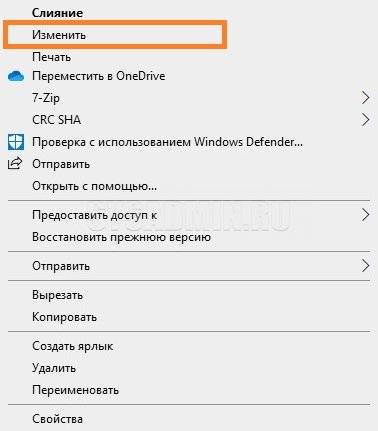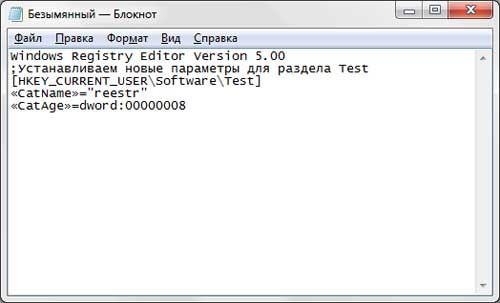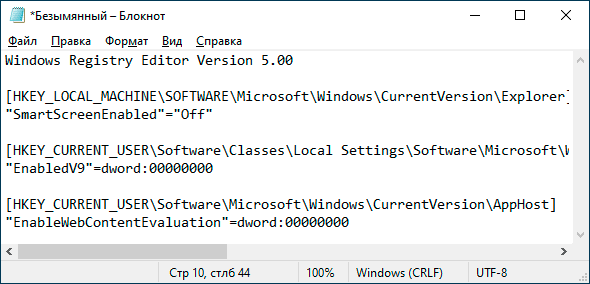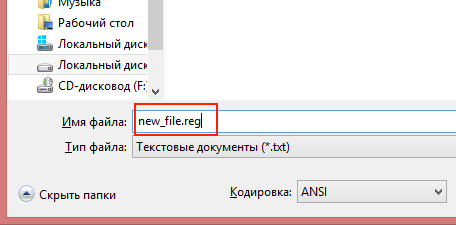В этой инструкции для начинающих пошагово о том, как создать REG файл средствами системы и что именно он в себе содержит. См. также: Как создать bat файл в Windows.
Содержимое REG файла
Файл .reg является простым текстовым файлом, содержащим данные, которые вносятся в реестр. Разберем пример:
Windows Registry Editor Version 5.00 [HKEY_LOCAL_MACHINESOFTWAREMicrosoftWindowsCurrentVersionExplorer] "SmartScreenEnabled"="Off" [HKEY_CURRENT_USERSoftwareClassesLocal SettingsSoftwareMicrosoftWindowsCurrentVersionAppContainerStoragemicrosoft.microsoftedge_8wekyb3d8bbweMicrosoftEdgePhishingFilter] "EnabledV9"=dword:00000000 [HKEY_CURRENT_USERSoftwareMicrosoftWindowsCurrentVersionAppHost] "EnableWebContentEvaluation"=dword:00000000
Приведенный код служит для отключения фильтра SmartScreen в Windows 10 последних версий. Файл начинается со строки «Windows Registry Editor Version 5.00», обязательной для reg-файлов актуальных на сегодня версий ОС.
Далее в квадратных скобках указывается раздел реестра, где нужно создать или изменить параметр (при отсутствии раздела, он будет создан), а затем сам параметр и его значение. В рамках одного раздела мы можем указать более одного параметра, каждый на новой строке.
Наиболее часто используемые параметры реестра — это значения DWORD и строковые параметры. В приведенном выше коде присутствуют оба типа:
- Строковый параметр с именем SmartScreenEnabled и значением Off, задаваемый без указания типа, но значение при этом берется в кавычки:
"SmartScreenEnabled"="Off"
- Параметрs DWORD со значением 0, например, EnabledV9, задаваемый с указанием типа:
"EnabledV9"=dword:00000000
Создание файла REG с помощью текстового редактора
Для создания REG-файлов вы можете использовать любой текстовый редактор, работающий с простым текстом без форматирования. Далее — пример создания REG-файла с помощью встроенного редактора «Блокнот», присутствующего в Windows:
- Запустите Блокнот (есть в стандартных программах Windows, находится через поиск в панели задач Windows 10).
- Вставьте в него код REG-файла или введите собственный код.
- В меню выберите «Файл» — «Сохранить как». В поле «Тип файла» обязательно выберите «Все файлы», укажите место сохранения и обязательно — расширение .reg для файла.
- После сохранения файла вы можете добавить его содержимое в реестр, с помощью простого двойного клика и подтверждения добавления данных в реестр Windows.
На всякий случай — видео, где всё описанное выше показано наглядно (а также рассказывается, как удалять параметры и разделы реестра через REG-файл):
На этом всё. Как видите, ничего сложного и, надеюсь, инструкция оказалась полезной.
| Содержание |
|
Здравствуйте, друзья сайта itswat.ru. Сегодня мы с вами изучим серьёзную тему – узнаем, что такое reg-файлы, научимся их создавать и общаться посредством них с системой. Ещё вкратце расскажу, что такое BAT-файлы и почему они иногда примечательнее своих REG-собратов. И те и другие пригодятся для настройки параметров реестра, для чего в них вписываются специальные команды. Для тех, кто не знает, реестр – это такой ветвистый каталог внутри машины, отвечающий за весь системный функционал. Таким образом, сегодня вы узнаете, как создать файл реестра и изменить его по необходимости. Предупрежу сразу, что данные операции – дело не слишком сложное, но довольно опасное. Один неверно поставленный символ может привести к сбою в работе машины. Поэтому настоятельно советую не полениться и предварительно сохранить резервную копию ОС, чтобы в случае неудачного эксперимента без проблем вернуть машину к рабочему состоянию. С этого, пожалуй, и начну.
Резервная копия системы
Сделать резервную копию Windows — это значит создать рег-файл всего реестра. Сделать это совсем несложно, если у вас есть хотя бы минимальные навыки работы с компьютером:
- Запустите мастер поиска. В Windows XP нужно нажать на «Пуск» и в правой части меню выбрать команду «Поиск». В более поздних версиях ОС там же в «Пуске» имеется поисковая строка.
- Впишите в строку значение regedit. Либо ту же самую команду можно вписать в окно «Выполнить», запущенное через «Пуск» или горячими клавишами Win+R.
- Во втором случае у вас сразу откроется редактор реестра. В первом – нужно запустить найденное приложение regedit.exe двумя левыми щелчками мыши.
Открывшийся редактор также позволяет пользователю управлять функционалом ОС и настраивать его по своему усмотрению. Только «лазить» по множественным папкам в поисках нужного параметра не шибко удобно. Задачу облегчают reg-файлы, позволяющие посредством команд сразу вносить изменения в реестр Windows 10, 8, 7 и более ранних редакций, а как их создать – расскажу чуть позже.
Переходим к главному – сохранению резервной копии:
- Мы хотим скопировать данные о всей ОС, поэтому убедитесь, что в редакторе подсвечена директория «Компьютер».
- Раскрываем раздел меню «Файл».
- Выбираем команду «Экспорт».
- Настраиваем путь сохранения. Я советую выбрать вместо локального диска C и папки «Мои документы», предлагаемых по умолчанию, другой локальный диск или съёмный носитель, чтобы иметь свободный доступ к резервной копии, если что-то вдруг пойдёт не так.
- Ждём окончания процесса, заходим в выбранную нами для сохранения папку и убеждаемся в том, что операция прошла успешно и резервная копия появилась.
Друзья, для восстановления ОС из этого файла просто запустите его двумя левыми щелчками или одним правым с выбором команды «Слияние».
Ещё один способ. Требуется зайти в редактор реестра, раскрыть меню раздела «Файл» и выбрать команду «Импорт».
Внесение изменений в реестр
Обезопасились, теперь давайте рассмотрим, как сделать самостоятельно reg-файл (без участия редактора) для внесения изменений в реестр:
- Запустите простейший, но очень полезный текстовый редактор «Блокнот», являющийся приложением ОС и имеющийся на любой машине (в поисковой строке «Пуска» впишите «Блокнот» и запустите его или сделайте один правый щелчок мыши на рабочем столе и создайте текстовый документ).
- Чтобы создать работающий файл реестра, нужно выполнить два условия – вписать нужные команды и сохранить получившийся документ в формате reg, что справедливо для всех версий windows (XP, 7, 8, 10).
В качестве примера возьмём параметр WaitToKillServiceTimeout, который помогает уменьшить время, отведённое на закрытие запущенных приложений, и тем самым ускорить процесс выключения машины. Стандартный параметр закрытия составляет 12 секунд (значение 12000, если смотреть в редакторе). Давайте изменим его на 10 секунд (изменим значение на 10000). Для этого:
- В первой строке чистого листа «Блокнота» напишите закреплённую команду Windows Registry Editor Version 5.00, сообщающую системе, что она должна слушаться команды данного файла.
- Нажмите Enter для отступа строки.
- Напишите развёрнутый адрес папки в реестре, в которой располагается нужный параметр и обязательно заключите его в квадратные скобки. В нашем случае это HKEY_LOCAL_MACHINESYSTEMCurrentControlSetControl.
- В Новой строке отдайте приказ изменить значение параметра WaitToKillServiceTimeout с 12000 на 10000, для чего напишите такое словосочетание “WaitToKillServiceTimeout“=“10000“.
- Осталось только сохранить файл в формате reg.
- И запустить его (обратите внимание, что вид его изменился).
Чтобы изменить содержимое созданного файла, просто сделайте по нему правый щелчок мыши и из списка выберите соответствующую команду.
Файлы реестра для игр
Создавать reg-файл реестра можно не только для работы с системой, но и для сохранения работоспособной и нормально функционирующей копии любимых игр. Делается это аналогично сохранению резервной копии ОС:
- Запустите редактор реестра с помощью команды regedit.
- Чтобы в каталоге отыскать любимую игру нажмите Ctrl+F и в поисковом окошке введите её название.
- Запустите поиск и дождитесь его результатов.
- Подсветите среди результатов найденную игру.
- Зайдите в раздел меню «Файл» и выберите команду «Экспорт», укажите путь, запустите процесс создания и убедитесь в появлении нужного файла в указанной директории.
Если ваша любимая игра «накроется», вы всегда сможете её восстановить или поделиться своим «сокровищем» с товарищами. Кстати, на просторах интернета в недрах тематических форумов можно найти немало игровых рег-файлов, которыми пользователи делятся друг с другом.
BAT-файлы
Друзья, закончу статью краткой информацией о том, как создать bat-файл (батник) с аналогичными функциями, то есть предназначенный для редактирования реестра. Батник – это мини программка, созданная в том же «Блокноте» и с помощью определённых команд запускающая тот или иной процесс. Батники предпочтительнее рег-файлов потому что:
- Они более функциональные.
- Запускаются «тихо» без лишних всплывающих окон.
- Их можно запускать от имени Администратора.
- И использовать для машин в локальной сети.
Приведу краткий перечень команд, позволяющих изменять реестр:
- reg add – добавляет данные.
- reg delete – удаляет информацию.
- reg export – экспортирует указанные ветки на жёсткий диск.
- reg import – импортирует данные из созданного ранее рег-файла в реестр.
- reg load и reg unload, reg save и reg restore- помогают сохранять, удалять и восстанавливать ветки реестра.
Батник создаётся так же, как и рег-файл:
- Запускается «Блокнот».
- Вписываются команды.
- Документ сохраняется в формате bat.
На этом всё. Если кому-то нужна более подробная информация по батникам, то спрашивайте в комментариях, распишу. До новых статей.
What to Know
- REG files are text files: Create them within a text editor when you save a file with the .reg extension.
- In Windows, right-click a REG file and open it with Notepad, or the text editor of your choice, to edit it.
- To use a REG file, simply open it and its contents will be added to the Windows Registry.
This article explains what a REG file is and how to open one in Windows.
What Is a REG File?
A file with the .reg file extension is a registration file used by the Windows Registry. These files can contain hives, keys, and values. They can be created from scratch in a text editor or can be produced by the Windows Registry when backing up parts of it.
What REG Files Are Used For
There are two major ways to edit the Windows registry:
- Open Registry Editor and then make registry changes manually.
- Use a REG file.
Think of a REG file as a set of instructions for changing the Windows Registry. Everything in it explains the changes that should be made to the current state of the registry.
In other words, and in general, any differences between the REG file being executed and the Windows Registry will result in an addition or removal of whatever keys and values are involved.
Example REG File
For example, here are the contents of a simple REG file that adds value to a specific key in the registry. In this case, the goal is to add the data necessary for the classic fake Blue Screen of Death:
Windows Registry Editor Version 5.00[HKEY_LOCAL_MACHINESYSTEMCurrentControlSetServiceskbdhidParameters]"CrashOnCtrlScroll"=dword:00000001
That CrashOnCtrlScroll value isn’t included in the registry by default. You could open Registry Editor and create it yourself, manually, or you could build those instructions in a REG file and have it added automatically.
Another way to look at these files is to think of them as tools to edit the registry. You can save lots of time when making the same registry changes on multiple computers. Just create one REG file with the changes you want to make, and then apply them instantly on multiple PCs.
How to View, Change, and Build REG Files
These are text-based files. Looking back at the example above, you can clearly see the numbers, path, and letters that make it up. This means you can open one and read everything in it, as well as edit it, using nothing more than a text editor.
Windows Notepad is the text editor included in Windows. You can use that program with a REG file by right-clicking or tapping-and-holding the file and choosing Edit.
If you like, you can use Windows Notepad every time you need to read or edit the file, but there are other free text editor tools that are easier to work with if you plan on working with these files a lot.
Since REG files are nothing more than text files, any text editor can also be used to build a brand new one from scratch.
Using our example from above yet again, all you have to do to create the file is open the text editor and then type those instructions exactly as they’re written. Next, choose All Files (*.*) as the Save as type, and save it as something memorable, with the .REG extension, of course, like FakeBSOD.REG.
It’s very easy to accidentally pass over the Save as type option when saving. If you forget to do this and instead save as a TXT file (or any type of file other than REG), you won’t be able to use it for registry editing.
Syntax for REG Files
Just like you see in the example from above, all REG files must follow the following syntax in order for Registry Editor to understand them:
Windows Registry Editor Version 5.00[\]"Value name"=:
Although neither the contents of a REG file nor the keys in the Windows Registry are case sensitive, some registry values are, so keep that in mind when authoring or editing them.
How to Import/Merge/Open REG Files
To «open» a REG file could mean opening it for editing or opening it to execute it. If you want to edit one, see the section above. If you want to execute the file (actually do what the file is written to do), keep reading…
Executing means to merge it with, or import it to, the Windows Registry. You literally combine the contents of the file with the other registry keys and values that already exist. Whether your intention is to use the file to add, delete, and/or change one or more keys or values, merging/importing is the only way to do it.
Always back up the Windows Registry before merging your custom-made or downloaded REG file with it. You can skip this step if you’re restoring a previous backup with this file, but please don’t forget this important step in all other cases.
To merge/import it with the Windows Registry, just double-click or double-tap the file. This process is the same no matter the contents—a previously made backup you’re restoring, a registry tweak you authored, a downloaded «fix» for a problem, etc.
Depending on how your computer is set up, you may see a User Account Control message that you need to accept in order to import the file.
If you’re sure that the file you’ve chosen is safe to add to the registry, then select Yes on the prompt that follows to confirm that that’s what you want to do. Depending on the changes that the REG file made to the Windows Registry, you may need to restart your computer.
If you need more detailed help than the quick outline we have above, see How to Restore the Registry in Windows for a more thorough how-to. That piece is focused more on the restore-from-a-backup process but in reality, it’s the same procedure as merging a REG file.
Thanks for letting us know!
Get the Latest Tech News Delivered Every Day
Subscribe
What to Know
- REG files are text files: Create them within a text editor when you save a file with the .reg extension.
- In Windows, right-click a REG file and open it with Notepad, or the text editor of your choice, to edit it.
- To use a REG file, simply open it and its contents will be added to the Windows Registry.
This article explains what a REG file is and how to open one in Windows.
What Is a REG File?
A file with the .reg file extension is a registration file used by the Windows Registry. These files can contain hives, keys, and values. They can be created from scratch in a text editor or can be produced by the Windows Registry when backing up parts of it.
What REG Files Are Used For
There are two major ways to edit the Windows registry:
- Open Registry Editor and then make registry changes manually.
- Use a REG file.
Think of a REG file as a set of instructions for changing the Windows Registry. Everything in it explains the changes that should be made to the current state of the registry.
In other words, and in general, any differences between the REG file being executed and the Windows Registry will result in an addition or removal of whatever keys and values are involved.
Example REG File
For example, here are the contents of a simple REG file that adds value to a specific key in the registry. In this case, the goal is to add the data necessary for the classic fake Blue Screen of Death:
Windows Registry Editor Version 5.00[HKEY_LOCAL_MACHINESYSTEMCurrentControlSetServiceskbdhidParameters]"CrashOnCtrlScroll"=dword:00000001
That CrashOnCtrlScroll value isn’t included in the registry by default. You could open Registry Editor and create it yourself, manually, or you could build those instructions in a REG file and have it added automatically.
Another way to look at these files is to think of them as tools to edit the registry. You can save lots of time when making the same registry changes on multiple computers. Just create one REG file with the changes you want to make, and then apply them instantly on multiple PCs.
How to View, Change, and Build REG Files
These are text-based files. Looking back at the example above, you can clearly see the numbers, path, and letters that make it up. This means you can open one and read everything in it, as well as edit it, using nothing more than a text editor.
Windows Notepad is the text editor included in Windows. You can use that program with a REG file by right-clicking or tapping-and-holding the file and choosing Edit.
If you like, you can use Windows Notepad every time you need to read or edit the file, but there are other free text editor tools that are easier to work with if you plan on working with these files a lot.
Since REG files are nothing more than text files, any text editor can also be used to build a brand new one from scratch.
Using our example from above yet again, all you have to do to create the file is open the text editor and then type those instructions exactly as they’re written. Next, choose All Files (*.*) as the Save as type, and save it as something memorable, with the .REG extension, of course, like FakeBSOD.REG.
It’s very easy to accidentally pass over the Save as type option when saving. If you forget to do this and instead save as a TXT file (or any type of file other than REG), you won’t be able to use it for registry editing.
Syntax for REG Files
Just like you see in the example from above, all REG files must follow the following syntax in order for Registry Editor to understand them:
Windows Registry Editor Version 5.00[\]"Value name"=:
Although neither the contents of a REG file nor the keys in the Windows Registry are case sensitive, some registry values are, so keep that in mind when authoring or editing them.
How to Import/Merge/Open REG Files
To «open» a REG file could mean opening it for editing or opening it to execute it. If you want to edit one, see the section above. If you want to execute the file (actually do what the file is written to do), keep reading…
Executing means to merge it with, or import it to, the Windows Registry. You literally combine the contents of the file with the other registry keys and values that already exist. Whether your intention is to use the file to add, delete, and/or change one or more keys or values, merging/importing is the only way to do it.
Always back up the Windows Registry before merging your custom-made or downloaded REG file with it. You can skip this step if you’re restoring a previous backup with this file, but please don’t forget this important step in all other cases.
To merge/import it with the Windows Registry, just double-click or double-tap the file. This process is the same no matter the contents—a previously made backup you’re restoring, a registry tweak you authored, a downloaded «fix» for a problem, etc.
Depending on how your computer is set up, you may see a User Account Control message that you need to accept in order to import the file.
If you’re sure that the file you’ve chosen is safe to add to the registry, then select Yes on the prompt that follows to confirm that that’s what you want to do. Depending on the changes that the REG file made to the Windows Registry, you may need to restart your computer.
If you need more detailed help than the quick outline we have above, see How to Restore the Registry in Windows for a more thorough how-to. That piece is focused more on the restore-from-a-backup process but in reality, it’s the same procedure as merging a REG file.
Thanks for letting us know!
Get the Latest Tech News Delivered Every Day
Subscribe
REG-файл – это специальный файл с командными для редактора реестра. После запуска такого файла редактор реестра выполняет указанные в нем команды и вносит соответствующие изменения в реестр. Такие файлы используются для переноса настроек реестра и быстрого решения проблем с Windows 10 или Windows 7. В этом материале мы рассмотрим несколько способов, как создать reg файл в Windows 10 или Windows 7.
Создание REG-файла с помощью экспорта
Самый простой вариант создания REG-файла – это экспорт из редактора реестра. Данный способ позволяет экспортировать одну ветку реестра со всеми ее ключами (параметрами). В дальнейшем полученный REG-файл можно отредактировать, удалив ненужные ключи или изменив значения.
Для того чтобы сделать экспорт REG-файла из реестра нужно открыть редактор реестра Windows. Для этого нажмите комбинацию клавиш Win-R и выполните команду «regedit».
В редакторе реестра Windows нужно найти ветку, которую нужно сохранить как REG-файл, кликнуть по ней правой кнопкой мышки и в открывшемся меню выбрать вариант «Экспортировать».
В результате появится окно для сохранения файла. Здесь просто указываем имя для REG-файла, выбираем папку и нажимаем на кнопку «Сохранить».
В результате в выбранной вами папке появится экспортированный REG-файл. Он уже готов к использованию, если попробовать его открыть, то система предложит внести описанные в нем изменения в реестр.
Но, при необходимости его можно отредактировать. Например, внести какие-то изменения в значения ключей или убрать отдельные ключи, которые редактировать не нужно.
Как отредактировать REG-файл
REG-файл – это обычный текстовый файл, в котором с помощью специальных команд описываются изменения, которые необходимо внести в реестр Windows. Поэтому редактировать REG-файлы очень просто. Достаточно открыть такой файл в любом текстовом редакторе, внести изменения и сохранить.
Для того чтобы отредактировать уже имеющийся REG-файл нужно кликнуть по нему правой кнопкой мышки и выбрать вариант «Изменить».
В результате откроется текстовый редактор «Блокнот» с содержимым выбранного REG-файла.
Структура REG-файла очень простая. Разберем ее на примере следующего REG-файла:
Windows Registry Editor Version 5.00 ;Отключить перезагрузку в случае BSOD [HKEY_LOCAL_MACHINESYSTEMCurrentControlSetControlCrashControl] "AutoReboot"=dword:00000000
Содержимое данного REG-файла по строкам:
| Windows Registry Editor Version 5.00 | Заголовок файла, который указывает, что это REG-файл и что его нужно открывать с помощью редактора реестра версии 5.0.
Данная версия редактора используется во всех версиях Windows, начиная с Windows XP и выше. |
| ;Отключить меню недавних документов | Комментарий. Все строки, начинающиеся с точки с запятой, игнорируются редактором реестра. |
| [HKEY_LOCAL_MACHINE… CrashControl] | Ветка реестра, в которую нужно внести изменения. В REG-файлах всегда указывается в квадратных скобках. |
| «AutoReboot»=dword:00000000 | Ключ, который нужно создать в указанной выше ветке реестра. Под одной веткой реестра может быть указано несколько параметров, каждый на новой строке. |
Как создать REG-файл
Если вы нашли где-то в интернете код для редактора реестра, то создать на его основе REG-файл очень просто. Для этого нужно открыть текстовый редактор «Блокнот» и вставить в него данный код.
Дальше нажимаем комбинацию клавиш CTRL-S или вызываем меню «Файл – Сохранить».
После этого появится окно для сохранения файла. Здесь нужно выбрать «Тип файла – Все файлы» и указать имя файла с расширением «.reg». Например, «my-config.reg».
После этого в выбранной вами папке появится готовый к использованию REG-файл.
Если его открыть двойным кликом левой кнопкой мышки, то система предложит внести указанные в нем изменения в реестр Windows.
Посмотрите также:
- Как открыть реестр в Windows 7, 8 и XP
- Как войти в реестр
- Что такое реестр в компьютере
- Как открыть реестр в Windows 11 и Windows 10
- Как открыть Диспетчер устройств в Windows 7 и Windows XP
Автор
Александр Степушин
Создатель сайта comp-security.net, автор более 2000 статей о ремонте компьютеров, работе с программами, настройке операционных систем.
Остались вопросы?
Задайте вопрос в комментариях под статьей или на странице
«Задать вопрос»
и вы обязательно получите ответ.
Содержание
- 1 Как создать файл реестра? Немного подготовки…
- 2 Как создать файл реестра. Поехали…
- 3 ПРИМЕР. ИЗМЕНИМ СУЩЕСТВУЮЩЕЕ ЗНАЧЕНИЕ ПАРАМЕТРА
- 4 Как создать файл реестра. А как создать новый параметр?
- 5 Как создать файл реестра. Удаляем параметр.
- 6 Содержимое REG файла
- 7 Создание файла REG с помощью текстового редактора
- 8 Создаем reg файл
09.12.2016
Приветствую вас, в статье я покажу вам как самому создать файл реестра, который будет призван внести изменения в этот самый реестр без ручной по нему навигации и правки.
Думаю, практически каждый из вас, кто оказался на этой странице, сталкивался с необходимостью внесения в реестр Windows поправок. А, быть может, это делалось в качестве эксперимента при добавлениивнесении настроек в облик системы.
Согласитесь, гораздо приятнее воспользоваться возможностью обойтись без долгого поиска нужного разделакуста реестра с целью изменения необходимых параметров. А если вы постигли азы компьютерных приколов и пакостей, подшучивая над друзьями и коллегами, то без автоматизированного внесения изменений в реестр не обойтись.
Как создать файл реестра? Немного подготовки…
Всё, что от нас потребуется, это
- заставить Windows отображать расширения файлов, которые попадают в систему. Это делается в Свойствах папки после снятия “чека” напротив пункта Скрывать расширения для зарегистрированных типов файлов:
- обзавестись дополнительными текстовыми редакторами типа AkelPad или Notepad ++. Но для начала подойдёт и встроенный Блокнот.
Как создать файл реестра. Поехали…
Файлы реестра – простые текстовые файлы, которые подчиняются знакомым нам буквам латинского алфавита и математическим символам. Но, чтобы сам реестр наши файлы узнал, нужно написанному придать соответствующий вид. То есть должны выполниться два условия:
- файл должен иметь своим расширением .reg
- и в заглавии документа (первой строкой, которую Windows увидит) должна быть стандартная строка принадлежности редактору реестра Windows. Она неизменна уже долгое время:
Windows Registry Editor Version 5.00
Пропустите строку клавишей Enter. А теперь в строчке прописываем путь к нужным параметрам, ключам, разделам, заключив его в квадратные скобки (обязательно). Здесь, кстати, вы вольны указать любую запись – если вы его придумали, Windows всё равно его создаст, будь он даже белибердой. Но белиберда нам не нужна, а потренируемся мы на полезных изменениях в системе. Их полно в статье “Как настроить Windows под себя” – там полно полезных функций, которые появятся или пропадут после изменений в реестре. Я работаю над статьёй постоянно, так что заходите время от времени…
ПРИМЕР. ИЗМЕНИМ СУЩЕСТВУЮЩЕЕ ЗНАЧЕНИЕ ПАРАМЕТРА
В статье по ссылке выше, я показываю, как ускорить время выключения компьютера за счёт уменьшения времени на закрытие отдельных программ. Для этого мы изменяем параметр WaitToKillServiceTimeout в разделе:
HKEY_LOCAL_MACHINESYSTEMCurrentControlSetControl
придав параметру значение не 12000 (12 сек.), как стоит по умолчанию – нас настоящее значение уже не интересует – а новое, скажем, снизив его до 10000 (10 сек.).
Ну, давайте так и запишем в нашем файле:
путь – в квадратных скобках, помните?
В новой строчке нужно указать, что мы хотим сделать с ИМЕЮЩИМСЯ параметром WaitToKillServiceTimeout:
не пропустите символы“и=
И таких строк вы можете указать сколь угодно через Enter. Всё. Закройте файл, сохранив изменения и назвав нужным именем, заменив расширение при сохранении изменений .txt на .reg:
Значок ярлыка сразу сменяется с “текстового” на ярлык принадлежности файлу реестра:
Как создать файл реестра. А как создать новый параметр?
Тоже ничего трудного. Также открываем текстовый редактор (я предыдущий не закрыл и продолжаю заполнять файл). Строка
Windows Registry Editor Version 5.00
на месте. Спускаюсь клавишей Enter на пару строк вниз и ввожу новые значения. Теперь я создам новый параметр. Например, если в разделе:
HKEY_LOCAL_MACHINESOFTWAREPoliciesMicrosoftWindowsPersonalization
создать параметр dword с именем NoLockScreen и зададим ему значение “активироваться” – 1, то нужно будет создать файл реестра с таким скриптом:
обратите внимание на новые символы
где,
- =– присвоить характеристики
- dword– имя параметра
- :– со значением…
- 00000001 – …включён
Как создать файл реестра. Удаляем параметр.
Для того, чтобы удалить параметр реестра, применяем аналогичный синтаксис, что и абзацем выше, только сразу после символа “присвоить” = нужно добавить математический символ “убрать” или “минус”. Взгляните:
Параметры в реестре разные, равно и как их смысловые предназначения. Они зависят от вида параметра (строковый, двоичный, мультистроковый и т.д.), а также от разрядности системы (DWORD, QDWORD).
В следующей статье мы рассмотрим как
ПРЕВРАТИТЬ REG ФАЙЛ РЕЕСТРА В ПРОГРАММУ
Что ещё… Напомню, что все операции с реестром лучше практиковать на виртуальной машине, а потом уж в своей системе после предварительно сделанной копии всего реестра или раздела.
Успехов вам.
РубрикаНастройки WindowsОшибки Skype: скайп работает медленноКонвертация файла реестра в программу
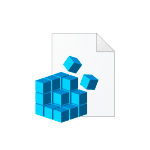
В этой инструкции для начинающих пошагово о том, как создать REG файл средствами системы и что именно он в себе содержит. См. также: Как создать bat файл в Windows.
Содержимое REG файла
Файл .reg является простым текстовым файлом, содержащим данные, которые вносятся в реестр. Разберем пример:
Windows Registry Editor Version 5.00 [HKEY_LOCAL_MACHINESOFTWAREMicrosoftWindowsCurrentVersionExplorer] "SmartScreenEnabled"="Off" [HKEY_CURRENT_USERSoftwareClassesLocal SettingsSoftwareMicrosoftWindowsCurrentVersionAppContainerStoragemicrosoft.microsoftedge_8wekyb3d8bbweMicrosoftEdgePhishingFilter] "EnabledV9"=dword:00000000 [HKEY_CURRENT_USERSoftwareMicrosoftWindowsCurrentVersionAppHost] "EnableWebContentEvaluation"=dword:00000000
Приведенный код служит для отключения фильтра SmartScreen в Windows 10 последних версий. Файл начинается со строки «Windows Registry Editor Version 5.00», обязательной для reg-файлов актуальных на сегодня версий ОС.
Далее в квадратных скобках указывается раздел реестра, где нужно создать или изменить параметр (при отсутствии раздела, он будет создан), а затем сам параметр и его значение. В рамках одного раздела мы можем указать более одного параметра, каждый на новой строке.
Наиболее часто используемые параметры реестра — это значения DWORD и строковые параметры. В приведенном выше коде присутствуют оба типа:
- Строковый параметр с именем SmartScreenEnabled и значением Off, задаваемый без указания типа, но значение при этом берется в кавычки:
"SmartScreenEnabled"="Off"
- Параметрs DWORD со значением 0, например, EnabledV9, задаваемый с указанием типа:
"EnabledV9"=dword:00000000
Создание файла REG с помощью текстового редактора
Для создания REG-файлов вы можете использовать любой текстовый редактор, работающий с простым текстом без форматирования. Далее — пример создания REG-файла с помощью встроенного редактора «Блокнот», присутствующего в Windows:
- Запустите Блокнот (есть в стандартных программах Windows, находится через поиск в панели задач Windows 10).
- Вставьте в него код REG-файла или введите собственный код.
- В меню выберите «Файл» — «Сохранить как». В поле «Тип файла» обязательно выберите «Все файлы», укажите место сохранения и обязательно — расширение .reg для файла.
- После сохранения файла вы можете добавить его содержимое в реестр, с помощью простого двойного клика и подтверждения добавления данных в реестр Windows.
На всякий случай — видео, где всё описанное выше показано наглядно (а также рассказывается, как удалять параметры и разделы реестра через REG-файл):
На этом всё. Как видите, ничего сложного и, надеюсь, инструкция оказалась полезной.
- Recluse
- 29.12.2015
- 4
- 03.11.2019
<center></center>
Необходимо создать reg файл, для того, чтобы внести какие-нибудь изменения в реестр? Это очень просто.
Создаем reg файл
Для этого нужно проделать следующее:
- Открываем любой простой текстовый редактор, например Блокнот.
- Файл обязательно должен начинаться со следующей строчки:
Windows Registry Editor Version 5.00 - Далее можно поместить необходимое содержимое реестра, например:
[HKEY_USERS.DEFAULTControl PanelKeyboard] "InitialKeyboardIndicators"="2"По умолчанию, все параметры создают типа REG_SZ. Если же нужно задать другой тип, то он обозначается прямо перед значением параметра, например:
[HKEY_USERS.DEFAULTControl PanelKeyboard] "InitialKeyboardIndicators"=dword:00000001так мы создадим DWORD параметр, равный 1.
- Если требуется оставить какую-нибудь вспомогательную информацию, например описание команды (комментарий), то для того, чтобы она не помешала работе файла необходимо перед ней поставить знак «;». В итоге должно получится следующее:
Windows Registry Editor Version 5.00 ;При загрузке Windows всегда включать NumLock [HKEY_USERS.DEFAULTControl PanelKeyboard] "InitialKeyboardIndicators"="2" - Открываем меню «Файл», выбираем пункт «Сохранить как…». В пункте «Тип файла» выбираем «Все файлы», а в строке имя файла пишем любое желаемое имя, после чего дополняем его «.reg» (кавычки писать не надо).
Затем нажимаем сохранить, и созданный текстовый файл будет сохранен как файл для реестра.
- Если потребуется изменить уже созданный reg файл, или просмотреть его содержимое, то сделать это можно кликнув на нем правой кнопкой мыши, и выбрав пункт «Изменить».
Оценить статью
Используемые источники:
- https://computer76.ru/2016/12/09/create-reg-file/
- https://remontka.pro/create-reg-file-windows/
- https://sysadmin.ru/articles/kak-sozdat-reg-fajl
В процессе эксплуатации компьютера с Windows, нередко приходится сталкиваться с необходимостью внесения изменений в настройки ОС. В зависимости от характера поставленной задачи, применяются те или иные методы выполнения правок в функционировании ПК, но во многих случаях опытные пользователи применяют для редактирования системных данных редактор реестра.
В этой статье расскажем о специфике «взаимодействия» с реестром системы, проанализируем нюансы автоматизации процесса его правки при помощи создания специальных REG файлов, что упростит и ускорит процедуру внесения корректировок в настройки.
Формирование файлов для редактирования реестра
При необходимости внести изменения в систему функционирования ПК для эксплуатации ресурсов реестра, в случае разового выполнения задачи, редко возникает необходимость в создании определённого файла: проблема решается банальным изменением конкретного кода. Но в ситуациях, когда определённую задачу предполагается решать на ПК систематически, или же придётся выполнять регулярно на разных компьютерных устройствах, есть смысл автоматизировать процесс. В такой ситуации на помощь приходит возможность использования специального шаблона, в виде REG-файла, решающего проблему в автоматическом режиме.
Шаблон представляет собой файл, имеющий расширение REG и специфическое строение. Эти файлы, предназначенные для выполнения тех или иных распространённых проблем или задач можно загрузить из сети, или же создать самостоятельно, при умении взаимодействовать с реестром и желании учиться.
Прежде чем начать разбираться в нюансах формирования «тела» рабочего инструмента, предварительно надо понять, как создать файл с расширением REG для внесения корректив в реестр. С этой целью применяется любой текстовый редактор, например, всем известный «Блокнот»:
Если с созданием файла всё предельно ясно, и вопросы по этому поводу редко появляются, то процесс написания рабочего инструмента отличается определёнными сложностями, заключающимися в предварительном изучении правил и команд, а также специфики их строения, чтобы созданный объект гарантировал внесение корректных изменений в системе, о чём и пойдёт речь дальше.
Синтаксис файлов для правки реестра
Как уже было сказано, критично необходимо, чтобы файл можно было использовать в конкретных целях, прописать его корректно в соответствии с требованиями и правилами.
Не рекомендуется самостоятельно вмешиваться в реестр, если вы не имеете опыта работы с программными компонентами системы. Если правила проигнорировать, или же некорректно составить программный шаблон, последствия могут быть разными: от простой ограниченной функциональности до сложно исправимых неполадок в работе операционной системы.
Работоспособность файлу гарантирует его корректное написание, с применением специального синтаксиса и порядка составления команд, согласно следующему регламенту формирования документа:
- Для начала открывается текстовый документ – «Блокнот» или любой иной доступный для пользователя инструмент.
- Первой строкой документа обязательно должен идти идентификатор файла для его распознавания системой – Windows Registry Editor Version 5.00. Это своеобразное приветствие, которое позволяет операционной системе, независимо от того, установлена на компьютере Windows 10 или более ранняя версия, идентифицировать объект. Иногда в качестве приветствия встречается в файлах фраза REGEDIT4, но её применение актуально только для ПК с установленной Windows 98/ NT 4.0. Заголовок документа прописывается только один раз, даже при условии, что файл содержит несколько командных направлений или ключей.
- Следующим пунктом документа должна идти текстовая фраза, как комментарий к прописанной далее процедуре, с установленной точкой с запятой перед фразой. К примеру, если создаётся REG файл для Windows, предназначенный для осуществления отключения меню последних документов, то пишется следующая фраза «; Отключить меню Документы в меню Пуск». Абсолютно все фразы, перед которыми проставлен разделительный знак «точка с запятой», система воспринимает как комментарии.
- Дальше надо пользователю запрограммировать «маршрут» к изменяемому параметру, указав в квадратных скобках через косую линию очерёдность перехода по папкам к конечному пункту. В соответствии с предыдущим примером путь должен быть следующим: HKEY_CURRENT_UER/Software/Microsoft/Windows/CurrentVersion/Policies/Explorer.
- Завершающим этапом создания шаблона является моделирование необходимого поведения конкретного инструмента или операционной системы посредством написания названия параметра и применимого к нему значения. Для отключения недавних документов потребуется задать директиву следующим образом: «NoRecentDocsMenu»=hex:01.00.00.00. После знака равенства прописывается соответствующий тип и значение параметра, а название параметра обязательно берётся в кавычки.
Остаётся только сохранить файл описанным в предыдущем разделе методом и эксплуатировать его по назначению при возникновении такой потребности.
Специфика добавления отсутствующего ключа в реестр
Посредством REG файла имеется возможность не только корректировать существующие в системе ключи, изменив значение параметра, но и добавить в реестр отсутствующий компонент. Такая потребность выливается из особенностей функционирования системы: некоторые ключи, даже при их отсутствии в конкретной ветке, изначально являются неотъемлемой частью ОС, что гарантирует их функционирование, будто параметру присвоено по умолчанию определённое значение.
Естественно, изменить «несуществующий параметр» при возникновении такой необходимости невозможно, потому, с целью дальнейшего управления конкретным ключом его необходимо инсталлировать в реестр, прописав в той ветке, где он должен располагаться.
Регламент процедуры добавления ключа в определённую ветку реестра, используя REG файл, рассмотрим на примере отключения процесса перезагрузки ПК, запрограммированного и автоматически выполняемого системой, при появлении «экрана смерти»:
- Как и в предыдущем случае, первая строка файла – стандартный идентификатор или «приветствие» для «РЕГ» документа.
- Второй строчкой будет выступать название создаваемого ключа, в конкретной ситуации это будет фраза «; Отключить автоматический запуск при BSOD» с обязательным проставлением точки с запятой перед аннотацией.
- В третьей строке конкретизируется место, куда необходимо добавить ключ, прописанное в квадратных скобках. В конкретном случае стоит прописать следующий путь: HKEY_LOCAL_MACHINE/SYSTEM/CurrentControlSet/Control/CrashControl.
- Завершающий этап – задать необходимый параметр для конкретного значения, что в описываемой ситуации предопределяется следующей установкой: «AutoReboot»=dword:00000000, и сохранить файл в соответствующем требованиям формате REG.
Комплексное изменение пунктов реестра одним файлом
Иногда необходимо изменить не один, а несколько ключей. С этой целью можно прописать файлы, в количестве, равном численности изменений, но облегчить задачу может создание одного файла, вмещающего команды для всех параметров, требующих корректировки.
При создании комплексного файла для корректировки нескольких веток реестра стоит придерживаться следующих несложных правил:
- Приветствие пишется только один раз, в самом начале документа.
- Каждую установку должен возглавлять «; комментарий», что впоследствии облегчит пользователю работу с документом.
- Стараться в одном шаблоне комплектовать исключительно взаимосвязанные параметры. Разноплановые ветки также можно изменять одним файлом, но при необходимости вернуть всё обратно или откорректировать выборочно внесённые изменения, особенно, спустя некоторое время, объединение однотипных установок в один файл под конкретным названием облегчит задачу поиска нужного объекта «РЕГ».
Чтобы добавить в реестр изменения, касающиеся нескольких ключей, достаточно создать комплексный файл с расширением REG следующим образом:
- Прописать приветствие.
- Задать команду для конкретного ключа или параметра согласно регламенту, с учётом синтаксиса для конкретной манипуляции.
- С новой строчки писать комментарий и установку для следующего ключа, нуждающегося в корректировке.
Все прописанные в файле установки при корректном их составлении будут выполнены синхронно.
Удаление из реестра веток с помощью REG файла
Ресурсы «Редактора» нередко приходят на помощь пользователю в ситуациях, когда из системы нужно деинсталлировать определённую программу или приложение, со следами их пребывания в системе. Нередко для корректного удаления конкретных объектов из системы также рациональней всего задействовать ресурсы реестра.
С целью выполнения такой задачи – удаления определённого компонента из реестра, можно воспользоваться возможностью «сделать» специальный «РЕГ» файл такого предназначения. Процедура создания файла для деинсталляции объекта из реестра мало чем отличается на практике от процесса программирования изменения или добавления ключей.
Как и в предыдущих случаях, документ будет начинаться с приветствия и комментария, в котором прописывается суть дальнейшей установки. Следующий и одновременно конечный пункт файла REG для деинсталляции ветки реестра – путь к конкретному элементу, удаление которого предполагается, прописанный в квадратных кавычках. Чтобы система «поняла», что указанный объект необходимо удалить, перед маршрутом к нему потребуется проставить математический знак минуса «-».
Подведение итогов
Редактор реестра является мощным инструментом операционной системы, позволяющим контролировать все имеющиеся на ПК ключи и параметры, а также вносить в них изменения. Опытные пользователи компьютерной техники, при необходимости откорректировать реестр, для автоматизации процесса используют файлы формата REG, предназначенные для облегчения и ускорения процедуры внесения изменений.
В статье описаны «азы» создания файлов для работы с ветками и ключами реестра, ориентированные на выполнение задач разной направленности, разобравшись с которыми, пользователь сможет автоматизировать своё взаимодействие с «Редактором реестра». Неопытным пользователям ПК лучше воздержаться от вмешательства в структуру реестра, так как некорректные манипуляции могут повлиять не только на корректность функционирования операционной системы, но и на возможность эксплуатации компьютера в целом.
- Подробности
- февраля 19, 2019
- Просмотров: 15882
Реестр Windows представляет собой набор параметров, которые могут использовать ОС Windows и различные приложения. Это каталог, в котором хранятся настройки и параметры операционной системы Microsoft Windows. Он содержит информацию и настройки для всего аппаратного обеспечения, программного обеспечения операционной системы, большинства программ, не относящихся к операционной системе, пользователей, предпочтений и т. д.
Реестр состоит из следующих 5 корневых разделов. Корневые разделы содержат SubKeys (подразделы). Подразделы могут также содержать свои собственные подразделы и содержать как минимум одно значение, называемое его значением по умолчанию. Раздел со всеми его подразделами и значениями называется «Улей». Каждый раздел имеет один из типов данных — типы данных: REG_SZ, REG_BINARY, REG_DWORD, REG_QWORD, REG_MULTI_SZ или REG_EXPAND_SZ.
В этой статье я покажу вам, как создать раздел реестра в Windows 10.
Прежде чем начать, я всегда рекомендую создать резервную копию реестра или создать точку восстановления системы .
Реестр Windows сложен по архитектуре и построен так, что обычные потребители не поймут его структуру. Также желательно, чтобы вы знали основы и не изменяли их, если не знаете, что делаете.
Иерархия реестра
Для редактирования реестра мы используем встроенный редактор реестра или regedit. Он отображает древовидную структуру навигации. Самым верхним является ваш компьютер, за которым следует список папок и подпапок. Эти папки называются KEYS или Разделы, и под компьютером есть пять фиксированных наборов папок.
- HKEY_CLASSES_ROOT: содержит информацию об ассоциации расширений файлов, которая помогает компьютеру понять, что делать с задачей при запросе.
- HKEY_CURRENT_USER: содержит информацию о конфигурации для Windows и программное обеспечение для текущего пользователя.
- HKEY_LOCAL_MACHINE: хранит конфигурацию для программного обеспечения, установленного на компьютере, а также для ОС Windows
- HKEY_USERS: здесь вы можете найти пользовательскую конфигурацию для всех пользователей на этом компьютере.
- HKEY_CURRENT_CONFIG: это указатель на HKEY_LOCAL_MACHINE
Это основные разделы, и вы не можете создать новый раздел в разделе «Компьютер», но вы можете сгенерировать новые разделы под любым из этих основных разделов.
Для этого есть несколько способов:
1] Использование редактора реестра
Это самый простой способ создать раздел реестра. Щелкните правой кнопкой мыши любую папку или раздел и выберите «Создать». Вы можете создать раздел, строковый параметр, двоичный параметр, значение DWORD (32-разрядное), значение QWORD (64-разрядное), многостроковый параметр или расширяемое строковое значение. Этот метод полезен, когда вы планируете внести незначительные изменения, чтобы исправить проблему на вашем компьютере. Это может быть связано с приложением или на уровне ОС.
- Чтобы отредактировать существующее значение, дважды щелкните его, чтобы запустить редактор.
- Чтобы удалить раздел, щелкните по нему правой кнопкой мыши и выберите «Удалить».
- У вас также есть возможность переименовать, экспортировать, копировать и установить разрешения.
2] Использование командной строки
Если вам удобнее работать в командной строке, для работы с реестром можно использовать следующие команды:
- Reg add: добавляет новый подраздел или запись в реестр.
- Reg compare: сравнивает указанные подразделы или записи реестра.
- Reg copy: копирует подраздел в другой подраздел.
- Reg delete: удаляет подраздел или записи из реестра.
- Reg export: создает копию указанных подразделов, записей и значений в файл в формате REG (text).
- Reg import: объединяет файл REG, содержащий экспортированные подразделы, записи и значения реестра в реестр.
- Reg load: записывает сохраненные подразделы и записи в формате hive обратно в другой подраздел.
- Reg query: отображает данные в подразделе или значении.
- Reg restore: записывает сохраненные подразделы и записи в формате hive обратно в реестр.
- Reg save: сохраняет копию указанных подразделов, записей и значений реестра в двоичном формате hive.
- Reg unload: удаляет раздел реестра, который был загружен с помощью reg load.
Пример: Reg query HKLMSoftware перечислит все подразделы
Чтобы получить список доступных команд введите в командной строке Reg/?
3] Использование «Блокнота» для создания файлов REG
Щелкните правой кнопкой мыши по любому из существующих разделов и экспортируйте его. Откройте этот файл в блокноте, и он поможет вам понять, как вы можете редактировать раздел и его значения. Это полезно, когда вы хотите выполнить массовое редактирование с резервным копированием на месте.
Обратите внимание на версию редактора, за которой следует пустая строка, затем путь, за которым следует остаток в кавычках, и снова пустая строка. После завершения редактирования вы можете щелкнуть правой кнопкой мыши и выбрать объединить файл в дерево реестра.
4] Сторонние инструменты
Если вы считаете редактор реестра по умолчанию слишком сложным, вы можете использовать такие инструменты, как RegCool, Registrar Registry Manager Lite и Registry Commander. Они предлагают такие функции, как отмена, повтор, управление разрешениями, окно с вкладками, импорт, экспорт, избранное и так далее.
5] Используйте программирование
Если вы разработчик приложений, вам следует использовать программирование для управления настройками приложения в реестре. Вот пример, и он будет варьироваться в зависимости от языка, который вы используете для разработки приложения.
RegistryKey key = Registry.LocalMachine.CreateSubKey (@ "SYSTEM CurrentControlSet services eventlog MyApplication MyService"); key.Close ();
Теперь, когда вы знаете, как это сделать, я также рекомендую вам прочитать, что означает каждый из них. Это важно и поможет вам убедиться, что внесенные вами изменения верны.
Что делает раздел реестра?
Если вы представляете «Раздел» как папку, то остальное представляет собой различные типы типов файлов, в которых хранятся различные типы значений. Таким образом, если вы создаете приложение, вы можете иметь основную папку, а затем подпапки, чтобы отделить один набор от другого. Вот немного о каждом из них:
DWORD & QWORD: Double Word может хранить 32-битные единицы данных, в то время как Quadruple Word может хранить 64-битные данные.
Cтроковый параметр (REG_SZ): может хранить строку в формате Unicode или ANSI и в конце содержит ноль.
Многостроковый параметр (Multi-String value): Если вы хотите сохранить несколько чисел строкового параметра, вы можете использовать это. Тем не менее, обязательно завершите его пустой строкой ( 0).
Вот простой пример:
String1 0String2 0String3 0LastString 0 0
Обратите внимание, что « 0» в конце обозначает конец первой строки, а последний « 0» обозначает конец мультистроки.
Расширяемый строковый параметр: это можно использовать для переменных среды с использованием строки Unicode или ANSI. Преимущество здесь в том, что вы можете расширить его в отличие от значений String и Multi-String.
Двоичный параметр: самое простое, оно содержит 0 и 1.
Я надеюсь, что эта статья была для вас полезной.


















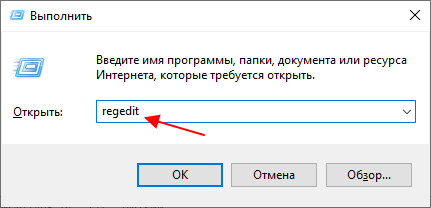
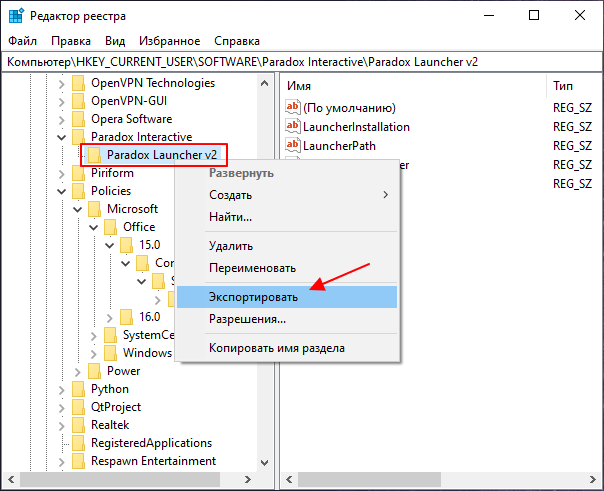
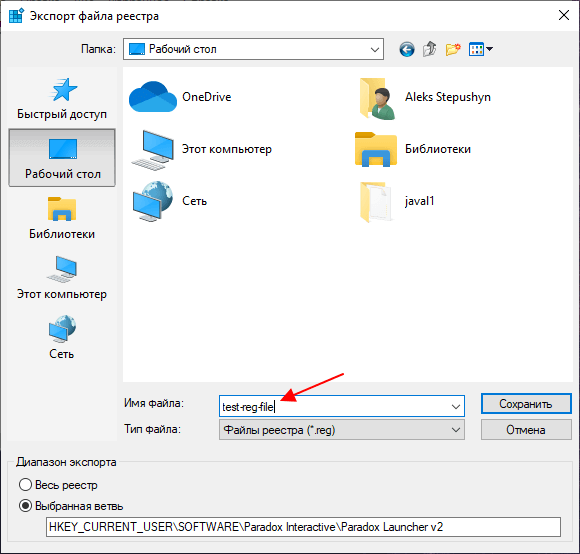
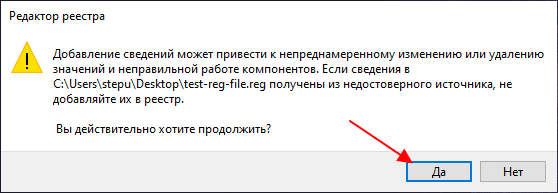
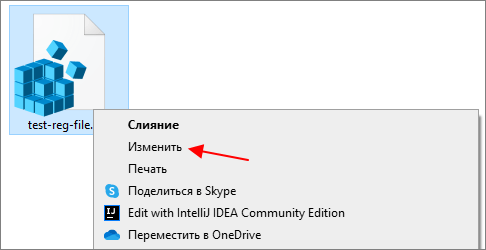
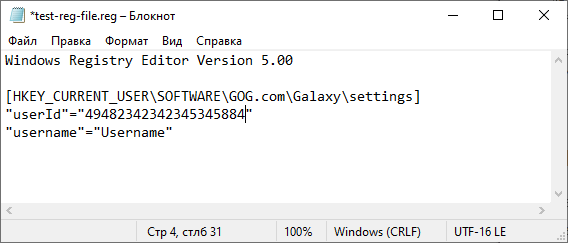
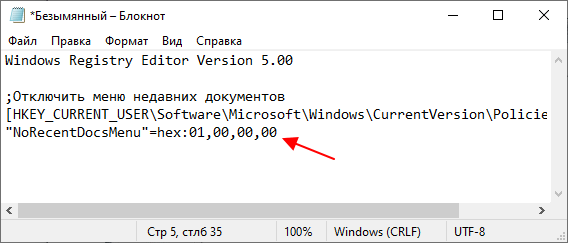
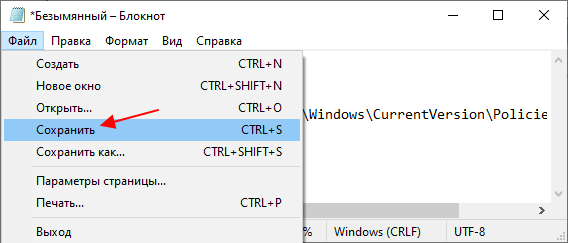
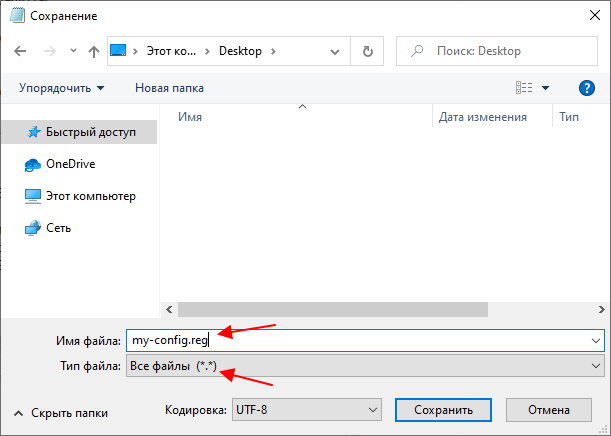
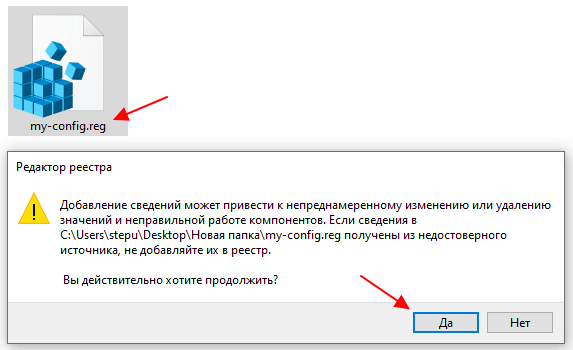
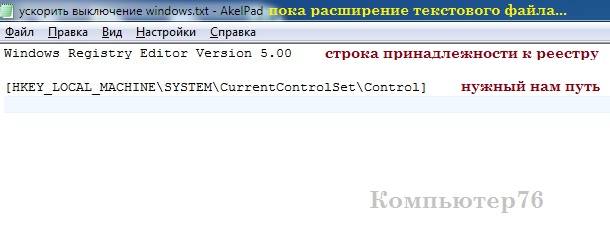
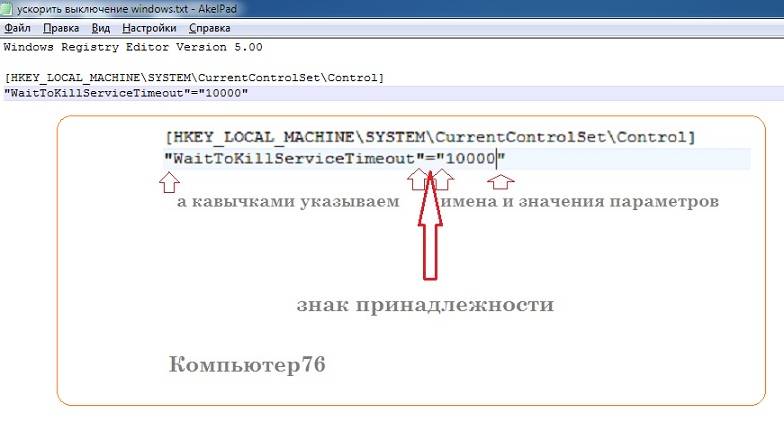
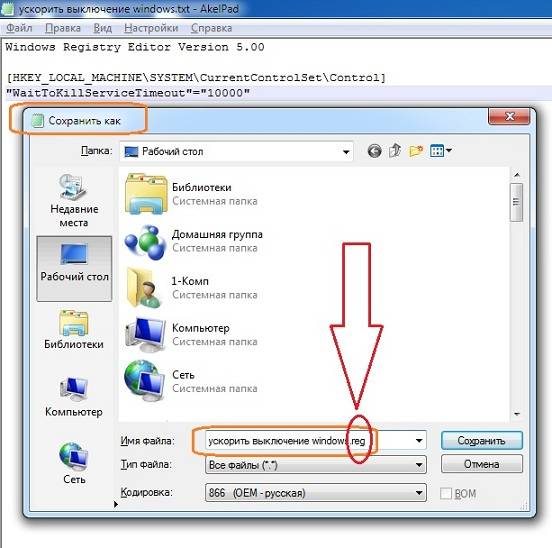
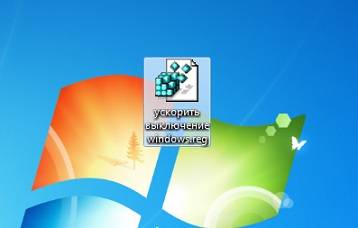
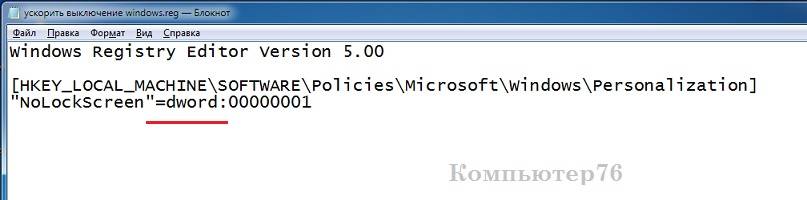

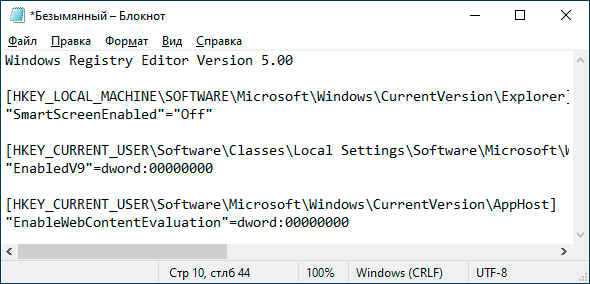
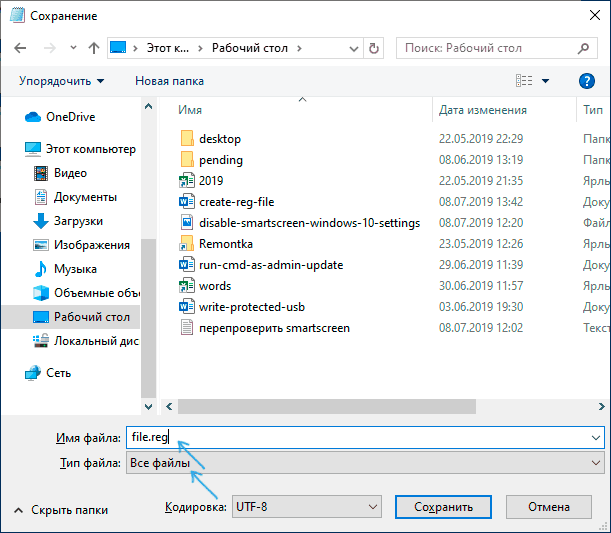
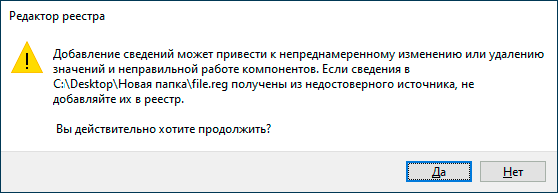
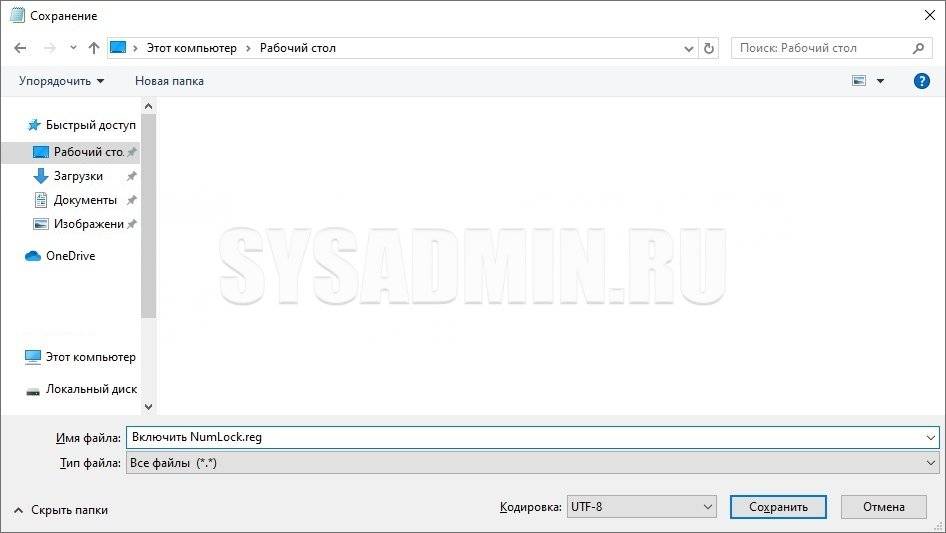 Затем нажимаем сохранить, и созданный текстовый файл будет сохранен как файл для реестра.
Затем нажимаем сохранить, и созданный текстовый файл будет сохранен как файл для реестра.