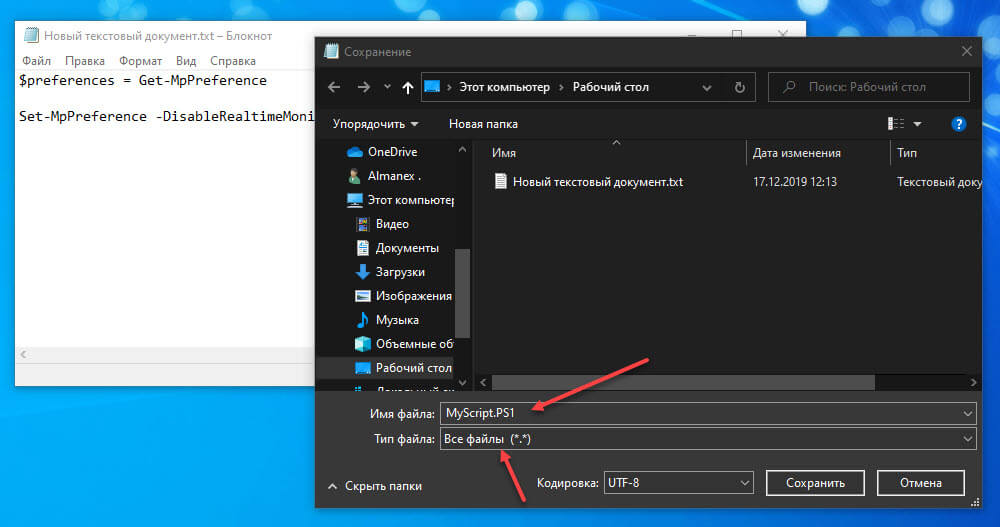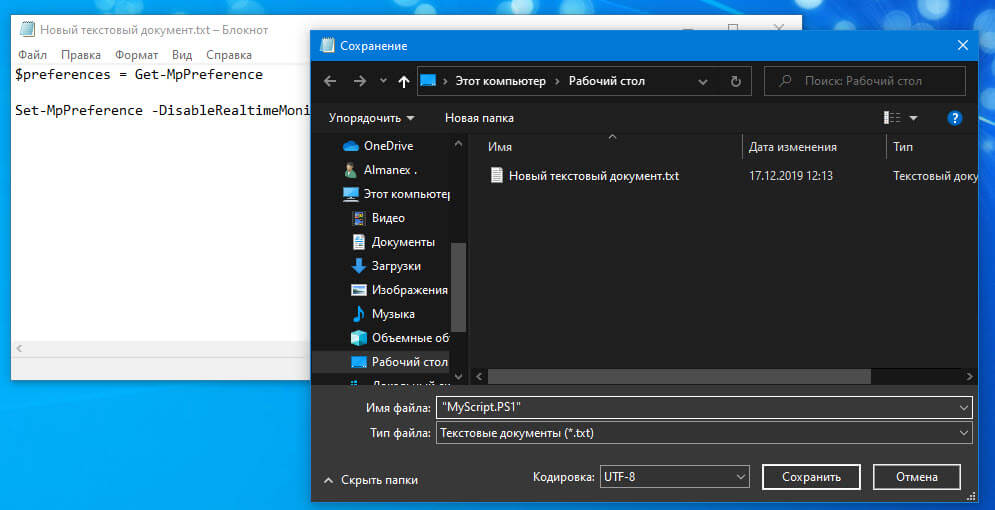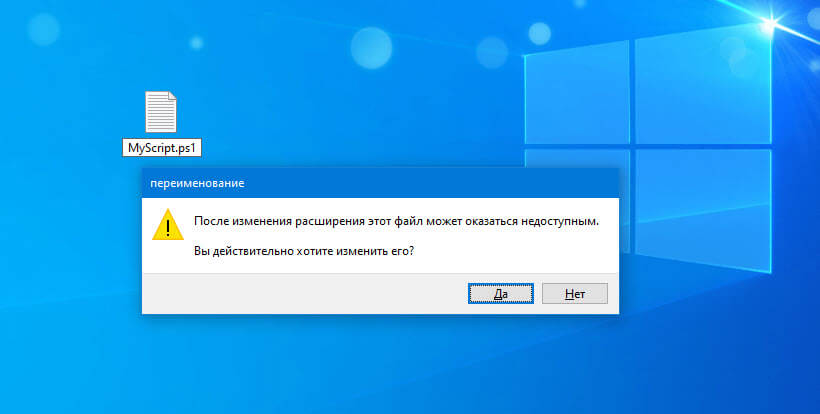В Windows 10 PowerShell — это инструмент, предназначенный для запуска команд и сценариев для изменения настроек, автоматизации задач и других действий. В некотором смысле это похоже на командную строку. Однако PowerShell — это более функциональный интерфейс командной строки (CLI), который предлагает более обширный набор инструментов, а также большую гибкость и контроль. Кроме того, в отличие от командной строки, PowerShell доступен на разных платформах, включая Windows, macOS и Linux.
Сценарий — это набор инструкций, сохраненных в текстовом файле (со специальным расширением «.ps1»), которые PowerShell понимает и последовательно выполняет для выполнения различных действий.
Единственное предостережение заключается в том, что протокол безопасности по умолчанию всегда блокирует запуск скриптов на вашем компьютере. Это означает, что при двойном щелчке по файлу «.ps1» в Windows 10 ничего не произойдет, и если вы попытаетесь запустить скрипт в PowerShell, вы увидите «невозможно загрузить, потому что запуск скриптов отключен в этой системе». сообщение об ошибке. Однако запуск скриптов на ноутбуке или настольном компьютере невозможен. Вам нужно только включить правильную политику выполнения.
В этом руководстве по Windows 10 мы покажем вам, как успешно написать и запустить ваш первый файл сценария в PowerShell с помощью Visual Studio Code, Блокнота и консоли интегрированной среды сценариев PowerShell (ISE).
Вы можете создавать файлы сценариев PowerShell, используя практически любой текстовый редактор или устаревшую консоль ISE. Однако предпочтительным вариантом (спасибо, @JotaKa, за совет) для написания скриптов является использование редактора кода Visual Studio с расширением PowerShell.
Создайте скрипт с помощью Visual Studio Code
Visual Studio Code (VS Code) — это бесплатный и расширяемый кроссплатформенный редактор кода, позволяющий редактировать практически любой язык программирования. А при добавлении расширения PowerShell вы получаете возможность интерактивного редактирования сценариев даже с поддержкой IntelliSense (дополнение кода).
Приложение PowerShell ISE по-прежнему будет доступно, но Visual Studio Code с расширением PowerShell станет новым интерфейсом по умолчанию. Кроме того, учтите, что устаревший опыт не получит никаких новых функций и не поддерживает выпуски PowerShell 7 или более поздних версий.
Установите код Visual Studio
Чтобы установить Visual Basic Code в Windows 10, выполните следующие действия:
- Открыть страницу загрузки Visual Studio.
-
Нажмите кнопку Windows, чтобы загрузить программу установки.
- Дважды щелкните программу установки, чтобы начать процесс установки.
- Подтвердите условия соглашения.
-
Нажмите кнопку «Далее».
- Нажмите кнопку Далее еще раз.
- Нажмите кнопку Далее еще раз.
-
При необходимости подтвердите дополнительные задачи.
- Нажмите кнопку «Далее».
- Нажмите кнопку Установить.
- Нажмите кнопку Готово.
Выполнив эти шаги, вы можете продолжить установку расширения PowerShell.
Установите расширение PowerShell
Чтобы установить расширение PowerShell в VS Code, выполните следующие действия:
- Откройте код VS.
- Перейдите на вкладку «Расширения» (Ctrl + Shift + X) на левой панели.
- Найдите PowerShell и выберите лучший результат.
-
Нажмите кнопку Установить.
- Нажмите кнопку «Доверять рабочей области и установить».
После выполнения этих шагов вы можете приступить к написанию сценариев PowerShell с помощью Visual Studio Code в Windows 10.
Создайте сценарий PowerShell с помощью кода Visual Studio.
Чтобы создать сценарий с помощью кода Visual Basic, выполните следующие действия.
- Откройте код VS.
- Щелкните меню «Файл» и выберите параметр «Новый файл».
-
Щелкните меню «Файл» и выберите параметр «Сохранить как».
- В поле «Имя файла» укажите имя файла с расширением .ps1 — например: first_script.ps1.
- Нажмите кнопку Сохранить.
-
Напишите новый или вставьте скрипт, который хотите запустить, например:
Write-Host «Поздравляем! Ваш первый скрипт успешно выполнен»
Краткое примечание: приведенный выше скрипт выведет на экран фразу «Поздравляем! Ваш первый скрипт успешно выполнен».
-
(Необязательно) Нажмите кнопку «Выполнить» в правом верхнем углу (или нажмите клавишу F5), чтобы запустить скрипт.
- Щелкните меню «Файл».
- Нажмите «Сохранить».
Создайте сценарий PowerShell с помощью Блокнота
Чтобы создать сценарий PowerShell с помощью редактора «Блокнот» в Windows 10, выполните следующие действия:
- Откройте Пуск.
- Найдите Блокнот и щелкните верхний результат, чтобы открыть приложение.
-
Напишите новый или вставьте свой скрипт в текстовый файл — например:
Write-Host «Поздравляем! Ваш первый скрипт успешно выполнен»
- Щелкните меню «Файл».
- Выберите параметр «Сохранить как».
-
Подтвердите описательное имя сценария, например, first_script.ps1.
- Нажмите кнопку Сохранить.
Создание сценария PowerShell с интегрированной средой сценариев
Кроме того, вы можете использовать встроенную консоль PowerShell ISE для кодирования сценариев в Windows 10.
Интегрированная среда сценариев — это расширенный инструмент, но вы можете начать работу, выполнив следующие действия:
- Откройте Пуск.
- Найдите Windows PowerShell ISE, щелкните правой кнопкой мыши верхний результат и выберите параметр «Запуск от имени администратора».
- Щелкните меню «Файл».
-
Выберите параметр «Создать», чтобы создать новый пустой файл .ps1.
-
Напишите новый или вставьте скрипт, который хотите запустить, например:
Write-Host «Поздравляем! Ваш первый скрипт успешно выполнен»
- Щелкните меню «Файл».
- Нажмите «Сохранить».
-
Введите имя сценария, например, first_script.ps1.
- Выберите папку для хранения файла сценария.
- Нажмите кнопку Сохранить.
- (Необязательно) Нажмите кнопку «Выполнить» в правом верхнем углу (или нажмите клавишу F5), чтобы запустить скрипт.
После выполнения этих шагов с помощью Блокнота, Visual Studio Code или PowerShell ISE сценарий будет готов к запуску, но с системными настройками по умолчанию произойдет сбой. Причина в том, что параметры PowerShell по умолчанию настроены на блокировку выполнения любого скрипта. (Единственным исключением является запуск содержимого скрипта в Visual Studio Code или PowerShell ISE.)
Как запустить файл сценария PowerShell в Windows 10
В Windows 10 для запуска файла сценария с помощью консоли PowerShell необходимо изменить политику выполнения.
Чтобы изменить политику выполнения для запуска сценариев PowerShell в Windows 10, выполните следующие действия:
- Откройте Пуск.
- Найдите PowerShell, щелкните правой кнопкой мыши верхний результат и выберите параметр «Запуск от имени администратора».
-
Введите следующую команду, чтобы разрешить запуск скриптов, и нажмите Enter:
Set-ExecutionPolicy RemoteSigned
- Введите A и нажмите Enter (если применимо).
-
Введите следующую команду для запуска скрипта и нажмите Enter:
& «C:PATHTOSCRIPTfirst_script.ps1»
В приведенной выше команде измените «PATHTOSCRIPT» на расположение вашего скрипта.
Например, эта команда запускает скрипт, хранящийся в папке «Загрузки»:
& «C:Пользователиимя пользователяЗагрузкиfirst_script.ps1»
После того, как вы выполните эти шаги, скрипт запустится, и если он был написан правильно, вы должны без проблем увидеть его вывод на экране.
В Windows 10 PowerShell включает четыре политики выполнения:
- Restricted — останавливает запуск любого скрипта.
- RemoteSigned — разрешает сценарии, созданные на устройстве, но сценарии, созданные на другом компьютере, не будут выполняться, если они не содержат подпись доверенного издателя.
- AllSigned — будут выполняться все сценарии, но только в том случае, если их подписал доверенный издатель.
- Unrestricted — Запускает любой скрипт без каких-либо ограничений.
Вы должны разрешать локальные сценарии только тогда, когда вам нужно запустить сценарий из надежного источника. Если вы не планируете запускать сценарии регулярно, рекомендуется восстановить настройки по умолчанию, чтобы заблокировать ненадежные сценарии, используя те же инструкции, описанные выше, но на шаге 4 используйте команду Set-ExecutionPolicy Restricted.
Дополнительные ресурсы Windows
Для получения дополнительных полезных статей, обзоров и ответов на распространенные вопросы о Windows 10 и Windows 11 посетите следующие ресурсы:
Становимся ближе
Windows 11 с поддержкой двух экранов теперь работает на Surface Duo
Совершив значительный прорыв, разработчик Гюстав Монс сумел заставить оба экрана работать в Windows 11 на оригинальном Surface Duo. Хотя сенсорные экраны в настоящее время не работают, они, вероятно, будут решены в ближайшие недели. Вот все, что нового появилось в этом забавном проекте GitHub.
A script is just a collection of commands saved into a text file (using the special .ps1 extension) that PowerShell understands and executes in sequence to perform different actions. In this post, we will outline the process involved in how to create and run a PowerShell script file on Windows 11/10.
PowerShell is a command-line tool designed by Microsoft to run commands and scripts to change settings and automate tasks. In a way, it’s similar to Command Prompt. However, PowerShell is a more capable command-line interface (CLI) that offers an extensive set of tools and more flexibility and control. Also, unlike Command Prompt, PowerShell is available on Windows, macOS, and Linux.
To see how to create and run the PowerShell script file on Windows 11/10, follow the instructions for each of the tasks as shown in the respective sections.
On Windows 11/10, you can create PowerShell script files using virtually any text editor or the ISE (Integrated Scripting Environment) console. However, the preferred option to build scripts moving forward is to use the Visual Studio Code editor with the PowerShell extension.
Visual Studio Code — also known as VS Code — is a free and extensible cross-platform code editor that provides an environment to edit virtually any kind of programming language. And when adding the PowerShell extension, you get a fully interactive scripting editing experience, even with IntelliSense (code-completion) support.
Here’s how to create PowerShell script file on Windows 11/10 using VS Code:
- Head to Visual Studio Download page.
- Click the Windows button to download the installer.
- Double-click the downloaded file to start the installation process of VS Code.
- Confirm the agreement terms.
- Click the Next button.
- Click the Next button again.
- Click the Next button one more time.
- Confirm additional tasks as necessary.
- Click the Next button.
- Click the Install button.
- Click the Finish button.
Once you complete the steps, you can proceed to install the PowerShell extension. Here’s how:
- Open VS Code.
- Click the Extensions tab from the left pane or press the CTRL + SHIFT + X key combo.
- Search for PowerShell and select the top result.
- Click the Install button.
After you complete the installation steps, you can start writing PowerShell scripts using Visual Studio Code. Here’s how:
- Open VS Code.
- Click the File menu and select the New File option.
- Click the File menu and select the Save as an option.
- In the File name field specify a name for the file with the .ps1 extension — for example, TWC_script.ps1.
- Click the Save button.
Write a new, or paste the script you want to run — for example:
Write-Host "Welcome to TheWindowsClub.com! Your first script executed successfully"
The above script will output the phrase below on the screen.
Welcome to TheWindowsClub.com! Your first script executed successfully
You can click the Run button from the top-right side (or press the F5 key) to run the script.
- Click the File menu.
- Click the Save option.
Once you complete the steps using Visual Studio Code, the script will be ready to run, but it will fail by default. This is because the default PowerShell settings are always set to block the execution of any script. (The only exception is if you run the contents of the script within Visual Studio Code or PowerShell ISE.)
How to run PowerShell script file on Windows 11/10
To run a script file with PowerShell, you have to change the execution policy on Windows 11/10.
On Windows 11/10, PowerShell includes four execution policies, including:
- Restricted — Stops any script from running.
- RemoteSigned — Allows scripts created on the device, but scripts created on another computer won’t run unless they include a trusted publisher’s signature.
- AllSigned — All the scripts will run, but only if a trusted publisher has signed them.
- Unrestricted — Runs any script without any restrictions.
Here’s how to run PowerShell script file on Windows 11/10:
- Press Windows key + X to open Power User Menu.
- Press A on the keyboard to launch PowerShell in admin/elevated mode.
- In the PowerShell console, type in the command below and hit Enter.
Set-ExecutionPolicy RemoteSigned
- Type A and hit Enter (if applicable).
Next, type the command below and hit Enter to run the script. Make sure to change “PATHTOSCRIPT” placeholder to the location of your script.
& "C:PATHTOSCRIPTTWC_script.ps1"
After you complete the steps, the script will run, and if it was written correctly, you should see its output without issues.
That’s it on how to create and run the PowerShell script file on Windows 11/10!
Related: How to run local PowerShell Scripts without Signing.
A script is just a collection of commands saved into a text file (using the special .ps1 extension) that PowerShell understands and executes in sequence to perform different actions. In this post, we will outline the process involved in how to create and run a PowerShell script file on Windows 11/10.
PowerShell is a command-line tool designed by Microsoft to run commands and scripts to change settings and automate tasks. In a way, it’s similar to Command Prompt. However, PowerShell is a more capable command-line interface (CLI) that offers an extensive set of tools and more flexibility and control. Also, unlike Command Prompt, PowerShell is available on Windows, macOS, and Linux.
To see how to create and run the PowerShell script file on Windows 11/10, follow the instructions for each of the tasks as shown in the respective sections.
On Windows 11/10, you can create PowerShell script files using virtually any text editor or the ISE (Integrated Scripting Environment) console. However, the preferred option to build scripts moving forward is to use the Visual Studio Code editor with the PowerShell extension.
Visual Studio Code — also known as VS Code — is a free and extensible cross-platform code editor that provides an environment to edit virtually any kind of programming language. And when adding the PowerShell extension, you get a fully interactive scripting editing experience, even with IntelliSense (code-completion) support.
Here’s how to create PowerShell script file on Windows 11/10 using VS Code:
- Head to Visual Studio Download page.
- Click the Windows button to download the installer.
- Double-click the downloaded file to start the installation process of VS Code.
- Confirm the agreement terms.
- Click the Next button.
- Click the Next button again.
- Click the Next button one more time.
- Confirm additional tasks as necessary.
- Click the Next button.
- Click the Install button.
- Click the Finish button.
Once you complete the steps, you can proceed to install the PowerShell extension. Here’s how:
- Open VS Code.
- Click the Extensions tab from the left pane or press the CTRL + SHIFT + X key combo.
- Search for PowerShell and select the top result.
- Click the Install button.
After you complete the installation steps, you can start writing PowerShell scripts using Visual Studio Code. Here’s how:
- Open VS Code.
- Click the File menu and select the New File option.
- Click the File menu and select the Save as an option.
- In the File name field specify a name for the file with the .ps1 extension — for example, TWC_script.ps1.
- Click the Save button.
Write a new, or paste the script you want to run — for example:
Write-Host "Welcome to TheWindowsClub.com! Your first script executed successfully"
The above script will output the phrase below on the screen.
Welcome to TheWindowsClub.com! Your first script executed successfully
You can click the Run button from the top-right side (or press the F5 key) to run the script.
- Click the File menu.
- Click the Save option.
Once you complete the steps using Visual Studio Code, the script will be ready to run, but it will fail by default. This is because the default PowerShell settings are always set to block the execution of any script. (The only exception is if you run the contents of the script within Visual Studio Code or PowerShell ISE.)
How to run PowerShell script file on Windows 11/10
To run a script file with PowerShell, you have to change the execution policy on Windows 11/10.
On Windows 11/10, PowerShell includes four execution policies, including:
- Restricted — Stops any script from running.
- RemoteSigned — Allows scripts created on the device, but scripts created on another computer won’t run unless they include a trusted publisher’s signature.
- AllSigned — All the scripts will run, but only if a trusted publisher has signed them.
- Unrestricted — Runs any script without any restrictions.
Here’s how to run PowerShell script file on Windows 11/10:
- Press Windows key + X to open Power User Menu.
- Press A on the keyboard to launch PowerShell in admin/elevated mode.
- In the PowerShell console, type in the command below and hit Enter.
Set-ExecutionPolicy RemoteSigned
- Type A and hit Enter (if applicable).
Next, type the command below and hit Enter to run the script. Make sure to change “PATHTOSCRIPT” placeholder to the location of your script.
& "C:PATHTOSCRIPTTWC_script.ps1"
After you complete the steps, the script will run, and if it was written correctly, you should see its output without issues.
That’s it on how to create and run the PowerShell script file on Windows 11/10!
Related: How to run local PowerShell Scripts without Signing.
Пакетные сценарии — это набор команд, записанных в файле, который выполняется для автоматизации задач. Команды / код выполняются по очереди последовательно, так как они написаны разными строками. Эти файлы используются для облегчения работы пользователей при использовании команд в командной строке. Это также экономит время, если команды превышают одну или две.
Написание пакетного скрипта в Windows 10
Основы пакетного сценария
В пакетном сценарии вы в основном пишете команды, которые могут работать в командной строке. Некоторые из них являются основными командами для печати, приостановки, выхода, а некоторые команды могут использоваться для различных целей, таких как проверка ping, проверка статистики сети и так далее. Вместо того, чтобы каждый раз открывать командную строку и вводить команду самостоятельно, вы можете создать файл пакетного сценария и просто открыть его для работы.
Есть много команд, которые вы можете использовать в своих пакетных сценариях для различных целей, однако некоторые основные команды перечислены ниже:
- ECHO — отображает текст на экране в командной строке.
- @ECHO OFF — скрывает отображаемый текст команды и показывает сообщение только в чистой строке.
- TITLE — изменяет заголовок окна командной строки.
- PAUSE — останавливает автоматическое закрытие окна командной строки после выполнения команды.
Примечание. Имя файла должно отличаться от системных файлов по умолчанию, чтобы оно не конфликтовало между собой и не создавало беспорядка. Вы также можете использовать расширение «.cmd», более ранние версии Windows не будут его запускать.
Написание простых пакетных скриптов
Пользователи могут попробовать простой пакетный скрипт, чтобы понять команды и работать над ними. Как и в других языках программирования, вы печатаете текст, чтобы понять метод печати; здесь мы будем печатать строку с помощью команды ECHO. Выполните следующие шаги, чтобы создать свой первый пакетный скрипт:
- Удерживая клавишу Windows, нажмите S, чтобы открыть функцию поиска. Теперь введите «Блокнот» и нажмите Enter, чтобы открыть блокнот.
Открытие блокнота через функцию поиска
- Следуя приведенным выше основным командам, вы можете написать простой пакетный скрипт, как показано ниже: @ECHO OFF
:: Это комментарий, который вы можете написать в пакетном скрипте.
Название ОЧЕРЕДИ
:: Title — это имя окна cmd.
ECHO Hello Appuals Пользователи, это простой пакетный скрипт.
ПАУЗА
- Нажмите «Файл» в верхней строке меню и нажмите «Сохранить как». Переименуйте файл и измените расширение на «.bat» и нажмите кнопку «Сохранить».
Сохранение файла с расширением «.bat».
- Дважды щелкните файл, чтобы запустить файл пакетного сценария.
Написание разных пакетных сценариев для разных целей
Некоторые из примеров, чтобы показать вам работу пакетных сценариев в различных сценариях. Каждый нижеприведенный пакетный скрипт будет иметь один и тот же метод для создания, поэтому мы будем использовать вышеописанный метод для создания пакетного сценария и добавим любой из приведенных ниже кодов вместо приведенного выше кода.
1. Копирование / перемещение файлов с помощью пакетного скрипта
Пакетный скрипт для копирования файлов из источника в место назначения. Этот пример можно использовать для копирования или перемещения фотографий с SD-карты телефона или камеры в системную папку. Этот пакетный файл можно использовать, если вы в основном используете один и тот же источник (USB / SD-карта) для перемещения файлов. Пользователям не нужно выбирать новые файлы на USB каждый раз, когда они хотят переместить / скопировать их на ПК. Определив исходное и целевое местоположение, вы можете копировать / перемещать файлы, просто щелкнув этот пакетный скрипт.
- Создайте текстовый файл и добавьте в него следующий код: xcopy «E: New Folder *. Apk» «D: My Folder «
Написание кода для копирования файлов.
Примечание. Первый путь — к источнику, а второй — к месту назначения. Чтобы скопировать все файлы из исходного пути, просто удалите расширение ap .apk and, и оно скопирует все.
- Сохраните файл с расширением ‘.bat‘ и запустите файл.
Файл скопирован с помощью пакетного скрипта.
Примечание. Вы также можете переместить файлы, изменив ‘xcopy‘ на ‘move‘ в приведенном выше коде.
2. Изменение расширения файлов в папке
Вы также можете создать командный файл для изменения расширения всех файлов в папке. Расширения могут быть изменены на аналогичный формат файла, например JPG на PNG, или это может полностью изменить работу файла. Если в текстовом файле есть код для пакетного сценария, пользователь может изменить расширение файла с .txt на .bat, как показано ниже:
- Сделайте текстовый файл и откройте его в блокноте. Напишите следующий код, как показано ниже: @ECHO OFF
ren * .txt * .png
- Сохраните его с расширением «.bat» и дважды щелкните файл, чтобы он заработал.
Изменение расширения файлов.
3. Проверка Ping для двух разных сайтов с помощью однострочной команды в пакетном скрипте
Это пример использования нескольких команд для командной строки через пакетный скрипт. Это зависит от потребностей пользователя и его личных предпочтений. Есть несколько полезных команд, которые можно использовать одну за другой для достижения определенной цели. Ниже у нас есть код для проверки пинга двух разных URL:
- Создав новый текстовый файл, напишите в нем следующий код: @ECHO OFF
НАЗВАНИЕ ПРОВЕРКИ НАЗВАНИЯ
пинг www.google.com && пинг www.appuals.com
ПАУЗА
Примечание. Вы также можете написать каждую команду в отдельной строке. Тем не менее, ‘&& is в коде используется для целей, когда вторая команда будет выполнена только в том случае, если первая команда будет выполнена без сбоев. Пользователь также может использовать один ‘&‘, где обе команды будут работать, даже если одна из них не удалась.
- Сохраните его с расширением ‘.bat and и откройте его.
Проверка ping с помощью командного файла.
Примечание. Вы можете добавить любой URL-адрес, для которого вы хотите проверить ping.
Пользователи могут делать гораздо больше с пакетными сценариями, следуя правилам пакетных сценариев.
Многие советы, которые мы рассматриваем на G-ek.com, включают использование сценариев. Некоторые из этих сценариев могут использоваться как есть, в то время как другие должны быть изменены индивидуально для каждого ПК. В любом случае, файл скрипта должен быть создан в той системе, в которой он будет работать, и мы всегда рекомендуем использовать Блокнот для этой работы. «Блокнот» — это стандартный текстовый редактор Windows 10. По умолчанию приложение всегда сохраняет файлы в формате TXT, поэтому вы можете использовать его для создания сценариев. Приложение «Блокнот» теперь доступно в Магазине Microsoft
Создавайте скрипты в Блокноте
Хитрость при создании скрипта с помощью Блокнота заключается в изменении расширения файла. Вам нужно знать две вещи, прежде чем вы сможете начать. Во-первых, какой тип сценария вы создаете, т.е. это пакетный скрипт, скрипт PowerShell, сценарий VBS, AutoHotKey или что-то еще. Это важно, потому что тип сценария определяет формат файла, который вы должны использовать. Второе — это, конечно, правильное расширение файла, с которым необходимо сохранить скрипт.
- Пакетный скрипт: BAT
- Скрипт PowerShell: PS1
- VBS скрипт: VBS
- Скрипт AutoHotKey: AHK
Откройте приложение «Блокнот». Вставьте в сценарий, который вы хотите создать. Используйте сочетание клавиш Ctrl+ Shift + S, чтобы сохранить его. Здесь вы будете вводить имя скрипта и устанавливать его расширение. Поскольку мы используем Блокнот, он автоматически добавит «* .txt» в поле «Имя файла».
Первый способ, который можно использовать для изменения расширения, — это открыть выпадающий список «Тип файла» и выбрать из него «Все файлы (*. *)». Затем вы можете ввести имя файла и его новое расширение в поле «Имя файла», например, MyScript.ps1
Второй способ использует двойные кавычки. Вам не нужно менять выбор в любом раскрывающемся списке. Вместо этого введите имя скрипта и его расширение в поле «Имя файла» и заключите его в двойные кавычки (см. Скриншот ниже).
Третий способ заключается в изменении расширения файла после сохранения сценария в виде файла TXT. Сохраните сценарий в виде текстового файла и затем кликните его правой кнопкой мыши в проводнике. Выберите Переименовать. Не меняйте имя. Вместо этого удалите расширение и замените его тем, которое вы хотите использовать. Вы увидите на экране предупреждение о том, что изменение расширения может сделать файл непригодным для использования. Примите это, и расширение файла будет изменено. Миниатюра файла также будет обновлена в зависимости от типа файла.
Из этих трех способов вы можете выбрать все, что захотите. Блокнот — не единственный инструмент, который вы можете использовать для создания скриптов. На самом деле, если вам нужно написать сложный скрипт, используйте Notepad ++. Это гораздо более сложный инструмент, который может обрабатывать код лучше, чем простой текстовый редактор. Блокнот лучше всего использовать для простых сценариев и когда у вас нет других редакторов под рукой.
Это означает, что при двойном щелчке файла «.ps1» в Windows 10 ничего не произойдет, и если вы попытаетесь выполнить сценарий в PowerShell, вы получите сообщение «невозможно загрузить, так как запуск сценариев отключен в этой системе» сообщение. Тем не менее, это не невозможно запускать сценарии. Вам нужно только включить правильную политику выполнения.
В этом руководстве по Windows 10 мы расскажем вам, как успешно запустить ваш первый файл сценария в PowerShell.
Как создать файл сценария PowerShell в Windows 10
В Windows 10 вы можете создавать файлы сценариев PowerShell, используя практически любой текстовый редактор или консоль Integrated Scripting Environment (ISE), которая предустанавливается при каждой установке.
Создание скрипта с помощью блокнота
Чтобы создать сценарий PowerShell с помощью редактора блокнота в Windows 10, выполните следующие действия.
- Откройте Пуск .
- Найдите Блокнот и щелкните по верхнему результату, чтобы открыть приложение.
-
Напишите новый текст или вставьте его в текстовый файл, например:
Write-Host "Congratulations! Your first script executed successfully"Источник: Windows Central
Приведенный выше скрипт выведет на экран фразу «Поздравляем! Ваш первый скрипт успешно выполнен».
- Нажмите меню Файл .
- Выберите опцию Сохранить как .
-
Введите описательное имя для сценария — например, first_script.ps1 .
Источник: Windows Central
- Нажмите кнопку Сохранить .
Создание сценария с интегрированной средой сценариев
Кроме того, вы можете использовать встроенную консоль PowerShell ISE для кодирования ваших сценариев в Windows 10.
Интегрированная среда сценариев — это продвинутый инструмент, но вы можете начать, используя следующие шаги:
- Откройте Пуск .
- Найдите Windows PowerShell ISE , щелкните правой кнопкой мыши верхний результат и выберите параметр « Запуск от имени администратора» .
- Нажмите на меню Файл .
-
Выберите опцию New, чтобы создать новый пустой файл .ps1 .
Источник: Windows Central
-
Напишите новый или вставьте скрипт, который вы хотите запустить — например:
Write-Host "Congratulations! Your first script executed successfully"Источник: Windows Central
- Нажмите меню Файл .
- Нажмите « Сохранить» .
-
Введите имя для сценария. Например, first_script.ps1 .
Источник: Windows Central
- Выберите местоположение папки для сохранения скрипта.
- Нажмите кнопку Сохранить .
После того, как вы выполните шаги, используя Notepad или PowerShell ISE, скрипт будет готов к запуску, но по умолчанию он не будет выполнен. Это связано с тем, что настройки PowerShell по умолчанию всегда устанавливаются для блокировки выполнения любого сценария.
Как запустить файл сценария PowerShell в Windows 10
Если вы хотите запустить файл сценария с PowerShell, вам нужно изменить политику выполнения в Windows 10.
Чтобы изменить политику выполнения для запуска сценариев PowerShell, выполните следующие действия.
- Откройте Пуск .
- Найдите PowerShell , щелкните правой кнопкой мыши верхний результат и выберите параметр « Запуск от имени администратора» .
-
Введите следующую команду, чтобы разрешить выполнение сценариев, и нажмите Enter :
Set-ExecutionPolicy RemoteSigned -
Введите A и нажмите Enter (если применимо).
Источник: Windows Central
-
Введите следующую команду для запуска скрипта и нажмите Enter :
& "C:PATHTOSCRIPTfirst_script.ps1"Источник: Windows Central
В приведенной выше команде обязательно измените «PATH TO SCRIPT» на местоположение вашего скрипта.
После того, как вы выполните шаги, скрипт запустится, и если он был создан правильно, вы должны увидеть его вывод без проблем.
В Windows 10 PowerShell включает четыре политики выполнения, в том числе:
- Restricted — останавливает запуск любого скрипта.
- RemoteSigned — запускает скрипты, созданные на устройстве. Однако сценарии, созданные на другом компьютере, не будут выполняться, если они не содержат подпись доверенного издателя.
- AllSigned — все сценарии будут работать, если они подписаны доверенным издателем.
- Неограниченный — любой скрипт запускается без каких-либо ограничений.
На предыдущих этапах мы используем команду, чтобы разрешить запуск локальных сценариев в Windows 10. Однако, если вы не планируете выполнять сценарии регулярно, вы можете восстановить настройки по умолчанию, чтобы предотвратить запуск сценариев, которым вы не доверяете, используя те же инструкции, но на шаге № 4 обязательно используйте команду Set-ExecutionPolicy Restricted .
Больше ресурсов по Windows 10
Для получения более полезных статей, обзоров и ответов на распространенные вопросы о Windows 10 посетите следующие ресурсы:
Вы новичок в PowerShell? Не знаете как создать файл powershell? Используйте это руководство для создания и запуска вашего первого файла сценария в Windows 10.
В Windows 10 PowerShell — это инструмент командной строки, который позволяет запускать команды и сценарии для изменения настроек системы и автоматизации задач. Он похож на командную строку, но PowerShell — это более функциональный интерфейс командной строки (CLI), который предоставляет обширный набор инструментов и обеспечивает большую гибкость и контроль (особенно для сценариев).
Сценарий — это просто набор команд, сохраненных в текстовом файле (с использованием расширения .ps1). Единственное отличие от командной строки в том, что протокол безопасности по умолчанию запрещает запуск всех сценариев.
Это означает, что при двойном щелчке по файлу .ps1 в Windows 10 ничего не произойдет. Если вы попытаетесь выполнить сценарий в PowerShell, то получите сообщение об ошибке «Не удается загрузить, так как запуск сценариев в этой системе отключен». Тем не менее это не значит, что невозможно запускать скрипты на вашем компьютере. Вам просто нужно выполнить несколько простых настроек в Windows 10.
В этой статье мы расскажем, как успешно запустить ваш первый файл сценария в PowerShell.
- Как создать файл сценария powershell.
- Запуск powershell из командной строки.
В Windows 10 вы можете создавать файлы сценариев PowerShell, используя любой текстовый редактор
Создание скрипта с помощью Блокнота:
Чтобы создать сценарий PowerShell с помощью Блокнота, выполните следующие действия.
- Откройте Пуск.
- Найдите Блокнот.
- Создайте или вставьте свой скрипт. Например: Write-Host «Congratulations! Your first script executed successfully
- Нажмите меню Файл.
- Нажмите кнопку Сохранить.
- Введите имя для сценария. Например, first_script.ps1.
- Нажмите кнопку Сохранить.

Приведенный выше скрипт выведет на экран фразу «Write-Host «Congratulations! Your first script executed ».
Создание сценария с использованием интегрированной среды сценариев (ISE)
Кроме того, вы можете использовать консоль PowerShell ISE для написания сценариев в Windows 10.
Интегрированная среда сценариев — сложный инструмент, но вы можете начать, используя следующие шаги:
- Откройте Пуск.
- Найдите Windows PowerShell ISE, щелкните правой кнопкой мыши и выберите параметр «Запуск от имени администратора».
- Среда запустится с пустым файлом .ps1, где вы можете создать или вставить скрипт, который хотите запустить. Например: Write-Host «Congratulations! Your first script executed successfully»
- Нажмите меню Файл.
- Нажмите «Сохранить».
- Введите имя для сценария. Например, first_script.ps1.
- Нажмите кнопку Сохранить.
После того как вы выполнили эти шаги, используя Notepad или PowerShell ISE, скрипт готов к запуску, но он не будет выполнен. Это связано с тем, что стандартные настройки PowerShell всегда устанавливаются таким образом, чтобы блокировать выполнение любого сценария.
Запуск PowerShell из командной строки
Если вы хотите запустить файл сценария в PowerShell из командной строки, вы должны изменить политику, выполнив следующие действия:
- Откройте Пуск.
- Найдите PowerShell, щелкните правой кнопкой мыши верхний результат и выберите параметр «Запуск от имени администратора».
- Введите следующую команду, чтобы разрешить выполнение сценариев, и нажмите Enter: Set-ExecutionPolicy RemoteSigned
- Введите A и нажмите Enter.
- Введите следующую команду для запуска скрипта и нажмите Enter: & «C: PATH TO SCRIPT first_script.ps1»
В приведенной выше команде обязательно измените «PATHTOSCRIPT» на местоположение вашего скрипта.
После того как вы выполните шаги, скрипт запустится и, если он был создан правильно, вы должны увидеть вывод без проблем.
В Windows 10 PowerShell включают четыре политики выполнения:
- Restricted — останавливает запуск любого скрипта.
- RemoteSigned — запускает скрипты, созданные на устройстве. Однако сценарии, созданные на другом компьютере, не будут выполняться, если они не содержат подписи доверенного издателя.
- AllSigned — все сценарии будут выполняться, если они подписаны доверенным издателем.
- Неограниченный — запускает любой скрипт без каких-либо ограничений.
В приведенных выше шагах мы используем команду, чтобы разрешить запуск локальных сценариев в Windows 10. Однако, если вы не планируете выполнять сценарии регулярно, вы можете восстановить настройки по умолчанию, используя те же инструкции.
Помогла ли вам статья?
Спасибо! Ваш голос учтен.
Создание скрипта с помощью Блокнота
- Откройте «Старт».
- Найдите Блокнот и щелкните верхний результат, чтобы открыть приложение.
- Напишите новый или вставьте свой сценарий в текстовый файл, например:…
- Нажмите меню Файл.
- Выберите вариант «Сохранить как».
- Введите описательное имя для сценария, например first_script. …
- Нажмите кнопку «Сохранить».
Как создать файл сценария?
Вы можете создать новый скрипт следующими способами:
- Выделите команды из истории команд, щелкните правой кнопкой мыши и выберите «Создать сценарий».
- Нажмите кнопку «Новый сценарий» на вкладке «Главная».
- Воспользуйтесь функцией редактирования. Например, редактирование new_file_name создает (если файл не существует) и открывает файл new_file_name.
Можем ли мы запустить сценарий оболочки в Windows?
С прибытием Оболочка Bash в Windows 10, теперь вы можете создавать и запускать сценарии оболочки Bash в Windows 10. Вы также можете включать команды Bash в пакетный файл Windows или сценарий PowerShell.
Как запустить сценарий?
Шаги по написанию и выполнению скрипта
- Откройте терминал. Перейдите в каталог, в котором вы хотите создать свой скрипт.
- Создайте файл с расширением. sh расширение.
- Запишите сценарий в файл с помощью редактора.
- Сделайте скрипт исполняемым с помощью команды chmod + x .
- Запустите скрипт с помощью ./.
Как запустить сценарий в Windows?
Запустить командный файл
- Из меню «Пуск»: ПУСК> ВЫПОЛНИТЬ c: path_to_scriptsmy_script.cmd, ОК.
- «C: путь к scriptsmy script.cmd»
- Откройте новое приглашение CMD, выбрав START> RUN cmd, OK.
- В командной строке введите имя сценария и нажмите клавишу возврата. …
- Также возможно запускать пакетные сценарии со старым (стиль Windows 95).
Как включить скрипты в Windows 10?
Нажмите «Windows + I», чтобы открыть настройки, и нажмите «Обновление и безопасность». На левой боковой панели нажмите «Для разработчиков», затем прокрутите вниз до «PowerShell»Подзаголовок. Установите флажок «изменить политику выполнения, чтобы разрешить выполнение локальных сценариев PowerShell без подписи». Требовать подписи для удаленных сценариев ».
Что такое $? В Unix?
$? Переменная представляет статус выхода предыдущей команды. Статус выхода — это числовое значение, возвращаемое каждой командой после ее завершения. … Например, некоторые команды различают типы ошибок и возвращают различные значения выхода в зависимости от конкретного типа сбоя.
Что такое $? В ракушке?
$? это специальная переменная в оболочке, которая читает статус выхода последней выполненной команды. После возврата из функции $? дает статус выхода последней команды, выполненной в функции.
Какая польза от сценария оболочки?
Использование сценария оболочки наиболее полезно для повторяющихся задач, выполнение которых может занять много времени путем ввода одной строки за раз. Можно использовать несколько примеров сценариев оболочки приложений: Автоматизация процесса компиляции кода. Запуск программы или создание программной среды.