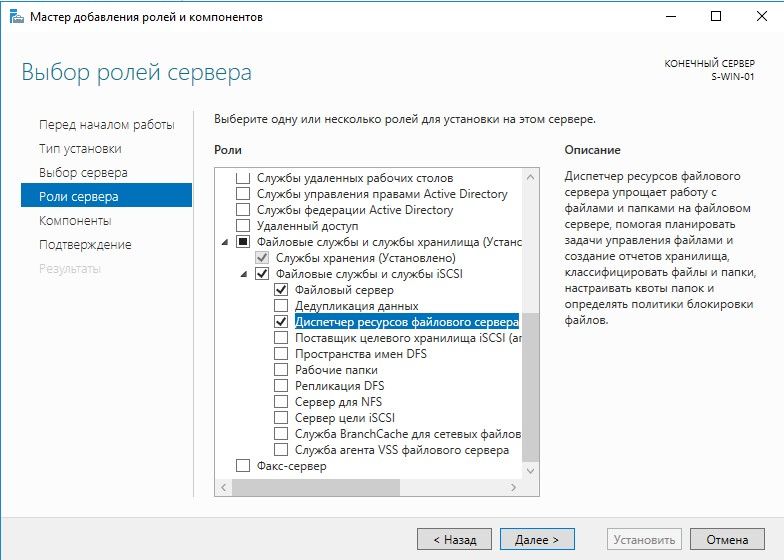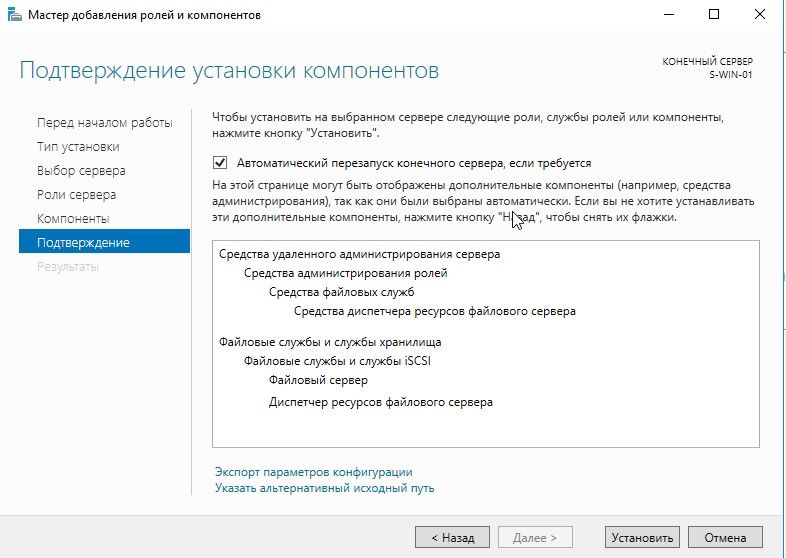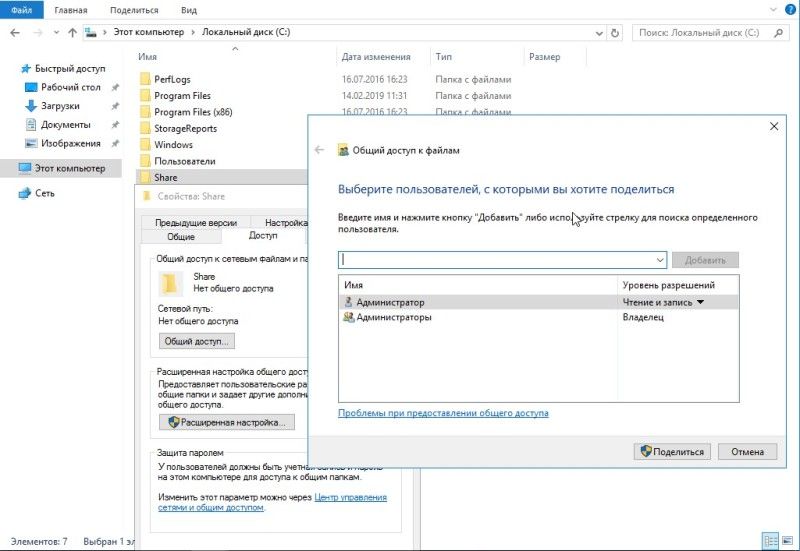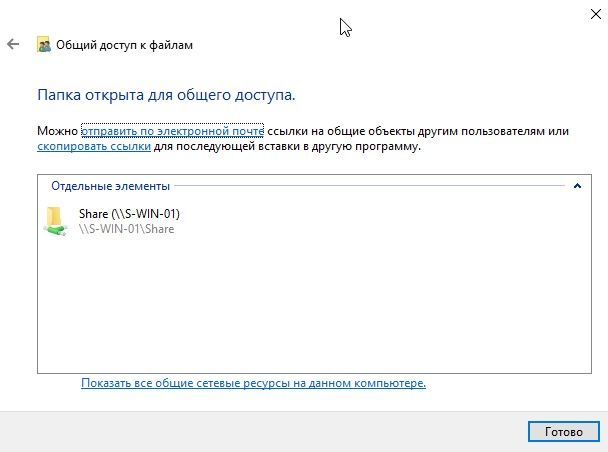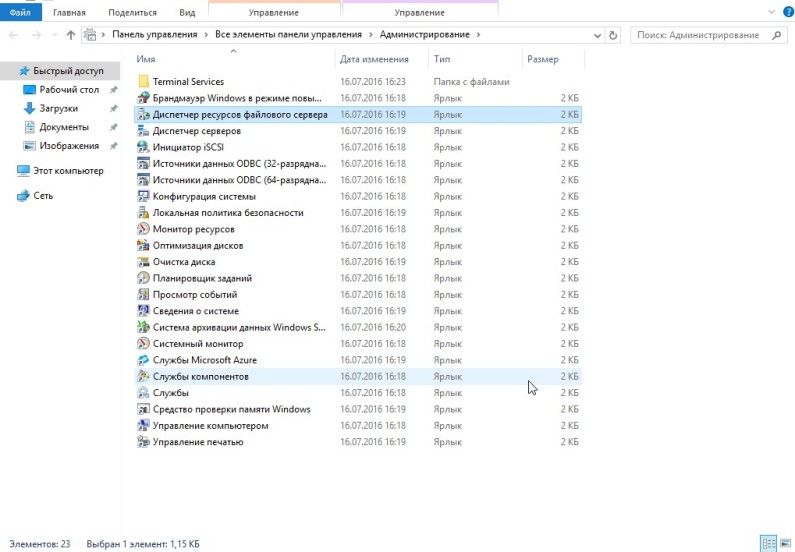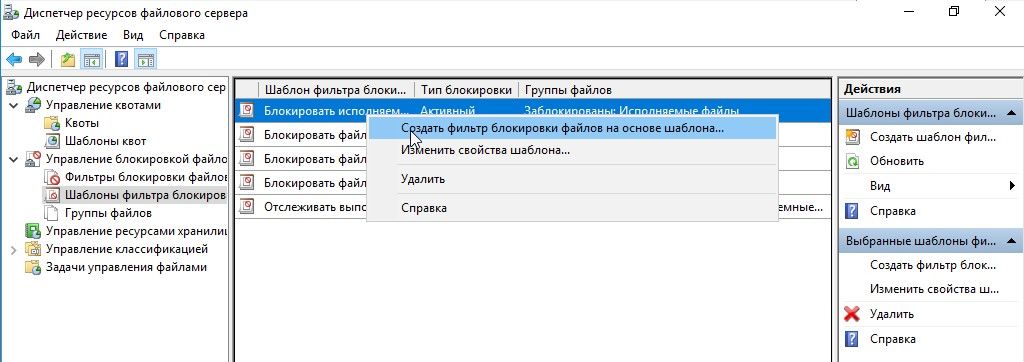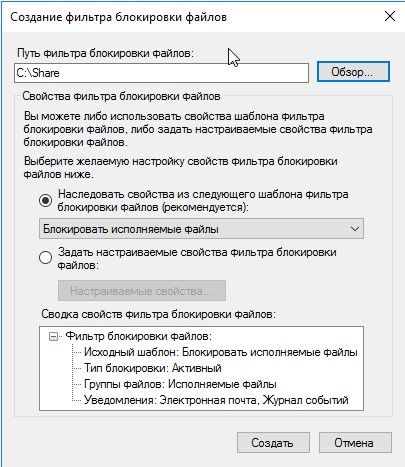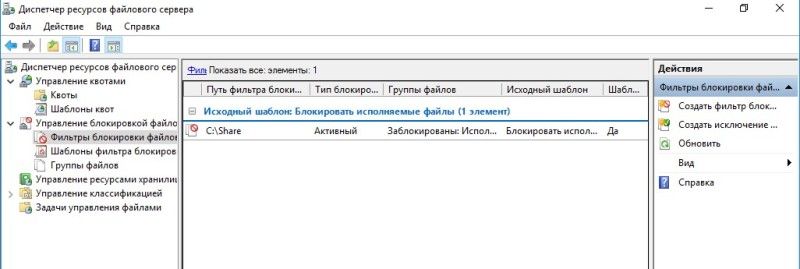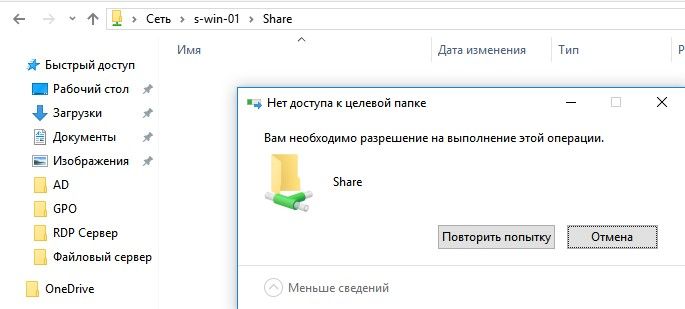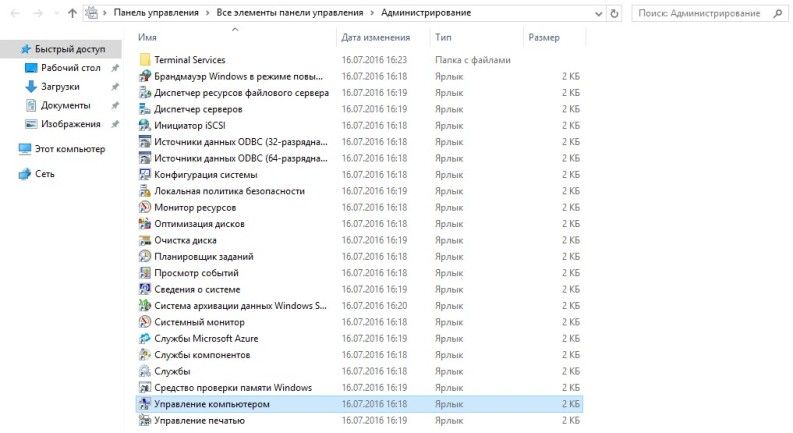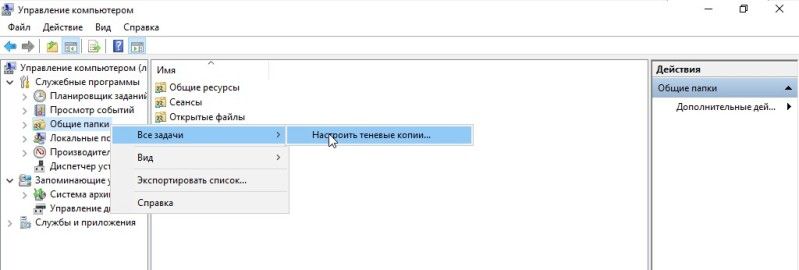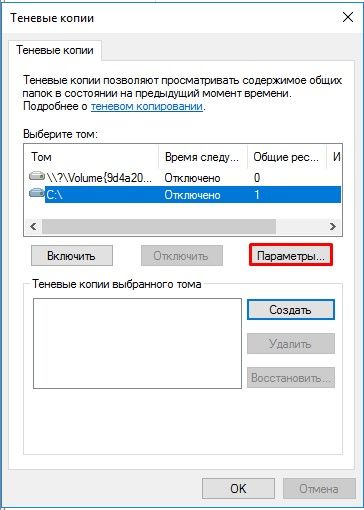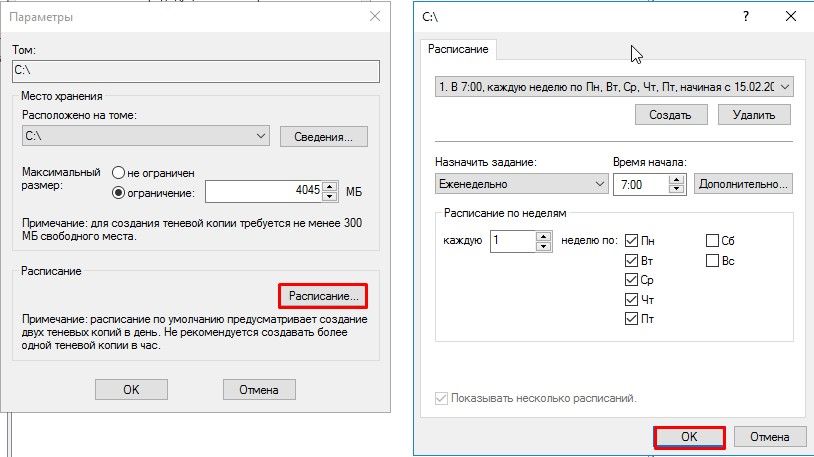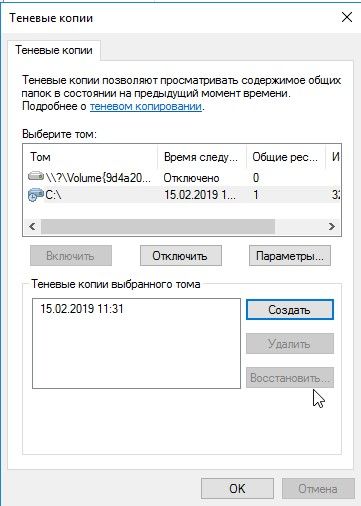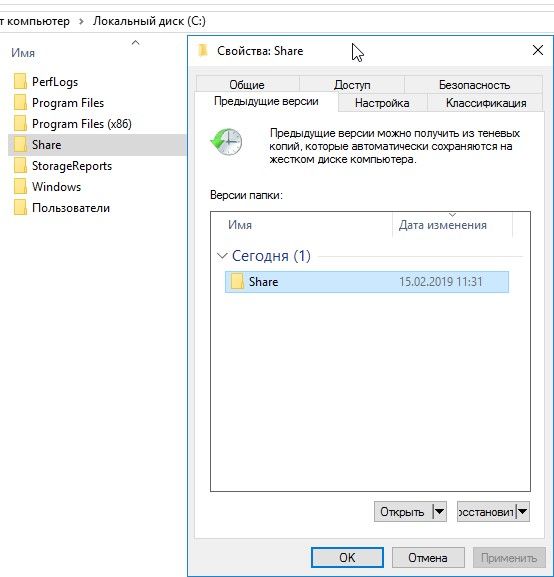В качестве примера используется Windows Server 2012 R2 (2016, 2019). Инструкция разбита на несколько шагов и представляет из себя полный цикл настройки файлового хранилища для использования в малых и средних компаниях.
Выбор оборудования и подготовка сервера
Установка Windows и настройка системы
Базовые настройки файлового сервера
Тюнинг файлового сервера или профессиональные советы
Настройка средств обслуживания
Тестирование
Шаг 1. Выбор оборудования и подготовка сервера
В качестве сервера, желательно, выбрать профессиональное оборудование. Системные требования для файлового сервера не высокие:
- Процессор может быть самый простой;
- Оперативная память также не сильно используется;
- Дисковая система — самый основной компонент. Ее объем зависит от специфики бизнеса. Примерная формула — не менее 15 Гб на пользователя и не менее 1 Тб на сервер. До 50 пользователей можно рассматривать диски SATA, после — SAS или SSD.
Например, для компании в 300 пользователей подойдет сервер с процессором Xeon E3, 8 Гб ОЗУ и 5 Тб дискового пространства на дисках SAS 10K.
Дополнительные требования
- Для обеспечения сохранности информации при выходе из строя жесткого диска, необходим RAID-контроллер. Настройка последнего выполняется из специального встроенного программного обеспечения, которое запускается при загрузке сервера;
- Сервер должен быть подключен к источнику бесперебойного питания;
- Необходимо предусмотреть резервное копирование. Для этого нужен дисковый накопитель (внешний жесткий диск) или другой сервер.
Подробнее о выборе оборудования читайте статью Как выбрать сервер.
Шаг 2. Установка Windows и настройка системы
Установка системы
На этом шаге все стандартно, за исключением одного нюанса: разбивая во время установки Windows жесткий диск, стараемся выделить небольшую часть (70 — 120 Гб) для системы и все остальное под данные. Если выделить много дискового пространства для системного раздела, увеличится время его обслуживания и фрагментация, что негативно скажется на производительности и надежности системы в целом.
Настройка системы
- Проверяем правильность настройки времени и часового пояса;
- Задаем понятное имя для сервера и, при необходимости, вводим его в домен;
- Если сервер не подключен напрямую к сети Интернет, стоит отключить брандмауэр;
- Для удаленного администрирования, включаем удаленный рабочий стол;
- Устанавливаем все обновления системы.
Шаг 3. Базовые настройки файлового сервера
Это стандартные действия, которые выполняются при настройке обычного файлового сервера.
Установка роли и вспомогательных компонентов
Как правило, данная роль устанавливается вместе с Windows. Остается только это проверить и доустановить компоненты, которые нужны для полноценной эксплуатации сервиса.
Открываем Диспетчер серверов. Он может быть запущен из панели быстрого запуска.
Нажимаем Управление — Добавить роли и компоненты.
В открывшемся окне оставляем Установка ролей и компонентов и нажимаем Далее.
В следующем окне выбираем нужный сервер (выбран по умолчанию, если работаем на сервере, а не через удаленную консоль) и нажимаем Далее.
Среди ролей находим Файловые службы и службы хранилища, раскрываем ее и проверяем, что установлены галочки напротив следующих компонентов:
- Службы хранения;
- Файловый сервер;
Если данные службы не установлены, выбираем их и нажимаем Далее.
В окне Выбор компонентов просто нажимаем Далее.
Откроется окно Подтверждение установки компонентов. Нажимаем Установить и после окончания процесса перезагружаем сервер.
Настройка шары (общей папки)
Создаем первую папку, которую хотим предоставить в общее использование. Затем кликаем по ней правой кнопкой мыши и нажимаем Свойства:
В открывшемся окне переходим на вкладку Доступ и нажимаем Расширенная настройка:
Ставим галочку Открыть общий доступ к этой папке и нажимаем кнопку Разрешения:
Предоставляем полный доступ всем пользователям:
* конечно же, мы не будем давать доступ всем пользователям, но для этого есть вкладка безопасность (см. ниже).
Нажимаем OK и еще раз OK.
Теперь переходим на вкладку Безопасность и нажимаем Дополнительно:
В открывшемся окне нажимаем Отключение наследования и Преобразовать унаследованные разрешения в явные разрешения этого объекта.
Нажимаем OK и Изменить.
Выставляем необходимые права на папку, например:
Совет: старайтесь управлять правами на ресурсы только при помощи групп. Даже если доступ необходимо предоставить только одному человеку!
Теперь нажимаем OK два раза. Папка настроена для общего использования и в нашем примере доступна по сетевому пути \fs1Общая папка.
Шаг 4. Тюнинг файлового сервера или профессиональные советы
Данные настройки, по сути, представляют секреты того, как сделать файловый сервер лучше, надежнее и безопаснее. Применяя их, администраторы создают более правильную и профессиональную среду ИТ.
DFS
С самого начала стоит создавать общие папки в пространстве имен DFS. На это есть две основные причины:
- При наличии или появлении нескольких файловых серверов пользователям будет удобнее находить общие папки в одном месте.
- Администратор легко сможет создать отказоустойчивую систему при необходимости.
Как создать и настроить DFS читайте в статьях Как установить и настроить DFS и Как установить и настроить DFS с помощью Powershell.
Теневые копии
Позволят вернуться к предыдущим версиям файлов. Это очень полезная функция позволит не только восстановить некорректно отредактированный документ, но и вернуть случайно удаленный файл или папку.
Как настроить и пользоваться данной возможностью, читайте подробнее в инструкции Как включить и настроить теневые копии.
Аудит
Аудит позволит вести протокол доступа к данным — понять, кто и когда удалил важные данные или внес в них изменения.
О том, как настроить данную возможность читайте статью Как включить аудит доступа к файлам Windows.
Анализатор соответствия рекомендациям
В диспетчер управления серверами Windows встроен инструмент для проверки конфигурации сервера — анализатор соответствия рекомендациям. Чтобы им воспользоваться переходим в диспетчере в Локальный сервер:
Находим раздел «Анализатор соответствия рекомендациям» и справа кликаем по ЗАДАЧИ — Начать проверку BPA:
Рассмотрим решения некоторых рекомендаций.
1. Для XXX должно быть задано рекомендованное значение.
Это набор однотипных рекомендаций, для выполнения которых нужно обратить внимание на описание и задать значение параметро, которое в нем указано. Например, для CachedOpenLimit в описании проблемы есть описание решения — «Задайте для CachedOpenLimit рекомендуемое значение 5». Чтобы это сделать, открываем Powershell от администратора и вводим команду:
Set-SmbServerConfiguration -CachedOpenLimit 5
* мы задаем параметру CachedOpenLimit значение 5, как это и рекомендовано анализатором.
На запрос, уверены ли мы, что хотим выполнить команду, отвечаем утвердительно.
Остальные параметры задаем аналогичными действиями.
2. Файл Srv.sys должен быть настроен на запуск по требованию.
В командной строке от имени администратора вводим:
sc config srv start= demand
3. Создание коротких имен файлов должно быть отключено.
В командной строке от имени администратора вводим:
fsutil 8dot3name set 1
Шаг 5. Настройка средств обслуживания
Ни одна инфраструктура не может полноценно существовать без мониторинга и резервного копирования. Предупредить о возможной проблеме, узнать о последней раньше пользователей или иметь возможность восстановить данные — показатели высокой ответственности и профессионализма системного администратора.
Резервное копирование
Для файлового сервера все просто — необходимо резервировать все рабочие папки и файлы. Лучшим решением будет ежедневное копирование новых данных, и с определенной периодичностью (например, раз в месяц), создавать полный архив.
Мониторинг
Мониторить стоит:
- Сетевую доступность сервера;
- Свободное дисковое пространство;
- Состояние жестких дисков.
Шаг 6. Тестирование
Тестирование состоит из 3-х основных действий:
- Проверить журналы Windows и убедиться в отсутствие ошибок. В случае их обнаружения, необходимо устранить все проблемы.
- Выполнить действия анализатора соответствий рекомендациям.
- Провести живой тест работы сервиса с компьютера пользователя.
Всем привет! Сейчас мы с Вами рассмотрим два варианта установки и удаления файлового сервера в операционной системе Windows Server 2016, а именно традиционного с использованием графического инструмента, т.е. «Мастера добавления ролей и компонентов», и продвинутого с использованием Windows PowerShell.
Опытны системные администраторы, конечно же, знают что такое файловый сервер (File Server) и в целом файловые службы (File Services) Windows Server, а также как устанавливать, настраивать и удалять данную роль, но начинающие сисадмины в небольших компаниях многого не знают и ограничиваются простым предоставлением общего доступа к папкам. Но так как файловые службы Windows Server имеют гораздо больше возможностей, сегодня я кратко опишу их и покажу на примере процесс установки и удаления некоторых компонентов, входящих в состав файловых служб (забегая вперед, скажу, что это будет «Файловый сервер», «Диспетчер ресурсов файлового сервера» и «Средства диспетчера ресурсов файлового сервера»).
Содержание
- Что такое файловые службы и службы хранилища в Windows Server 2016?
- Компоненты и функции входящие в файловые службы в Windows Server 2016
- Средства администрирования файловых служб Windows Server 2016
- Установка и удаление роли файлового сервера в Windows Server 2016
- Установка файлового сервера с помощью мастера
- Установка файлового сервера с помощью Windows PowerShell
- Удаление файлового сервера с помощью мастера
- Удаление файлового сервера с помощью Windows PowerShell
Файловые службы и службы хранилища – это технологии, с помощью которых можно предоставлять общий доступ к файлам и папкам, управлять общими ресурсами и контролировать их, осуществлять репликацию файлов, обеспечивать быстрый поиск файлов, а также предоставлять доступ для клиентских компьютеров UNIX.
Для реализации и использования всего вышеперечисленного в роль «Файловые службы и службы хранилища» Windows Server 2016 входит достаточно большое количество компонентов и инструментов управления, и сейчас давайте, перечислим и рассмотрим их.
Компоненты и функции входящие в файловые службы в Windows Server 2016
- Службы хранения — это набор функций по управлению хранением, которые установлены по умолчанию и не могут быть удалены;
- Файловый сервер — предоставляет пользователям доступ к файлам на данном сервере из сети и управляет файловыми ресурсами общего доступа;
- Дедупликация данных – технология позволяющая экономить место на диске за счет хранения на томе только одной копии идентичных данных;
- Диспетчер ресурсов файлового сервера — позволяет управлять файлами и папками на файловом сервере, создавать отчеты хранилища, планировать задачи управления файлами, классифицировать файлы и папки, настраивать квоты папок и определять политику блокировки файлов;
- Поставщик целевого хранения iSCSI (аппаратные поставщики VDS и VSS) – позволяет приложениям на сервере, подключенным к целям iSCSI, выполнять теневое копирование томов на виртуальных дисках iSCSI. Он также дает возможность управления виртуальными дисками iSCSI с помощью старых приложений, для которых требуется аппаратный поставщик службы виртуальных дисков (VDS);
- Пространство имен DFS – с помощью данной технологии можно объединять общие папки, находящиеся на разных серверах в одно или несколько логически структурированных пространств имен. Для пользователей пространство имен выглядит как единый файловый ресурс с рядом вложенных папок, но на самом деле оно может состоять из множества общих папок, которые расположены на разных серверах;
- Рабочие папки — предоставляют пользователям возможность использования рабочих файлов с разных компьютеров, в том числе и с личных. В таких папках можно хранить свои файлы, синхронизировать их и получать к ним доступ из сети;
- Репликация DFS – это механизм репликации данных между несколькими серверами, позволяющий синхронизировать папки через подключение к локальной или глобальной сети. Данная технология использует протокол удаленного разностного сжатия (RDC) для обновления только той части файлов, которая была изменена с момента последней репликации;
- Сервер для NFS – эта технология позволяет серверу использовать файлы совместно с компьютерами на базе UNIX и другими компьютерами, которые используют протокол сетевой файловой системы (NFS).
- Сервер целей iSCSI – предоставляет службы и средства управления конечными устройствами iSCSI;
- Служба BranchCache для сетевых файлов – данная служба обеспечивает поддержку BranchCache на текущем сервере. BranchCache – это технология, которая оптимизирует пропускную способность глобальной сети (WAN). Основана она на следующем механизме, после того как клиентский компьютер запрашивает и получает данные из главного офиса, содержимое кэшируется в филиале, остальные компьютеры этого филиала могут получать данные локально, т.е. нет необходимости заново загружать их с сервера главного офиса по глобальной сети;
- Служба агента VSS файлового сервера — позволяет выполнять теневое копирование томов для приложений, которые хранят файлы данных на этом файловом сервере.
Средства администрирования файловых служб Windows Server 2016
Ранее мы рассмотрели роли Windows Server 2016 входящие в состав файловых служб, но всеми этими ролями необходимо управлять и для этих целей нам на помощь приходят «Компоненты» Windows Server, а именно «Средства администрирования ролей». В состав средств администрирования файловых служб Windows Server 2016 входят:
- Службы для средств управления NFS – добавляют оснастку NFS и такие команды как: Nfsadmin, Showmount, Rpcinfo;
- Средства диспетчера ресурсов файлового сервера – добавляют оснастку «Диспетчер ресурсов файлового сервера», а также команды: Dirquota, Filescrn, Storrept. Эти средства позволяют сисадминам отслеживать и контролировать объемы и типы данных, хранящихся на файловых серверах, а также управлять ими. Например, администраторы могут задавать квоты для папок и томов, т.е. ограничения в размерах, определять политику блокировки файлов, другими словами Вы можете указать только те типы файлов, которые Вы считаете безопасными и нужными, например, исключить возможность хранения файлов EXE. Для отслеживания и контроля средства диспетчера ресурсов файлового сервера позволяют генерировать подробные отчеты хранилища;
- Средства управления DFS – включает оснастку «Управление DFS», «Службы репликации DFS», командлеты Windows PowerShell для пространств имен DFS, а также утилиты DfsUtil, DfsCmd, DfsDiag, DfsrAdmin и DfsrDiag.
Установка и удаление роли файлового сервера в Windows Server 2016
Для примера давайте рассмотрим ситуацию, когда Вам необходимо развернуть файловый сервер для предоставления пользователям общего доступа к файлам и папкам, а также осуществлять контроль использования ресурсов на данном файловом сервере.
Для решения данной задачи мы установим два компонента входящих в роль файловых служб, а именно «Файловый сервер» и «Диспетчер ресурсов файлового сервера», а также для эффективного контроля имеющиеся ресурсов установим «Средства диспетчера ресурсов файлового сервера».
Процесс установки и удаления роли файлового сервера мы будем рассматривать на примере операционной системы Windows Server 2016, и как я уже сказал ранее, мы разберем два варианта: первый с использованием мастера, и второй с использованием Windows PowerShell.
Установка файлового сервера с помощью мастера
Запускаем «Диспетчер серверов», например, из меню пуск.
После этого запускаем «Мастер добавления ролей и компонентов», для этого выбираем пункт меню «Управление ->Добавить роли и компоненты».
На первом окне мастера сразу нажимаем «Далее».
Затем выбираем тип «Установка ролей или компонентов», жмем «Далее».
Если у Вас несколько серверов выбирайте нужный, у меня он всего один, поэтому я сразу жму «Далее».
И вот, наконец, мы дошли до выбора ролей. Находим раздел «Файловые службы и службы хранилища» и ставим галочки напротив ролей, которые нужно установить, в нашем случае это «Файловый сервер» и «Диспетчер ресурсов файлового сервера».
После того как Вы поставите галочку напротив роли «Диспетчер ресурсов файлового сервера» у Вас появится окно, в котором Вам предложат сразу выбрать компонент управления данной ролью, т.е. «Средства диспетчера ресурсов файлового сервера», а нам как раз нужен этот компонент, поэтому жмем кнопку «Добавить компоненты».
Необходимые роли выбраны, теперь жмем «Далее», в итоге мастер перейдет к выбору компонентов, но нужный нам компонент уже будет отмечен (в разделе средства удаленного администрирования сервера), поэтому мы сразу можем нажимать «Далее».

Все готово для установки, проверяем и подтверждаем параметры установки, а именно правильность выбора ролей и компонентов, жмем «Установить».
Процесс установки будет завершен, когда появится соответствующее сообщение.
После установки Вы можете предоставлять общий доступ к файлам и папкам на данном сервере, а также с помощью «Диспетчера ресурсов файлового сервера» настраивать квоты, блокировки файлов, создавать и генерировать отчеты, данную оснастку можно запустить, например, из меню диспетчера серверов «Средства».
Установка файлового сервера с помощью Windows PowerShell
В Windows PowerShell для установки ролей и компонентов есть специальный командлет Install-WindowsFeature, именно его мы и будем использовать. Запускаем оболочку Windows PowerShell и выполняем следующие команды.
Для установки файлового сервера
Install-WindowsFeature -Name "FS-FileServer"
Для установки «Диспетчера ресурсов файлового сервера»
Install-WindowsFeature -Name "FS-Resource-Manager"
Для установки компонента «Средства диспетчера ресурсов файлового сервера»
Install-WindowsFeature -Name "RSAT-FSRM-Mgmt"
Все, установка завершена, мы только что установили файловый сервер, диспетчер ресурсов файлового сервера и средства диспетчера ресурсов файлового сервера.
Удаление файлового сервера с помощью мастера
Перед удалением файлового сервера необходимо убрать общий доступ со всех файлов и папок, иначе удалить не получится, в самом начале процесса возникнет ошибка.
Примечание! После удаления файлового сервера требуется перезагрузка сервера.
Запускаем диспетчер серверов и в меню «Управление» выбираем «Удалить роли и компоненты».
В итоге запустится «Мастер удаления ролей и компонентов», где Вы делаете практически то же самое, что и при установке, только мы не ставим галочки, а наоборот убираем их, после того как Вы уберете галочку с «Диспетчера ресурсов файлового сервера», Вам также сразу предложат удалить компонент «Средства диспетчера ресурсов файлового сервера». Затем жмем «Далее», если хотим удалить еще какие-нибудь компоненты, то также снимаем галочки, и снова жмем «Далее».
На заключительном шаге мастера проверяем выбранные роли и компоненты, и жмем «Удалить». После завершения процесса удаления, как я уже говорил, перезагружаем сервер.
Удаление файлового сервера с помощью Windows PowerShell
Для того чтобы удалить файловый сервер с помощью Windows PowerShell, запускаем оболочку PowerShell и выполняем перечисленные ниже команды. В данном случае нам также сначала необходимо убрать общий доступ со всех файлов и папок и не забывать о том, что после удаления нам нужно будет перезагрузить сервер.
Для удаления компонента «Средства диспетчера ресурсов файлового сервера»
Uninstall-WindowsFeature -Name "RSAT-FSRM-Mgmt"
Для удаления «Диспетчера ресурсов файлового сервера»
Uninstall-WindowsFeature -Name "FS-Resource-Manager"
Для удаления «Файлового сервера»
Uninstall-WindowsFeature -Name "FS-FileServer"
На этом у меня все, пока!
В серии статей мы рассмотрим установку файлового сервера на базе Windows Server 2016, настройку пространства имен, квотирования, группы AD, права доступа к сетевым папкам, создание ярлыков на сетевые папки через GPO.
За базу берем поставленную мне задачу, упростим ее для статьи. В примере будем использовать два отдела компании. На сервере будет использовано два HDD диска для хранения данных, также подключим третий HDD диск по сети с другого сервера.
1 . Установка и настройка файлового сервера, DFS Namespace и квот
2 . Настройка прав доступа к сетевым папкам на файловом сервере
3 . Добавление групп в AD
4 . Добавляем ярлыки на рабочий стол через GPO
Установка роли файлового сервера
1 . Открываем панель управления Server Manager, справа, вверху, находим Manage, выбираем «Add roles and features» (Добавить роли и компоненты)
2 . Тип установки указываем «Role-based or feature-based installation» (Установка ролей и компонентов)
3 . Выбираем необходимый нам сервер из пула (списка) серверов
4 . Выбираем компоненты
Установка DFS-namespace
Зачем нужен DFS?
DFS имеет ряд преимуществ как для пользователей сети, так и для предприятий.
Для пользователей сети:
Namespace DFS — это упрощенный доступ к файлам, распределенным по сети. Исчезает необходимость в подключении множества сетевых дисков. Пользователям предоставляется одна общая сетевая папка, в которой отображаются только те папки, к которым им предоставлен доступ, если конечно включен ABE.
Для организации:
Namespace DFS — гибкое использование свободных ресурсов. Создание и подключение к DFS сетевых папок с серверов и компьютеров со свободным местом на жестком диске.
Replication DFS (Репликация DFS) — автоматическое резервирование важной информации повышает отказоустойчивость всей системы (выход одного сервера или дискового устройства не повлияет на работу пользователей).
В моем случае DFS мне поможет создать более удобную структуру файлового сервера для пользователей, получить одну точку входа.
Установка DFS
Если вы не установили DFS при инсталляции роли файлового сервера, то можно ее просто добавить. Для этого:
Откройте панель управления сервером Windows и найдите Add roles and features (Добавить роли и компоненты).
В качестве типа установки укажите Role-based or feature-based installation (Установка ролей и компонен
Выбираем нужный сервер из пула серверов. тов).
Выбираем нужный сервер из пула серверов.

В следующем окне отмечаем DFS Namespaces и DFS Replication, если нужно.
После удачной инсталляции переходим к настройке DFS
Настройка DFS
В Server ManagerDashboard выберете > Tools > DFS Managment.
Или в поиске введите команду dfsmgmt.msc.
Для создания нового пространства имен выберете в правой части экрана New Namespace.
Введите название сервера и выберите его местоположение.
На следующем этапе задаем имя пространства имен DFS. Хочу обратить внимание, что заданное здесь имя будет использоваться при подключении общей сетевой папки. Например:
\companyname.localshareНа следующем шаге выбираем Domain-based namespace, так как используются доменные службы Active Directory.
В результате видим сообщение об успешном создании пространства имен.
Теперь подключаем к нашему созданному Namespace сетевые папки.
Настройку прав доступа для папок смотрите здесь >>>
Для создания новой папки выберете в правой части экрана New Folder. Задайте имя папки и путь к ней.
В моем случае у меня 2 разных сетевых папки на разных дисках. Но для пользователей отдела один сетевой ресурс:
\companyname.localshare-filesЕсли в будущем мне понадобится добавить какие-либо сетевые папки для отделов, но при этом не подключать несколько сетевых ресурсов, то достаточно будет создать новый Namespace и подключить к нему нужные папки.
НА ЗАМЕТКУ!
Если после удаления Namespace появилась ошибка и перестали отображаться другие, то нажмите на него
и выберите Remove DFS Namespaces from the display.
Ошибка исчезнет и все остальные Namespace появятся на экране.
Replication DFS (Репликация DFS) мною не настраивалась. Наличие свободных ресурсов всегда болезненный вопрос.
Для второго отдела был создана обычная сетевая папка с правами доступа.
\sharename-filesНастройка квот для сетевых папок в Windows Server 2016
Причины для установки квот на сетевые папки могут быть самые разные. Для меня было целью разделить место на логическом диске D: моего файлового сервера на 2 отдела.
Для установки квот на сетевые папки необходимо установить File Server Resource Manager.
В Server ManagerDashboard выберете > Tools > File Server Resource Manager. Откроется окно управления File Server Resource Manager. Если у вас в компании есть настроенный SMTP server с 25 портом, то вы можете настроить отправку уведомлений о квотах на e-mail администратора. Для этого выберите: File Server Resource Manager > Configure Options…
Для создания своей квоты выберите Quota Management > Quota Templates > Create Quota Templates
Задаем имя для нашей новой квоты, описание, если нужно, и устанавливаем лимит. Нажимаем OK. Квота создана. Если нажать кнопку ADD, то открывается окно с доп. настройками, в котором можно создать уведомления о действиях с папкой, к которой применена квота, запись уведомлений в журнал и отправки на e-mail администратора.
Создадим квоту Storage и применим ее к папке old storage.
Подключим эту папку на компьютере пользователя, видим результат.
Хочу добавить, что квоты бывают Hard (жесткими) и Soft (мягкими). Мягкие квоты – это квоты, в которых установленный лимит можно превышать при достижении порогового значения. Жесткие квоты – запрещают пользователю превышать установленное пороговое значение лимита. Я использую жесткие квоты, так как хочу закрепить выделенное место на жестком диске за отделами.
На заметку!
Если вы подключаете сетевую папку созданную в Namespace,
то корректного отображения информации об объеме данной сетевой папки не будет.
Обращаю внимание на то, что эта статья описывает конкретный пример. Задачи и решения для каждой компании индивидуальны.
Опубликовано
⏰ 05.07.2019
Приветствую Вас, уважаемые читатели. Сегодня у нас тема: «Файловый сервер Windows server 2012-16». Мы добавим необходимую роль, и рассмотрим функционал файлового сервера.
Установка Файлового сервера в Windows server 2012-2016
- Заходим в диспетчер сервера, и на панели мониторинга кликаем по «Добавить роли и компоненты».

Окно-памятка мастера установки.
- Жмём «Далее».

Выбор типа установки.
- Нам нужна «Установка ролей и компонентов».
- Жмём «Далее».

Выбор целевого сервера.
- Выбираем нужный сервер, или виртуальный жёсткий диск, из списка.
- Жмём «Далее».

Выбор ролей сервера.
- Выбираем в списке «Диспетчер ресурсов файлового сервера».

- Открывается окно, с необходимыми к установке компонентами.
- Жмём «Добавить компоненты».

- В окне выбора компонентов, жмём «Далее».

Подтверждение установки компонентов.
- Проверяем выбранные параметры, если всё верно, жмём «Установить».

- Закрываем окно по окончании установки.

- Заходим в средства администрирования.

- Выбираем «Диспетчер ресурсов файлового сервера».

Радел «Квоты».
- Тут можно настроить квоты, для дискового пространства, необходимой директории.

- Квоты можно создать на своё усмотрение, либо воспользовавшись, одним из шаблонов.

Раздел «Управление блокировкой файлов».
- Тут можно настроить фильтры, для добавления файлов определённого расширения, в ту или иную директорию.
- Блокировку можно настроить в ручную, либо выбрав один из готовых шаблонов.

Раздел «Управление ресурсами хранилища».
- Тут можно автоматизировать процесс управления хранилищем.

Раздел «Управление классификацией».
- Тут можно настроить классификацию файлов, для более удобной работы с ними.

Раздел «Задачи управления файлами».
- Тут можно создать задачи для работы с файлами.

Сегодня мы рассмотрели тему: «Файловый сервер Windows server 2012-16». Добавили роль, и сделали краткий обзор функционала.
Надеюсь статья была вам полезна. До встречи в новых статьях.
✍
С уважением, Андрей Бондаренко.
Видео на тему «Файловый сервер Windows server 2012»:
Видео на тему «Файловый сервер Windows server 2016»:
✧✧✧
Поблагодарить автора за полезную статью:
WMZ-кошелёк = Z667041230317
✧ Рубрика «Windows server»
✧ Комментарии: нет
Похожие записи
Краткое описание: В данном руководстве рассматривается установка и настройка файлового сервера Windows Server 2016.
 Поддержи автора статьи, просмотри рекламу ↓↓↓
Поддержи автора статьи, просмотри рекламу ↓↓↓
- Установка роли файлового сервера
- Создание фильтра по типу файла
- Создание теневых копий
Это роль становится актуальна в том случае, когда общая или индивидуальная папка требует повышенного контроля. Для администрирования это:
- Контроль наличия разных типов файлов(к примеру исключение исполняемых файлов, как первый метод борьбы с вирусами);
- Создания теневых копий. Позволяет быстро восстановить копию файла за разные периоды;
- Аудит использования общих файлов. Журнал отметок по удалению, изменению файлов.
Установка роли файлового сервера Windows
После установки Windows Server 2016 данная роль уже присутствует в списке ролей, но для полного функционирования её нужно дополнить.
Диспетчер сервера, добавление роли
 Поддержи автора статьи, просмотри рекламу ↓↓↓
Поддержи автора статьи, просмотри рекламу ↓↓↓
Перед началом работы
Тип установки
Выбор сервера для установки
Добавление роли
 Поддержи автора статьи, просмотри рекламу ↓↓↓
Поддержи автора статьи, просмотри рекламу ↓↓↓
Подтверждение установки
Процесс установки
Создание фильтра по типу файла
Предоставить общий доступ к папке
Консоль управления
 Поддержи автора статьи, просмотри рекламу ↓↓↓
Поддержи автора статьи, просмотри рекламу ↓↓↓
Создать фильтра на основании шаблона
Список фильтров по типу файлов
Попытка записать EXE файл
Создание теневых копий
Консоль управления теневыми копиями
Создать теневые копии
 Поддержи автора статьи, просмотри рекламу ↓↓↓
Поддержи автора статьи, просмотри рекламу ↓↓↓
Задать параметры для теневых копий
Создание расписания для теневых копий
Список теневых копий
Восстановление из теневой копии
 Поддержи автора статьи, просмотри рекламу ↓↓↓
Поддержи автора статьи, просмотри рекламу ↓↓↓
Файлы – это та ячейка информации, которая наиболее часто используется среднестатистическим офисным сотрудником. Так или иначе, мы читаем, изменяем, копируем и обмениваемся большим количеством файлов в течение рабочего дня. Без должной организации структуры хранения и управления файлами уже через неделю небольшая офисная сеть может превратиться в большую файлопомойку. Избежать этого поможет использование файловых серверов. Мы уже говорили об организации хранения файлов на базе продукта OwnCloud. В этой статье мы будем говорить о файловых сервисах на базе Microsoft Windows Server.
Windows Server 2016 позволяет использовать файловый сервер не только пользователей, но и для других сервисов и приложений. Вы можете настроить файловые службы для решения таких задач как:
- Организация общих папок для пользователей
- Хранение профилей пользователей
- Организация общего ресурса для Hyper-V серверов
- Организация места хранения баз данных для SQL Server
- Формирование общедоступного файлового пространства для приложений (например, Citrix PVS, Microsoft IIS и пр.)
- Другие сценарии.
Четкое понимание задачи дает представление о требованиях к отказоустойчивости, производительности, пропускной способности, контролю доступа, шифрованию. И после этого можно приступать к планированию архитектуры и дальнейшей настройке необходимых служб.
В производственной среде чаще всего требуется использование отказоустойчивого файлового сервиса. Минусом использования Windows Server Failover Cluster является работа кластера в режиме Active-Passive. Начиная с Windows Server 2012 Вы можете использовать масштабируемый кластерный сервер Scale Out File Server, который может работать в режиме Active-Active с кэшированием чтения, увеличивая общую производительность и пропускную способность файлового сервиса. Однако у него тоже есть ряд недостатков и ограничений. Например, Scale Out File Server плохо подходит для сценариев хранения файлов с частыми изменениями метаданных. Поэтому основные задачи его использования — это Hyper-V, SQL Server, библиотека образов с редкими изменениями и небольшим количеством обращающихся пользователей. С полным списком поддерживаемых технологий хранения Windows Server 2016 обоими видами кластеров можно ознакомиться по ссылке.
Используя Windows Server последних версий, Вы также получаете преимущества технологии SMB3.0. Среди ее возможностей:
- SMB Transparent Failover. Позволяет прозрачно переключаться на другой узел отказоустойчивого кластера.
- SMB Multichannel. Позволяет увеличивать пропускную способность и отказоустойчивость путем создания нескольких каналов передачи и агрегации нескольких сетевых карт для протокола SMB.
Однако Вы должны помнить, что для получения эффекта, данная технология должна поддерживаться как сервером, так и клиентом. Поэтому необходимо обновить операционные системы не только серверов, но и рабочих станций, которые будут к ним обращаться. Технология SMB 3.0 поддерживается, начиная с операционных систем Windows 8 и Windows Server 2012 . Если у Вас есть проблема с обновлением серверов или рабочих станций под управлением ОС семейства Windows, наши специалисты всегда готовы Вам помочь.
Как показывает многолетний опыт нашей компании, самый распространенный случай применения файловых сервисов — это построение отказоустойчивого файлового ресурса для хранения общих папок пользователей и размещения перенаправленных личных папок пользователей из локальных профилей. Независимо от выбора архитектуры решения для создания такого ресурса понадобиться общий том, доступный обоим узлам кластера. Его можно разместить на аппаратных или программных СХД. Если у Вас приобретена редакция Windows Server 2016 Datacenter, то Вы можете рассмотреть использование Storage Spaces Direct или аналогичные продукты других вендоров, среди которых Datacore SANSymphony, Dell EMC ScaleIO, Starwind Virtual SAN. Последний из перечисленных продуктов можно рассматривать для бюджетного варианта и тестирования. Более привлекательным этот вариант становится за счет недавних изменений в политике распространения продукта. Разработчики сняли ограничения по функциям и количеству узлов для своей бесплатной версии, убрав при этом графический интерфейс управления и техподдержку. Правда есть 30-дневный период тестирования со всем включенным функционалом.
Поскольку на просторах Интернет есть много статей с пошаговой настройкой отказоустойчивого файлового кластера на базе ОС Windows Server, мы не будем приводить конкретной инструкции, а остановимся лишь на отдельных, на наш взгляд — полезных, нюансах:
- Еще на этапе планирования необходимо разработать структуру папок согласно потребностям. Чаще всего она будет индивидуальна для каждой компании. При планировании желательно придерживаться правила «Настройки безопасности раздаются только на корневую папку общего ресурса»
- Одной из полезных функций является дедупликация. На сценарии хранения пользовательских данных можно достичь существенной экономии дискового пространства. Это подтверждают тестирования, с одним из которых можно ознакомиться в данной статье. Мы рекомендуем ее использовать.
- Нужно предоставить доступ для *nix систем? Для этого нужно поднять роль сервера NFS.
- Если к ресурсам планируется подключать филиалы через WAN-каналы, можно настроить службу BranchCache для сетевых файлов. Она позволяет не скачивать на удаленную площадку повторно однажды загруженные данные.
- Если это не противоречит политикам безопасности, то можно использовать свой облегченный корпоративный “OneDrive” — службу Рабочие папки (Work Folders). Это позволит синхронизировать файлы между сервером и несколькими рабочими устройствами.
- Пространство имен DFS — позволяет отображать для пользователя только те папки, к которым у него есть доступ. В одном пространстве имен можно отображать общие ресурсы с разных файловых серверов. Также можно развернуть роль в режиме отказоустойчивого кластера. Удобно также тем, что при изменении фактического местоположения файлов, нужно просто заменить путь к ресурсу в настройках DFS Namespace вместо того, чтобы перенастраивать некоторое (иногда очень большое) количество клиентских ПК.
- Вместо назначения множества сетевых дисков теперь возможно и удобно добавить только корень пространства DFS как домашнюю папку. А внутри уже будут необходимые папки.
- Мы рекомендуем к установке Диспетчер ресурсов файлового сервера. Отчетность и оповещения очень помогают при администрировании.
- Рекомендуем также включать аудит доступа к файлам, чтобы знать, кто удалил или изменил файл. Если штатного функционала не достаточно, можно воспользоваться платными решениями, например: Condusiv Undelete Server или Netwrix Auditor for Windows File Servers.
- Вполне достаточно настроить оповещение об окончании свободного места на диске. Если нужны более жесткие ограничения, можно использовать квотирование. Зачастую это усложняет как настройку, так и дальнейшее администрирование.
- Тот же эффект вызывает использование масок файлов для ограничения типа хранимых файлов. Оно легко обходится переименованием расширения. Однако неплохо работает в случае организации защиты «от дурака».
- Для работы функции SMB Transparent Failover при создании общей папки необходимо указывать атрибут Continuous Availability.
- На каждый каталог с различным доступом создается группа безопасности в Active Directory. Все изменения делаются только в группе Active Directory и не приводят к переназначениям разрешений NTFS для каждого файла и папки в каталоге. Таким образом, доступ к файловому ресурсу просто меняется при следующем входе пользователя в систему. Также появляется возможность использовать групповые политики для автоматического изменения прав доступа.
- Очень важно использовать политику именования объектов, которая позволит по имени однозначно определить его назначение. Например, SF-Finance-RW (Share Folder-Finance-ReadWrite — группа доступа с правом на запись на общую папку Finance).
- Высший пилотаж — это использование динамического контроля доступа, когда доступ к файловому ресурсу предоставляется при соблюдении всех значений тэгов пользователя, устройства и самой папки или файла. При этом тэги заранее создаются и могут назначаться для файлов и папок как вручную, так и автоматически. Сами политики доступа и тэги создаются в Active Directory. Это решение добавляет большую гибкость при создании политик доступа и может учитывать различные атрибуты объектов, такие как страна и отдел пользователя, используется ли корпоративный компьютер для доступа и время суток. Это теория. На практике специалистам нашей компании не довелось сталкиваться с такими решениями.
- А вот полезным на практике оказалось включение функционала хранения нескольких предыдущих версий документов, основанного на службе теневых копий. В этом случае пользователи самостоятельно смогут восстановить старые версии файлов. Особенности и инструкции по настройке можно прочитать в этой статье.
- Но помните, что ничего из вышеперечисленного не избавляет от необходимости иметь систему резервного копирования! Любую. Microsoft DPM, Veeam Backup and Replication, Veritas Backup Exec, Handy Backup. Windows Image Backup и Cobian Backup бесплатные.
Подводя итог, можем сказать, что файловые службы не настолько просты, как многие считают, и их грамотное проектирование и эксплуатация — залог производительной и безопасной работы пользователей и корпоративных приложений!
Если Вы сомневаетесь в правильности конфигурации Ваших файловых служб, наши специалисты готовы провести аудит Вашей системы и предоставить рекомендации, основываясь на лучших практиках и большом опыте компании, а так же внедрить решение, [email protected]
Нет похожих статей.
Шаг 3. Базовые настройки файлового сервера
Это стандартные действия, которые выполняются при настройке обычного файлового сервера.
Установка роли и вспомогательных компонентов
Как правило, данная роль устанавливается вместе с Windows. Остается только это проверить и доустановить компоненты, которые нужны для полноценной эксплуатации сервиса.
Открываем Диспетчер серверов. Он может быть запущен из панели быстрого запуска.
Нажимаем Управление — Добавить роли и компоненты.
В открывшемся окне оставляем Установка ролей и компонентов и нажимаем Далее.
В следующем окне выбираем нужный сервер (выбран по умолчанию, если работаем на сервере, а не через удаленную консоль) и нажимаем Далее.
Среди ролей находим Файловые службы и службы хранилища, раскрываем ее и проверяем, что установлены галочки напротив следующих компонентов:
- Службы хранения;
- Файловый сервер;
Если данные службы не установлены, выбираем их и нажимаем Далее.
В окне Выбор компонентов просто нажимаем Далее.
Откроется окно Подтверждение установки компонентов. Нажимаем Установить и после окончания процесса перезагружаем сервер.
Настройка шары (общей папки)
Создаем первую папку, которую хотим предоставить в общее использование. Затем кликаем по ней правой кнопкой мыши и нажимаем Свойства:
В открывшемся окне переходим на вкладку Доступ и нажимаем Расширенная настройка:
Ставим галочку Открыть общий доступ к этой папке и нажимаем кнопку Разрешения:
Предоставляем полный доступ всем пользователям:
* конечно же, мы не будем давать доступ всем пользователям, но для этого есть вкладка безопасность (см. ниже).
Нажимаем OK и еще раз OK.
Теперь переходим на вкладку Безопасность и нажимаем Дополнительно:
В открывшемся окне нажимаем Отключение наследования и Преобразовать унаследованные разрешения в явные разрешения этого объекта.
Нажимаем OK и Изменить.
Выставляем необходимые права на папку, например:
Совет: старайтесь управлять правами на ресурсы только при помощи групп. Даже если доступ необходимо предоставить только одному человеку!
Теперь нажимаем OK два раза. Папка настроена для общего использования и в нашем примере доступна по сетевому пути \fs1Общая папка.
Supported configurations
You can deploy Storage Replica in a stretch cluster, between cluster-to-cluster, and in server-to-server configurations (see Figures 1-3).
Stretch Cluster allows configuration of computers and storage in a single cluster, where some nodes share one set of asymmetric storage and some nodes share another, then synchronously or asynchronously replicate with site awareness. This scenario can utilize Storage Spaces with shared SAS storage, SAN and iSCSI-attached LUNs. It is managed with PowerShell and the Failover Cluster Manager graphical tool, and allows for automated workload failover.
FIGURE 1: Storage replication in a stretch cluster using Storage Replica
Cluster to Cluster allows replication between two separate clusters, where one cluster synchronously or asynchronously replicates with another cluster. This scenario can utilize Storage Spaces Direct, Storage Spaces with shared SAS storage, SAN and iSCSI-attached LUNs. It is managed with Windows Admin Center and PowerShell, and requires manual intervention for failover.
FIGURE 2: Cluster-to-cluster storage replication using Storage Replica
Server to server allows synchronous and asynchronous replication between two standalone servers, using Storage Spaces with shared SAS storage, SAN and iSCSI-attached LUNs, and local drives. It is managed with Windows Admin Center and PowerShell, and requires manual intervention for failover.
FIGURE 3: Server-to-server storage replication using Storage Replica
Note
You can also configure server-to-self replication, using four separate volumes on one computer. However, this guide does not cover this scenario.
Ошибка «Не удалось подключить ресурс «Диск кластера x» к сети». для растянутого кластера
При подключении диска кластера после успешной отработки отказа, когда вы пытаетесь снова сделать исходный сайт основным, возникает ошибка диспетчера отказоустойчивого кластера. Пример:
Если вы попытаетесь переместить диск или CSV вручную, возникает другая ошибка. Пример:
Эта проблема вызвана тем, что один или несколько неинициализированных дисков подключены к одному или нескольким узлам кластера. Для решения проблемы инициализируйте все подключенные ресурсы хранилища с помощью DiskMgmt.msc, DISKPART.EXE или командлета PowerShell Initialize-Disk.
Мы работаем над обновлением, в котором эта проблема будет полностью устранена. Если вы хотите нам помочь и у вас есть соглашение о поддержке Microsoft Premier, напишите по адресу [email protected], чтобы мы вместе могли создать запрос на применение исправления предыдущей версии.
Не поддерживается
Windows 10 (ОС на клиенте)
Дедупликация данных не поддерживается в Windows 10. Существует несколько популярных записей в блоге сообщества Windows, в которых описано, как удалить двоичные файлы из Windows Server 2016 и установить на Windows 10, но этот сценарий не был проверен как часть процесса разработки дедупликации данных. Проголосовать за этот элемент для Windows 10 vNext на Windows Server Storage UserVoice.
Поиск Windows
Поиск Windows не поддерживает дедупликацию данных. Поскольку дедупликация данных использует точки повторного анализа, которые поиск Windows не может индексировать, он пропускает все дедуплицированные файлы, исключая их из индекса. В итоге результаты поиска для дедуплицированных томов могут быть неполными. Проголосовать за этот элемент для Windows Server vNext на Windows Server Storage UserVoice.
Robocopy
Выполнение Robocopy с дедупликацией данных не рекомендуется, так как выполнение определенных команд Robocopy может привести к повреждению хранилища блоков. Хранилище блоков содержится в информационной папке системного тома. При удалении папки оптимизированные файлы (точки повторной обработки), копируемые из исходного тома, повреждаются, так как порции данных не копируются на конечный том.
Шаг 1,1. Установка операционной системы
первым шагом является установка Windows server на каждом сервере, который будет находиться в кластере. дисковые пространства для Direct требуется Windows Server datacenter Edition. Можно использовать вариант установки Server Core или сервер с возможностями рабочего стола.
при установке Windows server с помощью мастера установки можно выбрать между Windows сервером (который ссылается на ядро сервера) и Windows server (сервер с возможностями рабочего стола), который является аналогом полной установки, доступной в Windows Server 2012 R2. Если вы не выбираете, вы получите вариант установки Server Core. Дополнительные сведения см. в разделе Install Server Core.
шаг 1,2. Подключение на серверах
В этом руководство основное внимание уделяется варианту установки Server Core и удаленному развертыванию и управлению из отдельной системы управления, которая должна иметь:
- версия Windows Server или Windows 10 по крайней мере новые, как серверы, которыми он управляет, и с последними обновлениями.
- Сетевое подключение к управляемым им серверам
- Присоединение к тому же домену или полностью доверенному домену
- На нем должны быть установлены средства удаленного администрирования сервера (RSAT) и модули PowerShell для Hyper-V и отказоустойчивой кластеризации. средства RSAT и модули PowerShell доступны на Windows сервере и могут быть установлены без установки других компонентов. вы также можете установить средства удаленного администрирования сервера на пк, на котором выполняется управление Windows 10.
В системе управления установите отказоустойчивый кластер и средства управления Hyper-V. Это можно сделать в диспетчере сервера с помощью мастера добавления ролей и компонентов. На странице Компоненты щелкните Средства удаленного администрирования сервера и выберите средства, которые требуется установить.
Войдите в сеанс PowerShell и используйте имя сервера или IP-адрес узла, к которому хотите подключиться. После выполнения этой команды появится запрос на ввод пароля. Введите пароль администратора, указанный при настройке Windows.
Ниже приведен пример того, как сделать то же самое, что более полезно в сценариях, если это необходимо сделать более одного раза:
Совет
Если развертывание выполняется удаленно из системы управления, может возникнуть ошибка, например WinRM не может обработать запрос. чтобы устранить эту проблему, используйте Windows PowerShell, чтобы добавить каждый сервер в список надежных узлов на компьютере управления:
Примечание. список надежных узлов поддерживает подстановочные знаки, например .
Чтобы просмотреть список надежных узлов, введите .
Чтобы очистить список, введите .
Шаг 1,3. присоединение к домену и добавление учетных записей домена
Пока вы настроили отдельные серверы с учетной записью локального администратора, .
для управления дисковые пространства Direct необходимо присоединить серверы к домену и использовать учетную запись домена домен Active Directory Services, которая входит в группу администраторов на каждом сервере.
В системе управления откройте консоль PowerShell с правами администратора. Используйте для подключения к каждому серверу и выполните следующий командлет, заменив свое имя компьютера, доменное имя и учетные данные домена:
Если ваша учетная запись администратора хранилища не является членом группы «Администраторы домена», добавьте учетную запись администратора хранилища в локальную группу администраторов на каждом узле или еще лучше, добавьте группу, используемую для администраторов хранилища. для этого можно использовать следующую команду (или написать функцию Windows PowerShell. дополнительные сведения см. в статье использование PowerShell для добавления пользователей домена в локальную группу ):
Шаг 1,4. Установка ролей и компонентов
Следующим шагом является установка ролей сервера на каждом сервере. это можно сделать с помощью Windows центра администрирования, диспетчер сервера) или PowerShell. Ниже перечислены устанавливаемые роли.
- Отказоустойчивая кластеризация
- Hyper-V
- Файловый сервер (если требуется разместить любые общие файловые ресурсы, например для согласованного развертывания);
- Мост для центра обработки данных (если вы используете RoCEv2 вместо сетевых адаптеров iWARP)
- PowerShell для кластеризации RSAT
- PowerShell для Hyper-V
Чтобы установить с помощью PowerShell, используйте командлет Install-WindowsFeature . Его можно использовать на одном сервере следующим образом:
Чтобы выполнить команду на всех серверах в кластере как одно и то же время, используйте небольшой сценарий, изменив список переменных в начале скрипта в соответствии с вашей средой.
What are the key features?
- Block level replication with zero data loss.
- Simple deployment and management with the creation of a replication link between servers needing only one PowerShell command.
- Virtualized guest- and host-based deployments available, which means that guests can replicate data volumes even if running in public clouds or on non-Windows virtualization platforms.
- Support for industry-leading security standards including AES-128, packet signing, and man-in-the-middle attack prevention.
- Seeded initial sync is supported, whereby a small subset of the data can be loaded from backups or older copies. Only the differing blocks are copied during the initial replication, thus shortening sync time and reducing bandwidth usage.
Так что же лучше?
| Блочная репликация СХД | Блочная репликация агентом | Физическая репликация | Логическая репликация СУБД | Репликация триггерами | CDC | Прикладная репликация | |
|---|---|---|---|---|---|---|---|
| Воспроизведение источника | Побайтно | Побайтно | Побайтно | Логически | Логически | Логически | Логически |
| Выборочная репликация | На уровне томов | На уровне томов | На уровне файлов | На уровне таблиц и строк | На уровне таблиц и строк | На уровне таблиц и строк | На уровне таблиц и строк |
| Объём трафика | X | X | X/7..X/5 | X/7..X/5 | ≤X/10 | ≤X/10 | ≤X/10 |
| Скорость переключения | 5 мин… часы | 5 мин… часы | 1..10 мин | 1..10 мин | 1..2 мин | 1..2 мин | 1..2 мин |
| Гарантия переключения | + | + | +++ | + | ∅ | ∅ | ∅ |
| Доступность реплики | ∅ | ∅ | RO | R/W | R/W | R/W | R/W |
| Топология репликации | точка-точка | точка-точка broadcast |
точка-точка broadcast каскад |
точка-точка broadcast каскад встречная* p2p* |
точка-точка broadcast каскад встречная* p2p* слияние |
точка-точка broadcast каскад встречная* p2p* слияние |
точка-точка broadcast каскад встречная* p2p* слияние |
| Нагрузка на источник | ∅ | ∅ | – | – – | – – – | – – | ∅ |
| Простота настройки | + + + | + + | + + | + + | – | + | – – – |
| Стоимость дополнительного ПО | – – | – – | – | – | ∅ | – – – | ∅ |
| Гетерогенные среды | ∅ | + | + + | + + | + + | + + + | + + + |
- Блочная репликация имеет смысл, когда других способов репликации нет; для баз данных её лучше не использовать.
- Физическая репликация хороша, когда требуется обеспечение отказоустойчивости инфраструктуры или перенос части читающих приложений на реплики.
- Логическая репликация подходит для обеспечения отказоустойчивости только в том случае, если приложение знает об этой репликации и умеет в случае аварии ждать синхронизации реплик.
- Логическая репликация идеальна для всевозможных отчётных баз.
- Репликация триггерами имеет смысл в том случае, если база сильно нагружена, а реплицировать нужно крайне ограниченное количество информации.
- Платформы CDC хороши, если у вас большое количество реплицируемых баз и/или есть необходимость сложных преобразований данных.
- Разработка прикладной репликации оправдана только в случае разработки собственной платформы или фреймворка.
Предварительные требования
- Лес служб домен Active Directory (не требуется запускать Windows Server 2016).
- два сервера, на которых работает Windows Server 2019 или Windows Server 2016, datacenter Edition. если вы используете Windows Server 2019, то можете использовать выпуск Standard, если вы нормально реплицируете только один том размером до 2 тб.
- Два набора хранилищ со следующими компонентами: SAS JBOD, SAN на основе протокола Fibre Channel, цели iSCSI и (или) локальные хранилища SCSI или SATA. Хранилище должно включать как жесткие диски, так и твердотельные накопители. Каждой набор хранилищ должен быть доступен только для одного из этих серверов (без возможности общего доступа).
- Каждый набор хранилищ должен допускать создание по меньшей мере двух виртуальных дисков: один для реплицируемых данных и один для журналов. На всех дисках данных в физическом хранилище необходимо использовать одинаковый размер секторов. На всех дисках с журналами в физическом хранилище необходимо использовать одинаковый размер секторов.
- На каждом сервере должно быть создано по меньшей мере одно подключение Ethernet/TCP для синхронной репликации, но желательно использовать RDMA.
- Правила всех задействованных брандмауэров и маршрутизаторов должны разрешать двунаправленный трафик ICMP, SMB (порт 445, а также 5445 для SMB Direct) и WS-MAN (порт 5985) между всеми узлами.
- Сеть между серверами должна иметь достаточную пропускную способность для ваших рабочих нагрузок ввода-вывода, а средняя задержка приема-передачи должна составлять 5 мс для синхронной репликации. Для асинхронной репликации не предусмотрена рекомендация по задержке.
Если выполняется репликация между локальными серверами и виртуальными машинами Azure, необходимо создать сетевую связь между локальными серверами и виртуальными машинами Azure. Для этого воспользуйтесь , подключением VPN-шлюза типа «сеть — сеть» или установите программное обеспечение VPN на виртуальных машинах Azure, чтобы подключить их к локальной сети. - Реплицируемое хранилище не может находиться на диске с папкой операционной системы Windows.
Важно!
В этом сценарии каждый сервер должен находиться на отдельном физическом или логическом узле. Для серверов нужно настроить обмен данными через сеть.
Многие из этих требований можно определить с помощью командлета . Это средство будет доступно, если установить реплику хранилища или средства управления репликой хранилища хотя бы на один сервер. Настраивать реплику хранилища не нужно. Для использования инструмента достаточно только установить командлет. Дополнительная информация приведена ниже.
What’s new in storage in Windows Server, version 1709
Windows Server, version 1709 is the first Windows Server release in the Semi-Annual Channel. The Semi-Annual Channel is a Software Assurance benefit and is fully supported in production for 18 months, with a new version every six months.
For more information, see Windows Server Semi-annual Channel Overview.
Storage Replica
The disaster recovery protection added by Storage Replica is now expanded to include:
- Test failover: the option to mount the destination storage is now possible through the test failover feature. You can mount a snapshot of the replicated storage on destination nodes temporarily for testing or backup purposes. For more information, see Frequently Asked Questions about Storage Replica.
- Windows Admin Center support: Support for graphical management of replication is now available in Windows Admin Center via the Server Manager tool. This includes server-to-server replication, cluster-to-cluster, as well as stretch cluster replication.
Storage Replica also contains the following improvements:
- Alters asynchronous stretch cluster behaviors so that automatic failovers now occur
- Multiple bug fixes
SMB
-
SMB1 and guest authentication removal: Windows Server, version 1709 no longer installs the SMB1 client and server by default. Additionally, the ability to authenticate as a guest in SMB2 and later is off by default. For more information, review SMBv1 is not installed by default in Windows 10, version 1709 and Windows Server, version 1709.
-
SMB2/SMB3 security and compatibility: Additional options for security and application compatibility were added, including the ability to disable oplocks in SMB2+ for legacy applications, as well as require signing or encryption on per-connection basis from a client. For more information, review the SMBShare PowerShell module help.
Data Deduplication
- Data Deduplication now supports ReFS: You no longer must choose between the advantages of a modern file system with ReFS and the Data Deduplication: now, you can enable Data Deduplication wherever you can enable ReFS. Increase storage efficiency by upwards of 95% with ReFS.
- DataPort API for optimized ingress/egress to deduplicated volumes: Developers can now take advantage of the knowledge Data Deduplication has about how to store data efficiently to move data between volumes, servers, and clusters efficiently.
При попытке добавить диски в асимметричный кластер с двумя узлами отображается сообщение «Не найдены диски, подходящие для дисков кластера»
При попытке подготовить кластер только с двумя узлами перед добавлением растянутой репликации для реплики хранилища предпринимается попытка добавить диски в раздел «Доступные диски» на втором сайте. Вы получили следующую ошибку:
Этого не происходит, если в кластере не менее трех узлов. Ошибка возникает из-за намеренного изменения кода в Windows Server 2016 на случай асимметричной кластеризации хранилища.
Чтобы добавить хранилище, необходимо выполнить следующую команду на узле второго сайта:
Это не будет работать с локальным хранилищем узла. Можно использовать реплику хранилища, чтобы реплицировать растянутый кластер между двумя узлами, на каждом из которых используется свой собственный набор общих хранилищ.
Прежде чем начать
- VMM требуется запускать в System Center 2016 Datacenter Edition.
- Для Hyper-V требуется Windows Server 2016 Datacenter, Server Core или Nano.
- Поддерживается только синхронная репликация. Асинхронная репликация не поддерживается.
- Вам потребуется два набора хранилища — хранилище томов или хранилище файлов. Исходные и целевые расположения должны иметь хранилище одного и того же типа (файлы или тома), но фактическое хранилище может быть смешанным. Например, с одной стороны можно создать сеть SAN Fibre Channel, а с другой — локальные дисковые пространства (с гиперконвергенцией или с разделением).
- Каждый набор хранилища должен быть доступен в каждом кластере. Хранилище кластеров не может быть общим.
- Исходные тома и тома назначения (включая тома журналов) должны иметь одинаковый размер и размер блоков. Это связано с тем, что в реплике хранилища используется блочная репликация.
- На каждом сервере хранения должно быть обеспечено подключение не ниже 1GbE, предпочтительно 10GbE, iWARP или InfiniBand.
- На каждом файловом сервере или узле кластера должны быть заданы правила брандмауэра, обеспечивающие двунаправленный трафик между всеми узлами ICMP, SMB (порт 445 плюс 5445 для SMB Direct) и WS-MAN (порт 5985).
- Вам необходимо быть членом группы «Администраторы» на каждом узле кластера.
- В настоящее время реплику хранилища можно настраивать только с использованием Windows PowerShell.
- Исходным и целевым хранилищем должен управлять один и тот же сервер VMM.
- Интеграция VMM со службой Azure Site Recovery не поддерживается.
- Настройка порядка записи и группы согласованности не поддерживаются.
Storage Replica prerequisites
-
Active Directory Domain Services forest.
-
Storage Spaces with SAS JBODs, Storage Spaces Direct, fibre channel SAN, shared VHDX, iSCSI Target, or local SAS/SCSI/SATA storage. SSD or faster recommended for replication log drives. Microsoft recommends that the log storage be faster than the data storage. Log volumes must never be used for other workloads.
-
At least one ethernet/TCP connection on each server for synchronous replication, but preferably RDMA.
-
At least 2GB of RAM and two cores per server.
-
A network between servers with enough bandwidth to contain your IO write workload and an average of 5ms round trip latency or lower, for synchronous replication. Asynchronous replication does not have a latency recommendation.
-
Windows Server, Datacenter Edition, or Windows Server, Standard Edition. Storage Replica running on Windows Server, Standard Edition, has the following limitations:
- You must use Windows Server 2019 or later
- Storage Replica replicates a single volume instead of an unlimited number of volumes.
- Volumes can have a size of up to 2 TB instead of an unlimited size.
новые возможности хранилища в Windows Server версии 1903
в этом выпуске Windows Server добавлены следующие изменения и технологии.
Служба переноса хранилищ упрощает перенос серверов в более новую версию Windows Server. Она предоставляет графическое средство, которое выполняет инвентаризацию данных на серверах, а затем передает данные и конфигурацию на более новые серверы (без участия пользователей и приложений).
Чтобы использовать эту версию Windows Server для оркестрации переноса, мы добавили следующие возможности:
- Перенос локальных пользователей и групп на новый сервер.
- Перенос хранилища из отказоустойчивых кластеров.
- Перенос хранилища с сервера Linux, использующего Samba.
- Более простая синхронизация перенесенных общих ресурсов в Azure с помощью компонента «Синхронизация файлов Azure».
- Перенос в новые сети, такие как Azure.
Обнаружение аномалий диска с помощью функции системной аналитики
Системная аналитика — это функция прогнозной аналитики, которая локально анализирует системные данные Windows Server и дает представление о функционировании сервера. Она поставляется с рядом встроенных возможностей, но мы добавили возможность устанавливать дополнительные возможности с помощью Windows Admin Center, начиная с обнаружения аномалий диска.
Обнаружение аномалий диска — это новая возможность, которая определяет, когда диски ведут себя иначе, чем обычно. Хотя отличия не обязательно указывают на проблемы, просмотр этих аномальных моментов может быть полезен при устранении неполадок в ваших системах.
Эта возможность также доступна для серверов под управлением Windows Server 2019.
Улучшения Windows Admin Center
Вышел новый выпуск Windows Admin Center, добавляющий новые функции в Windows Server. Дополнительные сведения см. в статье Привет, Windows Admin Center!
Asynchronous replication
See diagram for Synchronous replication, but confirm the write after step 2 – in other words, once the data has been written to the source log disk. The data is written to the destination log disk separately.
How Storage Replica changes your disk IO
On a volume that is being replicated via Storage Replica, all write activity happens to the Log disk. This data is then “destaged” to the Data disk, which thus only ever handles Because the Log disk is a log, the writes to this are sequential. Despite this, it’s recommended that you make the log disk an SSD – writes tend to slower than reads, and Windows (and applications, e.g. SQL Server, Exchange) can cache data for read operations in RAM. Write operations have to be securely written to disk, and so if the write speed of the log disk isn’t fast enough it’ll become the point of contention.
Is it safe to use now?
Probably – Microsoft has had customers running this technology on production systems since 2014. I plan on using it right now.
Want to know more?
Watch Ned Pyle’s excellent, informative, hilarious Ignite session video (where I stole the diagrams above from!). Hipsters beware…!
Рано или поздно системные администраторы задаются вопросом о децентрализованном хранении информации или хотя бы об объединении нескольких существующих файловых серверов в единый. Параллельно этому поднимается вопрос о безопасности хранимой информации. Относительно простым, менее затратным и популярным среди администраторов AD (Active Directory) является использование DFS. Рассмотрим что это и как настроить.
DFS — Distributed File System — распределенная файловая система. Является продуктом компании Microsoft, предназначенный для упрощения доступа пользователей к файлам. Что примечательно, файлы могут быть разнесены территориально.
Выделяют два типа DFS:
1. Namespace DFS (Пространство имен DFS). Данный тип реализует виртуальное дерево, которое объединяет общие каталоги сети в единое пространство имен. Существует возможность настройки нескольких пространств имен.
2. Replication DFS (Репликация DFS) — репликация уже существующего каталога с отслеживанием содержимого и внесенных изменений.
Установка (DFS Installation)
Сразу заострим внимание, что установку, в рамках данного примера, будем выполнять на уже настроенный контроллер домена.
Открываем диспетчер серверов. В основной части окна кликаем по «Добавить роли и компоненты»:
В новом окне переходим к пункту «Тип установки», выбираем параметр «Установка ролей и компонентов», нажимаем кнопку «Далее»:
В обновленном окне выбираем текущий сервер и кликаем по кнопке «Далее»:
Следующим шагом, в списке доступных ролей находим «Файловые службы и службы хранилища» и раскрываем список, в котором необходимо отыскать «Файловые службы и службы iSCSI». Также раскрываем список параметров. Отмечаем галочками «Пространства имен DFS» и «Репликация DFS». В появившемся окне кликаем «Добавить компоненты». Нажимаем кнопку «Далее» несколько раз и дожидаемся окончания установки:
Создание пространства имен DFS
Перед тем, как приступить к созданию пространства имен DFS, необходимо создать хотя бы одну сетевую директорию на любом из серверов входящих в домен. В нашем случае будем использовать директорию созданную на том же контроллере домена.
Для того чтобы папка стала доступна из сети, кликаем по ней правой кнопкой мыши, в контекстном меню выбираем «Поделиться», затем «Отдельные люди»:
В поле ввода указываем «Пользователи домена», нажимаем кнопку «Добавить», затем «Поделиться»:
Общий доступ к папке готов. Кликаем по кнопке «Готово»:
Теперь сервер доступен по пути:
WINSERVER2019net_share
Создадим пространство имен DFS.
Для этого в меню «Пуск» выбираем «Средства администрирования Windows». Также можно через Панель управления ➝ Система и безопасность ➝ Администрирование.
В открывшемся окне, выбираем «Управление DFS»:
В новом окне «Управление DFS», в правой части кликаем по «Новое пространство имен …»:
В окне мастера указываем имя сервера. Его можно отыскать как в окне, которое откроется при клике по кнопке «Обзор», так и в свойствах системы на вкладке «Имя компьютера». Нажимаем «Далее»:
Следующим шагом указываем имя пространства имен. В нашем случае, пусть будет «MyDFS». Нажимаем кнопку «Изменить настройки…». В новом окне следует обратить внимание на строку «Локальный путь общей папки», при необходимости измените его. В том же окне установим переключатель на значение «Использовать пользовательские разрешения» и кликаем кнопку «Настроить»:
В открывшемся окне разрешаем полный доступ для всех и нажимаем кнопку «OK»:
Окно изменения настроек закрываем кликом по кнопке «OK», в окне мастера нажимаем кнопку «Далее»:
На новом этапе выбора типа пространства имен устанавливаем переключатель на значение «Доменное пространство имен», нажимаем кнопку «Далее».
Внимательно просматриваем настройки. Все устраивает — нажимаем «Создать»:
В случае успеха мастер покажет следующее окно:
Нажимаем кнопку «Закрыть».
Добавляем новый каталог в существующее пространство имен
Смысла в проделанном выше нет, если не добавить каталоги к уже существующему пространству имен. В примере процесс будет выполнен на том же сервере, однако, метод применим ко всем серверам в домене.
В окне управления DFS, в левой его части, разворачиваем дерево управления DFS до существующего, кликаем по необходимому. В правой части окна, в разделе действий, выбираем «Создать папку…»:
В открывшемся окне «Создание папки» указываем имя, в нашем случае «Test» и нажимаем кнопку «Добавить»:
В новом окне необходимо добавить путь к существующей сетевой папке. Список доступных каталогов можно посмотреть кликнув по кнопк «Обзор…». По окончании, нажимаем «OK»:
Результат будет таким:
Нажимаем «OK».
Доступ к DFS можно получить из любой адресной строки (Пуск->Выполнить, или из адресной строки любой папки) по шаблону:
<доменное_имя_сервера><имя_пространства_имен_DFS>
Например:
laa.testMyDFS
Результат таков:
Настройка DFS-репликации
Для выполнения репликации данных необходимо добавить второй сервер в этот же домен и установить на нем роль сервера «Репликация DFS» с помощью диспетчера серверов:
На этом же сервере создаем папку и разрешаем общий доступ к ней. В эту папку будут реплицироваться данные из директории, расположенной на сервере контроллера домена:
При открытии доступа и позже, в меню свойств папки можно увидеть сетевой путь до каталога:
Возвращаемся к контроллеру домена и развернутому на нем пространству имен DFS. Открываем уже знакомое из примеров выше окно «Управление DFS». В левой части окна, разворачиваем дерево до созданного пространства имен. В правой части окна выбираем «Добавить конечный объект папки…». В новом окне вводим адрес до общего каталога на другом сервер (который создали ранее). Нажимаем кнопку «OK»:
Система задаст вопрос желании создать группу репликации. Нажимаем кнопку «Да»:
Дожидаемся окончания хода выполнения. Итогом будет открытое окно «Мастера репликации папок». Необходимо проверить имя группы репликации, а также имя каталога, который будет реплицирован. Переходим к следующему шагу кликнув по кнопке «Далее»:
На данном этапе проверяем пути до сетевых каталогов и нажимаем «Далее»:
Следующим шагом предстоит выбрать основной узел из выпадающего списка. Это тот узел с которого данные будут реплицироваться. В случае с примером, основной член репликации сервер с именем WINSERV2016 — это сервер, на котором поднят контроллер доменов. Конкретный пример, лишний раз напоминает о необходимости определения понятных имен для серверов и прочих узлов сети. Нажимаем «Далее»:
Теперь предстоит выбрать топологию подключений между членами репликации. Выбираем доступную — «Полная сетка», однако если вы желаете создать свою топологию репликации позже, то выбирайте «Нет топологии». Нажимаем «Далее»:
Настройка подходит к концу и на этом шаге следует определиться с периодичностью репликации данных. Выбираем вариант с постоянной репликацией. Преимущества этого метода в том, что данные будут дублироваться сразу. Недостаток — нагружает локальную сеть при больших объемах информации, а также нагрузка на жесткий диск.
Второй вариант, предлагает настроить репликацию по расписанию. Минус этого способа в том, что данные будут синхронизированы «потом». Выбираем желаемый вариант и нажимаем «Далее»:
Программа предлагает просмотр выбранных параметров. Если все устраивает — нажимаем кнопку «Создать»:
В случае успеха результат будет таким:
Нажимаем кнопку «Закрыть».
Система напомнит о задержках репликации. Чтобы не получать это сообщение вновь, при желании, следует установить галочку в соответствующем месте. Нажимаем кнопку «OK»:
Настройку распределенной файловой системы, а также репликацию данных можно считать оконченной.
220140
Минск
ул. Домбровская, д. 9
+375 (173) 88-72-49
700
300
ООО «ИТГЛОБАЛКОМ БЕЛ»
220140
Минск
ул. Домбровская, д. 9
+375 (173) 88-72-49
700
300
ООО «ИТГЛОБАЛКОМ БЕЛ»


















































 Поддержи автора статьи, просмотри рекламу
Поддержи автора статьи, просмотри рекламу