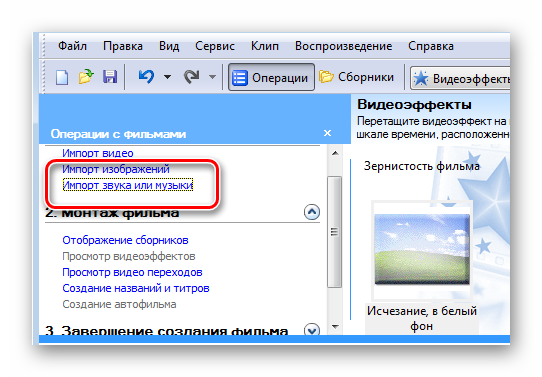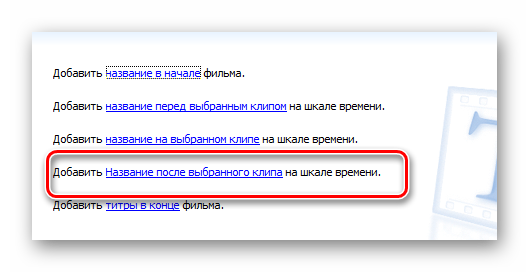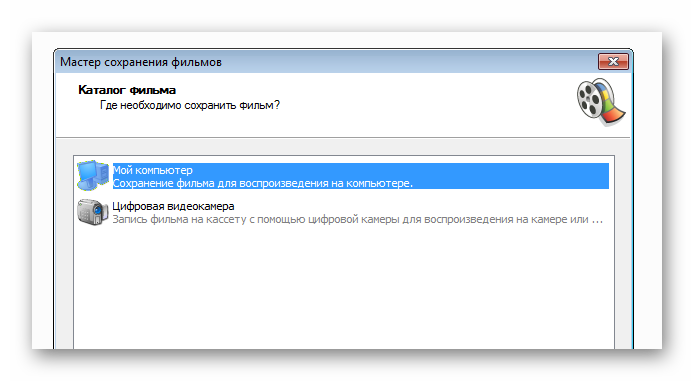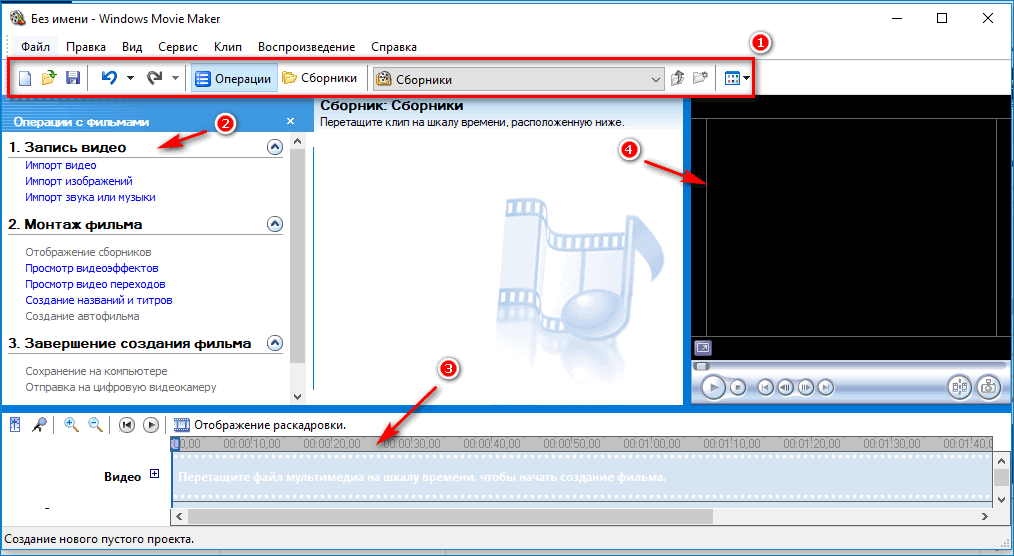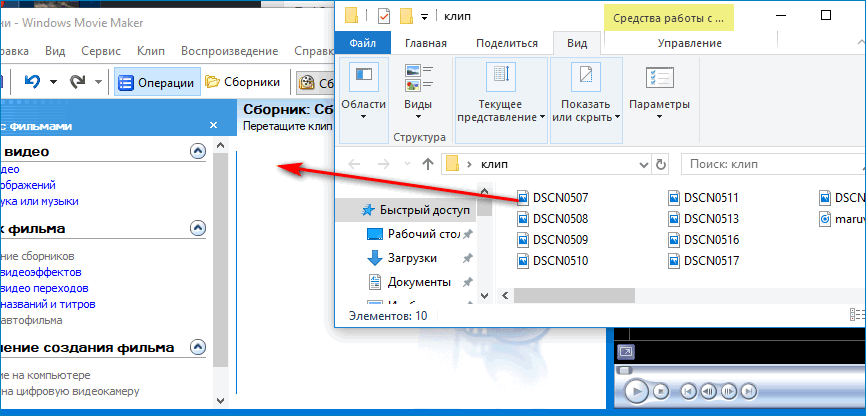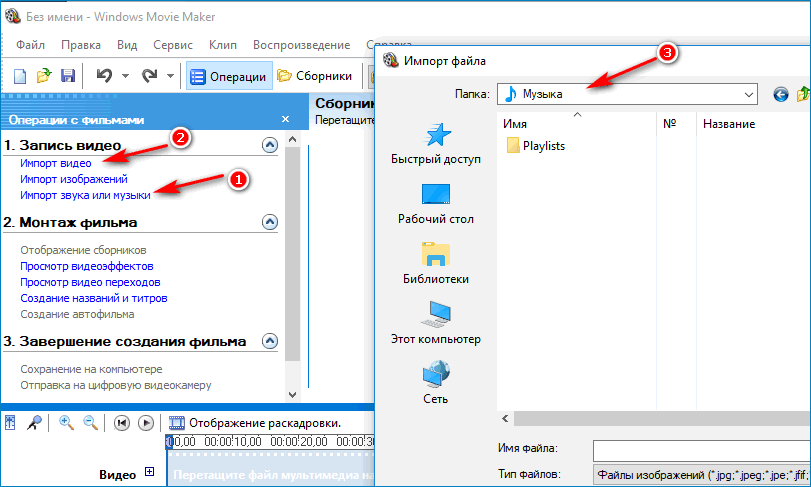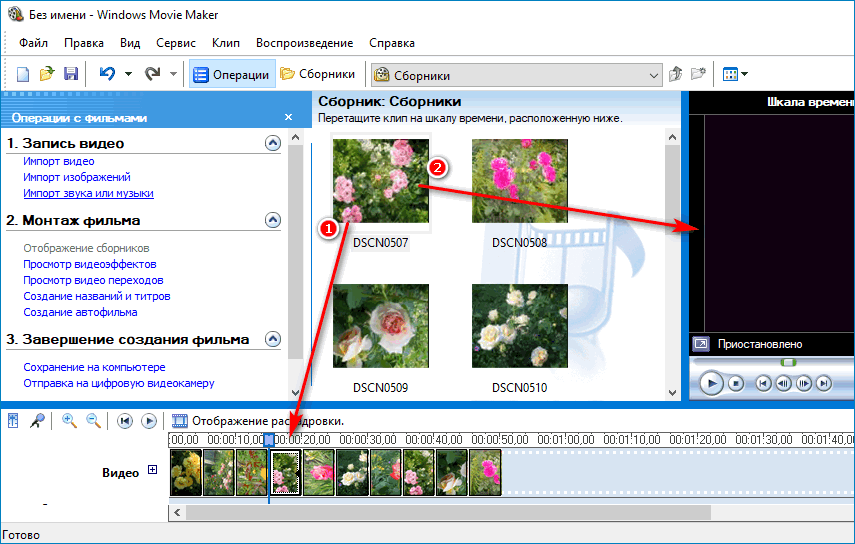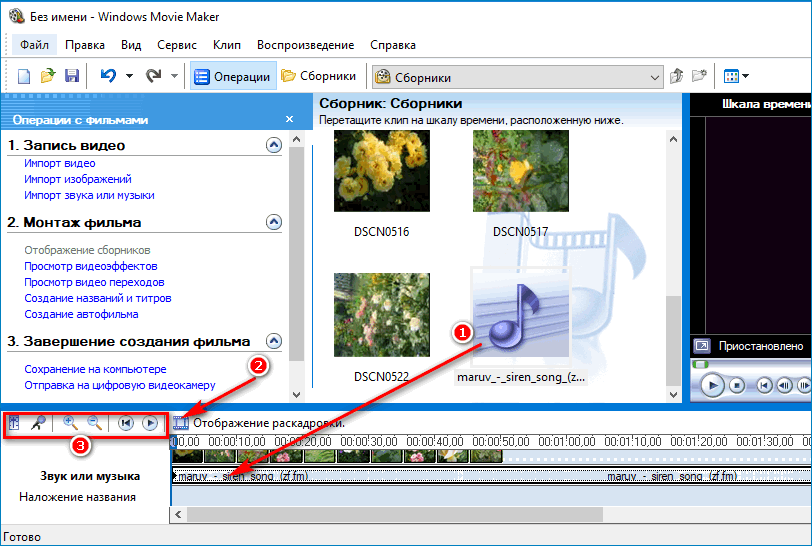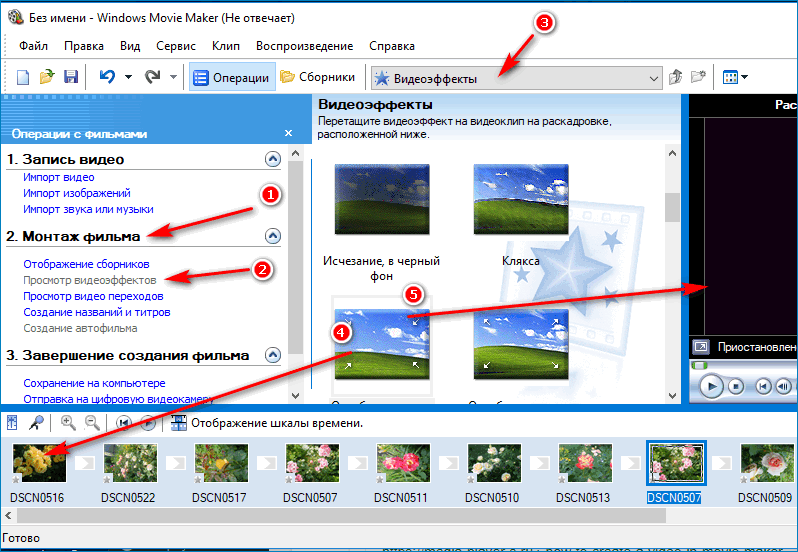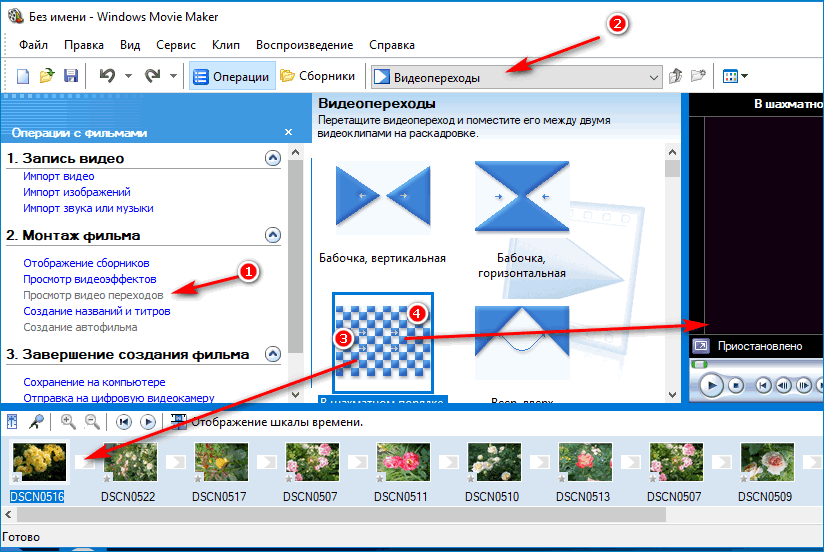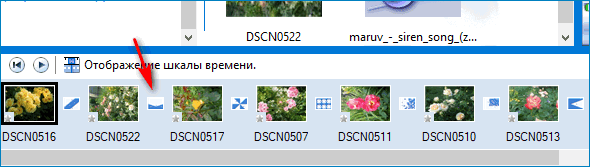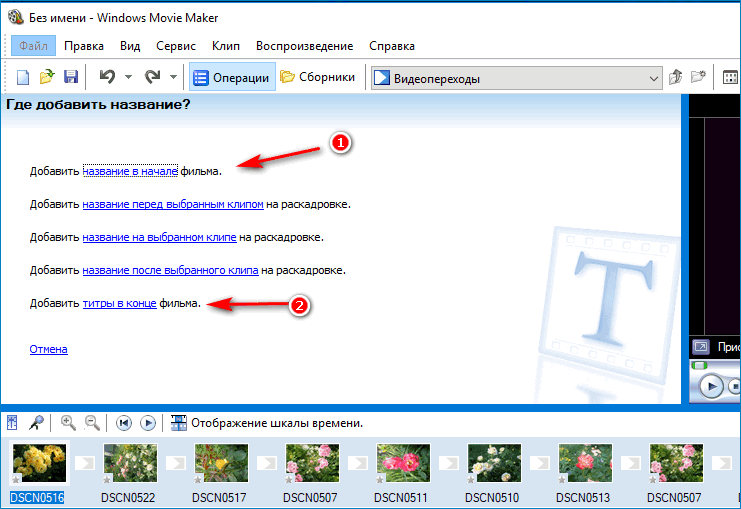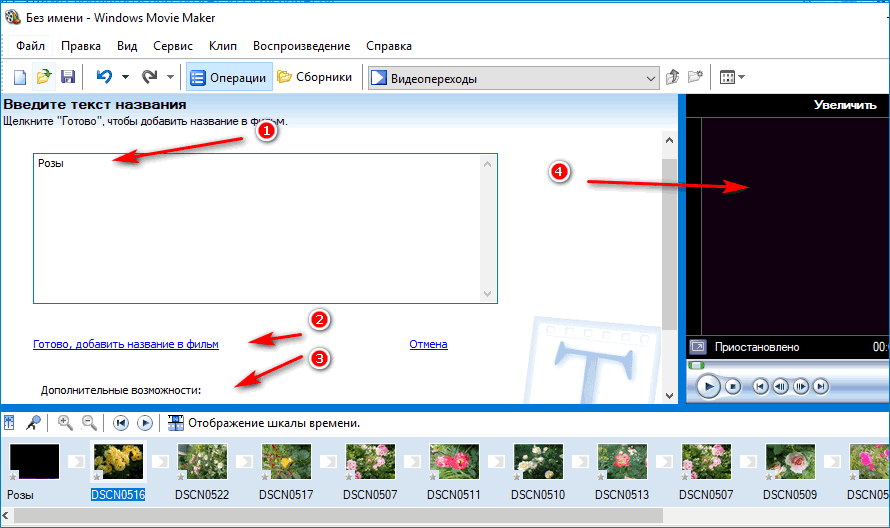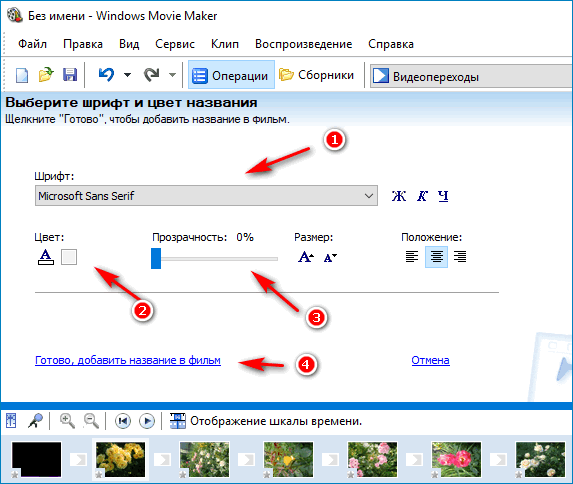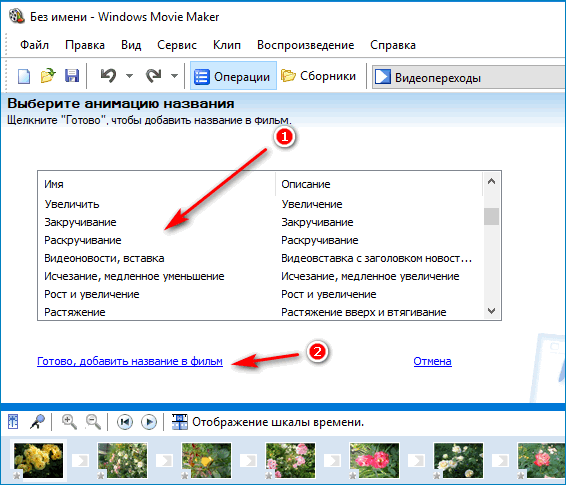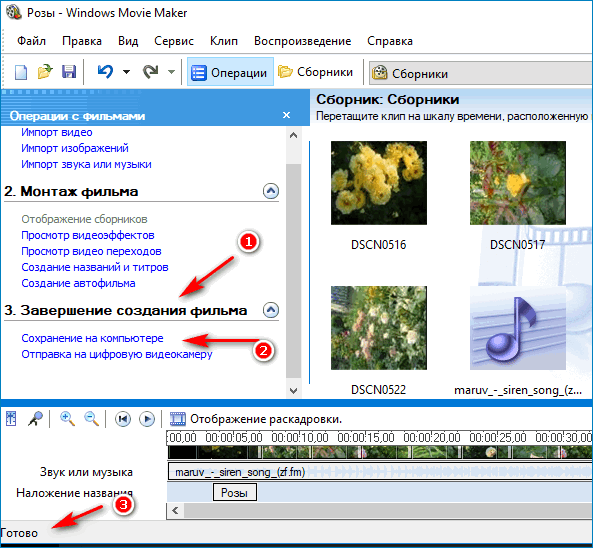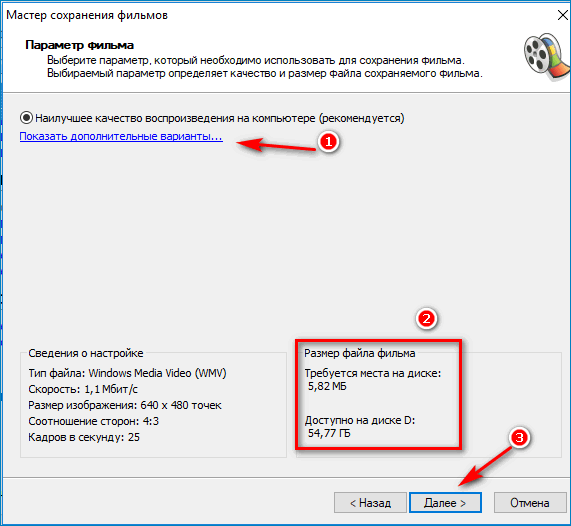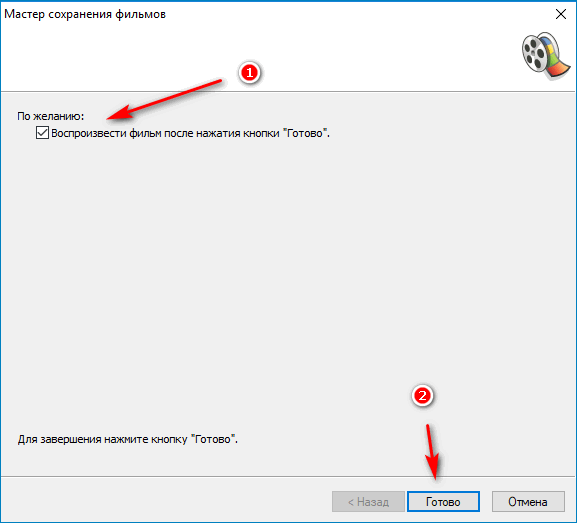На чтение 5 мин. Просмотров 18.2k. Опубликовано 18.01.2020
Windows Movie Maker – это бесплатный редактор, в который встроены основные инструменты для работы с видео. Рассмотрим, как пользоваться Windows Movie Maker, как создавать качественные видеоролики, слайдшоу или презентации в считанные минуты.
Навигация
- Возможности и функции
- Как работать с Movie Maker
- Добавление видео и звука
- Как вырезать фрагмент из видео
- Работа с эффектами
- Как добавить титры
- Настройка уровня громкости
- Как добавить переходы
- Как сохранить проект в видеофайл
Возможности и функции
Что это за программа – Windows Movie Maker? Это простой и функциональный видеоредактор от компании Microsoft. Продукт уже не поддерживается, но продолжает пользоваться популярностью ввиду понятного интерфейса и простоты в работе.
Существует обновленная версия редактора – Киностудия Windows. Софт предназначен для неопытных пользователей для простого и быстрого монтирования роликов.
Возможности программы следующие:
- монтирование и создание простых видео файлов или изображений, а также их обработка;
- запись готового проекта на CD и DVD диски и публикация на видеохостингах и сайтах;
- использование встроенных эффектов;
- импорт фото и видео с камеры в редактор.
С помощью Windows Movie Maker можно склеивать и обрезать ролики, а также добавлять переходы, титры и заголовки. Перед сохранением проекта можно настроить качество видео.
Как работать с Movie Maker
Редактор входит в стандартный набор приложений для Windows ME, XP и Vista. Для новых версий операционной системы скачать Movie Maker можно на сторонних сайтах. На примере версии Movie Maker 2.6 рассмотрим, как работать в программе.
Перед тем, как переходить к созданию видео, необходимо изучить интерфейс. Он состоит из нескольких основных элементов:
- Главная панель с разделами выпадающего меню.
- Окно с контентом.
- Шкала времени и раскадровки.
- Окно с предварительным просмотром получившегося видео.
Импортировать можно видео, аудио файлы и изображения. Основные команды и функции находятся в главном окне.
Добавление видео и звука
Работать в Movie Maker можно с контентом, который заблаговременно добавляется в редактор. Для начала видео или изображение нужно импортировать.
Для этого сделайте следующее:
- В блоке слева в разделе «Запись видео» нажмите на нужную кнопку для импорта.
- Автоматически откроется проводник системы.
- Выберите файлы: они переместятся в окно контента Movie Maker.
- Ролики или анимацию мышью перетащите на шкалу раскадровки.
Если порядок файлов нужно поменять, сделать это можно прямо на шкале. Чтобы уменьшить продолжительность ролика, откройте отображение шкалы времени и щелкните по файлу левой кнопкой мыши. Появятся две красные стрелочки, которыми можно отрегулировать продолжительность, передвигая их влево или вправо.
Как вырезать фрагмент из видео
Иногда требуется убрать из видео лишнюю часть, например, в середине.
Пошагово рассмотрим, как вырезать часть ролика из любого места:
- Поставьте ползунок на временной шкале в том месте, где нужно обрезать ролик.
- Нажмите на верхней панели «Клип», затем выберите «Разделить».
- На шкале будет видео, что запись разделилась на две части. После этого нужно определить, где закончится вырезанный фрагмент. Поставьте курсор в это место и повторите действие через меню.
- Выделите вырезанный участок и удалите его нажатием клавиши Del.
Команде «Разделить» присвоена горячая комбинация клавиш Ctrl + L.
Если нужно убрать звук из ролика, сделать это можно через меню «Клип». Наведите курсор на строку «Аудио» и в появившемся списке кликните по «Выключить».
Работа с эффектами
С помощью Windows Movie Maker можно накладывать на ролик эффекты.
Для этого действуйте следующим образом:
- Перейдите в список функций «Видео» через меню «Клип».
- Выберите пункт «Видеоэффекты».
- Откроется окно, в котором можно управлять эффектами: накладывать их или удалять.
В отличие от большинства редакторов, в Movie Maker нет функции предпросмотра эффектов.
Как добавить титры
Для создания законченного видеоролика можно наложить заголовок или титры:
- Нажмите на меню «Сервис».
- Выберите функцию «Название и титры».
- В появившемся окне выберите то, что нужно разместить.
- В специальном поле введите текст и щелкните по кнопке «Готово».
Редактор позволяет добавить титры в начале или в конце ролика, а также наложить заголовок на выбранном клипе, перед или после него.
Настройка уровня громкости
Если нужно сделать громкость звуковой дорожки ниже, чтобы она звучала на фоне или не перекрывала голос, то настроить уровень можно следующим образом:
- В нижней области кликните по иконке «Уровень звука», которая представляет собой вертикальную шкалу.
- В появившейся шкале можно определить преобладание звука из видео или наложенной музыки с помощью ползунка.
Есть еще один способ регулировки громкости. Для этого выберите на шкале раскадровки аудио или видео файл, для которого нужно определить уровень звука. Затем щелкните по меню «Клип», наведите курсор на «Аудио» и в появившемся списке нажмите на «Громкость». В шкале сделайте нужные настройки.
Как добавить переходы
Чтобы соединить несколько отдельных роликов в один, следуйте инструкции:
- Перетащите первый файл на временную шкалу.
- Перенесите второй ролик, который должен идти вслед за первым. Они автоматически склеятся.
- Чтобы добавить переходы, в левой панели разверните меню «Монтаж фильма» и выберите «Просмотр видео переходов».
- Появится новое окно, где будет отображен список всех доступных переходов.
- Выберите переход и перетащите его на стык между двух роликов.
Смена кадров получается плавной, визуально ее приятно просматривать. Без них картинка кажется дерганной и не всегда логичной. Для каждого перехода можно применять эффекты.
Как сохранить проект в видеофайл
Чтобы сохранить получившийся результат в формате видео для Windows 7, сделайте следующее:
- Если требуется перейти в главное окно, нажмите на кнопку «Операции».
- Разверните меню слева «Завершение создания фильма».
- Нажмите на кнопку «Сохранение на компьютере».
- Запустится Мастер сохранения фильмов. Здесь введите название ролика, а также укажите путь для сохранения.
- Нажмите на кнопку «Далее».
- В следующем окне можно настроить качество ролика. Внизу отображается его размер.
- Щелкните по кнопке «Далее».
После этого запустится процесс экспорта. Время процедуры зависит от того, какого размера файл.
Мы разобрали описание программы, ее основные возможности и функции, необходимые для создания простого фильма. Редактор дает возможность воплотить свои задумки на ПК. Понятный интерфейс, быстрота и набор основных инструментов для создания ролика – вот основные преимущества Windows Media Maker.
| Рекомендуем!InstallPack | Стандартный установщик |
|
|---|---|---|
| Официальный дистрибутив MoveMaker | ||
| Тихая установка без диалоговых окон | ||
| Рекомендации по установке необходимых программ | ||
| Пакетная установка нескольких программ |
рекомендует InstallPack, с его помощью вы сможете быстро установить программы на компьютер, подробнее на сайте.
Создание видео windows movie maker не занимает много времени, поскольку процесс крайне прост. Пройдем поочередно все этапы монтажа фильма.
Содержание
- Как создать полноценный видеоролик в Windows Movie Maker
- Шаг 1: добавление заголовка ролика
- Шаг 2: импорт аудиозаписи.
- Шаг 3: вставка титров
- Шаг 4: добавление изображений
- Шаг 5: сохранение проекта
Сначала необходимо запустить редактор, после чего сгенерировать новый проект (щелкнув «Файл» — «Создать проект»). Сохраните его в нужном месте.
Шаг 1: добавление заголовка ролика
Основное, с чего стоит начать – дать название своему проекту.
Шрифт текста, его эффекты и тон можно редактировать, нажимая необходимые пункты в том же части редактора.
Шаг 2: импорт аудиозаписи.
После этого в программе нужно добавить звуковое оформление.
- В настройках нужно выбрать «Импорт звука или музыки». Появится классическое окно диалога, в нем следует обозначить маршрут к искомому аудиофайлу (поддерживаются расширения mp3, wav и несколько других);
- Запись окажется в области «Сборники». Оттуда ее следует переместить на необходимую дорожку шкалы времени «Музыка или звук».
Остается проверить, что же получилось. Для этого нужно щелкнуть «Воспроизвести» в окне предварительной демонстрации справа вверху.
Шаг 3: вставка титров
Титры – не менее важная часть фильма. В них вводятся персональные данные, год создания клипа и прочие сведения.
- Внизу редактора необходимо выделить начальный видеоролик с заголовком фильма и щелкнуть «Добавить название после выбранного клипа по шкале времени». Впишите нужный текст, добавьте видеоэффекты (раздел в панели инструментов).
Если необходимо откорректировать что-либо, пользователь имеет возможность изменить анимацию или текст, нажав на фрагменте с титрами правой кнопкой мыши и щелкнув параметр «Изменить название».
Шаг 4: добавление изображений
Добавить фото так же просто, как и аудио: «Операции» — «Импорт изображений».
Добавляйте изображения до тех пор, пока музыкальная дорожка и последний снимок не окажутся на одном уровне на раскадровке. Продолжительность кадров можно сжимать или увеличивать. Помимо картинок можно добавлять части клипов, фильмов, любые видео.
Шаг 5: сохранение проекта
Создать фильм в Movie Maker – недлительный процесс, но в финале его нужно сохранить. Редактор склеит фрагменты с расширением *wmv.
- Щелкните «Файл» — Сохранить файл фильма. Откроется окно мастера, позволяющее записать видеоролик на компакт-диск, на ПК, на камеру для съемки или переслать на почтовый ящик.
- Выберите «Мой Компьютер» для сохранения, нажмите «Далее» и укажите местоположение для сохранения. Затем можно указать качество клипа, которое вам необходимо. Еще один щелчок «Далее» — и программа начнет процесс генерирования проект в видеоролик.
| Рекомендуем!InstallPack | Стандартный установщик |
|
|---|---|---|
| Официальный дистрибутив Movie Maker | ||
| Тихая установка без диалоговых окон | ||
| Рекомендации по установке необходимых программ | ||
| Пакетная установка нескольких программ |
рекомендует InstallPack, с его помощью вы сможете быстро установить программы на компьютер, подробнее на сайте.
Теперь вы знаете, как сделать видео в Муви Мейкер. Весь полезный функционал доступен и даже новичок при должной сноровке сможет создать качественный клип.
Загрузить PDF
Загрузить PDF
Можно ли сделать из домашнего видео фильм, который захочет посмотреть каждый? Ключом к любому хорошему фильму является хороший монтаж и обработка. Windows Movie Maker может превратить вашу видео-коллекцию в единый шедевр, с титрами, саундтреком и отличными переходами. Следуйте этому руководству, чтобы сделать видео, которое захочется смотреть по нескольку раз.
-
1
Скачайте Windows Essentials. Это бесплатный программный пакет от Microsoft, который содержит Windows Movie Maker и другие утилиты. Вы можете найти установочный файл на сайте Microsoft.
- Windows Movie Maker установлен по умолчанию в Windows Vista и XP, но его нужно отдельно устанавливать в Windows 7 и 8.
-
2
Откройте Windows Movie Maker. Вы можете найти его в меню Пуск, Все программы, или написав в поиске ‘Киностудия’.
- В Windows 7 и выше Movie Maker называется Киностудия.
-
3
Ознакомьтесь с интерфейсом. Windows Movie Maker 2012 организован по принципу Microsoft Office. Вы можете перемещаться между разными вкладками вверху окна, в каждой из которых доступны определенные функции.
- Главная. Это главная вкладка программы. В ней можно добавлять видео, фотографии и музыку для вашего проекта. Вы также можете выбирать темы для своего фильма, поворачивать изображения и отправлять видео в такие сервисы, как Facebook, YouTube и Vimeo.
- Анимация. Эта вкладка позволяет добавлять переходы между видео.
- Визуальные эффекты. Эта вкладка позволяет вам менять цвет и оттенок изображений. Вы можете сделать их черно-белыми или добавить насыщенности.
- Проект. Здесь вы можете применить общие изменения к своему проекту, настроив звуковой микшер и изменив пропорции видео.
- Вид. Эта вкладка позволят уменьшать и увеличивать временную шкалу, менять размер эскиза и просматривать звуковые волны вашего видео.
- Правка. Эта вкладка появится после того, как вы добавите первое видео. В ней вы сможете обрезать видео, установить начальную и конечную точку, сделать нарастание и угасание и стабилизировать видео.
- Параметры. Эта вкладка появится после того, как вы добавите первый аудио-файл. Вы сможете разделять звуковые дорожки, устанавливать время начала и конца воспроизведения музыки и делать нарастание и угасание.
Реклама
-
1
Добавьте видео-файлы. Откройте вкладку Главная и нажмите Добавить видео и фотографии. После этого вы сможете выбрать подходящий видео-файл на своем компьютере. Вы также можете просто перетянуть нужный файл в главное окно программы и таким образом добавить его в проект.
- Если вы хотите сделать слай дшоу или добавить несколько неподвижных изображений в свой проект, вы можете перетянуть их таким же образом, как видео.
- Если у вас есть веб-камера, подключенная к компьютеру, вы можете нажать Видео с веб-камеры и записать видео напрямую в ваш проект.
-
2
Расположите видео в нужной последовательности. После того, как вы добавите несколько видео, вы можете простым перетягиванием расположить их в нужной последовательности. Это будет особенно полезно, если вы планируете добавить видео в проект позже, но вам нужно разместить его в середине фильма.
-
3
Отредактируйте добавленные видео. Выделите одно из ваших видео и откройте вкладку Правка. Разместите курсор в том месте, откуда хотите обрезать видео. Вы можете установить начальную и конечную точку или просто разделить видео с помощью соответствующего пункта.
- Если вы не можете установить курсор в нужное место с необходимой точностью, вы можете вручную ввести точное время начальной и конечной точки.
-
4
Добавьте переходы между видео. Выберите первое видео и откройте вкладку Анимация. Вы увидите анимацию переходов, которая будет воспроизводиться в начале вашего видео.
- Чтобы добавить переход между первым и вторым видео, выберите второе видео в проекте. Теперь выберите один из доступных переходов. Откройте расширенный список переходов с помощью стрелки в правом углу.
-
5
Добавьте саундтрек. Откройте вкладку Главная. Если вы хотите добавить речь, вы можете нажать Записать закадровый текст. С помощью этой функции вы сможете записать свою речь, если у вас есть микрофон.
- Чтобы добавить в фильм аудио-файл, нажмите Добавить музыку. Вы можете скачать ее с бесплатных онлайн ресурсов или добавить со своего компьютера.
-
6
Добавьте титры в начале. Вы можете добавить название в начале любого видео. Это будет полезно для создания видео-презентации. Во вкладке Главная выберите Титры. После этого откроется отдельная вкладка Форматирование, в которой вы сможете менять шрифт текста, его расположение и цвет фона.
-
7
Добавьте титры в конце. Во вкладке Главная выберите Титры, после чего откроется вкладка с настройкой титров. Вы можете создать несколько карточек с титрами, а также добавить к ним эффекты как в профессиональных видео.
Реклама
-
1
Сделайте предварительный просмотр своего творения. После завершения монтажа во вкладке Вид нажмите Предварительный просмотр во весь экран, чтобы просмотреть фильм с начала до конца. Обратите внимание на те моменты, которые, возможно, стоит отредактировать или изменить.
-
2
Отправьте видео в социальную сеть. С помощью раздела Доступ во вкладке Главная вы можете отправлять видео напрямую в YouTube и Facebook. Программа спросит вас, в каком разрешении вы хотите сохранить фильм, а затем попросит войти в учетную запись Microsoft. После этого вы сможете отправить видео, если оно соответствует требованиям сайта.
- Вам нужно иметь подтвержденный аккаунт YouTube, чтобы загружать видео длиной более 15 минут.
-
3
Сохраните видео на компьютер. Во вкладке Главная нажмите стрелку вниз возле пункта Сохранить видео, чтобы увидеть список доступных для сохранения форматов. Выберите устройство, на котором вы планируете смотреть видео, и программа автоматически совершит конвертацию.
- Первый вариант в списке автоматически установит рекомендуемые настройки для вашего проекта.
- Вы можете выбрать Создать настраиваемый параметр, чтобы вручную настроить параметры сохранения видео.
Реклама
Предупреждения
- Постоянно сохраняйте проект! Программа может неожиданно зависнуть, и вам придется ее закрыть. Обычно это случается, когда вы добавляете большое количество файлов, но иногда виной тому является медленная работа компьютера.
Реклама
Об этой статье
Эту страницу просматривали 41 836 раз.
Была ли эта статья полезной?
Видеоредактор Movie Maker устанавливался во всех компьютерах в версиях Windows от XP до Vista. Затем производители перешли на новую версию, которая была доступна владельцам Windows 7 и 8, но только после установки приложения Essentials, которое можно было скачать бесплатно.
В 10-й версии программы не стало совсем. Но пользователи продолжают скачивать приложение и устанавливать на свои ПК, невзирая на то, что с начала 2017 г его нет на официальном сайте Microsoft. Как создать видео в Movie Maker?
Содержание
- Интерфейс Movie Maker
- Создание проекта
- Загрузка информации
- Импорт аудио и видеофайлов
- Перенос на шкалу времени
- Перенос аудиофайлов
- Монтаж видео
- Вставка видеоэффектов и видео переходов
- Вставка видео переходов
- Ввод названия и титров
- Завершение процесса создания
Чтобы найти программу на компьютере, нажимают кнопку «Пуск»→Программы→Movie Maker. Откроется окно с незаполненной рабочей областью. Если приложения нет по выше указанным причинам, находят в интернете, скачивают и устанавливают.
Если работать с редактором собираются часто, лучше установить ярлык программы на рабочем столе или закрепить его на начальном экране. Эти операции выполняются в контекстном меню, после нажатия на пиктограмму правой клавишей мыши.
Открывают приложение. Видеоредактор имеет простой и интуитивно понятный интерфейс.
- На панели инструментов (стрелка 1) выбирают пункт «Операции».
- По стрелке 2 переходят на пункт «Запись видео».
- Стрелка 3 указывает на шкалу времени, активная часть которой отображается в окошке справа (стрелка 4).
Создание проекта
В работе с фильмом, как и с другими электронными документами, нужно сразу позаботиться о его сохранности. В меню «Файл» выбирают опцию «Сохранить проект как». В открывшемся диалоговом окне:
- вводят название (стрелка 2);
- указывают путь сохранения и папку, в которой он будет храниться (стрелка 1);
- нажимают кнопку «Сохранить».
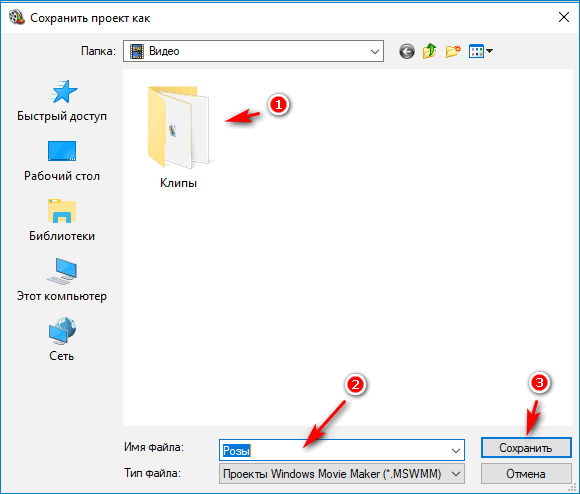
Можно работать и с несохраненным документом, если количество элементов, из которых он состоит, небольшое. Они сохраняются автоматически и в случае сбоя или подвисания основная часть фильма восстанавливается.
Загрузка информации
Обычно программа открывается на странице «Операции». Следуют пунктам, расположенным слева, переходя от одного к другому.
Загружают клипы — изображения, которые будут использованы для создания фильма.
Первый способ:
- В левой части экрана выбирают из пункта «Запись видео» ссылку «Импорт изображений». В открывшейся форме находят папку, в которой они хранятся, открывают ее и выбирают нужную картинку.
- Нажимают кнопку «Импорт».
- Повторяют процедуру столько раз, сколько есть фотографий.
Иногда количество клипов оказывается недостаточным для создания фильма. Об этом программа сообщит во всплывающем окне.
Второй способ:
- Перед тем, как создать фильм в Windows Movie Maker, заранее скидывают все изображения в одну папку.
- Копируют их вместе, выделяя с зажатой кнопкой Ctrl.
- Вставляют в окно «Сборник» в центре рабочей области.
Импорт аудио и видеофайлов
Чтобы загрузить видео или аудио файл, нажимают ссылку «Импорт видео» или «Импорт звука и музыки». Выбирают нужный файл и нажимают кнопку «Импорт».
Перенос на шкалу времени
После того, как все составляющие приготовлены, их переносят на шкалу времени. Для этого достаточно просто перетянуть нужный элемент вниз (стрелка 1).
Переносят все изображения на шкалу времени. Оно отображается на экране справа (стрелка 2).
Перенос аудиофайлов
Перед переносом звуковых файлов (стрелка 1) смотрят, отображается ли на шкале времени под изображениями место для загрузки музыки или видео. Чтобы они появилась, достаточно прокрутить вниз ползунок в правой части шкалы.
Инструменты (пункт 3) позволяют увеличить или уменьшить размеры изображений, изменить громкость звука. Кнопки включения позволяют прослушать музыку и посмотреть, как звук наложится на изображение.
На шкале сверху указано время, которое картинка будет оставаться на экране. Его можно увеличить, потянув край картинки вместе с образовавшейся стрелкой-разделителем синего цвета.
В результате на шкале длина строки с картинками должна быть такой же, как и музыкальной дорожки. Ее тоже можно увеличить, добавив справа от имеющейся еще один фрагмент. Можно и удалить часть звуковой дорожки, кликнув по правом краю и потянув за него влево.
Монтаж видео
Чтобы связать воедино изображения или куски видео, сделать фильм более интересным, добавляют спецэффекты и видео переходы.
Вставка видеоэффектов и видео переходов
Переходят в меню «Монтаж фильма» (стрелка 1). По ссылке «Просмотр видеоэффектов» (стрелка 2) открывают список имеющихся эффектов в меню «Видеоэффекты» (стрелка 3). Посмотреть их в действии можно в правом окне, нажав на стрелочку под экраном. Рисунок откроется на весь экран на нем проявится спецэффект. Вернуться можно, кликнув по рисунку раз.
Перетягивают спецэффект на соответствующее изображение (стрелка 4). На отображении раскадровки они показываются в нижнем левом углу, просмотреть результат можно по стрелке 5.
Вставка видео переходов
Переходят на ссылку «Просмотр видео переходов» (стрелка 1). На строке состояния появляется соответствующее название (стрелка 2).
- выбирают один из эффектов;
- просматривают в окне справа (стрелка 4);
- перетягивают на шкалу времени, размещая между двух изображений (стрелка 3).
Все переходы можно увидеть на отображении шкалы времени (стрелка).
Ввод названия и титров
Переходят на строку «Создание названий и титров».
Выбирают из списка (стрелка 1), где будет размещено название или надпись (на отдельном листе, на выбранном изображении или после него).
В конце можно выставить титры, редактируя из на этой же странице по стрелке 2.
Вводят в окно название фильма (может совпадать с названием документа). Оно отображается в окне просмотра (стрелка 4). Теперь можно добавить название к фильму (стрелка 2), но лучше сначала редактировать его (стрелка 3).
В редакторе можно изменить:
- шрифты текста (стрелка 1);
- цвет текста (стрелка 2);
- расположение на странице;
- прозрачность (стрелка 3);
- нажимают ссылку «Готово, добавить название в в фильм»
Можно добавить к названию эффект анимации. Буквы будут появляться и исчезать, закручиваться или растягиваться. Чтобы завершить процесс создания названия, переходят по ссылке (стрелка 2).
Завершение процесса создания
Переходят по ссылке «Сохранение на компьютере» (стрелка 2) в меню «Монтаж фильма» (стрелка 1).
Открывается окно «Параметры фильма»
- Выбирают «Наилучшее качество воспроизведения» или изменяют по стрелке 1.
- Оценивают, поместится ли он в указанном месте (рамка 2).
- Нажимают кнопку «Далее» (стрелка 3).
Можно поставить галочку (стрелка 1), чтобы просмотреть фильм после нажатия кнопки «Готово» (стрелка 2).
Освоив навыки создания видео, можно создавать их к каждому памятному событию, дарить родным и близким ко дню рождения.
Download Article
Download Article
How can you turn your home video folder into a movie that everyone wants to watch? The key to any good movie is the editing process. Windows Movie Maker can transform your collection of clips into a single masterpiece, complete with credits, a soundtrack, and snazzy transitions. Follow this guide to make a home video as it’s meant to be seen.
-
1
Download Windows Essentials. This is a free software package from Microsoft that contains Windows Movie Maker as well as a few other Windows utilities. You can find the installation program from the Microsoft website.
- Windows Movie Maker is included in Windows Vista and XP, but needs to be downloaded for Windows 7 and 8.
-
2
Open Windows Movie Maker. You can find it in your Start Menu under all programs, or you can search for “movie maker” and select it from the results.
Advertisement
-
3
Familiarize yourself with the interface. Windows Movie Maker 2012 is organized in a similar way to Microsoft Office. You can navigate through the various options by selecting the tabs at the top of the window.
- Home – This is the main tab for Movie Maker. You can use this tab to add videos, images, and audio to your project. You can also select premade themes for the movie, rotate the image, and upload the project to websites such as Facebook, YouTube, and Vimeo.
- Animations – This tab allows you to add transitions between clips.
- Visual Effects – This tab will allow you to change the color and tone of the image. You can turn it black and white or turn the color saturation way up.
- Project – You can make overall changes to your entire project by adjusting the audio mix and change the aspect ratio of the video.
- View – This tab lets you zoom in and out on the timeline, change the thumbnail sizes, and view the waveforms for your film’s audio.
- Edit – This menu appears after you add your first video clip. You can use this tab to trim the clip, set a new start point or end point, fade in and out, and stabilize the video.
- Options – This tab shows up after you add a music file to your project. You can set start and end times for the music, fade it in and out, and split the file.
Advertisement
-
1
Add your video clips. Click the Home tab and then click the “Add videos and photos” button. This will allow you to browser your computer to find a video file. You can also drag and drop files into the main window to add them to the project.
- If you want to make a slideshow, or add some still images into your project, you can add images in the same way you do videos.
- If you have a webcam connected to your computer, you can click the “Webcam video” button and record a clip directly into your project.
-
2
Shuffle your clips. Once you’ve added a few clips, you can drag and drop them to rearrange them however you see fit. This can be especially useful if you need to add a clip later in the project but want to place it in the middle of the movie.
-
3
Edit the clips you’ve added. Highlight one of your clips and click the Options tab. Move the cursor to the point that you want to trim the clip. You can then set that point as either the Start or End, or you can split the video at that point by clicking the appropriate button in the Options tab.
- If you are having a hard time getting the cursor to a specific part, you can enter in the exact time into the field.
-
4
Add transitions between your clips. Select the first clip and then click the Animations tab. The Transitions section will show animations that will play at the start of your movie.[1]
- To add a transition between your first and second clip, select the second clip in your project. You can select from the available transitions. Use the arrow buttons at the end of the Transitions list to scroll through more options.
-
5
Add a soundtrack. Click the Home tab. If you want to add narration to your video, click the “Record narration” button. This will allow you to record your voice if you have a microphone attached.
- To add a music file to your movie, click the “Add music” button. You can choose to download music from free online sources or add music files from your computer.
-
6
Add titles. You can add a title to the beginning of each clip if you’d like. This can be especially useful for presentations. Click the Add Title button in the Home tab. This will create a title screen and open the Format tab, which will allow you to change the text properties and title card background color.
-
7
Add credits. Clicking the “Add credits” button in the Home tab will add a Credits card to the end of your project. You can add multiple cards to have multiple credits screens, and you can use the Effects section of the Format tab to create scrolling credits just like a real movie.[2]
Advertisement
-
1
Preview your creation. Once you are finished putting it all together, use the “Preview full screen” button in the View tab to watch the movie from start to finish. Make note of anything that doesn’t work correctly or that needs tweaking.
-
2
Share the video directly to a social network. You can use the Share section in the Home tab to upload your video directly to sites like YouTube and Facebook. Movie Maker will ask what resolution you would like to save the movie in, and then ask you to sign in with your Microsoft Account. Once you do, you will be able to upload the video, as long the video fits the guidelines for the site you are uploading to.
- You must have a verified YouTube account in order to upload videos longer than 15 minutes.
-
3
Save the video to your computer. Click the arrow underneath the “Save movie” button in the Home tab to open a list of preset formats that you can save your video as. Choose the device that you plan on watching the video on, and Movie Maker will do the conversion automatically.
- The first option is recommended settings for your specific project.
- You can choose “Create custom settings” to specify exactly how you would like the video encoded.
Advertisement
Add New Question
-
Question
Can I improve the quality and resolution of a video using Windows Movie Maker?
No. A video’s quality is determined by its resolution and bit rate. Find the source of the original video for the best quality. If it’s your own, record in a higher resolution.
-
Question
What camera can I use to go to video?
You can use any camera. Anything portable, like a movie camera or even a flip-phone with a camera, will be fine.
-
Question
How do we start our movie with a black page instead of the usual picture?
Add «Title» from the menu and select the duration. You can remove the text if you only want a black page.
See more answers
Ask a Question
200 characters left
Include your email address to get a message when this question is answered.
Submit
Advertisement
Video
Thanks for submitting a tip for review!
-
Save often! Windows Movie Maker can suddenly freeze and you’ll have to shut down the program. It usually happens if you’ve uploaded a large number of files, but sometimes it just freezes if the computer is moving slow.
Advertisement
About This Article
Thanks to all authors for creating a page that has been read 369,448 times.
Is this article up to date?
Download Article
Download Article
How can you turn your home video folder into a movie that everyone wants to watch? The key to any good movie is the editing process. Windows Movie Maker can transform your collection of clips into a single masterpiece, complete with credits, a soundtrack, and snazzy transitions. Follow this guide to make a home video as it’s meant to be seen.
-
1
Download Windows Essentials. This is a free software package from Microsoft that contains Windows Movie Maker as well as a few other Windows utilities. You can find the installation program from the Microsoft website.
- Windows Movie Maker is included in Windows Vista and XP, but needs to be downloaded for Windows 7 and 8.
-
2
Open Windows Movie Maker. You can find it in your Start Menu under all programs, or you can search for “movie maker” and select it from the results.
Advertisement
-
3
Familiarize yourself with the interface. Windows Movie Maker 2012 is organized in a similar way to Microsoft Office. You can navigate through the various options by selecting the tabs at the top of the window.
- Home – This is the main tab for Movie Maker. You can use this tab to add videos, images, and audio to your project. You can also select premade themes for the movie, rotate the image, and upload the project to websites such as Facebook, YouTube, and Vimeo.
- Animations – This tab allows you to add transitions between clips.
- Visual Effects – This tab will allow you to change the color and tone of the image. You can turn it black and white or turn the color saturation way up.
- Project – You can make overall changes to your entire project by adjusting the audio mix and change the aspect ratio of the video.
- View – This tab lets you zoom in and out on the timeline, change the thumbnail sizes, and view the waveforms for your film’s audio.
- Edit – This menu appears after you add your first video clip. You can use this tab to trim the clip, set a new start point or end point, fade in and out, and stabilize the video.
- Options – This tab shows up after you add a music file to your project. You can set start and end times for the music, fade it in and out, and split the file.
Advertisement
-
1
Add your video clips. Click the Home tab and then click the “Add videos and photos” button. This will allow you to browser your computer to find a video file. You can also drag and drop files into the main window to add them to the project.
- If you want to make a slideshow, or add some still images into your project, you can add images in the same way you do videos.
- If you have a webcam connected to your computer, you can click the “Webcam video” button and record a clip directly into your project.
-
2
Shuffle your clips. Once you’ve added a few clips, you can drag and drop them to rearrange them however you see fit. This can be especially useful if you need to add a clip later in the project but want to place it in the middle of the movie.
-
3
Edit the clips you’ve added. Highlight one of your clips and click the Options tab. Move the cursor to the point that you want to trim the clip. You can then set that point as either the Start or End, or you can split the video at that point by clicking the appropriate button in the Options tab.
- If you are having a hard time getting the cursor to a specific part, you can enter in the exact time into the field.
-
4
Add transitions between your clips. Select the first clip and then click the Animations tab. The Transitions section will show animations that will play at the start of your movie.[1]
- To add a transition between your first and second clip, select the second clip in your project. You can select from the available transitions. Use the arrow buttons at the end of the Transitions list to scroll through more options.
-
5
Add a soundtrack. Click the Home tab. If you want to add narration to your video, click the “Record narration” button. This will allow you to record your voice if you have a microphone attached.
- To add a music file to your movie, click the “Add music” button. You can choose to download music from free online sources or add music files from your computer.
-
6
Add titles. You can add a title to the beginning of each clip if you’d like. This can be especially useful for presentations. Click the Add Title button in the Home tab. This will create a title screen and open the Format tab, which will allow you to change the text properties and title card background color.
-
7
Add credits. Clicking the “Add credits” button in the Home tab will add a Credits card to the end of your project. You can add multiple cards to have multiple credits screens, and you can use the Effects section of the Format tab to create scrolling credits just like a real movie.[2]
Advertisement
-
1
Preview your creation. Once you are finished putting it all together, use the “Preview full screen” button in the View tab to watch the movie from start to finish. Make note of anything that doesn’t work correctly or that needs tweaking.
-
2
Share the video directly to a social network. You can use the Share section in the Home tab to upload your video directly to sites like YouTube and Facebook. Movie Maker will ask what resolution you would like to save the movie in, and then ask you to sign in with your Microsoft Account. Once you do, you will be able to upload the video, as long the video fits the guidelines for the site you are uploading to.
- You must have a verified YouTube account in order to upload videos longer than 15 minutes.
-
3
Save the video to your computer. Click the arrow underneath the “Save movie” button in the Home tab to open a list of preset formats that you can save your video as. Choose the device that you plan on watching the video on, and Movie Maker will do the conversion automatically.
- The first option is recommended settings for your specific project.
- You can choose “Create custom settings” to specify exactly how you would like the video encoded.
Advertisement
Add New Question
-
Question
Can I improve the quality and resolution of a video using Windows Movie Maker?
No. A video’s quality is determined by its resolution and bit rate. Find the source of the original video for the best quality. If it’s your own, record in a higher resolution.
-
Question
What camera can I use to go to video?
You can use any camera. Anything portable, like a movie camera or even a flip-phone with a camera, will be fine.
-
Question
How do we start our movie with a black page instead of the usual picture?
Add «Title» from the menu and select the duration. You can remove the text if you only want a black page.
See more answers
Ask a Question
200 characters left
Include your email address to get a message when this question is answered.
Submit
Advertisement
Video
Thanks for submitting a tip for review!
-
Save often! Windows Movie Maker can suddenly freeze and you’ll have to shut down the program. It usually happens if you’ve uploaded a large number of files, but sometimes it just freezes if the computer is moving slow.
Advertisement
About This Article
Thanks to all authors for creating a page that has been read 369,448 times.
Is this article up to date?
Бывает так, что по роду своей деятельности или просто от того, что хочется как-то удивить своих родственников и друзей, возникает необходимость создать видеоролик с презентацией или просто с подборкой фотографий и видеоклипов.
При этом хочется, чтобы картинки или склеенные видеоролики сопровождала любимая музыка или просто очень подходящая по тематике проекта мелодия и плавные переходы от одного элемента к другому.
Именно созданию такого ролика и посвящен данный урок. Причем упор мы сделаем на создание действительно чего-то аккуратного и изящного, а главное, чтобы все это можно было сделать просто и бесплатно, т.е. без необходимости использования дорогостоящего ПО.
Cофт, который нам понадобиться для создания качественного видеоролика:
- 1. Самой главной программой будет естественно приложение под названием Windows Movie Maker. Для тех, кто не знает, напомним, что это ПО предназначено для создания видеороликов. При этом также следует отметить, что Windows Movie Maker – это один из самых простых и удобных в освоении видеоредакторов, с которым легко сможет разобраться даже неопытный пользователь.
- 2. К сожалению, простота не всегда является достоинством, поэтому для того чтобы иметь возможность создать эффектный короткометражный фильм нам понадобится еще и графический редактор, позволяющий налаживать картинки друг на друга, что, к сожалению не умеет делать Windows Movie Maker. Одним из неплохих и бесплатных фоторедакторов является программа Paint.Net. Собственно на ней мы и будет иллюстрировать примеры.
- 3. Также нам понадобится аудиоредактор под названием Audacity.
- 4. Еще одна важная утилита, которая может нам пригодится – это Mobile Media Converter, предназначенная для конвертирования аудио и видео форматов.
- 5. Ну, и последняя программа, которая может оказаться полезной — это K-Lite Codec Pack. По сути, это пакет кодеков, который позволит без каких либо проблем работать программе
Windows Movie Maker с различными форматами файлов.
Все программы легко инсталлируются, а благодаря простому интерфейсу в любой из них довольно легко научиться работать.
Еще отметим, что если у вас возникли какие-то проблемы с видеоредактором Windows Movie Maker, то для их решения мы советуем ознакомиться со следующими статьями:
- Обзор программы Windows Movie Maker 2.6
- Windows Movie Maker — FAQ. Ответы на все вопросы
- Windows Movie Maker: импорт материалов/подключение видеоустройства/кодеки
- Windows Movie Maker для Windows 7
Что ж, теперь, когда все нужные программы скачаны и установлены, давайте приступим к созданию собственного видеоролика.
Пошаговая инструкция создания видеоролика в Windows Movie Maker с использованием некоторых других программ:
1. Составление плана видеоролика
Многие пользователи недооценивают важность этого аспекта и часто выполняют создание видеоролика без какого-либо плана. Безусловно, такое решение оправдано, если видеоролик представляет собой, лишь что-то вроде обычной подборки семейных фотографий, некоторые из которых хочется подписать. Ну, а для качественных презентаций или образовательных видеоуроков все-таки лучше продумывать план и саму идею видеоролика заранее, т.к. это позволит очень сильно сэкономить время.
Найдите всю нужную информацию по теме, воспользовавшись поисковыми системами Google или Яндекс. Задайте ей четкую структуру и последовательность. При этом помните, что тексты должны быть максимально краткими и содержательными.
2. Подборка аудио, видео и фотоматериалов
После того, как текст был хотя бы примерно набросан, необходимо для него подобрать фото и видеоматериалы, а также подходящую музыку, которые также можно легко найти с помощью указанных выше поисковиков. Возможно, во время поиска вам попадутся хорошие изображения или видео, подходящие под тему вашего проекта, но не совсем отвечающие тому тексту, который вы составили. Но ничего страшного. Вначале пишется текст, чтобы был примерный план, но его ведь всегда можно откорректировать или дополнить.
Кстати, фото и видео материалы можно сделать и самостоятельно, как в прочем и аудиоспопровождение, например, запечатлив их на свой цифровой фотоаппарат или видеокамеру. Ну, а чтобы подкорректировать найденные изображения и музыку нам пригодятся программы Paint.Net и Audacit соответственно.
3. Обработка фотографий в программе Paint.Net
3.1. Обрезание картинок по строгому соотношению длины к ширине в программе Paint.Net
Чтобы ваш видеоролик выглядел солидно все картинки нужно как минимум подогнать хотя бы под формат 4 на 3, т.е. соотношение длинны картинки и ширины, должно строго соответствовать кратности этих цифр.
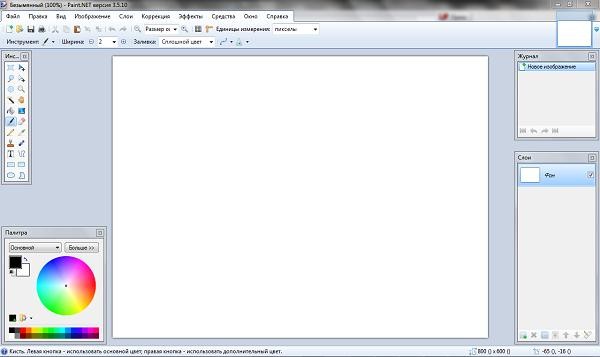 |
| программа Paint.Net |
Для этого мы откроем фоторедактор Paint.Net, загрузим в него необходимые картинки, кликнув в главном меню на «Файл -> Открыть», а после этого нажмем на клавишу «S», чтобы выбрать инструмент «Прямоугольная область». Затем в панели инструментов мы изменим тип выделения с «Нормальное» на «Сохраненные пропорции» и установим ширину «4» и длину «3».
 |
| настройки для выбеления прямоугольной области в программе Paint.Net |
Теперь нам необходимо выделить по заданным пропорциям прямоугольную область на изображении, которую мы хотим по краям обрезать, а затем нужно просто нажать в меню «Изображение -> Обрезать по выделению».
В итоге нам удастся избежать того, чтобы при добавлении в проект картинок не соответствующих по размеру соотношению 4 на 3 по их краям не было черного фона, например, вот так:
 |
| пример некорректно довавленного изображения в Windows Movie Maker |
3.2. Создание фонового изображения в программе Paint.Net
Однако иногда на картинках плохо видно текст титров или же просто хочется сделать все стильно и красиво и поместить изображения на каком-нибудь красивом фоне. Но, к сожалению, в самой программе Windows Movie Maker такая функция не предусмотрена, поэтому и здесь нам пригодиться приложение Paint.Net.
Просто создаем в этой программе новый графический документ, например, размером 800 на 600 пикселей, если нам нужен будет высококачественный видеоролик или с разрешением 640 на 480, если будет достаточно стандартного качества.
Для того чтобы создать новый документ нужно в главном меню выбрать пункт «Файл -> Создать», затем задать необходимые размеры и нажать на кнопку «ОК».
Теперь, если у вас не открыто окно «Палитра», то выбираем в главном меню «Окно -> Палитра» или просто нажимаем на клавишу «F8». Затем в появившемся окошке выбираем цвет фона, который вам по душе кликая, например, на разноцветный кружок.
Когда вы выберите цвет, вам нужно будет нажать на клавишу «F», чтобы активировать инструмент под названием «Заливка». Теперь просто нужно кликнуть по рабочей поверхности вашего изображения (которая по умолчанию при создании имеет белый цвет). После этого цвет картинки изменится на тот, что вы выбрали. Затем нажимаем на клавишу «G» чтобы выбрать инструмент «Градиент» и кликаем по центру картинки в самом низу и, удерживая кнопку, ведем курсор к ее верхнему центральному краю. В результате у вас должно получиться что-то вроде этого:
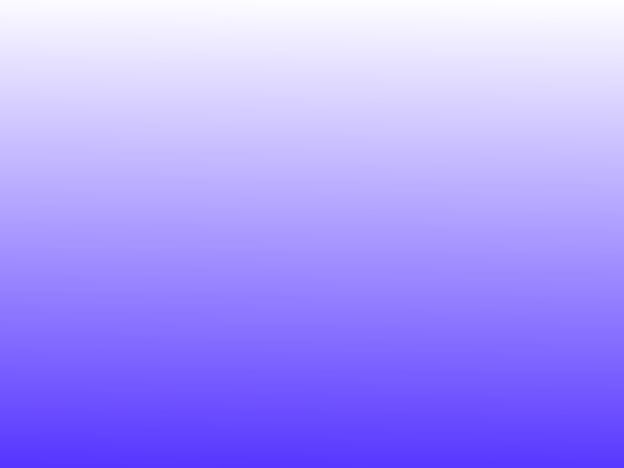 |
| пример создания фонового рисунка для проетка Windows Movie Maker |
Теперь при желании можно еще использовать какой-нибудь эффект. Например, выбрав «Эффекты -> Искажение -> Вмятины» и поиграв с ползунками можно получить более интересный фон:
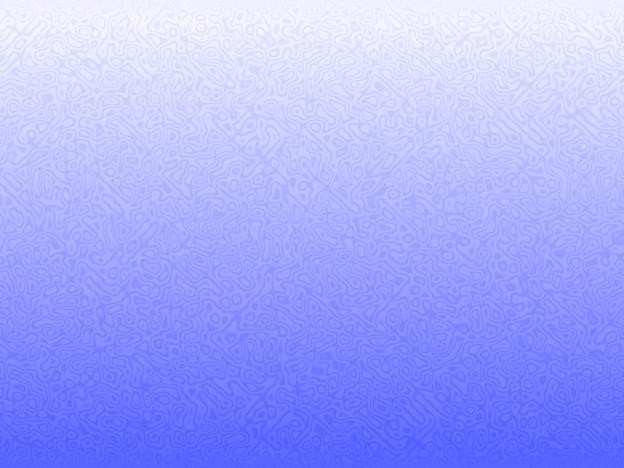 |
| пример создания фонового рисунка с применением эффектов для проетка Windows Movie Maker |
Можно и другие эффекты применять, хоть их в программе и не много. Но все зависит, прежде всего, от вашей фантазии. Ведь можно налаживать один эффект на другой, что позволяет получить совершенно новый результат. Поэтому количество возможных комбинаций фона может быть намного больше чем самих эффектов.
Для одного видеоролика вы можете сделать сразу несколько фоновых изображений, но чтобы все аккуратно смотрелось, следует придерживаться следующих правил:
- Во-первых, все фоновые картинки должны быть примерно одного и того же цвета. Безусловно, в некоторых случаях, чтобы подчеркнуть значение какого-либо основного изображения, можно использовать фон с другим цветом, но это лучше делать крайне редко.
- Во-вторых, если вы используете несколько цветов, то лучше придерживаться, либо только холодных (фиолетовый, синий, голубой), либо только теплых (красный, желтый, зеленый) цветов.
- В третьих, для того чтобы фон был более привлекательным следует использовать инструмент «Градиент» и/или спецэффекты. При этом градиент можно применять не только снизу-вверх, как мы описывали выше, но и наоборот, сверху-вниз, а также по диагонали. В общем, тут вы можете просто поэкспериментировать.
3.3. Наложение одной картинки на другую в программе Paint.Net
Итак, когда фон будет готов, на него нужно будет вставить картинку.
Еще раз напомним, что если вы делаете видео стандартного качества, то изображение с фоном должно быть строго размера 640 на 480 пикселей, иначе, если картинка будет больше, то программа все равно изменит ее качество и вполне возможно, что не самым лучшим образом, поэтому лучше сразу делать все в фоторедакторе.
При добавлении главной картинки следует ее стараться разместить в верхней половине фонового изображения, если вы конечно хотите чтобы к ней, потом показывались какие-либо титры.
Чтобы обрезать главную картинку до нужных размеров вам следует просто открыть ее в этой же программе (нажав «Файл -> Открыть» и выбрав нужную картинку), затем выбираем инструмент «Прямоугольная область» нажав на клавиатуре клавишу «S». Только теперь не нужно задавать пропорции, ширины и длинны при выделении, а просто примерно выделить прямоугольник или квадрат и нажать в меню «Изображение -> Обрезать по выделенному краю». Затем нужно нажать в программе на Ctrl+A чтобы выделить все изображение и Ctrl+C чтобы его скопировать. После этого открываем фоновую картинку и нажимаем комбинацию горячих клавиш Ctrl+V, чтобы вставить изображение из буфера обмена. Теперь вам нужно только разместить его в удобном месте просто перетащив мышкой и нажать на клавишу Enter.
Все должно выглядеть примерно следующим образом:
 |
| пример наложения в программе Paint.Net главной картинки на фоновую |
Сам текст мы на картинке писать в графическом редакторе не рекомендуем, поскольку это не очень удобно, ведь его можно добавить в виде титров в программе Windows Movie Maker. К тому же потом его легко будет корректировать, и изменять, а также налаживать эффекты на появление текста и т.д.
4. Добавление фото и видеоматериалов в проект Windows Movie Maker
После того, как вы подготовите фотографии и подберете необходимые видеоролики, их нужно будет добавить в программу Windows Movie Maker.
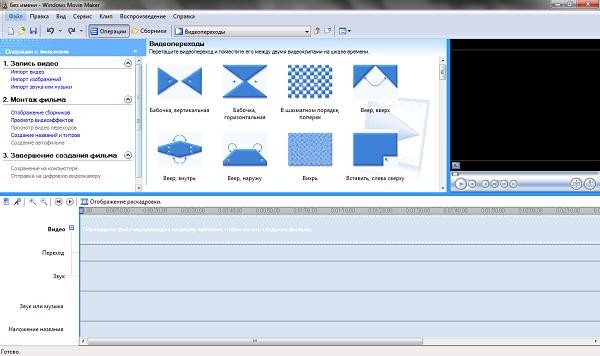 |
| программа Windows Movie Maker |
Для этого сначала открываем ее, затем нажимаем в панели «Операции с фильмами» на пункты «Импорт видео» и «Импорт изображений». Выбранные вами файлы появятся в панели под названием «Сборники». После чего их можно будет перетащить на временную линию в том порядке, в котором вы хотите, чтобы они отображались.
Стоит отметить, что раскадровка видеороликов при добавлении в проект происходит автоматически, т.е. видеоролик сразу же режется на кусочки и добавляется в «Сборники», где и можно взять любой нужный кусочек или несколько и перетащить их на временную линию. Если вас такой формат работы не устраивает, то можно вырезать нужный фрагмент с помощью другого видеоредактора, например, такого, как VirtualDub.
5. Добавление титров в Windows Movie Maker
Теперь для каждой картинки и видеофрагмента, добавленного на временную линию, вы можете создать один или несколько титров.
Но здесь есть один нюанс, который касается расстановки продолжительности показа слайдов на временной линии. Ведь, если поспешно добавить картинки и текст к ним, то можно не рассчитать правильно длительность их показа. В таком случае слайды будут показываться либо слишком быстро и зрителям придется останавливать видео, чтобы прочитать текст к иллюстрациям, либо слишком медленно и людям, которые будут просматривать ваш ролик, придется напрасно тратить время, чтобы дождаться пока же будет отображен следующий слайд.
Конечно, в проекте можно будет потом выставить все правильно, но тем людям, которые не пробовали в объемном видеопроекте, созданном в программе Windows Movie Maker делать это хотя бы один раз для всех кадров (а по неопытности иногда приходится выполнять корректировку длительности показа всех слайдов и титров по нескольку раз), скажем сразу, что это дело весьма времязатратное и трудоемкое.
Поэтому после того, когда вы добавите к каждой фотографии или видеофрагменту на временной линии соответствующий титр, рекомендуется сразу же установить продолжительность его проигрывания, а также продолжительность отображения самой фотографии или видеоотрезка. Для этого просто засеките, сколько нужно секунд, чтобы прочитать текст титра, а в случае с текстом для картинок еще добавьте к этому количеству времени 2-5 секунд, чтобы зритель имел возможность и посмотреть на само изображение.
Отметим, что для составления текста нужно придерживаться нескольких правил:
- 1. На обычном видеоролике с разрешением 640 на 480 пикселей в каждом слайде можно разместить не так уж и много текста, как хотелось бы, а если текст будет идти в качестве дополнения к картинке, то его можно будет добавить еще меньше. Хотя, конечно, можно будет просто менять сам текст по мере проигрывания ролика, который описывает картинку, без ее замены, пока вся информация, необходимая для правильного восприятия этого блока не будет донесена конечному пользователю. Это можно будет сделать путем добавления нескольких титров подряд к одному изображению.
- 2. При добавлении титров следует помнить, что для заголовка (текста в первом поле) можно использовать примерно 128 символов с пробелами или около 16 -20 слов, а для текста ниже заголовка (во втором поле) можно прописать около 96 символов с пробелами или порядка 12-15 слов
Для того чтобы добавить титры в Windows Movie Maker вам нужно всего лишь нажать в панели «Операции с фильмами» в разделе «2. Монтаж фильма» на пункт «Создание названий и титров».
Затем выберите соответствующий пункт, например, «Добавить название на выбранном клипе на шкале времени». Все теперь вы можете написать нужный текст, который будет отображаться в вашем ролике. При этом следует обратить внимание, что данном окошке прокрутив колесико мышки, вы сможете еще увидеть такие опции, как возможность «Изменить анимацию названия» и «Изменить шрифт и цвет текста». Кстати, можно легко увидеть, как будут отображаться все сделанные изменения, которые вы сможете посмотреть в проигрывателе, находщемся в правом верхнем углу программы.
6. Добавление эффектов и переходов в программе Windows Movie Maker
Чтобы добавить видеоэффекты и переходы в программе Windows Movie Maker прежде всего нужно выбрать из панели задач пункт под названием «Просмотр видео эффектов» или «Просмотр видео переходов» соответственно. Только после этого вы сможете посмотреть на небольшие миниатюры переходов и в открывшемся окне. Для того чтобы посмотреть, как работает тот или иной эффект или переход нужно просто кликнуть на любую понравившуюся миниатюру и она автоматически запустит процесс демонстрации возможностей данного элемента во встроенном плеере. Ну, а чтобы добавить понравившийся элемент вам нужно всего лишь перетянуть его на на нужный кадр.
7. Обработка аудиофайлов в программе Audacity
Когда вы разместите все фотографии и видео, создадите для них титры и установите оптимальные интервалы времени, для отображения всех этих элементов вы сможете увидеть, сколько же в целом будет занимать ваш видеоролик.
Теперь для того, чтобы добавить музыкальное сопровождение, которое будет на протяжении всего ролика проигрывать одну или несколько мелодий нужное количество времени вам понадобится аудиоредактор под названием Audacity. Стоит отметить, что если у вас не получается добавить какой-либо аудиофайл в эту программу, то вам пригодится отличный конвертер — Mobile Media Converter, который поможет решить эту проблему. Конвертировать файлы лучше всего сразу в формат WMA.
 |
| программа Audacity |
Итак, например, ваш ролик длится 5-ть минут, а мелодия, которую вы хотите поставить для сопровождения длиной всего 3,5 минут.
Для того, чтобы «удлинить» мелодию вам нужно просто открыть ее в программе Audacity, затем прослушать и найти отрезок или несколько из них, которые будут в сумме по времени составлять недостающие 1,5 минуты и просто скопировать их с помощью горячих клавиш Ctrl+C и вставить в нужное место комбинацией Ctrl+V.
Для того чтобы упростить процесс поиска фрагментов можно изменять масштаб графика колебаний звуковых волн мелодии клавишами Ctrl+1 (приблизить) и Ctrl+3 (отдалить).
Если вам сложно искать, таким образом, фрагменты мелодии и вставлять их в нее же, то можно просто скопировать аудиофайл с этой музыкальной композицией, затем удалить в нем все лишнее, выделяя мышкой фрагмент музыки и нажимая на клавишу «Del», оставив звуковую дорожку нужной длинны. После чего можно будет легко скопировать и вставить оставшееся фрагменты в полноценный дубликат оригинала мелодии. Для этого просто нужно нажть на Ctrl+A чтобы выделить весь трек и Ctel+C чтобы его скопировать. Потом открываем оригинальную копию мелодии находим в ней нужное место, куда можно вставить нашу заготовку и нажимаем Ctrl+V чтобы вставить ее из буфера обмена.
8. Добавление музыки в проект Windows Movie Maker
После того, как вы отредактируете мелодию, сохраните ее в формате WAV и импортируйте в программу Windows Movie Maker, нажав на панели «Операции с фильмами» в рубрике «1. Запись видео» на пункт «Импорт звука или музыки», а потом перетащите ее из панели «Сборники» на временную линию в самое ее начало.
9. Сохранение проекта в виде фильма в программе Windows Movie Maker
Последним этапом создания видеоролика в программе Windows Movie Maker является его сохранение в виде фильма.
Для этого нужно в главном меню Windows Movie Maker нажать «Файл -> Сохранить файл фильма…», затем щелкните на иконке с надписью «Мой компьютер». После чего в появившемся поле «Введите имя файла для сохраняемого фильма» нужно написать название для вашего ролика, а в поле «Выберите папку для сохранения фильма» нужно в раскрывающемся списке выбрать папку, где будет сохраняться файл фильма. Можно также выбрать другую папку, которой нет в списке нажав на кнопку «Обзор…».
Потом на странице «Параметры фильма» можно оставить все настройки по умолчанию и нажать на кнопку «Далее», после чего нужно будет подождать, пока Windows Movie Maker выполнит процесс сохранения ролика. Затем просто нажмите на кнопку «Готово».
Подробнее почитать о процессе сохранения можно здесь.
А если у вас не получается сохранить проект в файл, то читайте этот ответ.
Итог
Все ваш видеоролик готов. И его создание заняло не так уж и много времени. Однако при этом он должен получиться качественным и аккуратным, чего мы и пытались достичь.
Если у вас есть какие-либо вопросы или пожелания, то оставляйте свои комментарии, на которые мы постараемся ответить.
Удачного вам монтажа!