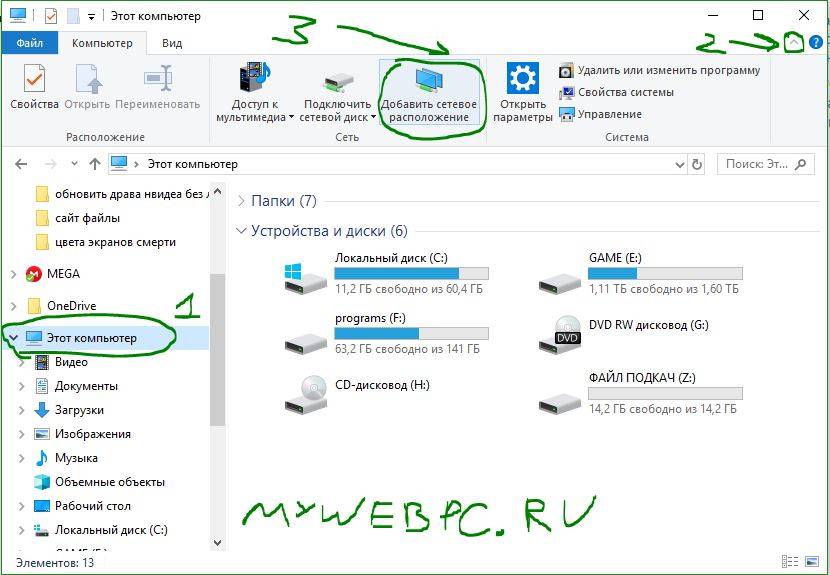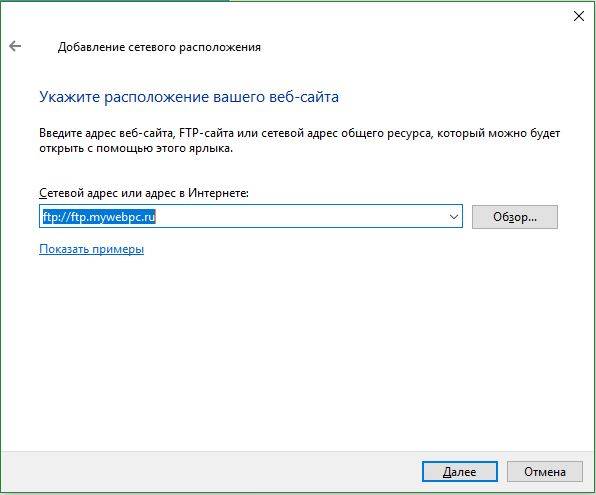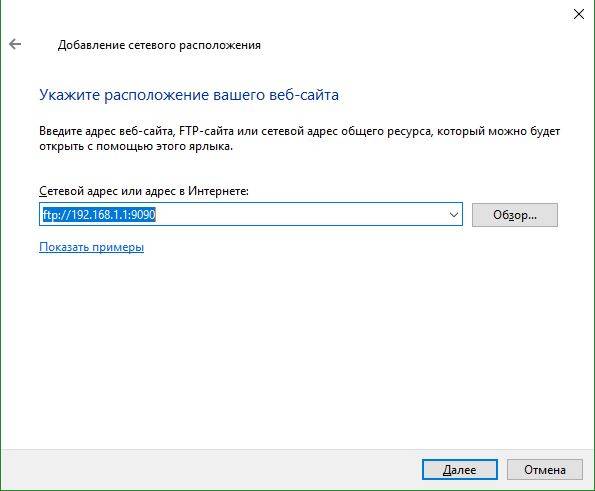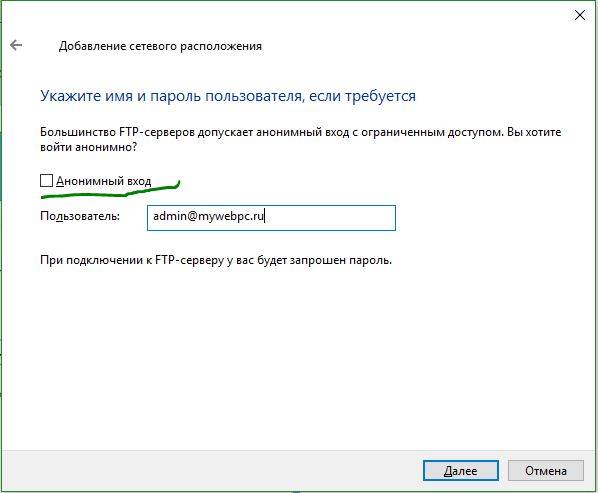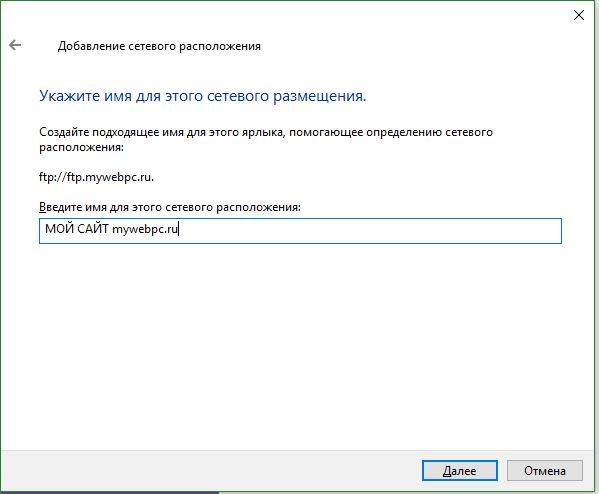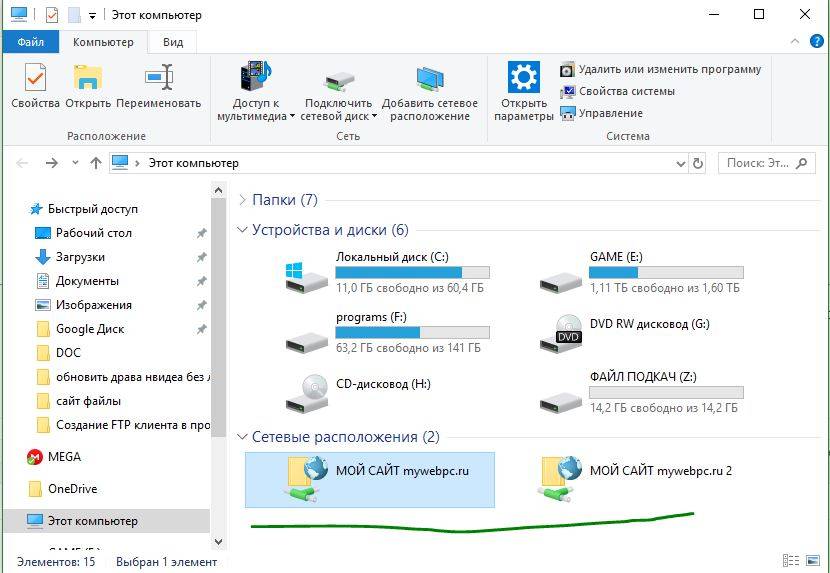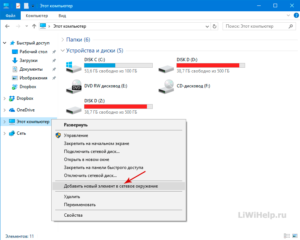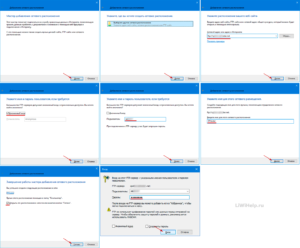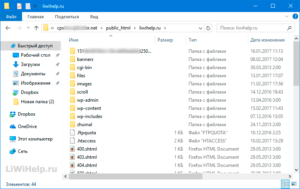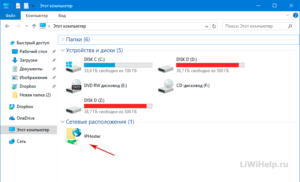Компьютеры на базе Виндовс 10 представляют собой многофункциональные устройства, позволяющие пользователям осуществить практически любую задумку. Кто-то работает в фоторедакторах, кто-то монтирует видео, а кто-то подключает FTP-сервер на операционной системе Windows 10. Далее разберемся, что это за сервер, для чего он нужен и как его можно настроить, используя встроенные средства ОС и специальные программы.
Для чего он нужен
Перед началом настройки сервера нужно понять, что за аббревиатура «FTP» прячется в его названии. FTP (File Transfer Protocol) – это протокол передачи данных через интернет. В первоначальном виде он появился в далеком 1971 году, но до сих пор пользуется популярностью. Следовательно, FTP-сервером допустимо назвать хранилище данных в интернете, к которому может обратиться человек, чтобы скачать музыку, фильмы, фото и другие файлы.
Раз уж в этом материале мы говорим о настройке FTP-сервера на ПК с операционной системой Windows 10 на борту, то стоит пояснить, что в нашем случае в качестве хранилища (сервера) будет выступать сам компьютер. А FTP будет использоваться в качестве протокола для передачи данных. Таким образом, вы сможете делиться информацией, сохраненной на вашем устройстве, с другими пользователями, не тратя время на загрузку данных в облако и, уж тем более, копирование данных на флеш-накопители.
Как создать и настроить FTP-сервер на компьютере Windows 10
Настройка FTP-сервера – это сложный процесс, который вызывает у новичков массу сложностей. Однако встроенные средства Windows 10 дают возможность подготовить сервер для подключения устройств любому желающему. Главное – четко следовать требованиям инструкции, а они не такие мудреные, как может показаться на первый взгляд.
Алгоритм действий для создания и настройки FTP-сервера выглядит следующим образом:
- Сначала нам нужно активировать встроенный FTP-протокол на компьютере, так как по умолчанию он отключен. Для этого нужно открыть «Панель управления» через поисковую строку Windows или любым другим способом.
- Во вкладке «Просмотр» установите значение «Крупные значки». Это поможет вам как можно быстрее найти нужный раздел «Программы и компоненты», в который необходимо перейти для дальнейшей настройки.
- В открывшемся окне вы увидите несколько вкладок. Поочередно раскройте «Службы IIS» и «FTP-сервер».
- Отметьте галочками вкладки «FTP-сервер», «Расширяемость FTP» и «Служба FTP».
- Теперь можно сказать, что мы активировали протокол. Далее останется создать собственный сервер и задать координаты для подключения к нему. Поэтому вернитесь на главную страницу «Панели управления» и перейдите в раздел «Администрирования».
- Здесь находится множество файлов, среди которых нас будет интересовать «Диспетчер служб IIS». Запустите его двойным щелчком ЛКМ или откройте любым другим способом.
- В левой части открывшегося интерфейса будет располагаться вкладка «Сайты». Щелкните по ней ПКМ и выберите опцию «Добавить FTP-сайт».
- Придумайте название и укажите расположение данных (например, диск «D» или конкретная папка).
- Следующим шагом требуется настроить параметры привязки. Здесь рекомендуется установить значение «Все свободные» в качестве IP-адреса, выбрать порт «21», отметить галочкой пункт «Запускать сайт FTP автоматически» и запретить использование SSL («Без SSL»).
- На следующем этапе настраиваем параметры доступа. «Анонимный» – доступ к серверу можно будет получить без логина и пароля, «Обычный» – наоборот.
Важно. После создания FTP-сервера необходимо перейти в настройки брандмауэра и активировать доступ к FTP. Для этого откройте «Дополнительные параметры» и поставьте соответствующие галочки.
Создание сервера закончилось, и теперь нам осталось определить, кто из пользователей получит к нему доступ:
- Через «Панель управления» запустите инструмент «Управление компьютером» (находится в разделе «Администрирование»).
- Щелкните ПКМ и выберите «Создать группу».
- Добавьте пользователей, открыв получившуюся группу и нажав ПКМ.
- Как только все учетные записи будут добавлены, перейдите в «Свойства» группы и откройте вкладку «Безопасность».
- Нажмите на кнопку «Изменить» и добавьте созданную группу в список.
Теперь пользователи, добавленные в группу, смогут получить доступ к вашему FTP-серверу.
Лучшие FTP-серверы
Как вы уже могли догадаться, создание сервера FTP встроенными средствами компьютера – рутинное и очень сложное занятие. Намного легче установить приложение с собственным сервером и разрешить ему доступ к файлам, сохраненным на компьютере.
FileZilla Server 0.9.23
Самое известное приложение, которому удалось поднять вопрос удобства при подключении средствами FTP. Вам достаточно разрешить доступ к определенной папке, настроить параметры входа (имя сервера и пароль), а затем отправить эти данные человеку, решившему подключиться к вам через ту же программу FileZilla.
Xlight FTP Server
Еще одна программа, способная сделать пользовательский сервер. Приложение отличается устаревшим, но в то же время удобным интерфейсом. Русского языка нет, зато есть масса настроек вроде активации доступа через IPv6.
FAR
FAR-manager – еще один популярный клиент с массой настроек. Его можно посоветовать лишь тем, кто уверен в собственных знаниях, так как меню приложения напоминает старые версии BIOS, а весь интерфейс представлен на английском языке.
Total Commander
Файловый менеджер с функцией создания удаленного сервера, на который сможет попасть любая папка вашего ПК. Точнее, менеджер не создает сервер, а только управляет им. Отличается высоким уровнем удобства за счет поддержки русского языка и наличия раздела «Справка». Работает как на компьютере, так и на смартфоне.
FTP-сервер Complete FTP
Инструмент без файлового менеджера, но с интуитивно понятным меню. Интерфейс выглядит приветливым даже для новичка, а настройка сервера осуществляется за 5-7 нажатий и требует от пользователя не более пяти минут свободного времени.
Direct FTP
Платный клиент, чей недостаток с лихвой компенсируется удобством взаимодействия. Наличие раздела «Справка» позволяет без труда разобраться в азах даже новичку, но на изучение инструкции придется выделить от получаса до часа.
TYPSoft FTP Server 1.10
Простой клиент, который пользуется популярностью, как среди профессионалов, так и среди новых пользователей. Отличается удобным интерфейсом, наличием русского языка и настройкой массы удаленных функций – от скачивания до удаления файлов.
FTP-сервер Core FTP Server
Приложение распространяется в двух версиях. Одна является платной, вторая – бесплатной. У второй модификации есть ряд функциональных ограничений, но базовые потребности пользователя способна удовлетворить даже она.
FTPRush
Бесплатная программа, выполненная в стилистике продуктов Microsoft. Это позволяет рассчитывать на быстрое освоение утилиты. Также приложение готово похвастать наличием менеджера закачек.
CoffeeCup Free FTP
Незамысловатая программа, которая подойдет новичкам. Интерфейс переведен на русский язык, а меню не выглядит перегруженным. Есть поддержка двухпанельного режима работы и передачи файлов с одного сервера на другой без прямого взаимодействия с хранилищем ПК.
Причины, по которым могут не работать
Чаще всего FTP-сервер не работает по причине того, что пользователь забыл активировать соответствующую опцию в Панели управления через инструмент «Программы и компоненты». Также сложности связывают с неправильным вводом логина и пароля, закрепленных за определенным сервером.
Приветствую, уважаемый читатель! В этой статье нашего портала WiFiGid мы попробуем разобраться в настройке FTP сервера под Windows разными методами. Раз уж вы попали сюда, наверняка вам известно, что такое FTP и что с ним делать. Поэтому кратко и без воды – только инструкция.
Нашли ошибку? Есть пожелание или дополнение? Наши комментарии открыты для всех желающих. Всегда можно написать туда свое мнение или вопрос, помочь другим людям, улучшить статью.
Содержание
- Что будем делать?
- Способ 1 – Встроенный FTP
- Частые вопросы по способу 1
- Способ 2 – FileZilla Server
- Задать вопрос автору статьи
Что будем делать?
Не знаю, кто будет читать эту статью, но он явно хочет очень быстро запустить у себя FTP сервер. Скорее всего что-то замудренное здесь не пойдет, а грамотные сисадмины для конфигурации своего сервера на Unix сформулируют запрос точнее, поэтому остановимся на бесплатном, быстром, удобном.
Ниже будет представлено несколько готовых решение. Все что нужно – просто брать и делать, и уже вскоре вы сможете спокойно подключаться к своему компьютеру по FTP, для чего бы вам это не было нужно.
За редким использованием забываешь, что в «винде» уже есть встроенный FTP, так что и ходить далеко не нужно. Но он по умолчанию выключен, так что начнем с самого начала. Все на примере Windows 7, на «десятке» пробуем аналогично или идем в следующий раздел, где будем устанавливать стороннее решение.
- Пуск – Панель управления – Программы и компоненты:
- Нажимаем «Включение или отключение компонентов Windows». В открывшемся окне переходим в Средства IIS – FTP-сервер. И отмечаем галочкой все подкпункты. В конце не забываем нажать кнопку «ОК».
- Переходим к настройке. Пуск – Панель управления – Администрирование.
- Диспетчер служб IIS:
- Щелкаем по элементу Сайты правой кнопкой мыши и в появившемся меню выбираем «Добавить FTP-сервер»:
- В появившемся окне задаем имя FTP-сайта. Можно на самом деле любое. Мы уж обзовемся как есть – WiFiGid.ru. И физичекий путь до папки, с которой будет происходить обмен – у нас на это выделен полностью диск D:
- На следующей странице задаем IP, порт, шифрование. Лучше оставить вот так:
- Определяем параметры доступа. Галочка Анонимный – разрешение доступа без логина и пароля. Обычный – по логину и паролю:
- Все. Сам FTP создан, остается лишь задать верные настройки доступа. Переходим: Панель управления – Система и безопасность – Брандмауэр:
- Дополнительные параметры:
- В левой части выделяем вкладку «Правила для входящих подключений», а справа ищем «FTP-сервер» и «Трафик-FTP сервера в пассивном режиме». Кликаем по ним правой кнопкой мыши и нажимаем «Включить». Так мы активировали правила для входящих подключений. До этого – никаких правил не было вовсе:
- Переходим к исходящим подключениям и делаем то же самое для «Трафика FTP-сервера»:
- Теперь сервер включен, правила созданы, но нужно определить пользователей, которые смогу взаимодействовать с сервером. Идем: Панель управления – Система и безопасность – Администрирование – Управление компьютером:
- Создаем группу пользователей. Локальные пользователи и группы – Группы. Щелкаем правой кнопкой по свободному месту и выбираем «Создать группу»:
- Задаем вот так (FTP – FTP):
- В соседней подпапке Пользователи создаем нового пользователя:
- Заполняем поля по своему пользователю. Т.е. здесь главное имя пользователя и пароль, по которым и будет происходить подключение к FTP:
- Увидели в списке пользователей своего новосозданного? Теперь его нужно запихнуть в группу FTP. Щелкаем правой кнопкой по нему – Свойства. А далее переходим на вкладку «Членство в группах», где через кнопку Добавить добавляем группу:
- Уже почти все готово. ФТП работает, пользователь есть. Но Windows просто так не даст пользоваться своими ресурсами абы кому, если ты не администратор. Поэтому нужно разрешить нашему пользователю взаимодействовать с выделенной для нужд FTP папкой. Щелкаем по ней правой кнопкой мыши – Свойства. На вкладке Безопасность кликаем по кнопке «Изменить»:
- Нажимаем кнопку Добавить и добавляем нашу группу. А заодно ниже ей в колонке Разрешить отмечаем все галочки:
- Теперь снова возвращаемся в службы IIS и идем настраивать наши правила на авторизацию. Щелкаем по нашему созданному здесь сайту и выбираем «Правила авторизации FTP»:
- Тут же правой кнопкой по пустому месту – Добавить разрешающее правило:
- По умолчанию доступ можно производить и без авторизации, но мы то не хотим ничего плохого? (если хотим, все связанное с созданием пользователя вообще можно было пропустить). Выбираем здесь пункт «Указанные роли или группы пользователей» и вписываем нашу группу FTP:
- А вот в качестве альтернативы можно, например, разрешить подключение анонимным пользователям, но ограничить их в правах только на чтение. Тогда они ничего не удалят:
За этим первый вариант заканчиваем. Надеюсь, и вам удалось настроить FTP-сервер.
Частые вопросы по способу 1
Как подключиться?
Есть несколько способов сделать это:
- В локальной сети достаточно зайти через Проводник, используя IP-адрес компьютера, на котором запущен сервер. Например, ваш адрес – 192.168.1.10. Тогда в строку Проводника можно просто вбить ftp://192.168.1.10. Все содержимое хранилища должно отобразиться. Тут же можно войти с авторизацией. Формат следующий: ftp://ваше_имя:пароль@192.168.1.10.
- Для доступа из интернета нужно использовать внешний IP-адрес сети. Но перед этим не забываем пробросить 21 порт на нужную машину.
Инструкции по пробросу портов: сначала на роутере, а затем на компьютере.
- Кроме Проводника спокойно можно использовать сторонние программы. Лично я долгие годы использую FileZilla. Бесплатно и удобно. Для входа достаточно вводить IP адрес и данные для авторизации.
- Еще вариант использование FTP-хранилищ – как сетевого диска. Процедура подключения стандартная, в выборе используем вот это:
Сервер не работает
Это самое обширное понятие. На каком этапе он именно не работает? Запуск? Подключение? Расшаривание? Авторизация? При грамотном проходе всей инструкции обычно проблем не возникает, но если у вас что-то особенное – пишем в комментарии свой вопрос.
Способ 2 – FileZilla Server
Альтернативный способ с годами проверенным решением для простой настройки FTP-сервера – будем использовать FileZilla Server. Многие знают, что у них отличный FTP-клиент, так еще есть и прекрасный FTP-сервер. Но самое главное – никуда больше ходить не нужно, здесь в коробке расположено сразу все самое нужное.
Скачать сервер можно с ОФИЦИАЛЬНОГО САЙТА
Начинаем наши деяния:
- Скачиваем и устанавливаем сервер по ссылке выше:
- Весь процесс установки FTP-сервера описывать нет смысла – просто жмите далее. Пока не появится окно ввода первых параметров. Здесь задаем локальный IP сервера и порт (можно оставить как есть, это не адреса подключения, внешние адреса подключения остаются теми же, что и в предыдущем способе):
- Создадим пользователя для подключения к серверу. Edit – Users:
- Добавляем – Add:
- Задаем имя пользователя:
- И пароль:
- Создаем папку для нашего пользователя:
- И задаем на нее права:
Все! Больше ничего придумывать не нужно. Все находится удобно и по вкладкам. Гораздо быстрее использования стандартных средств Windows 7.
Итого – были рассмотрены 2 случая создания FTP-сервера. Оба будут работать, ищущие конкретные моменты – лезут в настройки, скорее всего там это уже придумали. Истинные любители и вебмастера выберут Linux, и самостоятельно запустят сервер (там это уже с полпинка реализуется по той же механике). Вот и все. На этом прощаюсь. Комментарии ниже всегда открыты для вас (и порой там намного интереснее чем в самой статье).
На чтение 8 мин Просмотров 20к.
Виталий Леонидович Черкасов
Системный администратор, инженер компьютерных систем.
Задать вопрос
Основное назначение FTP сервера – это передача файлов по сети. Дома его используют для обмена фотографиями и другими данными между друзьями и родственниками. На предприятии – для обмена документами и другой служебной информацией между филиалами. При этом располагаться на FTP серверах могут большие файлы, которые не отправишь по e-mail. Этот протокол передачи данных также используется для загрузки контента на сервер web-сайта.
Содержание
- Определение
- Применение и принцип работы
- Создание и настройка
- FTP в windows
- Filezilla server
- Создание правил проброса портов на роутере
- Как подключиться
- Через проводник Windows
- Через любой браузер
- С помощью Filezilla
Определение
Сначала давайте разберёмся, что такое FTP сервер. FTP (file transfer protocol протокол передачи файлов) – это протокол, обеспечивающий удалённую передачу данных по сети интернет. Он построен на клиенте серверной архитектуры и использует разные каналы для обмена командами и данными. При этом для передачи используется одно соединение, которое стандартно устанавливается через 21 TCP-порт.
Каналов для обмена данными может быть несколько, поэтому во время одного сеанса можно одновременно передавать и принимать файлы. Для каждого канала, используемого для обмена данными, открывается отдельный TCP-порт.
Применение и принцип работы
При подключении к FTP клиент и сервер создают сессию, которая остаётся активной на протяжении всего сеанса обмена файлами.
Существуют два режима работы данного протокола:
- В активном режиме клиент подключается к серверу и передаёт ему свой IP-адрес и порт, через который будет обмениваться данными. Сервер подключается к заданному узлу и начинается обмен данными.
- Пассивный режим применяется в том случае, когда клиент защищён сетевым экраном и не может принять входящее подключение. В этом клиент отправляет специальную команду, в ответ на которую сервер шлёт свой IP-адрес и TCP-порт. После этого клиент устанавливает сеанс связи с сервером и начинается обмен информацией.
Обмен данными может осуществляться в одном из режимов:
- в поточном режиме данные передаются сплошным потоком, протокол её не обрабатывает;
- при передаче в блочном режиме протокол делит передаваемые данные на блоки, в каждый из которых входит заголовок, размер и информация.
Аутентификация клиента происходит по следующей схеме, сначала клиент отсылает логин и пароль пользователя, на сервере эта информация проверяется и если пользователь с данным логином и паролём существует, то соединение устанавливается. Кроме этого можно настроить анонимный доступ к FTP.
Создание и настройка
Установить FTP-сервер на ПК может любой пользователь, даже чайник. Это можно сделать либо средствами операционной системы, либо с помощью сторонних программ, таких как Filezilla server.
FTP в windows
В Windows 7 есть все для того, чтобы установить и настроить FTP сервер, ничего дополнительно устанавливать не придётся. На более новых версиях этой системы все делается аналогично.
Чтобы сделать ФТП сервер на компьютере:
- Кликните по кнопке «Пуск», откройте «Панель управления» и выберите строку «Программы и компоненты».
- Выберите ссылку «Включение или отключение компонентов Windows», откройте пункт «Службы IIS», поставьте галочку в строке «FTP-сервер» и всех его подпунктах.
- Зайдите в меню «Администрирование» на панели управления.
- Откройте «Диспетчер служб IIS».
- Кликните по строке «Сайты», расположенному в правой части окна, и нажмите «Добавить FTP-сервер».
- Задайте имя соединения и путь к общей папке, через которую вы будете обмениваться данными.
- Введите IP-адрес, номер порта и параметры шифрования (можно настроить, как на рисунке).
- Настройте доступ (анонимный – без пароля, обычный – нужно будет ввести имя и пароль).
- Зайдите в «Панель управления», откройте «Система и безопасность» и выберите «Брандмауэр Windows».
- В левом меню выберите пункт «Дополнительные параметры».
- Кликните по строке «Правила для входящих подключений», которая находится слева, кликните правой кнопкой по строке «FTP-сервер» (находится в центральной части окна) и выберите «Включить правило». Те же действия повторите со строкой «Трафик FTP сервера в пассивном режиме».
- В левой части окна выберите «Правила для исходящего подключения» и включите «Трафик FTP-сервера».
- Чтобы настроить права пользователей, зайдите в раздел «Администрирование» панели управления и кликните по строке «Управление компьютером».
- Щёлкните правой кнопкой по свободному месту и выберите сроку «Создать группу».
- Введите имя группы.
- В папке «Пользователи» создайте нового пользователя.
- Заполните поля, касающиеся имени пользователя и пароля.
- Щёлкните правой кнопкой по только что созданному пользователю, выберите пункт «Свойства», перейдите на закладку «Членство в группах» и, нажав кнопку «Добавить», задайте пользователю новую группу.
- Чтобы разрешить пользователю подключаться к выделенной для обмена папкой, щёлкните по ней правой кнопкой и выберите строку «Свойства», перейдите на вкладку «Безопасность» и нажмите кнопку «Изменить».
- Щёлкните по кнопке «Добавить» и добавьте созданную недавно группу. Отметьте галочками все пункты в колонке «Разрешить».
- Зайдите ещё раз в меню службы IIS, щёлкните по вашему сайту и кликните по иконке «Правила авторизации».
- Кликните по пустому месту правой кнопкой и выберите «Добавить разрешающее правило».
- Отметьте пункт «Указанные роли или группы пользователей» и введите название созданной группы.
На этом создание FTP сервера закончено. Теперь вы знаете, как поднять домашний файлообменник.
Filezilla server
Самое популярное приложение для создания FTP — это FileZilla Server. Его можно скачать с официального сайта.
Чтобы создать свой FTP сервер FileZilla:
На этом создание FTP-сервера закончено.
Создание правил проброса портов на роутере
Так как для работы FTP нужны порты двух типов: для передачи управляющих сигналов и для обмена данными — то и правил проброса нужно два:
- проброс внешнего 21 порта на такой же порт компьютера для передачи управляющего сигнала;
- проброс диапазона внешних портов на те же порты на ПК, которые файловая система использует как отдельный канал.
Чтобы настроить эти правила на роутере, надо через веб интерфейс браузера войти в настройки и открыть раздел перенаправления портов. Для каждой модели роутера существуют свои нюансы настроек. В маршрутизаторе Dlink DIR-300 для этого нужно открыть вкладку «Advanced» и выбрать «Port Forwarding».
Это все что нужно, чтобы установить filezilla server и настроить ftp сервер через роутер.
Как подключиться
Существует несколько способов подключения к FTP. Рассмотрим основные из них.
Через проводник Windows
Чтобы подключиться к FTP серверу через проводник, выполните следующие операции:
Теперь вы сможете соединяться с FTP через подключение, созданное в проводнике.
Через любой браузер
Ещё проще зайти на FTP сервер с помощью браузера. Для этого в адресную строку вводим адрес хоста и нажимаем кнопку «Enter».
С помощью Filezilla
Самым популярным и востребованным FTP-клиентом является FileZilla. Он полностью бесплатный и простой в использовании. С официального сайта можно скачать версии для виндовс, начиная с 7 версии, и для Linux.
После запуска программы для подключения потребуется ввести следующие сведения:
- Хост. IP сервера FTP, к которому вы хотите подключиться.
- Имя пользователя. Это логин, который был предоставлен вам при регистрации. Если доступ публичный, то это поле можно оставить пустым.
- Пароль. При использовании публичного доступа ничего вводить не требуется.
- Порт. Оставьте это поле пустым или введите порт по умолчанию — 21.
После того, как вы нажмёте кнопку «Быстрое соединение», подключение установится и вы сможете работать с файлами.
Чтобы не вводить постоянно параметры соединения, в FileZilla можно настроить постоянное подключение к FTP серверу.
Для этого заходим в меню «Файл» выбираем «Менеджер сайтов» и нажимаем «Новый сайт». После этого вводим имя или IP-адрес хоста и порт, выбираем тип входа: анонимный, нормальный или другой. Если вы выбрали анонимный, то больше ничего вводить не нужно, а если нормальный, то потребуется ввести логин и пароль.
После настройки для того, чтобы установить соединение, нужно будет зайти в меню «Файл», кликнуть по строке «Менеджер сайтов», выбрать нужный сайт и нажать кнопку «Соединиться».
В этом руководстве по Windows 10 мы расскажем, как настроить FTP-сервер на вашем компьютере и управлять им для передачи файлов в домашней сети или удаленно через Интернет.
Как установить компоненты FTP-сервера в Windows 10
Хотя в Windows 10 включена поддержка настройки FTP-сервера, вам необходимо добавить необходимые компоненты вручную.
Чтобы установить компоненты FTP-сервера, выполните следующие действия:
- Откройте панель управления .
- Нажмите на Программы .
-
В разделе «Программы и компоненты» щелкните ссылку « Включить или отключить функции Windows» .
- Разверните функцию «Информационные службы Интернета» и раскройте опцию FTP-сервер .
- Проверьте параметры расширения FTP и службы FTP .
-
Установите флажок « Инструменты веб-управления» с параметрами по умолчанию, но убедитесь, что установлен флажок « Консоль управления IIS» .
- Нажмите кнопку ОК .
- Нажмите кнопку Закрыть .
После того, как вы выполните эти шаги, на вашем устройстве будут установлены компоненты для настройки FTP-сервера.
Как настроить FTP-сервер сайта в Windows 10
После установки необходимых компонентов вы можете приступить к настройке FTP-сервера на компьютере, что предполагает создание нового FTP-сайта, настройку правил брандмауэра и разрешение внешних подключений.
Настройка FTP-сайта
Чтобы настроить FTP-сайт, выполните следующие действия:
- Откройте панель управления .
- Нажмите на систему и безопасность .
-
Нажмите на Администрирование .
-
Дважды щелкните ярлык диспетчера служб IIS .
-
На панели «Подключения» щелкните правой кнопкой мыши Сайты и выберите опцию Добавить сайт FTP .
- В поле имени FTP-сервера введите краткое описательное имя для сервера.
-
В разделе «Каталог содержимого» в разделе «Физический путь» нажмите кнопку справа, чтобы найти папку, которую вы хотите использовать для хранения файлов FTP.
Совет: рекомендуется создать папку в корне основного системного диска или на совершенно другом жестком диске. В противном случае, если вы добавите домашнюю папку в одну из папок по умолчанию при добавлении нескольких учетных записей, у пользователей не будет разрешения на доступ к папке. (Вы можете настроить разрешения для папок, но это не рекомендуется.)
- Нажмите кнопку Далее .
- Используйте настройки по умолчанию для привязки .
- Установите флажок Запускать FTP-сайт автоматически .
-
В разделе «SSL» установите флажок « Без SSL» .
Важное замечание: В бизнес-среде или на FTP-сервере, на котором размещаются конфиденциальные данные, рекомендуется настроить сайт так, чтобы он требовал SSL для предотвращения передачи данных в виде открытого текста.
- Нажмите кнопку Далее .
- В разделе «Аутентификация» выберите опцию « Базовый» .
- В разделе «Авторизация» используйте раскрывающееся меню и выберите опцию « Указанные пользователи» .
- Введите адрес электронной почты вашей учетной записи Windows 10 или имя локальной учетной записи, чтобы разрешить себе доступ к FTP-серверу.
-
Проверьте параметры чтения и записи .
- Нажмите кнопку Готово .
После выполнения этих шагов, FTP-сайт должен работать на вашем компьютере.
Настройка правил брандмауэра
Если вы используете встроенный брандмауэр в Windows 10, подключения к FTP-серверу будут по умолчанию заблокированы, пока вы не пропустите службу вручную, выполнив следующие действия:
- Откройте Центр безопасности Защитника Windows .
- Нажмите на Брандмауэр и защита сети .
-
Нажмите « Разрешить приложение через брандмауэр» .
- Нажмите кнопку Изменить настройки .
-
Проверьте параметр FTP-сервера , а также параметры, разрешающие частный и публичный доступ.
После того, как вы выполнили эти шаги, FTP-сервер теперь должен быть доступен из локальной сети.
В случае, если вы используете стороннее программное обеспечение для обеспечения безопасности, обязательно посетите веб-сайт поддержки вашего поставщика для получения более подробной информации о добавлении правил брандмауэра.
Разрешение внешних подключений
Чтобы сделать ваш FTP-сервер доступным из Интернета, вам также необходимо открыть порт 21 протокола управления передачей / Интернет-протокола (TCP / IP) на маршрутизаторе.
Инструкции по переадресации порта будут отличаться в зависимости от маршрутизатора и даже в зависимости от версии прошивки. В следующих шагах мы опишем общие шаги, но вам может потребоваться обратиться к веб-сайту поддержки производителя для получения подробной информации.
Чтобы перенаправить порт 21, чтобы разрешить FTP-соединения за пределами локальной сети, выполните следующие действия:
- Откройте Настройки .
- Нажмите на Сеть и Интернет .
- Нажмите на статус .
-
Нажмите кнопку Изменить свойства соединения .
-
Запишите адрес DNS-сервера IPv4 , который является адресом вашего маршрутизатора. Обычно это частный адрес в диапазоне 192.168.xx. Например, 192.168.1.1 или 192.168.2.1.
- Откройте веб-браузер по умолчанию.
- В адресной строке введите IP-адрес маршрутизатора (например, 192.168.1.1) и нажмите Enter .
- Войдите с учетными данными маршрутизатора.
- Откройте страницу переадресации портов . (Обычно эти настройки можно найти на страницах WAN, NAT или Advanced settings.)
-
Добавьте новое правило для пересылки входящих соединений на FTP-сервер из Интернета, включив эту информацию:
- Имя службы: введите описательное имя для правила переадресации портов.
- Диапазон портов: 21.
- Локальный IP: это IP-адрес сервера FTP, который маршрутизатор будет пересылать входящие соединения. (Это ваш IPv4-адрес. См. Шаг № 5. )
- Локальный порт: 21.
- Протокол: TCP.
-
Нажмите кнопку Добавить.
- Нажмите кнопку Применить , чтобы сохранить изменения.
После выполнения этих шагов любое входящее соединение через порт 21 будет перенаправлено на FTP-сервер для установления сетевого сеанса.
Настройка статического IP-адреса
Если вы планируете передавать файлы через Интернет на регулярной основе, то рекомендуется настроить статический IP-адрес, чтобы избежать необходимости перенастраивать маршрутизатор в будущем, если IP-адрес вашего устройства изменится.
- Откройте панель управления .
- Нажмите на Сеть и Интернет .
- Нажмите на Центр управления сетями и общим доступом .
-
На левой панели выберите параметр « Изменить настройки адаптера» .
-
Щелкните правой кнопкой мыши сетевой адаптер и выберите параметр « Свойства» .
- Выберите вариант Интернет-протокола версии 4 (TCP / IPv4) .
-
Нажмите кнопку Свойства .
- Выберите опцию Использовать следующий IP-адрес .
-
Укажите настройки IP:
- IP-адрес: укажите статический сетевой адрес для компьютера. Вы должны использовать адрес вне области DHCP-сервера, настроенный в вашем маршрутизаторе, чтобы предотвратить конфликты. Например, 192.168.1.200 .
- Маска подсети: В домашней сети адрес обычно составляет 255.255.255.0 .
- Шлюз по умолчанию: Обычно это IP-адрес маршрутизатора. Например, 192.168.1.1 .
- Предпочитаемый DNS-сервер. Как правило, это также IP-адрес вашего маршрутизатора.
- Нажмите кнопку ОК .
- Нажмите кнопку Закрыть .
После того, как вы выполнили эти шаги, конфигурация IP больше не изменится, и это предотвратит потенциальные проблемы с подключением в будущем.
Как настроить несколько учетных записей FTP в Windows 10
Если вы хотите, чтобы несколько человек могли одновременно загружать и выгружать файлы на FTP-сервер, вам нужно настроить несколько учетных записей с определенными разрешениями.
Этот процесс выполняется путем создания новых стандартных учетных записей Windows 10 и настройки правильных настроек.
Создание новых учетных записей пользователей
Чтобы добавить несколько учетных записей на FTP-сервер, выполните следующие действия:
После того, как вы выполнили эти шаги, вам может потребоваться повторить шаги для создания дополнительных учетных записей.
Если вы хотите, чтобы несколько пользователей имели доступ к FTP-серверу одновременно, вам нужно изменить настройки сервера, выполнив следующие действия:
После выполнения этих шагов все указанные вами пользователи должны иметь доступ к FTP-серверу для удаленной загрузки и выгрузки файлов.
Как подключиться к FTP-серверу удаленно в Windows 10
После того, как вы создали и настроили свой FTP-сервер, существует множество способов просмотра, загрузки и загрузки файлов.
Просмотр и загрузка файлов
Если вы хотите просматривать и загружать файлы, вы можете сделать это с помощью Internet Explorer, Firefox или Chrome:
- Откройте веб-браузер .
- В адресной строке введите IP-адрес сервера, используя ftp: // , и нажмите Enter . Например, ftp://192.168.1.100 .
- Введите учетные данные вашей учетной записи.
-
Нажмите кнопку Вход в систему .
После выполнения этих шагов вы сможете перемещаться и загружать файлы и папки с сервера.
Если вы хотите создать частное облако для обмена и преобразования больших файлов без ограничений, вы можете создать FTP-сервер (сервер протокола передачи файлов) на своем компьютере с Windows 10.
См. Также: Инструкции по настройке отдельного FTP-сервера с помощью FileZilla.
Как и в предыдущих версиях, в Windows 10 также интегрированы необходимые элементы для запуска FTP-сервера. Выполните следующие действия, чтобы установить FTP-сервер на компьютер с Windows 10:
1. Нажмите комбинацию клавиш Windows + X, чтобы открыть меню «Питание» и выбрать «Программы и компоненты».
2. Щелкните ссылку Включение или отключение компонентов Windows.
3. Разверните Internet Information Services, затем отметьте опцию FTP Server.
4. Разверните FTP-сервер и выберите «Расширяемость FTP».
5. Отметьте Инструменты веб-управления с параметрами по умолчанию.
6. Щелкните OK, чтобы начать установку.
7. Щелкните «Закрыть».
2. Настройте FTP-сайт в Windows 10.
После того, как вы установили необходимые элементы для запуска FTP-сервера на вашем компьютере с Windows 10, перейдите к созданию FTP-сайта:
1. Нажмите комбинацию клавиш Windows + X, чтобы открыть меню «Опытный пользователь», и выберите «Панель управления».
2. Откройте «Администрирование».
3. Дважды щелкните Диспетчер информационных служб Интернета (IIS).
4. Разверните таблицу подключений и щелкните правой кнопкой мыши узел.
5. Выберите Добавить FTP-сайт.
6. Назовите свой новый FTP-сайт и введите путь к FTP-каталогу, который вы хотите использовать для отправки и получения файлов.
Примечание:
Вы можете использовать кнопку «Создать новую папку», чтобы создать конкретную папку, содержащую FTP-файл.
7. Щелкните Далее.
8. В интерфейсе «Настройки привязки и SSL» удалите все настройки по умолчанию, измените параметр SSL на «Нет SSL».
9. Щелкните Далее.
10. В разделе «Проверка подлинности» выберите вариант «Обычная».
11. В разделе «Авторизация» выберите в раскрывающемся меню «Указанные пользователи».
12. Введите адрес электронной почты своей учетной записи Windows 10 или имя локальной учетной записи, чтобы получить доступ к FTP-серверу.
13. Отметьте параметры чтения и записи.
14. Щелкните Готово.
3. Как разрешить FTP-сервер через брандмауэр Windows (идея брандмауэра)?
Если на вашем компьютере работает брандмауэр Windows, он блокирует любое соединение, пытающееся получить доступ к FTP-серверу.
Выполните следующие действия, чтобы включить FTP-сервер через брандмауэр (брандмауэр):
1. Откройте меню «Пуск», войдите в брандмауэр Windows и поле поиска и нажмите Enter.
2. Щелкните ссылку или функцию Разрешить приложение через брандмауэр Windows.
3. Щелкните «Изменить настройки».
4. Выберите FTP-сервер и отметьте оба варианта: Частный и Общедоступный.
5. Щелкните ОК.
С этого момента вы можете использовать FTP-клиент для подключения к FTP-серверу, который вы только что создали в локальной сети.
4. Настройте маршрутизатор, чтобы разрешить внешние подключения, например?
Чтобы ваш FTP-сервер мог подключаться к Интернету, вы должны настроить маршрутизатор так, чтобы он открывал порт номер 21 в TCP / IP, чтобы разрешить подключение к вашему компьютеру.
1. Нажмите комбинацию клавиш Windows + X, чтобы открыть Меню опытного пользователя и выберите Командная строка.
2. Введите команду ipconfig в окне командной строки и нажмите Enter.
3. Запишите IP-адрес шлюза по умолчанию. IP-адрес шлюза по умолчанию — это адрес вашего маршрутизатора.
4. Откройте браузер по умолчанию на вашем компьютере.
5. В адресной строке введите IP-адрес маршрутизатора (который является IP-адресом шлюза по умолчанию, который вы указали выше) и нажмите Enter.
6. Войдите в систему, указав информацию о маршрутизаторе.
7. Найдите переадресацию портов (обычно эта опция находится в настройках WAN или NAT).
8. Создайте новую переадресацию портов, которая включает следующую информацию:
Имя службы: любое имя, которое вы хотите использовать. Такие как FPT-Server.
Ярость порта: используйте порт 21.
TCP / IP-адрес компьютера: откройте командную строку, затем введите ipconfig в окне командной строки. IPv4-адрес — это TCP / IP-адрес компьютера.
Локальный порт TCP / IP: используйте порт 21.
Протокол: TCP.
9. Примените изменения и сохраните новую конфигурацию маршрутизатора.
5. Доступ к FTP-серверу на любом компьютере.
Вот как проверить самый быстрый FTP-сервер после настройки брандмауэра и переадресации портов 21 на маршрутизаторе:
Откройте браузер по умолчанию на вашем компьютере, затем введите адресную строку IP-адреса вашего браузера, отформатируйте ссылку FTP и нажмите Enter.
Например, ваш IP-адрес FTP://192.168.1.105.
Чтобы проверить FTP-сервер, подключенный к Интернету, перейдите в Google или Bing и выполните поиск по запросу «Какой у меня IP?».
Снова запишите IP-адрес, затем введите этот IP-адрес в адресную строку браузера, используя формат ссылки FTP, и нажмите Enter.
6. Как загружать файлы на FTP-сервер Windows 10?
1. Нажмите комбинацию клавиш Windows + E, чтобы открыть проводник.
2. В адресной строке введите свой общедоступный IP-адрес в формате FTP, например FTP://172.217.3.14.
3. Введите ваше имя пользователя и пароль.
4. Отметьте опцию Сохранить пароль.
5. Щелкните Войти.
Кроме того, вы можете щелкнуть правой кнопкой мыши «Быстрый доступ» на левой панели и выбрать «Закрепить текущую папку в быстром доступе», чтобы легко повторно подключить FTP-сервер в следующий раз.
7. Как создать несколько учетных записей FTP в Windows 10?
Если вы хотите разрешить нескольким пользователям доступ к FTP-серверу, вы должны создать новую учетную запись Windows 10 для каждого пользователя, чтобы получить доступ, связать эти учетные записи с папкой FTP и настроить соответствующие параметры. Для этого выполните следующие действия:
Добавьте новую учетную запись пользователя в Windows 10:
1. Нажмите комбинацию клавиш Windows + I, чтобы открыть меню настроек.
2. Щелкните Учетные записи.
3. Щелкните Семья и другие пользователи.
4. Щелкните, чтобы выбрать «Добавить кого-нибудь на этот компьютер».
5. Щелкните ссылку У меня нет этой информации для входа.
6. Щелкните ссылку Добавить пользователя без учетной записи Microsoft.
7. Введите информацию об учетной записи пользователя и нажмите «Далее» для завершения.
Добавьте учетную запись пользователя для доступа к папке FPT:
1. Щелкните правой кнопкой мыши папку FPT и выберите «Свойства».
2. Щелкните вкладку Безопасность.
3. Щелкните Edit.
4. Щелкните Добавить.
5. Введите имя учетной записи для учетной записи пользователя и нажмите Проверить имя.
6. Щелкните ОК.
7. В разделе «Группа или имена пользователей» выберите только что созданную учетную запись пользователя и выберите соответствующие разрешения.
8. Щелкните Применить.
9. Щелкните ОК.
Настройте новую учетную запись пользователя для доступа к серверу FPT:
1. Нажмите комбинацию клавиш Windows + X, чтобы открыть Меню опытного пользователя и выберите Панель управления.
2. Откройте «Администрирование».
3. Дважды щелкните, чтобы выбрать Диспетчер информационных служб Интернета (IIS).
4. Разверните «Сайты».
5. Выберите FTP-сайт, затем дважды щелкните Правила авторизации.
6. Щелкните правой кнопкой мыши и выберите Добавить разрешающие правила.
7. Выберите «Указанный пользователь», а затем введите новое имя учетной записи пользователя, которое вы только что создали.
8. Установите разрешения на чтение и запись, если вы хотите разрешить доступ пользователям.
9. Щелкните ОК.
См. Некоторые из следующих статей:
- Все проблемы с запуском Windows в безопасном режиме
- Инструкции по настройке и управлению Сетевым мостом в Windows 10
- Как удалить Wi-Fi, сохраненный в Windows 10?
Удачи!
Содержание
- Как настроить и настроить FTP-сервер в Windows 10, 8.1 и 7 (обновлено 2020)
- Как создать FTP-сервер в Windows 10
- Включить FTP в Windows 10
- Настройте маршрутизатор для разрешения внешних подключений
- Как получить доступ к FTP-серверу с любого компьютера
- Скачать и загрузить файлы, папки на FTP-сервер
- Установка и конфигурация FTP сервера Filezilla
- Как запустить FTP-сервер в Windows 10, 8.1
- Шаги по настройке FTP-сервера в Windows 10/Windows 8.1
- Настройка разрешения доступа к FTP в Windows 10/8/8.1
- Проверьте брандмауэр
- Настройка FTP-сервера с изоляцией пользователей на Windows Server 2022 / 2012 R2
- Как создать и настроить FTP-клиент для Windows 10
- Как быстро создать FTP сервер? / Легкий способ передачи файла по локалке
- Подключиться к FTP-серверу сайта с помощью Проводника Windows 10
- Подключаемся с помощью Total Commander
- Создание FTP сервера средствами Windows 7, 8.1, 10
- Процесс установки
- Как использовать Windows FTP
- Настроить сервер
- Подключиться к серверу без программ
- Изоляция пользователей
- Установка и конфигурация FTP сервера Filezilla
- Как создать FTP-сервер и открыть к нему доступ из Интернета
- Настройка программы FTP сервера
- Установка FileZilla Server
- Настройка FTP-сервера FileZilla
- Настройка компьютера
- Настройка роутера: создание правил проброса портов
- Как удалённо подключиться к FTP-серверу
- FTP-сервер для Windows 10
- Установка роли FTP сервера в Windows Server 2016/ 2012 R2
- Добавить сетевое расположение
- Подключите сетевой диск с помощью командной строки
- Подключите сетевой диск с помощью PowerShell
- Первичная настройка FTP FileZilla Server
Как настроить и настроить FTP-сервер в Windows 10, 8.1 и 7 (обновлено 2020)
Ищете настройку Windows 10 FTP-сервер поделиться и получить доступ к файлам по сети? Вот этот пост мы обсуждаем Как создать FTP-сервер в Windows 10 и 8.1. Также вы узнаете, как обмениваться файлами с сервером Access через FTP и как вы можете получить к нему доступ через LAN и WAN из любой точки мира. И Вы можете предоставить доступ к своему FTP-сайту, ограничив пользователей именем пользователя / паролем или анонимным доступом. Это зависит от цели FTP сервер в вашей внутренней или внешней сети.
FTP обозначает протокол передачи файлов Полезная функция для передачи файлов между клиентским компьютером и FTP-сервером. Это как вы разделяете некоторые папки файлов на настроенном FTP сервер на номер порта, и пользователь может читать и записывать файлы по протоколу FTP из любого места. И большинство браузеров поддерживают протокол FTP, поэтому мы можем получить доступ к FTP-серверам через браузер.
Например, ftp: // YOURHOSTNAME или IP-адрес.
Как создать FTP-сервер в Windows 10
В отдельных словах, имеющих FTP сервер Во внутренней или внешней сети всегда легко и быстро обмениваться и получать доступ к файлам по сети. Windows 10 и 8.1 поставляются со встроенной функцией FTP-сервера в функциях Internet Information Service, которую необходимо установить перед использованием. В этом разделе мы рассмотрим, как настроить FTP-сервер на Windows 10. И Использование WinSCP в качестве клиента Windows для подключения к FTP-серверу. Также есть некоторые бесплатные FTP клиенты доступно, с помощью которого вы можете передавать файлы между вашим ПК и удаленными серверами.
Включить FTP в Windows 10
Для того, чтобы настроить FTP сервер на windows Сначала компьютер, нам нужно включить функцию FTP и IIS. Для этого нажмите Windows + R, введите appwiz.cpl и нажмите клавишу ввода. Это откроет Программы и компоненты, здесь нажмите «Включить или отключить функции Windows», как показано на рисунке ниже.
Если IIS не был установлен ранее на конкретном компьютере с Windows 10 или 8.1, вам необходимо установить и другие функции IIS (как показано стрелками). На скриншоте ниже приведены действительные требования для работы FTP-сервера в Windows 8 / 8.1 (необходимо установить все отмеченные функции). Нажмите OK, чтобы установить выбранные функции. Это займет некоторое время для установки функций, дождитесь завершения.

Теперь, когда установка завершена, откройте «Диспетчер служб IIS» из Панели управления Все элементы панели управления Администрирование. Затем разверните сайты, щелкните правой кнопкой мыши на них и ‘Добавить FTP сайт».

Замечания: Я создал папку под названием «Windows101tricks FTP Share» (которой мы собираемся поделиться через FTP-сервер) на диске C, прежде чем перейти к этому шагу.
Дайте имя для FTP-сайта и просмотрите локальную папку, которой вы хотите поделиться с другими через FTP-сервер.

На следующем экране вам нужно выбрать IP-адрес локального компьютера из выпадающего списка. Я надеюсь, что вы уже настроили статический IP для компьютера. И оставил номер порта 21 в качестве номера порта по умолчанию для FTP-сервера.
Под опцией SSL выберите No SSL, чтобы установить соединение без SSL-сертификата. В производственной среде для настройки профессионального FTP-сервера вам может потребоваться включить SSL, для которого требуется сертификат.

Давайте предположим, что этот сценарий
Если вы хотите, чтобы определенные пользователи имели права на чтение и запись, очевидно, что они должны ввести для него имя пользователя и пароль. Другие пользователи могут получить доступ к FTP-сайту без какого-либо имени пользователя или пароля для просмотра только контента, это называется доступом анонимных пользователей. Теперь нажмите Готово.

Если на вашем компьютере запущен брандмауэр Windows, функция безопасности заблокирует все подключения, пытающиеся получить доступ к FTP-серверу. Используйте шаги ниже, чтобы пропустить FTP-сервер через брандмауэр. Для этого откройте Панель управления Все элементы панели управления Брандмауэр Windows. И нажмите ссылку Разрешить приложение или функцию через брандмауэр Windows.
(Замечания: В настоящее время брандмауэры управляются антивирусным приложением, поэтому вам нужно либо настроить / разрешить FTP оттуда, либо отключить защиту брандмауэра на своем антивирусе)

Теперь нажмите кнопку «Настройки изменений». Выберите FTP-сервер и убедитесь, что он включен в частной и публичной сети. Нажмите ОК. На этом этапе вы сможете использовать свой любимый FTP-клиент для подключения вновь созданного FTP-сервера из локальной сети.

Настройте маршрутизатор для разрешения внешних подключений
Теперь нам нужно настроить маршрутизатор и открыть порт TCP / IP номер 21, чтобы разрешить подключения к вашему ПК. Так что ваш FTP-сервер может быть доступен из Интернета, и вы можете получить к нему доступ из любого места. Здесь найдите шаги для настройки большинства маршрутизаторов. (Для получения более подробных инструкций по переадресации портов TCP / IP, посетите веб-сайт поддержки производителя вашего маршрутизатора.)
Сначала откройте командную строку, введите команду IPCONFIG и нажмите клавишу ввода, чтобы узнать адрес шлюза по умолчанию (IP-адрес маршрутизатора)

Запишите IP-адрес шлюза по умолчанию, который является IP-адресом вашего маршрутизатора. Как правило, это частный адрес в диапазоне 192.168.x.x. Например, 192.168.1.1 или 192.168.2.1.
Теперь откройте веб-браузер по умолчанию. В адресной строке введите IP-адрес маршрутизатора и нажмите Enter. Войдите с учетными данными маршрутизатора.

Создайте новую переадресацию портов, которая включает следующую информацию:
Теперь примените новые изменения и сохраните новые конфигурации маршрутизатора.
Как получить доступ к FTP-серверу с любого компьютера
Вот самый быстрый способ протестировать ваш FTP-сервер после настройки брандмауэра и переадресации порта 21 на маршрутизаторе. Откройте веб-браузер по умолчанию и в адресной строке введите IP-адрес своего ПК с Windows 10 в формате FTP-ссылки и нажмите Enter. Адрес должен выглядеть так: FTP://192.168.1.199. или ваш публичный адрес. Будет запрошена аутентификация. Введите системное имя пользователя и пароль для доступа к файлам, которыми вы поделились в общей папке FTP.

Скачать и загрузить файлы, папки на FTP-сервер
Кроме того, вы можете использовать стороннее приложение, например (FileZilla), для загрузки и выгрузки файлов управления, папок между клиентским компьютером и FTP-сервером. Доступно несколько бесплатных FTP-клиентов, вы можете использовать любой из них для управления вашим FTP-сервером:
FireFTP: расширение FTP-клиента браузера Firefox
FileZilla: FTP-клиент для Windows
Cyberduck: FTP-клиент доступен для Windows
WinSCP: бесплатный SFTP, FTP, WebDAV, Amazon S3 и SCP-клиент с открытым исходным кодом для Microsoft Windows
Например, я использую WinSCP, просто скачав и установив приложение. потом

Это все, что вы успешно настроили FTP-сервер на Windows 10 компьютер. Кроме того, эти шаги (настройка FTP-сервера) применимы к компьютерам под управлением Windows 8.1, 8 и Windows 7. И после настройки вы можете получить доступ к общей папке из любого места. Есть какие-либо вопросы, предложения не стесняйтесь обсуждать в комментариях ниже. Также читайте в нашем блоге: 5 твиков для исправления проблем с медленной загрузкой или запуском windows 10.
Источник
Установка и конфигурация FTP сервера Filezilla
Что нам нужно:
2. FTP-клиент или любой браузер для проверки работоспособности FTP-сервера
# Установка
Скачанный дистрибутив запускаем и начинаем установку
1. В первом шаге нажимаем I Agree
2. Далее необходимо выбрать компоненты установки, здесь ничего сложного, оставляем как есть или убираем ярлыки, Source Code устанавливать не нужно
3. Выбираем место установки, можно сотавить по-умолчанию
4. на четвертом шаге необходимо выбрать апраметры работы службы сервера, есть 3 варианта:
а. Установка сервера как службы и автоматический запуск
б. Установка сервера как службы и ручной запуск, при старте системы сервер не будет работать
в. Установка сервера как обычное приложение и автоматический запуск
Выбор зависит от того, насколько регулярно и для чего будет работать сервер, если необходим постоянный доступ в автоматическом незаметном режиме, то вариант А, если для решения разовых задач, то вариант Б
Кроме того необходимо выбрать порт, по которому будет происходить соединение панели управления с сервером, он не должен быть занят другим ПО, в большинстве случаев можно оставить порт по-умолчанию, т.е. 14147
# Настройка
По окончанию установки будет запущен менеджер сервера, сначало появится окно с предложением настроить подключение к серверу, т.к. сервер находится на том же самом ПК, что и менеджер, то как Server Address оставляем
127.0.0.1, порт тоже не трогаем, именно он был указан во время установки, или меняем, если изменяли ранее. пароль оставляем пустым, т.к. по-умолчанию его нет, позже можно установить. Ставим галку, подключаемся
# Основная конфигурация сервера
1.General Settings. Можно изменить 21 порт на какой-либо другой, обычно это не нужно, но бывает полезно, чтобы оградить свой сервер от лишних посягательств, т.е. 21 порт будет недоступен и тот, кто не осведомлен может предположить, что сервера нет. Так же можно указать максимальное количество одновременно подключенных пользователей, помогает для снижения нагрузки для слабых машин. Ниже можно указать количество ядер процессора, которые буду использоваться сервером для распределения нагрузки.
3. Logging. Собственно логирование, по умолчанию выключено, но можно включить. Размер можно ограничить, тогда по достижению лимита файл будет перезаписан. Так же можно задать лог в один большой файл (не рекомендуется) или создавать логи по дням + активировать опцию удалению через необходимый временной промежуток
4. Speed Limits. Возможность задать ограничения скорости на загрузку и закачку. Можно просто сделать общее ограничение скорости или добавить необходимое число правил по дням и часам. Полезно использовать для того, чтобы FTP-сервер не загружал весь канал
5. Autoban. Название говорит само за себя, если пользователь несколько раз подряд указывает не верные учетные данные, то его адрес блокируется. Количество попыток и промежуток блокировки указывается. Полезно против программ-брутов, которые осуществляют банальный перебор, данным методом их можно остановить
По окончанию настройки можно нажать ОК
# Добавляем пользователей
1. General. Здесь мы создаем новую учетную запись. Нажимаем Add, появляется поле ввода имени пользователя и выбора группы, в которую мы хотим его добавить. Если группы нет, то соответственно выбрать ее нельзя. Для серверов с небольшим количеством учетных записей создавать группы не обязательно, достаточно просто создать несколько учетных записей и на каждую назначить свои права
Затем ставим галку Password и вводим пароль для учетной записи. Ниже можно установить лимиты для пользователя по количеству подключений и количеству подключений с одного IP. Нулевые значения будут означать отсутствие ограничений
2. Shared folders. Здесь для конкретного пользователя мы выбираем папки, в которые он будет иметь доступ и права на эти папки
Теперь о правах на файлы и папки. Выбираем необходимого пользователя и папку, и работаем с галками, в зависимости от необходимых возможностей
Если мы создаем анонимного пользователя, т.е. которым будут пользоваться сразу несколько пользователей для получения каких-либо данных с сервера, то нам необходимо создать ученую запись с именем anonymous без пароля, добавить ему необходимые директории и назначить на них права. обычно анонимным пользователям необходимо только чтение (в целях безопасности прежде всего), т.е. включаем для него права Read, list, +Subdirs
3. Speed Limits & IP Filter. Здесь как и в основном конфиге сервера можно произвести индивидуальные настройки для аккаунта относительно ограничений по адресам и скоростям, удобно для создания исключений от основных правил
После конфигурации сервера можно закрыть административную панель, запускать ее для работы сервера не обязательно
Источник
Как запустить FTP-сервер в Windows 10, 8.1
Шаги по настройке FTP-сервера в Windows 10/Windows 8.1
Если Internet Information Service не был установлен с вашей системой, вам нужно будет установить его отдельно. На приведенном ниже снимке экрана показано, какие функции необходимо включить для запуска FTP-сервера в Windows 10/8/8.1. Нажмите OK, чтобы установить выбранные вами функции.
2) После завершения установки откройте Диспетчер информационных служб Интернета (IIS) в Средства администрирования на панели управления, как показано на снимке экрана ниже.
Разверните сайты, щелкните по ним правой кнопкой мыши и выберите « Добавить FTP-сайт ».
3) Дайте имя вашему FTP-сайту и найдите локальную папку, которая необходима для доступа к другим через ваш FTP-сервер.
4) Далее вам нужно выбрать IP вашего компьютера из выпадающего списка.
Настройка разрешения доступа к FTP в Windows 10/8/8.1
В этом разделе вы узнаете, как устанавливать разрешения для других пользователей вашей сети FTP. Вы сможете настроить способ доступа других пользователей к вашей сети, которые будут иметь права только для чтения или чтения и записи. Допустим, вы хотите, чтобы определенные пользователи читали и редактировали ваш контент, конечно же, для этого им потребуются имя пользователя и пароль. Другие пользователи, которые смогут только читать контент, а не редактировать его, называются анонимными пользователями.
Прежде всего, создайте группу на Windows 10, локальный компьютер с Windows 8 и добавьте пользователей, которые смогут писать и редактировать контент.
На следующем экране, чтобы дать разрешение, установите флажок Basic, эта функция будет запрашивать имя пользователя и пароль у определенных пользователей. Чтобы указать этих пользователей, выберите параметр «Указанные роли или группы» в раскрывающемся меню и введите имя группы, которую вы только что создали. Установите права на чтение и запись для группы. Нажмите Готово и завершите настройку.
Обычная аутентификация включена в Windows 10/8/8.1 по умолчанию, но вы должны проверить ее на всякий случай. Откройте настройки FTP Authentication ’сайта и убедитесь, что базовая аутентификация включена.
Теперь, когда мы создали разрешения для чтения и записи пользователей, мы должны сделать то же самое с анонимными пользователями.
Для начала откройте «Правила авторизации FTP» для созданного вами FTP-сайта. Создайте «Добавить разрешающее правило» и установите разрешения, как показано на снимке экрана ниже:
Убедитесь, что второе правило также указано в списке.
Доступ анонимных пользователей должен быть включен в настройках аутентификации FTP.
Проверьте брандмауэр
Последнее, что вам нужно сделать, это проверить ваш брандмауэр. Вам нужно разрешить входящий FTP или отключить брандмауэр, чтобы убедиться, что ваш FTP-сервер будет работать без каких-либо перебоев.
Вот и все, теперь вы можете создать свою собственную сеть FTP на вашем Windows 10, Windows 8 или Windows 8.1. Если у вас есть какие-либо сомнения, пожалуйста, оставьте свои комментарии ниже.И если вы заинтересованы в увеличении облачного хранилища, вы также можете взглянуть на эти приложения.
В случае, если у вас возникли проблемы с FTP на вашем компьютере, вот несколько решений для решения вашей проблемы:
Дополнительные решения и подробные инструкции о том, как выполнить действия, перечисленные выше, вы можете найти в этом руководстве по устранению неполадок.
Источник
Настройка FTP-сервера с изоляцией пользователей на Windows Server 2022 / 2012 R2
Как создать и настроить FTP-клиент для Windows 10
FTP-клиент используют для загрузки файлов с компьютера на удаленный веб-сайт или FTP-сервер, а также для загрузки файлов и данных с веб-сервера на локальный компьютер. Вы можете использовать FTP для передачи файлов между компьютерами и мобильными устройствами. В этой статье мы разберем, как создать FTP клиент для подключения к FTP серверу сайта в проводнике “мой компьютер” windows 10, чтобы легко можно было пользоваться загруженными файлами с сайта, как обычными файлами, которые хранятся на локальных дисках и загружать их обратно на ваш хостинг сайта без сторонних программ.










Как быстро создать FTP сервер? / Легкий способ передачи файла по локалке
Тем более, что у него целый ряд преимуществ:
— скорость не ограничивается ни чем, кроме вашего интернет-канала (скорости вашего провайдера),
— быстрота обмена файлами (не нужно никуда и ничего загружать, не нужно ничего долго и нудно настраивать),
— возможность докачки файла в случае обрыва скачки или нестабильной работы сети.
Думаю, преимуществ достаточно, чтобы использовать этот способ для быстрой передачи файлов с одного компьютера на другой.
После того, как скачали и установили программу, у вас должно всплыть следующее окно (кстати, программа на русском, что радует).
1. Нажимаем кнопку добавить в нижней части окна.
3. В следующем шаге программа сообщает вам адрес вашей открытой папки. Его можно сразу же скопировать в буфер (все равно что если бы вы просто выделили ссылку и нажали «копировать»).
Для проверки работоспособности своего FTP сервера можете зайти на него, использовав браузер Internet Explorer или Total Commander.
Так же можете ознакомиться с другими способами передачи файлов через интернет.
Подключиться к FTP-серверу сайта с помощью Проводника Windows 10
Чтобы подключиться к вашему хостингу, серверу по FTP, нужно создать FTP клиент. Создавать и настраивать мы его будет без сторонних программ, с помощью проводника windows. Функция известна еще со времен windows xp, но было все сложновато и непонятно, и каждый раз с новым выходом windows она совершенствовалась и становилась стабильной, что вполне заменит сторонние ftp клиенты для передачи данных на сервер. Тем не менее это означает что данным методом вы сможете настроить ftp клиент для любой версии виндовс: windows xp, 7, 8.1, 10.
А) Если вы хотите подключиться к FTP серверу веб сайта на хостинге, то вы должны настроить FTP сервер на вашем хостинге сайте, к примеру Cpanel, задав там имя и пароль.
Б) Если вы подключаетесь к другому устройству в своей локальной сети, вы можете использовать частный внутренний IP-адрес. (Если нужно указать порт, то он ставится после IP-адреса с двоеточием, к примеру 192.168.1.1:9090).
Вам придется выбрать, как настраивать вход к вашему веб-сайту на хостинг сервере. Все ровно в двух случаях настройки делаются на вашем хостинге, где веб-сайт к которому хотите получить доступ. Анонимный вход—при входе сетевой ftp папки в проводнике у вас запросит имя и пароль. Вход с пользователем—зайдет сразу при открытии вашей сетевой ftp папки в проводнике.
Теперь вам нужно указать любое имя. Это может быть ваше доменное имя, IP-адрес сервера, имя сайта или другое.
Подключаемся с помощью Total Commander
Вам потребуется скачать и установить приложение Total Commander. Рекомендуем делать это с официального сайта. После завершения установки открываем приложение. Переходим во вкладку «Сеть» и выбираем там пункт «Соединиться с FTP-сервером». Для этого действия, кстати, предусмотрена комбинация горячих клавиш – Ctrl + F.
В новом окне нажимаем на кнопку «Добавить». Дальше вводим имя нового соединения, адрес хоста, учетную запись и пароль. Нажимаем на кнопку ОК, чтобы сохранить всю введенную информацию.
Новое подключение отразится в списке. Остается только соединиться с сервером, нажав на соответствующую кнопку.
Создание FTP сервера средствами Windows 7, 8.1, 10
Если вы обращаетесь к подобного рода статьям, то лишний раз напоминать о сути и назначении подобных серверов, скорее всего, не имеет смысла, но для проформы стоит уточнить, что File Transfer Protocol по умолчанию использует порт 21 и может быть использован для просмотра как интернет браузером так и большинством файловых менеджеров в число которых входит и Windows Explorer.
Продолжая обязательное вступление, напомню что для нормальной работы в локальной сети вам необходимо будет открыть порт 21 в Fierwall’ е серверного компьютера (очевидно того на котором вы будете производить настройку), а для доступа из внешней сети ещё и необходимо пробросить данный порт на роутере. Последние напоминания необходимы счастливым владельцам фаерволов и роутеров. Так что, если вы пользуетесь этими программами и устройствами, не будет лишним прочитать инструкции и выполнить настройку.
Начнём с того что убедимся в том, что наша операционная систем вообще умеет выполнять такую работу. Для этого просто смотрим на название сборки и всё что выше Home версии считаем пригодным для наших нужд.
Находим на панели управления пункт «программы и компоненты» а в нём переходим на пункт «Включение или отключение компонентов Windows”
Открывшееся меню предложит нам список компонентов из которых мы должны найти и включить «службы IIS » и все её подслужбы. Нужно чтобы получилось так:
Нажимаем кнопку ОК и ждём когда Windows завершит установку.
Теперь нам нужно непосредственно запустить наш сервер. Во всё той же панели управления находим пункт «Администрирование», а в нём «диспетчер служб IIS »
В открывшемся окне в левой колонке открываем дерево до вкладки «Сайты» и жмём по этой вкладке правой клавишей. Выбираем «Добавить FTP-сайт»
После чего задаём имя сайта и каталог к которому физически будет обращаться протокол ftp
Далее определяются параметры запуска сервера и для упрощения доступа стоит указать запуск без SSL. Запускать ли его при запуске системы и привязывать ли его к конкретному адресу остаётся на ваше усмотрение.
На следующей странице ставим галочку напротив «Анонимный» и «Обычная» и жмём готово.
На данный момент FTP — сервер готов, но, для того чтобы мы могли им воспользоваться, продолжим настройку.
Теперь настроим брандмауер Windows
«Панель управления» → «Брандмауэр Windows»
Здесь переходим в дополнительные параметры.
Затем нужно включить 2 правила для входящих подключений
FTP-сервер (входящий трафик)
Трафик FTP-сервера в пассивном режиме (входящий трафик FTP в пассивном режиме).
Процесс установки
Для начала нужно зайти в «Пуск» и войти в «Диспетчер серверов», в нем необходимо выбрать добавление роли (пункт два).
Затем зайти на вкладку «Тип установки» и кликнуть на первую категорию.
В рамке с пулами появится список серверов, надо кликнуть по нужному и щелкнуть «Далее».
В подменю серверных ролей нужно поставить галочку для сервера IIS. После этого графа развернется и представит новые настройки: здесь потребуется кликнуть на FTP
Внимание: иные версии перенесли строку «FTP-сервер» на другие вкладки
Затем потребуется нажать и одобрить установку.
Раскройте диспетчер IIS и слева в подменю есть папка «Сайты». Если кликнуть по ней правой кнопкой мышки, всплывет подсказка. В ней следует щелкнуть на «Добавить FTP».
Следующий шаг: потребуется ввести имя нужного сайта и его полный путь к каталогу хранения.
В окне появится запрос на выбор айпи-адреса. Нужно проверить, чтобы введенный айпишник был одинаковым с тем, что значится в панели управления. Желательно выбрать еще функцию автоматического запуска, расположенной ниже, и в ней «Без SSL».
Проверять подлинность будем обычным способом, доступы разрешаются каждому юзеру. Также рекомендуем выбрать все предложенные разрешения.
Как использовать Windows FTP
Настроить сервер
Когда мы запускаем этот инструмент, мы видим окно, подобное приведенному ниже.
Исходя из этого, мы сможем настроить все интернет-сервисы, которые мы включили в нашей Windows 10. Поскольку мы настраиваем FTP-сервер, нас будут интересовать опции этого сервера.
Оставляя в стороне конфигурацию (хотя нам придется пересмотреть ее позже, особенно для безопасности), мы собираемся создать новый FTP-сервер. Для этого щелкните правой кнопкой мыши раздел «Сайты», который отображается в левом столбце, и выберите « Добавить FTP сайт ».
На следующем этапе мы можем настроить IP-адреса что мы хотим разрешить подключаться к нему, а также разрешить использование SSL.
Далее мы собираемся настроить пользователей который может получить доступ к серверу. Мы можем разрешить любому пользователю подключаться без аутентификации, например анонимному, выбирать конкретных пользователей и разрешения, которые будут у каждого пользователя, то есть могут ли они читать и писать или только читать.
Нажимаем на “Финиш” и это все. Мы уже создали наш FTP-сайт. Как мы видим, появятся все каталоги, к которым у пользователей будет доступ. В любое время, если мы захотим, мы сможем легко изменить конфигурацию сервера. Например, мы можем добавить новые каталоги или просмотреть разрешения, чтобы настроить их в соответствии с нашими потребностями, не отвлекаясь от безопасности.
Подключиться к серверу без программ
Мы уже видели, как можно смонтировать собственный FTP-сервер в Windows 10 без программ, используя только расширенные инструменты операционной системы. Однако как мы можем подключиться к другим серверам без использования FTP-клиента?
У Windows есть собственный клиент для этого протокола в самом файловом проводнике. Поэтому мы можем подключаться к этим типам серверов так же, как и подключиться к общему диску в сети через протокол Microsoft SMB. Нам просто нужно указать, что это FTP-сервер, и указать IP-адрес и данные пользователя, чтобы это устройство было установлено в браузере как еще одна общая папка.
Но если мы не хотим усложнять себя, есть еще один более простой способ получить доступ к этому типу сервера: из край браузер . Мы можем написать адрес сервера в адресной строке, и это позволит нам получить доступ ко всем данным, которые на нем хранятся.
Намного более быстрый и интересный способ, особенно для тех, кто обычно периодически подключается к серверам.
Изоляция пользователей
Чтобы после подключения к серверному компьютеру каждый юзер попадал в свой каталог и не имел доступа к другим каталогам, настраивается изоляция пользователей (рис. 11).
Рис. 11. Начальная страница диспетчера служб IIS
Откройте изоляцию пользователей FTP, выберите Каталог имени пользователя
и нажмите
Применить
(рис. 12).
Рис. 12. Настройка изоляции пользователей
Далее щелкните правой кнопкой мыши на вашем и выберите команду Добавить виртуальный каталог
(рис. 13). В появившемся (рис. 14) окне в поле Псевдоним введите имя пользователя, далее укажите путь до каталога. Можно создать в каталоге каталог с именем юзера. Нажмите кнопку
OK
.
Рис. 13. Выберите команду Добавить виртуальный каталог
Рис. 14. Параметры виртуального каталога
Далее разверните иерархию вашего серверного компьютера и щелкните по только что созданной виртуальной папке правой кнопкой мыши. Выберите команду Редактировать разрешения
. На вкладке
Безопасность
(рис. 15) нажмите кнопку
Дополнительно
.
Рис. 15. Безопасность
Далее нажмите кнопку Отключение наследования
(рис. 16). Выберите вариант
Преобразовать унаследованные разрешения в явные разрешения этого объекта
(рис. 17).
Рис. 16. Нажмите кнопку Отключение наследования
Рис. 17. Выберите первый вариант
Вернитесь на вкладку Безопасность
и нажмите кнопку
Изменить
. В появившемся окне выберите группу
Пользователи
и нажмите кнопку
Удалить
. Это необходимо для того, чтобы только владелец директории имел к ней доступ (рис. 18).
Рис. 18. Настройка разрешений
Теперь нажмите кнопку Добавить
(рис. 18), чтобы добавить юзера, который будет обладать правами доступа к этому виртуальному каталогу. Введите имя пользователя виртуальной папки и нажмите кнопку
Проверить имена
(рис. 19). Нажмите
OK
.
Рис. 19. Выбираем пользователя
Теперь нужно задать разрешения. Выберите пользователя, разрешите ему все — как показано на рис. 20.
Рис. 20. Настройка разрешений для пользователя
Рис. 21. Выбор предопределенного правила брандмауэра
Рис. 22. Отметьте все
Рис. 23. Разрешить подключение
Сегодня материал будет посвящен рассмотрению процесса установки и настройки FTP сервера в операционной системе Windows Server 2022, а также мы поговорим о том, что вообще такое FTP и FTP сервер.
Установка и конфигурация FTP сервера Filezilla
Что нам нужно:
2. FTP-клиент или любой браузер для проверки работоспособности FTP-сервера
# Установка
Скачанный дистрибутив запускаем и начинаем установку
1. В первом шаге нажимаем I Agree
2. Далее необходимо выбрать компоненты установки, здесь ничего сложного, оставляем как есть или убираем ярлыки, Source Code устанавливать не нужно
3. Выбираем место установки, можно сотавить по-умолчанию
4. на четвертом шаге необходимо выбрать апраметры работы службы сервера, есть 3 варианта:
а. Установка сервера как службы и автоматический запуск
б. Установка сервера как службы и ручной запуск, при старте системы сервер не будет работать
в. Установка сервера как обычное приложение и автоматический запуск
Выбор зависит от того, насколько регулярно и для чего будет работать сервер, если необходим постоянный доступ в автоматическом незаметном режиме, то вариант А, если для решения разовых задач, то вариант Б
Кроме того необходимо выбрать порт, по которому будет происходить соединение панели управления с сервером, он не должен быть занят другим ПО, в большинстве случаев можно оставить порт по-умолчанию, т.е. 14147
# Настройка
По окончанию установки будет запущен менеджер сервера, сначало появится окно с предложением настроить подключение к серверу, т.к. сервер находится на том же самом ПК, что и менеджер, то как Server Address оставляем
127.0.0.1, порт тоже не трогаем, именно он был указан во время установки, или меняем, если изменяли ранее. пароль оставляем пустым, т.к. по-умолчанию его нет, позже можно установить. Ставим галку, подключаемся
# Основная конфигурация сервера
1.General Settings. Можно изменить 21 порт на какой-либо другой, обычно это не нужно, но бывает полезно, чтобы оградить свой сервер от лишних посягательств, т.е. 21 порт будет недоступен и тот, кто не осведомлен может предположить, что сервера нет. Так же можно указать максимальное количество одновременно подключенных пользователей, помогает для снижения нагрузки для слабых машин. Ниже можно указать количество ядер процессора, которые буду использоваться сервером для распределения нагрузки.
3. Logging. Собственно логирование, по умолчанию выключено, но можно включить. Размер можно ограничить, тогда по достижению лимита файл будет перезаписан. Так же можно задать лог в один большой файл (не рекомендуется) или создавать логи по дням + активировать опцию удалению через необходимый временной промежуток
4. Speed Limits. Возможность задать ограничения скорости на загрузку и закачку. Можно просто сделать общее ограничение скорости или добавить необходимое число правил по дням и часам. Полезно использовать для того, чтобы FTP-сервер не загружал весь канал
5. Autoban. Название говорит само за себя, если пользователь несколько раз подряд указывает не верные учетные данные, то его адрес блокируется. Количество попыток и промежуток блокировки указывается. Полезно против программ-брутов, которые осуществляют банальный перебор, данным методом их можно остановить
По окончанию настройки можно нажать ОК
# Добавляем пользователей
1. General. Здесь мы создаем новую учетную запись. Нажимаем Add, появляется поле ввода имени пользователя и выбора группы, в которую мы хотим его добавить. Если группы нет, то соответственно выбрать ее нельзя. Для серверов с небольшим количеством учетных записей создавать группы не обязательно, достаточно просто создать несколько учетных записей и на каждую назначить свои права
Затем ставим галку Password и вводим пароль для учетной записи. Ниже можно установить лимиты для пользователя по количеству подключений и количеству подключений с одного IP. Нулевые значения будут означать отсутствие ограничений
2. Shared folders. Здесь для конкретного пользователя мы выбираем папки, в которые он будет иметь доступ и права на эти папки
Теперь о правах на файлы и папки. Выбираем необходимого пользователя и папку, и работаем с галками, в зависимости от необходимых возможностей
Если мы создаем анонимного пользователя, т.е. которым будут пользоваться сразу несколько пользователей для получения каких-либо данных с сервера, то нам необходимо создать ученую запись с именем anonymous без пароля, добавить ему необходимые директории и назначить на них права. обычно анонимным пользователям необходимо только чтение (в целях безопасности прежде всего), т.е. включаем для него права Read, list, +Subdirs
Как создать FTP-сервер и открыть к нему доступ из Интернета
В этой статье мы расскажем о таких вещах:
Настройка программы FTP сервера
Установка FileZilla Server
Скачайте и установите любой FTP-сервер, который вам нравится, или с которым вы привыкли работать. Мы для примера скачаем бесплатную программу Filezilla Server с официального сайта: https://filezilla-project.org/download.php?type=server
Запустите скачанный установочный файл:
Нажмите Отклоняю ещё раз:
Настройка FTP-сервера FileZilla
Запустите интерфейс программы.
Теперь нужно настроить пассивный режим FTP.
1) Выберите раздел Passive mode settings;
2) Установите галку Use custom port range;
3) Задайте удобный для вас диапазон портов для использования в пассивном режиме;
4) В поле Use the following IP пропишите ваш внешний IP;
5) Нажмите кнопку OK для сохранения настроек.
Теперь необходимо настроить учётные записи пользователей и указать домашние директории.
Войдите в меню Edit и выберите Users:
В разделе General нажмите Add:
Введите имя пользователя и нажмите OK:
1) Установите галку возле Password. Этим вы укажете, что для данной учётной записи будет требоваться пароль.
2) Задайте пароль для данной учётной записи;
3) Перейдите в раздел Shared folders:
В разделе Shared folders нажмите Add:
и выберите папку, которая будет открыта данному пользователю для доступа через протокол FTP. После выбора общей папки нажмите OK:
Задайте разрешения для данного пользователя в папке.
В области Файлы вы можете разрешить или запретить следующие операции с файлами:
В области Папки вы можете разрешить или запретить следующие операции с папками:
После того, как вы зададите разрешения для данного пользователя в текущей папке, нажмите OK для сохранения настроек:
Настройка компьютера
После настройки самой программы FTP-сервера, нужно разрешить входящие подключения в брандмауэре.
Заходим в Панель управления и выбираем Брандмауэр Windows.
Нажимаем ссылку Дополнительные параметры:
Нажимаем правой кнопкой мыши по Правила для входящих подключений и выбираем Создать правило:
Выбираем вариант Для программы и нажимаем Далее:
Установите переключатель в положение Путь программы и с помощью кнопки Обзор укажите путь к файлу FileZilla Server.exe. Затем, нажмите Далее:
Выберите вариант Разрешить подключение и нажмите Далее:
Нажмите Далее ещё раз:
Дайте произвольное имя правилу и нажмите Готово:
Настройка роутера: создание правил проброса портов
Теперь нам необходимо создать проброс портов на шлюзе. Шлюзом может быть роутер, модем или другое устройство. Войдите на веб-интерфейс роутера (читайте статью о том, что такое веб-интерфейс и как на него зайти: https://compfixer.info/kak-zajti-v-nastrojki-routera/ ) и откройте раздел перенаправления портов. Подробнее о перенаправлении портов читайте в нашей статье: Что такое проброс порта.
Создайте два правила.
Правило №1: проброс внешнего порта 21 на порт 21 компьютера, где установлена программа FTP-сервер.
Правило №2: проброс диапазона портов на такой же диапазон портов на компьютере с установленной программой FTP-сервер.
Как удалённо подключиться к FTP-серверу
Для доступа к FTP-серверу вы можете использовать либо FTP-клиент, либо браузер, либо даже проводник. Конечно же, предпочтительнее использовать FTP-клиент. Мы рекомендуем бесплатную программу FileZilla client. Скачать его вы сможете на официальном сайте: https://filezilla-project.org/download.php?type=client
В поле Хост введите либо имя хоста (доменное имя), либо внешний IP-адрес роутера. Затем, введите имя пользователя, созданное вами в программе FileZilla Server на компьютере, соответствующий ему пароль и нажмите кнопку Быстрое соединение:
Если в пробросе портов в настройках роутера вы не изменяли порт №21 на нестандартный, то поле Порт можно оставить пустым — программа по умолчанию подключится на 21-ый порт.
FTP-сервер для Windows 10
Время на чтение: 4 минуты
В данной статье рассмотрим, как создать сервер для работы по протоколу передачи данных FTP в Windows 10, а также как допустить клиент для подключения к созданному хосту – что нужно изменить в настройках брандмауэра. Windows 10 не сильно отличается от других операционных систем компании Майкрософт в том плане, что настроить FTP через эту ОС можно так же, как и через другие версии Виндовс. Так что смело можете применять написанное и для 8, и для 7-й версии этой операционной системы.
Установка роли FTP сервера в Windows Server 2016/ 2012 R2
Также можно установить роль FTP сервера одной командой PowerShell: Install-WindowsFeature Web-FTP-Server
Чтобы установить консоль управления FTP сервером выполните команду:
Добавить сетевое расположение
Вам будет предложено ввести свои учетные данные, и как только вы это сделаете, вы будете подключены к сетевому диску, FTP-диску или веб-сайту.
Это очень полезно, если вам нужно соединить свои компьютеры вместе для обмена файлами, хранить файлы в Интернете или запустить веб-сайт.
Подключите сетевой диск с помощью командной строки
Чтобы отобразить сетевые диски с помощью командной строки, в командной строке с повышенными привилегиями необходимо выполнить следующую команду:
net use x: \ server share/persistent: yes
Здесь x – буква диска, а параметр/persistent: yes делает его постоянным.
Подключите сетевой диск с помощью PowerShell
Чтобы отобразить сетевые диски с помощью Powershell, необходимо выполнить следующую команду:
Если вы хотите, вы также можете загрузить и использовать один из этих бесплатных FTP-клиентов для своего ПК с Windows. Настройка и использование SIP-сервера в Windows может также заинтересовать некоторых из вас.
Портирован из WVC и обновлен
Первичная настройка FTP FileZilla Server
Итак, после установки, при первом запуске интерфейса, появится маленькое окошко, где требуется указать адрес и порт для подключения, а так же пароль администратора (при первой установки его нет). Можно о (Always connect to this server). Нажимаем «Ok».
Хочется подчеркнуть, что это есть подключение к серверу локально, а именно, подключение к интерфейсу администрирования, т.е выдавать адрес 127.0.0.1 и порт 14147 для друга, который захочет подключиться, бесполезно. О внешних адресах, паролях и явках, необходимых для подключения к серверу, будет написано по ходу статьи.
Перед вами откроется окно настроек. На первой вкладке (General Settings) можно задать следующие параметры:
Сверху вниз по скриншоту:
В рамках данной статьи нас интересуют первые два пункта. Порт можно оставить как есть, а можно и сменить для повышения безопасности, но тогда придется сообщать об оном всем желающим подключиться.
Вторая настройка отвечает за максимальное количество подключений. По-умолчанию значение параметра стоит “0”, это означит, что их количество не ограничено. Менять этот параметр стоит в том случае, например, если Ваш интернет канал не справляется с нагрузкой, т.к к Вам подключается уж очень много людей.
Остальное можно оставить без изменений, т.к для домашнего использования настройки оптимальны.
Источник
FTP или сервер протокола передачи файлов – это общедоступный или частный сервер, на котором можно размещать файлы, к которым можно получить доступ как локально, так и глобально. Это простой, гибкий и быстрый способ, который означает, что вы можете хранить любые файлы на этом сервере в зависимости от общего размера сервера. Если это звучит полезно, отличные новости! Windows 10 позволяет вам создать FTP-сервер . Вы можете разместить его как локально, так и сделать его доступным через Интернет. Эта статья посвящена настройке FTP-сервера, а затем разрешению подключений проходить через брандмауэр Windows.
Содержание
- Настройка FTP-сервера в Windows 10
- 1] Настройка FTP-сервера в Windows `10
- 2] Настройте брандмауэр Windows для прохождения через FTP-соединения
Настройка FTP-сервера в Windows 10
Мы будем выполнять следующие задачи:
- Настройка FTP-сервера.
- Настройка брандмауэра Windows для прохождения подключений.
1] Настройка FTP-сервера в Windows `10
Начните с поиска Включить или выключить функции Windows в поле поиска. Выберите подходящий результат, чтобы всплыло мини-окно.
Прокрутите вниз до списка, чтобы развернуть Информационные интернет-службы , под которым вам нужно развернуть FTP-сервер.

Установите все флажки, чтобы включить все записи, и нажмите ОК. Позвольте ему применить необходимые изменения.
Теперь ваш компьютер включен для размещения FTP-сервера.
Теперь, чтобы настроить FTP-сервер, найдите Диспетчер информационных служб Интернета (IIS) в поле поиска.
Под панелью навигации Подключения щелкните правой кнопкой мыши Сайты. Затем выберите Добавить FTP-сайт.
Откроется новое окно, в котором вам нужно будет ввести некоторые сведения о вашем FTP-хостинге.

Введите данные и нажмите Далее.

Вам будет предложено ввести некоторые данные для аутентификации после нажатия кнопки Далее . Введите эти данные.

Нажав Готово , вы получите FTP-сервер, размещенный на вашем компьютере с Windows 10.
Далее мы должны разрешить соединения с и на FTP-сервер.
Читать : FTP-клиент FileZilla для компьютеров с Windows
2] Настройте брандмауэр Windows для прохождения через FTP-соединения
Вам необходимо настроить брандмауэр Windows, чтобы разрешить подключения к нему и из него.
Для этого начните с поиска Разрешить приложение или функцию через брандмауэр Windows и выберите соответствующий результат.
Появится окно со всеми настройками. Вы можете нажать кнопку Изменить настройки .

Вы получите заполненный список, в котором вам необходимо включить флажки для FTP-сервера в конфигурациях Личная и Публичная .
После этого просто нажмите ОК.
Теперь вы сможете получить доступ к FTP-серверу в своей локальной сети.
Далее мы увидим, как настроить FTP-сервер для доступа через внешнюю сеть.
Содержание
- 1 Подключиться к FTP-серверу сайта с помощью Проводника Windows 10
- 2 Как можно настроить сервер FTP протокола в Windows 10
- 3 КАК ПОДКЛЮЧИТЬСЯ К FTP-СЕРВЕРУ
Главная » Инструкции windows » Как создать и настроить FTP-клиент для Windows 10
FTP-клиент используют для загрузки файлов с компьютера на удаленный веб-сайт или FTP-сервер, а также для загрузки файлов и данных с веб-сервера на локальный компьютер. Вы можете использовать FTP для передачи файлов между компьютерами и мобильными устройствами. В этой статье мы разберем, как создать FTP клиент для подключения к FTP серверу сайта в проводнике «мой компьютер» windows 10, чтобы легко можно было пользоваться загруженными файлами с сайта, как обычными файлами, которые хранятся на локальных дисках и загружать их обратно на ваш хостинг сайта без сторонних программ.
Чтобы подключиться к вашему хостингу, серверу по FTP, нужно создать FTP клиент. Создавать и настраивать мы его будет без сторонних программ, с помощью проводника windows. Функция известна еще со времен windows xp, но было все сложновато и непонятно, и каждый раз с новым выходом windows она совершенствовалась и становилась стабильной, что вполне заменит сторонние ftp клиенты для передачи данных на сервер. Тем не менее это означает что данным методом вы сможете настроить ftp клиент для любой версии виндовс: windows xp, 7, 8.1, 10.
- Нажмите сочетание кнопок Windows + E и выберите слева в столбце «Этот компьютер».
- Добавьте сетевое расположение, если вы не видите его, то нажмите ярлык в углу как на картинке 2.
- Появится приветствие мастера, нажмите «Далее«.
- В следующим окне «Выберите другое сетевое расположение«.
- При появлении запроса введите адрес веб-сайта, FTP-сайта или сетевой адрес общего ресурса. Нажмите ниже на ссылку «Показать примеры», чтобы посмотреть.
А) Если вы хотите подключиться к FTP серверу веб сайта на хостинге, то вы должны настроить FTP сервер на вашем хостинге сайте, к примеру Cpanel, задав там имя и пароль.
Б) Если вы подключаетесь к другому устройству в своей локальной сети, вы можете использовать частный внутренний IP-адрес. (Если нужно указать порт, то он ставится после IP-адреса с двоеточием, к примеру 192.168.1.1:9090).
Вам придется выбрать, как настраивать вход к вашему веб-сайту на хостинг сервере. Все ровно в двух случаях настройки делаются на вашем хостинге, где веб-сайт к которому хотите получить доступ. Анонимный вход—при входе сетевой ftp папки в проводнике у вас запросит имя и пароль. Вход с пользователем—зайдет сразу при открытии вашей сетевой ftp папки в проводнике.
- Снимите флажок «Войти анонимно», затем введите свое имя пользователя FTP хостинга и нажмите кнопку «Далее», чтобы продолжить. (Настраивать на хостинге).
- Если хотите анонимно, то не снимайте флажок и нажмите далее, но все ровно нужно лезть в настройки хостинга и настраивать имя и пароль. (Настраивать на хостинге).
Теперь вам нужно указать любое имя. Это может быть ваше доменное имя, IP-адрес сервера, имя сайта или другое.
- Нажмите кнопку «Далее» и следуйте инструкциям на экране, чтобы завершить добавление FTP-клиента для подключения к FTP серверу в проводнике в Windows 10.
- Откройте «Этот компьютер» (проводник) и вы увидите созданный FTP клиент для подключения к FTP серверу для редактирования вашего веб-сайта, обмен файлами между устройствами.
[/alert-announce]
Смотрите еще:
- Не удается создать раздел при установке Windows
- Не работает Магазин в Windows 10 (Windows Store)
- Не отображается флешка в проводнике Windows 10
- Диагностика ошибок синего экрана смерти BSOD Window
- Почему Пропал и Не Работает Звук в Windows 10? [/alert-announce]
Политика конфиденциальности
В данной статье рассмотрим, как создать сервер для работы по протоколу передачи данных FTP в Windows 10, а также как допустить клиент для подключения к созданному хосту — что нужно изменить в настройках брандмауэра. Windows 10 не сильно отличается от других операционных систем компании Майкрософт в том плане, что настроить FTP через эту ОС можно так же, как и через другие версии Виндовс. Так что смело можете применять написанное и для 8, и для 7-й версии этой операционной системы.
Как можно настроить сервер FTP протокола в Windows 10
Способов создать такой сервер существует большое множество. И не удивительно, ведь FTP — это один из самых старых протоколов, которые вообще есть — ему больше 40 лет. За это время появилось не мало программ и сервисов, через которые вы можете настроить сервер в Windows 10. Некоторые из них бесплатные, другие стоят денег. Но в данной статье будет рассмотрен самый простой способ, который не потребует от вас загрузки каких-либо программ.
Дело в том, что FTP уже есть у вас на компьютере с Windows 10. Эта служба идет в стандартной комплектации, но по умолчанию она не активирована. Так что вам нужно лишь активировать ее, и настроить сервер, чтобы можно было подключить удаленный клиент к компьютеру.
Чтобы активировать соединение FTP, вам нужно добавить специальный компонент через «Панель управления», которую вы найдете в «Пуске». Там сбоку отыщите пункт «Программы», а оттуда отправляйтесь во вкладку «Программы и компоненты». Чтобы пробраться к списку компонентов Windows 10, посмотрите в боковое меню слева и найдите пункт «Включение или отключение компонентов Windows».
Чтобы создать сервер на компьютере, вам нужно в появившемся списке найти каталог «Службы IIS». Активируйте в этом каталоге все пункты, какие есть. Самое главное, чтобы вы поставили галочку возе «FTP-сервер», «Службы Интернета» и «Средства управления веб-сайтом». После этого нажимайте OK и ожидаете некоторое время. Если службы будут удачно установлены, то во всплывающем окне вы увидите уведомление: «Windows применила требуемые изменения».
Следующий этап — это непосредственный запуск сервера на компьютере. Для этого вам снова понадобится «Панель управления», только теперь не пункт «Программы и компоненты», а «Сеть и безопасность». Далее отыщите раздел «Администрирование». После установки служб, в нем появился новый пункт — «Диспетчер служб IIS», который вам нужно открыть. В появившемся меню вам нужно нажать правой кнопкой мыши в левом боковом меню. Далее отыщите пункт «Добавить FTP-сайт» и нажмите на него.
Добавление FTP-сайта — это достаточно простая процедура, но очень важная. Именно сейчас вы будете регулировать параметры, по которым к вашему серверу будет подключаться клиент в дальнейшем.
Для начала вам нужно назвать ваш FTP-сайт. Затем укажите папку в файловой системе, какая будет считаться корневой для сервера. Следующий шаг настройки FTP-сайта — это определение параметров его запуска относительно системы, а также настройки SSL. Рекомендуется сразу поставить метку возле «Без SSL», так как шифрованное соединение вам навряд ли понадобится в работе.
Третий шаг настройки FTP-сайта — это разрешение или запрет для авторизации анонимных и обычных пользователей. Также вы можете указать уровень доступа для них (чтение или запись). После того, как определитесь с этими настройками, можете нажимать «Готово», и FTP-сайт будет добавлен, а значит сервер можно считать созданным! Но из-за стандартных параметров брандмауэра клиент не сможет подключиться к вашему серверу. Так как клиент будет пытаться авторизоваться, а система безопасности его не пропустит.
Итак, заходите в «Брандмауэр» во вкладке «Система и безопасность» в «Панели управления». В боковом левом меню снизу выберите «Дополнительные параметры». В левом списке выберите пункт «Правила для входящих соединений». Чтобы клиент смог подключиться к вашему серверу, найдите в списке два пункта, «FTP-сервер» и «Трафик FTP-сервера в пассивном режиме», и поставьте возле них галочки. Только для этого нужно не просто нажать левой кнопкой мыши на эти пункты, а навести на них правую кнопку и клацнуть на «Включить правило». А в правилах исходящих соединений вам нужно включить пункт «Трафик FTP-сервера».
Теперь клиент сможет подключиться к серверу. Но учтите, что вам еще нужно для этого создать пользователя на сервере. Для этого нужно сначала создать группу пользователей через раздел «Локальные пользователи и группы» во вкладке «Управление компьютером» в разделе «Администрирование». А затем уже в группе сформировать пользователя и задать параметры для авторизации его в системе. После нужно разрешить пользователю через «Свойства» диска и вкладку «Безопасность» вносить изменения на компьютер — и на этом все!
Похожие статьи






Если не понимаете, как подключиться к FTP-серверу в операционке Windows 10 быстро и без использования программ сторонних разработчиков, то я проведу вас последовательно через все шаги к поставленной цели. Можно конечно же, раз и навсегда, скачать и установить специально разработанный для этого один из FTP-клиентов с большим количеством функций, например популярный Filezilla.
Не многие знают, что сама операционная система обладает нужной нам функциональностью и может с помощью несложных настроек в Проводнике (File Explorer) предоставить пользователю доступ к конкретному ФТП-серверу. Этих функций вполне хватит для того, чтобы загружать, отправлять или редактировать файлы.
Теперь перейдем непосредственно к установке устойчивого соединения с каким-либо ФТП-сервером в Интернете. Для примера я подключусь к своему, на котором размещены ресурсы этого блога.
КАК ПОДКЛЮЧИТЬСЯ К FTP-СЕРВЕРУ
Откройте окно Проводника, потом правой кнопкой мышки кликните на “Этот компьютер” и далее нажмите на “Добавление элемента в сетевое окружение”.
Последовательно пройдите через Мастер добавления сетевого расположения, а именно:
- в окне для выбора сетевого расположения нажмите кнопку “Далее”;
- в соответствующем поле напишите сетевой адрес (к которому хотите получить доступ);
- далее не меняйте ничего если входите анонимно или, в противном случае, снимите отметку;
- если сняли отметку, то в соответствующем поле введите имя пользователя (логин);
- для идентификации сетевого подключения назовите его удобным для вас именем;
- на предпоследнем шаге, ничего не меняя, нажмите кнопку “Готово”;
- откроется всплывающее окно для ввода пароля, где после его ввода нажмите на кнопку “Вход”.
Правильно введенные данные в соответствующие поля мастера предоставят вам полный доступ к FTP-серверу.
Когда закончите работу, соответствующая иконка будет отображаться в разделе “Сетевые расположения” в Проводнике файлов для получения быстрого доступа в дальнейшем.
На этом пока всё. Думаю, что Вам не помешает посетить Карту блога для поиска нужных компьютерных советов. Лучшая благодарность за полученный совет или инструкцию – это размещение нашей ссылки в любой социальной сети. Большое спасибо!
Используемые источники:
- https://mywebpc.ru/windows/sozdanie-ftp-klienta-i-servera/
- http://e-webmaster.ru/ftp/ftp-server-dlya-windows-10.html
- https://liwihelp.com/razrabotka-sajtov/kak-podklyuchitsya-k-ftp-serveru.html
Download PC Repair Tool to quickly find & fix Windows errors automatically
An FTP or File Transfer Protocol Server is a public or private server which can host files that can be accessed locally as well as globally. It is seamless, flexible and fast which means that you can store any kind of files on that server depending on the total size of the server. If this sounds useful, great news! Windows 11 and Windows 10 allow you to create your FTP Server. You can host it both locally and make it available globally via the Internet. This article is about configuring an FTP Server – and then, enabling the connections to pass through the Windows Firewall.
We will be undertaking the following tasks-
- Configuring an FTP Server.
- Configuring the Windows Firewall for the connections to pass through.
1] Configuring an FTP Server on Windows `11/10
Start by searching for Turn Windows Features On or Off in the Search Box. Select the appropriate result to get a mini window to pop up.
Scroll down to the list, to expand Internet Information Services under which you need to expand FTP Server.
Select all the checkboxes to enable all the entries and click on OK. Let it apply the required changes.
Your computer is now enabled to host an FTP Server.
Now, to configure the FTP Server, search for Internet Information Services (IIS) Manager in the Search Box.
Under the navigation bar of Connections, right-click on Sites. Then select Add FTP Site.
A new window will open where you need to enter some details regarding your FTP Hosting.
Enter the details and click Next.
You will be asked to enter some Authentication details upon clicking Next. Enter these details.
As you click on Finish, you will get an FTP Server being hosted on your Windows 10 computer.
Next, we have to allow connections from and to the FTP Server.
Read: FileZilla FTP client for Windows computers
2] Configure Windows Firewall for FTP connections to pass through
You need to configure your Windows Firewall to allow connections to and from it.
For that, start by searching for Allow an app or feature through Windows Firewall and select the appropriate result.
A window with all the settings will pop up. You can click on the Change Settings button.
You will get a list populated, within which you need to enable the checkboxes for FTP Server in both Private and Public configurations.
After you are done, just click on OK.
You will now be able to access the FTP Server on your local network.
Next, we will see how to set up an FTP server to be accessed via an external network.
Ayush has been a Windows enthusiast since the day he got his first PC with Windows 98SE. He is an active Windows Insider since Day 1 and has been a Windows Insider MVP.
Download PC Repair Tool to quickly find & fix Windows errors automatically
An FTP or File Transfer Protocol Server is a public or private server which can host files that can be accessed locally as well as globally. It is seamless, flexible and fast which means that you can store any kind of files on that server depending on the total size of the server. If this sounds useful, great news! Windows 11 and Windows 10 allow you to create your FTP Server. You can host it both locally and make it available globally via the Internet. This article is about configuring an FTP Server – and then, enabling the connections to pass through the Windows Firewall.
We will be undertaking the following tasks-
- Configuring an FTP Server.
- Configuring the Windows Firewall for the connections to pass through.
1] Configuring an FTP Server on Windows `11/10
Start by searching for Turn Windows Features On or Off in the Search Box. Select the appropriate result to get a mini window to pop up.
Scroll down to the list, to expand Internet Information Services under which you need to expand FTP Server.
Select all the checkboxes to enable all the entries and click on OK. Let it apply the required changes.
Your computer is now enabled to host an FTP Server.
Now, to configure the FTP Server, search for Internet Information Services (IIS) Manager in the Search Box.
Under the navigation bar of Connections, right-click on Sites. Then select Add FTP Site.
A new window will open where you need to enter some details regarding your FTP Hosting.
Enter the details and click Next.
You will be asked to enter some Authentication details upon clicking Next. Enter these details.
As you click on Finish, you will get an FTP Server being hosted on your Windows 10 computer.
Next, we have to allow connections from and to the FTP Server.
Read: FileZilla FTP client for Windows computers
2] Configure Windows Firewall for FTP connections to pass through
You need to configure your Windows Firewall to allow connections to and from it.
For that, start by searching for Allow an app or feature through Windows Firewall and select the appropriate result.
A window with all the settings will pop up. You can click on the Change Settings button.
You will get a list populated, within which you need to enable the checkboxes for FTP Server in both Private and Public configurations.
After you are done, just click on OK.
You will now be able to access the FTP Server on your local network.
Next, we will see how to set up an FTP server to be accessed via an external network.
Ayush has been a Windows enthusiast since the day he got his first PC with Windows 98SE. He is an active Windows Insider since Day 1 and has been a Windows Insider MVP.