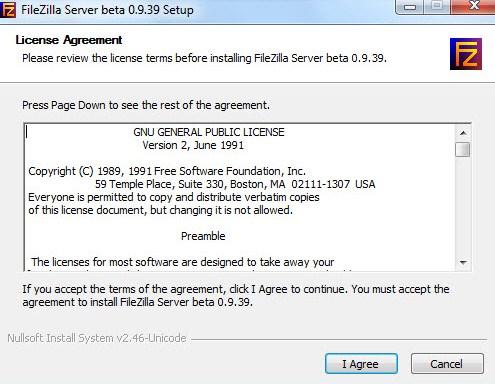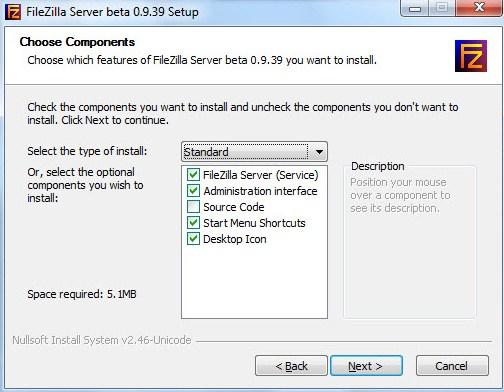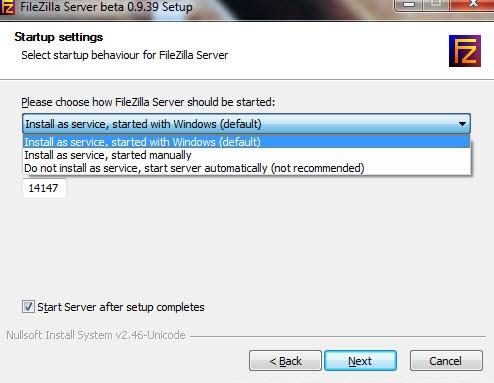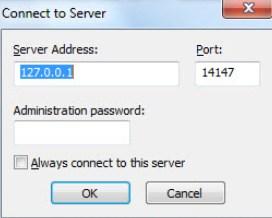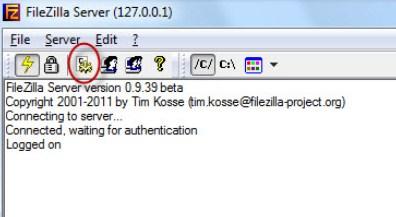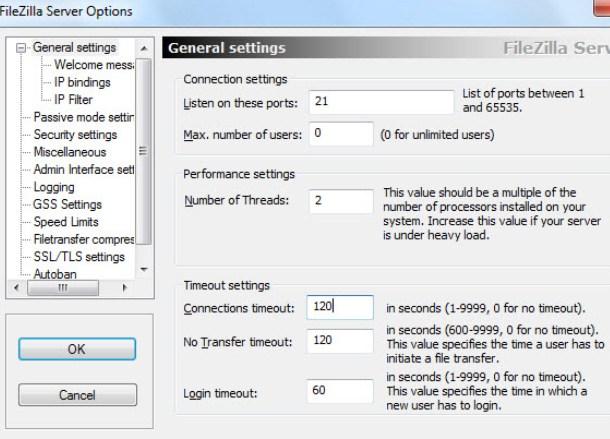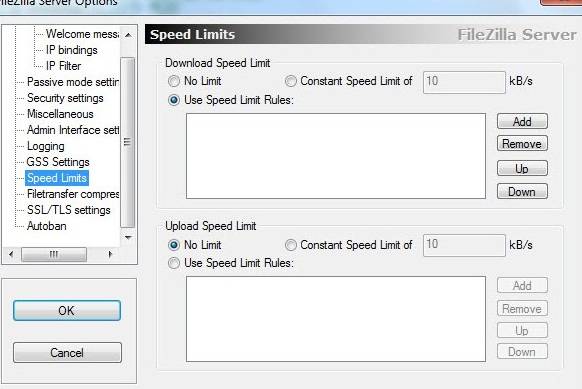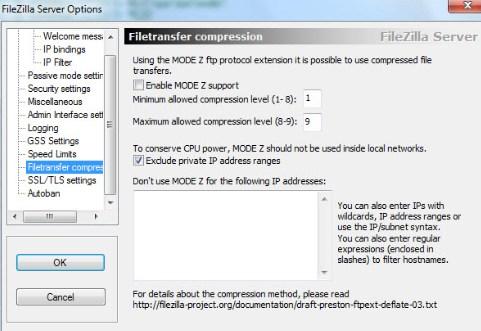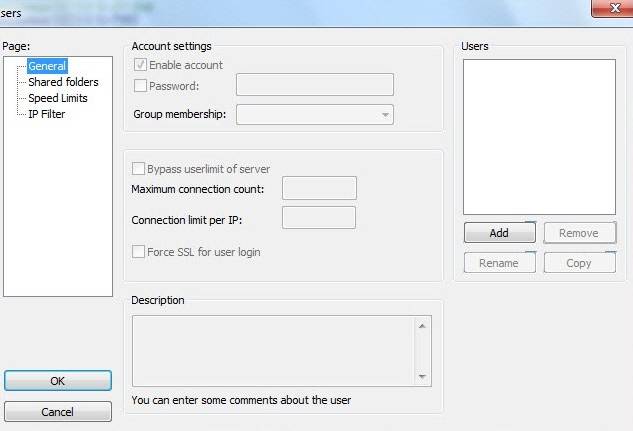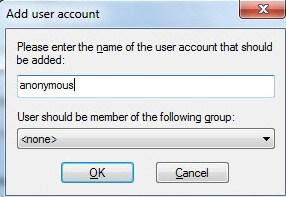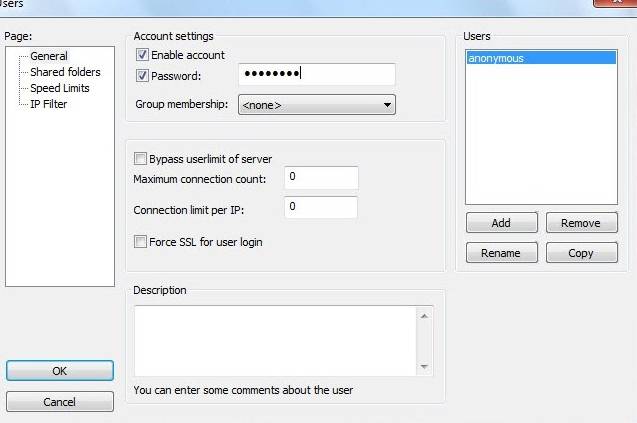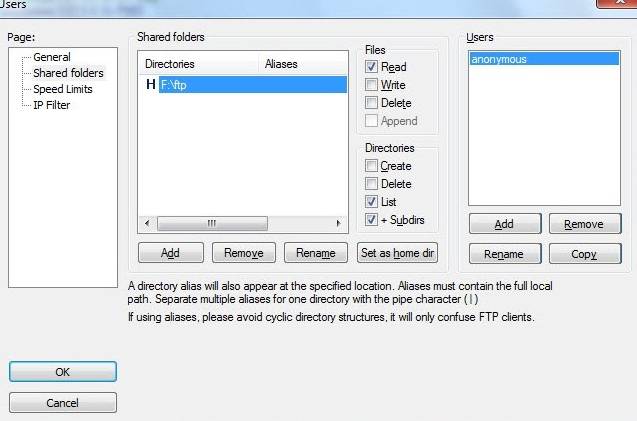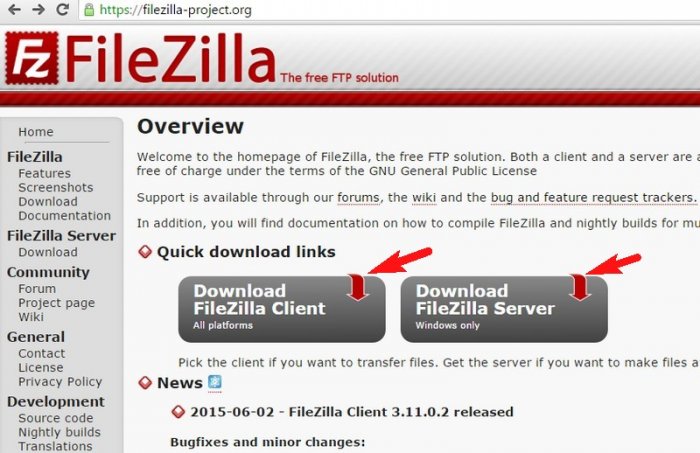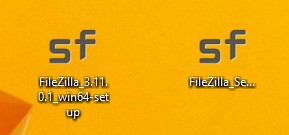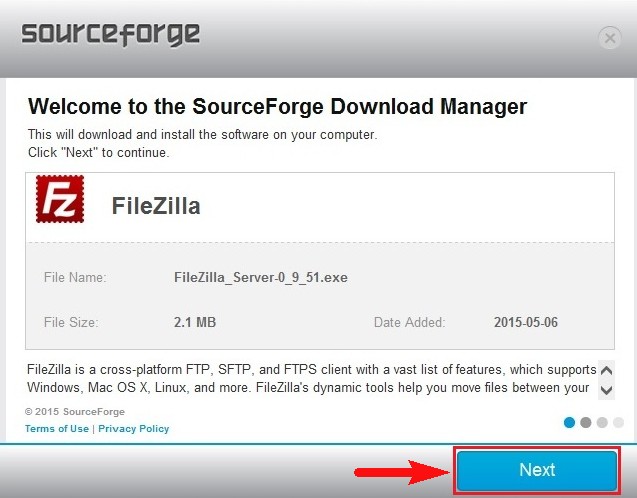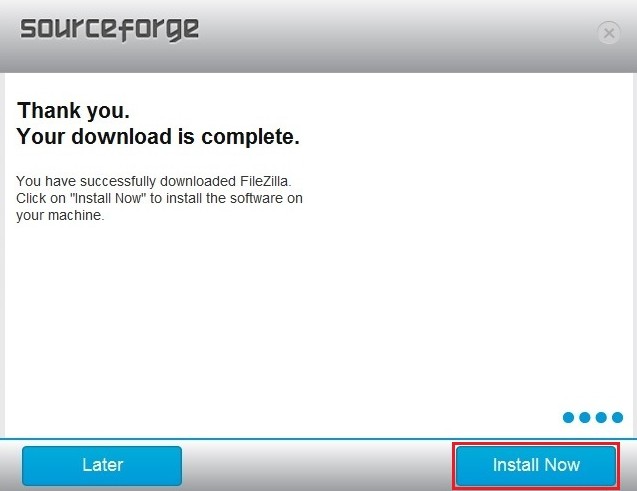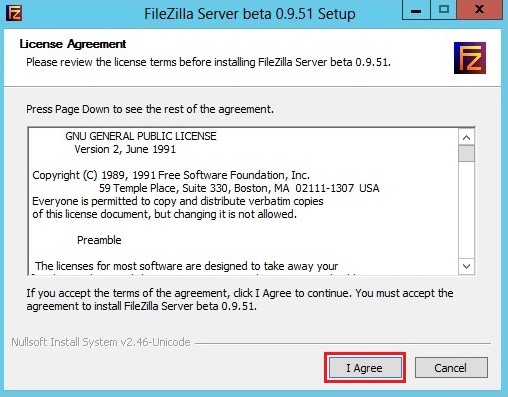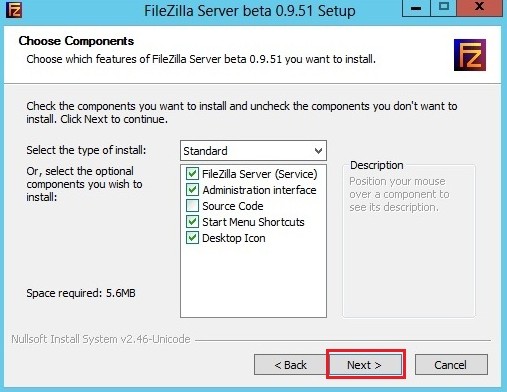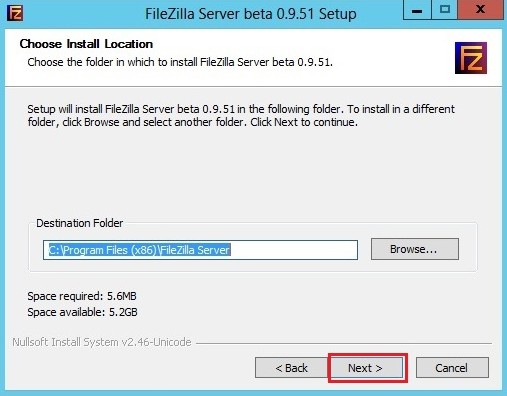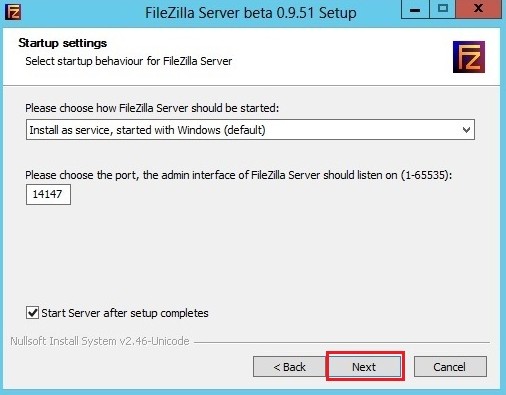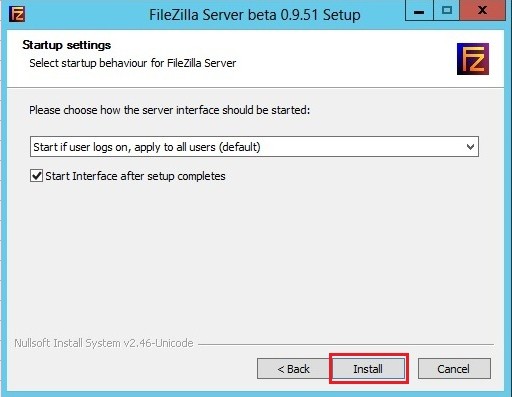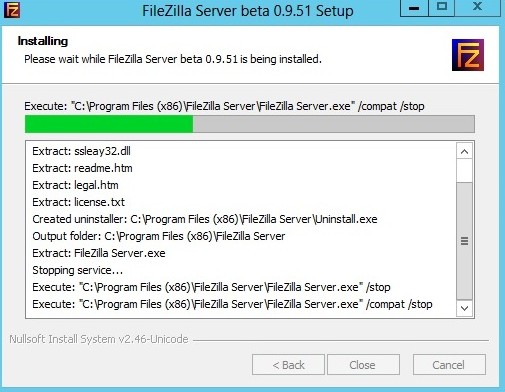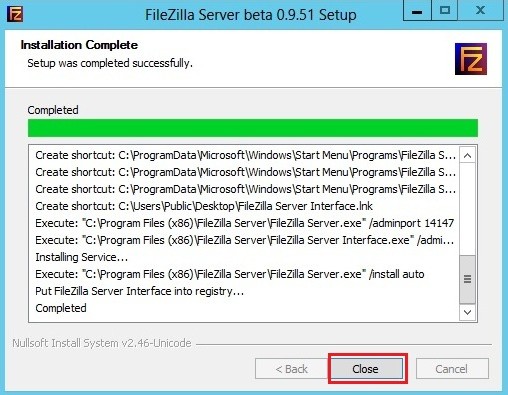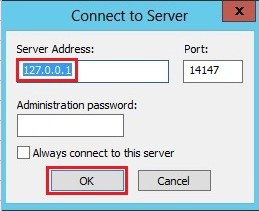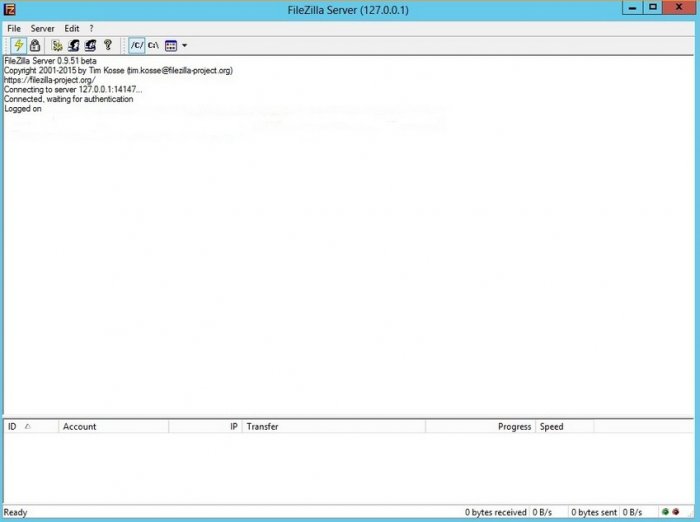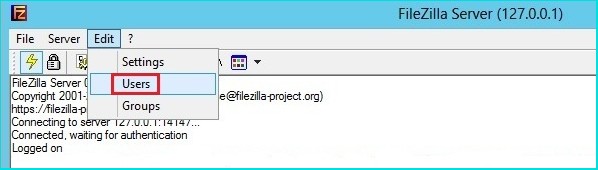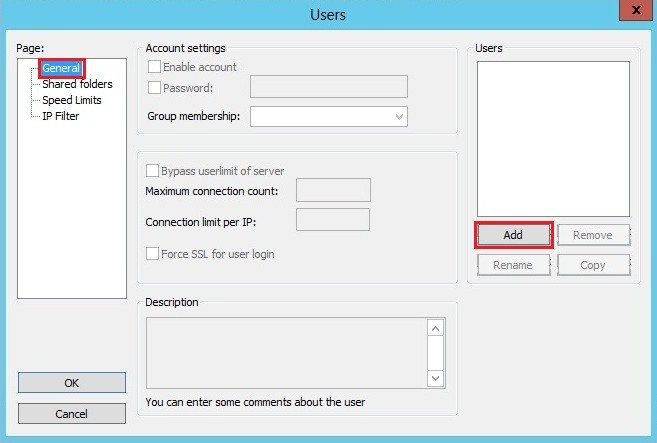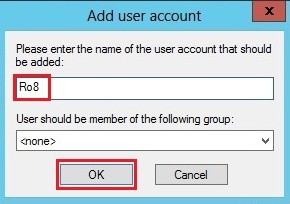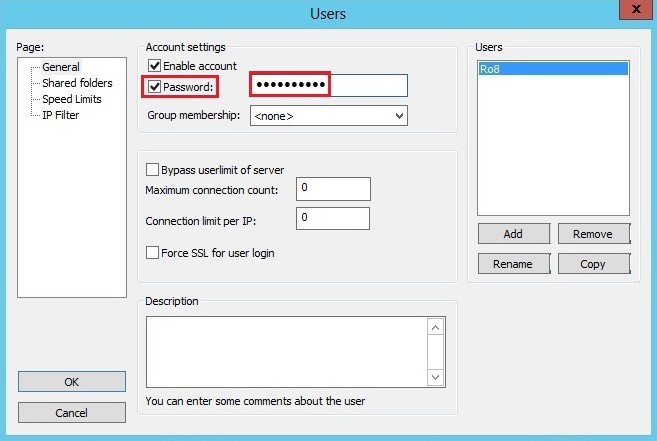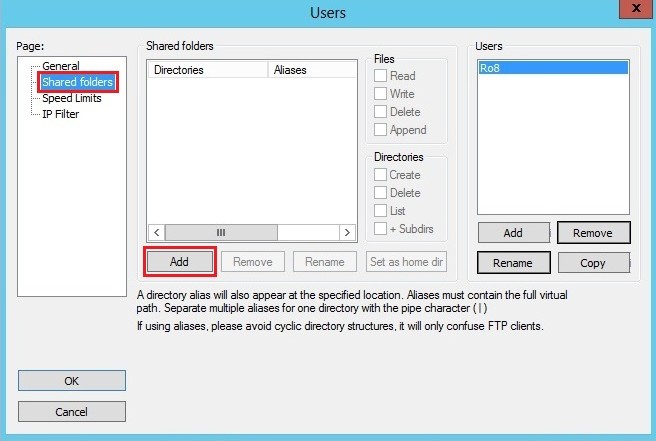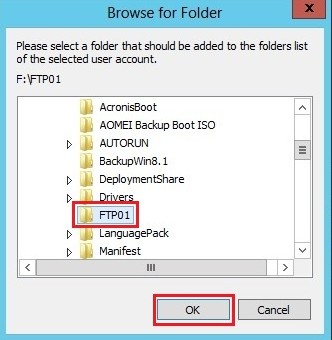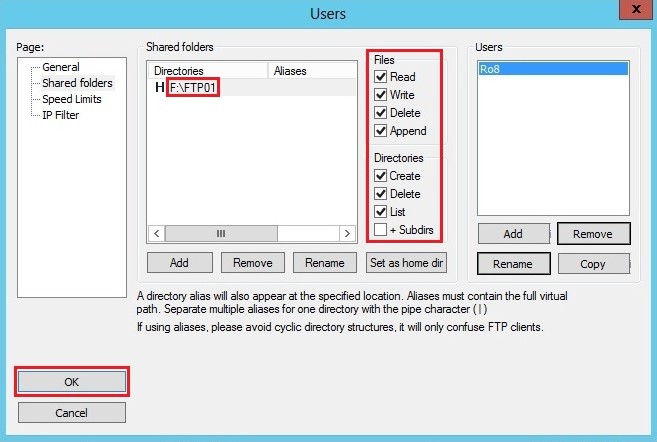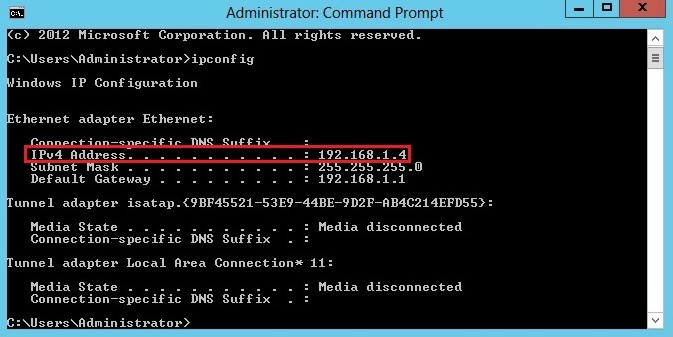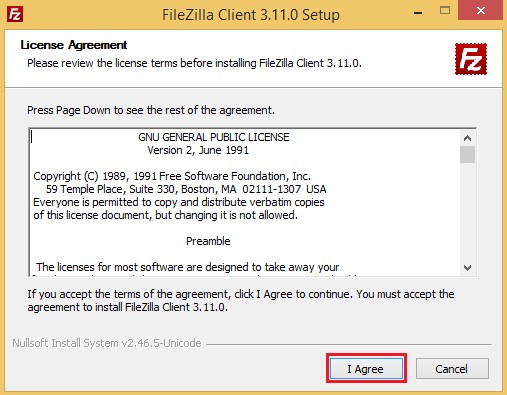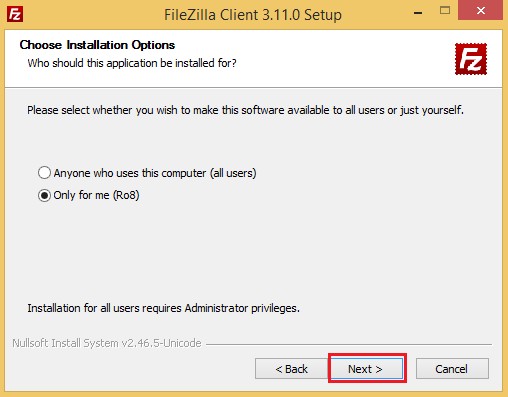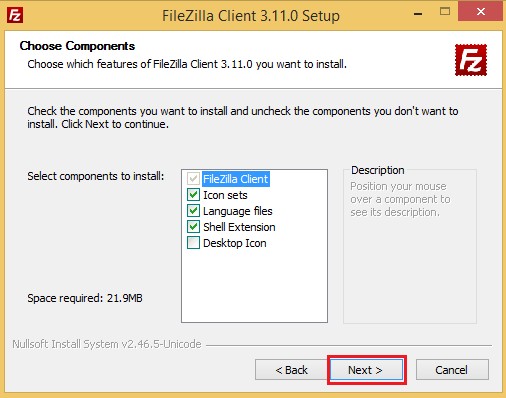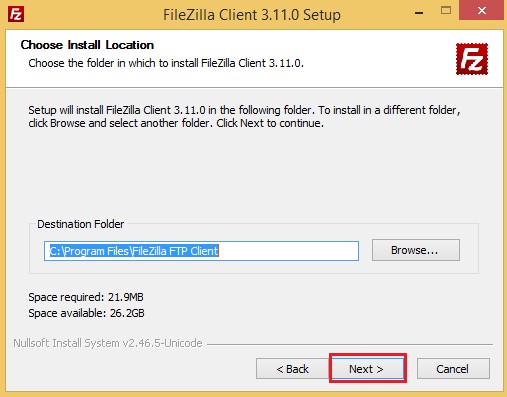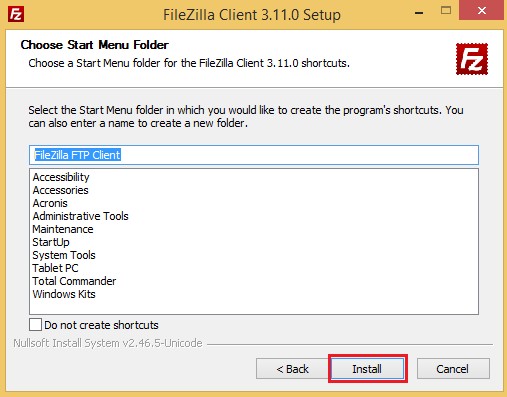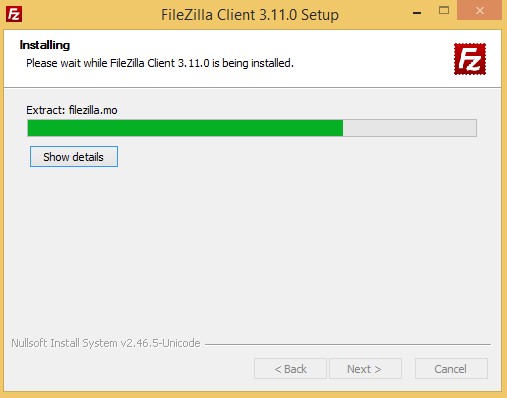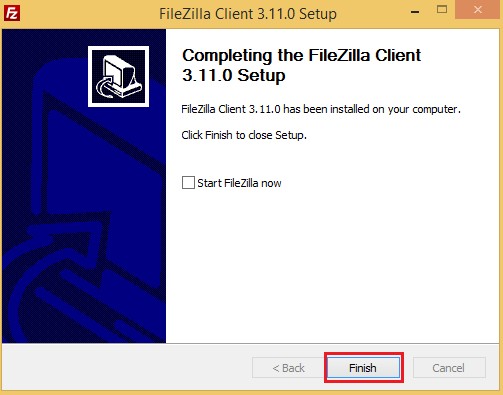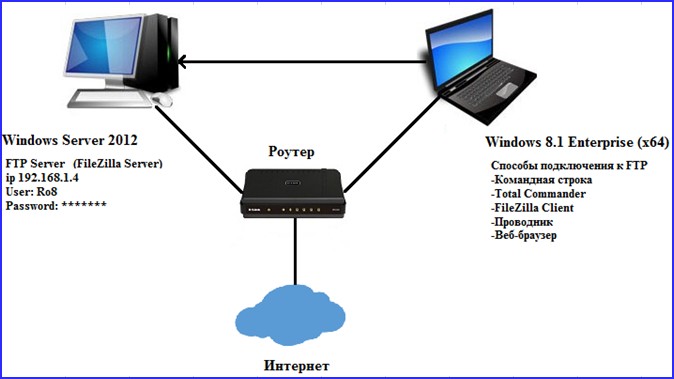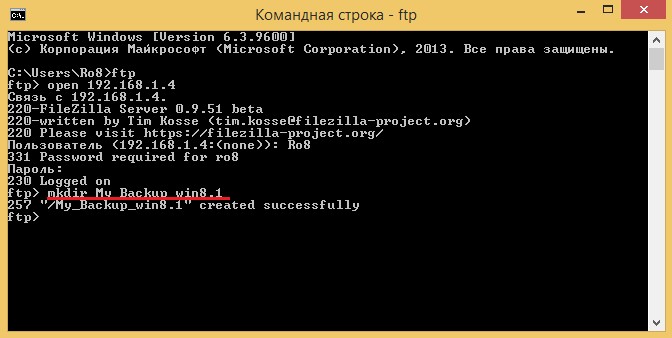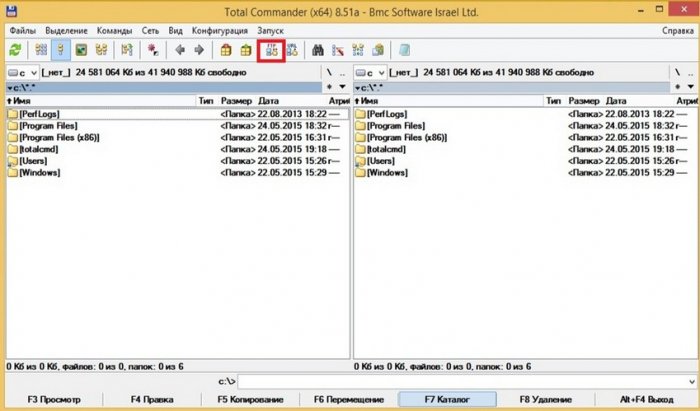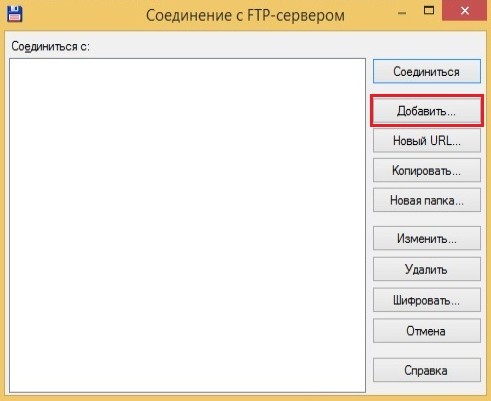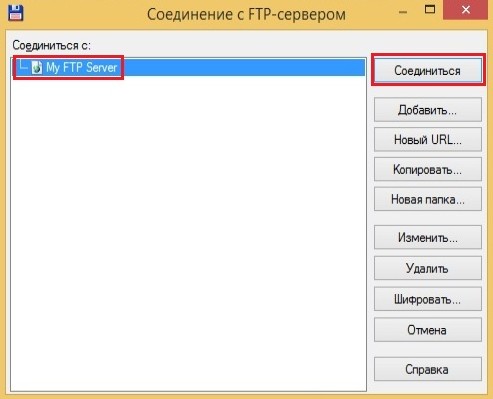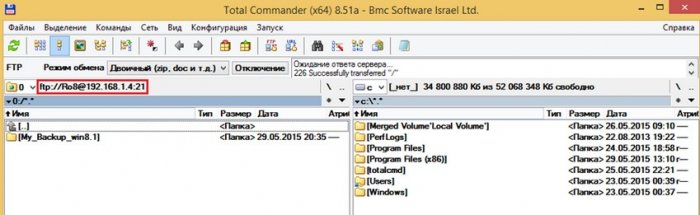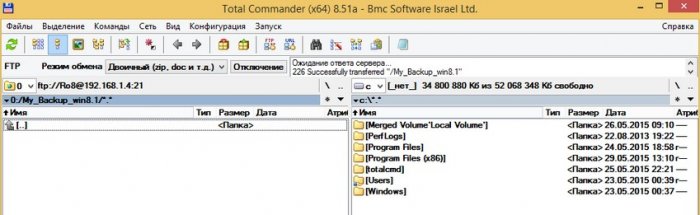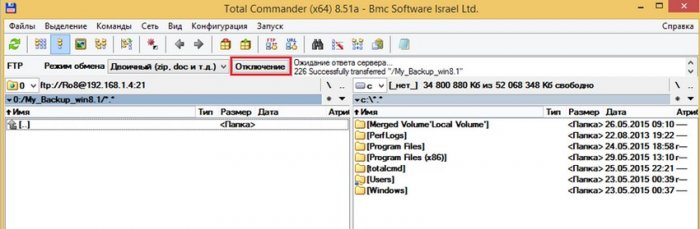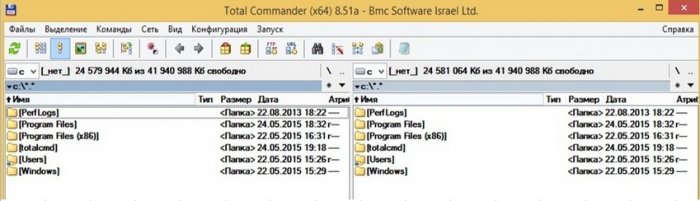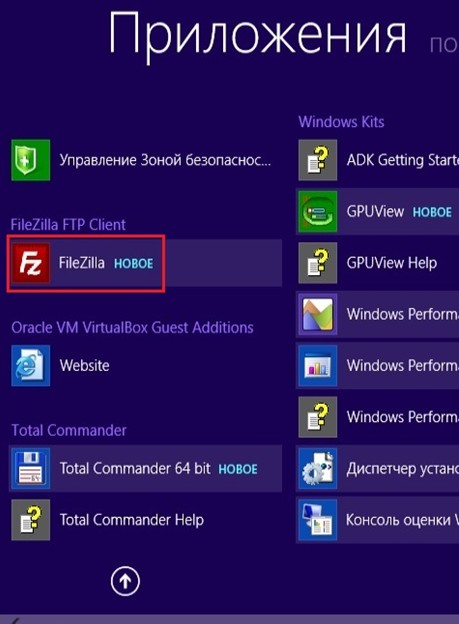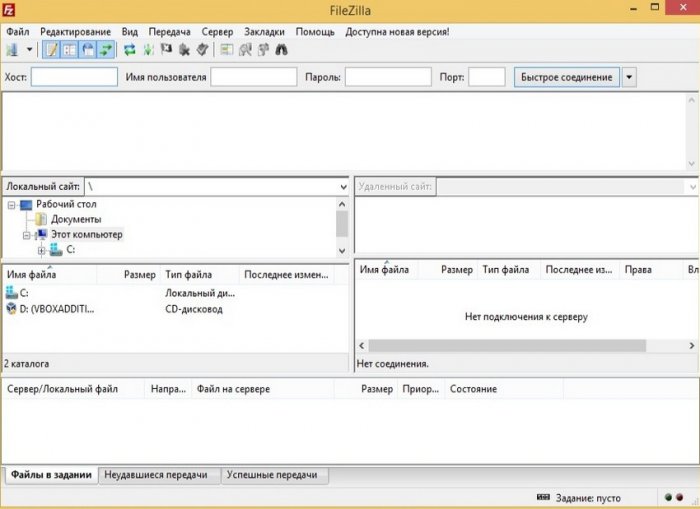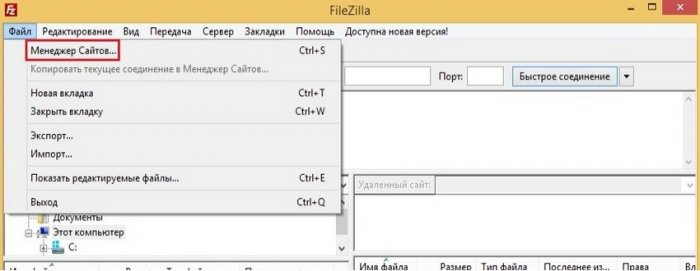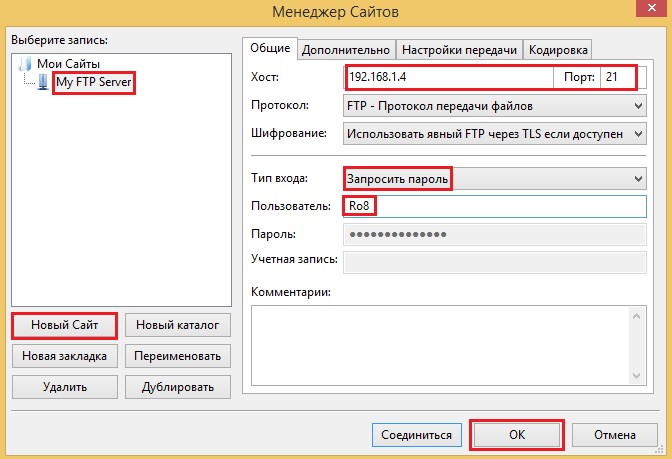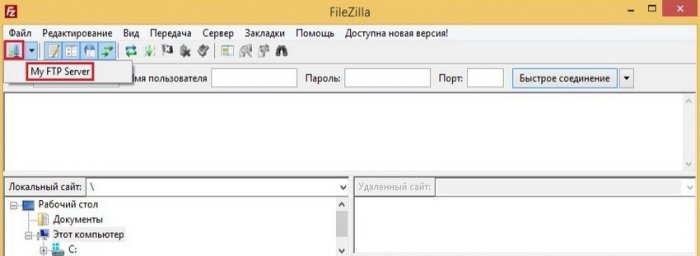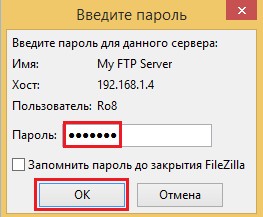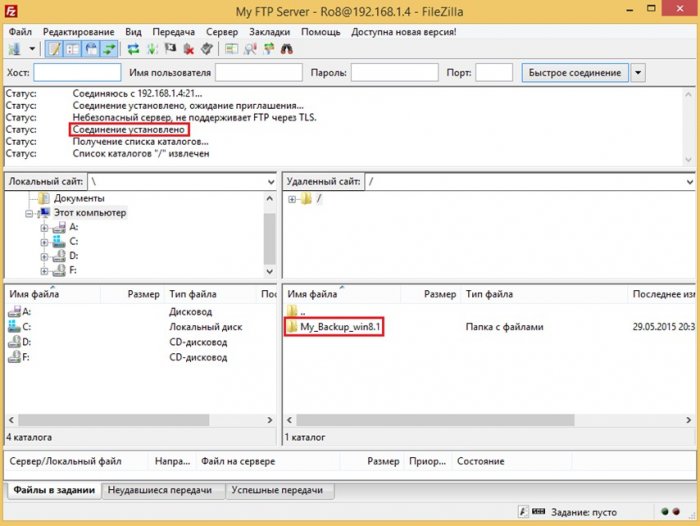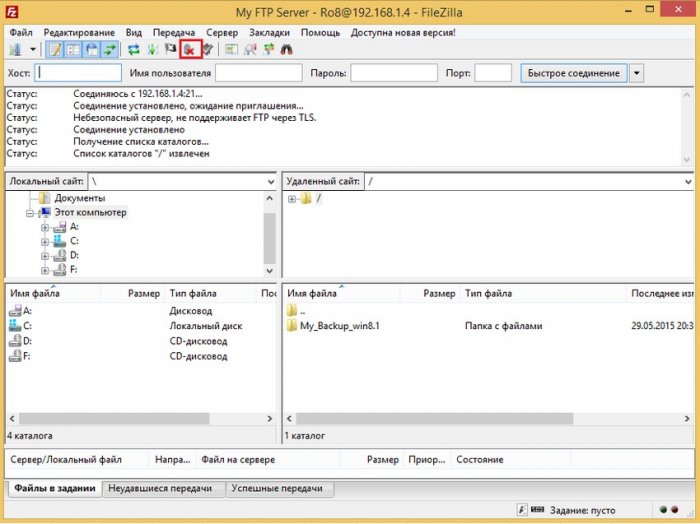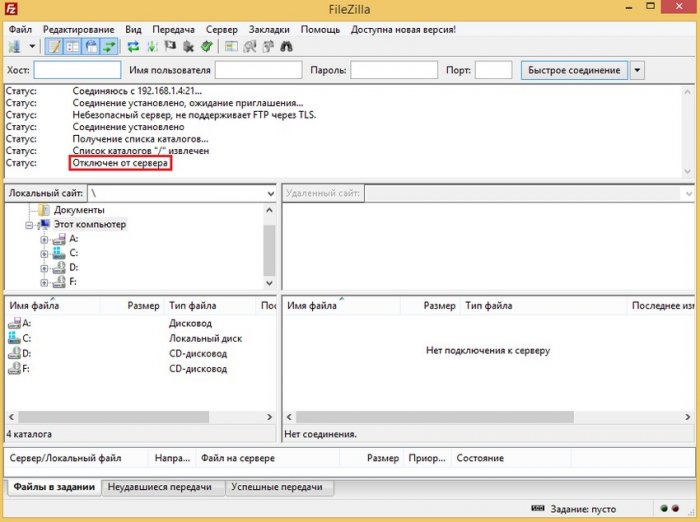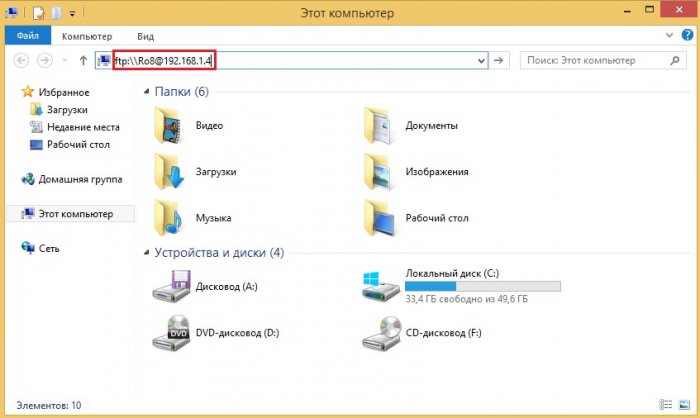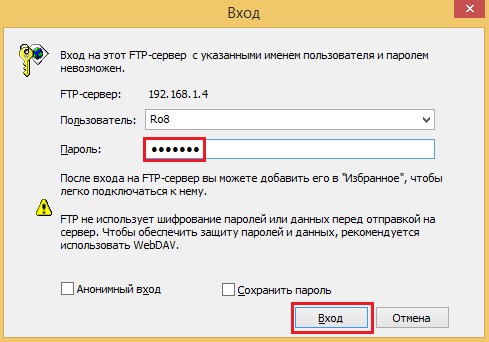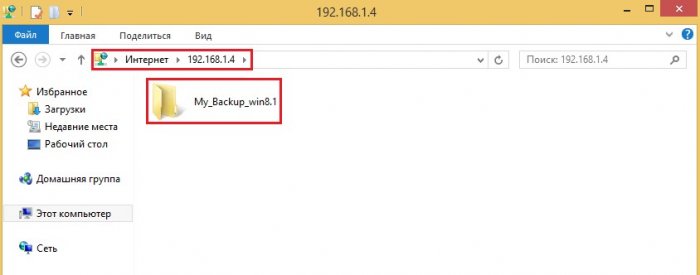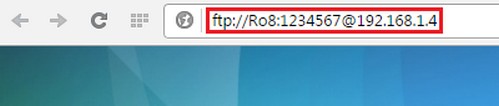Доброго времени суток, дорогие друзья! Если вы оказались на данной странице, значит вас очень сильно интересует вопрос «Как создать FTP-сервер через Filezilla Server?»
Сегодня мы постараемся максимально подробно разобрать этот вопрос.
О том, что такое FTP и как им пользоваться, мы уже разобрали в нашей предыдущей статье, по этому, заострять внимание на изучении этого вопроса не будем.
Содержание
- Подготовка к установке FTP-сервера
- Установка FTP-сервера Filezilla
- Порт и первичный запуск FileZilla Server
- Первичная настройка FTP FileZilla Server
- Углубленная настройка FileZilla Server
- Остаточные настройки FTP сервера
- Первоначальная настройка аккаунтов в FileZilla Server
- Доступ пользователей к серверу FileZilla Server
Для тех, кто еще не в курсе, что же такое FTP, кратко поясним, что:
FTP (от англ. File Transport Protocol) — это протокол передачи данных, который позволяет получить доступ к файлам на удаленном сервере. В данной технологии различают две стороны, серверную (FTP сервер) и клиентскую (FTP клиент). В случае, если вы хотите поделиться своей коллекцией музыки или художественными изысканиями, Вам понадобится FTP сервер, т.е место куда все будут подключаться и скачивать всё, что Вы разрешили. Как раз о том, как это настроить, и пойдет речь в данной статье.
Для того, чтобы сервер установить, первым делом, конечно же, скачиваем программу, которая позволит его развернуть. Наверняка вы уже поняли, что речь идет о программе Filezilla. О том, какими преимуществами обладает данная программа можно говорить бесконечно, но, основное, все таки, вы должны понимать:
- Программа проста в использовании
- Имеет понятный и доступный интерфейс
- Предоставляется совершенно бесплатно
Скачать можно, конечно же, на нашем сайте.
Вернемся к нашей теме и сразу сделаем небольшую пометочку:
В статье приведен пример настройки сервера для домашнего использования! Если вы планируете настраивать корпоративный сервер — вам такой вариант однозначно не подойдет!
Установка FTP-сервера Filezilla
После того, как вы закончите мероприятия по скачиванию файла и его распаковке, вам нужно будет его установить. О том, как правильно это сделать читайте ниже.
В первом открывшемся окне нужно согласиться с лицензионным соглашением, для этого нажмите “I Аgree”.
Следующее окно вам предложит выбрать тип установки, всего их 5:
- Стандартный (Standart) — вариант для установки с нуля для полного функционирования сервера.
- Полный (Full) — почти тоже самое, но так же в папку установки будут скопированы исходный код программы, на случай, если вы что-то захотите в ней изменить.
- Только FTP сервис (Service only) — устанавливается непосредственно FTP сервис, без доступа к нему через интерфейс. Полезно, если вы планируете управлять своим файлохранилищем с другого компьютера.
- Интерфейс управления (Interface only) — в отличие от предыдущего пункта, ставится только графическая оболочка управления сервером, но не он сам. Используйте, если вы хотите удаленно получить доступ к своему FTP серверу.
- Выборочная установка (Custom) — Вы вольны выбирать, что хотите поставить на свой компьютер.
Для первой установки рекомендую выбрать стандартный вариант (Standart). Нажмите «Next«.
В следующем окне необходимо выбрать папку установки (куда планируется устанавливать программу), например, “C:Program FilesFileZilla Server”. После того, как вы определитесь с выбором переходите к следующему окну, нажав кнопку Next.
Теперь установщик попросит нас выбрать способ установки и запуска сервера.
В выпадающем меню нам предлагают на выбор три способа:
- Установить как службу и запускать при входе в систему
- Установить как службу и запускать вручную
- Простая установка, запускать вручную — не рекомендуется
Необходимо выбрать либо первый, либо второй вариант. Разница между ними лишь в том, что во втором случае, для работы сервера, вам необходимо будет каждый раз переходить в «Панель управления — Администрирование — Управление службами«, находить там службу в списке и запускать её самостоятельно, нажимая на кнопочку запуск.
Порт и первичный запуск FileZilla Server
На данном этапе установки программы Filezilla Server следует указать порт, по которому будет подключаться интерфейс управления сервером, т.е так называемая ваша консоль администрирования. В ней вы будете задавать настройки, смотреть кто и куда подключился и тп. Для повышения безопасности, смените его со стандартного (14147) на какой-нибудь еще.
Так же по-умолчанию, отмечена опция запустить сервер после установки (Start Server after setup completes). Можете оставить эту галочку, а можете убрать. Определившись с выбором переходим к последнему окну, используя кнопочку Next.
Здесь выбираем варианты запуска интерфейса.
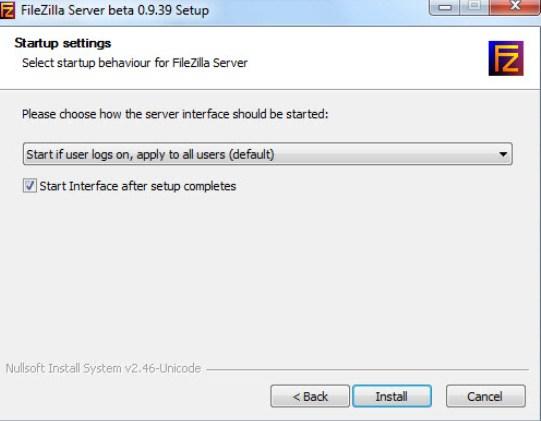
- При входе в систему, для всех пользователей
- При входе в систему, для текущего пользователя
- Вручную
Первый вариант сгодится, если вы единственный пользователь компьютера, куда устанавливается сервер, и Вам, в принципе, всё равно, под всеми аккаунтами операционной системы интерфейс будет запускаться автоматически или же только под одним.
Второй подходит для тех, кто работает на компьютере не один (т.е на компьютере несколько аккаунтов, используемых разными людьми) и хочет, чтобы никто другой не управлял его FTP сервером, т.е запуск интерфейса осуществлялся только из под аккаунта, в котором сейчас и производится установка.
И третий вариант задает параметр запуска только вручную, т.е он не будет стартовать вместе с системой вовсе.
Напомню, что интерфейс представляет собой нечто вроде административной программы, которая позволяет следить за состоянием сервера, запускать-останавливать и выполнять его настройку.
Галочка (Start Interface after setup completes) в данном окне, опять же, задает запуск интерфейса сразу в конце установки.
Определившись, какой из вариантов вам подходит более всего и, отметив его галочкой, наконец-то можно начать установку сервера.
Первичная настройка FTP FileZilla Server
После установки, при первом запуске интерфейса, появится маленькое окошко, где требуется указать адрес и порт для подключения, а так же пароль администратора (при первой установки его нет). Можно отметить опцию «Всё время подключаться к этому серверу» (Always connect to this server). Нажимаем «Ok«.
Хочется отметить, что это и есть подключение к серверу локально, а именно, подключение к интерфейсу администрирования, т.е выдавать адрес 127.0.0.1 и порт 14147 для друга, который захочет подключиться — бесполезно. О внешних адресах, паролях и явках, необходимых для подключения к серверу, будет написано по ходу статьи.
Теперь перейдем к настройкам. Это делается путем перехода по адресу «Edit -> Settings» или кликом на кнопку на панели интерфейса:
Перед вами откроется окно настроек. На первой вкладке (General Settings) можно задать следующие параметры (смотрим рисунок ниже):
Сверху вниз по скриншоту:
- Порт, по которому клиенты смогут подключаться к серверу
- Максимальное количество клиентов
- Количество потоков
- Различные таймауты (три штуки в самом низу)
В рамках данной статьи нас интересуют первые два пункта. Порт можно оставить как есть, а можно и сменить для повышения безопасности. Но, в таком случае, придется сообщать о его изменениях всем желающим подключиться.
Вторая настройка отвечает за максимальное количество подключений. По-умолчанию значение параметра стоит “0”, это означит, что их количество не ограничено. Менять этот параметр стоит в том случае, например, если ваш интернет канал не справляется с нагрузкой, т.к к вам подключено уже очень много людей.
Остальное можно оставить без изменений, т.к для домашнего использования настройки оптимальны.
Надеюсь, с этими настройками вы разберетесь без проблем!
Идем дальше.
Углубленная настройка FileZilla Server
В следующем подпункте можно настроить приветственное сообщение, которое будут видеть пользователи при подключении. Здесь же можно воспользоваться, так называемыми, текстовыми параметрами. Например, можно задать вывод для клиентов версии ftp-сервера. Для этого введите, помимо приветствия, сочетание символов %v . В месте где вы их введете, будет автоматически выводится вышеупомянутая версия.
Далее переходим на подпункт “IP bindings”. Здесь настраиваются IP-адреса, по которым будет доступен наш FTP сервер. Если вам хочется, чтобы сервер был доступен только из локальной сети, то вместо звёздочки, следует указать ваш локальный IP-адрес, как например, 192.168.1.5. В противном случае, здесь трогать ничего не стоит.
В подпункте “IP Filter” можно задать IP адреса (или их диапазон), которым будет запрещено подключаться к вашему серверу, а так же задать исключения из заданного диапазона (второе поле).
Т.е, например, если вы хотите кого-то забанить и запретить ему попадать на ваш сервер, то укажите его в первом окошке. Так же, если вы хотите предоставить доступ только кому-то определенному и запретить всем остальным, то поставьте звёздочку в первом поле и задайте список IP-адресов во втором.
Вкладка “Passive mode settings” регламентирует параметры для пассивного подключения к серверу и его отклик.
Менять здесь что-либо стоит только в том случае, если Вы подключены к интернету не напрямую, а через роутер, на котором обитает фаерволл и NAT. В этом случае может потребоваться указать в поле «Use the following IP» свой внешний IP-адрес (можно узнать у провайдера или в интерфейсе роутера), а так же задать диапазон портов (Use custom port range), через которые клиент сможет подключаться к вашему серверу в пассивном режиме.
Трогать эти настройки стоит, пожалуй, только в случае возникновения проблем с подключением пользователей.
Идем далее. В пункте настроек “Security Settings” задаются ограничения на входящие и исходящие соединения типа “сервер-сервер”. Здесь ничего менять не стоит.
Раздел настроек “Miscellaneous” содержат малозначительные для домашнего фтп-сервера настройки. Например, такие как “Не показывать пароль в лог-файлах” (Don’t show passwords in message log), “Запускать интерфейс свернутым” (Start minimized), а так же размеры буферов передачи. Трогать здесь, в общем-то, ничего не нужно.
На вкладке “Admin Interface Settings” можно задать IP-адрес и порт, по которым будет доступен интерфейс управления сервером (тот самый, что мы вначале использовали как 127.0.0.1 и 14147, т.е, если есть желание, то вы можете их сменить). Кроме того, можно указать IP-адреса, которым разрешено подключаться к нему.
Раздел настроек “Logging” позволяет включать запись лог-файлов (Enable logging to file), настроить их максимальный размер (Limit log file size to), писать все в один файл (Log all to «FileZilla Server.log») или для каждого дня создавать отдельный (в этом случае можно ограничить их максимальный срок хранения).
Вкладка “GSS Settings” отвечает за использования протокола Kerberos GSS, но для обычного использования эта опция не требует настройки.
Остаточные настройки FTP сервера
Переходим к разделу “Speed Limits”. Благодаря ему можно ограничить скорость входящих и исходящих соединений. Есть два пути ограничения: задать постоянное ограничение на все время или создать правила на конкретный день и/или час. Ограничения задаются в килобайтах.
Вкладка “Filetransfer compression” позволяет включить режим сжатия файлов при передаче. При этом можно настроить минимальный и максимальный уровни сжатия, а так же указать IP-адреса, для которых не будет использоваться компрессия, но трогать что-либо в данном разделе совсем не обязательно.
Чтобы настроить защищенное соединение между клиентом и сервером, надо перейти к пункту настроек “SSL/TLS Settings”. Здесь нужно включить поддержку этих протоколов. А так же указать пути к закрытому ключу, файлу сертификата и пароль. Для среднестатистического пользователя в этом нет необходимости. Поэтому в этой статье углубленно рассматривать их мы не будем.
И наконец, можно включить автоматический бан пользователей после n-ых попыток неудачных подключений, и время бана. Для этого стоит перейти на вкладку “Autobans” и, если вам необходимо, то выставить галочку «Enable automatic bans«, указать в графе «Ban IP adress after» количество попыток после которых будет осуществляться блокировка, а так же время блокировки в поле «Ban for«.
Теперь настроим доступы пользователей, а именно их аккаунты, пароли, папки и тп.
В качестве примера создадим самого, так сказать, распространенного пользователя и дадим ему доступ.
Итак, для добавления нового аккаунта следуем, в главном окне интерфейса, по пути “Edit -> Users”. Перед нами предстанет окно работы с пользователями.
Для добавления нового необходимо нажать “Add”. Далее необходимо будет задать его имя, например, anonymous, и принадлежность к группе (в нашем случае указывать не будем). Задаем, жмем “Ok”.
Теперь для нашего нового пользователя можно задать пароль и ограничение по количеству соединений. При необходимости сделайте оное, выставив галочку «Password» и указав его (пароль) в окошке напротив. Настоятельно рекомендуется использовать пароли для пользователей в целях безопасности.
Далее переходим на вкладку “Share Folders”. Здесь, собственно, мы задаем к каким именно папкам пользователь будет иметь доступ. Делается это просто: жмем “Add” и выбираем нужную папку на диске. Слева можно задать права доступа к ней: только чтение — “Read”, запись — “Write”, удаление — “Delete” и возможность изменения существующих файлов в директории — “Append”. Ниже можно разрешить создание, удаление, получение списка файлов и распространение разрешений на подкаталоги.
Задаём необходимые Вам параметры и папки и.. Нажимаем ОК
На этом первоначальная настройка закончена. Для домашнего пользования большего и не надо.
Доступ пользователей к серверу FileZilla Server
Для того, чтобы ваши знакомые могли использовать Ваш FTP сервер, необходимо предоставить им его IP-адрес, а так же заданные Вами логин(ы), пароль(и) и, при необходимости, порт (если меняли), которые они должны указать в своем, предварительно установленном FTP-клиенте.
Узнать внешний IP-адрес можно, обратившись к провайдеру, посмотрев в настройках роутера или же, попросту, воспользовавшись одним из многочисленных сервисов.
Собственно, вот и все, о чем мы хотели с вами поделиться. Надеемся, что информация, приведенная в данной статье, помогла вам настроить свой собственный FTP-сервер.
FileZilla Server – это сервер который поддерживает FTP и FTP через SSL/TLS и обеспечивает безопасное шифрованное подключение к серверу.
FileZilla поддерживает SSL. Такой же уровень шифрования поддерживает ваш браузер, чтобы защитить вашу информацию. Когда вы используете SSL ваша информация шифруется так, что никто не сможет подсмотреть её, поэтому ваша конфиденциальность гарантирована. Также поддерживается функция сжатия «на лету», что ускоряет передачу данных.
К сожалению, опция сжатия данных может иногда работать некорректно, поэтому рекомендуется пользоваться ею с осторожностью. Есть вероятность, что уже сжатые файлы будут переданы, имея больший размер, чем исходные.
Поддержка SFTP (SSH File Transfer Protocol) не предусмотрена в Filezilla Server.
Загрузить FileZilla Server
Смотрите также
Настройка сети, Параметры командной строки (сервер)
Установка и настройка в Windows
- Запустите exe установщик
- Нужно выбрать admin port и запомнить его
- Запустите FileZilla Server Interface
- Введите admin port и пароль для администратора, нажмите ok/connect
- Создайте профиль пользователя и/или группу с разрешениями для home directory.
- Создайте еще один каталог и включите отображение alias name в home directory (/AliasName)
- Завершите установку
Установка на Windows 7 с встроенным брандмауэром
После установки убедитесь, что FileZilla Server внесен в список разрешенных программ встроенного брандмауэра. В Control Panel, откройте System and Security. В разделе Windows Firewall, нужно выбрать ‘Allowed Programs’ для того чтобы открылось окно настроек. Нужно выбрать обе Частную и Общественную сеть для «FileZilla Server» (Не «FileZilla Server Interface». Если «FileZilla Server» нету в списке, нужно добавить»C:Program FilesFileZilla ServerFileZilla server.exe» в соответсвии с тем куда был установлен клиент). Если не выбрать Частную Сеть, входящее FTP соединение будет заблокировано.
FileZilla — один из лучших бесплатных FTP-менеджеров, который поможет вам скачать и загрузить файлы с FTP-серверов.
Программа обладает удобным и приятным интерфейсом, присутствует множество поддерживаемых языков, а также разнообразие настроек и возможностей.
Доступна для разных операционных систем, существует portable версия, которую вы можете установить на флэш-диск, кроме того, удобна для обновления файлов на вашем хостинге.
Связаться с нами
Introduction[edit]
Welcome to the FileZilla Server tutorial. In this tutorial, you will
- Get a basic understanding of the pre-installation requirements,
- Install the application,
- Connect to the Administration interface,
- Setup IP addressing and listen ports,
- Understand passive mode port range,
- Setup Remote Administration,
- Setup Groups and Members,
- Share Folders with Groups and Members,
- Learn about Port Forwarding / NAT rules for remote access.
Pre-installation requirements[edit]
In order to successfully access your FTP server, you will need to have a basic understanding of private and public IP addressing, firewall rules and port forwarding / NAT (Network Address Translation). You will need to have a static IP address applied to the computer you plan on installing your server on, a static public IP address from your ISP or a dynamic DNS and also have access to your router console interface. When applying a static IP address.
Note It is always best practice to set a static IP on your DHCP server (Usually your router for home users or Domain Controller in more advanced network setups), as applying a static IP address in the network properties on a computer can lead to lease conflicts in the event of a power cycle on either the DHCP server or the FTP server, leaving your FTP server with an IP address of 169.254.x.x.
Installation instructions[edit]
Without insulting peoples intelligence, most of the install process we be completed on auto pilot, after agreeing to the EULA, selecting the installation components, path and Start menu location, you will be prompted to enter an Administration listen port and password. For troubleshooting purposes, it’s best to leave the port as default unless you have more than one FileZilla FTP server running on this machine, in which case each additional server installation would have the subsequent port number applied (eg. 14149, 14150…). The password is not the one to give out to users connecting with the client, this password will allow you to access the Administration interface, set a strong password and complete the rest of the installation process.
Connecting to the Administration interface[edit]
Connecting to the Administration interface can be done simply by entering the password and port you entered during the installation process. To connect on the same machine the FTP server is installed on, simply leave the IP address to 127.0.0.1 as this is the local loopback IP address, alternatively you can use ::1 if you’re an IPv6 advocate. To connect from a remote computer within your LAN (Local Area Network) enter the static IP address applied to the FTP server. To connect from a remote computer outside your LAN create a port forwarding / NAT rule in your router, see Port Forwarding / NAT for remote access instructions below. Change the port to match the one set in your port forwarding rule and enter your public IP address (type «what’s my IP» in to your favourite search engine) or us your Dynamic DNS address.
Note: Connecting to the Administration interface from a remote computer will first require the installation of the Administration interface on the remote computer and an additional listener IP address and port applied in the administration settings, see Allowing Remote Administration instruction below)
Setup IP addressing and listen port[edit]
From the Administration interface, click Server from the menu and Configure (Ctrl+F), replace either 0.0.0.0 in the Listeners under the Address column with your local static IP of you FTP server or :: with your IPv6 address. leave the Ports as 21 unless you have more than one FTP server running on this machine, in which case each additional server installation would have custom port number applied (eg. 2121, 2122).
Enable Passive mode port range[edit]
To allow remote connections to your FTP server through a firewall and/or router you will need to set a port range. Click Server from the menu and Configure (Ctrl+F), Expand FTP Server menu tree (if not already), click Passive mode, ensure the Use custom port range check box is ticked and set a custom port range of at least 100 ports in the From and To boxes, this can be any range between 49152 and 65534 (eg. 52100 to 53100). Leave the Use custom host blank and ensure the Use the default host for local connection check box is ticked.
Allowing Remote Administration[edit]
The Administration interface is a GIU that will allow you to configure, manage and monitor your FTP server from either the machine that the server is directly installed on or remotely from another computer inside or outside of your network. Administering your FTP server can only be done through the Administration interface GUI and therefor a lightweight installation of the Server application will need to be completed by selecting Administration only from the Choose components screen on any computer you wish to manage the FTP server from.
WIP more to follow
. Once completed, remote access from inside your local network can be made by using the Static IP of the FTP server and port along with the password you set during the installation process,
Setup Groups and Members[edit]
WIP more to follow
[edit]
WIP more to follow
Port Forwarding / NAT for remote access[edit]
WIP more to follow
На чтение 8 мин Просмотров 20к.
Виталий Леонидович Черкасов
Системный администратор, инженер компьютерных систем.
Задать вопрос
Основное назначение FTP сервера – это передача файлов по сети. Дома его используют для обмена фотографиями и другими данными между друзьями и родственниками. На предприятии – для обмена документами и другой служебной информацией между филиалами. При этом располагаться на FTP серверах могут большие файлы, которые не отправишь по e-mail. Этот протокол передачи данных также используется для загрузки контента на сервер web-сайта.
Содержание
- Определение
- Применение и принцип работы
- Создание и настройка
- FTP в windows
- Filezilla server
- Создание правил проброса портов на роутере
- Как подключиться
- Через проводник Windows
- Через любой браузер
- С помощью Filezilla
Определение
Сначала давайте разберёмся, что такое FTP сервер. FTP (file transfer protocol протокол передачи файлов) – это протокол, обеспечивающий удалённую передачу данных по сети интернет. Он построен на клиенте серверной архитектуры и использует разные каналы для обмена командами и данными. При этом для передачи используется одно соединение, которое стандартно устанавливается через 21 TCP-порт.
Каналов для обмена данными может быть несколько, поэтому во время одного сеанса можно одновременно передавать и принимать файлы. Для каждого канала, используемого для обмена данными, открывается отдельный TCP-порт.
Применение и принцип работы
При подключении к FTP клиент и сервер создают сессию, которая остаётся активной на протяжении всего сеанса обмена файлами.
Существуют два режима работы данного протокола:
- В активном режиме клиент подключается к серверу и передаёт ему свой IP-адрес и порт, через который будет обмениваться данными. Сервер подключается к заданному узлу и начинается обмен данными.
- Пассивный режим применяется в том случае, когда клиент защищён сетевым экраном и не может принять входящее подключение. В этом клиент отправляет специальную команду, в ответ на которую сервер шлёт свой IP-адрес и TCP-порт. После этого клиент устанавливает сеанс связи с сервером и начинается обмен информацией.
Обмен данными может осуществляться в одном из режимов:
- в поточном режиме данные передаются сплошным потоком, протокол её не обрабатывает;
- при передаче в блочном режиме протокол делит передаваемые данные на блоки, в каждый из которых входит заголовок, размер и информация.
Аутентификация клиента происходит по следующей схеме, сначала клиент отсылает логин и пароль пользователя, на сервере эта информация проверяется и если пользователь с данным логином и паролём существует, то соединение устанавливается. Кроме этого можно настроить анонимный доступ к FTP.
Создание и настройка
Установить FTP-сервер на ПК может любой пользователь, даже чайник. Это можно сделать либо средствами операционной системы, либо с помощью сторонних программ, таких как Filezilla server.
FTP в windows
В Windows 7 есть все для того, чтобы установить и настроить FTP сервер, ничего дополнительно устанавливать не придётся. На более новых версиях этой системы все делается аналогично.
Чтобы сделать ФТП сервер на компьютере:
- Кликните по кнопке «Пуск», откройте «Панель управления» и выберите строку «Программы и компоненты».
- Выберите ссылку «Включение или отключение компонентов Windows», откройте пункт «Службы IIS», поставьте галочку в строке «FTP-сервер» и всех его подпунктах.
- Зайдите в меню «Администрирование» на панели управления.
- Откройте «Диспетчер служб IIS».
- Кликните по строке «Сайты», расположенному в правой части окна, и нажмите «Добавить FTP-сервер».
- Задайте имя соединения и путь к общей папке, через которую вы будете обмениваться данными.
- Введите IP-адрес, номер порта и параметры шифрования (можно настроить, как на рисунке).
- Настройте доступ (анонимный – без пароля, обычный – нужно будет ввести имя и пароль).
- Зайдите в «Панель управления», откройте «Система и безопасность» и выберите «Брандмауэр Windows».
- В левом меню выберите пункт «Дополнительные параметры».
- Кликните по строке «Правила для входящих подключений», которая находится слева, кликните правой кнопкой по строке «FTP-сервер» (находится в центральной части окна) и выберите «Включить правило». Те же действия повторите со строкой «Трафик FTP сервера в пассивном режиме».
- В левой части окна выберите «Правила для исходящего подключения» и включите «Трафик FTP-сервера».
- Чтобы настроить права пользователей, зайдите в раздел «Администрирование» панели управления и кликните по строке «Управление компьютером».
- Щёлкните правой кнопкой по свободному месту и выберите сроку «Создать группу».
- Введите имя группы.
- В папке «Пользователи» создайте нового пользователя.
- Заполните поля, касающиеся имени пользователя и пароля.
- Щёлкните правой кнопкой по только что созданному пользователю, выберите пункт «Свойства», перейдите на закладку «Членство в группах» и, нажав кнопку «Добавить», задайте пользователю новую группу.
- Чтобы разрешить пользователю подключаться к выделенной для обмена папкой, щёлкните по ней правой кнопкой и выберите строку «Свойства», перейдите на вкладку «Безопасность» и нажмите кнопку «Изменить».
- Щёлкните по кнопке «Добавить» и добавьте созданную недавно группу. Отметьте галочками все пункты в колонке «Разрешить».
- Зайдите ещё раз в меню службы IIS, щёлкните по вашему сайту и кликните по иконке «Правила авторизации».
- Кликните по пустому месту правой кнопкой и выберите «Добавить разрешающее правило».
- Отметьте пункт «Указанные роли или группы пользователей» и введите название созданной группы.
На этом создание FTP сервера закончено. Теперь вы знаете, как поднять домашний файлообменник.
Filezilla server
Самое популярное приложение для создания FTP — это FileZilla Server. Его можно скачать с официального сайта.
Чтобы создать свой FTP сервер FileZilla:
На этом создание FTP-сервера закончено.
Создание правил проброса портов на роутере
Так как для работы FTP нужны порты двух типов: для передачи управляющих сигналов и для обмена данными — то и правил проброса нужно два:
- проброс внешнего 21 порта на такой же порт компьютера для передачи управляющего сигнала;
- проброс диапазона внешних портов на те же порты на ПК, которые файловая система использует как отдельный канал.
Чтобы настроить эти правила на роутере, надо через веб интерфейс браузера войти в настройки и открыть раздел перенаправления портов. Для каждой модели роутера существуют свои нюансы настроек. В маршрутизаторе Dlink DIR-300 для этого нужно открыть вкладку «Advanced» и выбрать «Port Forwarding».
Это все что нужно, чтобы установить filezilla server и настроить ftp сервер через роутер.
Как подключиться
Существует несколько способов подключения к FTP. Рассмотрим основные из них.
Через проводник Windows
Чтобы подключиться к FTP серверу через проводник, выполните следующие операции:
Теперь вы сможете соединяться с FTP через подключение, созданное в проводнике.
Через любой браузер
Ещё проще зайти на FTP сервер с помощью браузера. Для этого в адресную строку вводим адрес хоста и нажимаем кнопку «Enter».
С помощью Filezilla
Самым популярным и востребованным FTP-клиентом является FileZilla. Он полностью бесплатный и простой в использовании. С официального сайта можно скачать версии для виндовс, начиная с 7 версии, и для Linux.
После запуска программы для подключения потребуется ввести следующие сведения:
- Хост. IP сервера FTP, к которому вы хотите подключиться.
- Имя пользователя. Это логин, который был предоставлен вам при регистрации. Если доступ публичный, то это поле можно оставить пустым.
- Пароль. При использовании публичного доступа ничего вводить не требуется.
- Порт. Оставьте это поле пустым или введите порт по умолчанию — 21.
После того, как вы нажмёте кнопку «Быстрое соединение», подключение установится и вы сможете работать с файлами.
Чтобы не вводить постоянно параметры соединения, в FileZilla можно настроить постоянное подключение к FTP серверу.
Для этого заходим в меню «Файл» выбираем «Менеджер сайтов» и нажимаем «Новый сайт». После этого вводим имя или IP-адрес хоста и порт, выбираем тип входа: анонимный, нормальный или другой. Если вы выбрали анонимный, то больше ничего вводить не нужно, а если нормальный, то потребуется ввести логин и пароль.
После настройки для того, чтобы установить соединение, нужно будет зайти в меню «Файл», кликнуть по строке «Менеджер сайтов», выбрать нужный сайт и нажать кнопку «Соединиться».
FileZilla Server is really easy to install and configure. It provides a fully functional and easy-to-use FTP server for Windows operating system.
The first thing we need to do is download FileZilla server for Windows 10.
In your browser, go to https://filezilla-project.org. Click Download FileZilla Server and it will bring us to the download page.

After the download has finished, run the setup and start the installation process and Continue with default Standard install type.

Leave the Administrative port default. When choosing how FileZilla server should start, Select «Install as service, started with Windows», if you want to start the FTP server automatically at Windows startup.

Select, «Start manually» option for the Server GUI(Interface).

When launched for the first time, it will ask you to configure the FTP server. Leave the Host (127.0.0.1) and admin port (14147) as default. Type a new password (You will use this password for administering the FileZilla FTP server) and Press Connect.

Next, we need to configure the passive mode settings. Go to Edit > Settings > Passive mode settings, set the custom port range from 10100 to 10200.

After that, open the Windows Firewall and create a new Inbound rule to allow FTP port 21 and passive port range (10100-10200).

Create a user account
Now the FileZilla FTP Server has been installed on Windows 10, we need to create an FTP user that can log in to the server. To set up an FTP user in the FileZilla server, complete the following steps:
Click on the user icon (Fourth icon from the left). Then, click on the add button and enter the name of the user account to be created and press OK.

After you have created the user, check on the Password option and Specify a password for the user.

We also must specify a home directory for this user, Go to the Shared folders section, click on the add button and browse the folder(s) you want access over the FTP.

That is all you need to setup FTP Server on Windows 10/Server.
Note that, during the installation, if FileZilla FTP service configured to start manually, you need to start the server from the interface.
Open the FileZilla server interface. Then, select Server > Active, as shown in following screenshot, to start the FTP server.

Alternatively, we can use Windows CMD to start/stop FileZilla FTP service:
sc start "FileZilla Server"
sc stop "FileZilla Server"And that’s it! We’ve learned how to setup FTP server on Windows 10.
Доброго времени суток, дорогие читатели! Как Вы поняли из заголовка, сегодня поговорим про FileZilla Server и создание своего FTP сервера как такового.
В последнее время приходит много сообщений с просьбами рассказать о том, как установить свой собственный FTP сервер в домашних (или не очень) условиях.
О том, что такое FTP, если кто-то вдруг не в курсе, Вы можете узнать в этой моей статье «Что такое FTP и как им пользоваться [FileZilla]» или сразу приступать к чтению (в рамках данной статьи есть пару слов о самом протоколе).
Поехали.
-
Подготовка к установке своего FTP-сервера
-
Установка FTP FileZilla Server
-
Порт и первичный запуск FileZilla Server
-
Первичная настройка FTP FileZilla Server
-
Углубленная настройка FileZilla Server — пользователи, приветстве и прочее
-
Остаточные настройки FTP сервера — скорости, шифрование и тп
-
Первоначальная настройка аккаунтов пользователей (users) и шары (share) в FileZilla Server
-
Доступ пользователей к серверу FileZilla Server
-
Послесловие
Подготовка к установке своего FTP-сервера
Как и обещал, для начала кратко о том, что такое FTP для тех, кто не знает:
FTP (от англ. File Transport Protocol) — это протокол передачи данных, который позволяет получить доступ к файлам на удаленном сервере. В данной технологии различают две стороны, серверную (FTP сервер) и клиентскую (FTP клиент). В случае, если вы хотите поделиться своей коллекцией музыки или художественными изысканиями, Вам понадобится FTP сервер, т.е место куда все будут подключаться и скачивать всё, что Вы разрешили. Как раз о том, как это настроить, и пойдет речь в данной статье.
Хочется сразу отметить, что в статье будет рассматриваться вариант домашнего использования, без хитрых и тонких настроек, которые используются в случае с полноценными корпоративными серверами.
Для установки Вам необходимо скачать один из множественных дистрибутивов, которые помогут развернуть FTP-сервер. Лично я рекомендую Вам использовать FileZilla Server, ибо он, как и некогда упомянутый мной клиент (см.статью по ссылке выше), предельно прост в установки и настройке, и к тому же бесплатен.
Скачать его можно, например, по этой ссылке.
к содержанию ↑
Установка FTP FileZilla Server
После скачивания дистрибутива, собственно, запустите его установку (имеется ввиду, что надо кликнуть по скачанному exe-файлу) и следуйте рекомендациям ниже.
На первом окне нужно согласиться с лицензионным соглашением, нажмите “I Аgree”.
Далее надо выбрать тип установки. Всего их пять:
- Стандартный (Standart) — вариант для установки с нуля для полного функционирования сервера.
- Полный (Full) — почти тоже самое, но так же в папку установки будут скопированы исходный код программы, на случай, если вы что-то захотите в ней изменить.
- Только FTP сервис (Service only) — устанавливается непосредственно FTP сервис, без доступа к нему через интерфейс. Полезно, если вы планируете управлять своим файлохранилищем с другого компьютера.
- Интерфейс управления (Interface only) — в отличие от предыдущего пункта, ставится только графическая оболочка управления сервером, но не он сам. Используйте, если вы хотите удаленно получить доступ к своему FTP серверу.
- Выборочная установка (Custom) — Вы вольны выбирать, что хотите поставить на свой компьютер.
Для первой установки рекомендую выбрать стандартный вариант (Standart). Нажмите «Next«.
На следующем окне необходимо выбрать папку установки, например, “C:Program FilesFileZilla Server”. После выбора переходите к следующему окну (Next).
Теперь установщик попросит нас выбрать способ установки и запуска сервера.
Есть три варианта:
- Как службу и запускать при входе в систему
- Как службу и запускать вручную
- Простая установка, запускать вручную
Рекомендуется выбрать первый или второй вариант. Разница лишь в том, что во втором случае для работы сервера, Вам необходимо будет переходить в «Панель управления — Администрирование — Управление службами«, находить там службу в списке и запускать её самостоятельно, надавив на кнопочку запуск.
к содержанию ↑
Порт и первичный запуск FileZilla Server
Кроме того, на этом этапе следует указать порт, по которому будет подключаться интерфейс управления сервером, т.е так сказать, Ваша консоль администрирования, которая позволит Вам задавать настройки, смотреть кто и куда подключился и тп. Для повышения безопасности, смените его со стандартного (14147) на какой-нибудь еще.
Так же по-умолчанию, отмечена опция запустить сервер после установки (Start Server after setup completes). Можете оставить эту галочку, а можете убрать. Дело Ваше. Сделав оное, переходим к последнему окну, используя кнопочку Next.
Здесь выбираем варианты запуска интерфейса.
Их опять же три:
- При вход в систему, для всех пользователей
- При входе в систему, для текущего пользователя
- Вручную
Первый вариант сгодится, если вы единственный пользователь компьютера, куда устанавливается сервер, и Вам, в принципе, всё равно под всеми аккаунтами операционной системы интерфейс будет запускаться автоматически или же только под одним.
Второй подходит для тех, кто работает на компьютере не один (т.е на компьютере несколько аккаунтов, используемых разными людьми) и хочет, чтобы никто другой не управлял его FTP сервером, т.е запуск интерфейса осуществлялся только из под аккаунта, в котором сейчас и производится установка.
И третий вариант задает параметр запуска только вручную, т.е оный не будет стартовать вместе с системой вовсе.
Напомню, что интерфейс представляет собой нечто вроде административной программы, которая позволяет следить за состоянием сервера, запускать-останавливать и настраивать оный.
Галочка (Start Interface after setup completes) в данном окне, опять же, задает запуск интерфейса сразу в конце установки.
Ну и, разобравшись со всем оным, наконец-то можно начать установку сервера (используя, само собой, кнопочку «Install«) 
к содержанию ↑
Первичная настройка FTP FileZilla Server
Итак, после установки, при первом запуске интерфейса, появится маленькое окошко, где требуется указать адрес и порт для подключения, а так же пароль администратора (при первой установки его нет). Можно отметить опцию «Всё время подключаться к этому серверу» (Always connect to this server). Нажимаем «Ok«.
Хочется подчеркнуть, что это есть подключение к серверу локально, а именно, подключение к интерфейсу администрирования, т.е выдавать адрес 127.0.0.1 и порт 14147 для друга, который захочет подключиться, бесполезно. О внешних адресах, паролях и явках, необходимых для подключения к серверу, будет написано по ходу статьи.
Теперь перейдем к настройкам. Это делается путем перехода по адресу «Edit -> Settings» или кликом на кнопку на панели интерфейса:
Перед вами откроется окно настроек. На первой вкладке (General Settings) можно задать следующие параметры:
Сверху вниз по скриншоту:
- Порт, по которому клиенты будут подключаться к серверу
- Максимальное количество клиентов
- Количество потоков
- Различные таймауты (три штуки)
В рамках данной статьи нас интересуют первые два пункта. Порт можно оставить как есть, а можно и сменить для повышения безопасности, но тогда придется сообщать об оном всем желающим подключиться.
Вторая настройка отвечает за максимальное количество подключений. По-умолчанию значение параметра стоит “0”, это означит, что их количество не ограничено. Менять этот параметр стоит в том случае, например, если Ваш интернет канал не справляется с нагрузкой, т.к к Вам подключается уж очень много людей.
Остальное можно оставить без изменений, т.к для домашнего использования настройки оптимальны.
Поехали дальше.
к содержанию ↑
Углубленная настройка FileZilla Server — пользователи, приветстве и прочее
В следующем подпункте можно настроить приветственное сообщение, которое будут видеть пользователи при подключении. Например: “Сервер Заметок Сис. Админа на FileZilla Server! 
Далее переходим на подпункт “IP bindings”. Здесь настраиваются IP-адреса, по которым будет доступен наш FTP сервер. Если Вам хочется, чтобы сервер был доступен только из локальной сети, то вместо звёздочки, следует указать ваш локальный IP-адрес, как например, 192.168.1.5. В противном случае, здесь трогать ничего не стоит.
В подпункте “IP Filter” можно задать IP адреса (или их диапазон), которым будет запрещено подключаться к Вашему серверу, а так же задать исключения из заданного диапазона (второе поле).
Т.е, например, если Вы хотите кого-то забанить и запретить ему попадать на Ваш сервер, то укажите его в первом окошке. Так же, если Вы хотите предоставить доступ только кому-то определенному и запретить всем остальным, то поставьте звёздочку в первом поле и задайте список IP-адресов во втором.
Вкладка “Passive mode settings” регламентирует параметры для пассивного подключения к серверу и отклик оного.
Менять здесь что-либо стоит только в том случае, если Вы подключены к интернету не напрямую, а через роутер, на котором обитает фаерволл и NAT. В этом случае может потребоваться указать в поле «Use the following IP» свой внешний IP-адрес (можно узнать у провайдера или в интерфейсе роутера), а так же задать диапазон портов (Use custom port range), через которые клиент сможет подключаться к Вашему серверу в пассивном режиме.
Трогать эти настройки стоит, пожалуй, только в случае проблем с подключением пользователей. В случае оных и невозможности разобраться самостоятельно, я дам Вам консультацию по настройкам исключительно для Вас (пишите комментарии).
Идем далее. В пункте настроек “Security Settings” задаются ограничения на входящие и исходящие соединения типа “сервер-сервер”. Здесь ничего менять не стоит.
Раздел настроек “Miscellaneous” содержат малозначительные для домашнего фтп-сервера настройки. Например, такие как “Не показывать пароль в лог-файлах” (Don’t show passwords in message log), “Запускать интерфейс свернутым” (Start minimized), а так же размеры буферов передачи. Трогать здесь, в общем-то, ничего не нужно.
На вкладке “Admin Interface Settings” можно задать IP-адрес и порт, по которым будет доступен интерфейс управления сервером (тот самый, что мы вначале использовали как 127.0.0.1 и 14147, т.е, если есть желание, то Вы можете их сменить). Кроме того, можно указать IP-адреса, которым разрешено подключаться к нему.
Раздел настроек “Logging” позволяет включать запись лог-файлов (Enable logging to file), настроить их максимальный размер (Limit log file size to), писать все в один файл (Log all to «FileZilla Server.log») или для каждого дня создавать отдельный (в этом случае можно ограничить их максимальный срок хранения).
Вкладка “GSS Settings” отвечает за использования протокола Kerberos GSS. Для обычного использования эта опция не требует настройки.
к содержанию ↑
Остаточные настройки FTP сервера — скорости, шифрование и тп
Далее у нас “Speed Limits”. Оная может помочь ограничить скорость входящих и исходящих соединений. Есть два пути ограничения: задать постоянное ограничение на все время или создать правила на конкретный день и/или час. Ограничения задаются в килобайтах.
Вкладка “Filetransfer compression” позволяет включить режим сжатия файлов при передаче. При этом можно настроить минимальный и максимальный уровни сжатия, а так же указать IP-адреса, для которых не будет использоваться компрессия. Трогать что-либо совсем не обязательно.
Чтобы настроить защищенное соединение между клиентом и сервером, надо перейти к пункту настроек “SSL/TLS Settings”. Здесь нужно включить поддержку этих протоколов и указать пути к закрытому ключу, файлу сертификата и пароль. Для среднестатистического пользователя в этом нет необходимости, поэтому в этой статье рассматриваться не будет.
И наконец, можно включить автоматический бан пользователей после n-ых попыток неудачных подключений, и время бана. Для этого стоит перейти на вкладку “Autobans” и, если Вам оное необходимо, то выставить галочку «Enable automatic bans«, указать в графе «Ban IP adress after» количество попыток после которых будет осуществляться блокировка, а так же время блокировки в поле «Ban for«.
Оное бывает нужно, чтобы нежелательные личности не спамили Ваш сервер своими попытками подключений.
к содержанию ↑
Теперь настроим доступы пользователей, а именно их аккаунты, пароли, папки и тп.
В качестве примера создадим самого, так сказать, распространенного пользователя и дадим ему доступ.
Итак, для добавления нового аккаунта следуем, в главном окне интерфейса, по пути “Edit -> Users”. Перед нами предстанет окно работы с пользователями.
Для добавления нового необходимо нажать “Add”. Далее необходимо будет задать его имя, например, anonymous, и принадлежность к группе (в нашем случае указывать не будем). Задаем, жмем “Ok”.
Теперь для нашего нового пользователя можно задать пароль и ограничение по количеству соединений. При необходимости сделайте оное, выставив галочку «Password» и указав его (пароль) в окошке напротив. Настоятельно рекомендуется использовать пароли для пользователей в целях безопасности.
Далее переходим на вкладку “Share Folders”. Здесь, собственно, мы задаем к каким именно папкам пользователь будет иметь доступ. Делается это просто: жмем “Add” и выбираем нужную папку на диске. Слева можно задать права доступа к ней: только чтение — “Read”, запись — “Write”, удаление — “Delete” и возможность изменения существующих файлов в директории — “Append”. Ниже можно разрешить создание, удаление, получение списка файлов и распространение разрешений на подкаталоги.
Задаём необходимые Вам параметры и папки и.. Жмакаем ОК
На этом первоначальная настройка закончена. Для домашнего пользования большего и не надо 
к содержанию ↑
Доступ пользователей к серверу FileZilla Server
Для того, чтобы ваши знакомые могли использовать Ваш FTP сервер, необходимо предоставить им его IP-адрес, а так же заданные Вами логин(ы), пароль(и) и, при необходимости, порт (если меняли), которые они должны указать в своем, предварительно установленном FTP-клиенте.
Узнать внешний IP-адрес можно, обратившись к провайдеру, посмотрев в настройках роутера или же, попросту, воспользовавшись одним из многочисленных сервисов, как например, www.2ip.ru (как Вы наверняка догадались, Вам нужно то, что написано под текстом “Ваш IP адрес:” 
к содержанию ↑
Послесловие
Вот такие вот дела.
Не смотря на то, что статья максимально ориентирована для небольшого домашнего использования , я постарался максимально подробно объяснить все необходимые настройки и нюансы FileZilla Server.
Как и всегда, если есть какие-то вопросы, дополнения и тп, то пишите в комментариях, — буду рад помочь.
PS: За существование оной статьи отдельное спасибо другу проекта и члену нашей команды под ником “Kellis’у“.
— Advertisement —
Hello, how are you? File transfer has been around for a long time. In addition, this activity requires security, compatibility, and performance for the resources. Consequently, it is ideal to have a practical and functional solution for it. FileZilla is a tool that is at the forefront. Indeed, FileZilla Client, which is one of the best FTP, FTPS, FTPES and SFTP clients for Windows systems. FileZilla has been developed as free open-source software under the terms of the GNU General Public License. Today, we will see how to configure FileZilla Server in Windows 10/11.
FileZilla Server Features
- IPv6 support
- Can be run on Windows, Linux, BSD, Mac OS X systems and more
- Supports FTP, FTP over SSL / TLS (FTPS) and SSH File Transfer Protocol (SFTP)
- Allows resuming and transferring large files larger than 4 GB
- Available in different languages
- Support for HTTP/1.1.1, SOCKS5 and FTP-Proxy
- Features a site manager and transfer queue
- Synchronized directory browsing function and much more.
Thanks to this software, we can easily create our FTP or FTP over TLS server. As a result, we will be able to exchange files between the connecting clients and our server. This connection can be through the local LAN or through the Internet. As for the connection through the local network, you only have to enter the private IP address and the control port of the FTP server. The default port is 21 TCP. To connect via the Internet, you will have to enter the public IP address or dynamic DNS domain of the connection. You also have to indicate the corresponding port. You also have to open a port in the NAT on the router. In this way, it will be accessible from the outside and will be able to pass through the NA.
Installing FileZilla Server on Windows
To install the Filezilla server, you have to go to the download section. After downloading it, just run it to start the installation of the program. The first thing you have to do is to accept the license. Next, please choose the type of installation. We recommend using the Full installation, which is the default installation.
To install the Filezilla server, you have to go to the download section. After downloading it, just run it to start the installation of the program. The first thing you have to do is to accept the license. Next, please choose the type of installation. We recommend using the Full installation, which is the default installation. Then you must choose the installation folder and the Menu folder. Next, configure whether you want to install FileZilla Server as a service. I recommend leaving it this way by default. Likewise, you can set the port. However, you can also leave it as default. Finally, configure the startup type of the tool interface. That is, it can start at login, or start manually.
Startup and configuration of FileZilla Server
After installing the program, you will see the following window. Please click on Connect to Filezilla FTP Server.
In the following window, we will enter the options to configure the server. In the host field, please enter localhost. The port information should be left as default. Finally, assign a password to protect the connection.
When you press OK, the server will be correctly connected. From now on, I would like to make some considerations. First, we are working with the latest stable version of FileZilla Server. Previously, there were beta versions that were a bit more complicated to configure. However, this edition has a graphical interface that is very user-friendly and easy to configure. Very well, next we will see the graphical interface of the server administrator.
Configuring the connection settings
Now we are going to enter the values for the connection through the local network. With this in mind, click on Server and then on Configure.
Now we are going to enter the values for the connection through the local network. With this in mind, click on Server and then on Configure.
The server configuration window will be displayed immediately. It is well known that by default an insecure FTP connection is offered. Therefore, we will configure a new secure server. Accordingly, click on FTP Server and then on Add.
Then, you just have to specify the new values. Within the IP address, please set 127.0.0.1, select port 21 and use the Protocol that requires explicit FTP over TLS.
Configuring the user
Now it is time to add a new user for the server. To do so, scroll down to Users. Next, click on Add and enter the user’s name.
Next, enable the user by checking the corresponding box. It is also possible to require a password for the user. For the purposes of this tutorial, we will not use a password. However, if you are going to grant access to third parties, we urge you to assign a password.
Now it is time to determine which folders the user will have access to on the server. With this in mind, scroll down to Mount Point. Once there, there are a couple of variables that need to be set correctly. First, Virtual Path. In that field, just add a /. The next field corresponds to the Native Path. There, you just have to go to the file explorer and copy the path of the folder you want to share. Then paste it into the field. Finally, check the Writable box.
That’s it! In this way, we have learned how to configure FileZilla Server in Windows 10/11. From now on, just use your favorite FTP client to connect to the server. But we will see that in future tutorials. Undoubtedly, it is a straightforward way to access our files. Either locally or through the network. See you soon!

В этом руководстве мы расскажем, как настроить папку на вашем компьютере с Windows в качестве FTP-репозитория с помощью бесплатной программы FileZilla. FTP можно использовать для простой передачи большого количества файлов между компьютерами; Репозиторий FTP можно сопоставить с несколькими компьютерами в Интернете, чтобы другие люди могли получить доступ к каталогу прямо из проводника Windows.
Для начала вам необходимо скачать сервер FileZilla, доступный
Вот
.
После скачивания программы вы можете установить ее со всеми настройками по умолчанию. FileZilla установит службу, которая запускается при каждой загрузке Windows, поэтому, если вы предпочитаете запускать FTP-сервер только вручную, выберите соответствующий вариант в раскрывающемся меню на третьем экране:

Помимо этого параметра, все остальное можно оставить по умолчанию для целей этого руководства. После завершения установки откроется интерфейс FileZilla. Просто нажмите ОК, когда это окно появится сразу после установки:

После загрузки интерфейса FTP-сервера мы готовы указать каталог в качестве FTP-репозитория. Если каталог, который вы хотите использовать, еще не создан, сверните интерфейс и создайте папку, в которой вы хотите разместить общий FTP-ресурс. В этом руководстве мы собираемся использовать папку «FTP» на нашем рабочем столе. Его точное местоположение будет «C: Users geek Desktop FTP».
Нажмите «Изменить», а затем «Пользователи».

В левой части появившегося окна нажмите «Общие папки».

Оказавшись там, нажмите «Добавить» под «Пользователи». Введите имя пользователя для учетной записи, которую другой компьютер будет использовать для доступа к репозиторию, который мы настраиваем.

После ввода имени учетной записи нажмите «ОК», а затем нажмите «Добавить» под разделом «Общие папки». Как только вы это сделаете, появится всплывающее окно, подобное приведенному ниже, используйте его, чтобы выбрать каталог, который вы хотите предоставить в качестве FTP-репозитория.

Щелкните ОК. Теперь нам нужно назначить права пользователя для этого репозитория. По умолчанию созданный нами пользователь может читать файлы, перечислять каталоги и перечислять подкаталоги. Чтобы предоставить пользователю дополнительные разрешения, например возможность копировать файлы в этот репозиторий, установите флажки под «Файлы» и «Каталоги».

После завершения настройки разрешений пользователей нажмите ОК.
Защита вашего FTP-сервера
Помимо настройки надежных паролей для пользователей, в FileZilla есть несколько параметров, которые вы можете настроить для дополнительной защиты вашего нового FTP-сервера.
Хакеры будут постоянно сканировать Интернет на предмет хостов, прослушивающих порт 21, порт FTP по умолчанию. Чтобы не быть обнаруженными тысячами хакеров, которые постоянно ищут таких людей, как вы, с помощью FTP-сервера, мы можем изменить порт, который прослушивает FileZilla. Зайдите в Edit, а затем в Settings. В разделе «Общие настройки» вы увидите «Слушать эти порты». В настоящее время он должен быть 21, но мы рекомендуем изменить его на случайное пятизначное число (не более 65535).

Это не обязательно
безопасный
ваш сервер, но он скрывает его и затрудняет поиск. Просто помните, что любой, кто решил взломать вас, в конечном итоге найдет порт, который прослушивает ваш FTP-сервер, поэтому необходимо принять дополнительные меры.
Если вам известны IP-адреса (или хотя бы диапазон IP-адресов) компьютеров, подключающихся к вашему FTP-серверу, вы можете настроить FileZilla так, чтобы он отвечал только на запросы входа с этих IP-адресов. В разделе «Правка»> «Настройки» нажмите «IP-фильтр».
В первом поле поставьте звездочку, чтобы запретить всем IP-адресам подключаться к вашему серверу. Во втором поле добавьте исключения из этого правила (IP-адреса или диапазоны сетей, которым должно быть разрешено подключение). Например, на следующем снимке экрана показана конфигурация, в которой 10.1.1.120 и диапазон IP-адресов 192.168.1.0/24 (другими словами, 192.168.1.1 — 192.168.1.255) смогут подключиться:

Наряду с безопасными паролями, это должно быть все, что нужно вашему FTP-серверу. В FileZilla уже настроен параметр автобана по умолчанию, поэтому любой, кто пытается подключиться к вашему серверу слишком много раз в течение короткого периода, будет заблокирован на некоторое время. Чтобы настроить этот параметр, нажмите «Автобан» в меню «Правка»> «Настройки», но для большинства пользователей будет достаточно значения по умолчанию.
И последнее замечание о безопасности этого FTP-сервера: передача осуществляется открытым текстом, поэтому не используйте простой FTP для передачи конфиденциальной информации. SFTP или FTPS могут использоваться для шифрования FTP-соединений, но они выходят за рамки этого руководства и будут рассмотрены в следующих статьях.
Исключение брандмауэра Windows
Если у вас есть сторонний брандмауэр или антивирусная программа, убедитесь, что порт, который вы выбрали для запуска FTP-сервера, разрешен для него. Если у вас включен брандмауэр Windows, вам нужно будет добавить исключение для порта. Перейдите в меню «Пуск» и введите «Брандмауэр Windows», затем нажмите «Брандмауэр Windows в режиме повышенной безопасности».

Щелкните «Правила для входящих подключений» в левом столбце, а затем «Новое правило…» в правом столбце. Мы разрешим порт через брандмауэр, поэтому выберите «Порт», когда мастер спросит «Какой тип правила вы хотите создать», а затем нажмите «Далее».
Введите порт, который вы выбрали для работы вашего FTP-сервера (по умолчанию 21, но в этом руководстве мы выбрали 54218).

Нажмите «Далее» три раза после ввода номера порта. Введите имя и описание этого исключения, чтобы его было легко найти в будущем, а затем нажмите Готово.

Сопоставление общего доступа FTP на другом компьютере
Теперь, когда FTP-сервер полностью настроен, мы можем позволить другим людям подключаться к нему, используя предоставленную нами информацию о пользователе (также убедитесь, что вы разрешили их IP-адрес). Другие всегда могут использовать приложения с графическим интерфейсом, такие как FileZilla, для подключения к вашему FTP-ресурсу, или они могут сопоставить его со своим компьютером, чтобы он отображался в проводнике.
Откройте «Компьютер» и щелкните правой кнопкой мыши пустую область, затем выберите «Добавить сетевое расположение».

Появится мастер «Добавить сетевое расположение», дважды щелкните «Далее». Введите IP-адрес и порт вашего FTP-сервера и нажмите «Далее».

Снимите флажок «Входить анонимно» и введите имя пользователя, которое вы настроили для своего FTP-сервера. Дважды нажмите «Далее», а затем нажмите «Готово». Он должен попросить вас ввести пароль, после чего вы сможете перейти к общему ресурсу FTP, как если бы это был локальный жесткий диск.

How To Host An FTP Server On Windows With FileZilla
How To Set Up A Filezilla FTP Server On Windows 10
How To Host An FTP Server On Windows With FileZilla — FileZilla Tutorial (Hindi)
How To Setup An FTP Server In Windows 10 — FileZilla
Host An FTP Server On Windows With FileZilla| Share A Folder As Public
How To Setup An FTP Server On Windows 10
[TUTORIAL] HOW TO CREATE FTP SERVER FOR WINDOWS VPS [FILEZILLA]
How To Install An FTP Server On A Windows VPS
FileZilla Server Tutorial — Setup FTP Server
How To Install And Configure Filezilla Server In Windows 10
Filezilla FTP Server On Windows 10 — NAT Problem (1/2)
FileZilla FTP Server Setup [Tutorial]
Installing An FTP Server On Windows 10 (2020)
FileZilla Sever Setup Configuration Step-by-Step In Windows Server 2019!
How To Install,Set Up & Access FileZilla FTP Server.
FileZilla Server Tutorial — Setup FTPS (Secure FTP)
How To Connect To An FTP Server And Download Files! (Browser And Filezilla)
How To Set Up A Home FTP Server Using Filezilla In Only 10 Minutes NCIX Tech Tips
How To Setup An FTP Server On Azure Using FileZilla® Server On Windows 2016 (in 5 Min)
How To Upload Files To An FTP Server (Web Hosting)
Здравствуйте админ, объясните мне пожалуйста, что такое FTP сервер и могу ли я сам создать его на своём компьютере? Короче, у меня дома есть обычный системный блок и три ноутбука, все эти машины подключены к интернету через роутер, могу ли я из стационарного компьютера сделать настоящий FTP сервер, и прямо со всех ноутбуков скачивать и закачивать на него файлы? Просто на обычном компьютере установлен жёсткий диск на 3 ТБ и получается, что им никто не пользуется, все родичи предпочитают ноутбуки, на которых уже заканчивается дисковое пространство.
Установка FTP сервера и его настройка (на примере программы FileZilla Server). Способы подключения к FTP серверу
Во-первых, FTP — это протокол передачи файлов по сети интернет по принципу «клиент-сервер», а FTP сервер, это хранилище файлов в интернете, то есть — обычный компьютер с установленной Windows 7, 8.1 или Windows Server 2012 и несколькими жёсткими дисками большого объёма, на которых могут быть расположены любые ваши файлы. На этом компьютере установлена программа, например — FileZilla Server, подключиться к этому компьютеру может любой другой с помощью: командной строки, проводника Windows и различных программ, рассмотрим в нашей статье две: FileZilla Client, и Total Commander. После подключения к FTP-серверу вы можете закачивать на него любые файлы (фильмы, музыку и т.д) и также скачивать.
Управление FTP-сервером будет осуществлять администратор, установивший программу — FileZilla Server. Именно в ней можно каждому пользователю присвоить различные права доступа (возможность изменения файлов на сервере): Append (возможность изменения файлов), Read (только чтение), Write (запись), Delete (удаление). Естественно, большей части пользователей можно не давать права Delete (удаление).
- Примечание: Практически из любого компьютера или ноутбука (пусть даже с одним жёстким диском) можно сделать FTP сервер и подключать к нему другие компьютеры для получения файлов и вовсе необязательно то, чтобы все компьютеры были подсоединены к одному роутеру, FTP-сервер можно создать на просторах интернета и открыть к нему доступ сотням и тысячам пользователей.
Как происходит работа
В качестве программной реализации FTP сервера в статье будет рассмотрена программа FileZilla Server, которая будет установлена на машину с Windows Server 2012. Также в качестве машины с которой будет производится подключение к созданному FTP серверу выступает компьютер с предустановленной Windows 8.1 Enterprise (x64). Для того, чтобы машина с Windows 8.1 могла подключиться к FTP серверу, на нее будет произведена установка программы FileZilla Client (один из способов подключения с помощью данной программы).
Переходим по адресу https://filezilla-project.org и скачиваем FileZilla Server и FileZilla Client
Скачанный файл FileZilla Server запускаем на машине с Windows Server 2012, а файл FileZilla Client на машине с Windows 8.1. Обе программы устанавливаются одинаково. В первую очередь установим программу FileZilla Server.
Установка FileZilla Server
После запуска скачанного файла FileZilla Server на Windows Server 2012 нажимаем далее
Нажимаем Установить
Принимаем лицензионное соглашение
Далее
Далее
Далее
Установить
Процесс установки FileZilla Server
Установка завершена
После установки откроется вот такое окно, в котором вводим локальный адрес FTP сервера и нажимаем OK
После ввода локального адреса FTP сервера появится основное окно программы FileZilla Server
Произведем некоторые настройки выбрав Edit-Users
На вкладке General для добавления нового пользователя нажимаем на кнопку Add
Вводим имя пользователя. ОК
Напротив Password ставим галочку и вводим пароль добавленного пользователя
Переходим на вкладку Shared Folders. На данной вкладке добавим папку FTP01 которая будет доступна созданному пользователю Ro8. Нажимаем Add
Указываем заранее созданную папку FTP01. ОК
Выделяем добавленную папку и указываем для нее права доступа: — Read (только чтение), Write (запись), Delete (удаление), Append (возможность изменения файлов в данной папке)
Определяем ip адрес машины с Windows Server 2012 (192.168.1.4)
Установка FileZilla Client
Переходим на машину с Windows 8.1 и производим установку программы FileZilla Client
Принимаем лицензионное соглашение
Далее
Далее
Далее
Установка
Установка завершена
У нас есть сеть, представленная на схеме
Выполним подключение к FTP серверу различными способами.
Подключимся к FTP серверу используя командную строку
На машине с Windows 8.1 запустим командную строку.
Вводим команду ftp
Далее вводим команду open 192.168.1.4, где 192.168.1.4 — ip адрес FTP сервера
Указываем имя пользователя (Ro8) и вводим пароль. Пароль при вводе не отображается
Logged onозначает что мы произвели вход на FTP сервер
Создадим папку My_Backup_win8.1 на FTP сервере — введя команду mkdir My_Backup_win8.1
Посмотрим список папок на FTP сервере — введя команду ls
Как видим, на FTP сервере присутствует папка My_Backup_win8.1
Закрываем соединение с FTP сервером введя команду bye
Подключение к FTP-серверу с помощью программы Total Commander
Запустим на машине с Windows 8.1 файловый менеджер Total Commander. Для настройки подключения к FTP серверу нажимаем на кнопку указанную на скриншоте
Нажимаем Добавить
Указываем имя соединения (произвольно), сервер и порт (сервер это ip адрес FTP сервера, порт прописываем 21). Также указываем имя пользователя и пароль. ОК
Выделяем созданное FTP соединение и нажимаем Соединится
Соединение с FTP сервером установлено
Для отключения от FTP сервера нажимаем Отключение
Отключение от FTP сервера выполнено
Подключение к FTP-серверу с помощью программы FileZilla Client
Запустим программу FileZilla Client
Откроется главное окно программы
Выбираем Файл-Менеджер сайтов
Нажимаем Новый Сайт (вводим его название), указыавем Хост (192.168.1.4) и порт (21). Тип входа выставляем Запростить пароль. Также указываем имя пользователя
Щелкаем по созданному FTP соединению
Вводим пароль для подключения к FTP серверу. ОК
Подключение к FTP серверу выполнено. Как видим, на нашем FTP сервере находится папка My_Backup_win8.1
Для отключения от FTP сервера нажимаем на кнопку с красным крестиком
Отключение выполнено
Подключение к FTP-серверу с помощью проводника Windows 8.1
На машине с Windows 8.1 откроем Мой компьютер и в адресной строке введем ftp:\Ro8@192.168.1.4, где Ro8 — имя пользователя, 192.168.1.4 — ip адрес FTP сервера
Вводим пароль для входа на FTP сервер
Вход на FTP сервер произведен
Запустим обычный веб-браузер и в адресной строке введем ftp://Ro8:1234567@192.168.1.4
где Ro8 — имя пользователя, 1234567 — пароль пользователя, 192.168.1.4 — ip адрес FTP сервера