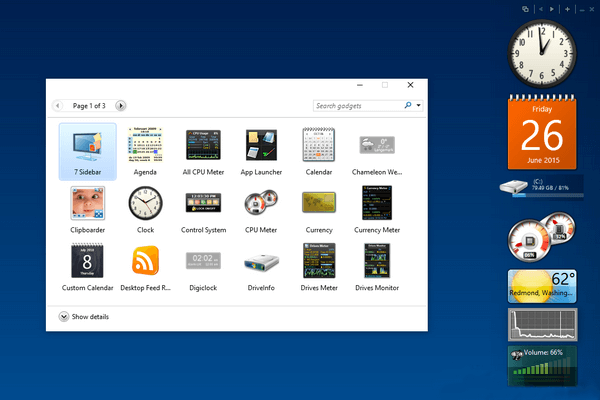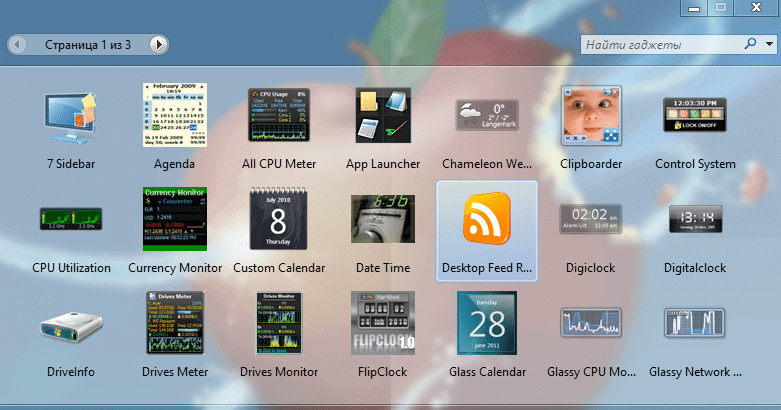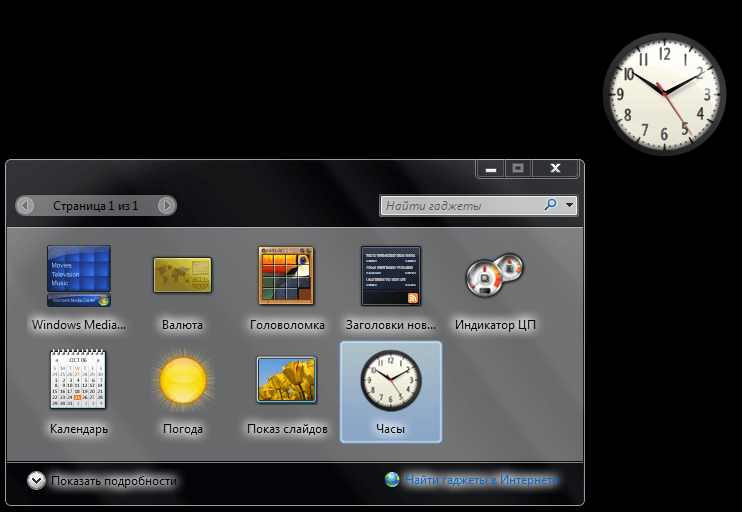Как вы могли заметить, в Windows 8.1 и 10 разработчики Microsoft убрали возможность добавлять гаджеты на рабочий стол. Благодаря им, можно было значительно расширить функционал рабочего стола. Но разработчики сообщили, что гаджеты понижают общую безопасность ОС, и в них много уязвимостей. Хоть этого компонента и нет в системе по умолчанию, его можно вернуть сторонними программными средствами, которые практически ни чем не отличаются от старых.
[ads1]Итак, как я уже писал выше, для нашей задачи будем использовать стороннее программное обеспечение. Программа называется 8GadgetPack. Скачать её можно с официального сайта ссылка или с гугл диска ссылка. Всё просто, нужно скачать и установить данную утилиту. После этого, клацнув правой клавишей мыши, в контекстном меню будет пункт «Гаджеты». При нажатии на него, попадаем в раздел, где есть возможность выбрать необходимые вам гаджеты на рабочий стол. Выбираем нужный и перетаскиваем на рабочий стол Windows 8.1, 10.
Всего представлено на выбор 55 штук. Если мало, ищите и скачивайте в интернете. Далее установите их и они появятся в списке «выбора».
Если по каким-то причинам вам вышеописанная программа не подходит, есть еще одна. Она очень похожа с предыдущей, я бы даже назвал её копией, и имеет название Windows Desktop Gadgets Revived. Единственное отличие в том, что она имеет меньший размер, и практически не имеет предустановленных гаджетов. Так что в данном случае придется скачивать и устанавливать, добавлять их самому. Ссылка на программу Скачать. На этом всё, желаю всего хорошего).
Кнопка «Наверх»
101 запросов. 0,417 секунд.
С развитием современных операционных систем появляются новые дополнительные возможности, а некоторые исчезают. Так и случилось с виджетами. В данной статье пойдёт речь о том, что такое виджеты и гаджеты, а также какие программы существуют для их установки и настройки.
Что такое гаджеты и зачем используются
Гаджет – это еще одно название специальных утилит, которые впервые появились вместе с Windows 7. Там они назывались виджетами.
Виджеты представляют собой некоторое законченное приложение, предназначенное для отображения информации на рабочем столе пользователя. По умолчанию это были погода, часы и календарь.
В последних версиях ОС виджеты по умолчанию отключены, но пользователь может вернуть их для себя при помощи специальных программ. Расскажем об этом ниже.
Используем Desktop Gadgets Revived
Первый пример – ПО Desktop Gadgets Revived. Программа возвращает стандартный набор гаджетов, которые были в Windows 7. Ссылка для скачивания: http://gadgetsrevived.com/download-sidebar/
После перехода на сайт, нажимаем на ссылку «Download the Desktop gadgets installer»
Файл для скачивания представляет собой архив в формате ZIP. Распаковываем его и запускаем установщик. Выбираем язык, который будет отображаться во время процесса инсталляции.
Следуем подсказкам мастера установки, и выбираем теперь язык самой программы. По умолчанию стоит «Русский». Сами гаджеты, которые доступны для установки, уже включены в ПО.
Нажимаем «Далее», а потом «Установить». Процесс установки займет не больше минуты.
Теперь, нажав ПКМ на рабочем столе, пользователь увидит привычное пункт меню «Гаджеты».
Утилита 8GadgetPack
Второй вариант – это утилита 8GadgetPack, которая работает по такому же принципу, что и программа выше. Она возвращает привычный виджеты в ОС Windows 8.
Официальный сайт: http://8gadgetpack.net
Чтобы скачать ПО, необходимо нажать на кнопку «Download» справа.
Файл представляет собой установщик формата MSI, то есть для него нужны права администратора.
После запуска инсталлятора нажимаем «Install». Сразу запустится процесс установки.
Инсталляция займет буквально одну минуту.
После окончания процесса, инсталлятор предложит сразу показать виджеты утилиты. Об этом свидетельствует пункт «Show gadgets when setup exits».
Нажимаем правой клавишей мыши на рабочем столе и выбираем пункт меню «Гаджеты».
В открывшемся окне будет представлен список всех доступных виджетов в данной утилите.
Приложение Xwidget
Еще один представитель утилит по настройке виджетов – это Xwidget.
Официальный сайт: http://xwidget.com
Для скачивания необходимо нажать кнопку справа «Download».
Файл для загрузки представляет собой архив в формате ZIP. После загрузки его необходимо распаковать и запустить инсталлятор.
Нажать кнопку «Далее» и следовать подсказкам мастера.
Указываем путь установки ПО, по умолчанию он помещает себя в стандартный каталог для всех программа Windows.
Для удобства запуска ПО, соглашаемся установить ярлык на рабочий стол.
Процесс установки займет меньше минуты. После окончания инсталлятор предложит запустить Xwidget.
Программа выдаст сообщение о том, что для использования полного функционала необходимо активировать лицензию. Для обычного режима работы выбираем пункт «Continue FREE».
Преимущество Xwidget по сравнению с другими подобными ПО в том, что она позволяет редактировать и вносить изменения в гаджеты на усмотрение пользователя. Для этого нажимаем правой кнопкой мыши на любом виджете и выбираем пункт «Изменить».
К сожалению, ПО не корректно работает с кириллицей и некоторые пункты в меню не отображаются.
В меню настройки виджета можно сконфигурировать его под любые требования: изменить цветовую схему, прозрачность, фон, имя, которое будет отображаться и множество других возможностей.
Также в контекстном меню есть пункт «Галерея».
При его нажатии откроется библиотека гаджетов, которые доступны для данного ПО.
Пользователь может выбрать абсолютно любой инструмент, который ему необходим для рабочей станции.
Меняем боковую панель с MetroSidebar
Последний вариант – это боковая панель MetroSidebar.
Ссылка на официальный сайт: http://metrosidebar.com
Для скачивания утилиты необходимо перейти в раздел «Download».
Файл представляет собой инсталлятор формата MSI – для его установки потребуется права администратора.
Нажимаем «Next» и принимаем условия лицензионного соглашения.
ПО предлагает в качестве пути установки стандартный вариант.
Подтверждаем установку нажатием кнопки «Next». После завершения процесса, ПО предложит произвести перезагрузку компьютера, для внесения изменений.
После перезагрузки у пользователя появится боковая панель справа. Во время первого запуска утилита выдаст небольшую наглядную инструкцию по работе с ней.
По умолчанию установлены следующие виджеты: время, погода, местонахождение и поисковик Bing.
Для настройки любого элемента необходимо щелкнуть правой кнопкой мыши на нем и внизу выбрать пункт «Настройка».
К большому сожалению многих поклонников гаджетов, компания Microsoft решила убрать данный функционал из своей новой версии ОС, объясняя это «повышенной уязвимостью» и потенциальным источником заражения вредоносным ПО. Шаг несколько странный, но, к счастью, альтернатива нашлась крайне быстро, в данный момент доступно несколько вариантов сторонних продуктов, возвращающих поддержку гаджетов в Windows 8 и 8.1. Мы рассмотрим наиболее популярный, функциональный и стабильный с нашей точки зрения.
Gadgets Revived
Разработчики довольно ёмко дали название своему детищу, ведь в переводе с английского «revive» означает оживлять, воскрешать. Разработчиками мы их назвали, конечно, смело. Скорее эти парни перенесли функционал панели гаджетов Windows на обновлённые рельсы «восьмёрки», но за это им огромное спасибо. Установщик можно скачать как у нас, так и при помощи официального сайта.
Установка Windows Desktop Gadgets
Не знаю, почему установщик называется именно «Windows Desktop Gadgets», в общем то логично и ладно. Запускаем, убеждаемся, что выбраны русский и английский языки и подтверждаем установку. По горячим следам можем убедиться что в системе появилась знакомая по «семёрке» панель гаджетов или Gadget Sidebar. Она стала доступна в контекстном меню Рабочего стола Windows, а также присутствует по адресу «Панель управления» → «Оформление и персонализация» → «Гаджеты рабочего стола». Отлично, осталось протестировать имеющиеся гаджеты и установить парочку сторонних для полноты эксперимента.
Проверка имеющихся гаджетов и установка новых
Переносим на Рабочий стол гаджеты «Часы» и «Индикатор ЦП», работают корректно, время показывает правильное. При тестировании «курса валют» панель почему-то попросила перезагрузку, но через секунду продолжила работу в штатном режиме, всё в порядке.
Пришло время установить несколько новых гаджетов. Заходим на Wingdt.com и выбираем, к примеру, Simple Clock и Яндекс.Погода, скачиваем, инсталлируем. Оба гаджета нормально «приземлились» на Windows 8.1, время и погоду показывают верно. Ура!
Стоит отметить, что тестирование специально проводилось под управлением Windows 8.1, как наиболее свежей и поддерживаемой версией «восьмёрки». Также не можем не упомянуть про альтернативный проект возвращения гаджетов в Window 8 — 8GadgetPack. Изначально была идея описать оба приложения, но т.к. Gadgets Revived оказался вполне достойным вариантом, было принято решение не вносить путаницу и оставить именно его. Если в будущем что-то поменяется, будем иметь в виду и 8GadgetPack.
Альтернатива Gadgets Revived — Xwidget
Также как и пользователям XP, т.е. версии Windows без встроенной функциональности гаджетов, мы рекомендуем и обладателям «восьмёрки» присмотреться к альтернативному варианту работы с гаджетами, а точнее виджетами, — xWidget. Просмотрите обзор, попробуйте в работе, в конце концов это не займёт и 10 минут вашего времени. В дальнейшем мы будет уделять более пристально внимание наполнению именно каталога виджетов.
Содержание
- 1 Отображение на рабочем столе
- 2 Установка новых гаджетов в Windows 7
- 3 Установка в Windows XP
- 4 Установка в Windows 8.1 и 10
- 5 Видео по теме
Гаджеты — это небольшие приложения, которые размещаются и функционирует непосредственно на Рабочем столе. Их функции могут быть совершенно различными: быстрый доступ к настройкам или функциям других программ (заметки, монтирование дисков в виртуальные приводы), удобное отображение данных (часы, прогноз погоды), развлечения (мини-игры, слайды) и так далее.
Впервые появились в Windows Vista и присутствуют в «Семерке». В данной статье описывается работа с гаджетами, а также установка подобных мини-приложений в Windows 7. Кратко говорится и о возможностях XP, 8 и 10.
Отображение на рабочем столе
В Windows 7 присутствует несколько стандартных гаджетов, которые есть в системе с момента установки. Вы можете в любой момент закрепить их на рабочем столе или убрать с него:
- Правой кнопкой мыши кликните по любому свободному участку на экране.
- В раскрывшемся меню требуется выбрать опцию «Гаджеты».
- Выберите необходимое приложение и просто перетащите его в нужное место на Рабочем столе.
Вы можете перемещать программу по экрану с помощью мыши, как обычное окно. Если приложение больше не нужно — наведите на него курсор и кликните по появившемуся значку в виде крестика.
Многие гаджеты позволяют настраивать свой внешний вид и функционал. Для этого кликните по значку «Конфигурации», который имеет вид гаечного ключа.
Установка новых гаджетов в Windows 7
Если стандартный набор вас не устраивает, вы всегда можете загрузить новые гаджеты с различных сайтов-каталогов. Рекомендуется скачивать приложения внимательно, чтобы не «подцепить» какой-нибудь вирус. Не забывайте проверять загружаемые файла с помощью антивируса.
Существует 2 способа установки гаджетов:
- Если вы скачали всего один файл с расширением .gadget — просто запустите его и разрешите внести изменения в работу системы. После этого он сразу же появится на вашем Рабочем столе.
- Если была загружена целая папка с несколькими файлами, ее требуется перенести в каталог «C:\Program FilesWindows SidebarGadgets». После этого вы сможете установить приложение на Рабочий стол через контекстное меню, как описано в предыдущем разделе.
Если вы захотите полностью удалить какой-либо гаджет со своего персонального компьютера, вам нужно просто отправить в корзину отвечающий за него файл.
Установка в Windows XP
Если вы до сих пор пользуетесь операционной системой Windows XP и не планируете переходить на более современные версии, для использования гаджетов вам потребуется специальная утилита. Она называется Windows Sidebar и является разработкой компании Майкрософт специально для Windows XP. К сожалению, сейчас ее невозможно загрузить с официального сайта, зато можно легко скачать с различных сторонних ресурсов.
После установки приложения вы сможете работать с гаджетами в Windows XP, как и в 7-й версии: установить новые, разместить их на Рабочем столе, настроить и так далее.
Установка в Windows 8.1 и 10
Начиная с «Восьмерки» в Microsoft решили отказаться от использования гаджетов. Поэтому для их работы также требуется устанавливать дополнительное ПО. Вы можете воспользоваться как официальным решением от Майкрософт, так и программами сторонних разработчиков.
В первом случае вам потребуется перейти на сайт http://mfi.webs.com/ и загрузить пакет MFI для вашей версии Windows (8 или 10). Смонтируйте загруженный ISO-образ (в «Десятке» это можно делать без сторонних приложений) и в открывшейся панели выберите «Gadgets».
Альтернативный вариант — установить приложение от Gadgets Revived. Его можно загрузить с официального сайта разработчика http://gadgetsrevived.com/download-sidebar/. Там же представлены подробные инструкции. Просто установите программу — и сможете работать с гаджетами, как в Windows 7.
Видео по теме
как установить гаджеты для windows 10 и windows 8.1? — Программы Desktop Gadgets Installer и 8GadgetPack
Как многим должно быть известно Microsoft убрали поддержку гаджетов рабочего стола в своих последних операционных системах Windows 8.1 и windows 10. Почему они это сделали мы уже писали на главной странице нашего сайта. Вернуть любимые гаджеты в windows 10/8.1 можно при помощи специальных программ, которые называются 8GadgetPack и Desktop Gadgets Installer, доступные для скачивания на нашем сайте совершенно бесплатно. Сделать это сможет любой компьютерный пользователь с минимальным багажом знаний. Ниже мы подробно рассмотрим обе программы, которые помогут установить любые гаджеты в windows 8.1 и windows 10.
Desktop Gadgets Installer — программа для установки гаджетов в windows 8.1 и windows 10 №1
Представляем вашему вниманию одну из двух программ, которая за 1 минуту сможет вернуть поддержку ваших любимых гаджетов рабочего стола в операционные системы windows 10 и windows 8. После установки Desktop Gadgets Installer вы снова сможете устанавливать гаджеты в том числе и из ОС Windows 7 в вышеперечисленные версии windows.
Как установить гаджеты в Windows 10 и Windows 8.1 с помощью Desktop Gadgets Installer?
1. Скачиваем программу Desktop Gadgets Installer по ссылке ниже;
2. Запускаем скачанный файл;
3. Выбираем язык установки;
4.Установите программу, нажатиями на кнопки «Далее» внизу открывшегося окна;
5. После того, как программа будет установлена в контекстном меню рабочего стола (вызывается нажатием на правую клавишу мышки на любом свободном месте рабочего стола) как и в windows 7 появится пункт меню «Гаджеты».
6. Выбрав этот пункт меню вы попадете в стандартное окно настройки и выбора гаджетов рабочего стола windows 8.1 и windows 10.
Скачать Desktop Gadgets Installer
8GadgetPack — программа для установки гаджетов в windows 8.1 и windows 10 №2
Программа 8GadgetPack как и Desktop Gadgets Installer предназначена для возврата поддержки гаджетов рабочего стола в windows 10 и windows 8.1. Но есть одно отличие от программы выше. Она не только включат поддержку гаджетов, но также устанавливает в систему уже готовый набор гаджетов (около 50-ти штук), в который входят гаджеты погоды, температуры процессора и памяти, боковая панель гаджетов и многое другое.
Устанавливается 8GadgetPack как обычная программа. После скачивания установочного файла, запускаете его и следуете указаниям мастера установки, нажатиями на кнопки «Далее» или «Next» внизу окна. После чего, как и в случае с Desktop Gadgets Installer, в контекстном меню рабочего стола (вызывается нажатием на правую клавишу мышки на любом свободном месте рабочего стола) появится пункт меню «Гаджеты», зайдя в который вы сможете вытаскивать установленные гаджеты на рабочий стол windows 10/8.1.
Скачать 8GadgetPack
Расскажите о нас в социальных сетях. Помогите нашему сайту!
Гаджеты на десктопе, столь приглянувшиеся пользователям Windows 7, пропали из операционных систем Microsoft так же внезапно, как и появились. В Windows 8 и 8.1 найти их уже не представляется возможным: официальная версия – виджеты делают систему уязвимой. Поэтому разработчики Виндовс отказались от удобных приложений на рабочем столе. Но пользователям оказываться от виджетов необязательно. К тому же есть выход – можно просто установить гаджеты для Windows 8.
Блок: 1/3 | Кол-во символов: 482
Источник: http://mysettings.ru/komputer-i-notebook/programmy-i-servisy/kak-ustanovit-gadzhety-dlya-windows-8.html
Содержание
- 1 Gadgets Revived
- 2 Как включить гаджеты Windows 8 с помощью Desktop Gadgets Reviver
- 3 Установка Windows Desktop Gadgets
- 4 Гаджеты боковой панели в стиле Metro
- 5 Проверка имеющихся гаджетов и установка новых
- 6 Дополнительная информация
- 7 Альтернатива Gadgets Revived — Xwidget
Gadgets Revived
Разработчики довольно ёмко дали название своему детищу, ведь в переводе с английского «revive» означает оживлять, воскрешать. Разработчиками мы их назвали, конечно, смело. Скорее эти парни перенесли функционал панели гаджетов Windows на обновлённые рельсы «восьмёрки», но за это им огромное спасибо. Установщик можно скачать как у нас, так и при помощи официального сайта.
Блок: 2/5 | Кол-во символов: 389
Источник: http://wingdt.com/ustanovka-gadzhetov-v-windows-8.html
Как включить гаджеты Windows 8 с помощью Desktop Gadgets Reviver
Первый способ установить гаджеты в Windows 8 и 8.1 — использовать бесплатную программу Desktop Gadgets Reviver, которая полностью возвращает все функции, связанные с гаджетами в новой версии операционной системы (и вам становятся доступны все старые гаджеты из Windows 7).
Программа поддерживает русский язык, который при установке у меня выбрать не получилось (скорее всего, это произошло, потому что я проверял программу в англоязычном Windows, у вас все должно быть в порядке). Сама установка не сложная, какой-либо дополнительный софт не устанавливается.
Сразу после установки вы увидите стандартное окно для управления гаджетами рабочего стола, среди которых:
- Гаджеты часов и календаря
- Использование процессора и памяти
- Гаджеты погоды, RSS и фотографий
В общем, все то, с чем вы скорее всего уже знакомы. Также вы можете скачать бесплатно дополнительные гаджеты для Windows 8 на все случаи жизни, просто нажмите «Get more gadgets online» (Больше гаджетов онлайн). В списке вы найдете гаджеты для отображения температуры процессора, заметок, выключения компьютера, уведомлений о новых письмах, дополнительных видов часов, медиа-плееры и многое другое.
Скачать Desktop Gadgets Reviver можно с официального сайта http://gadgetsrevived.com/download-sidebar/
Блок: 2/4 | Кол-во символов: 1315
Источник: https://remontka.pro/gadgets-windows-8/
Установка Windows Desktop Gadgets
Не знаю, почему установщик называется именно «Windows Desktop Gadgets», в общем то логично и ладно. Запускаем, убеждаемся, что выбраны русский и английский языки и подтверждаем установку. По горячим следам можем убедиться что в системе появилась знакомая по «семёрке» панель гаджетов или Gadget Sidebar. Она стала доступна в контекстном меню Рабочего стола Windows, а также присутствует по адресу «Панель управления» → «Оформление и персонализация» → «Гаджеты рабочего стола». Отлично, осталось протестировать имеющиеся гаджеты и установить парочку сторонних для полноты эксперимента.
Блок: 3/5 | Кол-во символов: 620
Источник: http://wingdt.com/ustanovka-gadzhetov-v-windows-8.html
Гаджеты боковой панели в стиле Metro
Еще одна интересная возможность установить гаджеты на рабочий стол Windows 8 — программа MetroSidebar. В ней представлен не стандартный набор гаджетов, а «плитки» как на начальном экране, но располагающиеся в виде боковой панели на рабочем столе.
При этом в программе доступно множество полезных гаджетов для все тех же целей: отображения часов и информации об использовании ресурсов компьютера, погоды, выключения и перезагрузки компьютера. Набор гаджетов достаточно широк, кроме этого в программе присутствует Tile Store (магазин плиток), где бесплатно можно скачать еще больше гаджетов.
Хочу обратить внимание, что в процессе установки MetroSidebar, программа сначала предлагает согласиться с лицензионным соглашением, а потом точно также с установкой дополнительных программ (какие-то панели для браузеров), от которых рекомендую отказаться, нажав «Decline».
Официальный сайт MetroSidebar: http://metrosidebar.com/
Блок: 3/4 | Кол-во символов: 951
Источник: https://remontka.pro/gadgets-windows-8/
Проверка имеющихся гаджетов и установка новых
Переносим на Рабочий стол гаджеты «Часы» и «Индикатор ЦП», работают корректно, время показывает правильное. При тестировании «курса валют» панель почему-то попросила перезагрузку, но через секунду продолжила работу в штатном режиме, всё в порядке.
Пришло время установить несколько новых гаджетов. Заходим на Wingdt.com и выбираем, к примеру, Simple Clock и Яндекс.Погода, скачиваем, инсталлируем. Оба гаджета нормально «приземлились» на Windows 8.1, время и погоду показывают верно. Ура!
Стоит отметить, что тестирование специально проводилось под управлением Windows 8.1, как наиболее свежей и поддерживаемой версией «восьмёрки». Также не можем не упомянуть про альтернативный проект возвращения гаджетов в Window 8 — 8GadgetPack. Изначально была идея описать оба приложения, но т.к. Gadgets Revived оказался вполне достойным вариантом, было принято решение не вносить путаницу и оставить именно его. Если в будущем что-то поменяется, будем иметь в виду и 8GadgetPack.
Блок: 4/5 | Кол-во символов: 1018
Источник: http://wingdt.com/ustanovka-gadzhetov-v-windows-8.html
Дополнительная информация
В ходе написания статьи, обратил внимание на еще одну очень интересную программу, позволяющую разместить гаджеты на рабочем столе Windows 8 — XWidget.
Ее отличает хороший набор доступных гаджетов (уникальных и красивых, которые можно скачать со множества источников), возможность их редактировать с помощью встроенного редактора (то есть вы полностью можете изменить вид часов и любого другого гаджета, например) и минимальные требования к ресурсам компьютера. Однако, антивирусы относятся к программе и официальному сайту разработчика с подозрением, а потому, если решите поэкспериментировать, будьте осторожны.
Блок: 4/4 | Кол-во символов: 637
Источник: https://remontka.pro/gadgets-windows-8/
Альтернатива Gadgets Revived — Xwidget
Также как и пользователям XP, т.е. версии Windows без встроенной функциональности гаджетов, мы рекомендуем и обладателям «восьмёрки» присмотреться к альтернативному варианту работы с гаджетами, а точнее виджетами, — xWidget. Просмотрите обзор, попробуйте в работе, в конце концов это не займёт и 10 минут вашего времени. В дальнейшем мы будет уделять более пристально внимание наполнению именно каталога виджетов.
Блок: 5/5 | Кол-во символов: 457
Источник: http://wingdt.com/ustanovka-gadzhetov-v-windows-8.html
Кол-во блоков: 10 | Общее кол-во символов: 8040
Количество использованных доноров: 3
Информация по каждому донору:
- http://wingdt.com/ustanovka-gadzhetov-v-windows-8.html: использовано 4 блоков из 5, кол-во символов 2484 (31%)
- http://mysettings.ru/komputer-i-notebook/programmy-i-servisy/kak-ustanovit-gadzhety-dlya-windows-8.html: использовано 3 блоков из 3, кол-во символов 2653 (33%)
- https://remontka.pro/gadgets-windows-8/: использовано 3 блоков из 4, кол-во символов 2903 (36%)
|
Поделитесь в соц.сетях: |
Оцените статью:
|
Узнать погоду на компьютере с интернетом можно множеством способов. Это огромное количество приложений, сервисы на разных сайтах и отдельные сайты, показывающие погоду в любой точке мире. Но как установить подобный виджет на свой рабочий стол?
Для персонализации в Windows предусмотрена возможность установки виджетов на рабочий стол.
Погода в Windows 7, 8, 10
Чтобы установить погоду на рабочий стол в стандартных программах Windows 7, требуется несколько простых действий. Для этого достаточно навести мышку на свободное место рабочего стола и нажатием на правую кнопку открыть окно сервисов. Далее выбираем вкладку «гаджеты».
Ищем иконку с солнышком и надписью «Погода». Сервис по умолчанию выбирает ваш город, вы также можете выбрать другой областной центр. Из дополнительных примочек сканер, автоматически определяющий ваше местоположение. Из недостатков нет маленьких городов требуется дополнительный переход на сторонний сайт.
Для Windows 8 создали идентичный встроенный плагин Weather, с тем же порядком включения. Позволяет автоматически определять ваше местоположение. Определяет фундаментально, чтобы сменить город, нужно удалить старый. Например, находясь в Нью-Йорке, у вас по умолчанию стоит Москва. Вам нужно сначала удалить Москву, а потом подключить Нью-Йорк.
Windows 10 также не стала оригинальной. Программа включается в стандартных настройках. Для начала работы она предлагает пройти авторизацию: указать город и имя. Сервис очень функционален, позволяет смотреть погоду каждый час. Для смены города необходимо выбрать в настройках ваш. Также порадовала настройка «Избранное», куда можно занести все нужные города. Можно добавить в меню быстрого запуска.
Как установить часы
Очень полезные сервисы часов, позволяющие показывать время на дисплее компьютера. Разработчики выпустили миллионы дизайнов и типов отображения. Можно установить часы на рабочий стол в виде цифрового отображения, а можно и виде стандартных настенных часов. Цветовую гамму выпустили разнообразную на любой вкус и под любые обои. Эти приложения вы можете скачать для всех версий операционной системы. В Windows 7 функция часы привычно находится в сервисе «Гаджеты».

Утилита 8GadgetPack, позволяет вернуть панель «Гаджеты» в новые выпуски Винды. Также она предлагает возврат более 50 панелей и программ из Windows 7.
Существует множество альтернативных приложений, например, Desktop Gadget, приблизительно с тем же функционалом. Для 10-ки всё так же, как и для восьмой версии. Скачиваем понравившийся виджет, устанавливаем его на операционку и получаем часики на видном месте.
Выбор календарей
С семёркой всё понятно. Эта функция, как и другие основные, находится в Гаджетах. Кроме того, разнообразие дизайнов и функциональности дополнений, которые вы можете найти в интернете, нельзя описать в двух словах. Встроенный в операционную систему, имеет ряд ограничений по сравнению с календарями от сторонних разработчиков. Установить календарь на рабочий стол, можно обычным способом:
- Правая кнопка мыши на свободной зоне рабочего стола
- В открывшемся окне жмём на вкладку гаджеты
- Выбираем календарь
СОВЕТ. В версиях 8 и 10 нужно просто скачать приложение на компьютер и запустить его. Программы виджеты обладают более широким функционалом чем стандартный календарь. Множество планеров, напоминалок и других полезных примочек отодвигают стандартный калькулятор на задний план.
Большой калькулятор
Калькулятор не стал исключением, установка на дисплей в «семёрке» происходит через меню гаджеты, там он называется Big Calc. Традиционный алгоритм действий, вы получаете калькулятор, огромных размеров, на весь дисплей. В следующих выпусках Виндовс калькулятор можно установить в меню быстрого запуска. Для этого нужно открыть меню Пуск, найти нужную программу и добавить её в меню быстрого запуска, нажатием на правую кнопку мышки.
ВНИМАНИЕ. Если вам нужен именно виджет, то миллионы утилит от сторонних разработчиков поместят программу на экран. Напомним про адаптацию одной версии под другую через утилиту.
Программ на сегодняшний день тысячи. Те, которые, как посчитали создатели «Окна», изжили себя, получили новую жизнь в приложениях, созданных программистами. Это делается для скорости загрузки.
Операционка стала быстрее запускаться, потому что в ней остались только необходимые для работы вещи. Именно за это все похвалили Windows 8, а любимые примочки можно найти в интернете.
Упростить себе работу за компьютером можно с помощью гаджетов, располагающими в быстром доступе необходимой информацией, закрепившись на рабочем столе.
Гаджеты для Windows 7
- Скачать и разархивировать интересующий файл виджетов.
- В архиве выбираем папку и загружаем через следующий путь в каталог C:/Program Files/Windows Sidebar/Gadgets
- Заходим на рабочий стол и щелкаем по нему правой кнопкой мыши, в открывшемся контекстном меню выбираем «Гаджеты».
- Найдите установленный виджет и перетащите мышкой на рабочий стол.
- Больше от вас ничего не требуется, гаджеты готовы к использованию.
Гаджеты для Windows 8, 10, 11
Здесь придется использовать программы. Например, установить 8GadgetPack или Desktop Gadgets Installer. Но сам процесс не на много сложнее.
Первый способ — 8GadgetPack
- Установите на ваш компьютер программу — «8GadgetPack» и запустите загруженный файл.
- Перезапустите ваш компьютер и кликнете правой кнопкой мышки по рабочему столу – вызвав контекстное меню, где вы сможете включить установленные гаджеты.
Второй способ — Desktop Gadgets Installer
- Скачайте на компьютер программу – «Desktop Gadgets Installer».
- После установки программы вам откроется окно, где вы сможете найти скачанные виджеты. Перенесите понравившийся вам гаджет с помощью мышки на рабочий стол.