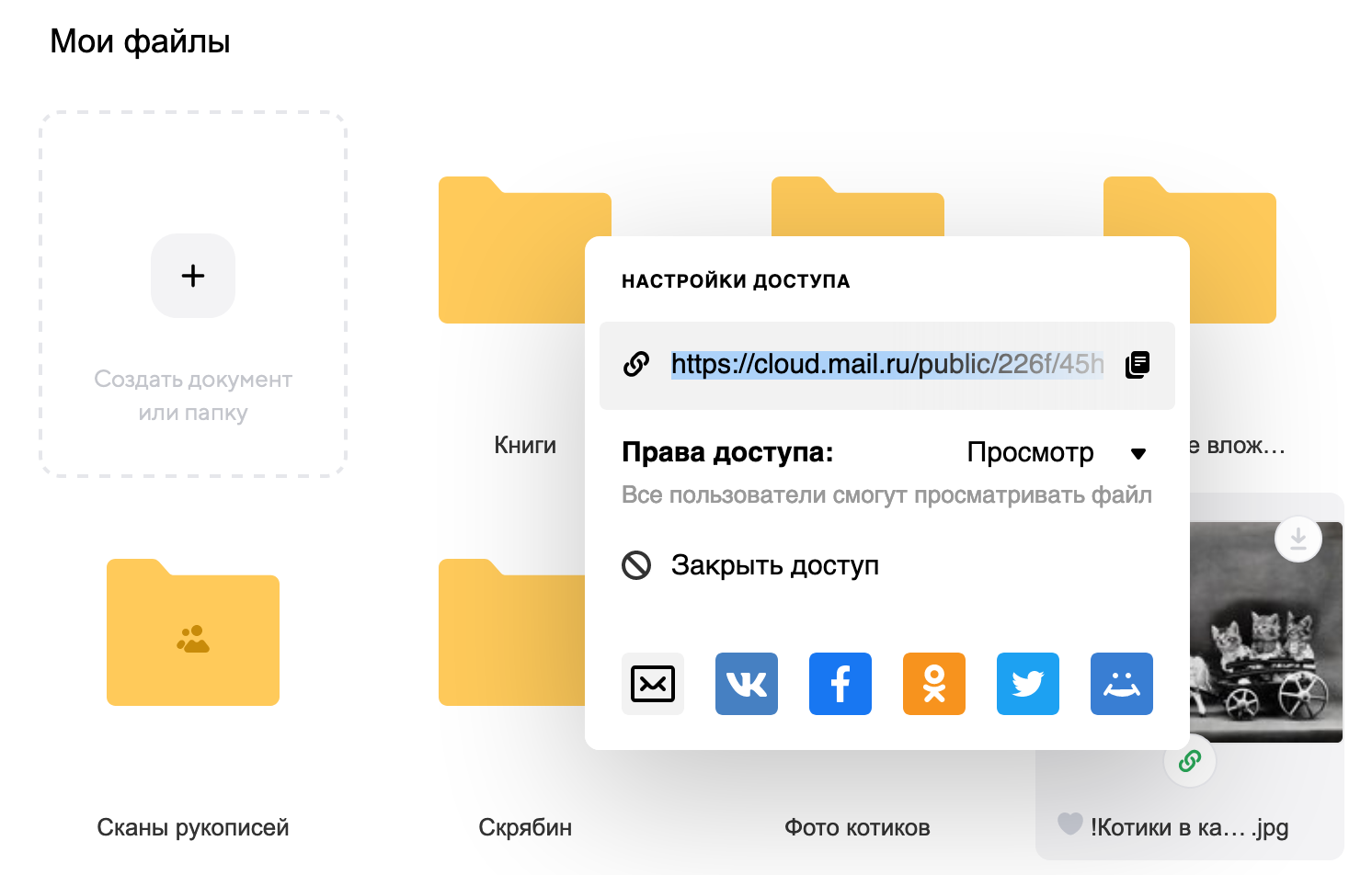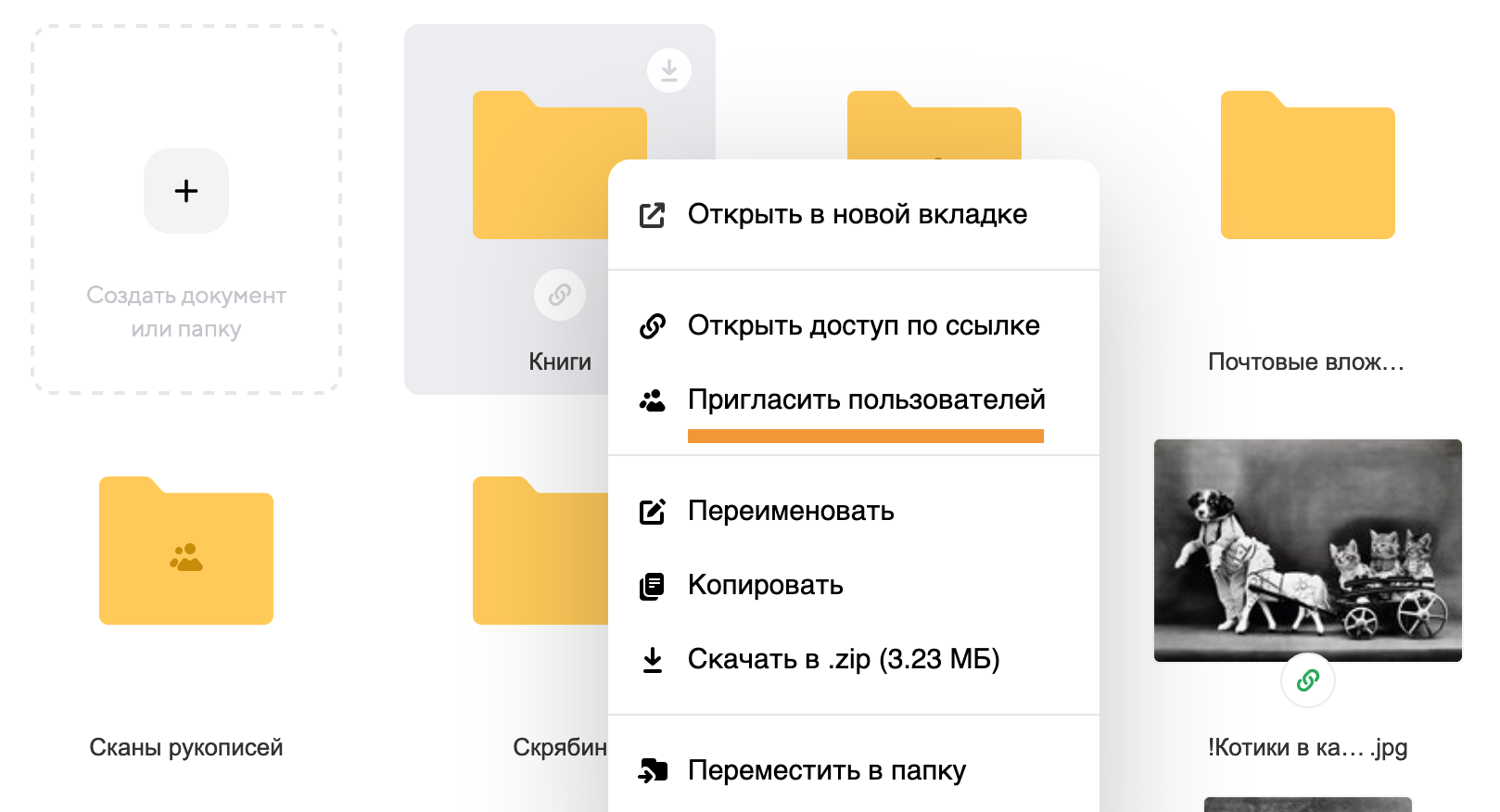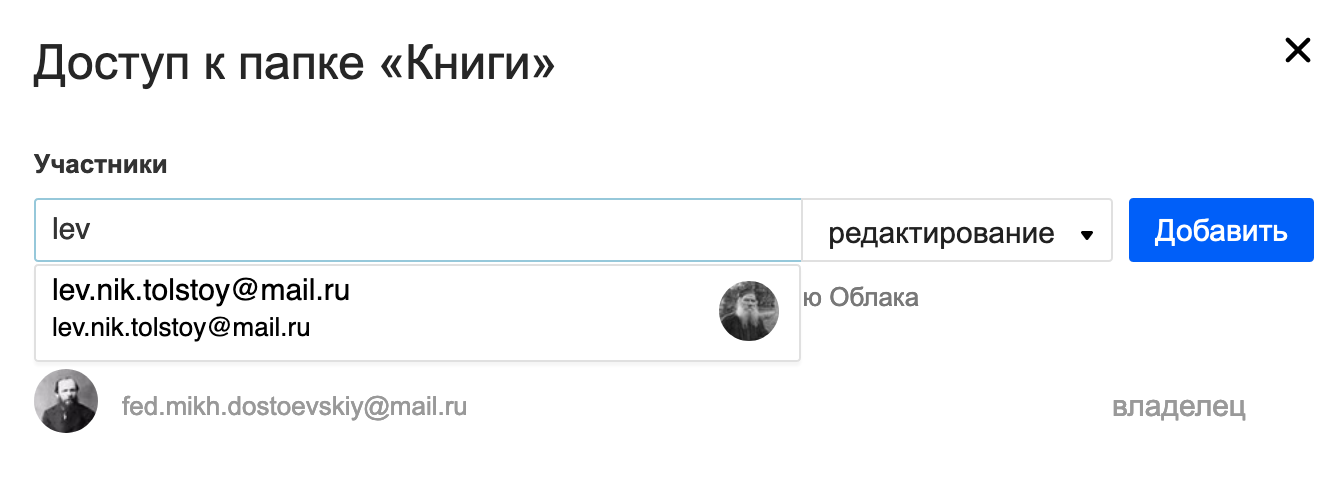At times, you might need to create a link to a file or folder on Windows 11/10 PC. If so, you can follow this article to find out how you can get the hyperlink or path of a specific folder or file in Windows 11 or Windows 10 PC. Let’s say that you want to mention some files in a text document made in Notepad. There are two ways to do that.
- First, you can enter the file navigation path like this: D drive > Folder-name > File-name.
- Second, you can follow this guide to get the link within moments. Here we have explained three different methods, and you can follow any one of them to get it done.
To create a link to a file or folder in Windows 11/10, you have the following ways:
- From context menu
- Using Properties
- Using Network access
1] From the context menu
It is probably the easiest way to obtain the link of a file or folder. However, this option is available in Windows 11 only. Therefore, if you are using Windows 11 and want to copy the file path or link, you can find an option in the context menu. To explain more, right-click on the file or folder and choose the Copy as path option.
Next, you can paste the file path or link anywhere you want.
2] Using Properties
If you are using Windows 10 or any other older version, which doesn’t have the Copy as path option in the right-click context menu, you can follow this method. It is one of the most common, and it’s been there for a long time.
You need to right-click on the file and select the Properties option. Next, copy the Location on the clipboard and paste it somewhere.
Then, copy the entire file with the file extension and paste it at the end of the file location. For example, if the path is C:UsersusernameDesktop and the file name is my-file.docx, the entire path will look like this:
C:Users<username>Desktopmy-file.docx
After that, you can copy the entire path and paste it anywhere you like.
3] Using Network access
It is a different kind of method, but it works smoothly on any version of Windows. Whether you use Windows 11, Windows 10, or any other, you can follow this guide to copy the file or folder path.
To get started, you need to right-click on the file or folder and select the Give access to > Specific people.
However, if you use Windows 11, you need to click on the Show more options to find the Give access to menu.
Once the Network access window is opened, click the Share button. If it asks you to turn on the network discovery, you do not need to do that. Instead, click the Cancel button.
Then, you can find a window like this:
You can click the Copy button to copy the file link in your clipboard.
How do I create a link to a folder in Windows?
To create a link to a folder in Windows 11 or Windows 10, you can follow the aforementioned guide. There are three different methods you can follow to create or get the path or link to a folder or file. The easiest way is by using the Copy as path option in the right-click context menu.
How do I create a link to a file in Windows?
To create a link to a file in Windows, you can go to the Properties menu and copy the Location first. Then, paste the entire file name with the file extension at the end of the location. Once done, you can copy the entire path, which will represent the file or folder you selected.
That’s all! Hope this guide helped.
Read: How to change Copy name extension for Files and Folders in Windows?
At times, you might need to create a link to a file or folder on Windows 11/10 PC. If so, you can follow this article to find out how you can get the hyperlink or path of a specific folder or file in Windows 11 or Windows 10 PC. Let’s say that you want to mention some files in a text document made in Notepad. There are two ways to do that.
- First, you can enter the file navigation path like this: D drive > Folder-name > File-name.
- Second, you can follow this guide to get the link within moments. Here we have explained three different methods, and you can follow any one of them to get it done.
To create a link to a file or folder in Windows 11/10, you have the following ways:
- From context menu
- Using Properties
- Using Network access
1] From the context menu
It is probably the easiest way to obtain the link of a file or folder. However, this option is available in Windows 11 only. Therefore, if you are using Windows 11 and want to copy the file path or link, you can find an option in the context menu. To explain more, right-click on the file or folder and choose the Copy as path option.
Next, you can paste the file path or link anywhere you want.
2] Using Properties
If you are using Windows 10 or any other older version, which doesn’t have the Copy as path option in the right-click context menu, you can follow this method. It is one of the most common, and it’s been there for a long time.
You need to right-click on the file and select the Properties option. Next, copy the Location on the clipboard and paste it somewhere.
Then, copy the entire file with the file extension and paste it at the end of the file location. For example, if the path is C:UsersusernameDesktop and the file name is my-file.docx, the entire path will look like this:
C:Users<username>Desktopmy-file.docx
After that, you can copy the entire path and paste it anywhere you like.
3] Using Network access
It is a different kind of method, but it works smoothly on any version of Windows. Whether you use Windows 11, Windows 10, or any other, you can follow this guide to copy the file or folder path.
To get started, you need to right-click on the file or folder and select the Give access to > Specific people.
However, if you use Windows 11, you need to click on the Show more options to find the Give access to menu.
Once the Network access window is opened, click the Share button. If it asks you to turn on the network discovery, you do not need to do that. Instead, click the Cancel button.
Then, you can find a window like this:
You can click the Copy button to copy the file link in your clipboard.
How do I create a link to a folder in Windows?
To create a link to a folder in Windows 11 or Windows 10, you can follow the aforementioned guide. There are three different methods you can follow to create or get the path or link to a folder or file. The easiest way is by using the Copy as path option in the right-click context menu.
How do I create a link to a file in Windows?
To create a link to a file in Windows, you can go to the Properties menu and copy the Location first. Then, paste the entire file name with the file extension at the end of the location. Once done, you can copy the entire path, which will represent the file or folder you selected.
That’s all! Hope this guide helped.
Read: How to change Copy name extension for Files and Folders in Windows?
Когда вы работаете с общими ресурсами в сети, вам может понадобиться быстро получить ссылку на общую сетевую папку и вставить ее в окно чата. Или, например, вы можете узнать, как создать ссылку на файл на вашем компьютере и использовать ее для предоставления доступа к этому файлу другим пользователям в той же сети. Несмотря на то, что их нелегко выяснить, Windows дает нам два способа гиперссылки на путь к файлу, папке или библиотеке, которые являются общими в сети.
ПРИМЕЧАНИЕ. Данное руководство охватывает Windows 10 с обновлением от мая 2020 года и Windows 7. В обеих операционных системах все работает одинаково.
Способ 1. Как создать ссылку на файл на вашем компьютере с помощью мастера общего доступа (также работает с гиперссылками на папки или библиотеки)
Когда вы делитесь файлом, папкой или библиотекой с сетью, вы можете использовать мастер общего доступа . Этот мастер включен по умолчанию, поэтому у вас не должно возникнуть проблем с его запуском. Чтобы узнать больше об этом, прочитайте это руководство и следуйте ему, чтобы делиться файлами, папками или библиотеками: Как делиться папками, файлами и библиотеками с сетью в Windows.
На последнем этапе процесса, когда мастер совместного использования сообщает, что файл, папка или библиотека является общим, не закрывайте мастер.
Посмотрите внимательно под «Файл/папка/библиотека совместно» уведомления. Там Windows сообщает, что «Вы можете отправить кому-нибудь ссылки на эти общие элементы по электронной почте или скопировать и вставить ссылки в другое приложение».
При нажатии кнопки или нажмите адрес электронной почты ссылку, используемый по умолчанию клиент электронной почты будет открыт, и прямая ссылка автоматически вставляется в него.
Если вы нажмете ссылку «копировать», ссылка на общий ресурс будет скопирована в буфер обмена, и вы сможете вставить ее в другие программы.
Способ 2: Как создать ссылку на файл на общем диске, используя File Explorer (также работает для гиперссылки на папки или библиотеки)
Второй метод применяется к файлам, папкам и библиотекам, которые вы уже открыли для общего доступа на своем компьютере Windows. Если вам интересно, как создать ссылку на файл на общем диске, этот метод тоже подойдет.
Откройте проводник , перейдите в раздел «Сеть» и дважды щелкните или дважды нажмите на ПК, где найден файл, папка или библиотека, которую вы хотите связать.
Это показывает вам список всех папок, которые используются в сети. Просматривайте, пока не найдете конкретный файл, папку или библиотеку, для которой вы хотите прямую ссылку.
Удерживая нажатой клавишу «Shift» на клавиатуре, щелкните правой кнопкой мыши файл, папку или библиотеку, для которой требуется ссылка. Затем выберите «Копировать как путь» в контекстном меню.
Если вы используете Windows 10, вы можете также выбрать пункт (файл, папка, библиотека) и нажмите кнопку или нажмите на «Копировать в пути» кнопке из File Explorer, домашней вкладки.
Затем вставьте ссылку в приложение или документ, где вы хотите, чтобы это было. У вас должно быть что-то похожее на это:
Чтобы активировать папку, библиотеку или ссылку на файл, нажмите клавишу « Ввод», чтобы сделать ее доступной для клика в приложении Office, куда вы ее скопировали. Когда вы нажимаете Ctrl + щелчок по ссылке, File Explorer открывает общий файл, папку или библиотеку, если сетевой компьютер, совместно использующий этот ресурс, доступен.
Мой путь к файлу не работает! Почему?
В некоторых случаях создаваемые вами ссылки на файлы могут не работать. Есть несколько возможных причин. Вот что вы можете попробовать:
Независимо от того, хотите ли вы создать ссылку на файл, папку или библиотеку, в некоторых приложениях вам может потребоваться ввести «file:///» перед сетевым путем, например так:
В других случаях, в зависимости от приложений, в которые вы хотите поместить ссылки на файлы, вам также может понадобиться вручную заменить все пустые места в путях ссылок следующим текстом: %20. Вот пример:
Существует также вероятность того, что в некоторых старых версиях Windows или в других операционных системах обратные слеши сетевых путей не распознаются. В этом случае вы можете попробовать заменить все обратные косые черты () на прямые косые черты (/).
Наконец, обратите внимание, что, что бы вы ни делали, в некоторых приложениях ссылки на файлы просто не работают как обычные ссылки. Так обстоит дело с большинством веб-браузеров и чатов, которые рассматривают эти локальные ссылки как угрозы безопасности. Однако, несмотря на это, пользователь, который получает вашу ссылку на файл, может по-прежнему использовать ссылку для доступа к этому файлу, папке или библиотеке. Все, что ему нужно сделать, это скопировать и вставить ссылку в адресной строке (его или ее) Проводника и нажать Enter.
Вы используете файловые гиперссылки?
Мы надеемся, что вы нашли эти советы полезными. Если вам известны другие способы создания ссылки на файлы, папки или библиотеки, используемые в сети, сообщите нам об этом. Прокомментируйте ниже, и давайте поделимся всеми способами генерировать ссылки в Windows.
Иногда вам может потребоваться создать ссылку на файл или папку на ПК с Windows 11/10. Если это так, вы можете следовать этой статье, чтобы узнать, как получить гиперссылку или путь к определенной папке или файлу на ПК с Windows 11 или Windows 10. Допустим, вы хотите упомянуть какие-то файлы в текстовом документе, созданном в Блокноте. Есть два способа сделать это.
- Во-первых, вы можете ввести путь навигации по файлам следующим образом: Диск D > Имя папки > Имя файла.
- Во-вторых, вы можете следовать этому руководству, чтобы получить ссылку в считанные минуты. Здесь мы объяснили три разных метода, и вы можете следовать любому из них, чтобы сделать это.
Чтобы создать ссылку на файл или папку в Windows 11/10, у вас есть следующие способы:
- Из контекстного меню
- Использование свойств
- Использование доступа к сети
1]Из контекстного меню
Вероятно, это самый простой способ получить ссылку на файл или папку. Однако эта опция доступна только в Windows 11. Поэтому, если вы используете Windows 11 и хотите скопировать путь к файлу или ссылку, вы можете найти параметр в контекстном меню. Чтобы объяснить больше, щелкните правой кнопкой мыши файл или папку и выберите параметр «Копировать как путь».
Затем вы можете вставить путь к файлу или ссылку в любом месте.
2]Использование свойств
Если вы используете Windows 10 или любую другую старую версию, в которой нет Копировать как путь в контекстном меню, вызываемом правой кнопкой мыши, вы можете следовать этому методу. Это один из самых распространенных, и он был там в течение длительного времени.
Вам нужно щелкнуть правой кнопкой мыши файл и выбрать параметр «Свойства». Затем скопируйте местоположение в буфер обмена и вставьте куда-нибудь.
Затем скопируйте весь файл с расширением файла и вставьте его в конец местоположения файла. Например, если путь C:UsersusernameDesktop и имя файла my-file.docx, весь путь будет выглядеть следующим образом:
C:Users<имя пользователя>Desktopmy-file.docx
После этого вы можете скопировать весь путь и вставить его куда угодно.
3]Использование доступа к сети
Это другой метод, но он без проблем работает в любой версии Windows. Независимо от того, используете ли вы Windows 11, Windows 10 или любую другую, вы можете следовать этому руководству, чтобы скопировать путь к файлу или папке.
Чтобы начать работу, вам нужно щелкнуть правой кнопкой мыши файл или папку и выбрать «Предоставить доступ > Конкретным людям».
Однако, если вы используете Windows 11, вам нужно нажать «Показать дополнительные параметры», чтобы найти Дайте доступ к меню.
Однажды Доступ к сети откроется, нажмите кнопку «Поделиться». Если он попросит вас включить сетевое обнаружение, вам не нужно этого делать. Вместо этого нажмите кнопку Отмена.
Затем вы можете найти такое окно:
Вы можете нажать кнопку «Копировать», чтобы скопировать ссылку на файл в буфер обмена.
Как создать ссылку на папку в Windows?
Чтобы создать ссылку на папку в Windows 11 или Windows 10, вы можете следовать вышеупомянутому руководству. Существует три разных метода, которым вы можете следовать, чтобы создать или получить путь или ссылку на папку или файл. Самый простой способ — с помощью Копировать как путь в контекстном меню правой кнопки мыши.
Как создать ссылку на файл в Windows?
Чтобы создать ссылку на файл в Windows, вы можете перейти к Характеристики меню и скопируйте Место нахождения первый. Затем вставьте полное имя файла с расширением файла в конце местоположения. После этого вы можете скопировать весь путь, который будет представлять выбранный вами файл или папку.
Это все! Надеюсь, это руководство помогло.
Читать . Как изменить расширение имени копии для файлов и папок в Windows?
Содержание
- Как создать ссылку на файл, папку или библиотеку на вашем компьютере
- Способ 1. Как создать ссылку на файл на вашем компьютере с помощью мастера общего доступа (также работает с гиперссылками на папки или библиотеки)
- Способ 2: Как создать ссылку на файл на общем диске, используя File Explorer (также работает для гиперссылки на папки или библиотеки)
- Мой путь к файлу не работает! Почему?
- Вы используете файловые гиперссылки?
- Как вставить в письмо ссылку на папку?
- Как вставить ссылку на папку в Аутлук?
- Как сделать ссылку на папку?
- Как отправить по почте ссылку на папку?
- Как скопировать путь к папке как ссылку?
- Как отправить папку с файлами в Outlook?
- Как сделать ссылку на вложение в письмо?
- Как сделать ссылку на папку в Windows 10?
- Как сделать ссылку на папку на рабочем столе?
- Как сделать ссылку на файл в ворде?
- Как удалить ссылку на файл в Майле?
- Как отправить ссылку на mail ru?
- Как сделать гиперссылку на файл?
- Как найти путь к папке?
- Поделиться ссылкой
- Какими файлами и папками можно делиться
- Как долго работает ссылка
- Посмотреть число просмотров и скачиваний по ссылке
- Не могу создать ссылку
- Не скачивается файл
- Как скопировать ссылку на папку в компьютере в почту
- Сделать общую папку
- Table of Contents:
- Способ 1. Совместное использование папок или библиотек с помощью мастера общего доступа
- Метод 2: Просмотр общих папок вашего компьютера и скопировать их местоположение
- Что вы можете сделать с этой ссылкой?
- Заключение
- Как создать общую папку
- Box.net: сопоставьте вашу бесплатную учетную запись 50 ГБ как сетевую папку в Windows
- Box.net: сопоставьте вашу бесплатную учетную запись 50 ГБ как сетевую папку в Windows
- Квоты для сетевых папок в Windows Server 2012 R2 (Октябрь 2021).
Как создать ссылку на файл, папку или библиотеку на вашем компьютере
Когда вы работаете с общими ресурсами в сети, вам может понадобиться быстро получить ссылку на общую сетевую папку и вставить ее в окно чата. Или, например, вы можете узнать, как создать ссылку на файл на вашем компьютере и использовать ее для предоставления доступа к этому файлу другим пользователям в той же сети. Несмотря на то, что их нелегко выяснить, Windows дает нам два способа гиперссылки на путь к файлу, папке или библиотеке, которые являются общими в сети.
ПРИМЕЧАНИЕ. Данное руководство охватывает Windows 10 с обновлением от мая 2020 года и Windows 7. В обеих операционных системах все работает одинаково.
Способ 1. Как создать ссылку на файл на вашем компьютере с помощью мастера общего доступа (также работает с гиперссылками на папки или библиотеки)
На последнем этапе процесса, когда мастер совместного использования сообщает, что файл, папка или библиотека является общим, не закрывайте мастер.
Посмотрите внимательно под «Файл/папка/библиотека совместно» уведомления. Там Windows сообщает, что «Вы можете отправить кому-нибудь ссылки на эти общие элементы по электронной почте или скопировать и вставить ссылки в другое приложение».
При нажатии кнопки или нажмите адрес электронной почты ссылку, используемый по умолчанию клиент электронной почты будет открыт, и прямая ссылка автоматически вставляется в него.
Если вы нажмете ссылку «копировать», ссылка на общий ресурс будет скопирована в буфер обмена, и вы сможете вставить ее в другие программы.
Способ 2: Как создать ссылку на файл на общем диске, используя File Explorer (также работает для гиперссылки на папки или библиотеки)
Второй метод применяется к файлам, папкам и библиотекам, которые вы уже открыли для общего доступа на своем компьютере Windows. Если вам интересно, как создать ссылку на файл на общем диске, этот метод тоже подойдет.
Это показывает вам список всех папок, которые используются в сети. Просматривайте, пока не найдете конкретный файл, папку или библиотеку, для которой вы хотите прямую ссылку.
Удерживая нажатой клавишу «Shift» на клавиатуре, щелкните правой кнопкой мыши файл, папку или библиотеку, для которой требуется ссылка. Затем выберите «Копировать как путь» в контекстном меню.
Если вы используете Windows 10, вы можете также выбрать пункт (файл, папка, библиотека) и нажмите кнопку или нажмите на «Копировать в пути» кнопке из File Explorer, домашней вкладки.
Затем вставьте ссылку в приложение или документ, где вы хотите, чтобы это было. У вас должно быть что-то похожее на это:
Чтобы активировать папку, библиотеку или ссылку на файл, нажмите клавишу « Ввод», чтобы сделать ее доступной для клика в приложении Office, куда вы ее скопировали. Когда вы нажимаете Ctrl + щелчок по ссылке, File Explorer открывает общий файл, папку или библиотеку, если сетевой компьютер, совместно использующий этот ресурс, доступен.
Мой путь к файлу не работает! Почему?
В некоторых случаях создаваемые вами ссылки на файлы могут не работать. Есть несколько возможных причин. Вот что вы можете попробовать:
Независимо от того, хотите ли вы создать ссылку на файл, папку или библиотеку, в некоторых приложениях вам может потребоваться ввести «file:///» перед сетевым путем, например так:
В других случаях, в зависимости от приложений, в которые вы хотите поместить ссылки на файлы, вам также может понадобиться вручную заменить все пустые места в путях ссылок следующим текстом: %20. Вот пример:
Существует также вероятность того, что в некоторых старых версиях Windows или в других операционных системах обратные слеши сетевых путей не распознаются. В этом случае вы можете попробовать заменить все обратные косые черты () на прямые косые черты (/).
Наконец, обратите внимание, что, что бы вы ни делали, в некоторых приложениях ссылки на файлы просто не работают как обычные ссылки. Так обстоит дело с большинством веб-браузеров и чатов, которые рассматривают эти локальные ссылки как угрозы безопасности. Однако, несмотря на это, пользователь, который получает вашу ссылку на файл, может по-прежнему использовать ссылку для доступа к этому файлу, папке или библиотеке. Все, что ему нужно сделать, это скопировать и вставить ссылку в адресной строке (его или ее) Проводника и нажать Enter.
Мы надеемся, что вы нашли эти советы полезными. Если вам известны другие способы создания ссылки на файлы, папки или библиотеки, используемые в сети, сообщите нам об этом. Прокомментируйте ниже, и давайте поделимся всеми способами генерировать ссылки в Windows.
Источник
Как вставить в письмо ссылку на папку?
Как вставить ссылку на папку в Аутлук?
Как сделать ссылку на папку?
Удерживая нажатой клавишу «Shift» на клавиатуре, щелкните правой кнопкой мыши файл, папку или библиотеку, для которой требуется ссылка. Затем выберите «Копировать как путь» в контекстном меню.
Как отправить по почте ссылку на папку?
Как получить ссылку на файл или папку?
Как скопировать путь к папке как ссылку?
Для этого нажмите правую клавишу мыши на файле удерживая при этом Shift и в открывшемся контекстном меню вы увидите пункт “Копировать как путь“. Если вы выберите этот пункт, то в буфер обмена скопируется полный путь к файлу (Рис. 2).
Как отправить папку с файлами в Outlook?
В окне сообщения на вкладке Сообщение нажмите кнопку Вложить файл. Найдите элемент или папку, которую требуется вложить, выделите ее и нажмите Выбрать. Если выбрана папка, в диалоговом окне подтверждения нажмите Сжать.
Как сделать ссылку на вложение в письмо?
На самом деле очень легко.
Как сделать ссылку на папку в Windows 10?
Как создать символьную ссылку в Windows 10, 8.1, 8, 7
Как сделать ссылку на папку на рабочем столе?
В Windows есть также альтернативный способ для папок:
1) Копируем папку, для которой нам нужно создать символьную ссылку. 3) Жмём правой клавишей по окну каталога и выбираем «Вставить ярлык». Система создаст символьную ссылку до исходного каталога и теперь её можно перенести в нужное для вас место и переименовать.
Как сделать ссылку на файл в ворде?
Как удалить ссылку на файл в Майле?
Как отправить ссылку на mail ru?
Как отправить ссылку страницы по электронной почте? Копируем ссылку открытой страницы (там где www… и всё-такое) нажатием CTRL+C и вставляем в тело открытого письма CTRL+V, и нажимаем отправить!
Выделите текст или рисунок, который должен представлять гиперссылку. Нажмите CTRL+K. Можно также щелкнуть текст или рисунок правой кнопкой мыши и в shortcut-меню щелкнуть ссылку. В окне Вставка гиперссылки введите или вставьте ссылку в поле Адрес.
Как найти путь к папке?
1. Нажмите на самой папке Shift + правая кнопка мыши и у вас появится в меню «Копировать как путь». Тем самым вы скопируете путь к этой папке. Вставьте просто скопированный путь в адресную строку проводника.
Источник
Поделиться ссылкой
Чтобы поделиться файлом или папкой, нужно сгенерировать для них ссылку прямого доступа.
Выберите файл или папку, которой вы хотите поделиться.
Также вы можете поделиться с помощью мобильного приложения (см. инструкции для Android или для iOS) и программы для компьютера (см. инструкции для Windows и macOS).
Если вы поделились ссылкой на файл или папку с другим пользователем Диска, он может просмотреть и сохранить ваш файл или папку на свой Яндекс.Диск.
Какими файлами и папками можно делиться
Делиться можно файлами и папками, которые лежат в корневом каталоге Диска и во всех созданных вами папках. Если вы хотите поделиться файлом, приложенным к письму, сначала скопируйте его из папки Почтовые вложения (на вкладке Архив на панели слева) в нужную папку на Диске.
Нельзя поделиться файлами и папками, которые лежат внутри общей папки, если вы не ее владелец и имеете право доступа только на просмотр.
Как долго работает ссылка
Ссылка на файл или папку будет работать до тех пор, пока вы не закроете к ним доступ. Если вы опубликуете тот же самый файл или папку еще раз, Диск сгенерирует новую ссылку. Но если файл уже опубликован и вы снова получаете публичную ссылку на него с помощью программы для компьютера или мобильного приложения, то это будет та же самая ссылка, что была сгенерирована при публикации этого файла.
Посмотреть число просмотров и скачиваний по ссылке
Чтобы получить всю информацию о выбранном файле или папке, нажмите значок в левом верхнем углу. В меню отобразятся:
Не могу создать ссылку
Возможно, на вашем Диске закончилось место.
Не скачивается файл
Иногда при работе с Диском перестают работать кнопки, не загружаются элементы страницы, не открываются фото, не скачиваются файлы или браузер сообщает об ошибке.
Почему это происходит и как это исправить:
Скачивание публичного файла ограничено
Чтобы уменьшить расход трафика, браузер сохраняет копии посещенных страниц в кеше. Когда вы повторно просматриваете страницы, браузер может загружать их данные из памяти. Например, если вы измените имя файла через программу для компьютера, а браузер загрузит из памяти информацию об этом файле, вы увидите неактуальное имя файла.
Попробуйте обновить страницу, чтобы принудительно загрузить ее из интернета. Если проблема не решится, очистите кеш браузера и удалите все файлы cookie.
Расширения блокируют Яндекс.Диск
Диск может работать некорректно из-за дополнений и расширений в браузере. Чтобы проверить это, временно отключите их. Если Диск работает неправильно из-за блокировщика рекламы или расширения-антивируса, добавьте страницу Диска в исключения этого расширения. Подробнее см. в разделах Настроить блокировщики рекламы, Настроить исключения для сайтов.
Включена блокировка данных в браузере
Выключите блокировку данных по инструкции для вашего браузера:
Источник
Как скопировать ссылку на папку в компьютере в почту
Чтобы просто поделиться файлом или папкой, создайте публичную ссылку и отправьте ее другому человеку. Для этого наведите курсор мыши на файл и нажмите на значок 
В папке все файлы, ссылки на которые вы создавали, отмечены значком 
В Облаке можно создать максимум 3000 ссылок на файлы. Как вы создадите 3000 ссылок, самые старые ссылки на файлы будут постепенно удаляться: сами файлы останутся в Облаке нетронутыми, но ссылки на них перестанут действовать. Чтобы вновь поделиться файлом, создайте новую ссылку и отправьте её получателю.
Сделать общую папку
Все пользователи, которым вы предоставите доступ к папке, смогут просматривать, добавлять и удалять файлы, если у них есть права.
Общая папка занимает место на облаке каждого человека, у которого к ней есть доступ. Поэтому если другие пользователи будут загружать файлы в папку, они будут занимать свободное место и на вашем Облаке.
Чтобы сделать папку общей, нажмите правой кнопкой и выберите «Пригласить пользователей»
Пользователь сможет только смотреть файлы, которые содержатся в папке
Пользователь сможет добавлять и удалять файлы и редактировать документы
Добавьте всех пользователей и закройте окно — настройки сохраняются автоматически.
Если вы не добавили или не подтвердили номер телефона в аккаунте, вы не сможете отправить больше трёх новых приглашений в общую папку. Новое приглашение — на которое получатель не отреагировал: не принял и не отказался. Чтобы отправлять больше приглашений, добавьте в аккаунт номер телефона или подтвердите добавленный в разделе «Личные данные».
Источник
Table of Contents:
При работе с общими ресурсами в сети я столкнулся с необходимостью быстро узнать ссылку на общую сетевую папку и вставить ее в окно чата или документ, которым я собирался поделиться с другими в той же сети. Несмотря на то, что их не очень легко понять, Windows предлагает два способа создания прямой ссылки на любую папку или библиотеку, которая используется совместно с сетью. Вот как они работают:
Способ 1. Совместное использование папок или библиотек с помощью мастера общего доступа
Когда вы открываете общий доступ к папке или библиотеке в сети, вы можете использовать мастер общего доступа, который доступен как в Windows 7, так и в Windows 8. Этот мастер включен по умолчанию, поэтому у вас не должно возникнуть проблем при его запуске. Чтобы узнать больше об этом, прочитайте это руководство и следуйте ему, чтобы поделиться папкой или библиотекой: Как поделиться библиотеками и папками с помощью мастера общего доступа в Windows.
На последнем этапе процесса совместного использования, когда вам сообщают, что папка или библиотека являются общими, не закрывайте мастер.
Метод 2: Просмотр общих папок вашего компьютера и скопировать их местоположение
Второй метод применим к папкам, которые уже являются общими, и работает как для получения ссылки на ваши общие ресурсы, так и на ресурсы, используемые другими компьютерами в сети. Откройте проводник в Windows 8 или Windows Explorer в Windows 7. Затем перейдите в раздел « Сеть » и дважды щелкните интересующий вас ПК.
Вы увидите список со всеми папками, которые используются в сети. Просматривайте, пока не найдете конкретную папку или подпапку, для которой вы хотите прямую ссылку.
Затем дважды щелкните внутри адресной строки вверху, чтобы увидеть прямой сетевой путь к этой папке.
Теперь вы можете вставить эту ссылку в другие программы.
Что вы можете сделать с этой ссылкой?
Есть много вещей, которые вы можете сделать с прямой ссылкой на папку или библиотеку, которая используется в сети:
Прежде всего, вы можете вставить его во все виды документов. Это полезно, когда эти документы используются другими в той же сети. Ниже вы можете увидеть примеры ссылок на общие библиотеки, которые были скопированы в документ Word. Как видите, путь к общим сетевым библиотекам довольно длинный.
Еще одно использование для создания ссылки на общую папку или библиотеку заключается в том, что вы можете скопировать ее в мастере создания ярлыков и создать ярлык для этого ресурса для быстрого доступа.
Заключение
Я надеюсь, что вы нашли эти советы полезными. Если вы обнаружили другие способы создания ссылки на ваши общие сетевые папки или библиотеки, не стесняйтесь поделиться ими, используя форму комментариев ниже.
Как создать общую папку
Box.net: сопоставьте вашу бесплатную учетную запись 50 ГБ как сетевую папку в Windows
В связи с выпуском iOS 5 Box.net предлагает бесплатные аккаунты на 50 ГБ. Эта емкость также может быть применена к существующим бесплатным аккаунтам. В отличие от Dropbox,
Box.net: сопоставьте вашу бесплатную учетную запись 50 ГБ как сетевую папку в Windows
В связи с выпуском iOS 5 Box.net предлагает бесплатные аккаунты на 50 ГБ. Эта емкость также может быть применена к существующим бесплатным аккаунтам. В отличие от Dropbox,
Квоты для сетевых папок в Windows Server 2012 R2 (Октябрь 2021).
Источник
Символическая ссылка (симлинк, символьная ссылка, Symbolic link) это специальный файл на файловой системе, которые сам не содержит данных, а является по сути ярлыком, указывающим на какой-то другой объект (файл или папку). При обращении к симлику операционная система считает, что это оригинальный файл (папка) и работает с ними совершенно прозрачно.
Символические ссылки используются в Windows довольно часто для системных файлов и каталогов. Пользователь может их применять, когда нужно перенести часть “тяжелых” файлов на другой диск, но чтобы Windows считала, что файлы все еще находятся в исходном каталоге (например в ситуациях, когда нужно экономить место на SSD, перенеся некоторые каталоги на более медленный и емкий SSD, не нарушая работоспособности программ). Можно использовать симлинки на SMB файловом сервере, когда каталоги с разных LUN должны быть доступны через одну точку входа.
В Windows есть три типа файловых ссылок для NTFS томов: жесткие, мягкие (симлинки), точки соединения (Junction point).
- Hard Links (жесткие ссылки) – могут указывать только на локальный файл, но не на папку. Такой файл – это ссылка на другой файла на этом же диске без фактического дублирования самого файла. У него отображается такой же размер и свойства, как у целевого файла (но реальное место на диске он не занимает);
- Junction Points (Directory Hard Link, точка соединения) – могут указывать только на папку (на этом же или на другом разделе);
- Symbolic Links (мягкая ссылка, симлинк) – могут указывать на локальный файл, папку и сетевой каталог на удаленном компьютере (UNC), поддерживаются относительные пути.
В подавляющем большинстве случаев вам будет достаточно функционала symbolic link, как наиболее универсального средства создания ссылки на любой объект.
Как создать символическую ссылку в Windows?
Для создания символических и жестких ссылок в Windows можно использовать встроенную утилиты mklink или PowerShell.
Синтаксис у утилиты
mklink
простой. Чтобы создать символическую ссылку на файл, нужно указать имя ссылки и целевой объект, на который она должна указывать. Можно указать тип ссылки:
/D
— символьная (мягкая) ссылка на каталог,
/H
— жесткая ссылка,
/J
– точка соединения (Junction point).
Чтобы использовать mklinkдля создания символических ссылок нужно запустить командную строку с правами администратора. Иначе при запуске команды появится ошибка “
You do not have sufficient privilege to perform this operation
”.
Если вам нужно разрешить создавать символические ссылки обычным пользователям, нужно добавить группу пользователей в параметр групповой политики Create Symbolic Links (Computer configuration -> Window Settings -> Security settings -> User Rights Assignment в редакторе GPO). По умолчанию в этой политике добавлена только локальная группа «Administrators». Обновите локальные политики после изменения параметра: gpupdate /force
Создадим в каталоге C:PS символическую ссылку на файл notepad.exe:
mklink C:PSnote.exe c:WindowsSystem32notepad.exe
Должно появится сообщение:
symbolic link created for C:PSnote.exe <<===>> c:WindowsSystem32notepad.exe
Теперь для запуска процесса notepad.exe можно использовать символическую ссылку note.exe.
Теперь создадим в этом каталоге симлинк на другой каталог на этом же диcке:
mklink /D “C:PSDownloads” “C:UsersuserDownloads”
Теперь при переходе в каталог C:PSDownloads вы будете видеть содержимое каталога, на который он ссылается.
Выведем содержимое каталога C:PS:
Dir c:ps
Как вы видите, в атрибутах некоторых файлов указано, что это symlink/simlinkd. Также указан объект, на который они ссылаются. В Windows File Explorer симлинки отображаются с иконками ярлыков, а в их свойствах можно посмотреть целевой объект на который они ссылаются.
Также можно создать символически ссылки в Windows 10 с помощью PowerShell (в этом примере я использую относительные пути, чтобы создать символическую ссылку):
New-Item -ItemType SymbolicLink -Path ".testtmpfiles" -Target "..tmpfiles"
Можно создать символическую ссылку на сетевую папку на удаленном компьютере/сервере. Адрес сетевой папки нужно указывать в формате UNC. Следующий пример создаст симлинк на сетевой каталог на сервере:
mklink /D c:psshare \mskfs01Share
Например, подключим административную шару C$ с удаленного компьютера по IP адресу:
mklink /D c:remotePCserver1 \192.168.31.15С$
Если при доступе к сетевой папке через симлинк, вы получили ошибку
The symbolic link cannot be followed because its type is disabled
проверьте разрешенные способы использования символических ссылок на вашем компьютере:
fsutil behavior query SymlinkEvaluation
Local to local symbolic links are enabled. Local to remote symbolic links are enabled. Remote to local symbolic links are disabled. Remote to remote symbolic links are disabled.
Чтобы включить использование символических ссылок на удаленные ресурсы, выполните команды:
fsutil behavior set SymlinkEvaluation R2R:1
fsutil behavior set SymlinkEvaluation R2L:1
Вы можете работать с символическими ссылками, как с обычными объектами файловой системы, можно переименовать, переносить или удалить их. Система автоматически изменит настройки таких симлинков, чтобы они указывали на верные целевые объекты.
Для удаления симлинков используются обычные команды, как и для удаления файлов:
Del c:psnote.exe
RD c:psdownloads
Как найти и вывести все символические ссылки на диске?
В Windows нет простых инструментов для просмотра и управления всеми симлинками на диске.
Вы можете вывести список всех символических ссылок на диске с помощью команды:
dir /AL /S C: | find "SYMLINK"
-
/A
– вывести файлы с атрибутом L (симлинк); -
/S
–выполнить команду рекурсивно для всех вложенных каталогов; -
C:
— укажите имя диска, на котором нужно найти все символические ссылки (если вы не хотите сканировать весь диск, укажите путь к нужному каталогу)
Также можно вывести список всех символических ссылок на диске с помощью PowerShell. Для этого нужно просканировать все каталоги и найти NTFS объекты с атрибутом ReparsePoint:
Get-ChildItem -Path C: -Force -Recurse -ErrorAction 'silentlycontinue' | Where { $_.Attributes -match "ReparsePoint"}
Сложно сказать, какими функциями не обладает компьютер на базе Windows 10. Кажется, разработчики предусмотрели все, что только может понадобиться пользователю. Так, например, владельцам ПК доступна символьная ссылка на операционной системе Windows 10. Подавляющему большинству пользователей данная опция незнакома, а потому важно рассказать о ней более подробно, чтобы понять, при каких сценариях может пригодиться Symbolic link.
Что это такое и для чего нужно?
Многие владельцы компьютеров не ограничиваются одним накопителем, а используют сразу два диска. Чаще всего встречается комбинация HDD и SSD, когда системные данные и программы хранятся на шустром твердотельном накопителе, а мультимедийная информация остается на вместительном жестком диске. В этой связи пользователям нередко приходится переносить данные с одного накопителя на другой, а любой диск, как известно, от частой перезаписи начинает быстро изнашиваться.
И что делать, если файл располагается на HDD, а вы хотите его запускать с SSD, но в то же время желаете не расходовать оставшийся ресурс перезаписи?
В подобной ситуации на помощь готова прийти символьная ссылка, которая представляет собой ярлык с информацией о расположении данных. Воспользовавшись подобным инструментом, вы сможете заставить Windows думать, что файл находится на диске D, но при этом запускать его с накопителя C и наоборот.
На заметку. Ссылку можно создать не только для файлов, но и целых папок. То же самое касается приложений и других видов данных, доступных на компьютере.
Говоря о Symbolic link, стоит отдельно рассказать, чем она отличается от обычного ярлыка. На самом деле, если мы подразумеваем мягкую ссылку, то она не имеет никакой разницы в сравнении с привычным ярлыком. То есть двойной клик по иконке приводит к перемещению пользователя в исходное расположение файла/папки. Другое дело, если речь идет о жесткой ссылке, которая выглядит как настоящая папка (файл), но при этом располагается в другом месте. Далее мы будем говорить о двух видах Symbolic link.
Как создать символьную ссылку в Windows 10
Создать Symbolic link можно встроенными средствами компьютера. Всего выделяется два способа, каждый из которых ориентирован на определенную группу пользователей. Проанализируйте оба варианта, чтобы выбрать для себя наиболее подходящий.
Mklink
Чаще всего символическая ссылка создается при помощи инструмента Mklink через Командную строку. Выглядит процедура следующим образом:
- Щелкните ПКМ по значку «Пуск».
- Откройте Командную строку.
- Для создания мягкой ссылки на конкретный файл введите запрос формата «mklink X», где вместо «X» будет указано имя файла. Для обработки команды не забудьте нажать клавишу «Enter».
- Если речь идет о конкретном каталоге, воспользуйтесь запросом «mklink /D X», подставив вместо «X» конкретную директорию. Например, «C:Games».
- Для жестких аналогов используйте команды формата «mklink /H X» и «mklink /J X» соответственно.
Если подобный способ создания символических ссылок кажется вам слишком сложным, предлагаем обратиться к альтернативному варианту.
Применение графического инструмента
Также воспользоваться инструментом можно без помощи Командной строки, а напрямую через «Проводник». Но предварительно нужно будет установить на компьютер Link Shell Extension. Дальнейшая инструкция выглядит следующим образом:
- Щелкните ПКМ по нужному файлу/каталогу.
- Выберите опцию «Запомнить источник ссылки».
- Откройте директорию, куда планируется поместить Symbolic link.
- Кликните ПКМ.
- Выберите «Поместить как», а затем – «Символическую ссылку».
Отметим, что Link Shell Extension дает возможность использования других линков, поэтому сначала изучите функционал программы, после чего обращайтесь к нему при первой необходимости.