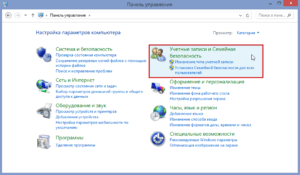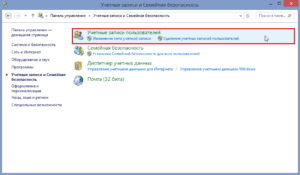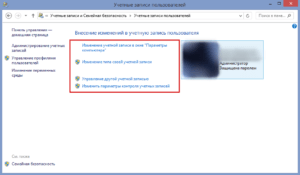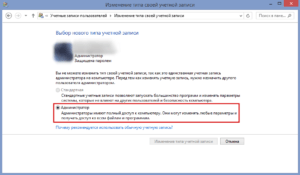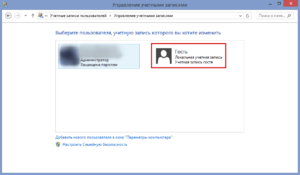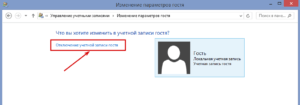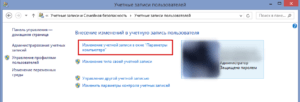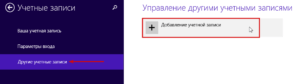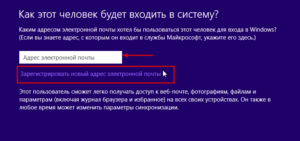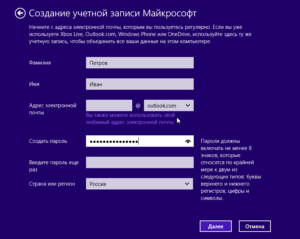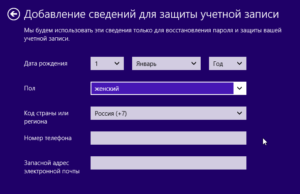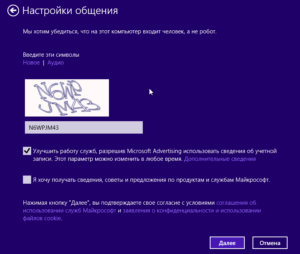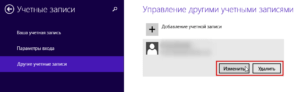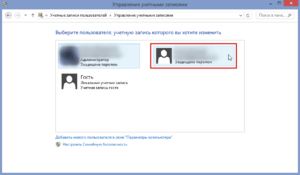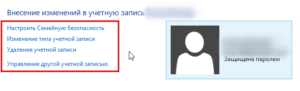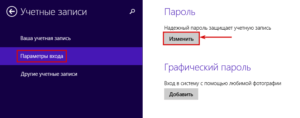В этой заметке я расскажу, как добавить гостя в windows 10, а также как включить его в Windows 7 и удалить при необходимости. Поясню, для чего вообще нужна такая учетная запись в системах и как это можно с пользой применять. Причем я покажу простой способ включения гостя в Windows безо всяких страшных командных строк, как зачем-то показывают другие блогеры.
Вот наверняка хотя бы раз сталкивались с ситуацией, когда нужно было дать свой компьютер во временное пользование другому человеку, чтобы в интернете посидеть, в игры поиграть, какими-то программами попользоваться.
И чтобы не давать свой админский доступ, «Гость» подойдет в самый раз. Чтобы человек ничего не испортил или на случай очень любопытных 
Как добавить гостя в windows 10
К сожалению, в Windows 10 со временем отключили учетную запись типа «Гость». Зачем, если честно, сам не понимаю… Штука полезная, сам применяю. Но убрали ее не окончательно, а, скажем так, спрятали.
Включить несложно, сейчас вы узнаете как, но сперва хочу вам более подробно пояснить, что такое гость и ситуации, когда он может потребоваться. Потому что может вам и вовсе он не нужен? Есть же в виндовс стандартные учетки.
Для чего нужна учетная запись «Гость»
Гость — это временный пользователь Windows. Его отличие от учетных записей «стандартная» (термин Windows 10) и «обычная» (актуально для Windows 7) минимально и заключается в том, что при выходе пользователя из системы, профиль удаляется, затирая всего его данные. Затем при очередном входе, создается новый профиль.
Если вам не нужно, чтобы данные после каждого входа обнулялись, просто пользуйтесь стандартной учетной записью.
Как и стандартная учетка, гость не может:
- Устанавливать и удалять программы;
- Настраивать систему;
- Получать доступ к файлам чужих пользователей.
Это основные запреты.
Но это не значит, что, например, для установки программы вам придется заходить постоянно в учетку с админскими правами. Все сделано достаточно удобно: там, где требуется админский доступ, система будет показывать окно для ввода пароля и достаточно его ввести, например, при установке программы, находясь в учетке гостя, она будет устанавливаться.
Вариант №1 добавления «Гостя»
В Windows 10 попрежнему есть «Гость», даже в последних сборках. Но, как выше говорил, она по умолчанию отключена и мало ее просто включить, нужно еще и убрать его из списка пользователей, которым запрещен вход. Начнем…
Для начала включаем учетку гостя. Для этого открываем команду «Выполнить», набираем команду lusrmgr.msc и нажимаем «ОК».
Подробнее о команде «Выполнить» в Windows и как в ней работать, я рассказывал здесь »
В открывшемся окне выбираем раздел «Пользователи», кликаем правой кнопкой мыши по учетке «Гость», выбираем «Свойства» и снимаем опцию «Отключить учетную запись». Для сохранения нажимаем «Применить» и «ОК».
Отлично, гостя мы включили, но все равно не сможем в него войти 
В следующем окне переходим в «Локальные политики» — «Назначение прав пользователя», находим справа в списке пункт «Запретить локальный вход» и кликаем по нему дважды. Выбираем «Гость» из списка, нажимаем «Удалить», а затем сохраняем изменения, нажав «Применить» и «ОК» следом.
Вся последовательность отражена на изображении:
Готово! Учетная запись гостя добавлена в Windows 10 и теперь можно под ней войти в систему после перезагрузки компьютера или просто выйдя из текущего пользователя через меню «Пуск» (нажимаем на свое имя и выбираем гостя).
Но почему-то со стандартной гостевой учетной записью иногда возникают проблемы: не открывается меню пуск, а также не активна панель задач, включая поисковую строку. Решение этой проблеме я не нашел ни сам, ни в интернете. Возможно связано как раз с тем, что изначально такая учетка отключена, а значит разработчики наверное ее вообще потом уберут и может что-то в системе для нее уже сейчас недоработано, вызывая такие проблемы.
Если вы с ними вдруг столкнулись, то воспользуйтесь второй схемой.
Вариант №2 создания «Гостя» в Windows 10
Этот вариант даже более простой, но не подойдет наверное для тех, кто очень любит пользоваться исключительно всем стандартным 
Последовательность такая:
- Создаем нового пользователя через новые параметры системы или через старые («панель управления» — «учетные записи пользователей»). О том как создавать учетные записи в Windows 10 вы можете прочитать вот здесь, если возникают какие-то проблемы.
- Открываем оснастку «Локальные пользователи и группы» (как это делали через «выполнить», введя команду lusrmgr.msc).
- Открываем свойства созданного пользователя, переходим на вкладку «Членство в группах» и убираем оттуда группу «Пользователи», выбрав ее и нажав «Удалить».
- Теперь нажимаем «Добавить», в поле ввода вписываем «Гости», сохраняем и нажимаем «Применить» + «ОК» в предыдущем окне для окончательного сохранения настроек.
Что мы сейчас сделали? Создали обычного пользователя, но потом добавили его в группу гостей и тем самым сделали его временным, т.е. данные будут обнуляться при выходе из системы.
Как создать гостя в windows 7
А теперь рассмотрим, как создать пользователя «Гость» в системе Windows 7. Здесь все намного проще, поскольку такой тип учетной записи в семерке доступен изначально и не нужно при этом плясать с бубном как в 10-ке.
Переходим последовательно в раздел работы с учетными записями:
- Открываем меню «Пуск» и заходим в «Панель управления»;
- Переходим в «Учетные записи пользователей»;
- Снова открываем подраздел с этим же названием;
- Открываем «Управление другой учетной записью».
Вот мы и попадаем в окно, где отображаются все созданные в виндовс 7 учетные записи. Здесь же и наш «Гость» красуется, по которому нужно кликнуть и в следующем окне выбрать «Включить».
Теперь при выходе из Windows 7 учетная запись гостя будет доступна для входа:
Основные выводы
После изучения данной инструкции, у вас уже не должно остаться вопросов, как добавить гостя в windows 10 или создать такую же учетную запись в Windows 7. Причем, большинство в интернете описывают этот процесс (для 10-й виндовс) с использованием каких-то замудренных способов. Специально пробежался по интернету 
А на самом деле все можно сделать гораздо проще. Главное понимать, для чего вам нужно включать гостя в Windows 10 или 7, какие цели этим преследуете. Потому что сталкивался с людьми, которые не совсем так понимают назначение этого вида пользователей и им проще использовать стандартного.
Благодарю, что дочитали до конца. Если вопросы какие-то остались, жду ваших комментариев. Пишите, всем буду отвечать по мере возможности 
Содержание
- Учётные записи. Общие сведения
- Создание локальной учетной записи
- Создание учетной записи Майкрософт
Учётные записи. Общие сведения
По типу аутентификации все учетные записи можно разделить на локальные и удаленные (они же Live ID, они же учетные записи Майкрософт). Аутентификация локальных пользователей проходит локально. Другими словами, пароль учетной записи проверяется вашим же компьютером. Аутентификация удаленных учетных записей осуществляется сервером Майкрософт.
Преимущество удаленной учетной записи в том, что при использовании такого типа учетной записи происходит синхронизация ваших данных. Довольно удобно — можно заходить с разных компьютеров, а параметры персонализации останутся одинаковыми.
Раньше такое было возможно только в корпоративной сети, где все компьютеры являются членами домена, и аутентификация производится на контроллере домена. Сейчас такая возможность доступна всем желающим, а в роли «контроллера домена» выступает сервер Майкрософт. Ваши параметры сохраняются на удаленном сервере и синхронизируются с ним при их изменении.
По «важности» учетные записи пользователей делятся на две группы: обычные пользователи и администраторы. В системе должен быть хотя бы один администратор, иначе кто будет управлять ею? А вот обычных учетных записей может быть сколько угодно — хоть ни одной, хоть сотня.
Администратор может управлять компьютером, изменять параметры, влияющие на всю систему, на всех пользователей, может устанавливать и удалять программы, может создавать и удалять других пользователей.
Он может создать обычного пользователя и включить для него так называемую «семейную безопасность», которая будет следить, какие сайты посещает пользователь, какие программы запускает, сколько времени проводит за компьютером. Как правило, семейная безопасность активируется для учетных записей несовершеннолетних членов семьи.
В предыдущих версиях Windows управление учетными записями, в том числе и их создание, осуществлялось с помощью панели управления. В Windows 8, Windows 8.1 в классической панели управления нельзя создать учетную запись. Для создания учетной записи пользователя теперь следует использовать панель Параметры компьютера.
Создание локальной учетной записи
Для создания локальной учетной записи пользователя:
Нажмите сочетание клавиш + I, в открывшейся панели Параметры нажмите Изменение параметров компьютера.
Откроется окно Параметры компьютера, выбираем Учетные записи.
В окне Учетные записи нажимаем Другие учетные записи.
Далее нажимаем Добавление учетной записи.
Откроется окно показанное ниже, так как мы создаем локальную учетную запись, то выбираем Вход без учетной записи Майкрософт (не рекомендуется).
В следующем окне нажимаем Локальная учетная запись.
В открывшемся окне нужно будет заполнить несложную форму регистрации: указать имя пользователя, его пароль и подсказку пароля, после этого нажмите кнопку Далее.
В следующем окне, установите соответствующий флажок если это учетная запись вашего ребенка и нажмите кнопку Готово.
Учетная запись создана.
Создание учетной записи Майкрософт
Если у вас еще нет своего Live ID, то нужно зарегистрировать учетную запись Майкрософт.
Чтобы создать учетную запись Майкрософт компьютер должен быть подключен к интернету, и необходимо выполнить следующие действия:
Нажмите сочетание клавиш + I, в открывшейся панели Параметры нажмите Изменение параметров компьютера.
Откроется окно Параметры компьютера, выбираем Учетные записи.
В окне Учетные записи нажимаем Другие учетные записи.
Далее нажимаем Добавление учетной записи.
Откроется окно показанное ниже, так как мы создаем учетную запись Майкрософт, и подразумевается что у нас нет адреса электронной почты на сервере Майкрософт, то выбираем Зарегистрировать новый адрес электронной почты.
В открывшемся окне Создание учетной записи Майкрософт нужно заполнить форму: указать фамилию, имя, придумать адрес электронной почты, пароль и подсказку пароля, выбрать страну, после этого нажмите кнопку Далее.
Откроется окно Добавление сведений для защиты учетной записи, заполняем поля и нажимаем кнопку Далее.
В следующем окне Настройки общения вводим символы, тем самым подтверждая что на этот компьютер входит человек, а не робот. По желанию ставим флажки если хотим улучшить работу служб Майкрософт или хотим получать специальные предложения, нажимаем кнопку Далее.
В открывшемся окне Добавление пользователя установите соответствующий флажок если это учетная запись вашего ребенка и нажмите кнопку Готово.
Учетная запись создана.
.
В этом уроке мы научимся управлять учётками в Windows 8. Узнаем, как создавать учётные записи пользователей и удалять. Назначать администратора и менять пароль. А также осуществлять вход в систему в качестве гостя, включать и отключать данную опцию.
Управление учётными записями в Windows
И для начала давайте посмотрим, где происходит управление учётными записями на компьютере. Заходим в панель управления Windows 8. И открываем раздел «Учётные записи и Семейная безопасность».
А далее переходим в первый подраздел «Учётные записи».
Тут же хочу дать подсказку. Если, например, у вас Панель управления закреплена в Панели задач, просто кликните правой кнопкой мыши и в выпадающем меню сразу зайдите в искомый пункт. Итак, мы попадаем в окно, где будет отображаться учётная запись администратора и список доступных функций. Отсюда мы и будем вносить изменения в учётные записи пользователей.
Изменение типа своей учётной записи
Давайте попробуем открыть пункт «Изменение типа своей учётной записи». И мы увидим 2 типа. Администратор — кем мы являемся. И Стандартная. Но при необходимости мы сможем переключиться на стандартный тип и сбросить с себя права, только когда назначим другого администратора. Так как в системе в любом случае должен быть админ.
Как войти в систему Windows 8 под учётной записью гостя
Очень часто пользователей волнует вопрос, как зайти в систему компьютера в качестве гостя. Ведь иногда при входе выбор не велик. И Windows требует ввести пароль. А всё дело в том, что возможность входа под учёткой гостя можно включать и выключать.
Поэтому в текущем окне возвращаемся на шаг назад и открываем следующую функцию «Управление другой учётной записью». Откроется окно со списком существующих учёток на данном ПК. Выбираем локальную учётную запись Гость. Она существует по умолчанию, создавать её не требуется.
И возле иконки Гость активируем опцию «отключение или включение учётной записи гостя». Тогда при входе такая возможность безопасного входа в систему будет добавляться. Либо отключаться, если вы не хотите, чтобы зашёл посторонний пользователь.
Как добавить учётные записи в Windows 8
Если вы хотите, чтобы не каждый желающий смог осуществить вход в ПК, а определённые пользователи, то нужно добавить новые учётные записи для них.
Для этого открываем раздел «Изменение учётной записи в окне Параметры компьютера». И сразу замечу, что открыть Параметры ПК можно не только из панели управления, но и из начального экрана, нажав значок шестерёнки.
Итак, смотрим на скриншот и выбираем раздел «Другие учётные записи». А следом жмём «+» и добавляем новую.
После этого откроется окно с полями для заполнения данных. И здесь обратите внимание на выбор. Если у нового пользователя уже имеется адрес электронной почты для входа в Майкрософт, вводим его. А если нет, либо он его забыл, то регистрируем новый.
Для регистрации нового адреса нажимаем ссылку под пустой строкой. И переходим к заполнению полей. Вводим имя и фамилию. Адрес электронной почты. Это outlook, либо иной ящик (для этого жмём ссылку ниже). Создаём сложный пароль, повторяем его. Выбираем страну. И жмём кнопку Далее.
На этом процедура не заканчивается. Вводим дату рождения, отмечаем пол. И пишем действующий номер телефона. Это обязательно, так как на него будет выслан код подтверждения. В последнем поле по желанию можно прописать запасной адрес электронной почты. Пригодится на случай восстановления при утере пароля.
Теперь осталось ввести капчу. Так же проходим далее. Нажимаем в следующем окне под номером телефона «выслать код». Вводим его и кликаем «Готово».
После завершения регистрации новая учётная запись появится в списке. Её можно будет в дальнейшем находить как в Параметрах ПК, так и через Панель управления Windows.
Как удалить учётные записи в Windows 8
Обратите внимание, что под записью отображаются две кнопки. Изменить и Удалить. Таким образом, если вы решите ограничить доступ определённого человека к вашему компьютеру, достаточно удалить его учётную запись. А при нажатии кнопки Изменить, можно управлять правами. По умолчанию будет назначен Стандартный тип учётки. Вы можете добавить права Администратора, либо выбрать пункт Ребёнок, чтобы получить контроль за действиями.
Теперь давайте вновь вернёмся в Панель управления. Откроем пункт «Управление учётными записями». И обнаружим в списке только что созданную учётку. Нажимаем на неё.
И слева от иконки видим список доступных опций. Здесь точно так же можно удалить ненужную запись. Либо изменить права доступа, нажав «Изменения типа учётной записи».
Как изменить пароль учётной записи Windows
Такой вопрос не менее часто можно встретить на просторах интернета. Для того, чтобы сменить пароль, заходим в Параметры компьютера. Сделать это можно разными способами. Например, из начального экрана. И нажимаем символ шестерёнки.
В боковой панели слева выбираем Учётные записи → Параметры входа. И нажимаем кнопку Изменить пароль.
Далее система в целях безопасности предложит ввести действующий пароль. А затем изменить на новый. Обратите внимание, что в этом разделе можно добавить графический ключ. Сохраняйте свои пароли, записывайте. А на этом всё. До новых встреч!
Читайте также:
Как установить произвольный фон на рабочем столе ПК Windows.
Как добавить элемент или удалить из автозагрузки Windows.
Как отключить автоматические обновления Windows.
Дополнительная информация
Проблема
Мне необходимо преобразовать свою учетную запись Майкрософт в учетную запись локального пользователя. Что следует сделать?
Решение
Преобразование учетной записи Майкрософт в учетную запись локального пользователя
Система Windows 8 позволяет в любое время преобразовать учетную запись Майкрософт в учетную запись локального пользователя. В случае такого преобразования нельзя будет использовать часть таких преимуществ, как автоматическая синхронизация и ключевые приложения Windows 8. Кроме того, для входа в OneDrive и получения доступа к папкам и изображениям необходимо будет использовать браузер.
Примечание. В этой статье описывается управление Windows 8 с помощью мыши и клавиатуры.
1. Запустите операционную систему Windows 8 и войдите в нее, нажмите сочетание клавиш [Windows] + [I], чтобы открыть панель Параметры.
2. Нажмите кнопку Изменение параметров компьютера в нижней части экрана.
3. На вкладке Параметры компьютера щелкните элемент Пользователь.
4. Щелкните Переключиться на локальную учетную запись.
5. Сначала необходимо подтвердить свой текущий пароль.
6. Нажмите кнопку Далее.
7. Чтобы заполнить следующую форму для входных данных, введите пароль локальной учетной записи и подсказку для него.
8. Нажмите кнопку Далее.
9. Нажмите кнопку Выйти из системы и закончить работу. Необходимо выйти из системы и войти снова, используя новую учетную запись.
Нужна дополнительная помощь?
Еще на этапе установки новой ОС вы, вероятно, заметили, что пользователю предлагаются на выбор два типа учетных записей – локальный и Microsoft. О том, что это и как настроить каждый из них, а также об активации и отключении учетной записи гостя читайте ниже.
Начнем с учетной записи вообще. Локальный тип соответствует тому, что знакомо пользователю по предыдущим версиям Windows – ваше имя и пароль хранятся на компьютере, разница только в том, что теперь добавлена возможность создания графического пароля, состоящего из индивидуально выбранной комбинации жестов.
Учетная запись Microsoft предполагает возможность синхронизации через онлайн-сервисы и имеет, по словам разработчиков, ряд преимуществ. Среди них:
1. Возможность загружать приложения из Магазина Windows.
2. Автоматическое получение содержимого из Интернета в приложениях Майкрософт.
3. Синхронизация параметров через Интернет, чтобы всегда работать в привычной среде благодаря одинаковым журналу и избранному браузера (с этой функцией многие пользователи уже могут быть знакомы – ее поддерживает популярный браузер Google Chrome), языкам и данным для ввода в важные службы.
Создание нового пользователя в Windows 8
И локальный, и онлайн типы учетной записи вы можете создать через панель «Параметры ПК». Чтоб открыть ее, пройдите следующим путем: CharmBar – Параметры – Изменение параметров компьютера. В новом окне выберите опцию «Добавить пользователя».
Для создания аккаунта Microsoft, то есть онлайнового варианта, вам нужно будет только ввести в открывшееся окно адрес вашего e-mail и нажать кнопку «Готово» по завершении действий мастера настройки. Убедитесь, что введенный вами почтовый адрес реально существует, и вы знаете пароль к нему. Естественно, во время создания учетной записи этого типа компьютер должен быть подключен к Интернету.
Если вы предпочитаете создать локальный аккаунт, на экране, который появится после выбора опции «Добавить пользователя», вам следует выбрать вариант входа без учетной записи Microsoft и нажать кнопку «Локальная учетная запись». Введите выбранное вами имя пользователя, пароль для аккаунта и укажите по желанию подсказку для его восстановления.
Удаление учетной записи в Windows 8
Для удаления лишнего аккаунта вам нужно будет воспользоваться Панелью управления.
Для ее вызова существует несколько способов:
1. Вы можете воспользоваться сочетанием горячих клавиш Win+R, вызвав с его помощью меню «Выполнить», и вписать в окошко «Control Panel» (без кавычек),
2. В режиме плиточного или обычного интерфейса подведите курсор мыши к левому нижнему углу экрана. Когда появится иконка меню плиточного интерфейса, нажмите на нее правой кнопкой мыши и выберите пункт «Панель управления».
В Панели управления выберите в «Учетных записях пользователя» опцию «Управление другой учетной записью». Перед вами появится окно со списком всех существующих пользователей. Кликнув на одного из них, вы сможете удалить аккаунт, изменить его тип и имя, а также установить для заданной учетной записи родительский контроль.
Включение гостевой учетной записи в Windows 8
Чтоб активировать на своем компьютере учетную запись гостя, пройдите таким путем: Панель управления – Учетные записи пользователя – Управление другой учетной записью. В открывшемся окне вы увидите аккаунт «Гость» и его состояние – «Учетная запись гостя отключена». После клика мышкой по иконке «Гость» система спросит, действительно ли вы хотите включить аккаунт, что вам и нужно будет подтвердить
Как правильно добавить пользователя в Windows 8
- Перейдите к настройкам ПК в меню Charms -> Settings. …
- Щелкните Добавить пользователя на вкладке Пользователи.
- Нажмите «Готово».
- Запустите панель управления на рабочем столе и выберите вид мелких или крупных значков. …
- Щелкните Учетные записи пользователей.
- Щелкните Управление другой учетной записью.
- Выберите учетную запись, которую хотите изменить.
Как мне войти в систему как другой пользователь в Windows 8?
Переключение пользователей
- На начальном экране щелкните или коснитесь своего имени пользователя и изображения в правом верхнем углу.
- Щелкните или коснитесь имени следующего пользователя.
- При появлении запроса введите пароль нового пользователя.
- Нажмите Enter, щелкните или коснитесь следующей стрелки. Щелкните, чтобы просмотреть увеличенное изображение.
Можно ли иметь две учетные записи администратора Windows 8?
Владельцы учетных записей администраторов в Windows 8 могут добавить еще одну учетную запись пользователя через простой экран настроек ПК начального экрана. … На экране настроек ПК щелкните категорию «Пользователи». Появится экран «Ваша учетная запись», на котором показаны способы изменения собственной учетной записи, а также способы добавления другого человека.
Как мне изменить свою учетную запись Microsoft в Windows 8?
Переключите учетную запись Microsoft, подключенную к Windows 8.1
- Откройте панель Charms, нажмите «Настройки», а затем нажмите «Изменить настройки ПК».
- Щелкните «Учетные записи», а затем «Ваша учетная запись».
- Нажмите «Отключить», чтобы удалить текущую привязанную учетную запись Microsoft.
Как сделать мою учетную запись администратором Windows 8?
ОС Windows 8. x
- Перейдите в Панель управления. Примечание. Для получения справки по навигации см. Работа в Windows.
- Дважды щелкните Учетные записи пользователей, а затем щелкните Управление учетными записями пользователей.
- Щелкните Создать новую учетную запись. Введите имя учетной записи и нажмите Далее.
- Щелкните Администратор компьютера, а затем щелкните Создать учетную запись.
Как мне создать новую учетную запись пользователя?
Как создать новую учетную запись пользователя на вашем компьютере
- Выберите Пуск → Панель управления и в появившемся окне щелкните ссылку Добавить или удалить учетные записи пользователей. …
- Щелкните Создать новую учетную запись. …
- Введите имя учетной записи, а затем выберите тип учетной записи, которую вы хотите создать. …
- Нажмите кнопку «Создать учетную запись» и закройте панель управления.
Как мне войти в систему как другой пользователь?
Доступны два варианта.
- Вариант 1. Откройте браузер от имени другого пользователя:
- Удерживая «Shift», щелкните правой кнопкой мыши значок браузера в меню «Пуск» на рабочем столе / Windows.
- Выберите «Запуск от имени другого пользователя».
- Введите учетные данные пользователя, которого вы хотите использовать.
Как изменить экран входа в систему в Windows 8?
В нижней части меню настроек щелкните левой кнопкой мыши или коснитесь Изменить настройки ПК , чтобы открыть параметры настроек вашего ПК в пользовательском интерфейсе Windows 8. Слева выберите «Персонализировать». Выберите вкладку «Экран блокировки» в правом верхнем углу и нажмите «Обзор», чтобы выбрать экран блокировки.
Как мне сменить пользователя?
Проведите двумя пальцами вниз в верхней части любого главного экрана, экрана блокировки и многих экранов приложений. Это откроет ваши быстрые настройки. Коснитесь Сменить пользователя. Выберите другого пользователя.
…
Если вы пользователь, который не является владельцем устройства
- Откройте приложение «Настройки» устройства.
- Коснитесь System Advanced. …
- Коснитесь Еще.
- Коснитесь Удалить [имя пользователя] с этого устройства.
Как заблокировать гостевую учетную запись в Windows 8?
Изменение разрешений для папки
- Щелкните правой кнопкой мыши папку, для которой вы хотите ограничить свойства.
- Выберите «Свойства»
- В окне «Свойства» перейдите на вкладку «Безопасность» и нажмите «Изменить».
- Если учетная запись гостя отсутствует в списке пользователей или групп, для которых определены разрешения, следует нажать кнопку «Добавить».
Как мне восстановить пароль администратора для Windows 8?
На экране щелкните свою систему Windows 8.1, щелкните учетную запись администратора с забытым паролем, затем нажмите кнопку Сбросить пароль. Затем пароль администратора будет сброшен на пустой или может произойти удаление пароля. Наконец, нажмите кнопку «Перезагрузить» и выньте загрузочное USB-устройство или CD / DVD.
Как изменить учетную запись Microsoft на локальную в Windows 8?
Чтобы переключаться между локальными учетными записями и учетными записями Microsoft в Windows 8, откройте панель Charms Bar (WinKey + C), затем нажмите «Изменить настройки ПК». » Затем нажмите «Пользователи» в левом меню. Поскольку мы начинаем с локальной учетной записи, нажмите «Переключиться на учетную запись Microsoft».
Как мне найти свое имя пользователя в Windows 8?
* Введите netplwiz и нажмите клавишу ввода.. Откроется окно «Учетные записи пользователей». * На вкладке «Пользователи» Имя пользователя, Домен и Группа. * Итак, в столбце «Имя пользователя» вы можете найти имя соответствующего профиля пользователя.
Как изменить учетную запись электронной почты в Windows 8?
Чтобы изменить настройки учетной записи:
- В приложении «Почта» наведите указатель мыши на правый нижний угол, чтобы открыть панель чудо-кнопок, затем выберите «Настройки».
- Появится панель настроек. Выберите Аккаунты. …
- Появится панель «Учетные записи». Выберите учетную запись, которую хотите изменить. …
- Появятся настройки учетной записи.
В этом посте мы увидим, как настроить, добавить, настроить и создать новую учетную запись пользователя в Windows 10 и Windows 8.1 . Вы можете создать учетную запись пользователя с учетной записью Microsoft или создать локальную учетную запись , следуя этому руководству.
ОС Windows позволяет нескольким пользователям использовать один и тот же компьютер под своими учетными записями. Это позволяет нескольким людям легко использовать один компьютер и иметь собственное местоположение на компьютере, где они могут хранить свои личные документы, изображения, видео, сохраненные игры и другие личные данные. Вы можете иметь более одной учетной записи пользователя на ПК.
У каждого пользователя может быть отдельная учетная запись с уникальными настройками и предпочтениями, такими как фон рабочего стола или заставка. Каждая отдельная учетная запись пользователя контролирует, к каким файлам и программам может получить доступ соответствующий пользователь и какие изменения он/она может внести в компьютер.
Содержание
- Создайте новую учетную запись пользователя в Windows 10/8.1
- Создать нового пользователя с помощью учетной записи Microsoft
- Создать локальную учетную запись в Windows 10/8.1
Создайте новую учетную запись пользователя в Windows 10/8.1
Создать новую учетную запись пользователя в Windows 10/8.1 можно двумя способами:
- Создание учетной записи Microsoft
- Создание локальной учетной записи
Когда вы входите в свой ПК с учетной записью Microsoft, вы подключаете свой компьютер к людям, файлам и устройствам, которые вам небезразличны. Поэтому Microsoft советует создать и использовать свою учетную запись Microsoft для входа в Windows.
Создать нового пользователя с помощью учетной записи Microsoft

Windows 10
В Windows 10 вы можете создать нового пользователя с учетной записью Microsoft следующим образом. В меню WinX откройте S ettings и нажмите Аккаунты . Затем в левом меню нажмите Семья и другие люди .
Теперь в разделе Другие люди нажмите Добавить кого-то еще на этот компьютер .

Откроется окно учетной записи Microsoft. Если вы хотите использовать учетную запись Microsoft для входа, введите адрес электронной почты этого человека и нажмите Далее, чтобы продолжить и завершить формальности.
Windows 8.1
В Windows 8.1 , чтобы создать учетную запись Microsoft, переместите курсор в правый нижний угол экрана компьютера, нажмите «Настройки», а затем «Изменить настройки ПК». Затем нажмите «Учетные записи», а затем выберите «Другие учетные записи». Нажмите Добавить аккаунт.

Введите информацию об учетной записи для этого человека, чтобы войти в Windows. Если человек, которого вы добавляете, уже имеет учетную запись Microsoft, введите ее. Если у человека, которого вы добавляете, нет учетной записи Microsoft, нажмите «Зарегистрироваться» для получения нового адреса электронной почты.

Следуйте инструкциям, чтобы завершить настройку учетной записи.

В конце вы должны увидеть экран, подобный показанному ниже. Это указывает на то, что процесс регистрации был успешно завершен.
Создать локальную учетную запись в Windows 10/8.1
Если вы заметили, Microsoft добавила некоторые новые функции безопасности для учетных записей. Функции, хотя и хорошие и рекомендуемые, оставляют мало возможностей для личного выбора. Они заставляют вас сначала создать учетную запись Microsoft, предоставляя ей больше преимуществ по сравнению с локальной учетной записью. Похоже, нет никакого очевидного способа пройти мимо экрана учетной записи Microsoft, особенно когда вы заинтересованы в создании только локальной учетной записи.
Microsoft предупреждает: если вы создаете локальную учетную запись, вам потребуется отдельная учетная запись для каждого компьютера, который вы используете. Ни одна из ваших настроек не будет синхронизирована между компьютерами под управлением Windows 8.1, которые вы используете, и вы не получите преимуществ от подключения вашего ПК к вашим файлам, настройкам, приложениям и службам через Интернет в облаке и доступным из любого места. Вы также не сможете загружать приложения из Магазина Windows без учетной записи Microsoft.
Windows 10
Чтобы создать локальную учетную запись в Windows 10 , после того как вы нажали Добавить кого-то еще на этот компьютер , как упомянуто выше, и окно учетной записи Microsoft открылось, вы должны нажмите на ссылку У меня нет информации для входа этого человека , чтобы открыть следующее:

Затем нажмите ссылку Добавить пользователя без учетной записи Microsoft , чтобы открыть следующее окно:

Введите имя пользователя и пароль и нажмите Далее , чтобы завершить процесс создания локальной учетной записи.
Windows 8.1
В Windows 8.1 , если вы находитесь на экране «Как этот человек будет регистрироваться», найдите ссылку «Войти без учетной записи Microsoft».

После перехода на новый экран перейдите на вкладку «Локальная учетная запись».
Теперь, когда процедура создания учетной записи Microsoft пропущена, вы можете создать локальную учетную запись, аналогичную той, которую вы создали в предыдущей версии Windows. Введите учетные данные вашей локальной учетной записи, и вы должны быть сделаны в считанные секунды. Вы создадите новую локальную учетную запись, в которую вы можете войти вместо своей учетной записи Microsoft.

Пользователи, не совсем знакомые с Windows 10/8.1, могут быть пойманы этим измененным процессом входа в систему, несмотря на резервирование и в конечном итоге создать учетную запись Microsoft.
Надеюсь, это прояснит ситуацию.
Кстати, Quick User Manager – это бесплатная программа, которая позволяет вам быстро управлять пользователями в Windows.
СОВЕТ . Если вы не можете создать новую учетную запись пользователя в Windows 10, просмотрите этот пост.
Связанные чтения:
- Как создать учетную запись скрытого администратора в Windows 10
- Как создать гостевую учетную запись в Windows 10.