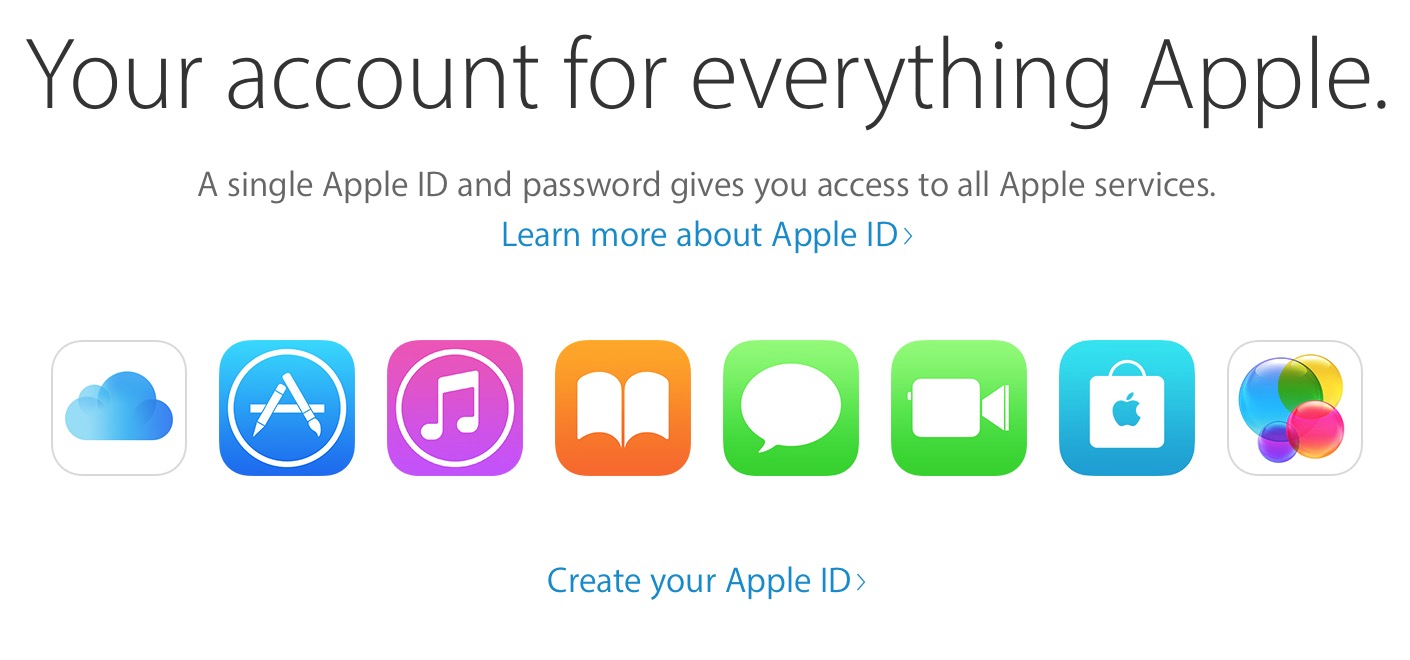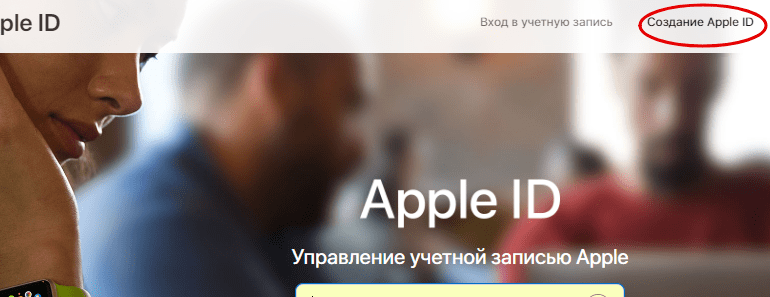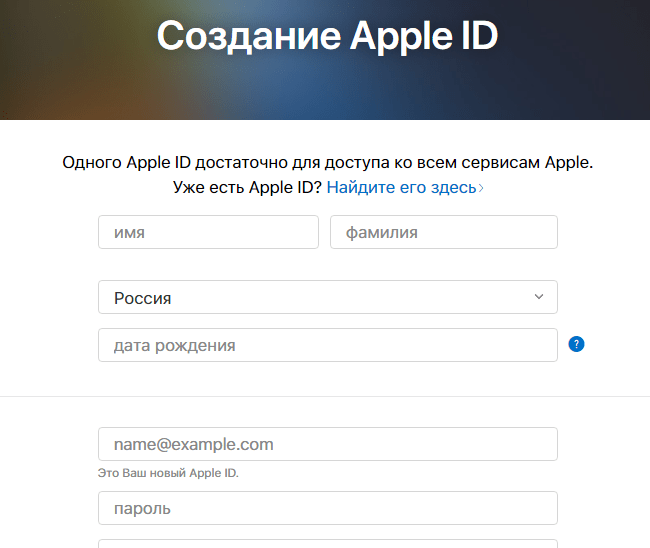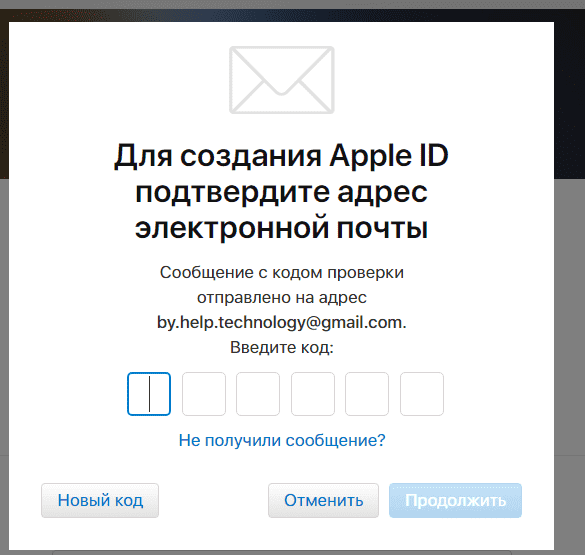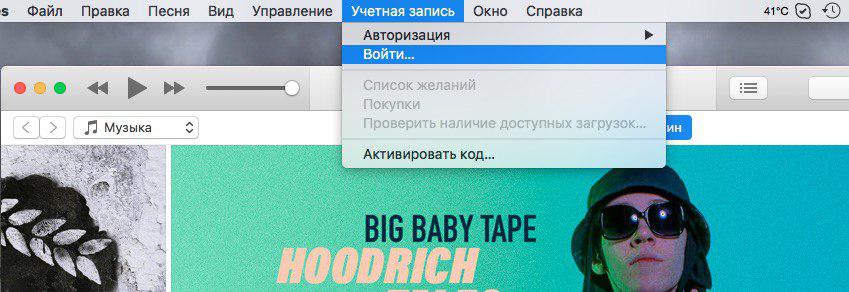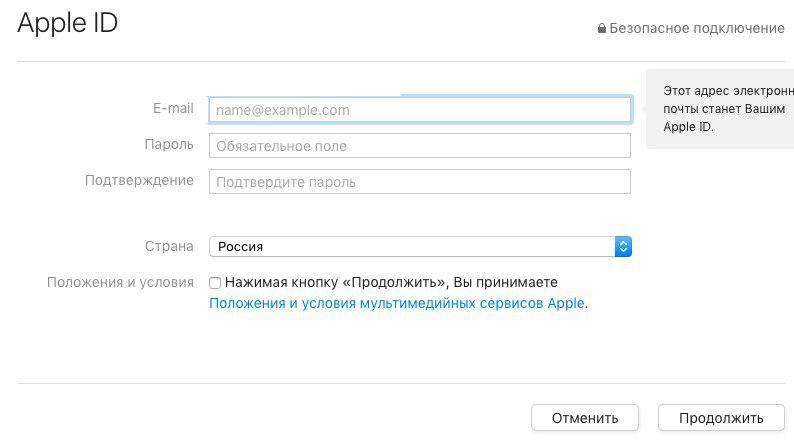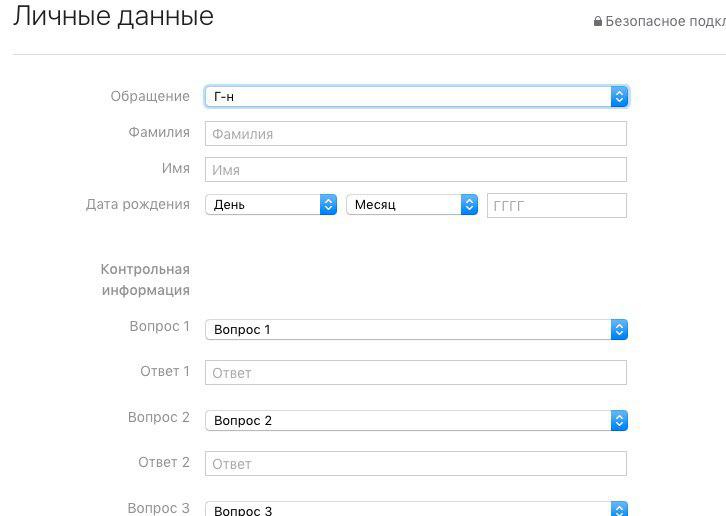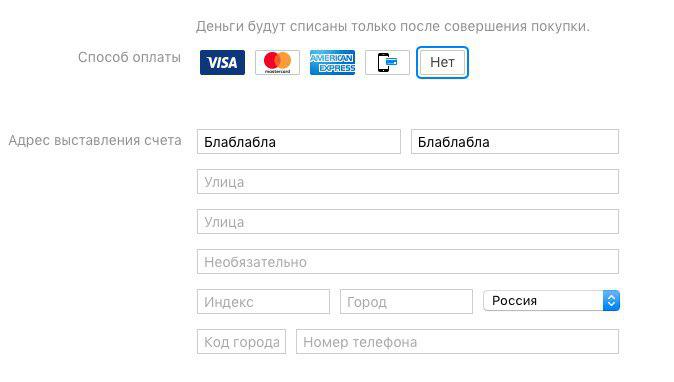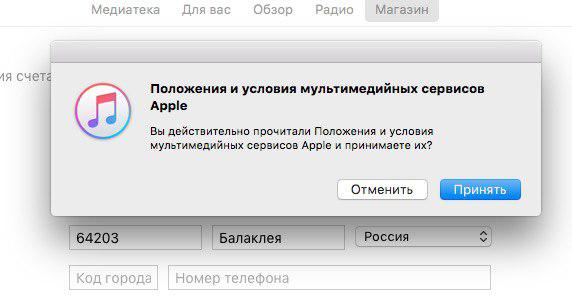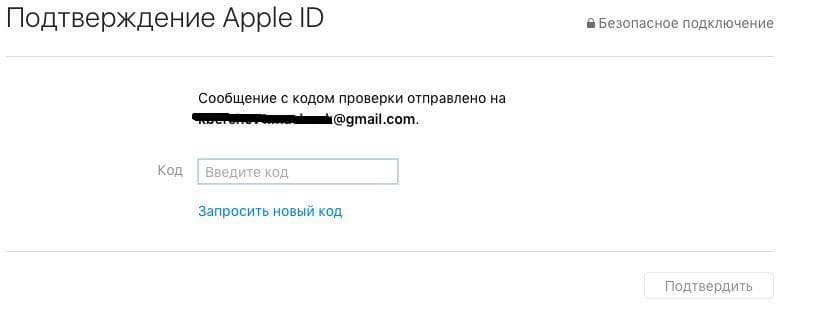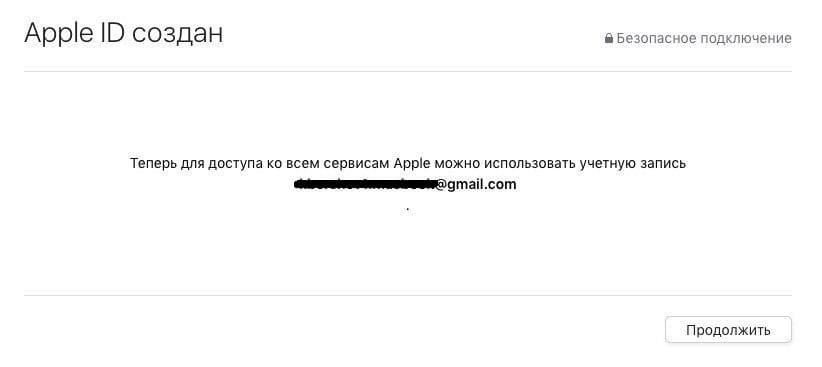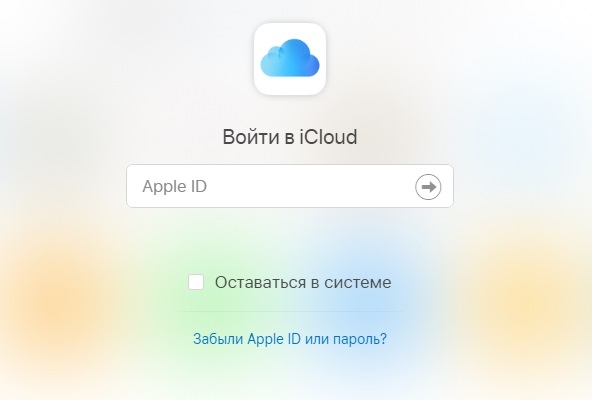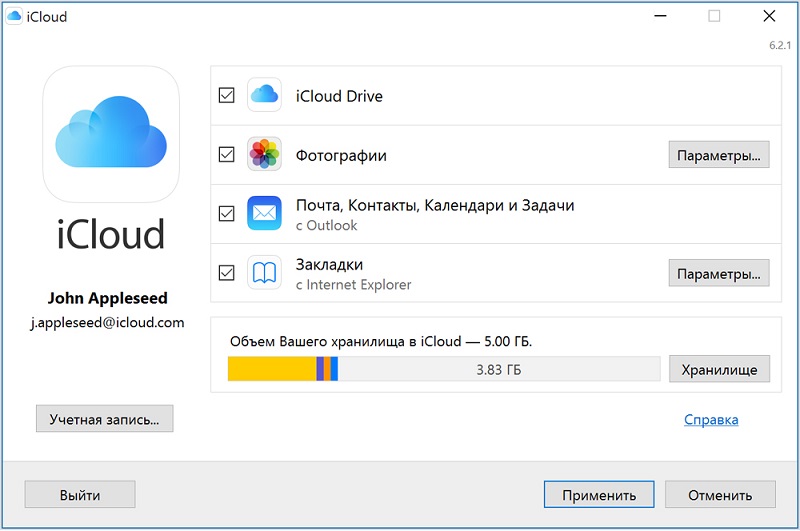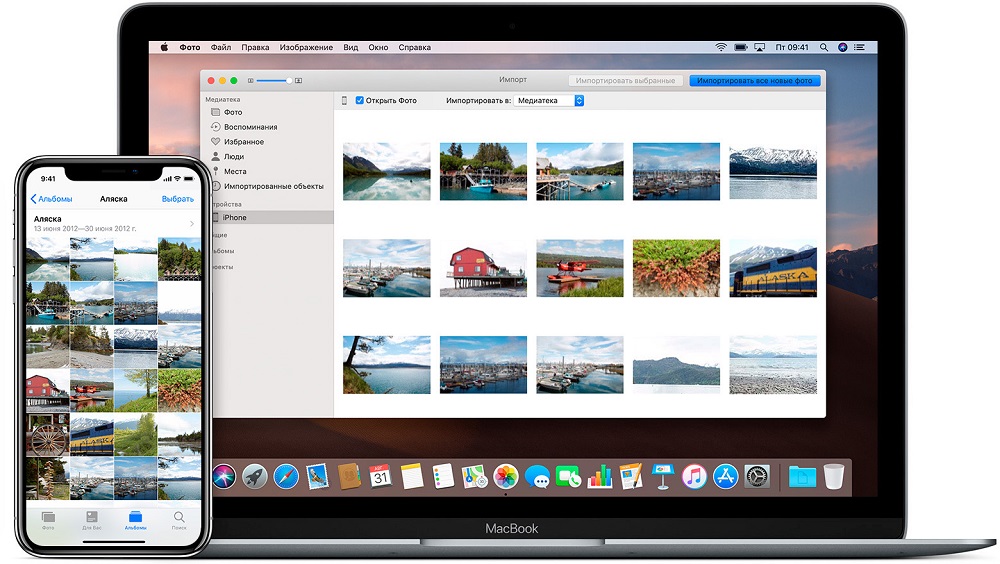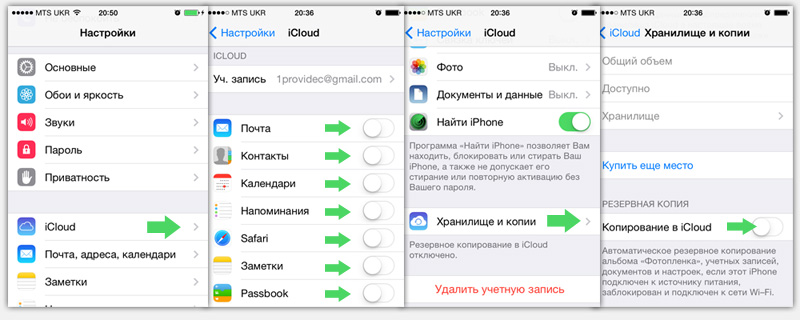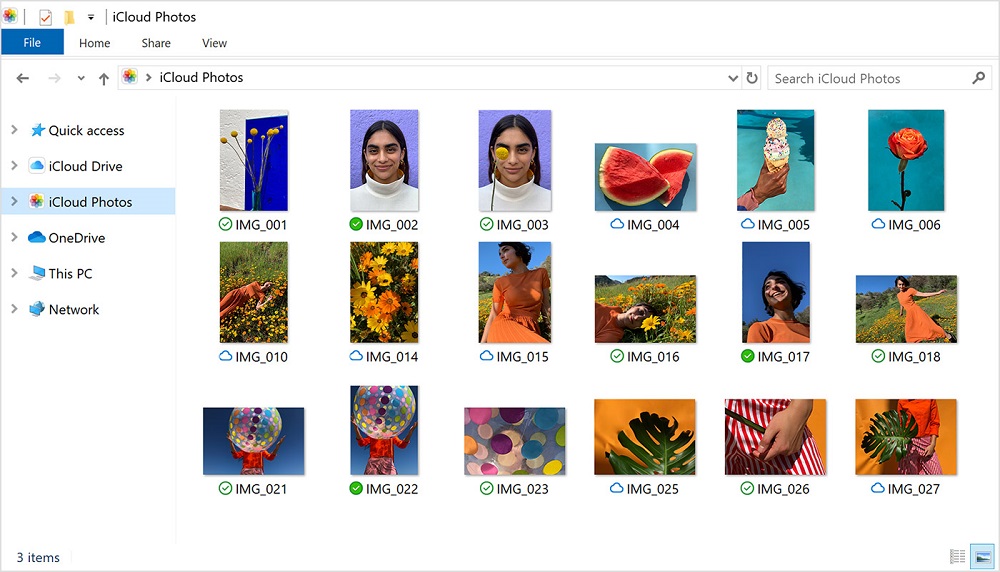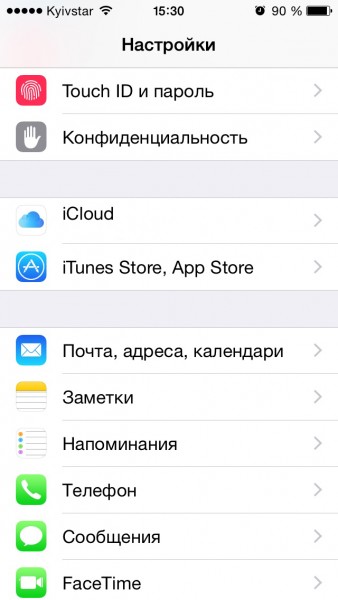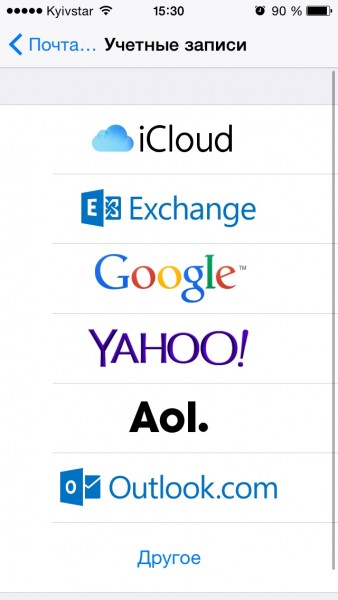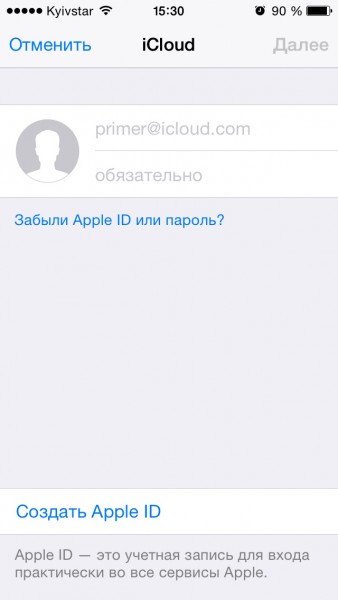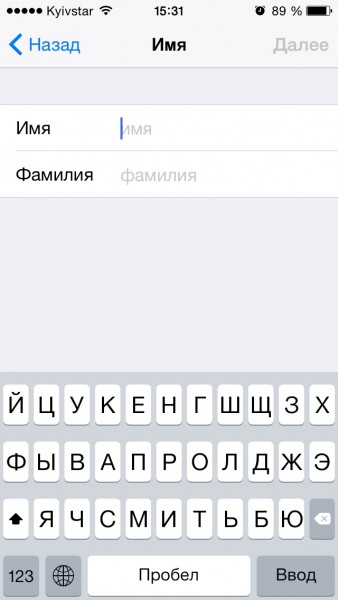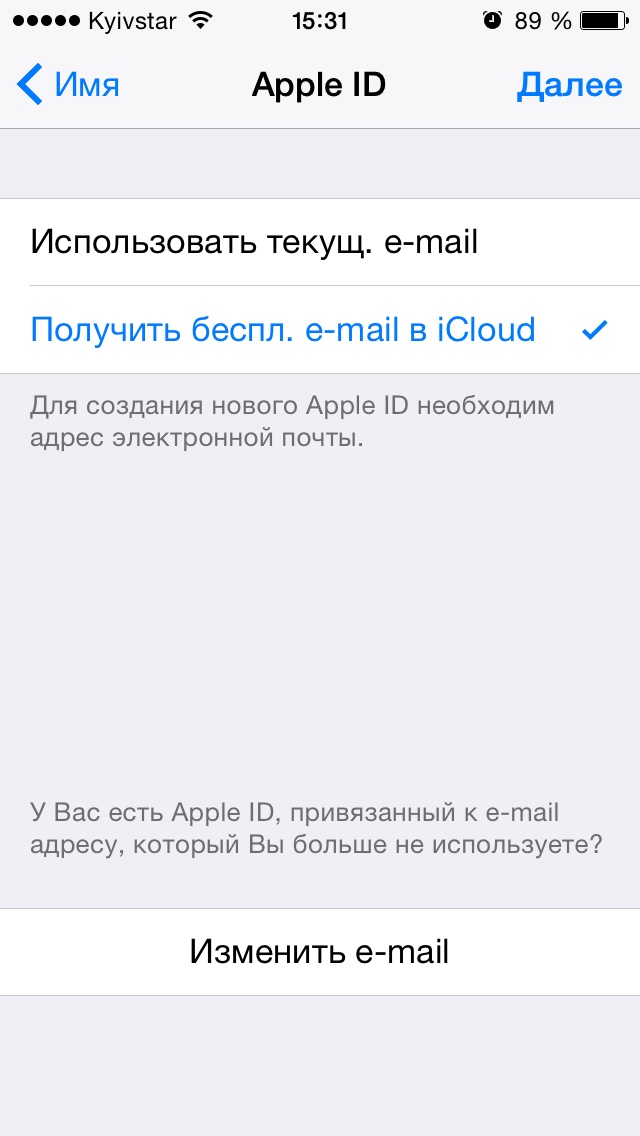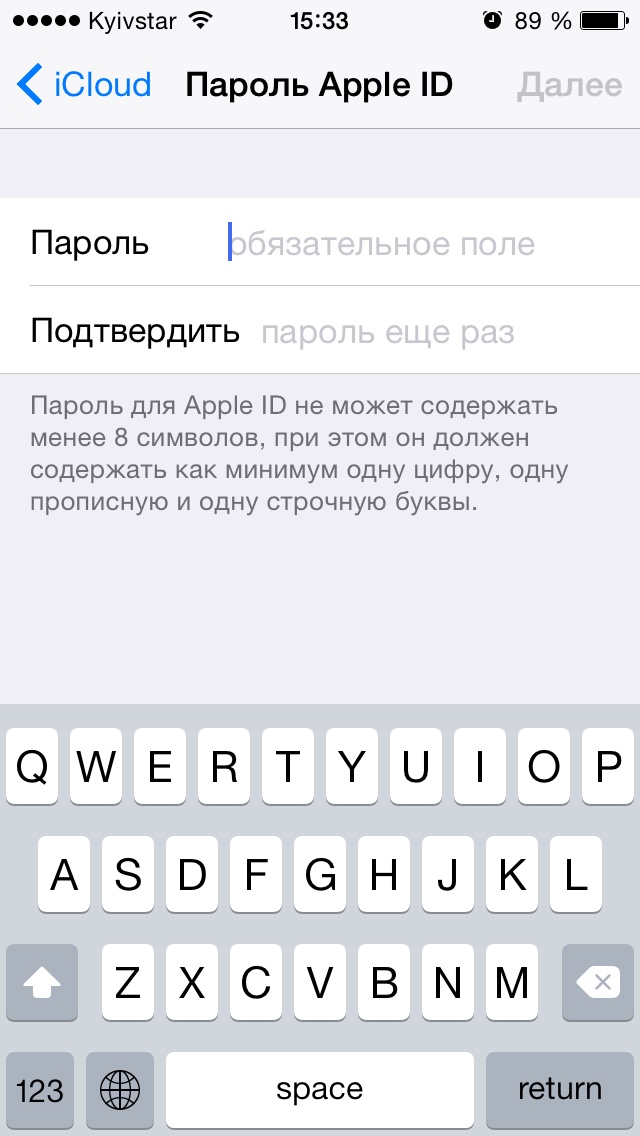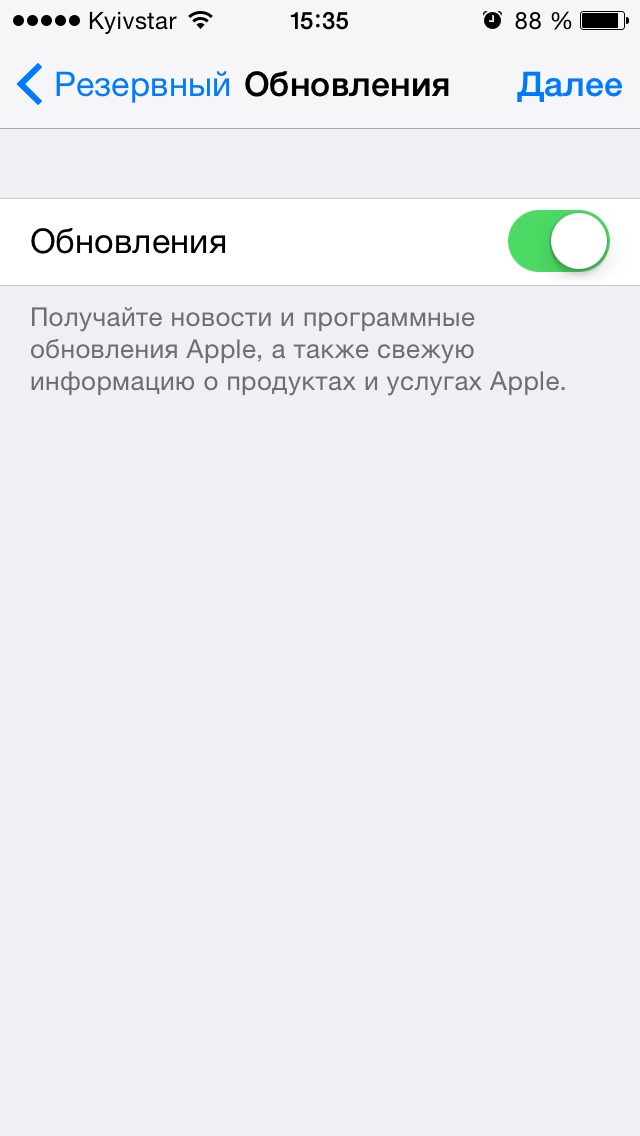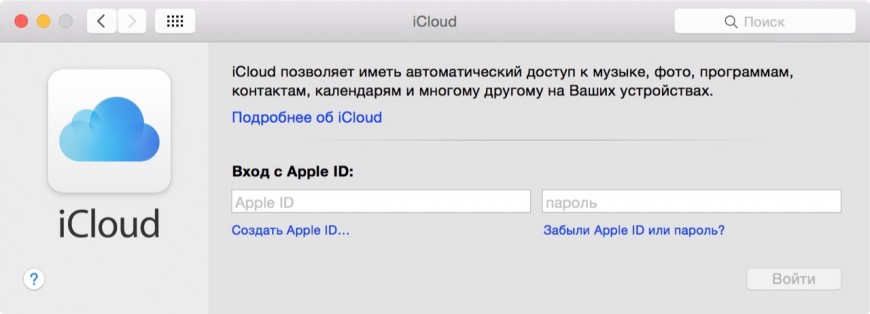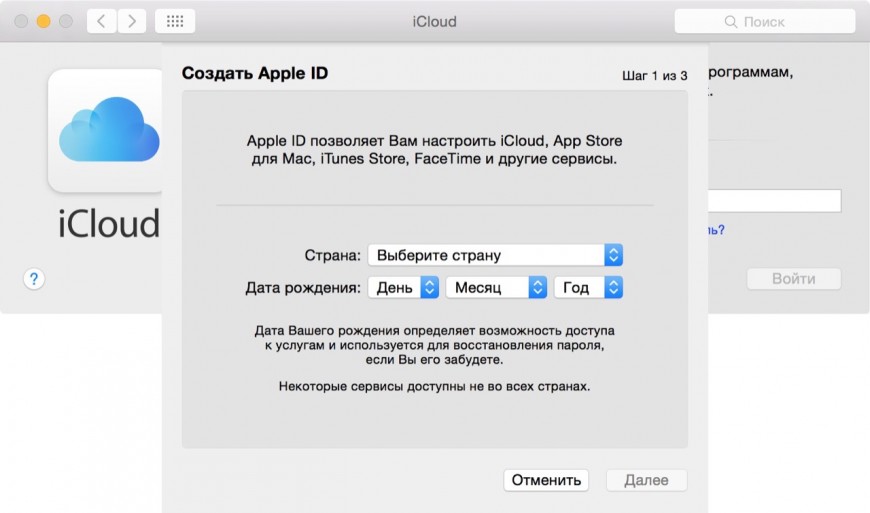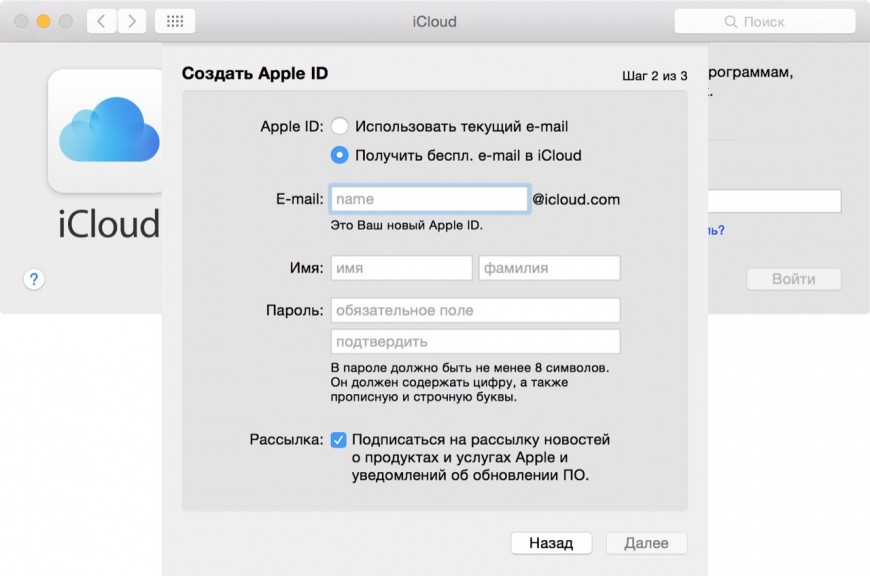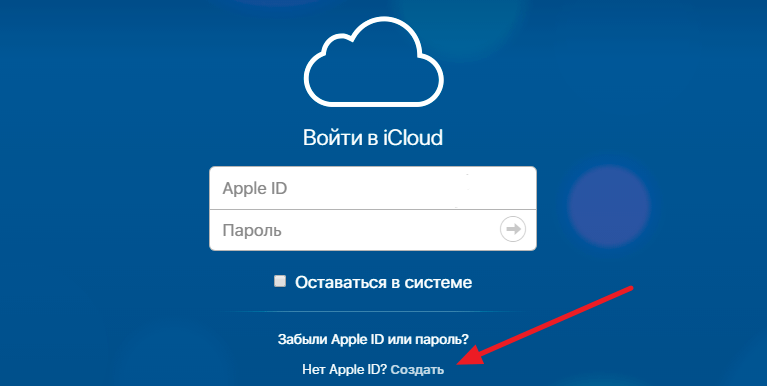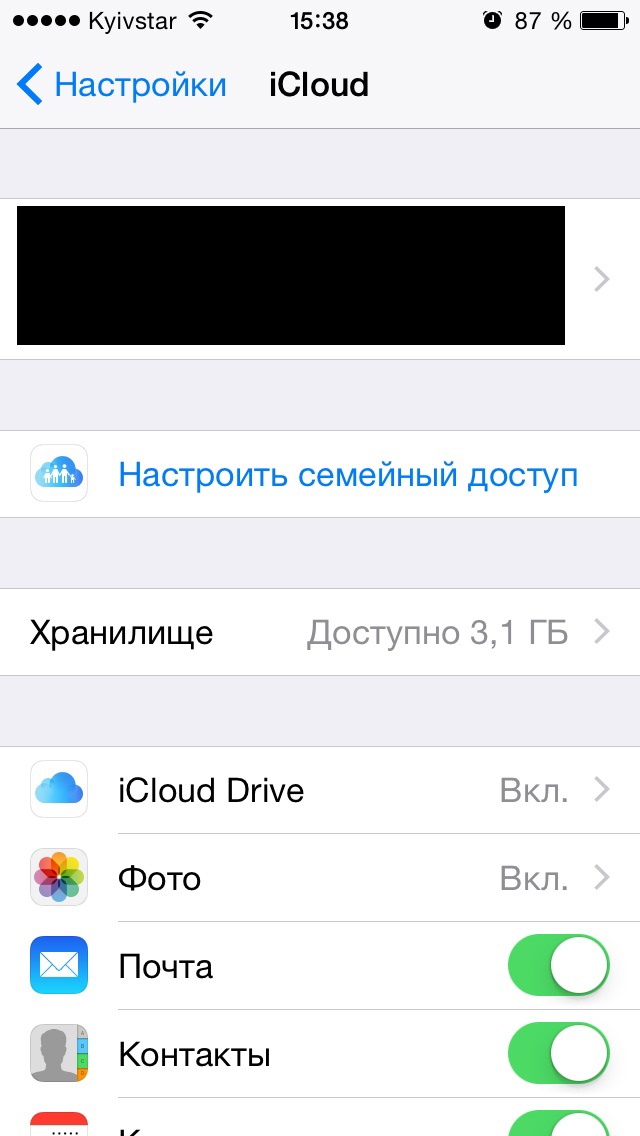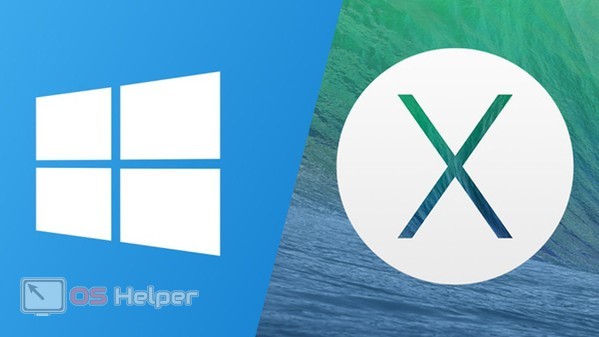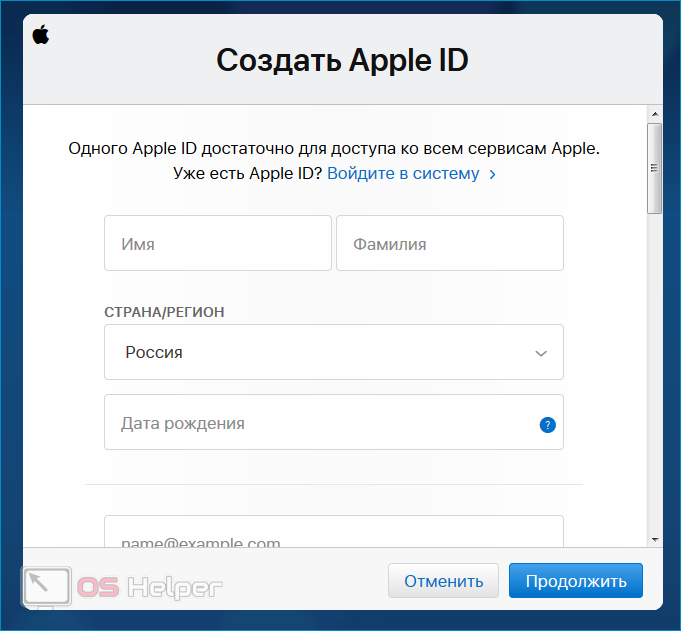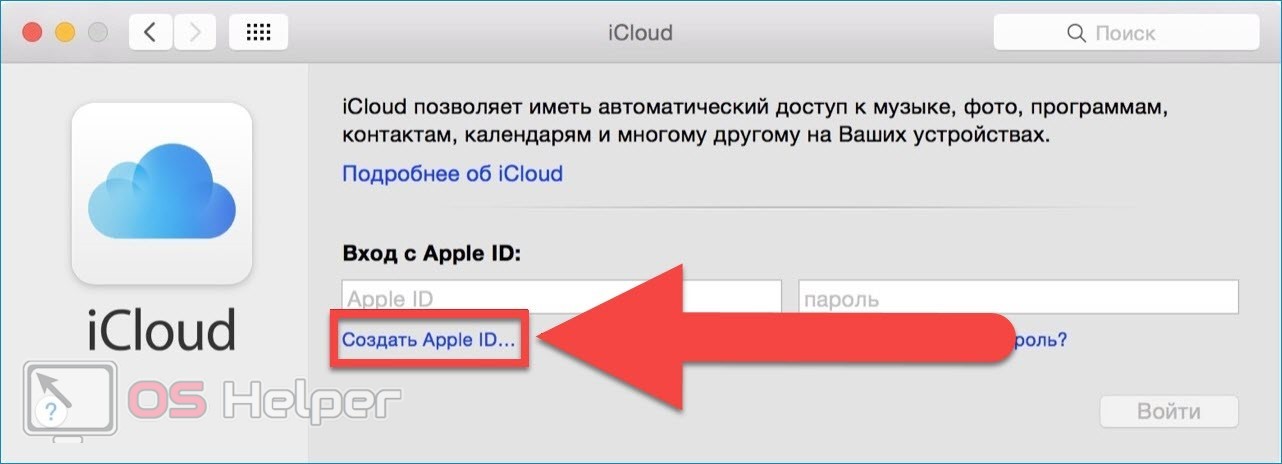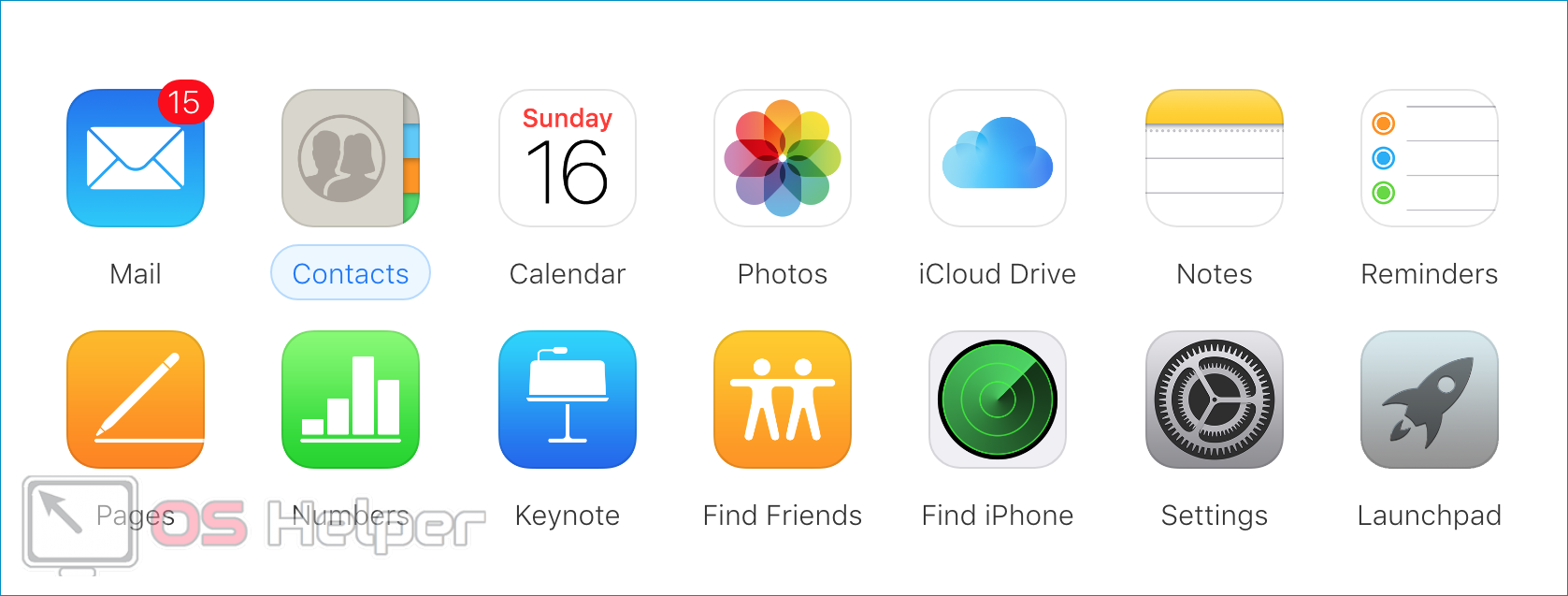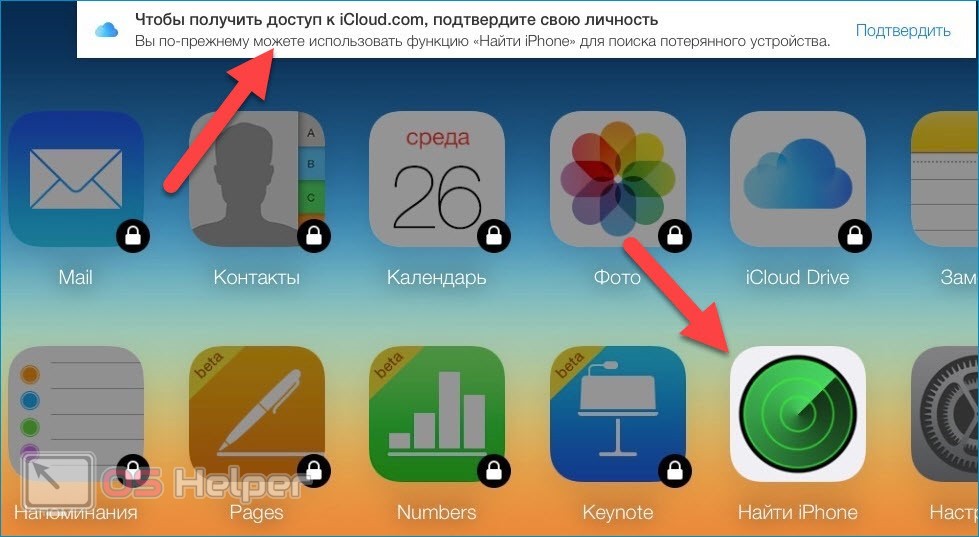-
Для чего используется
-
Создание учетной записи
-
Через сайт
-
Через iTunes
Сегодня мы поговорим о том, как создать icloud аккаунт для айфона через компьютер. Без Apple ID невозможно использовать технику от купертиновской компании.
Для чего используется
Учетная запись в iCloud – это главный идентификатор пользователя. Она используется во всех сервисах яблочной компании, а также для активации фирменных гаджетов. Сторонний пользователь не сможет самостоятельно выйти из вашего аккаунта, что позволяет обезопасить устройство.
Также Apple ID используется для удаленного доступа к потерянному устройству. В ранее опубликованной статье мы рассказывали о том, как это сделать.
Создание учетной записи
Зарегистрировать новый профиль на компьютере можно двумя способами. Рассмотрим каждый из них более подробно.
Через сайт
Чтобы создать аккаунт через ПК, необходимо выполнить следующие действия:
- Зайдите на сайт профиля Apple → “Создание Apple ID”.
- Заполните поля в регистрационном окне:
- ФИО;
- дата рождения;
- почтовый ящик;
- контрольные вопросы;
- и т.д.
- Нажмите “Продолжить”.
- Введите проверочный код с почтового ящика → “Продолжить”.
- Учетная запись создана.
Обратите внимание! В окне сайта можно изменить свои данные и способ оплаты.
Через iTunes
Второй способ – регистрация через сервис iTunes.
Обратите внимание! Для примера используется MacOS с встроенной программой. Если у вас Windows – установите iTunes.
- Откройте программу → вкладка “Учетная запись” → “Войти”.
- Создать новый Apple ID.
- Заполните формы в окне → нажмите “Продолжить”.
- Заполните вторую форму с расширенной информацией → нажмите “Продолжить”.
- Выберите способ оплаты → нажмите “Продолжить”
- Примите лицензионное соглашение.
- Введите код, который пришел на email → “Подтвердить”.
- Готово.
Облачное хранилище iCloud является разработкой компании Apple. Ошибочно считать, что только пользователи устройств производства яблочной компании могут использовать этот сервис.
В действительности он доступен и тем, кто работает на ПК и ноутбуках под управлением ОС Windows. Более того, насладиться возможностями ICloud можно даже на Android-девайсах.
Некоторые пользователи интересуются возможностью создания аккаунта и авторизации в iCloud с использованием именно компьютера или ноутбука. Это вполне реально сделать. Необходимо лишь знать некоторые нюансы.
Способы создания аккаунта
Всего есть несколько вариантов, позволяющих создать новую учётную запись с помощью компьютера в сервисе облачного хранилища iCloud.
Это можно сделать с помощью:
- AppStore;
- iTunes;
- веб-браузера.
Первый вариант актуален для пользователей ПК и ноутбуков под управлением Mac OS.
iTunes, как и браузер, пригодится тем, кто решил создать учётный аккаунт на Windows.
Сама регистрация не очень сложная. Хотя некоторые сложности могут встречаться. Поэтому стоит отдельно рассмотреть каждый представленный способ.
App Store для Mac OS
Если вы используете ПК или ноутбук производства Apple, тогда для создания идентификатора стоит воспользоваться App Store.
На самом деле это универсальный аккаунт, учётная запись, позволяющая получать доступ одновременно к нескольким сервисам, включая iCloud.
Для авторизации по этому методу необходимо:
После подтверждения можно смело входить в iCloud, поскольку учётная запись создана.
iTunes для Windows
Для пользователей компьютеров и ноутбуков под управлением операционных систем Windows есть другой вариант.
Многие юзеры используют приложение iTunes. В этом случае инструкция по созданию идентификатора для последующего входа в iCloud будет выглядеть следующим образом:
Всё, идентификатор создан через iTunes. Ничего принципиально сложного здесь нет.
Через браузер
Есть и альтернативные варианты уже названым iTunes и AppStore. Это обычный веб-обозреватель, через который также можно создать аккаунт и использовать облако iCloud по своему усмотрению.
Как только адрес почты будет подтверждён, это позволит задействовать созданный идентификатор для работы с облачным хранилищем от Apple.
Особенности авторизации
Аккаунт создан. Какой именно вариант использовать, тут уже каждый пользователь решает для себя сам.
Но для входа в ICloud с компьютера ещё потребуется обязательная авторизация.
Как и в предыдущем случае, есть несколько способов, чтобы зайти в собственное выделенное хранилище сервиса iCloud с помощью компьютера.
При регистрации своего идентификатора для iCloud и других сервисов Apple требовалось с компьютера зайти в почту, подтвердить указанные данные, и на этом процедура была завершена. Всё, теперь в распоряжении юзера есть идентификатор, которым он может воспользоваться.
Следующий шаг заключается в том, чтобы войти в само облачное хранилище iCloud, получив свой бесплатный лимит в 5 ГБ, либо расширив его за дополнительную плату. Туда обычно выгружают фотографии, видео и другие файлы, что позволяет не засорять память компьютера, либо же иметь в распоряжении резервные копии важных данных.
Зайти в iCloud с компьютера можно 2 способами:
- через браузер;
- с помощью программы.
Каждый вариант стоит рассмотреть отдельно.
Вход через браузер
Проще всего выполнить вход в iCloud именно через браузер. Тут можно запустить любой удобный для вас веб-обозреватель.
Инструкция выглядит следующим образом:
- убедиться в наличии подключения к сети Интернет;
- открыть браузер (желательно со свежими обновлениями);
- зайти на официальный сайт яблочного облачного хранилища;
- нажать кнопку входа;
- указать свои данные созданного идентификатора.
Всё, на этом вход выполнен, доступ к облачному хранилищу открыт.
Что самое интересное, используя созданный Apple ID, можно войти в iCloud через браузер на различных версиях операционных систем. Это не обязательно должен быть Mac OS или Windows. В настоящее время вход через браузер при наличии идентификатора возможен даже через смарт-телевизоры. Главное, чтобы имелся доступ к сети Интернет.
Выполнив процедуру авторизации, пользователю откроется доступ к облачному хранилищу, настройкам и пр.
Но проблема способа заключается в уязвимости для фишинга. То есть доступ к вашим данным при желании могут получить посторонние люди.
Вход через программу
Куда более безопасной является авторизация через утилиту. Это официальная программа, созданная Apple.
Её можно загрузить с официального сайта для различных версий операционных систем. Программа устанавливается на компьютер, запускается. При наличии доступа к сети Интернет в специальном окне потребуется указать данные Apple ID и войти в собственный аккаунт iCloud.
Авторизация и работа с iCloud через программу может вызывать несколько проблем. А именно:
- Некоторые антивирусы, особенно старые, порой блокируют отправку данных через официальную утилиту. Это случается редко, но и такие случае встречались. Рекомендуется обновить антивирус, либо заменить устаревшую программу на что-то более свежее.
- При удалении официальной утилиты с компьютера все данные, загруженные из хранилища, также будут стёрты. Поэтому заранее необходимо всё сохранить, чтобы случайно не лишиться важных документов и файлов.
- Если это персональный компьютер или ноутбук, работающие под управлением ОС Windows, в списке моих устройств они не будут отображаться. Всё же речь идёт о программе облачного хранилища Apple, заточенного под Mac OS. Функционал для Windows более ограниченный.
Особых сложностей с тем, чтобы создать аккаунт, а также авторизоваться в сервисе облачного хранилища iCloud, у пользователей компьютеров возникать не должно.
Просто следуйте инструкциям и выбирайте тот факт, который более удобен и выгоден конкретно вам.
Выгрузка фотографий на ПК
Ещё один немаловажный вопрос у новичков заключается в том, как можно выгрузить свои фото из iCloud на компьютер или ноутбук.
Нельзя сказать, что процедура невероятно сложная.
Тут многое зависит от того, какой именно вариант операционной системы используется на ПК. Преимущество iCloud заключается в том, что управлять и просматривать фото можно одновременно через iPhone с его операционной системой, а также на Windows-устройствах.
Теперь непосредственно к вопросу о том, как посмотреть и выгрузить свои фото из сервиса облачного хранилища iCloud в память своего компьютера.
Есть 2 инструкции, актуальные для Mac OS и Windows соответственно.
Выгрузка на Mac OS
При наличии iPhone, а также ноутбука или компьютера от Apple, выгрузка фото из сервиса iCloud на Mac будет выглядеть предельно просто.
Необходимо открыть приложение фото на компьютерном устройстве, и здесь будут отображаться все файлы, ранее выгруженные на облако.
Но вопрос ещё в том, как перенести эти файлы на какой-нибудь носитель. От пользователя потребуется сделать следующее:
- открыть приложение «Фото»;
- выбрать необходимые файлы;
- выбрать папку на носителе, куда будут сохраняться данные;
- перетащить эти файлы в папку.
Такой метод обязательно сработает. Но только при условии, что синхронизация контента в облачном хранилище была предварительно настроена.
Чтобы активировать синхронизацию, нужно:
- зайти в раздел настроек на смартфоне iPhone;
- перейти в категорию iCloud;
- выбрать «Фото»;
- активировать синхронизацию.
Аналогичную настройку можно выполнить на любых других девайсах под управлением iOS.
Выгрузка на Windows
Несколько иначе выглядит выгрузка своих фото из iCloud на ПК с ОС Windows.
При наличии компьютера с установленной операционной системой Windows, для выгрузки изображений можно установить панель сервиса на ПК, чтобы выполнить синхронизацию.
Сама настройка на компьютерах с системой Windows выглядит аналогично. От пользователя потребуется лишь выбрать папку для последующей синхронизации.
Есть довольно простой и понятный способ сохранить нужные файлы на компьютере. Для этого нужно:
- открыть официальный сайт сервиса;
- указать свой логин и пароль для авторизации;
- выбрать пункт «Фото»;
- дождаться отображения всех загруженных на облако снимков;
- выбрать необходимые медиафайлы;
- нажать Загрузить.
Фотографии будут сохраняться на компьютере в виде архива. Его потребуется распаковать, и получится папка с изображениями. Далее использовать фото можно на своё усмотрение, просто оставив на ПК, либо переместив на съёмный носитель.
Как удалить iCloud
Бывают и такие ситуации, когда пользователю не нравится функционал iCloud, он переходит на альтернативные хранилища, либо вовсе теряет к ним интерес.
После установки программы может возникнуть вопрос, связанный с тем, как правильно удалить iCloud со своего компьютера.
Казалось бы, достаточно воспользоваться стандартными инструментами, и всё. Но тут ситуация несколько иная. Зачастую остаются файлы, имеющие отношение к iCloud и провоцирующие появление разных ошибок на ОС Windows.
Чтобы подобного не возникало, нужно не просто удалить iCloud, но и тщательно почистить собственный компьютер.
Есть несколько способов, позволяющих избавиться от этого приложения.
Стандартные инструменты
В основном, чтобы удалить те или иные программы с компьютера, включая iCloud, пользователи ОС Windows берут на вооружение стандартные инструменты деинсталляции. Проблема лишь в том, что они не всегда позволяют полностью избавиться от следов софта.
В этом случае инструкция будет выглядеть следующим образом:
Тут обычно появляется мастер удаления, предлагающий удалить, либо восстановить программу. Выбирайте вариант с удалением, то есть Remove.
Дождитесь завершения процесса, после чего перезагрузите компьютер.
Если после этого никакие ошибки, связанные с iCloud, при работе с ПК не появляются, можно на этом завершать работу.
Но случается и так, что ошибки не уходят.
Удаление установщиком
При установке iCloud требовалось загрузить файл установщика. Его же можно использовать и для удаления.
От пользователя потребуется:
Но и это ещё не все варианты.
Скрытый деинсталлятор
Нельзя сказать, что следующий метод помогает поголовно всем. Но есть ряд примеров, когда именно так пользователю удавалось избавиться от программы облачного сервиса для хранения файлов.
Здесь принцип следующий:
Подчистить следы можно специальными утилитами и программами типа CCleaner или Advancer Unistaller.
PowerShell
Мощный встроенный инструмент, актуальный для Windows 10. С его помощью можно избавиться от проблемного приложения.
Инструкция следующая:
- пропишите «Powershell» в строке поиска;
- запустите инструмент;
- пропишите команду «Get-AppxPackage»;
- подождите, пока загрузится весь список установленных приложений;
- поищите среди появившихся вариантов iCloud;
- если программа обнаружена, скопируйте всё, что указано в строке «PackageFullName»;
- пропишите команду «Remove-AppxPackage -package NAME».
https://www.youtube.com/watch?v=-5u8m—A1gQ
Здесь вместо «Name» вставьте полное название программы, которое вы ранее скопировали.
Снова потребуется перезагрузить компьютер и посмотреть, всё ли теперь функционирует нормально.
Дополнительная чистка
Избавившись от остаточных файлов, вы гарантируете себе отсутствие проблем и последствий установки приложения облачного сервиса.
Для начала попробуйте вручную проверить наличие файлов, связанных с iCloud, в нескольких каталогах. Для этого нужно открыть «Мой компьютер», перейти на Диск C и далее в «Program Files». Потенциально мусор от iCloud может остаться в следующих каталогах:
- Общие файлы — Apple;
- Обновление ПО Apple;
- Bonjor;
- Общие файлы — Apple — Интернет-службы.
Далее нужно проверить остаточные файлы и записи в реестре.
Здесь потребуется выполнить такие действия:
Остаётся уже по стандарту перезагрузить компьютер.
iCloud является популярным и полезным сервисом. Да, он предлагает ограниченный лимит для хранения данных без оплаты, но порой даже эти несколько гигабайт могут существенно помочь пользователю.
Не обязательно быть владельцем мобильных устройств Apple для работы с этим сервисом. Даже на компьютере, причём с операционной системой Windows, можно создать аккаунт и пользоваться возможностями облака от Apple.
На этом у нас всё. Всем спасибо за внимание! Подписывайтесь, оставляйте комментарии, задавайте актуальные вопросы и рассказывайте о нашем проекте своим друзьям!
Содержание
- Создание почты на iPhone
- Создание учетной записи на Mac
- Создание аккаунта на Windows
- Создание через компьютер
- Регистрация на Mac
- Создание через телефон
- Преимущества почты iCloud
- Как создать электронную почту @icloud.com
- Как создать почту iCloud на iPhone и iPad
- Для чего используется
- Создание учетной записи
- Основные функции
- Достоинства облачного сервиса
- Открытие ID на iPhone и iPad
- Топ-3 вопросов от пользователей
- Безопасность на высшем уровне
- Заключение
- Видео-инструкция
Чтобы создать учетную запись Apple на Айфоне, добавьте в настройках аккаунтов профиль Айклауда:
- Откройте раздел «Почта и календари» в настройках.
- Нажмите «Добавить учетную запись».
- Выберите сервис iCloud.
- Нажмите «Создать Apple ID».
- Укажите дату рождения, имя и фамилию. Указывайте реальные сведения, так как они могут понадобиться при восстановлении доступа к iCloud на iPhone в случае утери пароля.
- Выберите получение бесплатного адреса e-mail в iCloud.
- Напишите имя новой учетной записи. Если его невозможно использовать, вы получите об этом уведомление. В таком случае выберите другое имя.
- Введите пароль от аккаунта. Чтобы сделать его безопасным, следуйте рекомендациям — не менее 8 символов, минимум одна цифра, одна строчная буква и одна прописная буква.
- Выберите контрольные вопросы и напишите ответы. Это гарантирует восстановление пароля при его потере.
- Укажите резервный e-mail, который при необходимости также будет использован для восстановления доступа к iCloud.
- Включите «Обновления», чтобы получать апдейты и новости Apple.
- Прочтите и примите Условия и положения.
- Подтвердите адрес резервного e-mail.
Можно создать несколько учетных записей iCloud и переключаться между ними на устройстве. Адрес e-mail на iCloud одновременно является идентификатором Apple ID, то есть с его помощью вы получаете доступ к хранилищу iCloud, App Store, функции Найти iPhone, iMessage, FaceTime и другим функциям. Чтобы активировать Apple ID, подключите бесплатный аккаунт в меню «iCloud» в настройках iPhone.
Создание учетной записи на Mac
Создавать учетные записи iCloud можно на в среде OS X на Mac. Разберемся, как создать почту и активировать аккаунт Apple ID:
- Откройте системные настройки.
- Зайдите в раздел «iCloud». Нажмите «Создать Apple ID».
- Укажите страну проживания и дату рождения. Данные никто проверять не будет, но рекомендуется вписывать реальные сведения, или запоминать информацию — она пригодится при восстановлении пароля.
- Выберите получение бесплатного адреса в iCloud. Впишите имя почтового ящика, имя, фамилию и дважды пароль.
- Выберите 3 вопроса и дайте на них ответы. Обязательно укажите резервный e-mail.
- Подтвердите резервный e-mail.
Чтобы создаваемые на Mac аккаунты можно было использовать в качестве Apple ID, подключите их в меню «iCloud» в системных настройках Mac.
Создание аккаунта на Windows
Зарегистрировать Apple ID можно с любого устройства через веб-интерфейс. Чтобы на iCloud создать новую учетную запись на Windows:
- Запустите браузер, откройте сайт iCloud.
- В строке «Нет Apple ID» нажмите «Создать».
- Введите имя, фамилию, страну проживания и дату рождения.
- Укажите имя Apple ID (действующий e-mail, к которому вы имеете доступ)и пароль.
- Выберите контрольные вопросы и введите ответы.
- Напишите символы с картинки и нажмите «Продолжить».
На указанный e-mail будет отправлено письмо со ссылкой для подтверждения регистрации. Как видите, создать почту iCloud на Windows нельзя, зато вы можете использовать адрес с другого почтового сервиса в качестве идентификатора и получить доступ к некоторым приложениям Apple.
Если вы создавали Apple ID с компьютера на Windows, то для полноценного использования учетной записи вам тоже придется активировать ее через настройки iPhone, iPad или Mac. Это касается и регистрации в программу iCloud для Windows.
Учетная запись ICloud – облачное хранилище компании Apple, облегчающее жизнь владельцам смартфонов и планшетов с операционной системой iOS и компьютерам, работающим на MacOS. Сервис позволяет хранить личные данные и перезаписывать резервные копии хранящейся на внутренней памяти информации, составлять заметки и офисные документы, синхронизировать контакты и даже общаться – аккаунт в iCloud позволяет писать и принимать письма в формате стандартной электронной почты.
Набор возможностей впечатляющий, но даже столь внушительный список меркнет на фоне функции найти «iPhone (iPad, iPod и Mac)», позволяющей в режиме реального времени отслеживать местоположение потерянного или украденного устройства, а заодно – удаленно блокировать личные данные. Тотальная безопасность и максимальный комфорт. Ну, как, в таком случае, отказываться от iCloud? Не настало ли время стать полноправным последователем сервиса?
Содержание
Создание через компьютер
Создание iCloud аккаунта для операционной системы Windows начинается на официальном сайте iCloud:
- На главной странице в нижней части открытого окна браузера необходимо найти кнопку «Создать Apple ID»;
- На экране тут же появится информационный блок с громадным количеством пустых текстовых полей, которые, разумеется, придется заполнить правдивой информацией (проверять веденные данные никто, конечно же, не станет, но если в дальнейшем зарегистрированная учетная запись станет основной, то придется или все менять в настройках, или же, в случае потери доступа, тысячу раз доказывать службе поддержке из Apple собственную правоту);
- Имя, Фамилия, текущее местоположение, дата рождения – тут стандартно. Заполнить каждую графу разрешают или на русском, или на английском, тут уж как нравится;
- С Apple ID тоже все предсказуемо – подойдет любое имя или прозвище, введенное на английском и разделенное собачкой «@». С паролем сложнее – нужно придумать комбинацию из 6-8 символов с заглавной и строчными буквами. Для дополнительной уверенности в безопасности личных данных, стоит продумать все до мелочей!
- Последняя часть регистрации – выбрать три контрольных вопроса (вариантов масса – название любимого футбольного клуба, номер школы, прозвище дворовой кошки, главное запомнить или записать ответы, ведь иногда через контрольные вопросы Apple позволяет подтвердить факт владения аккаунтом), расставить галочки напротив информационных подписок (анонсы новинок, рекомендации о подходящем развлекательном контенте и прочее), и ввести символы с изображения капчи.
Все необходимые действия – осуществлены. Но доступ к основным сервисам iCloud не откроется до тех пор, пока с помощью зарегистрированного аккаунта не будет осуществлена авторизация на iPhone, iPad, iPod или Mac. Соответственно, регистрация на компьютере решат одну проблему – позволяет сэкономить кучу времени при работе с данными и текстом (физическая клавиатура всяко удобнее электронной!).
Регистрация на Mac
- Открыть панель с системными «Настройками» операционной системы;
- Выбрать раздел «iCloud», нажать на доступный пункт меню «Создать Apple ID»;
- Приступить к заполнению личных данных. Выбрать страну, дату рождения, заполнить текстовые поля с именем и фамилией. Данные, как и в остальных случаях, важно запоминать!
- Следующий этап – генерация нового e-mail в сервисе iCloud, затем останется снова выбрать контрольные вопросы и ответы, а после – указать резервный почтовый ящик для связи и, как инструмент для дополнительной защиты личных данных;
- Последний штрих – пройти авторизацию, используя получившийся аккаунт, в тех же настройках.
Создание через телефон
Если компьютера под рукой не оказалось, то повторить описанный выше порядок действий можно и на смартфоне, главное не отставать от инструкции:
- Начинается алгоритм из раздела «Настройки», пункта «Пароли и учетные записи»;
- В появившемся меню разработчики из Apple предлагают взаимодействовать (просматривать, редактировать и даже пересылать) с сохраненными паролями и доступными аккаунтами электронной почты. iCloud тут уже доступен (так как является частью идентификатора Apple ID и позволяет провести активацию мобильной техники при первом включении). Но, если по каким-то причинам понадобился новый аккаунт iCloud, то придется нажать на пункт меню «Добавить учетную запись»;
- Следующий шаг – выбрать из раскрывшегося меню наиболее подходящий вариант;
- Дальше остается нажать на вариант «создать Apple ID» и приступить к заполнению личной информации;
- Пройтись придется по совершенно разным блокам – тут и выбор имени и фамилии, и необходимость указать дату рождения, и обязательно выбор паролей с прозвищами, да даже текущее местоположение и то попросят назвать. Дело ни в коем случае не завершится без выбора контрольных вопросов (ответы на которые стоит обязательно сохранить в каком-нибудь запылившемся блокноте или ежедневнике, на всякий случай);
- Последний штрих – выбрать, на какие сервисы хочется подписаться, а заодно добавить дополнительный адрес электронной почты, если возникнут проблемы с восстановлением логина или пароля, то с помощью дополнительного профиля связать со службой поддержки станет намного проще;
- После регистрации останется принять все условия и требования сервиса и приступить к работе.
Важно! Разработчики из Apple разрешают взаимодействовать с разными профилями iCloud (то есть, Apple ID), спокойно переключаясь между профилями в разделе с «Настройками» (меню авторизации расположено прямо в верхней части, рядом с именем текущего аккаунта.
Каждый из перечисленных способов прекрасно справляется с задачей и позволяет всего за несколько минут открыть доступ к обширнейшим возможностям сервиса iCloud. Осталось посвятить немного времени регистрации через Windows, MacOS или портативные устройства с iOS.
Электронная почта из инструмента для общения превратилась в средство первой необходимости: мы используем ее для общения с друзьями, для построения и развития бизнеса, для регистрации на различных сайтах и доступа к платежным системам и интернет-банкингу. Современному пользователю без электронной почты не обойтись, поклоннику устройств и сервисов Apple не обойтись без адреса электронной почты с @icloud.com на конце.
Под катом информация как создать почту iCloud на iPhone/iPad и компьютерах Mac, и активировать учетную запись iCloud.
Содержание:
- Как создать электронную почту @icloud.com в iOS на iPhone и iPad.
- Как создать электронную почту iCloud в OS X на компьютере Mac.
- Как зарегистрировать адрес электронной почты @icloud.com на компьютере Windows.
iCloud пришел на смену интернет-сервису MobileMe и доступен пользователям 12 октября 2011 года. С этого момента каждый владелец iPhone, iPad и компьютера Mac может зарегистрировать адрес электронной почты в зоне @icloud.com и использовать почтовую службу Apple вместе с другими функциями облачного сервиса (Найти iPhone, облачное резервное копирование, синхронизация контактов, заметок, календаря, фото, закладок Safari).
Преимущества почты iCloud
Нужна ли вам почта iCloud решайте сами, у меня она есть и вот почему:
- Бесплатная (только 5 ГБ, все что свыше — за отдельную плату).
- Полностью отсутствует реклама (Gmail и Яндекс отдыхают).
- Глубоко интегрирована в iOS (iPhone и iPad) и OS X (компьютеры Mac).
- Можно создавать псевдонимы для борьбы со спамом (виртуальные почтовые ящики).
Как создать электронную почту @icloud.com
Зарегистрировать учетную запись электронной почты iCloud.com можно только на устройствах от компании Apple: iPhone, iPod Touch и iPad c iOS 5.0 и выше, и компьютерах Mac с OS X Lion 10.7.4 или более поздней версии. На Windows-ПК создать адрес @icloud.com нельзя.
Существует 2 способа создания почты iCloud:
- в iOS на iPhone и iPad;
- в OS X на компьютере Mac.
Как создать почту iCloud на iPhone и iPad
Подключите iPhone или iPad к интернету (желательно по Wi-Fi или 3G, хотя и GPRS для регистрации сгодится).
- Перейдите в «Настройки -> Почта, адреса, календари -> Добавить учетную запись» и выберите тип учетной записи «iCloud».
- Нажмите на «Создать Apple ID», укажите дату своего рождения, а также Имя и Фамилию. Советую указывать реальные данные, они понадобятся при обращении в службу поддержки Apple для подтверждения вашей личности при восстановлении пароля к Apple ID.
- На странице «Apple ID» выберите пункт «Получить беспл. e-mail в iCloud» и нажмите «Далее».
- Укажите имя для вашего почтового ящика, нажмите «Далее» и подтвердите создание адреса электронной почты.
- Если выбранное вами имя уже занято, при проверке вы будете уведомлены об этом соответствующим сообщением. В этом случае выберите другое имя.
- Дважды укажите пароль к почтовому ящику. Обратите внимание на качество пароля для Apple ID:
- должен быть из 8 и более символов.
- должен содержать как минимум одну цифру, одну прописную и одну строчную буквы. Например такой: «49MJWDdQ».
Если вы забудете или потеряете пароль к своей учетной записи, его легко изменить.
- Далее выберите 3 контрольных вопроса и ответьте на них. Опять же советую выбирать вопросы, ответы на которые вы хорошо помните и указывать правильные ответы. Это гарантирует вам успешное восстановление пароля к вашей учетной записи (есть 2 способа как изменить пароль к Apple ID, один из них при помощи ответов на контрольные вопросы).
- Укажите резервный адрес электронной почты, который будет использоваться для вашей идентификации или восстановления пароля к учетной записи и нажмите «Далее». Данный e-mail используется в целях обеспечения безопасности.
- Включите выключатель «Обновления» и получайте новости и программные обновления Apple, а также свежую информацию о продуктах и услугах Apple.
- Ознакомьтесь с Условиями и положениями. Без их принятия зарегистрировать почту iCloud вы не сможете, поэтому если вы приняли решение пользоваться продуктами и сервисами Apple документ можете не читать — жмите «Принять», а затем подтвердите.
- На этом регистрация адреса электронной почты @icloud.com завершена. Резервный адрес электронной почты необходимо подтвердить, для этого перейдите по ссылке из соответствующего уведомления и введите зарегистрированный e-mail и пароль.
Адрес электронной почты @icloud.com является одновременно и идентификатором Apple ID. Его можно использовать для доступа функциям и службам Apple: магазин App Store, iCloud, Найти iPhone, FaceTime, iMessage, Game Center и другие. Полный список служб и функций Apple, доступ к которым осуществляется с помощью Apple ID доступен по ссылке. Для того, чтобы использовать зарегистрированный e-mail в качестве Apple ID, активируйте учетную запись Apple ID — подключите ее в настройках iPhone в меню iCloud.
Идентификатор Apple ID, оканчивающийся на @icloud.com, является более безопасным и в случае если вашу учетную запись взломают (подберут пароль), злоумышленники не смогут его изменить (адрес электронной почты оканчивающийся на @icloud.com, @me.com или @mac.com изменить невозможно). Пароль всегда можно сбросить при помощи резервного адреса электронной почты, ответив на контрольные вопросы, или с помощью службы поддержки Apple. При обращении в службу поддержки необходимо подтвердить свою личность — указать дату рождения, Имя и Фамилию.
Подключите учетную запись @icloud.com в настройках вашего iPhone, iPad и компьютера Mac в меню «iCloud» и никто, и никогда не сможет удаленно заблокировать ваше устройство с помощью функции «Найти iPhone» (включить режим пропажи) и блокировки активации, и не получит доступ к вашим фото, контактам, заметкам, календарю, связке ключей и резервным копиям хранящимся в iCloud.
Как создать почту iCloud на компьютере Mac
Для того, чтобы зарегистрировать адрес электронной почты @icloud.com в среде OS X на Mac:
- Перейдите в «Системные настройки» в меню «iCloud» и нажмите на надписи «Создать Apple ID».
- Выберите страну проживания и укажите полную дату вашего рождения. В очередной раз советую вводить реальные данные, чтобы при необходимости иметь возможность подтвердить свою личность при обращении в службу поддержки Apple.
- В строке «Apple ID» выберите пункт «Получить бесплатно e-mail в iCloud», в поле «E-mail» укажите «именную часть» почтового ящика, а затем Имя, Фамилию и пароль к учетной записи. Если вы хотите подписаться на рассылку новостей о продуктах и услугах Apple установите галочку в соответствующем поле и нажмите «Далее».
- Выберите 3 контрольных вопроса и дайте на них ответы, которые не забудете ни при каких обстоятельствах (необходимы для доступа к настройкам безопасности Apple ID и сброса пароля). Укажите резервный адрес электронной почты и нажмите «Далее».
Адрес электронной почты @icloud.com будет успешно зарегистрирован, о чем вы получите соответствующее уведомление. Для того, чтобы подтвердить резервный адрес электронной почты, перейдите по ссылке из письма и введите e-mail и пароль.
Если вы хотите использовать зарегистрированный адрес электронной почты в качестве идентификатора Apple ID для загрузки контента из App Store и iTunes Store, синхронизации контактов, фото, заметок, календаря, закладок Safari, связки ключей и функции «Найти iPhone», подключите учетную запись на Mac в системных настройках в меню «iCloud».
Как зарегистрировать адрес электронной почты @icloud.com на компьютере Windows
Создать почту iCloud на компьютере под управлением ОС Windows невозможно и никуда от этого не деться. Предварительно зарегистрируйте почтовый ящик @icloud.com на iPhone, iPad или компьютере Mac (как это сделать читайте выше), а затем через веб-браузер в среде Windows перейдите на сайт icloud.com в веб-приложение «Mail» (Почта).
Создать почту iCloud может любой желающий, она бесплатная (5 ГБ свободного пространства на сервере Apple), не содержит рекламы и эффективна в борьбе со спамом. Неудобства доставляет лишь то, что зарегистрировать адрес @icloud.com можно только на устройствах Apple: iPhone, iPad или Mac, подключенных к интернету.
Для чего используется
Учетная запись в iCloud — это главный идентификатор пользователя. Она используется во всех сервисах яблочной компании, а также для активации фирменных гаджетов. Сторонний пользователь не сможет самостоятельно выйти из вашего аккаунта, что позволяет обезопасить устройство.
Также Apple ID используется для удаленного доступа к потерянному устройству. В ранее опубликованной статье мы рассказывали о том, как это сделать.
Создание учетной записи
Зарегистрировать новый профиль на компьютере можно двумя способами. Рассмотрим каждый из них более подробно.
Через сайт
Чтобы создать аккаунт через ПК, необходимо выполнить следующие действия:
- Зайдите на сайт профиля Apple → «Создание Apple ID».
- Заполните поля в регистрационном окне:
- ФИО;
- дата рождения;
- почтовый ящик;
- контрольные вопросы;
- и т.д.
- Нажмите «Продолжить».
- Введите проверочный код с почтового ящика → «Продолжить».
- Учетная запись создана.
Обратите внимание! В окне сайта можно изменить свои данные и способ оплаты.
Через iTunes
Второй способ — регистрация через сервис iTunes.
Обратите внимание! Для примера используется MacOS с встроенной программой. Если у вас Windows — установите iTunes.
- Откройте программу → вкладка «Учетная запись» → «Войти».
- Создать новый Apple ID.
- Заполните формы в окне → нажмите «Продолжить».
- Заполните вторую форму с расширенной информацией → нажмите «Продолжить».
- Выберите способ оплаты → нажмите «Продолжить»
- Примите лицензионное соглашение.
- Введите код, который пришел на email → «Подтвердить».
- Готово.

Айклауд — это фирменное облачное хранилище, которое с 12.10.2011 находится в свободном доступе для всех владельцев Эпл (достойная замена когда-то популярному MobileMe). Создать учётную запись icloud благодаря приведённому ниже руководству можно всего за несколько минут.
Сервис делает личный контент доступным для всех смартфонов, планшетов или ПК, подключённых к одному общему Apple ID. В облаке можно безопасно сохранять копии практически всех данных, которые хранятся в локальной памяти гаджета. Изменения, внесённые в айклауд, автоматически применяться во всех синхронизированных устройствах.
Далее поговорим о достоинствах «облака», а также узнаем, как создать айклауд на айфон и не только.
Основные функции
Нужен электронный ящик или дополнительное место для своих медиафайлов? Тогда Вам стоит пройти регистрацию в системе. Используйте её для:
- ведения неформальной переписки с друзьями и родственниками;
- делового общения с коллегами и начальством;
- авторизации на различных ресурсах;
- доступа к онлайн-банкингу и различным электронным платёжным системам.
Среди других полезных функций:
- поиск айфона (в случае кражи телефона можно удалённо зайти в его систему и удалить важные файлы, а также полностью заблокировать его);
- резервное копирование файлов;
- приложение, позволяющее отслеживать локации определённых людей (для осуществления своеобразной слежки понадобится соглашение пользователей);
- синхронизация из: списка контактов, закладок Safari, фотографий, заметок, календаря.
Как видите, данный ресурс — это целый комплекс полезных функций, делающих использование современных «яблочных» гаджетов ещё удобнее и эффективнее. При покупке подержанной техники (или в силу других причин) «реквизиты» аккаунта могут потеряться. Не лишайте себя всех преимуществ современных технологий, ведь получить новый apple id можно в течение нескольких минут! Далее — подробнее о преимуществах.
Достоинства облачного сервиса
Почему следует создать учетную запись icloud, и чем она отличается от альтернативных вариантов? Достаточно привести всего три преимущества рассматриваемого объекта:
- бесплатное пользование продуктом (максимум 5 ГБ места, хотите больше — платите по специальному тарифу);
- нет надоедливой рекламы, чего не скажешь о Gmail и, тем более, Яндексе;
- доступен эффективный механизм для борьбы со спамом (псевдонимы, виртуальные почтовые ящики).
Открытие ID на iPhone и iPad
@icloud.com — идентификатор Эпл айди, при помощи которого можно быстро аутентифицироваться в магазинах Апп Стор, Гейм Центр и других фирменных службах. Для этого следует активировать ID, подключив учетную запись icloud на айфоне.
«Облако» позволяет существенно экономить средства. К примеру, больше не нужно платить деньги, чтобы установить дорогостоящее приложение из официального магазина. Для этого достаточно узнать данные айди своего друга/родственника, который уже проплатил программу, и зайти в его «учётку» со своего телефона. Но этот способ не всегда удобен в силу нескольких причин. У Вас, как минимум, может не оказаться вышеупомянутого друга с нужным приложением.
Инструкция
Как зарегистрироваться в icloud с собственного телефона или планшета? Следуйте простому алгоритму:
- Подключитесь к сети Интернет.
- Зайдите в «Настройки», затем в раздел почты и календарей. Добавьте новый аккаунт в соответствующем поле (отметьте тип аккаунта как ай-клауд).
- Сделайте свой ID. Укажите дату рождения, имя и фамилию. На этом этапе юзеры часто делают серьёзную ошибку, указывая неправдивые имена и т.д. Помните, для восстановления кода от «учётки» понадобится подтвердить свою личность. Сделать это с вымышленным именем будет достаточно сложно.
- Кликните на «Получить беспл. e-mail в айклауд».
- Запишите имя будущего адреса (здесь можно изощряться как угодно).
- Укажите код для нового ящика. Будьте внимательны, комбинация знаков должна соответствовать следующим параметрам:
- быть не короче восьми символов (можно и желательно больше);
- вмещать в себя не менее одной цифры, прописной и строчной буквы. Результат должен выглядеть примерно так: «2727аmАD». Не тратьте излишне времени на придумывание комбинации — в будущем Вы сможете легко изменить её.
- Выберите три контрольных вопроса и дайте на них ответы. Процедура обеспечивает дополнительную ступень защиты. Указанные ответы в своё время могут понадобиться для восстановления пароля.
- Введите виртуальный почтовый адрес, которым уже пользуетесь. Он будет резервным, и понадобится для Вашей аутентификации и восстановления пароля (когда завершите процесс, подтвердите запасной ящик. Для этого перейдите по ссылке в письме, которое поступит по указанному Вами адресу).
- Включите «обновления» для регулярного получения новостей, программных обновлений и новых сведениях о продуктах американской корпорации.
- Внимательно прочитайте основные положения об использовании продукта. Нажмите на кнопку «Принять».
- Регистрация завершена!
Как видите, абсолютно каждый человек без какой-либо базы знаний может создать учетную запись icloud.
Топ-3 вопросов от пользователей
№1: «Как выйти из старого аккаунта?»
Перейдите в настройки, затем в «облако». Прокрутив страничку вниз, увидите надпись: «Выйти». Смело нажимайте на эту кнопку (в некоторых версиях iOS необходимо кликнуть на «Удалить учётную запись»).
№2: «Как зарегистрироваться в icloud с настольного компьютера Мас?»
Для этого устройства инструкция идентична вышеописанной. Чтобы сделать это на ПК, перейдите в «Системные настройки», а затем в «ай-клауд».
№3: «А что насчёт входа с ПК Windows?»
Ресурс доступен только для брендовой продукции. Поэтому установить icloud на компьютере с Windows не удастся. Но Вы можете сделать это, к примеру, с айфона, а затем через стандартный браузер на ПК перейти на сайт Интернет-сервиса. Там Вы найдёте приложение, в котором можно будет открыть icloud-аккаунт, зарегистрированный ранее.
Безопасность на высшем уровне
Почему всё больше людей отдают предпочтение именно Эпл ID, а не другим идентификаторам? Он гарантирует высокий уровень безопасности личных данных. Даже если профиль будет взломан путём подбора пароля, изменить и заполучить новый apple id мошенникам не удастся. А пароль Вы сможете сбросить в любое время. Как создать новый код? Для его изменения воспользуйтесь:
- отправкой соответствующего письма на запасную почту;
- ответами на те контрольные вопросы, которые выбирались при регистрации;
- службой поддержки компании.
Усиливайте уровень безопасности своего устройства, подключив новый аккаунт в настройках своего смартфона, айпада или ПК (Мас) в меню облака. После этого никому не удастся заблокировать Вас в удалённом режиме. А это значит, что все личные данные (фотографии, заметки, номера мобильных и так далее) останутся доступными лишь Вам.
Заключение
Надеюсь вы по достоинству оценили старания инженеров американской компании, заботящихся о простой процедуре регистрации новых владельцев умной техники. Процедура не сложна, для знакомых с компьютерами, людьми, 5-10 минут времени и вы получаете полноценно действующий смартфон.
Если есть еще вопросы, внизу оставлю видео-инструкцию, по ней вы в деталях разберетесь в механизме конфигурации.
Видео-инструкция
Используемые источники:
- http://profiapple.ru/ios/instrukcii/uchetnye-zapisi/sozdanie-uchetnoj-zapisi-icloud-na-iphone-mac-i-windows.html
- https://myapples.ru/icloud/sozdat
- https://iphonegeek.me/instructions/dlya-chajnikov/1028-pochta-icloud-kak-zaregistrirovat-adres-elektronnoy-pochty-icloudcom-na-iphone-ipad-kompyutere-mac-i-windows.html
- https://geekon.media/sozdanie-apple-id-na-kompyutere/
- https://inform59.ru/sozdat-uchetnuyu-zapis-icloud/
Учетная запись iCloud представляет собой почтовый аккаунт, который предоставляет доступ к большому количеству функций iOS, являясь одновременно идентификатором Apple ID. На iCloud создать учетную запись можно через телефон или компьютер.
Создание почты на iPhone
Чтобы создать учетную запись Apple на Айфоне, добавьте в настройках аккаунтов профиль Айклауда:
- Откройте раздел «Почта и календари» в настройках.
- Нажмите «Добавить учетную запись».
- Выберите сервис iCloud.
- Нажмите «Создать Apple ID».
- Укажите дату рождения, имя и фамилию. Указывайте реальные сведения, так как они могут понадобиться при восстановлении доступа к iCloud на iPhone в случае утери пароля.
- Выберите получение бесплатного адреса e-mail в iCloud.
- Напишите имя новой учетной записи. Если его невозможно использовать, вы получите об этом уведомление. В таком случае выберите другое имя.
- Введите пароль от аккаунта. Чтобы сделать его безопасным, следуйте рекомендациям — не менее 8 символов, минимум одна цифра, одна строчная буква и одна прописная буква.
- Выберите контрольные вопросы и напишите ответы. Это гарантирует восстановление пароля при его потере.
- Укажите резервный e-mail, который при необходимости также будет использован для восстановления доступа к iCloud.
- Включите «Обновления», чтобы получать апдейты и новости Apple.
- Прочтите и примите Условия и положения.
- Подтвердите адрес резервного e-mail.
Можно создать несколько учетных записей iCloud и переключаться между ними на устройстве. Адрес e-mail на iCloud одновременно является идентификатором Apple ID, то есть с его помощью вы получаете доступ к хранилищу iCloud, App Store, функции Найти iPhone, iMessage, FaceTime и другим функциям. Чтобы активировать Apple ID, подключите бесплатный аккаунт в меню «iCloud» в настройках iPhone.
Создание учетной записи на Mac
Создавать учетные записи iCloud можно на в среде OS X на Mac. Разберемся, как создать почту и активировать аккаунт Apple ID:
- Откройте системные настройки.
- Зайдите в раздел «iCloud». Нажмите «Создать Apple ID».
- Укажите страну проживания и дату рождения. Данные никто проверять не будет, но рекомендуется вписывать реальные сведения, или запоминать информацию — она пригодится при восстановлении пароля.
- Выберите получение бесплатного адреса в iCloud. Впишите имя почтового ящика, имя, фамилию и дважды пароль.
- Выберите 3 вопроса и дайте на них ответы. Обязательно укажите резервный e-mail.
- Подтвердите резервный e-mail.
Чтобы создаваемые на Mac аккаунты можно было использовать в качестве Apple ID, подключите их в меню «iCloud» в системных настройках Mac.
Создание аккаунта на Windows
Зарегистрировать Apple ID можно с любого устройства через веб-интерфейс. Чтобы на iCloud создать новую учетную запись на Windows:
- Запустите браузер, откройте сайт iCloud.
- В строке «Нет Apple ID» нажмите «Создать».
- Введите имя, фамилию, страну проживания и дату рождения.
- Укажите имя Apple ID (действующий e-mail, к которому вы имеете доступ)и пароль.
- Выберите контрольные вопросы и введите ответы.
- Напишите символы с картинки и нажмите «Продолжить».
На указанный e-mail будет отправлено письмо со ссылкой для подтверждения регистрации. Как видите, создать почту iCloud на Windows нельзя, зато вы можете использовать адрес с другого почтового сервиса в качестве идентификатора и получить доступ к некоторым приложениям Apple.
Если вы создавали Apple ID с компьютера на Windows, то для полноценного использования учетной записи вам тоже придется активировать ее через настройки iPhone, iPad или Mac. Это касается и регистрации в программу iCloud для Windows.
Вам также может быть интересно
На чтение 4 мин Просмотров 1к. Опубликовано 12.05.2019
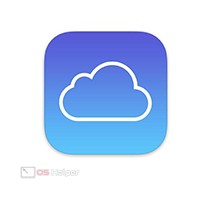
Содержание
- Создание через ПК
- Windows
- macOS
- Для чего нужен профиль в iCloud
- Видеоинструкция
- Заключение
Создание через ПК
Создать профиль в iCloud можно и без использования устройств на iOS – достаточно располагать компьютером на Windows или macOS.
Windows
Инструкция по созданию нового аккаунта с компьютера под управлением операционной системы Windows выглядит следующим образом:
- Переходим на официальный сайт облачного хранилища и нажимаем на кнопку «Создать Apple ID», расположенную в нижнем меню.
- Вводим всю запрошенную сервисом информацию. Для создания нового Apple ID придётся указать:
- имя и фамилию;
- страну и регион, дату рождения;
- почту, которая станет вашим собственным Apple ID;
- пароль с повторным подтверждением (необходимо использовать заглавные и строчные буквы с цифрами);
- три контрольных вопроса с ответами – они будут использованы для проверки личности при попытке восстановления пароля;
- необходимость подписки на рассылку;
- капчу.
- Нажимаем на «Продолжить».
Все необходимые операции выполнены. Доступ к ключевым сервисам iCloud будет открыт после того, как вы войдёте в зарегистрированный аккаунт с устройств под управлением iOS или macOS.
Смысл регистрации учётной записи через компьютер прост – заполнять массу сведений гораздо удобнее именно на ПК.
macOS
Пользователи macOS также могут быстро и беспрепятственно зарегистрировать новый аккаунт в iCloud через свой компьютер. Для этого нужно следовать пунктам представленной ниже инструкции:
- Открываем панель с системными настройками.
- Переходим к блоку «iCloud» и нажимаем на «Создать Apple ID…» — кнопка расположена под строкой, предназначенной для ввода существующего ID.
- Активируем пункт «Получить бесплатный e-mail в iCloud», прописываем адрес электронной почты (он и будет использоваться для входа в аккаунт), указываем имя и фамилию, придумываем пароль длиной от 8 символов, отмечаем параметры рассылки и нажимаем на «Далее».
Мнение эксперта
Дарья Ступникова
Специалист по WEB-программированию и компьютерным системам. Редактор PHP/HTML/CSS сайта os-helper.ru.
Спросить у Дарьи
Процедура создания нового аккаунта в iCloud максимально проста и понятна – чтобы создать собственную учётную запись, нужно лишь располагать почтовым ящиком в любом удобном сервисе.
Для чего нужен профиль в iCloud
Хранение личных данных пользователя – это далеко не единственная функция, которую получает в распоряжение владелец учётной записи. Полный список возможностей выглядит следующим образом:
- Сохранение сведений о покупках.
- Синхронизация заметок, почты, календарей и контактов между всеми устройствами.
- Поиск потерянного телефона или планшета.
Каждый новый пользователь получает в распоряжение 5 Gb облачного пространства. Дополнительное пространство придётся приобретать – например, дополнительные 50 Gb обойдутся в 0,99$.
Наиболее интересной функцией iCloud является поиск устройства после его потери. Данная опция позволяет:
- видеть текущее местоположение телефона;
- блокировать устройство и выводить на экран информацию для связи с владельцем;
- полностью очищать память смартфона в удалённом режиме;
- выполнять звонок, при котором будет активирована максимальная громкость вне зависимости от включенного на устройстве режима.
Также стоит отметить возможность семейного доступа к одному аккаунту – информация в облаке и все покупки в iTunes или App Store будут доступны каждому члену семьи. Кроме того, все доверенные лица смогут осуществлять покупки при помощи одного платёжного средства.
Видеоинструкция
Прикрепляем короткую видеоинструкцию, в которой наглядно продемонстрирован процесс создания нового профиля в iCloud с ПК на Windows и macOS.
Заключение
Получить доступ к функционалу iCloud может любой владелец устройств от Apple – достаточно создать новый аккаунт. Разработчики позволяют пользователям взаимодействовать сразу с несколькими учётными записями – переключаться между ними можно через «Настройки».
Если вы синхронизируете фотографии и создаете резервные копии файлов в iCloud, вам не нужно ограничивать себя использованием облачного хранилища Apple на iPhone или Mac. С iCloud для Windows вы можете легко работать с такими службами, как iCloud Photos и Drive на ПК с Windows, и даже синхронизировать такие вещи, как ваша почта, контакты и закладки.
Давайте посмотрим, что вам нужно сделать, чтобы загрузить, настроить и использовать iCloud для Windows на ПК.
iCloud для Windows доступен как бесплатно скачать с сайта Apple. Если вы хотите отказаться от использования традиционного установщика, вы можете выбрать Версия Microsoft Store так как его быстрее устанавливать и легче обновлять.
После установки iCloud для Windows войдите в систему, используя свой Apple ID или учетные данные iCloud. Если вы настроили двухфакторную аутентификацию, нажмите «Разрешить» на любом из ваших устройств Apple и введите шестизначный код, который вы видите на своем ПК.
После этого приложение iCloud должно открыться автоматически. Вы должны использовать его для управления своими службами iCloud. Если вы закроете его, вы можете вызвать его, выбрав ярлык iCloud на панели задач или в меню «Пуск».
В iCloud для Windows вы увидите следующие параметры:
-
iCloud Drive: синхронизирует файлы и документы в iCloud Drive.
-
Фото: синхронизирует фотографии, видео и общие альбомы в iCloud Photos с вашим компьютером.
-
Почта, контакты и календари: синхронизирует почту, контакты и календари. Вы не увидите этот параметр, если на вашем компьютере не установлен Microsoft Outlook.
-
Закладки: синхронизирует закладки с Google Chrome и Mozilla Firefox.
-
Пароли: вставляет пароли, хранящиеся в Связке ключей iCloud, в Google Chrome.
Кроме того, вы должны увидеть индикатор хранилища, отображающий состояние вашего хранилища iCloud, а также возможность управления им.
Как синхронизировать файлы с iCloud Drive в Windows
iCloud для Windows позволяет синхронизировать файлы, хранящиеся на iCloud Drive, с вашим компьютером. Просто установите флажок рядом с параметром iCloud Drive в приложении iCloud и выберите «Применить», чтобы активировать службу облачного хранилища Apple в Windows.
Чтобы получить доступ к iCloud Drive, выберите значок iCloud на панели задач и выберите опцию «Открыть iCloud Drive». Или откройте проводник и выберите iCloud Drive на боковой панели.
Теперь вы должны увидеть файлы, которые вы уже сохранили в iCloud Drive. Вы можете перемещать элементы или удалять их, и любые элементы, которые вы вставляете в каталог, должны копироваться на ваши устройства Apple.
iCloud Drive также поддерживает функцию «Файлы по запросу», которая помогает экономить дисковое пространство, загружая файлы только при доступе к ним. Вы можете загрузить элемент вручную или выгрузить его из локального хранилища, щелкнув правой кнопкой мыши и выбрав «Всегда сохранять на этом устройстве» или «Освободить место».
Также можно обмениваться файлами и папками iCloud Drive с другими. Просто щелкните элемент правой кнопкой мыши, выберите «Поделиться с iCloud Drive» и укажите контакты и разрешения.
Связанный: Автоматическое освобождение дискового пространства с помощью Windows 10 Storage Sense
Как синхронизировать фотографии с фотографиями iCloud в Windows
Фотографии iCloud служат двум целям. Во-первых, он синхронизирует фотографии с iPhone или Mac между устройствами. Во-вторых, он работает как жизненно важная функция резервного копирования. С iCloud для Windows вы можете перенести эту функцию на свой компьютер.
Начните с установки флажка рядом с Фото рядом с приложением iCloud. Вы также можете нажать кнопку «Параметры» и также активировать общие альбомы. Наконец, выберите Применить, чтобы начать активацию фотографий iCloud. Приложение iCloud должно немедленно начать загрузку фотографий на ваш компьютер.
Вы можете получить доступ и просмотреть свою библиотеку фотографий в iCloud Photos, выбрав iCloud> Открыть iCloud Photos на панели задач. Или откройте проводник и выберите «Фото iCloud» на боковой панели. Любые фотографии, которые вы вставляете в эту папку, должны загружаться в iCloud Drive и синхронизироваться с устройствами Apple, такими как iPhone или Mac.
Если на вашем компьютере с Windows установлен Microsoft Outlook, вы можете выбрать синхронизацию почты, контактов и календарей из iCloud с компьютером.
Начните с установки флажка рядом с почтой, контактами и календарями в приложении iCloud. Затем выберите iCloud на панели папок на боковой панели Outlook, чтобы получить доступ к своей почте, контактам и календарям, хранящимся в iCloud.
Как автоматически заполнять пароли связки ключей iCloud в Windows
Если вы используете Google Chrome в качестве браузера в Windows, вы можете использовать iCloud для Windows для автоматического ввода паролей, которые вы сохранили в Связке ключей iCloud. В приложении iCloud установите флажок «Пароли» и нажмите «Применить». Затем установите пароли iCloud расширение в Chrome.
При каждом доступе к порталу входа в систему, содержащему пароли, хранящиеся в Связке ключей iCloud, значок паролей iCloud рядом с адресной строкой Chrome должен стать синим. Выберите его, чтобы заполнить форму.
Вы также можете хранить новые пароли в Связке ключей iCloud, но вы не сможете сохранять или синхронизировать что-либо со встроенным менеджером паролей Chrome.
Связанный: Как использовать пароли связки ключей iCloud на ПК с Windows
Как синхронизировать закладки iCloud в Windows
Помимо паролей, iCloud для Windows также позволяет синхронизировать закладки, созданные в Safari, с Chrome и Firefox, и наоборот.
Просто включите опцию Закладки в приложении iCloud и установите расширение iCloud Bookmarks из Интернет-магазин Chrome или Магазин дополнений Firefox.
Как управлять хранилищем iCloud в Windows
Приложение iCloud для Windows визуально отображает объем используемого и оставшегося хранилища. Если кажется, что хранилище почти исчерпано, нажмите кнопку «Хранилище» рядом с индикатором, чтобы открыть список типов данных, занимающих хранилище в iCloud. Затем вы можете удалить устаревшие резервные копии iPhone или данные приложений, которые вы больше не используете.
Связанный: Как обновить хранилище iCloud на iPhone, Mac или ПК с Windows
Не забывайте обновлять iCloud
Как вы только что видели, вы можете легко воспользоваться преимуществами нескольких служб iCloud на своем ПК с Windows. Однако последние версии iCloud для Windows также содержат множество исправлений ошибок, улучшений производительности и дополнений функций. Так что поддерживать приложение в актуальном состоянии — хорошая идея.
Если вы загрузили и установили iCloud для Windows с веб-сайта Apple, используйте служебную программу Apple Software Update (доступ к которой можно получить из меню «Пуск»), чтобы применить ожидающие обновления. Если вы используете версию Microsoft Store, она должна обновиться автоматически. Но если вы отключили автоматическое обновление Microsoft Store, вам необходимо обновить iCloud для Windows вручную.
Если регистрация учетной записи в iCloud на смартфоне почему-то вызывает затруднения, можно с легкостью создать Айклауд на Айфон с компьютера. Для этого потребуется как минимум 1 рабочий адрес почты и браузер или iTunes на выбор.
Создание Айклауд на Айфон с компьютера
Если у вас вообще нет электронного ящика, можно зарегистрировать Gmail-почту.
- Откройте https://gmail.com и нажмите на кнопку создания аккаунта.
- Укажите запрашиваемые данные – имя с фамилией, желаемый адрес (запомните его, он нужен, чтобы создать Айклауд на Айфон 5S через компьютер), пароль. Данные лучше сразу скопировать или записать, потому что ящик потребуется для подтверждения облака от Apple.
- Укажите номер для получения контрольного кода.
- Далее введите полученный код.
При желании настройте учетную запись под себя, например, добавьте двухфакторную авторизацию. Иначе ваш iCloud-аккаунт со всеми данными с Айфон 5, 6s, 8, 10 и т.д. при взломе почты окажется доступен злоумышленникам.
Примечание: Почта подойдет любая. Так, у Яндекса привязка номера не обязательна.
Через сайт Apple
Создать Айклауд можно на сайте Apple ID (https://appleid.apple.com/ru/) – одна учетная запись подходит ко всем сервисам, пусть даже на Айфоне 4, к тому же это бесплатно и доступно с любого компьютера.
Но куда удобнее создать Айклауд на сайте сервиса, а дальше работать с ним на Айфоне 7 или другом девайсе. В браузере перейдите на https://www.icloud.com и кликните по ссылке в подвале страницы.
И если учетная запись героически погибла на Айфон 6 или по иным причинам нужен новый Айклауд – вот как его создать.
Сначала потребуется представиться, указать регион и дату рождения. Лучше писать честно, чтобы потом техподдержка при необходимости вас выручила. Если данные не сойдутся, они имеют полное право отказаться восстанавливать доступ к аккаунту.
Пропишите действующий адрес (если регистрировали в предыдущем пункте, то именно его) и пароль.
В пароле должно быть от 8 знаков, среди которых обязательно нужны (иначе Apple будет ругаться) строчные и прописные, а также минимум одна цифра.
Дальше выберите контрольные вопросы и впишите ответы, можно произвольные комбинации знаков. Главное запомните, что чему соответствует – Apple при операциях с аккаунтом запрашивает 2 ответа из 3 в произвольном порядке.
Если хотите получать письма, поставьте галочку у нужного пункта.
Осталось доказать бездушной программе, что вы не железяка. Смело жмите «Новый код», если не получается разобрать символы.
Если все ввели правильно, то после нажатия на кнопку продолжения появится запрос кода.
Ищете его в письме, которое моментально прибудет в указанную почту.
Имейте в виду, что ввести его нужно за 3 часа.
Дальше остается согласиться с правилами использования.
И продублировать согласие.
Откроется страница быстрой настройки – можно указать предпочитаемый язык и вставить фото. Или сразу перейти к делу.
Загрузится интерфейс iCloud. Аккаунт готов к работе, можно вписывать его на смартфоне.
Одновременно на почту придет письмо с указанием Apple ID.
Узнайте также:
- Забыл или потерял пароль от iCloud: устранение проблемы,
- Как освободить место в iCloud хранилище.
Через iTunes
Еще один способ, как создать iCloud на ПК без использования iPhone, есть в iTunes. В меню выберите вход в подменю учетной записи.
Дальше последовательно запросите создание Apple ID, согласитесь с условиями и заполните требуемые поля аналогично описанному выше способу создания аккаунта в Айклауд. Отличие лишь в том, что программа может запросить ввод платежных данных. Если не планируете покупки, укажите «Нет» (или None).
На указанную почту также приедет письмо с инструкциями для подтверждения аккаунта. Выполните их для завершения процедуры.