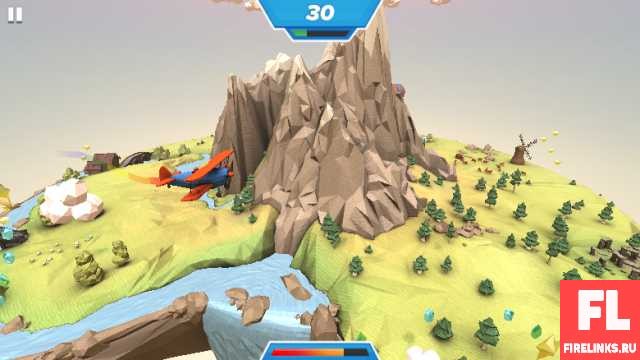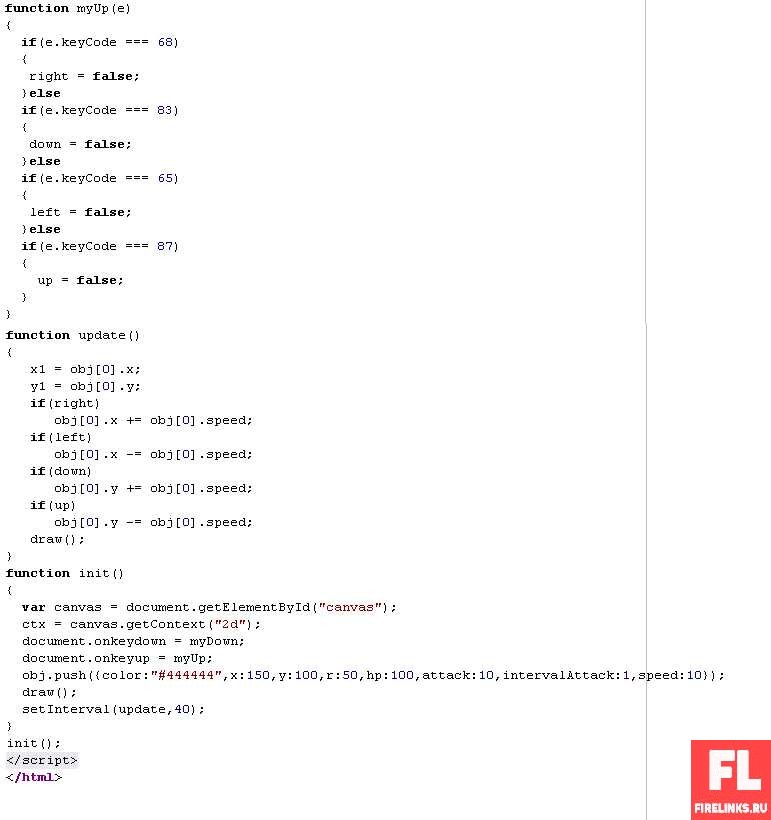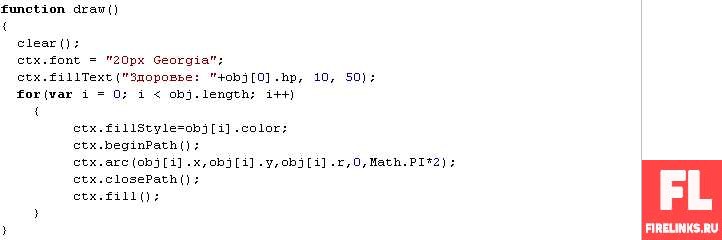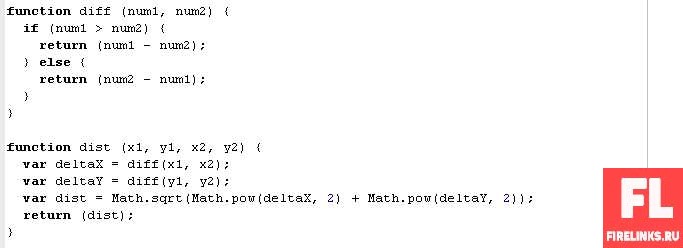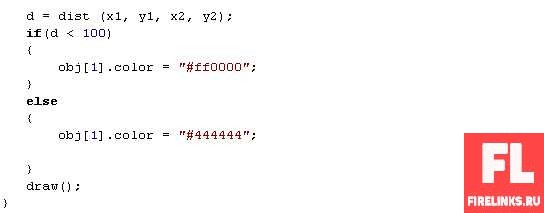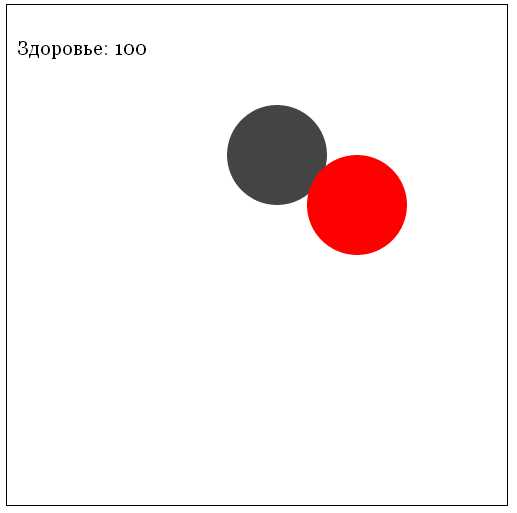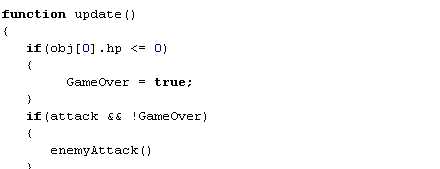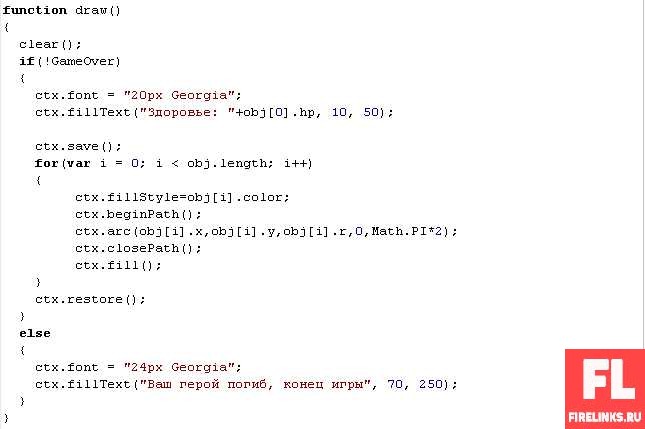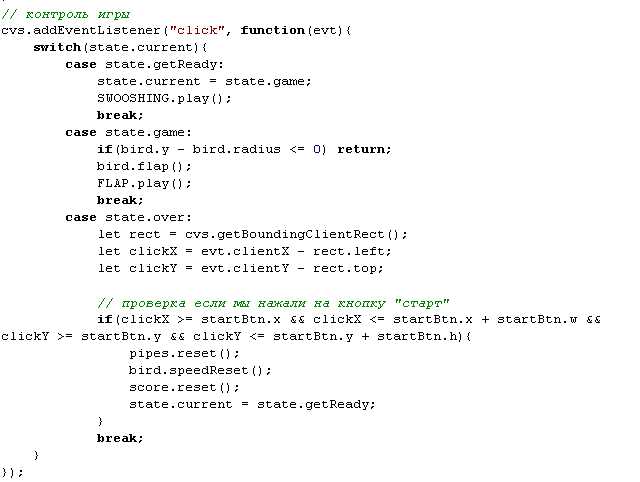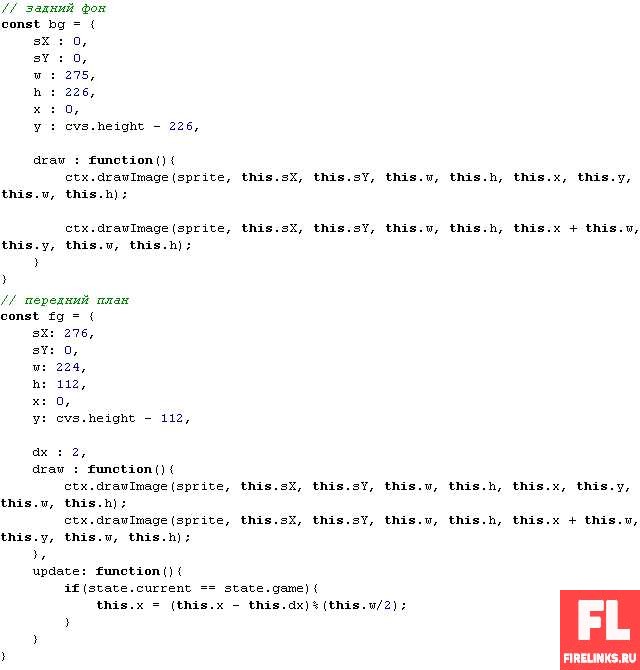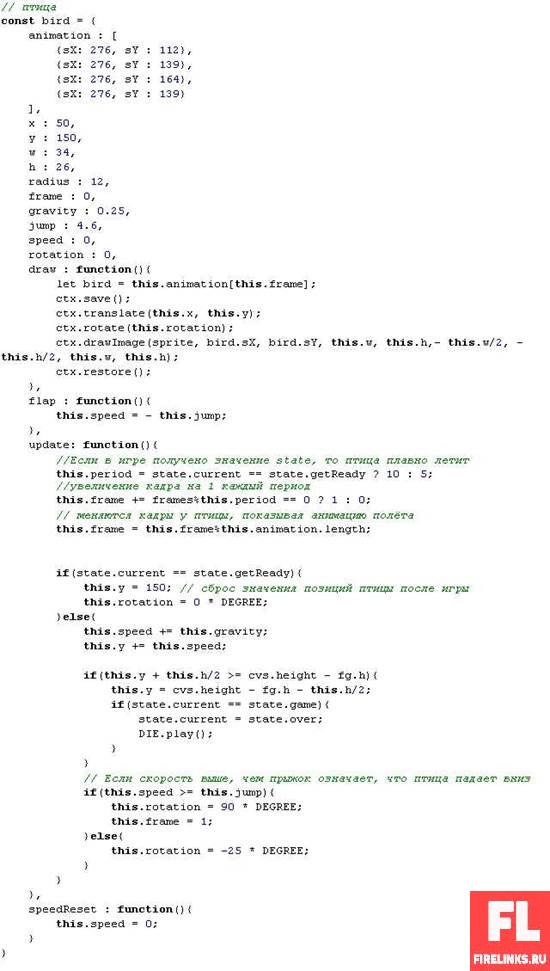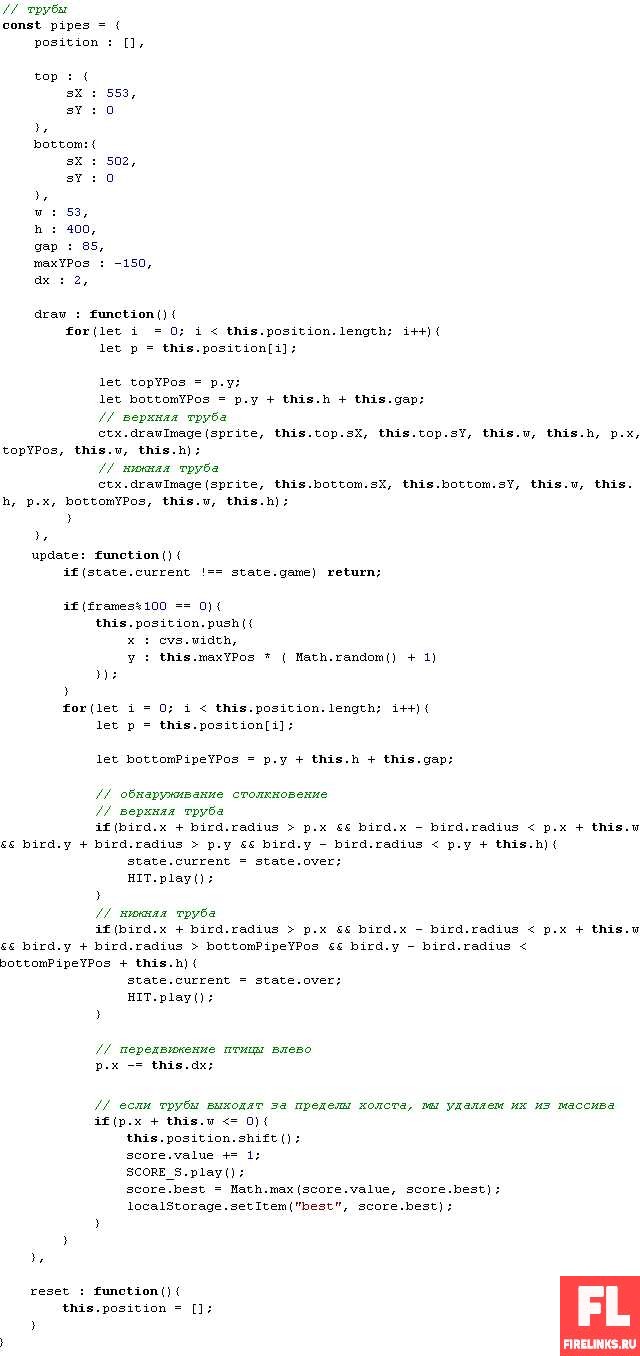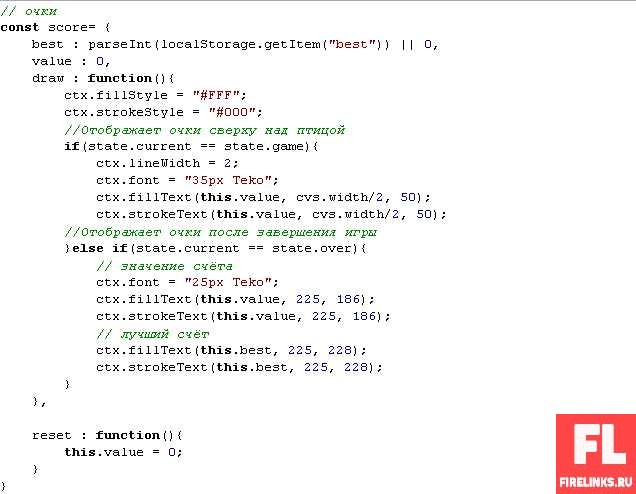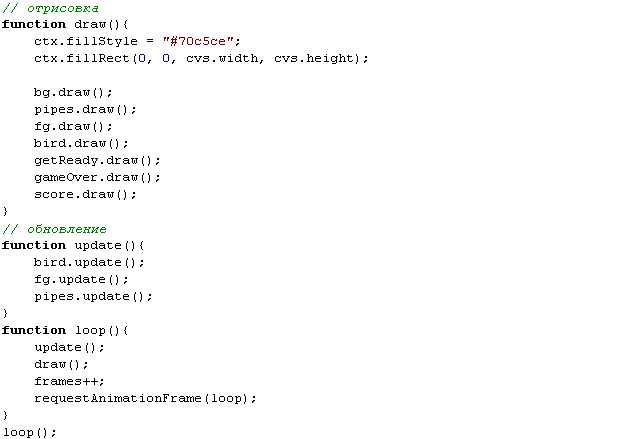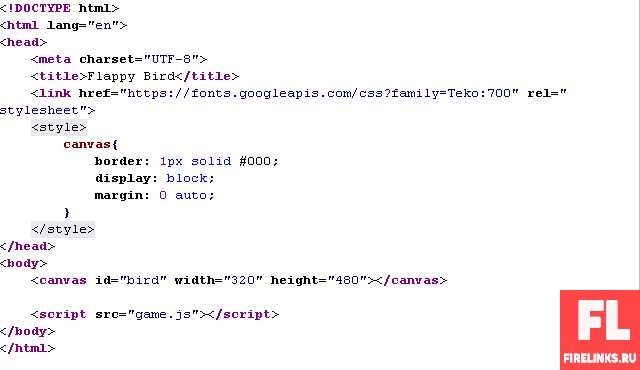Загрузить PDF
Загрузить PDF
Из этой статьи вы узнаете, как создать простую текстовую игру в командной строке на компьютере с Windows.
Шаги
-
1
Откройте Блокнот. Блокнот — это бесплатный текстовый редактор, включаемый во все версии Windows. Используйте Блокнот для ввода программного кода. Чтобы открыть Блокнот:
- Откройте меню «Пуск»
.
- Введите блокнот.
- Нажмите «Блокнот» в верхней части меню.
- Откройте меню «Пуск»
-
2
Введите название игры. Скопируйте следующий текст в Блокнот — вместо [Название] введите название игры, а затем нажмите ↵ Enter:[1]
@echo off title [Название]
-
3
Определитесь с цветом текста и фона игры. Чтобы указать цвет, нужно ввести код в формате «0A», где «0» — это цвет фона, а «A» — это цвет текста. Коды распространенных цветов:[2]
- Цвет текста — используйте буквы A, B, C, D, E или F для обозначения светло-зеленого, светло-синего, светло-красного, светло-фиолетового, светло-желтого или белого цвета, соответственно.
- Цвет фона — используйте цифры 0, 1, 2, 3, 4, 5, 6, 7, 8 или 9 для обозначения черного, синего, зеленого, морской волны, красного, фиолетового, желтого, белого, серого или голубого цвета, соответственно.
- Например, чтобы создать белый текст на черном фоне, введите код «0F».
-
4
Задайте цвета игры. Скопируйте следующий текст в Блокнот — вместо «0A» введите нужную комбинацию цветов фона и текста, а затем нажмите ↵ Enter:
@echo off title Онлайн-игра color 0A if "%1" neq "" ( goto %1)
-
5
Создайте игровое меню. Оно отобразится после запуска игры. Скопируйте следующий текст в Блокнот, а затем нажмите ↵ Enter:
:Menu cls echo 1. Пуск echo 2. Благодарность echo 3. Выход set /p answer=Нажмите на клавишу с соответствующей цифрой, а затем нажмите Enter : if %answer%==1 goto Start_1 if %answer%==2 goto Credits if %answer%==3 goto Exit
-
6
Задайте опцию «Выход». Так игроки смогут выйти из командной строки. Скопируйте следующий текст в Блокнот, а затем нажмите ↵ Enter:
:Exit cls echo Спасибо за игру! pause exit /b
-
7
Задайте опцию «Благодарность». Скопируйте следующий текст в Блокнот (вместо [Название] введите название игры), а затем нажмите ↵ Enter:
:Credits cls echo Благодарность echo. echo Спасибо за то, что играли в [Название]! pause goto Menu
-
8
Задайте опцию «Пуск». Она позволит игрокам начать новую игру:
:Start_1 cls echo О нет! Вы окружены врагами. echo Их пятеро, и все они вооружены. echo Если вы сразитесь с ними, у вас есть шансы на победу. set /p answer=Сразиться или убежать? if %answer%==сразиться goto Fight_1 if %answer%==убежать goto Run_1 pause
-
9
Введите код действия. Введете следующий код, чтобы задать действие игры:
:Run_1 cls echo Вы выжили, чтобы сразиться в другой раз. pause goto Start_1 :Fight_1 echo Приготовьтесь к схватке. echo Враги внезапно атаковали вас. set /p answer= Нажмите 1, а затем нажмите Enter. if %answer%==1 goto Fight_1_Loop :Fight_1_Loop set /a num=%random% if %num% gtr 4 goto Fight_1_Loop if %num% lss 1 goto Fight_1_Loop if %num%==1 goto Lose_Fight_1 if %num%==2 goto Win_Fight_1 if %num%==3 goto Win_Fight_1 if %num%==4 goto Win_Fight_1 :Lose_Fight_1 cls echo Вы проиграли. Сыграть еще раз? pause goto Menu :Win_Fight_1 cls echo Вы победили! set /p answer=Хотите сохранить игру? [д/н] if %answer%=='д' goto 'Save' if %answer%=='н' goto 'Start_2' :Save goto Start_2
-
10
Откройте меню Файл. Оно находится в верхнем левом углу Блокнота.
-
11
Нажмите Сохранить как. Эта опция находится в меню «Файл». Откроется окно «Сохранить как».
-
12
Введите имя файла, а затем введите расширение «.bat». В текстовом поле «Имя файла» в нижней части окна введите любое имя файла, а затем введите расширение .bat, чтобы игра сохранилась в виде пакетного файла.
- Например, чтобы назвать игру «Dungeon Crawl», введите Dungeon Crawl.bat.
-
13
Измените формат файла. Откройте меню «Тип файла» в нижней части окна, а затем выберите в нем «Все файлы».
-
14
Сохраните игру на рабочем столе. Для этого нажмите «Рабочий стол» на левой панели. Возможно, сначала вам придется прокрутить панель вверх или вниз, чтобы найти папку «Рабочий стол».
-
15
Нажмите Сохранить. Это кнопка в правом нижнем углу окна. Игра будет сохранена как BAT-файл.
-
16
Запустите игру. Дважды щелкните по BAT-файлу, чтобы открыть игру в командной строке, а затем следуйте инструкциям на экране.
- Например, нажмите «1», чтобы начать игру.
-
17
Измените программный код игры. Теперь, когда вы написали основной код, в него можно внести изменения, например, добавить параметры и многое другое.
- Чтобы отредактировать программный код игры, щелкните правой кнопкой мыши по BAT-файлу, а затем в меню выберите «Изменить». Внесите изменения и нажмите Ctrl+S, чтобы сохранить их.
- Обязательно просмотрите код, чтобы выяснить, за что отвечает каждая его строка.
Реклама
Советы
- Если вы хотите использовать более продвинутый редактор кода, скачайте и установите Notepad ++, а затем создайте в нем файл BAT.
- Чтобы вывести текст на экран, перед этим текстом введите команду echo.
- Играйте в игру, даже если она не совсем закончена; так вы выясните, какой текст отображается на экране, и сможете найти ошибки или опечатки.
- Пакетные BAT-файлы используются в Windows для автоматизации задач, но написание такой текстовой игры — это способ узнать, как они работают.
Реклама
Предупреждения
- Проверьте программный код, перед тем как передавать BAT-файл другим людям.
- Не скачивайте и не запускайте BAT-файлы, полученные из сомнительных источников, так как они могут содержать вирусы.
Реклама
Об этой статье
Эту страницу просматривали 38 674 раза.
Была ли эта статья полезной?
Download Article
Download Article
Notepad is a universal text editing tool that comes pre-installed on Microsoft Windows. There’s a lot more you can do with Notepad other than create simple text files. You can make games with Notepad. There are a few ways you do this. You can create a batch file, or you can use a scripting or programming language. This wikiHow teaches you how to make a few basic games using Notepad.
-
1
Open Notepad. Notepad has an icon that resembles a blue Notepad. Use the following steps to open Notepad in Windows.
- Click the Windows Start menu.
- Type «notepad».
- Click Notepad.
-
2
Copy the following script. This is a batch script that can be used to create a guessing game. Highlight the entire script below. Then right-click it and click Copy. The script is as follows:[1]
@echo off color 0b title Guessing Game by seJma set /a guessnum=0 set /a answer=%RANDOM% set variable1=surf33 echo ---------------------------------------------------------------- echo This Is a Guessing Game Made in Notepad!!! echo. echo What Number Am I Thinking Of? echo ---------------------------------------------------------------- echo. :top echo. set /p guess= echo. if %guess% GTR %answer% ECHO Lower! if %guess% LSS %answer% ECHO Higher! if %guess%==%answer% GOTO EQUAL set /a guessnum=%guessnum% +1 if %guess%==%variable1% ECHO Found the backdoor hey?, the answer is: %answer% goto top :equal echo Congratulations, You guessed right!!! echo. echo It took you %guessnum% guesses. echo. pause
Advertisement
-
3
Paste the script into Notepad. Click back over to your black Notepad document. Right-click the text cursor at the top and click Paste. This will paste the script into your Notepad document.
-
4
Save the Notepad document as a batch file. By saving it as a batch file, you can run it in Windows as though it were an executable (.exe) file. You don’t need to install a scripting language or compile the source code. Windows already has everything you need. Use the following steps to save the document as a batch file:
- Click File in the menu bar at the top.
- Click Save as.
- Click the drop-down menu next to «Save as type».
- Select All files (*.*).
- Type a name for the file next to «File name» (i.e. Guessing Game).
- Add «.bat» to the end of the file name (.i.e. Guessing Game.bat).
- Click Save.
-
5
Double-click the Batch file. Navigate to where you saved the batch file using File Explorer. Then double-click the batch file to launch it. This will launch the guessing game in the Windows Command Prompt. Type a number and press Enter to guess. The program will tell you to guess higher or lower. When you guess right, it will tell you how many guesses it took.
- If you want to edit the batch file script, right-click the batch file and click Edit.
- Try editing the batch file script. See if you can figure out how to change the text, or maybe even change the color of the text.
Advertisement
-
1
Open Notepad. Notepad has an icon that resembles a blue Notepad. Use the following steps to open Notepad in Windows.
- Click the Windows Start menu.
- Type «notepad».
- Click Notepad.
-
2
Copy the following HTML script. The following script is written in HTML. This creates the head of the HTML document, the body and a title within the body. Highlight the entire script. Then right-click it and click Copy The script is as follows:[2]
<!DOCTYPE html> <html> <head> <title>Snake</title> </head> <body> <h3>Snake</h3> </body> </html>
-
3
Paste the script into your Notepad document. Click back over to your Notepad document. Then right-click the text cursor at the top and click Paste to paste the script into your Notepad document.
-
4
Copy the following Javascript. This is the actual script that will create a game. This script is written in Javascript. Highlight entire code below. Then right-click it and click Copy. The code is as follows:
<canvas id="gc" width="400" height="400"></canvas> <script> window.onload=function() { canv=document.getElementById("gc"); ctx=canv.getContext("2d"); document.addEventListener("keydown",keyPush); setInterval(game,1000/15); } px=py=10; gs=tc=20; ax=ay=15; xv=yv=0; trail=[]; tail = 5; function game() { px+=xv; py+=yv; if(px<0) { px= tc-1; } if(px>tc-1) { px= 0; } if(py<0) { py= tc-1; } if(py>tc-1) { py= 0; } ctx.fillStyle="black"; ctx.fillRect(0,0,canv.width,canv.height); ctx.fillStyle="lime"; for(var i=0;i<trail.length;i++) { ctx.fillRect(trail[i].x*gs,trail[i].y*gs,gs-2,gs-2); if(trail[i].x==px && trail[i].y==py) { tail = 5; } } trail.push({x:px,y:py}); while(trail.length>tail) { trail.shift(); } if(ax==px && ay==py) { tail++; ax=Math.floor(Math.random()*tc); ay=Math.floor(Math.random()*tc); } ctx.fillStyle="red"; ctx.fillRect(ax*gs,ay*gs,gs-2,gs-2); } function keyPush(evt) { switch(evt.keyCode) { case 37: xv=-1;yv=0; break; case 38: xv=0;yv=-1; break; case 39: xv=1;yv=0; break; case 40: xv=0;yv=1; break; } } </script>
-
5
Paste the Javascript into the body of the HTML script. Click the area in your Notepad HTML document below the the tag that says «<h3>Snake</h3>». Right-click and click Paste. This will paste the Javascript into your HTML document.
-
6
Save the Notepad document as an HTML file. Most scripting language require you to install additional software to be able to run them. With HTML and Javascript, you already have the software needed to run them. They can run inside your web browser. This is why HTML is one of the most common languages on the internet. Use the following steps to save the document as an HTML file:
- Click File in the menu bar at the top.
- Click Save as.
- Click the drop-down menu next to «Save as type».
- Select All files (*.*).
- Type a name for the file next to «File name» (i.e. Snake).
- Add «.html» to the end of the file name (.i.e. Snake.html).
- Click Save.
-
7
Open the HTML file in a web browser. When you open the HTML file, you will see a black screen at the top of the page. Make sure Javacript is enabled in your web browser. Press the arrow keys to move and change the direction of the snake. Eat the red dots to grow. Use the following steps to try to open the HTML document in your web browser:
- Navigate to the HTML file using File Explorer
- Right-click the HTML file and click Open with.
- Click a web browser of your choice.
Advertisement
-
1
Download and Install Visual Studio. This game is created using C++. While you can program in C++ using Notepad, Notepad does not have the ability to compile C++ or any other language into an runnable program. For that you will need to use a compiler. Visual Studio is Microsoft’s compiler and integrated development environment. Use the following steps to download Visual Studio:
- Go to https://visualstudio.microsoft.com/vs/features/cplusplus/ in a web browser.
- Click Visual Studio C++.
- Click Community 2019
- Open the «vs_community….exe file in your web browser or Downloads folder.
- Click Yes
- Click Continue
- Click Install
- Close the installer when the installation is finished.
-
2
Open Notepad. Notepad has an icon that resembles a blue Notepad. Use the following steps to open Notepad in Windows.
- Click the Windows Start menu.
- Type «notepad».
- Click Notepad.
-
3
Copy the following code. If you examine the code, you can see it has three sections. It has a section that draws the board at the bottom, it also contains the script that allows both players to select and mark a square. It also contains a script that checks if either player won the game. Highlight the entire code. Right-click it and click Copy. The code is as follows:[3]
#include <iostream> using namespace std; char square[10] = {'o','1','2','3','4','5','6','7','8','9'}; int checkwin(); void board(); int main() { int player = 1,i,choice; char mark; do { board(); player=(player%2)?1:2; cout << "Player " << player << ", enter a number: "; cin >> choice; mark=(player == 1) ? 'X' : 'O'; if (choice == 1 && square[1] == '1') square[1] = mark; else if (choice == 2 && square[2] == '2') square[2] = mark; else if (choice == 3 && square[3] == '3') square[3] = mark; else if (choice == 4 && square[4] == '4') square[4] = mark; else if (choice == 5 && square[5] == '5') square[5] = mark; else if (choice == 6 && square[6] == '6') square[6] = mark; else if (choice == 7 && square[7] == '7') square[7] = mark; else if (choice == 8 && square[8] == '8') square[8] = mark; else if (choice == 9 && square[9] == '9') square[9] = mark; else { cout<<"Invalid move "; player--; cin.ignore(); cin.get(); } i=checkwin(); player++; }while(i==-1); board(); if(i==1) cout<<"==>aPlayer "<<--player<<" win "; else cout<<"==>aGame draw"; cin.ignore(); cin.get(); return 0; } /********************************************* FUNCTION TO RETURN GAME STATUS 1 FOR GAME IS OVER WITH RESULT -1 FOR GAME IS IN PROGRESS O GAME IS OVER AND NO RESULT **********************************************/ int checkwin() { if (square[1] == square[2] && square[2] == square[3]) return 1; else if (square[4] == square[5] && square[5] == square[6]) return 1; else if (square[7] == square[8] && square[8] == square[9]) return 1; else if (square[1] == square[4] && square[4] == square[7]) return 1; else if (square[2] == square[5] && square[5] == square[8]) return 1; else if (square[3] == square[6] && square[6] == square[9]) return 1; else if (square[1] == square[5] && square[5] == square[9]) return 1; else if (square[3] == square[5] && square[5] == square[7]) return 1; else if (square[1] != '1' && square[2] != '2' && square[3] != '3' && square[4] != '4' && square[5] != '5' && square[6] != '6' && square[7] != '7' && square[8] != '8' && square[9] != '9') return 0; else return -1; } /******************************************************************* FUNCTION TO DRAW BOARD OF TIC TAC TOE WITH PLAYERS MARK ********************************************************************/ void board() { system("cls"); cout << "nntTic Tac Toenn"; cout << "Player 1 (X) - Player 2 (O)" << endl << endl; cout << endl; cout << " | | " << endl; cout << " " << square[1] << " | " << square[2] << " | " << square[3] << endl; cout << "_____|_____|_____" << endl; cout << " | | " << endl; cout << " " << square[4] << " | " << square[5] << " | " << square[6] << endl; cout << "_____|_____|_____" << endl; cout << " | | " << endl; cout << " " << square[7] << " | " << square[8] << " | " << square[9] << endl; cout << " | | " << endl << endl; }
-
4
Paste the code into your Notepad document. Click back over to your blank Notepad document. Right-click near the top and click Paste.
-
5
Save the Notepad document as a C++ file. Use the following steps to save the document as a C++ file:
- Click File in the menu bar at the top.
- Click Save as.
- Click the drop-down menu next to «Save as type».
- Select All files (*.*).
- Type a name for the file next to «File name» (i.e. TicTacToe).
- Add «.cpp» to the end of the file name (.i.e. TicTacToe.cpp).
- Click Save.
-
6
Open the Developer Command Prompt for Visual Studio. You can use the Developer Command Prompt for Visual Studio to compile a C++ program and then launch it. Use the following steps to open the Developer Command Prompt for Visual Studio:
- Click the Windows Start menu.
- Click the Visual Studio 2019 folder.
- Click Developer Command Prompt for VS 2019
-
7
Change the directory to the path of your C++ file. If the file is on another drive, first type the drive letter followed by a colon (i.e. «D:») and press Enter. Then use the following steps to change the directory to the path of the C++ file you just saved:
- Type cd in the Developer Command Prompt.
- Type the path of the file (i.e. «C:UsersUsernameDocuments»).
- Press Enter.
-
8
Type cl /EHsc followed by the file name of the C++ file. For example, if the C++ file is called «tictactoe.cpp», you would type «cl /EHsc tictactoe.cpp». This is the command to compile the C++ file. [4]
-
9
Press ↵ Enter. This will compile the file. When it is finished, it will create a new executable (.exe) file with the same file name as your C++ file.
-
10
Type the name of the executable file and press ↵ Enter. This will launch the game in the Developer Command Prompt. This is a TicTacToe game for two players. During each player’s turn, they will press a number that corrosponds to the numbered squares on the TicTacToe board. This will mark the board with an «X» or an «O». The first player to get three-in-a-row wins.
Advertisement
Ask a Question
200 characters left
Include your email address to get a message when this question is answered.
Submit
Advertisement
Thanks for submitting a tip for review!
References
About This Article
Article SummaryX
1. Open Notepad.
2. Write your script or code in a blank Notepad document.
3. Save the text document as the appropriate file type for whichever programming language it is written in.
4. Compile the file using a compiler (if needed).
5. Double-click the output file to run it.
Did this summary help you?
Thanks to all authors for creating a page that has been read 35,764 times.
Did this article help you?
Download Article
Download Article
Notepad is a universal text editing tool that comes pre-installed on Microsoft Windows. There’s a lot more you can do with Notepad other than create simple text files. You can make games with Notepad. There are a few ways you do this. You can create a batch file, or you can use a scripting or programming language. This wikiHow teaches you how to make a few basic games using Notepad.
-
1
Open Notepad. Notepad has an icon that resembles a blue Notepad. Use the following steps to open Notepad in Windows.
- Click the Windows Start menu.
- Type «notepad».
- Click Notepad.
-
2
Copy the following script. This is a batch script that can be used to create a guessing game. Highlight the entire script below. Then right-click it and click Copy. The script is as follows:[1]
@echo off color 0b title Guessing Game by seJma set /a guessnum=0 set /a answer=%RANDOM% set variable1=surf33 echo ---------------------------------------------------------------- echo This Is a Guessing Game Made in Notepad!!! echo. echo What Number Am I Thinking Of? echo ---------------------------------------------------------------- echo. :top echo. set /p guess= echo. if %guess% GTR %answer% ECHO Lower! if %guess% LSS %answer% ECHO Higher! if %guess%==%answer% GOTO EQUAL set /a guessnum=%guessnum% +1 if %guess%==%variable1% ECHO Found the backdoor hey?, the answer is: %answer% goto top :equal echo Congratulations, You guessed right!!! echo. echo It took you %guessnum% guesses. echo. pause
Advertisement
-
3
Paste the script into Notepad. Click back over to your black Notepad document. Right-click the text cursor at the top and click Paste. This will paste the script into your Notepad document.
-
4
Save the Notepad document as a batch file. By saving it as a batch file, you can run it in Windows as though it were an executable (.exe) file. You don’t need to install a scripting language or compile the source code. Windows already has everything you need. Use the following steps to save the document as a batch file:
- Click File in the menu bar at the top.
- Click Save as.
- Click the drop-down menu next to «Save as type».
- Select All files (*.*).
- Type a name for the file next to «File name» (i.e. Guessing Game).
- Add «.bat» to the end of the file name (.i.e. Guessing Game.bat).
- Click Save.
-
5
Double-click the Batch file. Navigate to where you saved the batch file using File Explorer. Then double-click the batch file to launch it. This will launch the guessing game in the Windows Command Prompt. Type a number and press Enter to guess. The program will tell you to guess higher or lower. When you guess right, it will tell you how many guesses it took.
- If you want to edit the batch file script, right-click the batch file and click Edit.
- Try editing the batch file script. See if you can figure out how to change the text, or maybe even change the color of the text.
Advertisement
-
1
Open Notepad. Notepad has an icon that resembles a blue Notepad. Use the following steps to open Notepad in Windows.
- Click the Windows Start menu.
- Type «notepad».
- Click Notepad.
-
2
Copy the following HTML script. The following script is written in HTML. This creates the head of the HTML document, the body and a title within the body. Highlight the entire script. Then right-click it and click Copy The script is as follows:[2]
<!DOCTYPE html> <html> <head> <title>Snake</title> </head> <body> <h3>Snake</h3> </body> </html>
-
3
Paste the script into your Notepad document. Click back over to your Notepad document. Then right-click the text cursor at the top and click Paste to paste the script into your Notepad document.
-
4
Copy the following Javascript. This is the actual script that will create a game. This script is written in Javascript. Highlight entire code below. Then right-click it and click Copy. The code is as follows:
<canvas id="gc" width="400" height="400"></canvas> <script> window.onload=function() { canv=document.getElementById("gc"); ctx=canv.getContext("2d"); document.addEventListener("keydown",keyPush); setInterval(game,1000/15); } px=py=10; gs=tc=20; ax=ay=15; xv=yv=0; trail=[]; tail = 5; function game() { px+=xv; py+=yv; if(px<0) { px= tc-1; } if(px>tc-1) { px= 0; } if(py<0) { py= tc-1; } if(py>tc-1) { py= 0; } ctx.fillStyle="black"; ctx.fillRect(0,0,canv.width,canv.height); ctx.fillStyle="lime"; for(var i=0;i<trail.length;i++) { ctx.fillRect(trail[i].x*gs,trail[i].y*gs,gs-2,gs-2); if(trail[i].x==px && trail[i].y==py) { tail = 5; } } trail.push({x:px,y:py}); while(trail.length>tail) { trail.shift(); } if(ax==px && ay==py) { tail++; ax=Math.floor(Math.random()*tc); ay=Math.floor(Math.random()*tc); } ctx.fillStyle="red"; ctx.fillRect(ax*gs,ay*gs,gs-2,gs-2); } function keyPush(evt) { switch(evt.keyCode) { case 37: xv=-1;yv=0; break; case 38: xv=0;yv=-1; break; case 39: xv=1;yv=0; break; case 40: xv=0;yv=1; break; } } </script>
-
5
Paste the Javascript into the body of the HTML script. Click the area in your Notepad HTML document below the the tag that says «<h3>Snake</h3>». Right-click and click Paste. This will paste the Javascript into your HTML document.
-
6
Save the Notepad document as an HTML file. Most scripting language require you to install additional software to be able to run them. With HTML and Javascript, you already have the software needed to run them. They can run inside your web browser. This is why HTML is one of the most common languages on the internet. Use the following steps to save the document as an HTML file:
- Click File in the menu bar at the top.
- Click Save as.
- Click the drop-down menu next to «Save as type».
- Select All files (*.*).
- Type a name for the file next to «File name» (i.e. Snake).
- Add «.html» to the end of the file name (.i.e. Snake.html).
- Click Save.
-
7
Open the HTML file in a web browser. When you open the HTML file, you will see a black screen at the top of the page. Make sure Javacript is enabled in your web browser. Press the arrow keys to move and change the direction of the snake. Eat the red dots to grow. Use the following steps to try to open the HTML document in your web browser:
- Navigate to the HTML file using File Explorer
- Right-click the HTML file and click Open with.
- Click a web browser of your choice.
Advertisement
-
1
Download and Install Visual Studio. This game is created using C++. While you can program in C++ using Notepad, Notepad does not have the ability to compile C++ or any other language into an runnable program. For that you will need to use a compiler. Visual Studio is Microsoft’s compiler and integrated development environment. Use the following steps to download Visual Studio:
- Go to https://visualstudio.microsoft.com/vs/features/cplusplus/ in a web browser.
- Click Visual Studio C++.
- Click Community 2019
- Open the «vs_community….exe file in your web browser or Downloads folder.
- Click Yes
- Click Continue
- Click Install
- Close the installer when the installation is finished.
-
2
Open Notepad. Notepad has an icon that resembles a blue Notepad. Use the following steps to open Notepad in Windows.
- Click the Windows Start menu.
- Type «notepad».
- Click Notepad.
-
3
Copy the following code. If you examine the code, you can see it has three sections. It has a section that draws the board at the bottom, it also contains the script that allows both players to select and mark a square. It also contains a script that checks if either player won the game. Highlight the entire code. Right-click it and click Copy. The code is as follows:[3]
#include <iostream> using namespace std; char square[10] = {'o','1','2','3','4','5','6','7','8','9'}; int checkwin(); void board(); int main() { int player = 1,i,choice; char mark; do { board(); player=(player%2)?1:2; cout << "Player " << player << ", enter a number: "; cin >> choice; mark=(player == 1) ? 'X' : 'O'; if (choice == 1 && square[1] == '1') square[1] = mark; else if (choice == 2 && square[2] == '2') square[2] = mark; else if (choice == 3 && square[3] == '3') square[3] = mark; else if (choice == 4 && square[4] == '4') square[4] = mark; else if (choice == 5 && square[5] == '5') square[5] = mark; else if (choice == 6 && square[6] == '6') square[6] = mark; else if (choice == 7 && square[7] == '7') square[7] = mark; else if (choice == 8 && square[8] == '8') square[8] = mark; else if (choice == 9 && square[9] == '9') square[9] = mark; else { cout<<"Invalid move "; player--; cin.ignore(); cin.get(); } i=checkwin(); player++; }while(i==-1); board(); if(i==1) cout<<"==>aPlayer "<<--player<<" win "; else cout<<"==>aGame draw"; cin.ignore(); cin.get(); return 0; } /********************************************* FUNCTION TO RETURN GAME STATUS 1 FOR GAME IS OVER WITH RESULT -1 FOR GAME IS IN PROGRESS O GAME IS OVER AND NO RESULT **********************************************/ int checkwin() { if (square[1] == square[2] && square[2] == square[3]) return 1; else if (square[4] == square[5] && square[5] == square[6]) return 1; else if (square[7] == square[8] && square[8] == square[9]) return 1; else if (square[1] == square[4] && square[4] == square[7]) return 1; else if (square[2] == square[5] && square[5] == square[8]) return 1; else if (square[3] == square[6] && square[6] == square[9]) return 1; else if (square[1] == square[5] && square[5] == square[9]) return 1; else if (square[3] == square[5] && square[5] == square[7]) return 1; else if (square[1] != '1' && square[2] != '2' && square[3] != '3' && square[4] != '4' && square[5] != '5' && square[6] != '6' && square[7] != '7' && square[8] != '8' && square[9] != '9') return 0; else return -1; } /******************************************************************* FUNCTION TO DRAW BOARD OF TIC TAC TOE WITH PLAYERS MARK ********************************************************************/ void board() { system("cls"); cout << "nntTic Tac Toenn"; cout << "Player 1 (X) - Player 2 (O)" << endl << endl; cout << endl; cout << " | | " << endl; cout << " " << square[1] << " | " << square[2] << " | " << square[3] << endl; cout << "_____|_____|_____" << endl; cout << " | | " << endl; cout << " " << square[4] << " | " << square[5] << " | " << square[6] << endl; cout << "_____|_____|_____" << endl; cout << " | | " << endl; cout << " " << square[7] << " | " << square[8] << " | " << square[9] << endl; cout << " | | " << endl << endl; }
-
4
Paste the code into your Notepad document. Click back over to your blank Notepad document. Right-click near the top and click Paste.
-
5
Save the Notepad document as a C++ file. Use the following steps to save the document as a C++ file:
- Click File in the menu bar at the top.
- Click Save as.
- Click the drop-down menu next to «Save as type».
- Select All files (*.*).
- Type a name for the file next to «File name» (i.e. TicTacToe).
- Add «.cpp» to the end of the file name (.i.e. TicTacToe.cpp).
- Click Save.
-
6
Open the Developer Command Prompt for Visual Studio. You can use the Developer Command Prompt for Visual Studio to compile a C++ program and then launch it. Use the following steps to open the Developer Command Prompt for Visual Studio:
- Click the Windows Start menu.
- Click the Visual Studio 2019 folder.
- Click Developer Command Prompt for VS 2019
-
7
Change the directory to the path of your C++ file. If the file is on another drive, first type the drive letter followed by a colon (i.e. «D:») and press Enter. Then use the following steps to change the directory to the path of the C++ file you just saved:
- Type cd in the Developer Command Prompt.
- Type the path of the file (i.e. «C:UsersUsernameDocuments»).
- Press Enter.
-
8
Type cl /EHsc followed by the file name of the C++ file. For example, if the C++ file is called «tictactoe.cpp», you would type «cl /EHsc tictactoe.cpp». This is the command to compile the C++ file. [4]
-
9
Press ↵ Enter. This will compile the file. When it is finished, it will create a new executable (.exe) file with the same file name as your C++ file.
-
10
Type the name of the executable file and press ↵ Enter. This will launch the game in the Developer Command Prompt. This is a TicTacToe game for two players. During each player’s turn, they will press a number that corrosponds to the numbered squares on the TicTacToe board. This will mark the board with an «X» or an «O». The first player to get three-in-a-row wins.
Advertisement
Ask a Question
200 characters left
Include your email address to get a message when this question is answered.
Submit
Advertisement
Thanks for submitting a tip for review!
References
About This Article
Article SummaryX
1. Open Notepad.
2. Write your script or code in a blank Notepad document.
3. Save the text document as the appropriate file type for whichever programming language it is written in.
4. Compile the file using a compiler (if needed).
5. Double-click the output file to run it.
Did this summary help you?
Thanks to all authors for creating a page that has been read 35,764 times.
Did this article help you?
Вы, вероятно, прямо сейчас не узнаете, что все это значит, но я скоро объясню.
Введение
Знаете ли вы, что простая программа « Блокнот » на вашем компьютере на самом деле является очень мощным инструментом программирования? Это верно, и этому очень легко научиться. В этой статье я покажу вам, как создать простую игру, используя только программу « Блокнот » и язык программирования «Пакетная обработка».
Пакетная обработка — это язык, который в основном запускается из командной строки Windows. Это даже близко не к тому, чтобы быть самым мощным языком программирования, но он все же позволяет вам сделать достаточно, чтобы быть чрезвычайно полезным (по крайней мере, для всех, кто работает в компьютерной сфере).
Это не только полезно, но и может быть использовано для создания потрясающих текстовых игр ! Вы спросите, что такое текстовая игра? Это игра (очень простая), в которой пользователь взаимодействует с помощью текста и принятия решений. Вы узнаете, как создавать ситуации, в которых персонажам придется выбирать, как они хотят подойти к проблеме.
Несколько быстрых напоминаний
Прежде чем мы перейдем к собственно коду, я хочу кратко остановиться на нескольких моментах. Во-первых, все ваши команды должны храниться в отдельных строках. Итак, после того, как вы что-то напечатаете и закончите с тем, что будет в этой строке, нажмите кнопку «Enter» на клавиатуре, чтобы перейти к следующей строке.
Во-вторых, я хочу упомянуть, что командные файлы читаются сверху вниз. Это означает, что когда вы запускаете командный файл, весь ваш код вверху будет интерпретирован и будет выполняться раньше вашего кода внизу. Эта концепция позволяет некоторым вещам, которым я собираюсь вас научить, работать. Если, например, вы поместите команду «echo», а в следующей строке поместите команду «cls», весь ваш текст будет удален, а ваш игрок не сможет его прочитать (это станет более понятным позже).
Если у вас когда-либо возникнет проблема, и ваша игра работает некорректно, обязательно вернитесь и убедитесь, что вы не сделали ни одной из этих ошибок.
Запуск Блокнота
Начнем с открытия Блокнот:
Щелкните значок меню «Пуск» и выберите «Все программы». Должен появиться список всех программ на вашем компьютере вместе с файлом под названием «Стандартные». Зайдите в папку с аксессуарами, и вы должны найти Блокнот, нажмите на него, чтобы начать.
Вы должны найти Блокнот в папке «Аксессуары».
Код!
Теперь вы готовы начать вводить свои первые строки кода, а также изучать первые команды. Команды — это каждое из слов, которые мы вводим в программу, у которой есть функция; например, команды echo или pause.
@echo off, echo, echo. и пауза
Первые команды, которым я вас научу, очень просты, однако они играют важную роль в процессе кодирования (особенно, если вы делаете игру!).
@echo off — Эта команда используется для удаления всего ненужного текста, который может мешать вашей игре. Его всегда следует добавлять первым; после того, как он добавлен в файл, его не нужно вводить снова.
echo — echo используется для отображения обычного текста в вашей игре. Например, вы можете ввести: « эхо, Привет, искатель приключений!», И люди, играющие в вашу игру, увидят: «Привет, искатель приключений!». (Пока вы набрали @echo off).
эхо. — эхо. (с точкой) используется для создания пустой строки в вашей игре. Это может быть полезно для сохранения вашего текста незагроможденным.
пауза — эта команда используется, когда вы хотите, чтобы ваши игроки сделали перерыв, и чаще всего используется, когда вы хотите дать им время прочитать текст. Когда вы используете этот код, он отображается как «Нажмите любую клавишу, чтобы продолжить…». Затем ваши игроки могут нажать любую клавишу, когда они будут готовы, чтобы продолжить игру.
Вот как должна выглядеть ваша игра. Заметили длинные пробелы между текстом? Это было сделано с помощью «эха». команда. Также обратите внимание на команду паузы при работе внизу.
Вот так ваша игра НЕ должна выглядеть вот так. Когда вы не добавляете «@echo off», вот что происходит.
цвет 71 и «Моя игра» в строке заголовка.
cls, выход, заголовок и цвет
Хорошо, следующий набор команд тоже очень прост, но его приятно иметь.
cls — cls — это команда, которую я часто использую. Это означает «очистить экран», и он удаляет весь текст, созданный в окне командной строки (т.е. делает экран пустым). Это хороший инструмент, если вы хотите, чтобы ваша игра выглядела чистой и упорядоченной.
exit — это именно то, как звучит, закрывает игру. Вы должны использовать это только тогда, когда персонажи дойдут до конца игры или если вы хотите, чтобы игра закрывалась, когда они умирают или принимают неправильное решение.
title — заголовок отображает все, что вы вводите после него, в строке заголовка окна командной строки.
color — цвет — это действительно забавная команда, которую можно использовать, чтобы оживить вашу игру. Когда вы добавляете цветовой код, за которым следует пробел и определенный набор цифр или букв, вы можете изменить цвета окна командной строки. Список доступных цветов см. На рисунке ниже или откройте командную строку и введите « цвет /? ».
Вы можете получить доступ к командной строке, вернувшись в папку аксессуаров в меню «Пуск». Он должен быть в том же списке, что и Блокнот.
Это то, что вы получите, если наберете «цвет /?» в командной строке.
Это то, что вы должны уметь делать на этом этапе.
Давай возьмем перерыв
Остановимся на секунду и посмотрим, что у нас есть на данный момент. Я показал вам несколько основных команд и научил их использовать. Помните, что каждая команда должна располагаться в отдельной строке (поэтому нажимайте «Enter» после того, как закончите с каждой командой). Взгляните на картинку справа, чтобы вы могли быть уверены, что знаете, как должен выглядеть ваш файл.
перейти к
Команда «goto» проста, как только вы ее освоите. Команда используется, когда вы хотите, чтобы игрок перешел в другой раздел вашей игры, например, когда он принимает определенное решение.
Это работает так:
Вы вводите команду «goto» в отдельной строке или в конце оператора «if» (о котором мы поговорим позже). Затем вы указываете переменную, которая станет именем пункта назначения. Имя может быть любым, которое вы хотите, и состоит из слов, которые вы вводите после «goto».
Чтобы указать пункт назначения:
Перейдите к новой строке кода прямо над тем местом, где вы хотите, чтобы ваш проигрыватель запускался. Введите двоеточие «:», за которым следует имя пункта назначения.
пример команды goto.
установить / p и если
Эти команды являются наиболее продвинутыми командами, которым я вас научу. Они оба должны быть настроены определенным образом, а также работать с несколькими другими, меньшими командами для правильной работы.
set / p переменная =— Эта команда используется, когда вы хотите, чтобы ваш игрок вставил переменную (другой ответ). Это может быть что угодно, от их имени до названия оружия или даже ответ на один из вариантов, который вы им дали. Часто на эту переменную будут ссылаться позже, поэтому ей нужно дать имя. Имя может быть любым (но помните, что вы можете часто вводить его при создании игры). Я думаю, было бы проще, если бы я дал вам несколько картинок, показывающих, как создавать переменные.
установить / p имя =
Посмотрите, как я использую команду «echo», чтобы спросить моего игрока, как его зовут? Затем я набираю:
установить / p имя =
Здесь мой игрок напечатает свое имя. «name» В этой строке моя переменная. В некотором смысле мы устанавливаем (устанавливаем) переменную (имя) равной (=) независимо от типа пользователя.
Мы можем ссылаться на эту переменную позже, поместив имя переменной в два символа «%». Например:
echo Привет% name%, меня зовут Том.
Это вернет ему все, что напечатал игрок, в виде текста.
Вот что происходит, когда игрок вводит свое имя, а затем вы возвращаете ему это имя с помощью команды echo.
if — эта команда используется, когда мы создаем операторы if / then. Мы можем использовать его вместе с «set / p», чтобы создавать варианты для игроков.
- Задайте вопрос игроку с помощью команды «эхо». Обязательно четко укажите их варианты.
- Дайте им возможность вводить ответ с помощью команды «set / p».
- Придумайте утверждения «если», которые позволят выбору игроков иметь последствия и позволят истории продолжить.
Вот как должны выглядеть ваши утверждения:
:Начните
эхо ДА или НЕТ?
установить / p переменная =
if% variable% equ ДА перейти к ситуации1
if% variable% equ NO goto case2
if% variable neq YES goto start
Весь этот код означает, что если игрок набирает «ДА», он будет отправлен в «ситуацию1»; если он наберет «НЕТ», он будет отправлен в «ситуацию2»; если он не наберет ни «ДА», ни «НЕТ», он будет отправлен обратно в начало вопроса.
Вот хороший пример того, как вы можете использовать «set / p», «goto» и «if» вместе.
Экономия
Последнее, что мне нужно показать, это сохранить файл. Когда все будет готово, нажмите кнопку «файл» в верхней части экрана, затем нажмите «Сохранить как». Откроется окно, в котором вы сможете создать имя для своей игры и сохранить его в любом месте. Однако необходимо убедиться, что вы сохранили его как пакетный файл (.bat), а не как обычный текстовый файл (.txt).
Для этого после того, как вы введете название игры, добавьте за ним .bat . Затем вам нужно перейти к «Сохранить как тип» и выбрать «Все файлы».
Тогда все готово! Все, что вам нужно сделать, это нажать кнопку «Сохранить».
Выберите «Все файлы», затем нажмите кнопку «Сохранить», чтобы закончить.
Заключение
Это так просто! С помощью всего лишь нескольких коротких команд, которым я вас научил (@echo off, echo, cls, pause, color, goto и т. Д.), Вы можете приступить к созданию очень больших и сложных текстовых игр. Всегда дважды проверяйте свой код, чтобы убедиться, что вы все набрали правильно, и если у вас есть какие-либо вопросы, не стесняйтесь оставлять комментарий, и я свяжусь с вами, как только смогу. Удачи и приятного времяпровождения!
Я решил создать игру. Какой жанр? Может рпг, платформер или симулятор чего-нибудь? Или…может лучше что-нибудь старенькое и простое? Ооо да, это время текстовых игр.
Введение
Ещё в 2017, когда я писал курсовую работу, где надо было создать что-то на Java, я понял, что буду создавать текстовую игру. И я создал. Она была размером примерно на 3000 строк кода. Операторов If в коде было дофига. Ну так вот я решил вспомнить былые времена, но написать не на джаве, а на моей любимой командной строке Windows.
Начинаем
Создаём текстовый файл, вводим название игры(игру я назвал Adventure of the past), затем сохраняем его с расширением bat или cmd. Я привык к bat. Затем украшаем наш батник, меняя цвет и название. Также меняем кодировку на 1251.
Статистика
Я создал ещё один батник. В нём будут хранится статы героя. Всего их 6: уровень, ловкость, удача, красноречие, сила, количество жизней и урон. Изначально они все равны 1(кроме хп и урона), но с увеличением уровня игрок сможет прокачивать характеристики. Для того, чтобы значение характеристик на экране обновлялось, я сделал цикл, печатал характеристики, а потом очищал экран.
Эффекты
Я создал ещё один батник для эффектов. Допустим если главному герою отрезали руку, наложили проклятье или отравили, это будет отображаться в окне с эффектами.
Торговля
Также я сделал отдельно окно торговли. В статистику я также добавил показатель количества денег. Также я русифицировал все показатели
Интвентарь
И последний батник, который я сегодня добавил это инвентарь. Там будут отображаться вещи игрока
Итог
Игра на данный момент весит 20 КБ. В каждом следующем посте я буду писать её вес, чтобы наблюдать прогресс так сказать) В этом посте я хотел написать о карте и о том, как будет генерироваться подземелье, однако эта тема оказалась немного посложнее и шире, чем я думал. Поэтому про это я наверное расскажу в отдельном посте. Всем пока, подписывайтесь на блог, здесь прикольно :3
Приветствую тебя мой читатель. Хотел научиться делать игру? Тогда тебе сюда!. Играя в rpg или стрелялку вы могли задумываться, а как создать свою собственную игру? Какие знания требуются, и сколько займёт время? В этой статье я расскажу, как создать игру на компьютере самому с нуля и вы получите для скачивание ГОТОВЫЕ исходники кода для запуска игры на своем ПК.
Много лет назад, когда компьютеры были слабыми и не было нормального ПО, над одним проектом работали целые команды, теперь всё это ушло в прошлое. Чтобы создать свою игру нужны идея, желание и усидчивость. Не просто что-то сделать в одиночку и добиться монетизации, на это потребуется время.
Для начала определимся, кто такие разработчики, которые сами всё делают, графику, пишут код и продвигают готовый релиз. Их называют инди, у них появилась уникальная идея и они решили попробовать, её реализовать. Перед самым началом у пользователя возникает, два вопроса с чего начать и где найти подходящие уроки с примерами. В этой статье вы получите ответ на оба вопроса, а в конце описание и простенький пример игры.
Содержание
- Как создать игру на ПК: с чего же начать?
- Сколько я смогу заработать?
- Площадки для размещения проектов.
- Что из себя представляет данная технология?
- Как создать игру на компьютере самому с нуля: пошаговая инструкция на примере html5?
Как создать игру на ПК: с чего же начать?
В первую очередь определитесь, под какую платформу будет ваш продукт: на ПК, для мобильных устройств, браузерная.
У каждого варианта свои преимущество и недостатки.
- ПК – плюсы запускается на компьютере без выхода в интернет, минусы, чтобы продвинуть – нужно вложиться. Например, вы прошли обучение и знаете, как делать игры на ПК, даже удалось сделать гонки или rpg игру, но чтобы получить деньги нужно купить платный аккаунт на одном из специальных сайтов. Читайте, как купить аккаунт ниже?
- Мобильные устройства – здесь преимущество заключается в быстро растущей популярности смартфонов. Выпустив интересную игру, есть шанс на ней заработать. Недостаток в том, чтобы её заметили, придётся воспользоваться сторонним ресурсом, а они чаще всего платные.
- Браузерные – создаются с помощью html и javascript, плюс – не обязательно скачивать и покупать программы, достаточно открыть текстовый редактор и на нём начать писать, если же нужно подключить дополнительные библиотеки, они находятся в интернете и абсолютно бесплатно.
В случае больших игр, есть хорошая библиотека phaser, там прописаны функции способные загрузить спрайты, сделать быстро анимацию и установить прелоадер – это когда полоска, плавно загружается по шкале, специально, чтобы пользователь не ушёл и дождался запуска и появления меню. Подходящие решения для новичков, чтобы получить заработок на играх.
Минус – вам придётся потратить время на продвижение, раскрутку сайта или же найти сторонний ресурс и там опубликовать игру.
Сколько я смогу заработать?
Всё зависит от вашей фантазии и свободного времени. Точную цифру вам никто не назовёт, но мне приходилось встречать разработчиков, которые за небольшой промежуток времени, чуть больше месяца, удавалось собрать примерно десять тысяч долларов, игра была на андроид. Это довольно мотивирует, чтобы начать интересоваться вопросом, как создать свою игру на компьютере?
Площадки для размещения проектов.
Далее речь пойдёт о ресурсах, где можно добавить завершённую игру.
- Google Play – требуется создать аккаунт разработчика. Необходимо заплатить 25 $. После чего вы получите доступ для публикации своих игр. Как и на других площадках откроется форма, для заполнения.
Подготовка маркетингового материала занимает время и требуется придерживаться следующих ограничений.
- Название не должно превышать 30 символов.
- Количество фотографий минимум 2, максимум 8
- Полный текст не более 4000 знаков.
- Краткое описание – 80 символов.
Созданное приложение после уроков как делать игры на пк, это часть успеха, для получения большого количества установок, необходимо написать интересное описание, вот рекомендации как это сделать.
- Добавьте скриншоты, своего приложения, самые удачные на ваш взгляд. Если программа работает не только под смартфоны, но и под планшеты. Картинки под эти устройства так же должны быть размещены.
- Напишите интересный текст – небольшую сюжетную линию, с неожиданным поворотом. Главное не переусердствуйте, со спойлерами, в игре должна быть интрига.
- Мотивируйте пользователя для получения высоких оценок и комментариев приложения. Например, игровому персу не хватает денег, для получения брони, напишите, если игроки поставят лайк и оставят комментарии, то получат внутриигровую валюту.
- Steam – не очень привлекательный сервис, для новичков. Оплата здесь гораздо выше, чем у гугла. Но если и у вас за спиной уже несколько прибыльных проектов, то можете попробовать этот сервис. Итак, как разместить свою игру в Стим?
Заходим на специальную страницу партнёров, и заполняем анкету. Указывая свои платежные данные, нужно заплатить взнос в размере 100 $, за каждый выпущенный вами продукт. Например, разместили гонки, оплатили сто долларов, при релизе следующей игры, стоит подготовить заранее такую же сумму. После выполнения всех условий системы и загрузки программы, подождите 5 дней. Сотрудники Стима проверят работоспособность приложения. Цену своей игры вы проставляете сами.
Понятно из статьи выше, создавая свою игру, требуется изначально вложиться. Если вы знаете, как делать игры на ПК и уверены в успехе своего проекта, то можно попробовать. В остальных случаях используйте технологии разработки браузерных игр, например html5.
Что из себя представляет данная технология?
Существует официальное определение, что HTML 5 – это последняя версия языка разметки для web страниц, которая официально используется во всем мире. Теперь она стала ещё более усовершенствованной, появились новые теги и функции JavaScript, позволяющие добавлять картинки. Изображения – основная составляющая при геймдизайне.
Фоновые локации, персонажи, окружающий мир, всё это загружается специальной функцией. Герои, вооруженные мечами, атакуют врагов и взаимодействуют с окружающим миром, за счёт столкновения картинок по оси координат X и Y. Как это сделать будет описано ниже.
Как создать игру на компьютере самому с нуля: пошаговая инструкция на примере html5?
Сейчас разберём простенький пример, который создается в блокноте, и вы поймёте, как создать игру на компьютере самому с нуля. Главный герой убегает от преследователя, который идёт по пятам, если антагонист настигнет героя, то нанесёт урон. Выглядит всё довольно просто. В примере действующие лица, будут два кружка. За отрисовку примитивов отвечают методы. В нашем случае используем “arc”. Он принимает несколько значений: x, y, радиус и два последних начальный и конечный угол. Приступим, для начала добавим героя на холст. Предположительно, тег canvas уже присутствует в вашем документе с идентификатором id. Теперь осталось на него сослаться canvas = document.getElementById(“canvas”); и вернуть контекст для рисования. ctx = canvas.getContext(“2d”);
Забудете указать canvas с id, контекст вернет null. Когда всё сделано правильно, можно нарисовать первую фигуру и оставить надпись сверху.
fillText, отображает текущее здоровье.
beginPath и closePath – начинает и завершает контур зарисовки.
Fill – заливает цветом эллипс, который указан fillStyle. Главный герой должен уметь двигаться, чтобы выполнять задания и сражаться с врагами. Напишем несколько переменных down, up, right и left.
Они срабатывают в методах myDown и myUp, когда происходит перемещение героя по холсту. Ещё одна переменная массив, obj, туда мы добавим всех персонажей нашей игры.
Полностью код, можно увидеть ниже.
Добавим противника с координатами х=350 и y=250. Просто скопируйте строчку obj.push, в коде и поменяйте параметры x и y. Измените, метод draw, чтобы он соответствовал рисунку.
Если всё сделано правильно, то при запуске в браузере, отобразиться два эллипса. Во время битвы, атака происходит непосредственно вблизи, на расстояния вытянутой руки или мечами. При условии, что это не лучник, а предположим, преследователь обычный бандит и вооружён кинжалом, а значит атака в ближнем бою. Высчитывается радиус в 2d играх, с помощью математики. Метод sqrt производит необходимые расчёты.
Запишем в код перед draw, два метода diff и dist и вызови dist в конце функции
update.
Dist принимает четыре параметра, первые два X и Y героя, последние два – координаты противника. Чтобы увидеть результат нужно прописать условие, при котором будут срабатывать действия, в нашем случае, элементарное перекрашивание противника в красный цвет. В начале функции укажите координаты соперника
- x2 = obj[1].x
- y2 = obj[1].y,
и запишите вот так.
Совет: большинство новичков допускают ошибки, в коде из-за чего перекрашивается один объект, и меняют цвета ещё несколько. В нашем случае произошло тоже самое, и вместе с кругом врага поменялся и цвет текста. Save restore – могут исправить положение. Просто окружите ими цикл for в функции draw и при запуске вы увидите следующее.
Далее переделаем код так, чтобы нашего героя преследовал враг. Здесь же мы воспользуемся несколькими математическими функциями atan2, sin, cos и создадим ещё одну updatePointer. Заранее добавьте переменные в начале кода GameOver = false и a,b,c.
В целом должно получиться вот так:
Для запуска преследования немного переделаем update. Раньше упоминалось, условие, где противник перекрашивается, в красный цвет. Теперь запишем в тело else updatePointer();.
После этого противник начнёт свою охоту, за героем.
Осталось сделать атаку и поражение. Добавим ещё две новых переменных
- attack = false, i = 0.
- Attack – проверяет нужно атаковать героя или нет,
I – высчитывает интервал между атаками например 1 секунда указано в значении массива intervalAttack. Когда пройдёт одна секунда значение i обнуляется. Пример:
Запускаем в начале update.
В условие где перекрашивание объекта добавляем if(…){ attack = true;…} else {attack = false …}. При поражении хорошо бы вывести сообщение “Ваш герой погиб, конец игры”. Воспользуемся fillText, и изменим функцию draw.
Попробуем разобраться как создать игру на компьютере самому с нуля c картинками Flappy Bitd.
Задача: управляя жёлтой птичкой, уворачиваться от зелёных труб. При условии, что птица постоянно падает. В коде будут задействованы, новые методы загрузки картинок, звуковых эффектов и сохранения счёта. Весь необходимый материал находится в папках audio и img.
Перечислю новые классы и методы.
- Image() – создаёт новый экземпляр класса, для отображения картинки
- Audio() – проигрывание звука.
- drawImage – отрисовка изображения принимает девять параметров. Первый ссылка на изображение. Остальные восемь работают, в зависимости от заданных значений. Например, если использовать только четыре параметра, то задастся месторасположение по оси координат и высота и ширина. Добавив ещё четыре, они так же будут отвечать за расположение и размер картинки, только первые 4 изменят свое предназначение и теперь с помощью их можно передвинуть картинку в любое направление в пределах границ и задать размер этой картинки. Таким образом создаётся анимация спрайтовых картинок.
- Play – воспроизводит звук.
- translate – ретранслирует объект в новое место окна.
- rotate – поворачивает графический объект. Задавайте это значение перед drawImage.
- requestAnimationFrame – задаёт анимацию повторения, где в скобках указывается функция для повтора.
- strokeText – рисует контур текста, свойство lineWidth задаёт толщину линий, strokeStyle – цвет.
- localStorage – служит как хранилище данных, очень удобно для хранения рекордов пользователя по завершению игры.
- setItem – устанавливает значение которое надо сохранить и ключ вызова значения например. localStorage.setItem(“best”, score.best);
- getItem – вызывает данные из хранилища localStorage.getItem(“best”)
Все документы, связанные со скриптами, лучше всего хранить отдельно от html. Поэтому создадим game.js и добавим следующие константы.
Примечание: здесь картинки подгрузятся сразу, так как срабатывает анимация, но если вы создадите изображение в функции и вызовете её, то ничего не произойдёт, так как нужно добавить onload.
Вот так:
var img = new Image();
img.onload = function(){
drawImage(…)
}
Учитывайте это при создании будущих игр в html5.
Контроль игры, взаимодействие с объектами осуществляется с помощью кнопок мыши или клавиатуры.
Проверка: если нажатая кнопка старт, сбрасывает значение объектов pipes – трубы, bird – птица, score – очки, и ставим флажок getReady. Запускается case с флагом state.game, и начинают проигрываться звуки полёта.
Задний и передний план, отображает облака и землю.
Полёт птицы, и проигрыш в случае падения на землю. Весь код прокомментирован.
Стартовое и конец игры сообщения.
Следующее, что нужно сделать это появление труб на локации, они должны быть разной длины, а так же обозначить, что при столкновении птица падает.
Обязательно следует отобразить очки, как сверху над птицей, так и по завершению игры.
Заключительный этап показ всех элементов на холсте.
Чтобы всё заработала, в html документе создайте, следующий код:
СКАЧАТЬ ИСХОДНИКИ ИГРЫ И САМИ ИГРЫ МОЖЕТЕ ПО ССЫЛКЕ НИЖЕ:
В заключении хотелось бы отметить. Как заработать на html играх. Самый действенный способ разместить, рекламу, перед загрузкой игры. Платят за переходы. Ещё можно придумать, платные фишки. Если игрок заплатит, то получит дополнительные предметы, артефакты и доступ к секретным уровням. World of Warcraft, зарабатывает именно таким образом. На этом у меня всё, исходники прилагаются.
Если материал был интересен не забывайте сделать репост и поставить лайк. Всех благ!!!
Introduction: Making a Game With Notepad
Today i will teach you how to make your own game with note pad.
This Game will be a number guessing Game.
Step 1: How to Make the Game
First Open Notepad
Type @echo off (Will Only Show what we type and not the code)
Now were gonna do are title (Title Shows the Name of the game at the top of the game screen)
Go to the next line and Type Title Number Guessing Game
Now were Gonna Type :Start on the Next line (That Says its the begining of the game)
Then On the next line Type Mode 50,30 (50 is the game screen width and 30 is the height)
Now we can star writing the game
Type Whats Below:
echo Welcome to my Number Guessing Game
echo Please Enter Your Name
set /p name=
if ‘%name%’ == » goto Begin
:Begin
cls
echo %name% What do you want to do?
echo.
echo 1)Start Game
echo 2)Change Color
echo 2)Exit Game
set /p choice=
if ‘%choice%’ == ‘1’ goto Game
if ‘%choice%’ == ‘2’ Exit
:Game
cls
echo Guess a number between 1-100
set /p number=
if ‘%number%’ == ’23’ goto Win1
cls
echo Incorrect!!
echo 1)Guess Again
echo 2)Hint
set /p choice=
if ‘%choice%’ == ‘1’ goto Game
if ‘%choice%’ == ‘2’ goto Hint
:Hint
cls
echo Its in the 20’s
pause
goto game
:Win1
cls
echo Correct!!
Pause
goto Game2
:Game2
cls
echo Guess a number between 1-100
set /p number=
if ‘%number%’ == ’47’ goto Win1
cls
echo Incorrect!!
echo 1)Guess Again
echo 2)Hint
set /p choice=
set /p choice=
if ‘%choice%’ == ‘1’ goto Game2
if ‘%choice%’ == ‘2’ Hint2
:Hint2
cls
echo Its in the 40’s
pause
goto game2
:Win1
cls
echo Correct Again!!
Pause
goto Game3
:Game3
cls
echo Guess a number between 1-100
set /p number=
if ‘%number%’ == ’62’ goto Win3
cls
echo Incorrect!!
echo 1)Guess Again
echo 2)Hint
set /p choice=
if ‘%choice%’ == ‘1’ goto Game3
if ‘%choice%’ == ‘2’ Hint3
:Hint3
cls
echo Its in the 60’s
pause
goto game3
:Win3
cls
echo Wow your on a roll!!
Pause
goto Game4
:Game4
cls
echo Guess a number between 1-100
set /p number=
if ‘%number%’ == ’87’ goto Win4
cls
echo Incorrect!!
echo 1)Guess Again
echo 2)Hint
set /p choice=
if ‘%choice%’ == ‘1’ goto Game4
if ‘%choice%’ == ‘2’ Hint4
:Hint4
cls
echo Its in the 80’s
pause
goto game4
:Win4
cls
echo Right Again!!
pause
goto Round2
:Round2
cls
echo Guess a number between 1-200
set /p number=
if ‘%number%’ == ‘145’ goto wern
cls
echo Incorrect!!
echo 1)Guess Again
echo 2)Hint
set /p choice=
if ‘%choice%’ == ‘1’ goto Round2
if ‘%choice%’ == ‘2’ Hintx
:Hintx
cls
echo Its in the 100’s
pause
goto Round2
:wern
cls
echo Correct!!
Pause
goto Rgame
:Rgame
cls
echo Guess a number between 1-200
set /p number=
if ‘%number%’ == ’92’ goto Rwind
cls
echo Incorrect!!
echo 1)Guess Again
echo 2)Hint
set /p choice=
if ‘%choice%’ == ‘1’ goto Rgame
if ‘%choice%’ == ‘2’ hintss
:hintss
cls
echo Its in the 90’s
pause
goto Round2
:Rwind
cls
echo You’ve One The Game!!
Pause
goto Start
Step 2: How to Save and Play Game
Save as Guessing Game.bat
to Run Game double click on it or right click and open
Be the First to Share
Recommendations
Introduction: Making a Game With Notepad
Today i will teach you how to make your own game with note pad.
This Game will be a number guessing Game.
Step 1: How to Make the Game
First Open Notepad
Type @echo off (Will Only Show what we type and not the code)
Now were gonna do are title (Title Shows the Name of the game at the top of the game screen)
Go to the next line and Type Title Number Guessing Game
Now were Gonna Type :Start on the Next line (That Says its the begining of the game)
Then On the next line Type Mode 50,30 (50 is the game screen width and 30 is the height)
Now we can star writing the game
Type Whats Below:
echo Welcome to my Number Guessing Game
echo Please Enter Your Name
set /p name=
if ‘%name%’ == » goto Begin
:Begin
cls
echo %name% What do you want to do?
echo.
echo 1)Start Game
echo 2)Change Color
echo 2)Exit Game
set /p choice=
if ‘%choice%’ == ‘1’ goto Game
if ‘%choice%’ == ‘2’ Exit
:Game
cls
echo Guess a number between 1-100
set /p number=
if ‘%number%’ == ’23’ goto Win1
cls
echo Incorrect!!
echo 1)Guess Again
echo 2)Hint
set /p choice=
if ‘%choice%’ == ‘1’ goto Game
if ‘%choice%’ == ‘2’ goto Hint
:Hint
cls
echo Its in the 20’s
pause
goto game
:Win1
cls
echo Correct!!
Pause
goto Game2
:Game2
cls
echo Guess a number between 1-100
set /p number=
if ‘%number%’ == ’47’ goto Win1
cls
echo Incorrect!!
echo 1)Guess Again
echo 2)Hint
set /p choice=
set /p choice=
if ‘%choice%’ == ‘1’ goto Game2
if ‘%choice%’ == ‘2’ Hint2
:Hint2
cls
echo Its in the 40’s
pause
goto game2
:Win1
cls
echo Correct Again!!
Pause
goto Game3
:Game3
cls
echo Guess a number between 1-100
set /p number=
if ‘%number%’ == ’62’ goto Win3
cls
echo Incorrect!!
echo 1)Guess Again
echo 2)Hint
set /p choice=
if ‘%choice%’ == ‘1’ goto Game3
if ‘%choice%’ == ‘2’ Hint3
:Hint3
cls
echo Its in the 60’s
pause
goto game3
:Win3
cls
echo Wow your on a roll!!
Pause
goto Game4
:Game4
cls
echo Guess a number between 1-100
set /p number=
if ‘%number%’ == ’87’ goto Win4
cls
echo Incorrect!!
echo 1)Guess Again
echo 2)Hint
set /p choice=
if ‘%choice%’ == ‘1’ goto Game4
if ‘%choice%’ == ‘2’ Hint4
:Hint4
cls
echo Its in the 80’s
pause
goto game4
:Win4
cls
echo Right Again!!
pause
goto Round2
:Round2
cls
echo Guess a number between 1-200
set /p number=
if ‘%number%’ == ‘145’ goto wern
cls
echo Incorrect!!
echo 1)Guess Again
echo 2)Hint
set /p choice=
if ‘%choice%’ == ‘1’ goto Round2
if ‘%choice%’ == ‘2’ Hintx
:Hintx
cls
echo Its in the 100’s
pause
goto Round2
:wern
cls
echo Correct!!
Pause
goto Rgame
:Rgame
cls
echo Guess a number between 1-200
set /p number=
if ‘%number%’ == ’92’ goto Rwind
cls
echo Incorrect!!
echo 1)Guess Again
echo 2)Hint
set /p choice=
if ‘%choice%’ == ‘1’ goto Rgame
if ‘%choice%’ == ‘2’ hintss
:hintss
cls
echo Its in the 90’s
pause
goto Round2
:Rwind
cls
echo You’ve One The Game!!
Pause
goto Start
Step 2: How to Save and Play Game
Save as Guessing Game.bat
to Run Game double click on it or right click and open
Be the First to Share