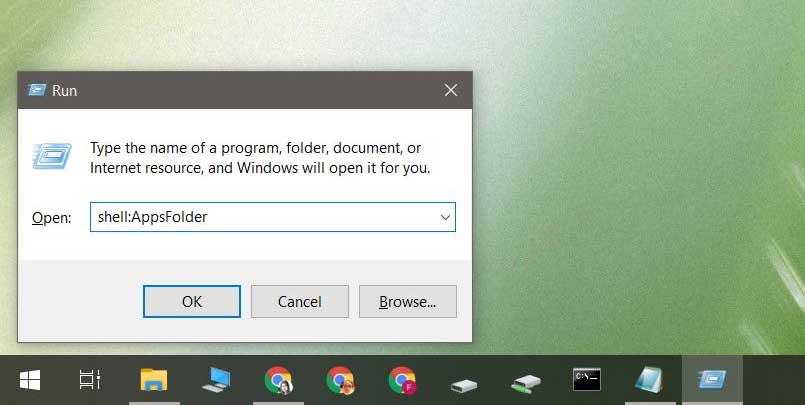Microsoft любит сама решать, как должна внешне выглядеть Windows. Каждая из версий операционной системы имеет свои особенности стиля интерфейса, концепцию которого определяет компания. Мы, пользователи не можем в один клик целостно сменить дизайн системы на кардинально иной, как это можно сделать с Android, запустив сторонний лаунчер. Но поэтапная настройка кое-каких вещей на свой вкус и цвет в среде Windows всё же нам доступна.
В числе этих вещей – смена предустановленных иконок. Системные иконки на свои можем поменять:
• В свойствах папок,
• В свойствах ярлыков,
• В параметрах значков рабочего стола для системных элементов.
Штатный набор иконок Windows оставляет желать лучшего, и чтобы эффектно преобразить систему, наборы иконок нужно брать у сторонних дизайнеров. А можно создать их самостоятельно, используя, к примеру, материалы из личной фотоколлекции. Как, не обладая особым мастерством в сфере графического дизайна, сделать свои иконки для смены приевшегося вида ярлыков и папок Windows?
1. Веб-сервисы иконок
Иконка – это рисунок на прозрачном фоне небольших размеров. Он может существовать в любом из распространённых форматов изображений, но для Windows принципиален формат «.ico». Тематические подборки таких рисунков, в частности, в формате «.ico» можно скачать в Интернете – на торрент-трекерах, на сайтах, посвящённых тематике внешнего оформления Windows, на сервисах, специализирующихся именно на иконках. Последние являют собой каталогизированные хранилища с системой поиска и предлагают скачивание иконок. Это такие веб-сервисы как: Icons8.Ru, Iconsearch.Ru, Iconizer.Net.
Iconizer.Net является не только хранилищем дизайнерского контента, это, как сами создатели его окрестили, генератор иконок. С помощью функционала этого сервиса выбранные на сайте рисунки перед скачиванием можно редактировать: менять цвета, оттенок, насыщенность, размер, вращать объекты, выбирать фон, выбирать формат файла.
Точно таким же действиям можно подвергнуть не только контент, представленный на сайте, но и загруженный из сети по ссылке или с компьютера.
Так, отправив в редактор Iconizer.Net свою картинку, на выходе сможем получить файл формата «.ico» с нужным размером, скажем, 128х128. Базовые возможности сервиса Iconizer.Net бесплатны.
2. Утилита AveIconifier2
Локальный способ преобразования изображений в формат иконок может предложить небольшая портативная утилита для Windows — AveIconifier2. Это конвертер форматов изображений «.jpeg», «.bmp», «.png», «.gif» в «.ico». Запускаем утилиту, перетаскиваем в правую часть её окошка файл нужной картинки.
Ждём пару секунд – и иконка готова. По умолчанию утилита будет преобразовывать большие изображения в файлы «.ico» со стандартными размерами 128х128. Но если нужно получить на выходе иконку с меньшими размерами, кликом правой клавиши мыши по левой части окошка утилиты можем открыть перечень доступных размеров и убрать галочки ненужных из них.
Конвертированные в формат «.ico» файлы утилита сохраняет в своей папке «temp».
Это папка для временного хранения данных, и после каждого преобразования готовые иконки из неё нужно перемещать в другое какое-нибудь место.
3. Штатные средства Windows
Сохранить рисунок в файле с расширением «.ico», в принципе, можно и штатными средствами Windows. Фото или рисунок открывается в редакторе Paint, устанавливаются нужные размеры картинки, и на выходе она сохраняется в файл «.bmp». Далее в проводнике или файловом менеджере расширение сохранённой картинки меняется на «.ico». Рассмотренная выше утилита AveIconifier2 делает это проще и быстрее, но она не позволяет редактировать рисунки. А в некоторых случаях может потребоваться картинку подчистить, обрезать ненужных людей, убрать лишние детали, применить эффекты и т.п. Рассмотрим, как в штатном редакторе изображений Windows Paint осуществляется простейшая операция по обрезке рисунка для иконки. И как потом этот рисунок превращается в формат «.ico».
Открыв изображение в окне Paint, задействуем прямоугольную область для установки выделения.
Устанавливаем выделение: обрамляем акцентный объект, но так, чтобы он был не прямо по центру, а справа оставалось чуть больше ненужного фона. Жмём кнопку обрезки.
Далее подтягиваем правый край так, чтобы образовался квадрат, и размеры картинки по длине и ширине были примерно одинаковыми.
Жмём «Изменить размер».
Устанавливаем галочку опции «пиксели», вписываем нужные размеры картинки, проверяем, чтобы была активной галочка сохранения пропорций.
Сохраняем изображение в файле «.bmp».
В проводнике активируем отображение расширений файлов.
Далее кликаем только что созданный файл картинки, жмём F2, убираем до точки буквы «bmp» и вписываем буквы «ico». В итоге должно получиться название типа «имя_файла.ico». Жмём Enter. Подтверждаем смену имени.
В Windows 10 можно использовать и приведённый выше способ, и другой: изображение отредактировать с помощью штатного приложения «Фотографии», а затем конвертировать это изображение в формат «.ico» утилитой AveIconifier2. Приложение «Фотографии» не позволяет переопределять размеры картинок и сохранять их в другие форматы, зато оно может предложить юзабильный инструментарий для обрезки картинок и наложения эффектов.
Открываем нужную картинку в приложении. Выбираем функцию «Изменить».
Далее – «Обрезать и повернуть».
Устанавливаем пропорции «квадрат». Это маска, с помощью которой далее можно будет выбрать участок для обрезки с идеально ровными пропорциями длины и ширины.
Подтягиваем маску на нужный объект картинки. По итогу нажимаем «Готово».
При необходимости применяем эффекты цветокоррекции, виньетирование, устраняем красные глаза, если это любительское фото, и т.п. В итоге сохраняем копию изображения.
И теперь можем конвертировать его в «.ico».
Загрузка…
Ярлык – иконка, с помощью которой можно запустить какое-либо приложение, документ Ворд и т. д. Это ссылка на файл, а не сам файл. И весит она гораздо меньше, чем документ. В том и польза: на рабочем столе лучше не размещать тяжелые файлы, иначе компьютер начнет подвисать. По удобству ярлык можно сравнить с горячими клавишами – только здесь не нужно запоминать комбинации кнопок. Нажал дважды на значок – окно открылось.
Содержание
- 1 Как добавлять ярлык на рабочий стол в Windows 10
- 1.1 С помощью «Проводника Виндовс»
- 1.2 Через мастер создания иконок
- 1.3 Добавляем значок «Мой компьютер» на рабочий стол
- 1.4 Создаем ярлык «Спящий режим»
- 1.5 Ярлык для «Выключения компьютера»
- 2 Как добавить ярлык на разные панели в Windows 10
- 2.1 Меню «Пуск»
- 2.2 Автозагрузка
- 2.3 Панель задач
- 2.4 В трей
Чтобы отличить файл от ярлыка: на последнем стоит стрелка, в левом нижнем углу иконки. Если удалить ярлык, сам документ останется в системе.
Добавить ярлык на рабочий стол можно двумя методами: через «Проводник Виндовс» либо через мастер создания иконок, встроенный в ОС.
Для стандартных значков ОС («Мой компьютер», «Корзина» и т. д.) действуют другие методы, поэтому рассмотрим их отдельно.
С помощью «Проводника Виндовс»
«Проводник» – встроенное приложение ОС, в котором можно искать файлы, хранящиеся на жестком диске ПК или на флешке.
Чтобы создать иконку программы, нужно найти в «Проводнике» файл для ее запуска. Как это сделать:
- Нажать на значок лупы, расположенный справа от иконки «Пуск» в левом нижнем углу. Если его нет, кликнуть по значку «Пуск» правой кнопкой мышки и перейти к пункту «Найти».
- Ввести название приложения/файла/документа в строку для поиска. Через некоторое время в верхней части панели появится искомый файл.
- Нажать на приложение правой кнопкой мыши. Появится меню, в нем выбрать строку «Перейти к расположению файла». Загрузится окно «Проводник Windows», а в нем каталог с файлом, который запускает программу.
- Выделить файл левой кнопкой мыши, а затем правой. В меню нажать на строку «Создать ярлык».
- Если в текущей папке запрещено создавать иконки, появится уведомление с предложением перенести ярлык на рабочий стол. Нажать «Да», чтобы согласиться.
- Если иконку сразу разместят в «Проводнике Виндовс», перетащить ее курсором мышки на рабочий стол Виндовс. Для этого зажать левой кнопкой значок и передвинуть его за пределы окна «Проводник». Отпустить мышку. При желании передвинуть иконку в нужную область стола.
Можно использовать и другой пункт в сером меню, чтобы добавить ссылку программы на стол. Нужно кликнуть правой клавишей по файлу в «Проводнике», навести стрелку на строку «Отправить». В дополнительном меню выбрать значение «Рабочий стол (создать ярлык)».
Через мастер создания иконок
В Виндовс есть встроенное приложение, которое создает ссылки на файлы. В нем требуется обозначить, в какой папке находится документ, а также ввести название для будущего значка.
Покажем наглядно, как воспользоваться мастером:
- Щелкнуть правой кнопкой мыши по пустому месту на столе (то есть там, где нет никаких иконок). В сером меню навести стрелку на строку «Создать». В новом окошке нажать «Ярлык». Откроется мастер создания иконок.
- Кликнуть по «Обзор».
- В новом окне открыть папку, в которой находится файл для запуска программы. Обычно все приложения устанавливаются в папку Program Files на системном диске С.
- Выделить левой кнопкой мыши файл для запуска. Обычно у него расширение exe (стоит сразу после названия файла). Нажать ОК.
- В окне мастера щелкнуть по «Далее».
- При желании ввести другое имя для иконки. По умолчанию название будущей ссылки совпадает с названием файла. Нажать «Готово».
Когда иконка будет добавлена на рабочий стол, можно передвинуть ее на более удобное место.
Добавляем значок «Мой компьютер» на рабочий стол
Значок «Мой компьютер» можно случайно удалить. Паниковать незачем: чтобы вернуть кнопку, нужно зайти в настройки Виндовс и обратно ее включить.
Наглядная инструкция:
- Открыть меню «Пуск» и нажать на шестеренку. Либо одновременно зажать две клавиши – Windows и I.
- В окне «Параметры» выбрать плитку «Персонализация».
- В списке слева перейти в блок «Темы». Прокрутить страницу справа и кликнуть по ссылке «Параметры значков рабочего стола».
- В новом окне поставить галочку рядом с пунктом «Компьютер». Нажать «Применить», а затем ОК.
- Если не нравится стандартная картинка ярлыка, можно поставить другую. Для этого выделить значок «Этот компьютер» левой кнопкой мыши, а затем нажать «Сменить значок».
- Выбрать картинку и кликнуть по ОК.
На иконку «Мой компьютер» можно поставить комбинацию горячих клавиш. С помощью нее можно быстро запускать главную страницу «Проводника Windows», даже не нажимая на сам ярлык.
Как установить комбинацию:
- Кликнуть по значку правой кнопкой – выполнить действие «Создать ярлык».
- Теперь щелкнуть правой кнопкой по только что созданному ярлыку. Зайти в «Свойства» иконки.
- В строке «Быстрый вызов» написать слово «Нет».
- Придумать комбинацию горячих клавиш и зажать ее. Комбинация тут же появится в строке «Быстрый вызов». Нажать «Применить» и ОК.
- Удалить первую иконку, которая идет без стрелки на значке. Для этого зажать ее левой кнопкой мыши и перетащить на значок «Корзина».
В Windows 10 иконка «Мой компьютер» имеет немного другое название – «Этот компьютер».
Предлагаем прочитать статью про горячие клавиши и их установку.
Создаем ярлык «Спящий режим»
Ярлык способен не только запускать программу, но и вводить компьютер в какое-либо состояние: завершать его работу, включать «Спящий режим» или «Гибернацию», перезагружать.
Как создать ярлык «Спящий режим» классическим способом:
- Зажать на клавиатуре сочетание клавиш Windows и R на пару секунд. В окне «Выполнить» написать cmd. Зажать одновременно кнопки Ctrl + Shift + Enter. Это позволит запустить «Командную строку» от имени администратора.
- В «Командной строке» написать код powercfg -hibernate off. Нажать на Enter для выполнения команды. Она позволит отключить режим гибернации. Если не выполнить этот шаг, ярлык будет переводить ПК в состояние гибернации, а не сна. Закрыть окно черного редактора.
- Нажать на пустую часть стола правой кнопкой. Выполнить действие «Создать ярлык» в появившемся списке опций.
- Скопировать команду rundllexe powrprof.dll,SetSuspendState 0,1,0. Для этого выделить левой кнопкой мыши сам код, а затем зажать вместе клавиши Ctrl и C. Вставить ее в поле «Указать расположение» с помощью кнопок Ctrl + V. (читайте более подробно про буфер обмена) Нажать «Далее».
- Дать ярлыку какое-либо имя. Любое на ваше усмотрение, но чтобы было понятно, для чего иконка. Кликнуть по «Готово».
Есть еще один способ – использовать любой текстовый редактор для создания иконки. Что нужно сделать:
- Нажать на значок лупы рядом с кнопкой «Пуск» в левом нижнем углу экрана.
- Ввести слово «Блокнот» либо название другого текстового редактора, установленного на компьютере. Подойдет и обычный Microsoft Word. Открыть приложение в результатах.
- Скопировать и вставить команду rundll32.exe powrprof.dll,SetSuspendState 0,1,0 в текстовый редактор.
- Нажать «Файл», а затем «Сохранить как».
- В списке слева выделить «Рабочий стол», чтобы документ сохранился именно там. В названия файла ввести «Спящий режим.bat». Нажать «Сохранить».
На столе вы увидите документ с расширением bat и шестеренками. Если по нему дважды кликнуть, компьютер «заснет».
Ярлык для «Выключения компьютера»
Как добавить ярлык «Выключить компьютер»:
- В пустой области рабочего стола нажать правой кнопкой мыши. Щелкнуть по строчке «Создать ярлык» в списке.
- Ввести в строке команду Shutdown.exe /s /t 00. Если выключать ПК нужно через несколько секунд после запуска ярлыка, вместо 00 поставить время в секундах. Нажать «Далее».
- Написать название ярлыка, например «Завершение работы». Кликнуть по «Готово».
На рабочий стол добавится новый ярлык, но он будет без картинки. Инструкция, как поставить изображение на иконку, находится чуть выше в этой статье – в разделе о значке «Мой компьютер».
Кнопку для выключения ПК можно сделать и с помощью файла bat, как и в случае со «Спящим режимом». Нужно выполнить все те же шаги из предыдущего раздела, только в сам текстовый файл вставить такую команду: shutdown.exe /s /t 00.
Вместо 00 можно поставить интервал в секундах, после которого устройство должно выключиться.
Также предлагаем ознакомиться с правилами выключения компьютера.
Как добавить ярлык на разные панели в Windows 10
Иконки приложений можно добавлять не только на рабочий стол. Есть еще панели:
- меню «Пуск»,
- панель задач (нижняя полоса, с помощью которой можно переключаться между окнами программ),
- автозагрузка,
- трей Виндовс.
Меню «Пуск»
В Windows 10 панель «Пуск» разделили на две части: в первой находится перечень программ, установленных на ПК, во второй – начальный экран с плитками приложений, которые пользователь чаще всего открывает. Там же может располагаться виджет погоды и другие значки.
В левом списке могут быть указаны не все программы. Если обнаружилось, что какого-то приложения там нет, нужно добавить туда ярлык вручную. Каким образом:
- Открыть «Проводник Windows» с помощью иконки «Этот компьютер» на рабочем столе.
- Перейти на вкладку «Вид». В разделе «Показать и скрыть» поставить отметку на строке «Скрытые элементы». Это действие откроет доступ к некоторым системным папкам Виндовс.
- Теперь открыть локальный диск С либо диск с другой буквой, но тот, на котором установлен Windows. Последовательно перейти в такие папки: Users («Пользователи») – «Имя текущего аккаунта» – AppData – Roaming – Microsoft – Windows – «Главное меню» – «Программы».
- Перетащить ярлык приложения с рабочего стола в папку «Программы». Для этого зажать значок левой кнопкой мыши и передвинуть его на окно «Проводника». Когда появится фраза «Переместить в «Программы», отпустить мышку. Кстати, более подробно о программе Skype можно почитать тут.
Вместо программы в левый список, можно добавить какой-либо пользовательский файл. Ход действий будет таким же.
Как еще добавить иконку в меню «Пуск» (в правую область с плитками): отыскать ярлык приложения на рабочем столе, щелкнуть по нему правой кнопкой. В сером меню нажать на действие «Закрепить на начальном экране».
Также разрешается открыть саму панель «Пуск». В левом перечне отыскать приложение, щелкнуть по нему правой кнопкой, а затем закрепить его на начальном экране.
То же самое можно сделать, если отыскать файл приложения в «Проводнике Windows» (документ с расширением exe для его запуска).
Автозагрузка
В Виндовс 7 и версиях ниже на панели «Пуск» есть папка «Автозагрузка». Туда можно добавлять иконки программ, которые запускаются вместе с компьютером.
В Виндовс 10 этой папки нет, но только в меню «Пуск», из системы она никуда не исчезла. Этот каталог можно найти с помощью «Проводника Windows» на системном диске С. В него нужно поместить ярлык приложения – тогда система начнет его автоматически запускать вместе с входом в Виндовс.
Покажем, как добавить ярлык в автозагрузку:
- Зажать клавиши Windows и R. В окне «Выполнить» ввести команду shell:startup. Нажать ОК – откроется папка «Автозагрузка» в «Проводнике».
- Если нужно, чтобы приложение запускалось вместе с системой для всех учетных записей на ПК, в окне «Выполнить» написать shell:common startup.
- Зажать левой клавишей ярлык программы на рабочем столе и перетащить его на область программы «Проводник». Когда появится фраза «Переместить в автозагрузку», отпустить кнопку мыши – ярлык появится в перечне приложений на автозапуск.
Панель задач
Чтобы добавить значок какого-либо приложения на панель задач, зажать мышкой иконку на рабочем столе и перетащить ее на линию в нижней части дисплея. Когда появится слово «Закрепить», отпустить кнопку мыши – приложение появится на панели.
Есть немного другой способ:
- Запустить приложение любым удобным способом – через некоторое время его окно сразу появится на нижней панели.
- Щелкнуть по этому окну правой кнопкой. В меню выполнить предпоследнее действие «Закрепить».
- Закрыть приложение – значок останется на месте. Теперь с помощью него можно быстро открывать программу.
Также на нижней панели можно включить некоторые системные кнопки. Для этого нажать на свободную область панели правой клавишей. Навести стрелку на первую строчку «Панели». В новом меню отметить галочками значки, которые нужно включить: адрес, ссылки, голосовой помощник, языковая панель.
Также в главном меню можно активировать кнопку «Просмотр задач». Если потом нажать на эту кнопку, на экране появятся мини-окна приложений, которые сейчас запущены в Виндовс.
Через экран «Просмотр задач» можно создать еще несколько рабочих столов.
Чтобы включить кнопку «Поиск», навести стрелку на второй пункт и выбрать второе или третье значение – «Показать значок поиска» и «Показать поле поиска». Рядом с «Пуском» вы увидите иконку в виде лупы. Если на нее нажать, откроется панель, в которой можно искать приложения, файлы, разделы настроек Виндовс и т. д.
В трей
Трей Виндовс находится на панели задач, это ее правый конец. В нем располагаются как системные иконки (время, громкость, заряд батареи и т. д.), так и значки различных приложений, установленных на ПК.
Как добавить что-либо в трей Виндовс пошагово:
- Щелкнуть правой кнопкой мыши по свободному полю панели задач. Нажать на последнюю строку «Параметры».
- В новом окне прокрутить страницу до раздела «Область уведомлений» (это другое название трея Виндовс). Перейти по ссылке «Выберите значки, отображаемые в панели задач».
- Включить с помощью тумблеров те или иные значки программ.
- Перейти также по второй ссылке «Выключение и включение системных иконок», чтобы активировать либо удалить такие значки Виндовс: часы, громкость, питание, сеть и т. д.
Теперь вы умеете добавлять ярлыки с помощью «Проводника Виндовс» и специального мастера по созданию иконок. Самое важное в этих способах – найти папку, в которой находится файл для запуска приложения. Стандартные значки «Этот компьютер», «Корзина» и прочие включаются в настройках Виндовс, а не с помощью «Проводника». Также мы знаем, как добавить на рабочий стол кнопки «Выключение ПК» и «Спящий режим». Для более быстрого запуска окон можно перенести ярлыки на такие панели: в меню «Пуск», панель задач, трей Виндовс, папку «Автозагрузка».
Windows 10 отображает ярлыки на рабочем столе со значками, которые являются важным аспектом тем платформы, и вы всегда можете изменить значки файлов Windows, если хотите настроить их дальше.
Если вы хотите немного изменить Windows, настройка значков на рабочем столе — хороший способ сделать это. Вы можете создавать собственные значки для ярлыков на рабочем столе.
Все, что вам нужно для создания собственных значков, — это одно приложение для художественного (или графического) дизайна и это руководство, так что давайте начнем, не так ли?
Что мне нужно знать перед тем, как сделать иконку?
Перед тем, как создать иконку, необходимо выполнить следующие рекомендации:
- Используйте подходящее программное обеспечение. Вы можете создавать значки в любом программном обеспечении для рисования, но для простоты вместо этого вы можете использовать программное обеспечение для создания значков.
- Установите правильный размер — значки требуют определенного размера, а наилучшие результаты достигаются при использовании размеров 16x16px, 20x20px, 24x24px и 32x32px.
- Используйте формат ICO. Для работы всех значков требуется формат ICO, поэтому обязательно сохраните их в этом формате. Вы также можете использовать программное обеспечение для преобразования значков, чтобы преобразовать их в нужный формат.
Как сделать иконку в Windows 10?
1. Используйте Adobe Illustrator
- Загрузите Adobe Illustrator и установите его.
- Перейдите в «Файл» и выберите «Создать».
- Установите единицу измерения на Пиксели и установите ширину и высоту на 256 пикселей. Нажмите «Создать».
- Создайте свою иконку, используя доступные инструменты.
- Когда вы закончите, перейдите в «Файл» и разверните раздел «Экспорт». Выберите Экспорт для экранов.
- Установите формат PNG и щелкните значок шестеренки.
- Измените цвет фона на прозрачный. Нажмите Сохранить настройки.
- В разделе «Экспорт» укажите место сохранения и нажмите «Экспорт монтажной области».
2. Создайте иконку с помощью Paint 3D
Настройка холста
- Сначала нажмите кнопку «Пуск».
- Щелкните Paint 3D в списке программ в меню «Пуск».
- Нажмите «Создать» в Paint 3D.
- Выберите Canvas, чтобы открыть параметры, показанные непосредственно ниже.
- Введите 32 в оба поля Ширина и Высота, чтобы изменить размер холста до 32 x 32.
- Прокрутите колесо мыши, чтобы увеличить масштаб и развернуть холст.
- Включите параметр «Прозрачный холст».
Дизайн иконки
- Вы можете нарисовать изображение на холсте значка, выбрав «Кисти». Вам нужно будет выбрать Маркер или Пиксельное перо с весом 1 пиксель.
- Чтобы добавить линии и двумерные фигуры, выберите вкладку 2D-фигуры. Затем выберите линию, кривую или форму.
- Вкладка «3D-фигуры» в Paint 3D содержит множество параметров для добавления трехмерных фигур и моделей к значку. Щелкните 3D-фигуры, чтобы открыть эту вкладку.
- Выберите параметр 3D-объекта или модели на боковой панели. Затем, удерживая левую кнопку мыши, перетащите курсор вправо, чтобы расширить выбранную фигуру, чтобы она поместилась на холсте вашего значка.
- Щелкните фигуру на холсте, чтобы открыть параметры ее вращения, как показано на снимке ниже.
Сохраните дизайн значка как изображение
- Когда вы закончите дизайн значка, нажмите «Меню» и выберите «Сохранить как». Наконец, выберите Изображение.
- Если вы добавили 3D-модель к своей иконке, откроется предварительный просмотр изображения, как на снимке непосредственно ниже. Выберите PNG в меню «Тип файла».
- Нажмите кнопку Сохранить.
- Выберите папку для сохранения изображения PNG.
- Выберите 2D-PNG в качестве формата файла.
- Введите название изображения и нажмите кнопку «Сохранить».
Как преобразовать JPEG в значок в Windows 10?
- Вы можете конвертировать файлы PNG, JPEG и JPG в значки на веб-сайте Online-Convert. Итак, откройте страницу онлайн-конвертации изображений этого веб-сайта в браузере.
- Нажмите «Выбрать файлы», чтобы выбрать значок PNG, который вы настроили в Paint 3D.
- Нажмите кнопку «Начать преобразование».
- Затем нажмите кнопку «Загрузить».
Как видите, создать иконку очень просто, и когда вы закончите, вам просто нужно изменить иконку вручную.
Какой метод вы используете для создания иконок? Дайте нам знать в комментариях ниже!
In this post, we will show you how to create an icon in Windows using Microsoft Paint 3D, or any of the free icon maker software or online tools. You can even convert a picture into an icon. Create as many icons as you want. When the icons are ready, you can change icons for desktop shortcuts, folders, etc.
What is an ICO file?
The ICO file format is used in Windows OS for an image that can be used for icons. They contain small images of different standard sizes and color depths.
While some options help you create an icon from scratch, other options covered in this post can convert an image to an icon directly. The icon maker software and services covered are:
- Paint 3D.
- ICO Convert.
- X-Icon Editor.
- Junior Icon Editor.
- Quick Any2Ico.
Let’s check how to make an icon for Windows 10 using them.
1] Paint 3D
Paint 3D is a built-in application and one of the best options to create icons for Windows 10. The best part that I like is it lets you add 3D shapes to create an icon. You can use its 3D Library to find and insert 3D shapes and create a beautiful icon. Apart from that, it has 2D shapes, different brushes, cool stickers, a text tool, etc. Other than these features, it is also helpful to remove background image in Windows 10, save your drawing as GIF or video, convert 2D shapes to 3D objects, and more.

To create an icon using Paint 3D in Windows 10, launch it using the Start menu or search box. After that, create a new project using Menu. When the project is created, use the available tools visible on the top part of its interface. You can also insert an image (PNG, JPG, ICO, BMP, TIFF, etc.) from PC and use drawing tools to create your icon.
For each of the selected tool, there are multiple options visible on the right side. For example, if you have selected text tool, then you can use options like add text in 2D or 3D shape, change text font, text color, fill the background, make text italic, bold, underline, etc. In a similar way, if you have selected the Brushes tool, then you can use Marker, Calligraphy pen, Crayon, Pixel pen, Spray can, etc. Thickness and color for the selected option can also be set using the sidebar.
Just select a tool and options for the selected tool are visible on the right sidebar. Show your creativity and enhance your icon.
When the final icon is ready, use Save as option under Menu, and then select Image option. Now, set the custom width and height for the output icon. You can also select the output format- PNG, GIF, TIFF, JPG, or BMP.
This is the last step. Press the Save button and save your icon to any folder on your PC.
2] ICO Convert
ICO Convert is handy when you already have some image in PNG, BMP, or JPG format that you want to convert into an icon file. However, it is not just an icon converter service. There are some interesting features like crop image, use different shapes (or styles), and size to get the icon. All such features make it a good icon maker service.
This icoconvert.com link will open its homepage. Upload a supported format image (up to 50 MB). When the image is uploaded, crop the image to a selected area or use the entire image. After that, select the available styles. There are 10+ styles such as heart shape, square, round, etc. Select styles or simply ignore them.
Now you need to select the output format- PNG or ICO. Also, there is a Custom Sizes option to select any of the given sizes for the icon file. It has 192*192, 16*16, 64*64, 128*128, and other sizes. Select a size.
Finally, use the Convert ICO button. You will get the zip file that you can download to save icons available in different styles.
3] X-Icon Editor
X-Icon Editor service provides three ways to make an icon. You can import an existing image and convert image to icon, create an icon from scratch, and create an icon along with the uploaded image and icon maker tools. It provides text, pencil, brush, eyedropper, line, rectangle, circle, and eraser tools. You can create an icon in four sizes- 32*32, 24*24, 16*16, and 64*64. After that, you can save icons in ICO format one by one.
To create an icon using this service, open its homepage. After that, import an image or start making your icon using the available tools. You can also change the icon backgrounds using any of the four available backgrounds. The icon preview is visible on the center part of its interface to help you see if the output is coming good. When you’ve done everything, use the Export button to download your icon.
4] Junior Icon Editor
Junior Icon Editor software has some interesting features that make it a good icon maker software. You can open different tabs to create separate icons on a single interface. It also lets you add an existing image and edit it to create icon or make an icon from the beginning. It has a color picker, eraser, filled rounded rectangle, ellipse, rectangle, airbrush, pencil, text, curved line, and other tools to create the icon. You can also choose any of your favorite colors for making the icon.
To create an icon, download this software. After installation, open its interface and use File menu to open a new icon file or insert an image. It supports ICO, PNG, XPM, BMP, and PNG format images.
When the new file is created, use Tools menu on the left sidebar to start making your icon. The right-hand side menu helps to pick colors, set background opacity, foreground opacity, and preview the icon. Show your creativity and make a beautiful icon. To save the final output, use Save as option in the File menu.
5] Quick Any2Ico
Quick Any2Ico is another good icon maker software. You can add a JPG, PNG, or BMP image and convert it to icon file in ICO or PNG format. Apart from this, it has two unique features that make it a bit special. It lets you extract icon from an opened application and binary files (DLL, EXE, etc.). Also, if the source image is not squared for output, it lets you set the image to crop, stretch, or center mode so that you will have a better icon file.
Its download link is here. This is a portable software so you won’t need to install it. Just execute its EXE and its interface will open. There you will have three options- add an image file to convert it to icon, add a binary file, or extract icon from an application window. Use any option to add the input image.
When image is fetched from the source, select the output folder. By default, it will generate an icon in ICO format. If you want, you can change it to PNG format by selecting Save as PNG instead of ICO option. After that, select the icon size. 512*512, 16*16, 256*256, 24*24, 64*64, and other sizes are available.
This is the last step. Press Extract it! button and it will save icon in the folder set by you.
Here I close this list that shows how to make an icon for Windows 10. The best and quickest way is to convert an image to an icon. If you want to make an icon from the beginning, then Microsoft Paint 3D is probably the best option.
In this post, we will show you how to create an icon in Windows using Microsoft Paint 3D, or any of the free icon maker software or online tools. You can even convert a picture into an icon. Create as many icons as you want. When the icons are ready, you can change icons for desktop shortcuts, folders, etc.
What is an ICO file?
The ICO file format is used in Windows OS for an image that can be used for icons. They contain small images of different standard sizes and color depths.
While some options help you create an icon from scratch, other options covered in this post can convert an image to an icon directly. The icon maker software and services covered are:
- Paint 3D.
- ICO Convert.
- X-Icon Editor.
- Junior Icon Editor.
- Quick Any2Ico.
Let’s check how to make an icon for Windows 10 using them.
1] Paint 3D
Paint 3D is a built-in application and one of the best options to create icons for Windows 10. The best part that I like is it lets you add 3D shapes to create an icon. You can use its 3D Library to find and insert 3D shapes and create a beautiful icon. Apart from that, it has 2D shapes, different brushes, cool stickers, a text tool, etc. Other than these features, it is also helpful to remove background image in Windows 10, save your drawing as GIF or video, convert 2D shapes to 3D objects, and more.

To create an icon using Paint 3D in Windows 10, launch it using the Start menu or search box. After that, create a new project using Menu. When the project is created, use the available tools visible on the top part of its interface. You can also insert an image (PNG, JPG, ICO, BMP, TIFF, etc.) from PC and use drawing tools to create your icon.
For each of the selected tool, there are multiple options visible on the right side. For example, if you have selected text tool, then you can use options like add text in 2D or 3D shape, change text font, text color, fill the background, make text italic, bold, underline, etc. In a similar way, if you have selected the Brushes tool, then you can use Marker, Calligraphy pen, Crayon, Pixel pen, Spray can, etc. Thickness and color for the selected option can also be set using the sidebar.
Just select a tool and options for the selected tool are visible on the right sidebar. Show your creativity and enhance your icon.
When the final icon is ready, use Save as option under Menu, and then select Image option. Now, set the custom width and height for the output icon. You can also select the output format- PNG, GIF, TIFF, JPG, or BMP.
This is the last step. Press the Save button and save your icon to any folder on your PC.
2] ICO Convert
ICO Convert is handy when you already have some image in PNG, BMP, or JPG format that you want to convert into an icon file. However, it is not just an icon converter service. There are some interesting features like crop image, use different shapes (or styles), and size to get the icon. All such features make it a good icon maker service.
This icoconvert.com link will open its homepage. Upload a supported format image (up to 50 MB). When the image is uploaded, crop the image to a selected area or use the entire image. After that, select the available styles. There are 10+ styles such as heart shape, square, round, etc. Select styles or simply ignore them.
Now you need to select the output format- PNG or ICO. Also, there is a Custom Sizes option to select any of the given sizes for the icon file. It has 192*192, 16*16, 64*64, 128*128, and other sizes. Select a size.
Finally, use the Convert ICO button. You will get the zip file that you can download to save icons available in different styles.
3] X-Icon Editor
X-Icon Editor service provides three ways to make an icon. You can import an existing image and convert image to icon, create an icon from scratch, and create an icon along with the uploaded image and icon maker tools. It provides text, pencil, brush, eyedropper, line, rectangle, circle, and eraser tools. You can create an icon in four sizes- 32*32, 24*24, 16*16, and 64*64. After that, you can save icons in ICO format one by one.
To create an icon using this service, open its homepage. After that, import an image or start making your icon using the available tools. You can also change the icon backgrounds using any of the four available backgrounds. The icon preview is visible on the center part of its interface to help you see if the output is coming good. When you’ve done everything, use the Export button to download your icon.
4] Junior Icon Editor
Junior Icon Editor software has some interesting features that make it a good icon maker software. You can open different tabs to create separate icons on a single interface. It also lets you add an existing image and edit it to create icon or make an icon from the beginning. It has a color picker, eraser, filled rounded rectangle, ellipse, rectangle, airbrush, pencil, text, curved line, and other tools to create the icon. You can also choose any of your favorite colors for making the icon.
To create an icon, download this software. After installation, open its interface and use File menu to open a new icon file or insert an image. It supports ICO, PNG, XPM, BMP, and PNG format images.
When the new file is created, use Tools menu on the left sidebar to start making your icon. The right-hand side menu helps to pick colors, set background opacity, foreground opacity, and preview the icon. Show your creativity and make a beautiful icon. To save the final output, use Save as option in the File menu.
5] Quick Any2Ico
Quick Any2Ico is another good icon maker software. You can add a JPG, PNG, or BMP image and convert it to icon file in ICO or PNG format. Apart from this, it has two unique features that make it a bit special. It lets you extract icon from an opened application and binary files (DLL, EXE, etc.). Also, if the source image is not squared for output, it lets you set the image to crop, stretch, or center mode so that you will have a better icon file.
Its download link is here. This is a portable software so you won’t need to install it. Just execute its EXE and its interface will open. There you will have three options- add an image file to convert it to icon, add a binary file, or extract icon from an application window. Use any option to add the input image.
When image is fetched from the source, select the output folder. By default, it will generate an icon in ICO format. If you want, you can change it to PNG format by selecting Save as PNG instead of ICO option. After that, select the icon size. 512*512, 16*16, 256*256, 24*24, 64*64, and other sizes are available.
This is the last step. Press Extract it! button and it will save icon in the folder set by you.
Here I close this list that shows how to make an icon for Windows 10. The best and quickest way is to convert an image to an icon. If you want to make an icon from the beginning, then Microsoft Paint 3D is probably the best option.
Как создать ярлык на рабочем столе? – Новичкам
Всем привет! Пускай это покажется простым (возможно даже смешным) для некоторых пользователей компьютера, но оно может быть полезно новичкам. В последнее время я достаточно часто получаю письма на электропочту с просьбой создать мини руководство по созданию ярлыков.
Поэтому в данной статье мы рассмотрим как создать ярлык на рабочем столе в Windows 10 (отлично подойдет и для пользователей Windows 7) для ваших любимых программ, сайтов и т.д. и поместить его в любую папку для удобного и быстрого доступа к нужной информации.
Содержание:
- 1 Для чего нужны ярлыки на рабочем столе
- 1.1 Как создать ярлык на рабочем столе в Windows 10
- 1.1.1 Способ 1. Самый простой способ создать ярлык на рабочем столе
- 1.1.2 Способ 2. Длинный и неинтересный
- 1.1 Как создать ярлык на рабочем столе в Windows 10
- 2 Выводы
Для чего нужны ярлыки на рабочем столе
Я один из тех пользователей, который за пару дней сделает из рабочего стола свалку файлов… использую я его не для красоты – а для работы. Продуктивность моей работы значительно вырастет, когда все будет под рукой и доступно в пару кликов. А потом я все ненужное сгребаю в отдельную папку и закидываю поглубже на жесткий диск.
Ярлыки вещь полезная и игнорировать их просто глупо – я лично знаю некоторых сторонников пустого рабочего стола. Возможно это хорошо с эстетической точки зрения, но удобства не добавляет (возможно это даже удобно когда использование компьютера ограничивается одним лишь браузером и социальными сетями – в работе без ярлыков никуда)
Как создать ярлык на рабочем столе в Windows 10
Совершенно не важно какая у вас версия Windows (Семерка или Десятка) сам процесс создания ярлыка на рабочем столе или в любой другой папке будет идентичен. Кстати, если вы до сих пор не знаете какая версия Windows 10 у вас установлена, то рекомендую ознакомиться с руководством.
Способ 1. Самый простой способ создать ярлык на рабочем столе
Как правило возникает необходимость создать ярлык программы на рабочем столе (или папки) – рассмотрим на примере полезной утилиты для определения скорости HDD – CrystalDiskMark. Кликаем правой кнопкой мыши по файлу запуска программы (exe) и в контекстном меню выберите Отправить > Рабочий стол (создать ярлык). Перейдите на ваш рабочий стол и убедитесь, что вы сделали ярлык на рабочий стол.
На картинке выше я подчеркнул еще один пункт “Создать ярлык”. Если выбрать его – ярлык для программы будет создан в текущей папке, а потом вы его можете переместить куда угодно (например, на тот же рабочий стол)
Способ 2. Длинный и неинтересный
Есть еще один способ создать иконку (или ярлык) на рабочем столе для папки или программы. Кликните правой кнопкой мыши в любом свободном месте на рабочем столе и выберите в появившемся меню Создать > Ярлык.
Откроется окошко в вопросом “Для какого элемента нужно создать ярлык?” – выбираем обзор и переходим к следующему шагу (или если вы знаете точный путь к программе, можете просто его сюда добавить и нажать “ОК”)
В проводнике укажите, где располагается файл с программой или папкой (как я уже говорил ранее – для примера я использую программу CrystalDiskMark) и нажмите “OK”
Здесь вы можете сохранить предложенное имя или придумать свое (например обозвать ярлык как “Тест HDD”). Нажав кнопку “Готово” вы создадите ярлык на рабочем столе.
Стандартная иконка может быть очень унылой (особенно это касается папок) и вам несомненно захочется сменить ее. Для этого открываем свойства ярлыка на рабочем столе и на вкладке “Ярлык” кликаем “Сменить значок…”. Тут можем выбрать стандартный или кликнув “Обзор” выбрать любой скачанный из интернета.
Кстати, если хотите – вы всегда можете переместить этот ярлык в любую другую папку на ваше усмотрение (или просто скопировать)
Выводы
Как видите нет ничего сложного в создании ярлыков на рабочем столе. К счастью (или сожалению) не все программы или игры создают ссылки на себя после установки, а данное руководство поможет вам решить эту недоработку. Я не стал включать в заметку отдельный пункт про Windows 8 – пользователей восьмерки очень мало и устанавливать ее ради пары скриншотов не вижу никакого смысла – обновляйтесь!
Создать ярлык на рабочем столе для файла или приложения довольно просто. Вы можете удалить эти ярлыки так же легко, как и создать их, но это когда речь идет об обычных программах.
Если вы хотите создать ярлык на рабочем столе для приложений UWP (универсальная платформа Windows), вы можете столкнуться с проблемой, поскольку у них нет исполняемого файла, по которому можно щелкнуть правой кнопкой мыши. В статье я покажу несколько способов, с помощью которых, вы сможете создать ярлык для приложений WIndows 10.
Это самый простой способ создать ярлык на рабочем столе для приложений UWP. Если плитка приложения закреплена в меню «Пуск», нажмите и удерживайте ее. Перетащите иконку на рабочий стол, чтобы создать ярлык. Плитка по-прежнему будет закреплена в меню «Пуск», а ярлык будет размещен на рабочем столе.
Если у вас нет приложения, прикрепленного к меню «Пуск», вы можете найти его в списке приложений в папке AppsFolder и перетащить его на рабочий стол.
Создать ярлык приложения Windows 10 из папки AppsFolder
Первый способ прост, но у него есть ограничения. В списке приложений может не быть необходимого приложения Windows. Чтобы обойти это, используйте сочетание клавиш «Win + R», чтобы открыть окно выполнить. В окне выполнить введите следующую команду и нажмите Enter.
Это откроет папку в проводнике. В этой папке вы найдете как настольные приложения, так и приложения UWP. Щелкните правой кнопкой мыши по необходимому приложению, для которого нужно создать ярлык, и выберите в контекстном меню пункт «Создать ярлык». Вы увидите подсказку, сообщающую, что ярлык не может быть создан в текущей папке и вместо этого будет помещен на рабочий стол.
Ярлык можно удалить или переместить куда угодно. После создания он во многом похож на ярлык обычной программы. Например, вы можете передать в приложение аргумент командной строки, если он их поддерживает. Вы можете настроить сочетание клавиш для открытия приложения, а также настроить ярлык, чтобы всегда открывать приложение в развернутом окне.
На этом все. Теперь вы знаете, как создать ярлык приложения Windows 10. Вас также можете заинтересовать статья «Как добавить ярлык корзины в меню «Пуск»».

Загрузка…
Содержание
- Создаем ярлыки
- Ярлыки ОС
- Ярлыки интернета
- Заключение
- Вопросы и ответы
Ярлык – это небольшой файл, в свойствах которого прописан путь к определенному приложению, папке или документу. С помощью ярлыков можно запускать программы, открывать каталоги и веб-страницы. В этой статье поговорим о том, как создавать такие файлы.
Создаем ярлыки
В природе существует два вида ярлыков для Windows – обычные, имеющие расширение lnk и работающие внутри системы, и файлы интернета, ведущие на веб-страницы. Далее разберем каждый вариант подробнее.
Читайте также: Как убрать ярлыки с рабочего стола
Ярлыки ОС
Такие файлы создаются двумя способами – непосредственно из папки с программой или документом или сразу на рабочем столе с указанием пути.
Способ 1: Папка программы
- Для создания ярлыка приложения необходимо найти исполняемый файл в том каталоге, в который оно установлено. Для примера возьмем браузер Firefox.
- Находим «экзешник» firefox.exe, кликаем по нему правой кнопкой мыши и выбираем пункт «Создать ярлык».
- Далее может произойти следующее: система либо согласится с нашими действиями, либо предложит поместить файл сразу на рабочий стол, так как в этой папке его создать нельзя.
- В первом случае просто перемещаем значок самостоятельно, во втором же больше ничего делать не нужно.
Способ 2: Ручное создание
- Кликаем ПКМ по любому месту на рабочем столе и выбираем раздел «Создать», а в нем пункт «Ярлык».
- Откроется окно с предложением указать расположение объекта. Это будет путь к исполняемому файлу или другому документу. Взять его можно из адресной строки в той же папке.
- Поскольку в пути нет названия файла, то дописываем его вручную в нашем случае это firefox.exe. Нажимаем «Далее».
- Более простой вариант – нажать кнопку «Обзор» и найти нужное приложение в «Проводнике».
- Даем имя новому объекту и жмем «Готово». Созданный файл унаследует оригинальную иконку.
Ярлыки интернета
Такие файлы имеют расширение url и ведут на указанную страницу с глобальной сети. Создаются они точно так же, только вместо пути к программе прописывается адрес сайта. Иконку, если она необходима, тоже придется сменить вручную.
Подробнее: Создаём ярлык Одноклассников на компьютере
Заключение
Из данной статьи мы узнали, какие бывают виды ярлыков, а также способы их создания. Использование этого инструмента дает возможность не искать каждый раз программу или папку, а иметь к ним доступ прямо с рабочего стола.
Еще статьи по данной теме: