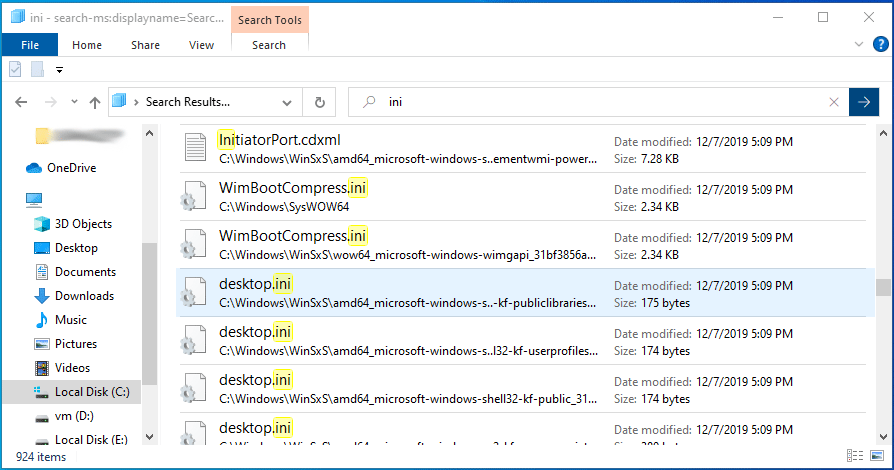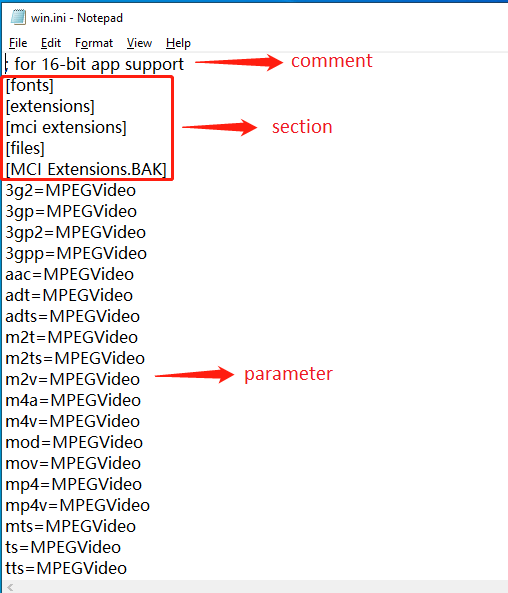Сегодня будет статья о том, как создать файл ini. Это несложный урок, показывающий как создавать файлы различных форматов или переименовывать уже имеющие расширения.

Вероятно вы хотите узнать как стабильно зарабатывать в Интернете от 500 рублей в день? Скачайте мою бесплатную книгу =>> «Как гарантированно зарабатывать от 500 рублей в день»
Расширение ini применяется для создания конфигурационных файлов, которые могут потребоваться для того, чтобы задать определённые параметры в процессе настройки ОС.
Данные файлы удобны тем, что их можно редактировать при помощи стандартного приложения «Блокнот».
Также в файлах конфигурации могут содержаться комментарии, просто пустые строки или различные параметры, среди которых наиболее указываются параметры для загрузки ОС.
Создать файл с расширением ini не сложно. Однако для создания файла с расширением ini необходимо сначала получить права администратора.
Это можно сделать:
- Через «Панель управления».
- При помощи командной строки.
Как только права администратора будут получены, можно
приступать к созданию файла с ini
расширением.
Способы создания файла ini
Чтобы создать файл ini с использованием «Блокнота» потребуется:

- Запустить «Блокнот».
- Открыть готовый текстовый файл или внести информацию в новый файл и сохранить его как текстовый файл.
- В левом верхнем углу нажимается «Файл» и из списка выбирается «Сохранить как».
- В поле «Имя файла», после точки, в самом конце меняется расширение с «txt» на «ini».

Total Commander
Однако есть ещё один вариант. Если на ПК установлена программа «Total Commander», то файл ini можно создать и её помощью.
Для этого:
- Запускается программа.
- Затем на клавиатуре одновременно зажимаются «Shift+F4» и
указывается имя файла с требуемым расширением.
Таким образом, как можно увидеть, создание файла с таким расширением как ini, процесс довольно несложный.
Как создать файл ini, итог
Если по каким-то причинам у вас не получается создать файл ini на компьютере, то сделайте то же самое на флэш-накопителе USB, который можно использовать на определенных этапах установки.

И уже после сохранения и заполнения файла, можно перенести его в папку назначения.
Необходимо убедиться, что для файла выбрана кодировка ANSI или Юникод, кодировка UTF-8 не поддерживается.
Надеюсь, что мой урок был полезен для вас, жду комментарии, обязательно нажмите кнопки поделиться в социальных сетях.
Ведь любому автору нужна обратная связь, а я прошу совсем не много за свой труд. Успехов и до новых статей!
Полезные статьи:
Как собрать игровой компьютер недорогой, но хороший.
Папка Temp в Windows 7 можно ли удалить, советы.
Сколько стоит видеокарта GTX 1080.
Как узнать какая видеокарта стоит на компьютере на Виндовс 7.
Как проверить видеокарту на компьютере Windows 7.
P.S. Прикладываю скриншот моих заработков в партнёрских программах. Более того, напоминаю, что так зарабатывать может каждый, даже новичок! Главное — правильно это делать, а значит, научиться у тех, кто уже зарабатывает, то есть, у профессионалов Интернет бизнеса.

Заберите список проверенных, особенно актуальных, Партнёрских Программ 2018 года, которые платят деньги!

Скачайте чек-лист и ценные бонусы бесплатно =>> «Лучшие партнёрки 2018 года»
Создать файл в формате ini очень просто.
- Первый способ — создание нужного файла с помощью блокнота. Сначала заходим в блокнот, затем жмем файл>сохранить как>потом в названии указываем ini (например pass.ini)
- Второй способ создать файл txt (в блокноте), а затем переименование формата в ini.
Если в названии файла у вас не указан формат, то надо включить эту функцию в свойствах папки.
откройте блокнот, сохранить как, сохраняете в тексте, затем просто меняете расширение на ini. А если напрямую на сервере — в админ панели должны быть функции создания файла. Создайте с расширением и все.
в тотал командоре shift+f4 ввести нужное имя файла с необходимым расширением.
Если в знаете название файла, его можно найти так: в левом нижнем углу экрана есть кнопка ( панель пуск) в виде окошка. Нажимаем на нее, вышла окно функций. Внизу есть место ( строка) где можно написать название вашего потерянного файла и нажать энтер. Все файл имеющие это название выйдут в поиске.
Скорость копирования на флешку зависит, в первую очередь, от ее характеристик, в частности, от заявленной производителем скорости записи на флешку. Но и тут все не кончается. Дело еще в том, какими объемами Вы пользуетесь при записи. Файлы большого размера всегда будут копироваться с большей скоростью, чем маленькие файлы. Это объясняется тем, что на файлы маленького размера будут идти «побочные» расходы, связанные с обращением к каталогу для получения свободного места. Чтобы подвести итог, сделаю следующие выводы:
- флешка должна по своим параметрам поддерживать хорошую скорость записи, например, у меня флешка Transcend Ultra Speed 16 Мб имеет максимальную скорость записи около 15 Мб/сек. Чтобы измерить скорости флешки, используйте утилиту CrystallDiskMark
- если есть возможность, то записываемые данные лучше преобразовать в один заархивированный файл
- подключать флешку к порту USB3, он обеспечивает гораздо большую скорость.
Acronis True Image. Это программа резервного копирования диска. Она создает файл с таким расширением .tib и, соответственно, она же его и может использовать.
Acronis True Image удобна в тех случаях, когда важна информация на диске, важна сама операционная система. В случае вирусной атаки, порчи операционной системы, и различного вида неустранимых сбоев в результате обновления или установки каких программ (драйверов), когда невозможно запустить операционную систему, которая «вот только что работала и вдруг перестала». В такой ситуации, даже не обязательно использовать компакт диск с программой! Достаточно нажать заранее выбранную кнопку при включении компьютера (обычно это F12) и с тайного раздела диска запуститься Acronis True Image и восстановит операционную систему и всю информацию на выбранном диске в том виде, в каком они были в момент резервного копирования.
Всё зависит от того, какой файл, и какая ОС используется. Если файл один из офисных, например документ, таблица, презентация и тд, то пароль на него можно поставить непосредственно при сохранении. Если это, допустим, видео, или фото, то для этого можно использовать специальные программы. Они не только позволяют поставить пароль на файл, но также скрыть его на специальном разделе, который зашифрован паролем. Также для этого можно использовать архиватор, например, WINrar, или 7zip. В этих архиваторах есть соответствующие поля для задания пароля.
Если подытожить, то поставить пароль на файл можно многими способами. Выбирайте тот, который подходит вам, и пользуйтесь с удовольствием.
Для копирования на флешку файлов больших размеров (более 2 ГБ) ее неоходимо отформатировать файловой системой NTFS, при этом размер файла будет ограничен только размером самой флешки.
Форматирование можно произвести стандартными средстами Windows.
При этом нужно учитывать один неприятный момент — на флешках некоторых производителей (в основном Noname) после форматирования в NTFS резко уменьшается скорость записи (до десяти раз).
В таком случае лучше использовать архиваторы, причем использовать не их способность сжимать файлы, а возможность разбить файл на куски с заранее заданными размерами.
Как создать файл ini
.INI и пакетные файлы
Как Вы вероятно уже поняли, командные строки могут стать весьма длинными и сложными, особенно если Вы используете их, чтобы генерировать множественные выводы одновременно. Чтобы решить эти проблемы, Help & Manual позволяет Вам создавать внешние файлы, вызывающие .INI файлы, которые содержат все параметры, которые Вы хотите обработать, включая вывод в так много других форматов, как Вы хотите.
Если Вы комбинируете его с пакетным файлом в каталоге программы Help & Manual и создаете ярлык к этому файлу на вашем компьютере, Вы можете автоматизировать весь процесс и выполнить многократный комплекс компиляции единственным щелчком мыши.
Как создать .INI файл:
Используйте редактора текста, чтобы создать файл простого текста с расширением .INI (например batchcompile.ini ) в каталоге проекта, для которого Вы хотите выполнить компиляцию.
 |
(Если Вы используете Блокнот, Вы должны включить имя файла в кавычки, когда Вы сохраняете его, иначе Блокнот автоматически добавит расширение .TXT, приводя к недопустимому имени файла, как finalbuild.ini.txt !) |
| · | .INI файл содержит все переключатели и параметры, которые находятся после имени файла проекта, с одним переключателем или параметром в строке. Они должны быть введены в точно том же порядке, как Вы ввели бы их в командную строку. Это означает, что переключатель выходного формата всегда находится сначала, сопровождаемый всеми другими переключателями. |
| · | Правила для многократного вывода — такие же, как в командной строке. Сначала первый переключатель выходного формата, сопровождаемый его переключателями, потом следующий переключатель выходного формата, сопровождаемый его переключателями, и так далее. |
| · | Выключатели, которые Вы можете использовать в .INI файле, — точно такие же, как переключатели командной строки. Однако, они должны все быть введены в одну строку, и им не предшествует слэш. |
| · | Кроме того, Вы не должны использовать кавычки в .INI файлах, даже если ваши параметры содержат пробелы! Это очень важно! |
CHM=F:Project FilesHelp ProjectHelpWidgetHelp.chm
I=CHM,FINALBUILD
KEEPTEMP
PDF=F:Project FilesHelp ProjectPDFWidgetHelp.pdf
I=PDF,FINALBUILD
Template=usletter.mnl
L=F:Project FilesHelp ProjectLogscompilerlog.txt
Что делает этот пример .INI файла:
| · | Первая строка компилирует Справку HTML с определенным каталогом вывода и именем файла. Определение вывода явно позволяет Вам компилировать в другие назначения вручную в Help & Manual, не волнуясь об изменении адресата вывода .INI файла. (Каждый раз Вы при компиляции вручную Вы автоматически сбрасываете адрес вывода по умолчанию.) |
| · | Переключатель Включение опции I=CHM,FINALBUILD включает все отмеченное определяемой пользователем опцией FINALBUILD . Так как Вы определили пользовательскую опцию, Вы должны также определить CHM , чтобы гарантировать, что все стандартные разделы Справки HTML и элементы также включены (это определено автоматически, если Вы не включаете любую из включенных опций). KEEPTEMP говорит компилятору не удалять временные исходные файлы, используемые, чтобы генерировать вывод Справки HTML. |
| · | Потом тот же проект выводится в PDF, также с определенным каталогом вывода и именем файла. Включенные опции — те же, но с PDF вместо CHM , чтобы включить соответствующие разделы в дополнение к всему отмеченному FINALBUILD . Следующая строка определяет шаблон печатного руководства PDF, который используется для вывода. Так как никакой путь не определен, он, как предполагается, находится в проектном каталоге. Если он сохранен в любом другом местоположении, Вы должны включить путь. |
| · | Наконец, параметр L = хранит все сообщения ошибки компилятора в журнале в указанном местоположении. Если бы никакой путь не был включен, то этот файл сохранился бы в проектном каталоге. |
Локальные и глобальные переключатели для множественного вывода
Следующие переключатели являются «локальными». Они должны быть применены к каждому выходному формату индивидуально, вставляя их после переключателя формата, для которого они должны примениться и перед следующим переключателем формата.
| /I=<включенные опции> | Включенные опции, которые Вы хотите использовать для выходного формата. |
| /TEMPLATE=<PDF template> | Шаблон PDF, который используется для вывода PDF (только для вывода PDF). |
| /V = <имя файла> | Этот переключатель определяет внешний файл, чтобы переопределить значения переменных в вашем проектном файле. |
Эти переключатели «глобальны». Они применяются ко всем выходным форматам в командной строке, и лучше помещать их в конце командной строки, после всех переключателей выходного формата и их соответствующих локальных переключателей.
| NOCLOSE | Оставляет Help & Manual открытым после компилирования. |
| KEEPTEMP | Не удаляет временные каталоги и исходные файлы, сгенерированные для вывода Winhelp и Справки HTML. (Относиться только к Winhelp и Справке HTML.) |
| /L=<журнал компилятора> | Выводит журнал компилятора в указанный файл. |
| DEBUG | Показывает информацию отладки для каждого выходного формата перед компилированием. |
См. Синтаксис для получения дополнительной информации об отдельных переключателях и параметрах.
Как использовать .INI файл из командной строки:
Чтобы использовать .INI файл, только определите его как первый и единственный параметр после проектного имени файла в командной строке. Если он сохранен в проектном каталоге, Вы не должны определять путь для него. Если он сохранен где-нибудь еще, Вы должны определить путь.
Как обычно, пример предполагает, что Вы работаете из каталога программы Help & Manual.
helpman.exe «D:Help ProjectWidgetWidgetHelp.hmx» batchcompile.ini
Это запускает Help & Manual, открывает WidgetHelp.hmx и затем выполняет все команды, определенные переключателями и параметрами, содержащимися в batchcompile.ini .
Как использовать .INI файл из пакетного файла:
Вы можете сделать этот шаг вперед и автоматизировать процесс полностью, помещая командную строку (или строки!) со ссылкой на .INI файл в пакетный файл. Потом Вы можете создать ярлык к пакетному файлу и выполнить весь комплекс процесса компиляции, дважды щелкая на ярлыке. Это делается так:
Как создать INI-файл (если его нет) и модифицировать (если он есть) — всего с одним значением?
Тут и создание ярлыка на Рабочий стол и т.п.
И здесь же выбор языка интерфейса программы, вот в зависимости от того какую «радиобуттон», выберет пользователь такое значение и нужно прописать в INI-файл. Без Section! Только ключ и значение!
Нужно написать Locale = ru или Locale — en.
Проблема заключается ещё в том что этот INI файл должен быть в «Моих Документах»:
C:UsersИмя пользователяDocumentsНазвание программыsetup.ini и этот файл уже может существовать!
ЕСЛИ ЭТОТ ФАЙЛ СУЩЕСТВУЕТ, то только добавить/изменить (ВНЕ СЕКЦИИ) Locale = en/ru (в зависимости от выбора при установке), НЕ трогая остальные значения и секции в этом файле. А если его НЕ существует, то просто создать файл setup.ini — с одним значение Locale = ru или Locale — en.
Это вообще возможно, помогите, пожалуйста!
Mickey1s
Ветеран
[Ini]
Filename: «setup.ini»; Section: «Settings»; Key: «Locale»; String: «ru»; Components: textru;
если компоненты не нужны убрать Components: textru
NicTon
Новичок
[Ini]
Filename: «setup.ini»; Section: «Settings»; Key: «Locale»; String: «ru»; Components: textru;
если компоненты не нужны убрать Components: textru
Нужно от выбора на странице дополнительные задачи:
И как я писал ранее Section — НЕ нужно.
В этом файле setup.ini — ТОЛЬКО ключ со значением: Locale = ru (или eng) — ВНЕ СЕКЦИИ, ОТДЕЛЬНО наверху самой первой строчкой!
vint56
Ветеран
[Setup]
AppName=My Program
AppVersion=1.5
;AppVerName=My Program 1.5
DefaultDirName=My Program
DefaultGroupName=My Program
[Languages]
Name: «russian»; MessagesFile: «compiler:LanguagesRussian.isl»
[Tasks]
Name: «eng»; Description: «Английский»; GroupDescription: «Интерфейс:»; Flags: exclusive
Name: «rus»; Description: «Русский»; GroupDescription: «Интерфейс:»; Flags: exclusive
Name: «desktopicon»; Description: «Создать ярлык для запуска игры на Рабочем столе»; GroupDescription: «»
Name: «DirectX»; Description: «Обновить DirectX»; GroupDescription: «Системные задачи:»
[code ]
procedure CurStepChanged(CurStep: TSetupStep);
var
List: TStringList;
ini: string;
begin
if CurStep = ssPostInstall then
begin
if IsTaskSelected(‘rus’) then
begin
ini:= ExpandConstant(‘setup.ini’);
List:= TStringList.Create;
List.Add(‘Locale = ru’);
List.SaveToFile(ini);
List.Free;
end;
if IsTaskSelected(‘eng’) then
begin
ini:= ExpandConstant(‘setup.ini’);
List:= TStringList.Create;
List.Add(‘Locale = en’);
List.SaveToFile(ini);
List.Free;
end;
end;
end;
NicTon
Новичок
[Setup]
AppName=My Program
AppVersion=1.5
;AppVerName=My Program 1.5
DefaultDirName=My Program
DefaultGroupName=My Program
[Languages]
Name: «russian»; MessagesFile: «compiler:LanguagesRussian.isl»
[Tasks]
Name: «eng»; Description: «Английский»; GroupDescription: «Интерфейс:»; Flags: exclusive
Name: «rus»; Description: «Русский»; GroupDescription: «Интерфейс:»; Flags: exclusive
Name: «desktopicon»; Description: «Создать ярлык для запуска игры на Рабочем столе»; GroupDescription: «»
Name: «DirectX»; Description: «Обновить DirectX»; GroupDescription: «Системные задачи:»
[code ]
procedure CurStepChanged(CurStep: TSetupStep);
var
List: TStringList;
ini: string;
begin
if CurStep = ssPostInstall then
begin
if IsTaskSelected(‘rus’) then
begin
ini:= ExpandConstant(‘setup.ini’);
List:= TStringList.Create;
List.Add(‘Locale = ru’);
List.SaveToFile(ini);
List.Free;
end;
if IsTaskSelected(‘eng’) then
begin
ini:= ExpandConstant(‘setup.ini’);
List:= TStringList.Create;
List.Add(‘Locale = en’);
List.SaveToFile(ini);
List.Free;
end;
end;
end;
vint56, спасибо, принцип, примерно тот, НО только он перезаписывает, сносит всё в INI-файле (все ключи, все секции, все значения, которые там были) и вписывает только Locale = ru или en! (((
Я специально подобавлял там различные секции ключи и значения и попробовал при установке выбрать русский, потом английский, НЕ прокатило.
В итоге Моих документах создан setup.ini, в котором ТОЛЬКО ключ Locale со значением выбранного языка и всё. А всё остальное (если файл setup.ini, ранее существовал) — удалено!
. А если файла setup.ini и/или папки в которой он должен лежать НЕ существует, то вообще файл НЕ создаётся и установку отменить НЕЛЬЗЯ теперь, всё вешается, кнопка Отмены НЕ активна и даже процесс через Диспетчер задач снимается не сразу! (((
А мне надо (я же писал выше) — если файла и папки в Моих документах НЕТ, то создать их (и папку и файл), а в файле ключ: Locale и значением: ru/en (в зависимости от выбора языка при установке).
-
Partition Wizard
-
Partition Manager
- INI File: What’s It & How to Create, Open, and Edit It?
INI File: What’s It & How to Create, Open, and Edit It? [Partition Manager]
By Linda | Follow |
Last Updated February 16, 2022
Do you want to know about INI file? What does an INI file do? How to open it, create it, and edit it? This post from MiniTool Partition Wizard shows you all. It also introduces the most classic structure and syntax of the INI file to you.
What Is an INI File?
An INI file is a file with the .ini file format/extension. INI is initialization for short. An INI file is a configuration file for computer software, and Windows systems and many software may have .ini files.
Tip: Of course, there are other configuration-file formats like .cnf, .conf, .cfg, and .cf.
Common INI files in Windows and their purposes:
- ini: It is a file for configuring desktop information. It stores the user’s personalization information, including the folder icon, background color, and other information made by the user.
- ini: It is used to store and load some basic and core settings required when a Windows machine starts up. This usually includes communication drivers, languages, fonts, screensavers, wallpapers, etc.
- ini: It is used to store the necessary information for hardware configuration including those hardware drivers.
As for those .ini files contained in third-party software, they are usually used to configure settings.
What Is Computer Booting?
Since INI files are text-based files, you can open and edit them easily with Notepad or other similar programs. Once you open the INI file, you can see what it does.
If you want to create a new INI file, you can create a .txt file first. Then, open this TXT file with Notepad, type command lines, click File > Save As, and then change the file name to XX.ini. In this way, you can create a new INI file. Of course, in the same way, you can convert an INI file into other file formats.
What To Do When Notepad Is Not Working On Your Windows 11
How to Edit INI Files
If you want to edit INI files, you should know the structure and syntax of the INI file. In general, an INI file is composed of three parts: sections, parameters, and comments.
- Parameter: It is the basic element contained in a .ini file. Each parameter includes a name and a value. The format is «keyname=value«.
- Section: It is surrounded by square brackets ([ and ]). All parameters below a section declaration belong to the section.
- Comment: The semicolons (;) used at the start of the line represent a comment. A comment just describes something to users if they’re looking through the file. Nothing following the comment is interpreted by the program that’s using it.
Taking win.ini in my PC as an example, you can easily know what a parameter, a section, and a comment look like.
More Information
If you’re getting «access denied» messages when trying to edit an INI file, you can usually fix this by opening the text editor with admin rights or copying the file to your desktop, making changes there, and then pasting that desktop file over the original.
When you edit INI files, please note that the section name is case sensitive while the parameter is not.
In addition to the above classic INI file format, there are many variants of the INI file format according to the needs of use.
About The Author
Position: Columnist
Author Linda has been working as an editor at MiniTool for 1 year. As a fresh man in IT field, she is curious about computer knowledge and learns it crazily. Maybe due to this point, her articles are simple and easy to understand. Even people who do not understand computer can gain something.
By the way, her special focuses are data recovery, partition management, disk clone, and OS migration.
-
Partition Wizard
-
Partition Manager
- INI File: What’s It & How to Create, Open, and Edit It?
INI File: What’s It & How to Create, Open, and Edit It? [Partition Manager]
By Linda | Follow |
Last Updated February 16, 2022
Do you want to know about INI file? What does an INI file do? How to open it, create it, and edit it? This post from MiniTool Partition Wizard shows you all. It also introduces the most classic structure and syntax of the INI file to you.
What Is an INI File?
An INI file is a file with the .ini file format/extension. INI is initialization for short. An INI file is a configuration file for computer software, and Windows systems and many software may have .ini files.
Tip: Of course, there are other configuration-file formats like .cnf, .conf, .cfg, and .cf.
Common INI files in Windows and their purposes:
- ini: It is a file for configuring desktop information. It stores the user’s personalization information, including the folder icon, background color, and other information made by the user.
- ini: It is used to store and load some basic and core settings required when a Windows machine starts up. This usually includes communication drivers, languages, fonts, screensavers, wallpapers, etc.
- ini: It is used to store the necessary information for hardware configuration including those hardware drivers.
As for those .ini files contained in third-party software, they are usually used to configure settings.
What Is Computer Booting?
Since INI files are text-based files, you can open and edit them easily with Notepad or other similar programs. Once you open the INI file, you can see what it does.
If you want to create a new INI file, you can create a .txt file first. Then, open this TXT file with Notepad, type command lines, click File > Save As, and then change the file name to XX.ini. In this way, you can create a new INI file. Of course, in the same way, you can convert an INI file into other file formats.
What To Do When Notepad Is Not Working On Your Windows 11
How to Edit INI Files
If you want to edit INI files, you should know the structure and syntax of the INI file. In general, an INI file is composed of three parts: sections, parameters, and comments.
- Parameter: It is the basic element contained in a .ini file. Each parameter includes a name and a value. The format is «keyname=value«.
- Section: It is surrounded by square brackets ([ and ]). All parameters below a section declaration belong to the section.
- Comment: The semicolons (;) used at the start of the line represent a comment. A comment just describes something to users if they’re looking through the file. Nothing following the comment is interpreted by the program that’s using it.
Taking win.ini in my PC as an example, you can easily know what a parameter, a section, and a comment look like.
More Information
If you’re getting «access denied» messages when trying to edit an INI file, you can usually fix this by opening the text editor with admin rights or copying the file to your desktop, making changes there, and then pasting that desktop file over the original.
When you edit INI files, please note that the section name is case sensitive while the parameter is not.
In addition to the above classic INI file format, there are many variants of the INI file format according to the needs of use.
About The Author
Position: Columnist
Author Linda has been working as an editor at MiniTool for 1 year. As a fresh man in IT field, she is curious about computer knowledge and learns it crazily. Maybe due to this point, her articles are simple and easy to understand. Even people who do not understand computer can gain something.
By the way, her special focuses are data recovery, partition management, disk clone, and OS migration.
Попробуйте запустить Блокнот, щелкнув правой кнопкой мыши файл .exe или ярлык, выберите «Запуск от имени администратора», откройте файл. ini через Блокнот (измените тип файла с .txt на «все файлы», чтобы увидеть .ini-файлы), создайте свой файл и посмотрите, сможете ли вы затем сохранить его?
Как открыть файл от имени администратора в Windows 10?
Запустите от имени администратора, используя «Ctrl + Shift + щелчок» на ярлыке или плитке меню «Пуск». Откройте меню «Пуск» и найдите ярлык программы, которую хотите запустить от имени администратора. Удерживая нажатыми клавиши Ctrl и Shift на клавиатуре, нажмите или коснитесь ярлыка этой программы.
3 решения для открытия файлов INI
- Загрузите правильное программное обеспечение. Вы можете загрузить файл с информацией о простом обменном курсе, файл инициализации / конфигурации или файл настройки банка Gravis UltraSound, чтобы открыть файл INI. …
- Создайте правильные файловые ассоциации. …
- Получите File Magic. …
- Попробуйте универсальный просмотрщик файлов.
Как сохранить файл от имени администратора?
Шаг 1. Щелкните правой кнопкой мыши папку, в которую хотите сохранить файлы, и выберите «Свойства» в контекстном меню. Шаг 2: Выберите вкладку «Безопасность» во всплывающем окне и нажмите «Изменить», чтобы изменить разрешение. Шаг 3. Выберите «Администраторы» и установите флажок «Полный доступ» в столбце «Разрешить». Затем нажмите ОК, чтобы сохранить изменения.
Как открыть файл без разрешения администратора?
запустить приложение как не-admin.bat
После этого, чтобы запустить любое приложение без прав администратора, просто выберите «Запуск от имени пользователя без повышения привилегий UAC» в контекстном меню проводника. Вы можете развернуть эту опцию на всех компьютерах в домене, импортировав параметры реестра с помощью GPO.
Стоит ли запускать игры от имени администратора?
В некоторых случаях операционная система может не предоставлять компьютерной игре или другой программе необходимые разрешения для работы должным образом. Это может привести к тому, что игра не запустится или не будет работать должным образом, или не сможет сохранить сохраненный игровой прогресс. Включение возможности запуска игры от имени администратора может помочь.
Как выглядит файл INI?
Он содержит разделы для настроек и предпочтений (разделенных строкой в квадратных скобках), причем каждый раздел содержит один или несколько параметров имени и значения. Файлы INI можно редактировать с помощью обычного текстового редактора, но обычно их не следует редактировать или изменять обычным пользователям.
Опасны ли файлы INI?
Согласно анализу, этот файл относится к операционной системе Windows, разработанной корпорацией Microsoft. Несмотря на то, что этот простой текстовый файл не опасен для вашего компьютера, некоторые эксперты рекомендуют проявлять осторожность при обнаружении подозрительной активности на вашем компьютере. Цель законного файла Settings.
Как создать INI-файл?
Параметры следующие:
- lpAppName. Задает имя раздела, в который должна быть записана запись.
- lpKeyName. Задает имя настраиваемого ключа.
- lpString. Задает значение ключа.
- lpFileName. Задает путь и имя файла INI для обновления. Если файл не существует, он создается.
8 колода 2011 г.
Как мне получить разрешение администратора?
Чтобы сделать пользователя администратором:
- Перейдите на страницу «Настройки системы»> «Пользователи».
- Щелкните имя пользователя.
- Щелкните Редактировать пользователя.
- В раскрывающемся списке «Профиль» выберите «Администратор».
- Щелкните Сохранить сведения о пользователе.
Как запустить текстовый файл от имени администратора?
Как открыть Блокнот от имени администратора в Windows 10
- Введите «блокнот» в поле поиска Кортаны на панели задач. Щелкните правой кнопкой мыши программу, которая отображается в результатах поиска, и выберите «Запуск от имени администратора».
- Когда появится диалоговое окно «Контроль учетных записей», нажмите «Да». Он запустит Блокнот с правами администратора.
17 окт. 2018 г.
Как мне предоставить себе полные разрешения в Windows 10?
Вот как стать владельцем и получить полный доступ к файлам и папкам в Windows 10.
- БОЛЬШЕ: Как использовать Windows 10.
- Щелкните правой кнопкой мыши файл или папку.
- Выберите пункт Свойства.
- Перейдите на вкладку «Безопасность».
- Нажмите Дополнительно.
- Нажмите «Изменить» рядом с именем владельца.
- Нажмите Дополнительно.
- Нажмите Найти сейчас.
Как обойти загрузку администратором?
Нажмите «Пуск» после входа в систему. (Для выполнения этих действий вам не нужно входить в систему как администратор.) Затем выберите «Панель управления», «Администрирование», «Локальные настройки безопасности» и, наконец, «Минимальный пароль». Длина.» В этом диалоговом окне уменьшите длину пароля до «0». Сохраните эти изменения.
Как мне заставить программы перестать запрашивать разрешение администратора?
Вы сможете сделать это, отключив уведомления UAC.
- Откройте панель управления и перейдите в раздел «Учетные записи пользователей» и «Учетные записи пользователей семейной безопасности» (вы также можете открыть меню «Пуск» и ввести «UAC»)
- Отсюда вы должны просто перетащить ползунок вниз, чтобы отключить его.
23 мар. 2017 г.
Как запустить программу без пароля администратора?
Разрешить запуск программы без имени пользователя и пароля администратора.
- Создайте базовую задачу (с помощью мастера) в планировщике задач, чтобы запустить программу с использованием вашей (или) учетной записи администратора. Установите дату срабатывания в прошлом! …
- Создайте ярлык для задачи и используйте значок из исполняемого файла.
Во время работы иногда возникает необходимость изменить расширение файла. Это может потребоваться для файлов, с которыми можно работать в разных программах. Например, расширение текстового файла можно изменить с TXT на CFG, INI, BAT, REG, HTML, PHP, XML, VBS, CSV или CMD. Это позволит продолжить работу в другой программе.
Если вы столкнулись с подобной задачей, то этот материал должен вам помочь. Здесь вы узнаете, как изменить расширение файла в операционных системах Windows 11 или Windows 10.
Что такое расширение файла в Windows 10

В операционных системах Windows 11 и Windows 10 расширение файла используется для определения программы, которую нужно использовать для открытия этого файла. Например, если документ называется «filename.TXT», то он будет открываться с помощью текстового редактора, а если «filename.BAT», то с помощью интерпретатора командной строки. Связь между суфиксом и программой задается в реестре Windows и при необходимости ее можно изменить.
Изменение расширения файла позволяет изменить программу, с помощью которой он будет открываться. Например, вы можете создать текстовый документ «filename.TXT» в программе «Блокнот» и потом переименовать его в «filename.REG». После такого переименования созданный документ начнет открываться уже не в «Блокноте» в редакторе реестра Windows 11 или Windows 10.
Нужно отметить, что изменение расширения никак не изменяет тип файла или его содержимое, изменяется только имя. Изменение с «AVI» в «MP3» не превратит видео в аудио. Для решения таких задач нужно использовать конвертацию с помощью специального софта.
Как поменять расширение файла в Windows 10
Для того чтобы изменить расширение файла нужно сначала включить его отображение в Проводнике.
В Windows 10 для этого нужно открыть любую папку и перейти на вкладку «Вид».
После чего нужно нажать на кнопку «Параметры», которая находится на вкладке «Вид» в правой части окна.
В случае Windows 11 нужно октрыть любую папку и нажать на кнопку с тремя точками. После этого в появившемся меню нужно выбрать пункт «Параметры».
Если с этим возникают какие-то проблемы, то «Параметры» можно открыть с помощью команды. Для этого нажмите комбинацию клавиш Win-R и введите команду «control.exe folders».
В результате перед вами появится окно «Параметры папок». В данном окне можно изменить многие настройки, которые касаются отображения файлов и папок в проводнике Windows 10. Для того чтобы включить отображение расширений файлов перейдите на вкладку «Вид».
На этой вкладке будет доступен список параметров. Пролистайте данный список в самый конец, найдите там параметр «Скрывать расширения» и отключите его. Для этого достаточно снять отметку и сохранить изменения с помощью кнопки «ОК».
После этого рядом с названием файла всегда будет отображаться и его расширение. Например, на картинке внизу показаны файлы DOCX и TXT.
Теперь можно изменить расширение файла. Для этого кликните по нему правой кнопкой мышки и выберите вариант «Переименовать».
Теперь, когда скрытие окончаний отключено, вы сможете не только переименовать файл, но и изменить его расширение.
Например, вместо TXT можно указать CSV или наоборот.
Как изменить расширение для большого количества файлов
Если у вас много файлов, расширение которых нужно изменить, то вы можете воспользоваться командной строкой и тем самым значительно ускорить процесс. Для этого запустите командную строку и перейдите в папку, где находятся нужные вам файлы (для перехода между папками используйте команду cd).
Находясь в нужной папке выполните команду «ren *.txt *.csv». Данная команда изменит расширение с TXT на CSV для всех файлов, которые находятся в этой папке.
Еще раз отметим, что изменение расширения не влияет на содержимое, оно всего лишь указывает операционной системе Windows 11 или Windows 10 какой программой открывать данный документ.
Посмотрите также:
- Чем открыть DJVU формат в Windows 7 и Windows 10
- Чем открыть PDF файл в Windows 7 или Windows 10
- Чем открыть MDF файл в Windows 7 или Windows 10
- Чем открыть mkv
- Чем открыть fb2
Автор
Александр Степушин
Создатель сайта comp-security.net, автор более 2000 статей о ремонте компьютеров, работе с программами, настройке операционных систем.
Остались вопросы?
Задайте вопрос в комментариях под статьей или на странице
«Задать вопрос»
и вы обязательно получите ответ.
Как создать ini файл windows 10
.INI и пакетные файлы
Как Вы вероятно уже поняли, командные строки могут стать весьма длинными и сложными, особенно если Вы используете их, чтобы генерировать множественные выводы одновременно. Чтобы решить эти проблемы, Help & Manual позволяет Вам создавать внешние файлы, вызывающие .INI файлы, которые содержат все параметры, которые Вы хотите обработать, включая вывод в так много других форматов, как Вы хотите.
Если Вы комбинируете его с пакетным файлом в каталоге программы Help & Manual и создаете ярлык к этому файлу на вашем компьютере, Вы можете автоматизировать весь процесс и выполнить многократный комплекс компиляции единственным щелчком мыши.
Как создать .INI файл:
Используйте редактора текста, чтобы создать файл простого текста с расширением .INI (например batchcompile.ini ) в каталоге проекта, для которого Вы хотите выполнить компиляцию.
 |
(Если Вы используете Блокнот, Вы должны включить имя файла в кавычки, когда Вы сохраняете его, иначе Блокнот автоматически добавит расширение .TXT, приводя к недопустимому имени файла, как finalbuild.ini.txt !) |
| · | .INI файл содержит все переключатели и параметры, которые находятся после имени файла проекта, с одним переключателем или параметром в строке. Они должны быть введены в точно том же порядке, как Вы ввели бы их в командную строку. Это означает, что переключатель выходного формата всегда находится сначала, сопровождаемый всеми другими переключателями. |
| · | Правила для многократного вывода — такие же, как в командной строке. Сначала первый переключатель выходного формата, сопровождаемый его переключателями, потом следующий переключатель выходного формата, сопровождаемый его переключателями, и так далее. |
| · | Выключатели, которые Вы можете использовать в .INI файле, — точно такие же, как переключатели командной строки. Однако, они должны все быть введены в одну строку, и им не предшествует слэш. |
| · | Кроме того, Вы не должны использовать кавычки в .INI файлах, даже если ваши параметры содержат пробелы! Это очень важно! |
CHM=F:Project FilesHelp ProjectHelpWidgetHelp.chm
I=CHM,FINALBUILD
KEEPTEMP
PDF=F:Project FilesHelp ProjectPDFWidgetHelp.pdf
I=PDF,FINALBUILD
Template=usletter.mnl
L=F:Project FilesHelp ProjectLogscompilerlog.txt
Что делает этот пример .INI файла:
| · | Первая строка компилирует Справку HTML с определенным каталогом вывода и именем файла. Определение вывода явно позволяет Вам компилировать в другие назначения вручную в Help & Manual, не волнуясь об изменении адресата вывода .INI файла. (Каждый раз Вы при компиляции вручную Вы автоматически сбрасываете адрес вывода по умолчанию.) |
| · | Переключатель Включение опции I=CHM,FINALBUILD включает все отмеченное определяемой пользователем опцией FINALBUILD . Так как Вы определили пользовательскую опцию, Вы должны также определить CHM , чтобы гарантировать, что все стандартные разделы Справки HTML и элементы также включены (это определено автоматически, если Вы не включаете любую из включенных опций). KEEPTEMP говорит компилятору не удалять временные исходные файлы, используемые, чтобы генерировать вывод Справки HTML. |
| · | Потом тот же проект выводится в PDF, также с определенным каталогом вывода и именем файла. Включенные опции — те же, но с PDF вместо CHM , чтобы включить соответствующие разделы в дополнение к всему отмеченному FINALBUILD . Следующая строка определяет шаблон печатного руководства PDF, который используется для вывода. Так как никакой путь не определен, он, как предполагается, находится в проектном каталоге. Если он сохранен в любом другом местоположении, Вы должны включить путь. |
| · | Наконец, параметр L = хранит все сообщения ошибки компилятора в журнале в указанном местоположении. Если бы никакой путь не был включен, то этот файл сохранился бы в проектном каталоге. |
Локальные и глобальные переключатели для множественного вывода
Следующие переключатели являются «локальными». Они должны быть применены к каждому выходному формату индивидуально, вставляя их после переключателя формата, для которого они должны примениться и перед следующим переключателем формата.
| /I= | Включенные опции, которые Вы хотите использовать для выходного формата. |
Шаблон PDF, который используется для вывода PDF (только для вывода PDF).
| /V = | Этот переключатель определяет внешний файл, чтобы переопределить значения переменных в вашем проектном файле. |
Эти переключатели «глобальны». Они применяются ко всем выходным форматам в командной строке, и лучше помещать их в конце командной строки, после всех переключателей выходного формата и их соответствующих локальных переключателей.
| KEEPTEMP | Не удаляет временные каталоги и исходные файлы, сгенерированные для вывода Winhelp и Справки HTML. (Относиться только к Winhelp и Справке HTML.) |
| DEBUG | Показывает информацию отладки для каждого выходного формата перед компилированием. |
См. Синтаксис для получения дополнительной информации об отдельных переключателях и параметрах.
Как использовать .INI файл из командной строки:
Чтобы использовать .INI файл, только определите его как первый и единственный параметр после проектного имени файла в командной строке. Если он сохранен в проектном каталоге, Вы не должны определять путь для него. Если он сохранен где-нибудь еще, Вы должны определить путь.
Как обычно, пример предполагает, что Вы работаете из каталога программы Help & Manual.
helpman.exe «D:Help ProjectWidgetWidgetHelp.hmx» batchcompile.ini
Это запускает Help & Manual, открывает WidgetHelp.hmx и затем выполняет все команды, определенные переключателями и параметрами, содержащимися в batchcompile.ini .
Как использовать .INI файл из пакетного файла:
Вы можете сделать этот шаг вперед и автоматизировать процесс полностью, помещая командную строку (или строки!) со ссылкой на .INI файл в пакетный файл. Потом Вы можете создать ярлык к пакетному файлу и выполнить весь комплекс процесса компиляции, дважды щелкая на ярлыке. Это делается так:
Источник
Desktop.ini Editor — редактор конфигурационных файлов Desktop.ini
Если включить отображение скрытых файлов, на рабочем столе можно будет увидеть файл desktop.ini . Точно такой же файл может быть обнаружен в папках, к которым применялись пользовательские настройки. Из этого видно, что desktop.ini является конфигурационным файлом, хранящим настройки каталога, отличные от заданных системой по умолчанию. Опытные пользователи могут редактировать его вручную с помощью Блокнота.
Всем остальным для этих целей лучше использовать утилиту Desktop.ini Editor.
Утилита хороша тем, что уже имеет набор готовых фрагментов кода, вставлять которые в тело файла можно одним нажатием.
Если кликнуть по кнопке «Attribute Examples», откроется меню со следующими пунктами:
• Folder Name — изменяет название папки.
• Folder Info — добавляет текстовую информацию в окошко всплывающей подсказки.
• Tip Folder Icon — устанавливает для папки произвольный значок в формате ICO .
• Add CLSID — «превращает» папку в системный элемент. Предоставлены на выбор элементы «Этот компьютер» , «Моя сеть» , «Панель управления» , «Принтеры» и «Корзина» .
• Content Examples — устанавливает шаблон по умолчанию.
• Clear All Data — полностью очищает содержимое desktop.ini .
Чтобы применить новые настройки, нажмите «Apply Changes», а если изменения не проявятся сразу, выберите в меню «File» опцию «Rebuild Shell Icon Cache».
Однако нужно отметить, что в меню редактора доступны далеко не все параметры. ConfirmFileOp, IconIndex, Owner и другие менее распространенные параметры разработчик решил не добавлять. Возможно, это будет сделано в следующих версиях утилиты.
Источник
Компьютер + Интернет + блог = Статьи, приносящие деньги
Забирайте в подарок мой многолетний опыт — книгу «Автопродажи через блог»
Как создать файл ini или изменить формат txt на ini
Сегодня будет статья о том, как создать файл ini. Это несложный урок, показывающий как создавать файлы различных форматов или переименовывать уже имеющие расширения.
Вероятно вы хотите узнать как стабильно зарабатывать в Интернете от 500 рублей в день? Скачайте мою бесплатную книгу =>> «Как гарантированно зарабатывать от 500 рублей в день»
Расширение ini применяется для создания конфигурационных файлов, которые могут потребоваться для того, чтобы задать определённые параметры в процессе настройки ОС.
Данные файлы удобны тем, что их можно редактировать при помощи стандартного приложения «Блокнот».
Также в файлах конфигурации могут содержаться комментарии, просто пустые строки или различные параметры, среди которых наиболее указываются параметры для загрузки ОС.
Как создать файл ini
Создать файл с расширением ini не сложно. Однако для создания файла с расширением ini необходимо сначала получить права администратора.
- Через «Панель управления».
- При помощи командной строки.
Как только права администратора будут получены, можно приступать к созданию файла с ini расширением.
Способы создания файла ini
Чтобы создать файл ini с использованием «Блокнота» потребуется:
- Запустить «Блокнот».
- Открыть готовый текстовый файл или внести информацию в новый файл и сохранить его как текстовый файл.
- В левом верхнем углу нажимается «Файл» и из списка выбирается «Сохранить как».
- В поле «Имя файла», после точки, в самом конце меняется расширение с «txt» на «ini».
Total Commander
Однако есть ещё один вариант. Если на ПК установлена программа «Total Commander», то файл ini можно создать и её помощью.
- Запускается программа.
- Затем на клавиатуре одновременно зажимаются «Shift+F4» и указывается имя файла с требуемым расширением.
Таким образом, как можно увидеть, создание файла с таким расширением как ini, процесс довольно несложный.
Как создать файл ini, итог
Если по каким-то причинам у вас не получается создать файл ini на компьютере, то сделайте то же самое на флэш-накопителе USB, который можно использовать на определенных этапах установки.
И уже после сохранения и заполнения файла, можно перенести его в папку назначения.
Необходимо убедиться, что для файла выбрана кодировка ANSI или Юникод, кодировка UTF-8 не поддерживается.
Надеюсь, что мой урок был полезен для вас, жду комментарии, обязательно нажмите кнопки поделиться в социальных сетях.
Ведь любому автору нужна обратная связь, а я прошу совсем не много за свой труд. Успехов и до новых статей!
Полезные статьи:
P.S. Прикладываю скриншот моих заработков в партнёрских программах. Более того, напоминаю, что так зарабатывать может каждый, даже новичок! Главное — правильно это делать, а значит, научиться у тех, кто уже зарабатывает, то есть, у профессионалов Интернет бизнеса.
Заберите список проверенных, особенно актуальных, Партнёрских Программ 2018 года, которые платят деньги!
Скачайте чек-лист и ценные бонусы бесплатно =>> «Лучшие партнёрки 2018 года»
Похожие записи:
Понравилась статья? Скажи автору спасибо, поделись с друзьями!
Источник