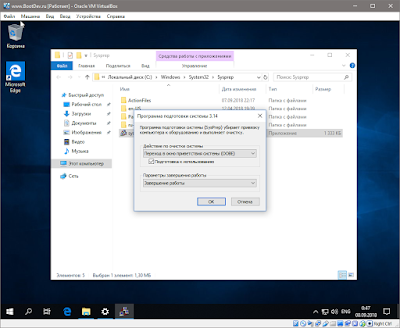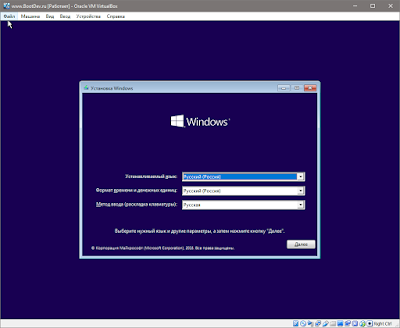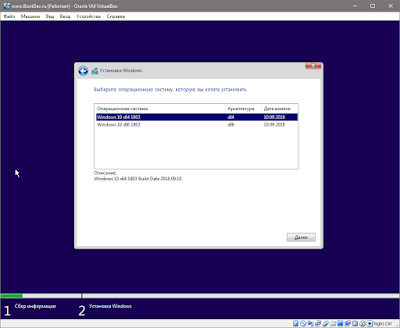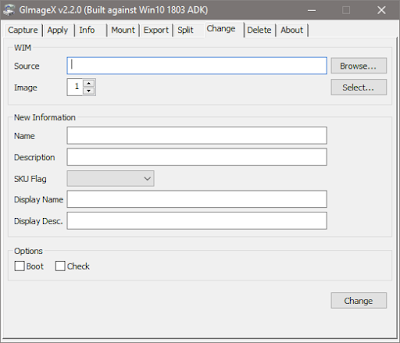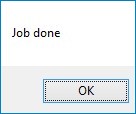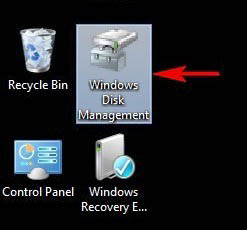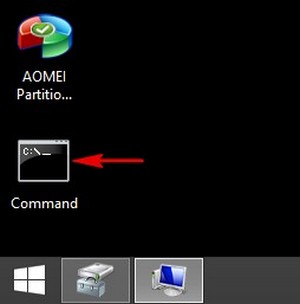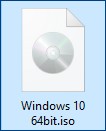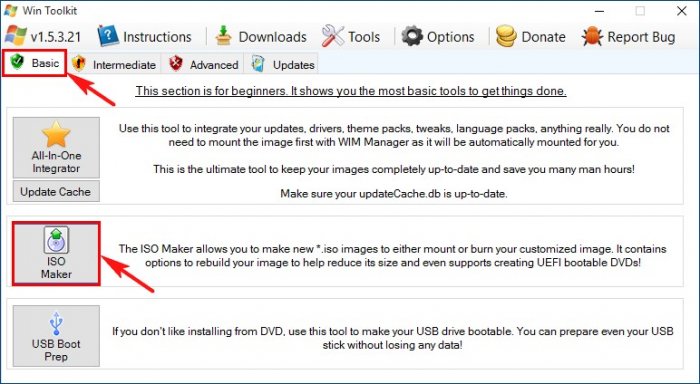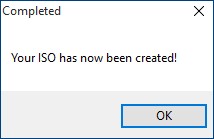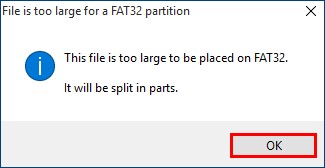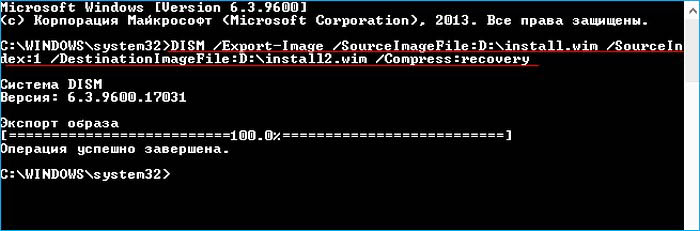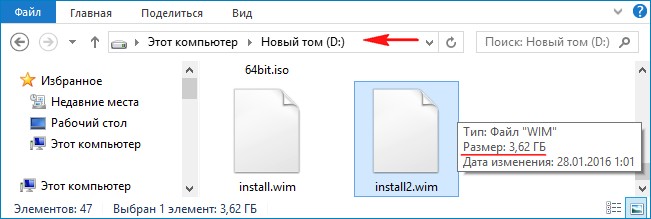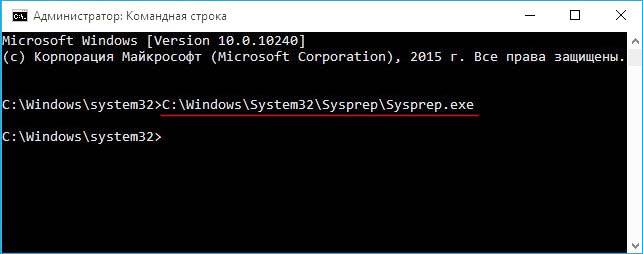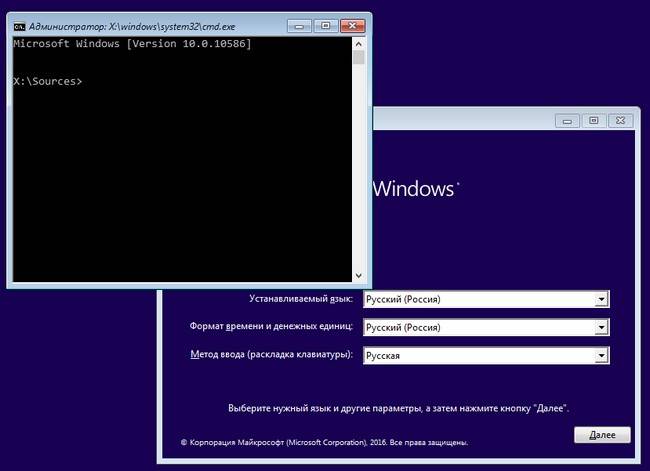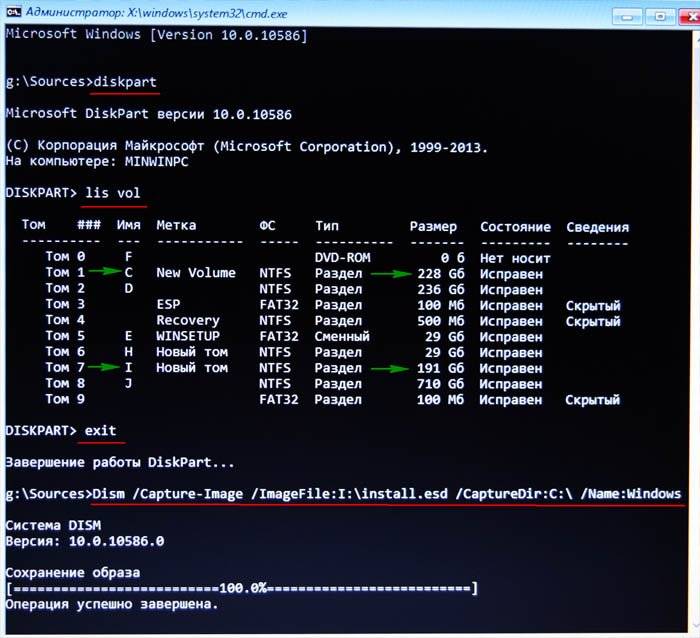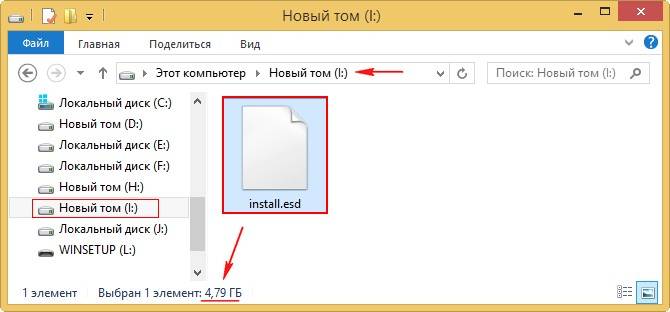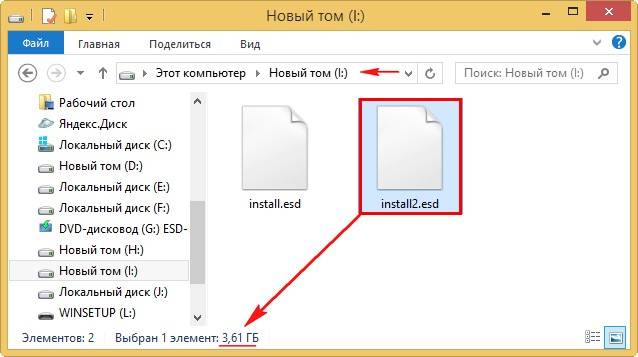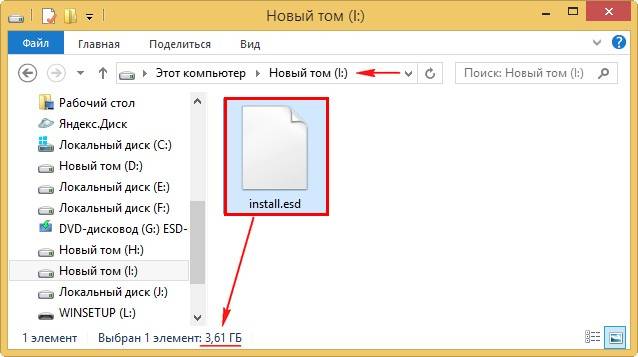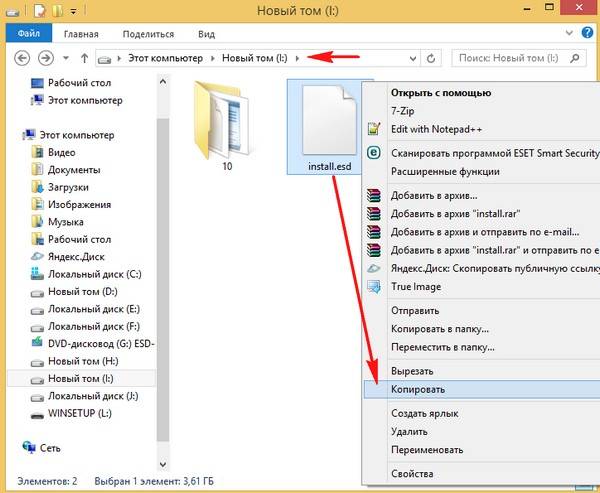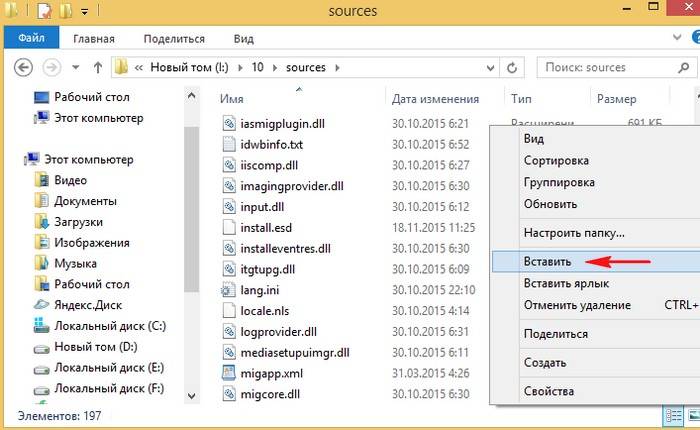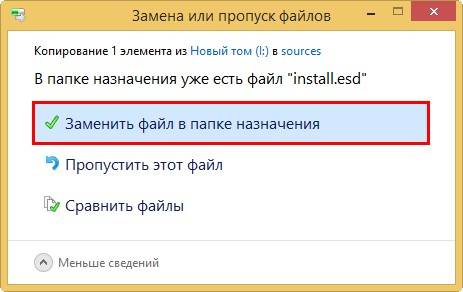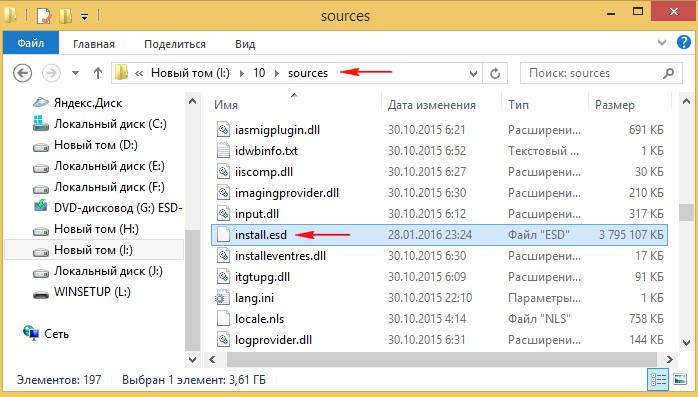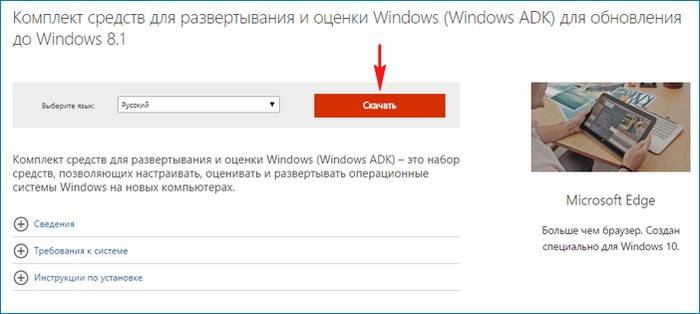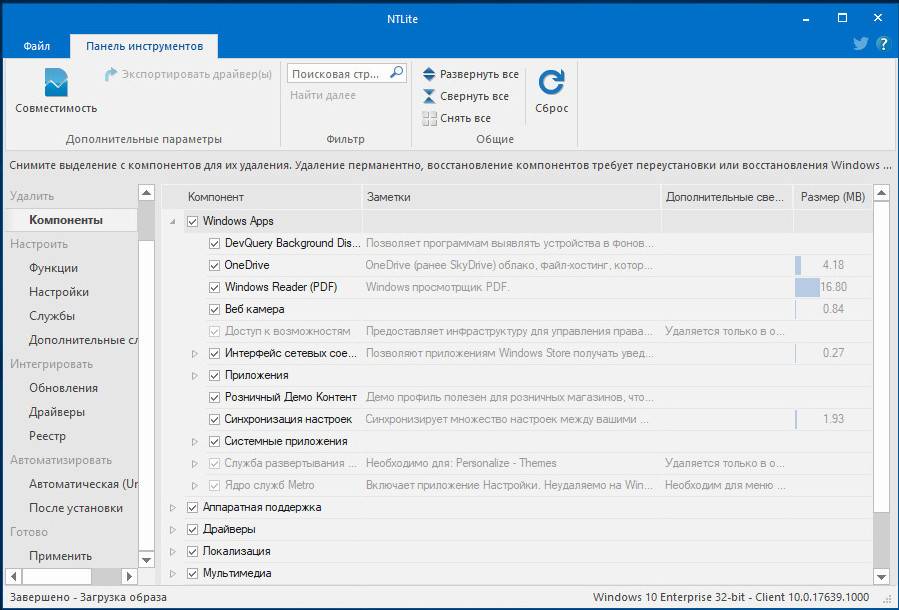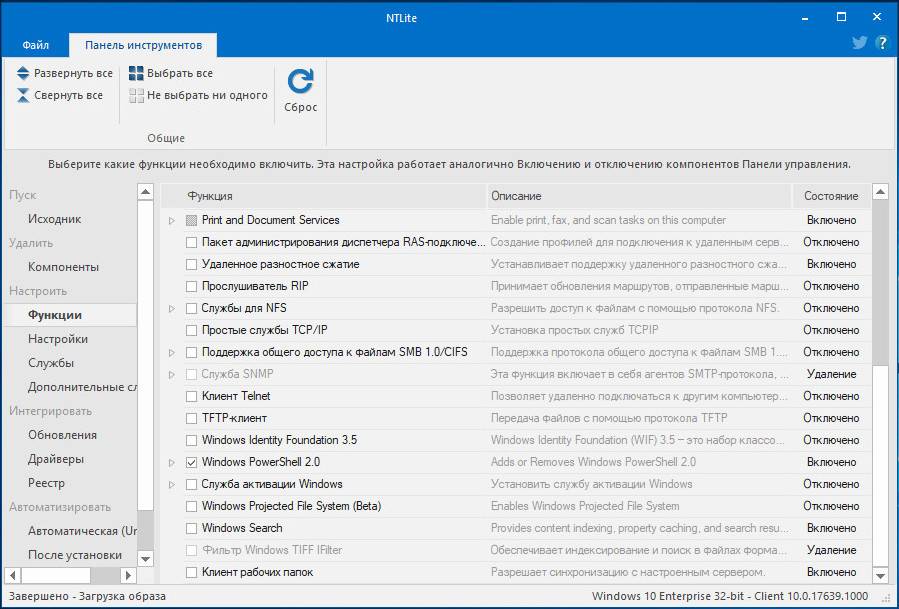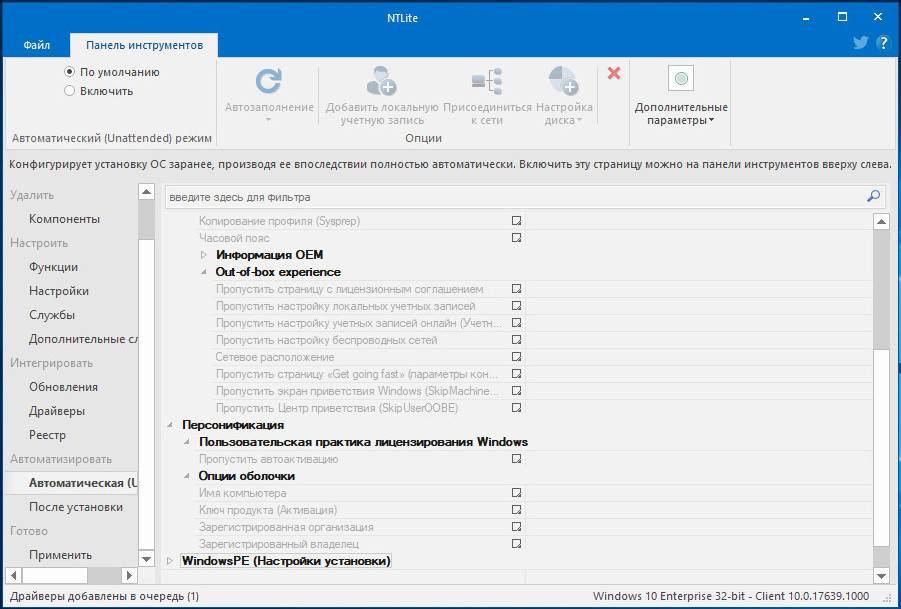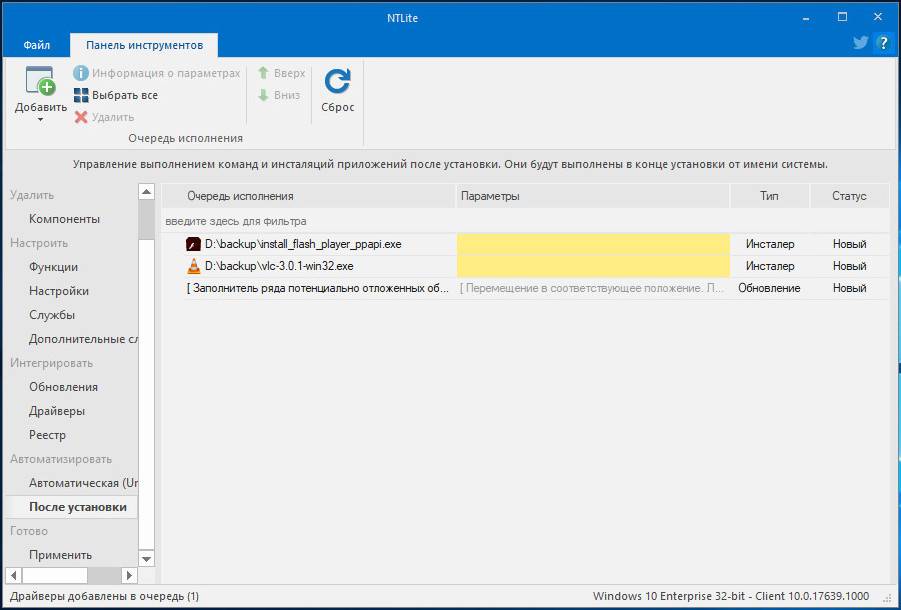Не секрет, что любой дистрибутив Windows 8.1 или 10 можно модернизировать, интегрировав в файл образа install.wim необходимые драйвера и компоненты с помощью встроенной консольной утилиты DISM. Однако в последних сборках Windows 10 нет образа install.wim, вместо него используется install.esd, который DISM монтировать не способна. Других средств работы с образом install.esd нет, а без монтирования его в папку не получится интегрировать в него сторонние компоненты.
Так может имеет смысл сконвертировать файл ESD в WIM и затем уже пользоваться им на постоянной основе? Почему бы и нет, такая возможность Windows 10 поддерживается. Как это сделать, будет рассмотрено ниже, а пока позвольте пару слов о том, что же представляют собой файлы install.wim и install.esd и чем они отличаются.
И install.esd, и install.wim представляют собой архивы, содержащие в сжатом виде файлы операционной системы, причём включать в себя они могут несколько релизов. Каждому релизу присваивается порядковый номер — индекс, просмотреть который можно с помощью инструмента DISM. Для этого необходимо смонтировать установочный ISO-образ системы в Проводнике, открыть командную строку и выполнить такую команду, где Е — буква виртуального диска в пути к файлу install.esd:
DISM /Get-WimInfo /WimFile:G:sourcesinstall.esd
Основное отличие образа ESD от WIM заключается в типе сжатия. Формат ESD поддерживает максимальное сжатие Recovery, что позволяет получать образа на 30 процентов меньше по размеру. Однако нужно понимать, что при непосредственном создании файлов-образов Windows использование режима сжатия Recovery невозможно, применить его можно только к уже созданному образу WIM.
DISM /Export-Image /SourceImageFile:G:sourcesinstall.wim /SourceIndex:1 /DestinationImageFile:G:sourcesinstall.esd /Compress:recovery
Эта команда произведёт сжатие фала install.wim в смонтированном в Проводнике образе ISO, в результате чего рядом с файлом install.wim в папке source мы получим файл install.esd.
Увы, выполнить обратное конвертирование таким образом не получится. Файл ESD сначала необходимо распаковать, а затем заново запаковать в WIM, применив поддерживаемые этим форматом режимы сжатия fast или maximum. Рассмотрим процедуру более подробно.
Откройте встроенную оснастку «Управление дисками» и выберите в меню «Действие» опцию «Создать виртуальный жёсткий диск».
Формат виртуального диска выставьте VHD, тип выберите «Динамический расширяемый», размер установите примерно 15-20 Гб.
Через обзор укажите место хранения файла диска.
Пусть это будет традиционный диск D.
Присвойте виртуальному диску имя и сохраните его. В оснастке управления дисками он будет отображаться как нераспределённое пространство. Инициализируйте его и создайте на его месте простой том с произвольной буквой (пусть будет М). Стиль разделов значения не имеет.
Смонтируйте в Проводнике установочный ISO-образ с Windows 10 и для начала определитесь, какой релиз вам нужен, команда для просмотра содержимого образа ESD вам уже известна. Мы для примера выбрали релиз с индексом 1 — Windows 10 Enterprise. Далее разворачиваем файл install.esd на только что созданный виртуальный диск:
Dism /apply-image /imagefile:G:sourcesinstall.esd /index:1 /ApplyDir:M:
Теперь конвертируем его в WIM:
Dism /capture-image /imagefile:D:install.wim /capturedir:M: /name:10
В результате выполнения этой команды файл install.wim будет сохранён на диск D. По большому счёту это всё. Полученный файл install.wim будет монтироваться утилитой DISM, и вы сможете использовать его для создания собственных сборок Windows.
Загрузка…
Сегодня мы затронем тему создания собственного установочного WIM-образа. Разберем вопрос интеграции в один WIM-архив нескольких версий установочных образов разной разрядности. И в конце объединим все полученное в единый установочный ISO-образ/флеш-накопитель.
Опишу предстоящий план действий. Первым делом нужно будет установить необходимую версию операционной системы Windows на виртуальную машину. После, произвести установку всех необходимых программ, файлов, обновлений в установленную ОС. Произвести подготовку ОС к снятию образа. Снять образ с подготовленной ОС.
Выполнить аналогичные действия для версии ОС другой разрядности, или содержания. Дополнить созданный ранее образ новым, то есть создать мультиустановочный образ. Подготовить установочную среду для созданного образа. Создать установочный диск или флеш накопитель на основе всего вышепроделанного.
После входа, на экране будет красоваться запущенный SysPrep (о нем немного позже), пока закроем его нажав на крестик или на кнопку Отмена.
Находясь в данном режиме, можно подготовить систему к предстоящему снятию образа. То есть, установить необходимое программное обеспечение. Произвести удаление, ненужных компонентов и программ.
Выполнить необходимые настройки системы.
Установить обновления операционной системы.
После того, как все необходимые настройки выполнены, можно выполнить процедуру подготовки операционной системы к снятию образа. Данная подготовка осуществляется с помощью встроенной в систему программы SysPrep.
SysPrep выполняет удаление установленных устройств, удаляет текущий SID системы. В общем приводит систему к предустановочному состоянию.
Нажимаем сочетание клавиш Win+R, вводим в строке запуска sysprep, нажимаем ENTER. Откроется директория в которой будет расположена программа sysprep.exe.
Запускаем sysprep.exe. В открывшемся окне программы, выставляем настройки. В секции Действие по очистке систем, в выпадающем списке выбираем значение Переход в окно приветствия системы (OOBE) и ставим галочку Подготовка к использованию. В секции Параметры завершения работы в выпадающем списке выставляем значение Завершение работы.
Запускаем процесс подготовки системы нажатием по кнопке OK.
Если все пройдет успешно, то виртуальная машина выключится. В противном случае, на экране появится окно с сообщением об ошибке.
Виртуальная машина выключилась, что говорит о том что предустановочная подготовка операционной системы успешно выполнена, и можно снимать с нее образ.
Создаем WIM-образ
После успешной подготовки системы утилитой SysPrep, можно приступить к снятию образа. Подключаем к виртуальной машине установочный ISO-образ Windows, с которого проводилась установка, и выполняем загрузку с него.
Загрузится среда предустановки и появится окно установщика Windows.
Нажимаем на клавиатуре сочетание клавиш Shift+F10. На экране появится окно командной строки.
Кратко опишу, что будет происходить дальше. Находясь в командной строке, необходимо первым делом определить, на каком из имеющихся на данный момент подключенных разделах системы, расположена установленная ОС, подготовку которой мы совершали ранее.
Вторым шагом, необходимо определиться с местом, в которое будет производится запись снимаемого образа подготовленной ОС. Так как возможна ситуация, что места на разделе с которого снимается образ, будет недостаточно свободного пространства. То есть нужно будет найти иное место размещение создаваемого WIM-образа.
Находим раздел подготовленной ОС. Выведем список всех имеющихся разделов системы.
wmic volume list briefДанная команда выводит детальную информацию о всех разделах системы в виде таблицы. В выводе содержатся столбцы — Буква диска (Name), Метка диска (Label), Свободное место (FreeSpace), Общий объем раздела (Capacity), Тип файловой системы (FileSystem).
Исходя из полученной информации, легко можно определить необходимый раздел. В моем случае это диск D:.
Определяемся с местом сохранения будущего WIM-образа. Так как в моем случае диск D: содержит порядка 12 ГБ свободного пространства, из 25 ГБ имеющихся, то снимать образ системы можно прямо на него. Этого свободного пространства должно хватить.
Снимаем образ на тот же диск. Процесс этот не быстрый, поэтому придется подождать.
dism /capture-image /imagefile:D:Win10.wim /capturedir:D: /compress:max /name:"Windows 10 x64 1803" /description:"Windows 10 x64 1803 Build Date 2018.09.10"/imagefile — указывает на будущий (создаваемый) WIM-архив.
/capturedir — указывает на раздел с которого будет сниматься образ.
/compress — задает степень сжатия содержимого WIM-архива.
/name — задает имя образа внутри WIM-архива.
/description — описание образа.
Образ снят. Проверим какого размера он получился в итоге.
dir D:Win10.wimВ моем случае, размер итогового образа получился равным 4758 МБ. Образ готов к использованию.
Снимаем образ на другой диск. Данный вариант применим, если на диске с которого происходит снятие образа, не располагает необходимым количеством свободного пространства, или если необходимо снять образ именно на указанный диск, например сетевой.
Подключаем сетевой диск.
rem Инициализируем сеть.
wpeinit
rem Проверяем настройки сети, а конкретно их наличие.
ipconfig
rem Подключаем сетевой диск.
net use N: \192.168.0.254share /user:guest guestСетевой диск N: подключен. Выполним снятие WIM-образа на данный диск.
dism /capture-image /imagefile:N:Win10.wim /capturedir:D: /compress:max /name:"Windows 10 x64 1803" /description:"Windows 10 x64 1803 Build Date 2018.09.10"Все параметры остались неизменными, кроме /imagefile, который указывает на новое местоположение создаваемого образа.
Образ успешно снят.
Дополнение Существующего WIM-образа
В предыдущем разделе был описан процесс снятия образа настроенной операционной системы. К сведению, это была редакция Windows 10 64-bit. Дополним полученный ранее образ Win10.wim, настроенной редакцией Windows 10 32-bit.
Нужно снова выполнить установку операционной системы, нужной редакции. Желательно на другой виртуальный жесткий диск, на случай последующих изменений. Настройку установленной системы. Расписывать повторно весь этот процесс нет смысла, так как он абсолютно одинаков. Остановимся на моменте снятия образа с уже подготовленной операционной системы.
Выполняем поиск раздела на котором расположена подготовленная операционная система, и выполняем команду снятия образа в существующий WIM-архив, расположенный на сетевом диске.
rem Получаем информацию о разделах системы.
wmic volume list brief
rem Выполняем снятие образа в существующий WIM-архив.
dism /append-image /imagefile:N:Win10.wim /capturedir:D: /name:"Windows 10 x86 1803" /description:"Windows 10 x86 1803 Build Date 2018.09.10"Образ успешно дополнен. Проверим размер итогового WIM-архива.
dir N:Win10.wimВ моем случае, полученный WIM-архив увеличился до 6845 МБ, от первоначальных 4758 МБ (2087 МБ разницы).
Посмотрим информацию о WIM-файле.
dism /get-wiminfo /wimfile:N:Win10.wimМультиустановочный инсталляционный WIM-образ готов.
Установочный Диск на Основе Своего WIM-архива
Для создания установочного диска (iso-образа или флеш накопителя), потребуется установочный ISO-образ Windows, и подготовленный ранее мультиустановочный WIM-архив.
Создадим папку в которой будут размещаться файлы для будущего установочного диска. В моем случае это директория D:WinDisk.
Скопируем в данную директорию файлы с установочного ISO-образа Windows.
Файлы скопированы. Перейдем в папку sources, и удалим в ней файл install.esd.
Скопируем созданный, и дополненный ранее, файл Win10.wim в папку sources.
Переименуем скопированный файл Win10.wim в install.wim.
Выполним тестовый запуск установщика (исполняемый файл sourcessetup.exe).
Установщик корректно определил созданный WIM-архив.
На данный момент, папка D:WinDisk содержит весь необходимый комплект файлов для создания установочного компакт-диска или флеш накопителя. Разберем оба варианта подробнее.
Проблема Большого Размера WIM-архива
Перед дальнейшим рассмотрением создания собственного установочного диска, разберемся с одной неявной проблемой. Заключается она в большом размере созданного установочного WIM-архива.
На данный момент, размер install.wim составляет 6.68 ГБ.
Какие проблемы может вызвать большой размер файла install.wim? Для подготовки установочного флеш-накопителя, способного грузиться в BIOS и UEFI режимах, необходимо чтобы он был отформатирован в файловой системе FAT32. А у файловой системы FAT32 есть ограничение — максимальный размер файла 4 ГБ — 1 Байт.
Какие есть варианты решения данной проблемы? Можно разделить WIM-архив на несколько частей с помощью DISM. Можно подготовить установочный флеш накопитель с помощью программы Rufus. Она позволяет организовать возможность загрузки с NTFS-раздела в UEFI-режиме. Не очень действенное, но иногда может может помочь, переконвертация в ESD-формат. Рассмотрим каждый из этих вариантов.
Разбиение WIM-архива
Чтобы разделить имеющийся WIM-архив на несколько частей, нужно выполнить его преобразование к SWM-формату. Данный формат позволяет разбить имеющийся большой WIM на несколько частей, указанного размера. Перейдем к действию. Запускаем командную строку от имени администратора.
Переходим в директорию с целевым WIM-архивом.
cd /D D:WinDisksourcesВыполняем команду разделения существующего WIM-архива на части по 4000 МБ.
dism /split-image /imagefile:install.wim /swmfile:install.swm /filesize:4000По завершении, рядом с файлом install.wim, появятся файлы install.swm и install2.swm. То есть, оригинальный install.wim разделился на 2 части, 4000 + 2700 МБ.
Если сейчас удалить install.wim и оставить в папке sources его разделенную install.swm версию, установщик будет успешно работать. Так же можно перенести install2.swm на другой диск. При этом, во время установки будет выведен запрос, с просьбой вставить второй установочный диск содержащий данный файл (install2.swm).
Подготовка Флеш-накопителя с Помощью Rufus
Данный процесс уже рассматривался в предыдущих статьях. Свежая запись по этой теме, доступна по этой ссылке https://www.bootdev.ru/2018/07/Installing-Windows-on-USB-drive.html#DiskPartitioning.
Суть данного метода, заключается в возможности загрузки с NTFS-раздела в UEFI-режиме. А это в свою очередь, избавляет от необходимости использования файловой системы FAT32 с ее файловыми ограничениями.
Конвертация WIM в ESD
ESD-архив является более сжатой версией WIM-архива. То есть во время создания ESD-архива применяется другой, более эффективный алгоритм сжатия LZMS, вместо LZX у WIM.
В данном случае не удастся сжать архив до размеров меньших или равному 4 ГБ, но значительно уменьшить размер текущего install.wim получится. Приступим. Открываем командную строку от имени администратора и переходим в директорию с целевым install.wim.
cd /D D:WinDisksourcesВыполняем экспорт каждого индекса (образа) из WIM-архива install.wim в архив install.esd.
dism /export-image /sourceimagefile:install.wim /sourceindex:1 /destinationimagefile:install.esd /compress:recovery
dism /export-image /sourceimagefile:install.wim /sourceindex:2 /destinationimagefile:install.esd /compress:recoveryПроверим размер созданного install.esd.
4.77 Гб вместо 6.68 ГБ у install.wim. Экономия почти 2 ГБ дискового пространства.
Установочный ISO-образ
Для создания установочного ISO-образа на основе подготовленных файлов, понадобится консольная программа oscdimg.exe. Распространяется она вместе с Windows ADK. Отдельно ее можно скачать отсюда.
Подробная инструкция по программе oscdimg.exe доступна по этой ссылке https://msdn.microsoft.com/ru-ru/library/windows/hardware/dn898597(v=vs.85).aspx.
Запускаем командную строку. Переходим в директорию с программой oscdimg.exe.
cd /D D:Oscdimg_x64Выполняем команду создания ISO-образа (D:MyWin10.ISO) на основе подготовленных файлов в папке D:WinDisk.
oscdimg.exe -m -h -bootdata:2#p0,e,b"etfsboot.com"#pEF,e,b"efisys.bin" -u2 -udfver102 -lWin10x86x64v1803 D:WinDisk D:MyWin10.ISOISO-образ создан.
Проверим его работоспособность в виртуальной машине VirtualBox.
Установочный Флеш-накопитель
Для создания установочной Windows-флешки, понадобится программа diskpart (встроена в систему) и подготовленные ранее установочные файлы.
Запускаем diskpart (Win+R, вводим в строку запуска diskpart, нажимаем ENTER) и вводим следующие команды:
rem Определяем номер диска
list disk
rem Выбираем наш диск, в моем случае нужный располагался под номером 2
select disk 2
rem Очищаем диск от таблицы разделов
clean
rem Создаем первичнный раздел
create partition primary
rem Делаем созданный раздел активным
active
rem Форматируем созданный раздел
format fs=FAT32 label="Win10Setup" quick
rem Монтируем созданный раздел, то есть присваиваем ему первую свободную букву
assign
rem Выходим из diskpart
exitКопируем подготовленные установочные файлы, находящиеся в папке D:WinDisk, в корень созданного раздела флешки.
Установочная Windows-флешка готова. Подготовленный таким способом флеш-накопитель сможет грузиться как в BIOS, так и в UEFI-режиме.
Возможные Ошибки
«Windows не удалось отобразить образы, доступные для установки.» — Данная ошибка возникает при использовании WIM-архива у индексов (образов) которого отсутствует описание. Добавьте описание каждому индексу (образу) с помощью программы GImageX (https://www.autoitconsulting.com/site/software/gimagex/) и проблема должна устраниться.
Итог
Какие темы были затронуты: Как создать свой установочный WIM-образ. Как выполнить конвертирование WIM в ESD. Как преобразовать WIM в SWM. Как создать установочный Windows ISO. Как создать свою установочную сборку Windows. Как создать установочный флеш-накопитель.
В главном окне WinSetupFromUSB выбираем название нашей флешки.
Ставим галочку на пункте Auto format it with FBinst и отмечаем галочкой пункт FAT32,
Отмечаем галочкой пункт Vista/7/8/Server 2008/2012 based ISO и нажимаем на кнопку, открывающую окно проводника.
Открывается проводник, находим на компьютере ISO образ Live CD AOMEI PE Builder и выделяем его левой мышью, жмём «Открыть».
Жмём «GO».
«Да»
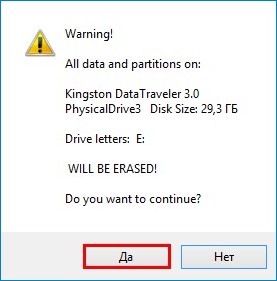
«Да»
«ОК»
Начинается создание загрузочной флешки Live CD AOMEI PE Builder.
Загрузочная флешка готова.
«ОК»
Загружаем ноутбук с загрузочной флешки Live CD AOMEI PE Builder. Наша флешка универсальная, с неё можно загрузить ноутбук с интерфейсом UEFI, а также с обычным БИОС.
Жмём «Enter» на клавиатуре.
Загружается рабочий стол Live CD AOMEI PE Builder, представляющий из себя обычный Live CD на базе Windows 8.1.
Жмём на кнопку Windows Disk Management (Управление дисками).
Видим два раздела жёсткого диска (C:) и (D:). Windows 10 находится на диске (C:), создадим её полный образ и сохраним на разделе (D:).
Для создания резервного образа Windows 10 воспользуемся системой обслуживания и развертывания образов операционных систем — Dism. Данный инструмент командной строки разработан Майкрософт специально для создания и последующего развёртывания образов операционных систем Windows.
Запускаем командную строку.
и вводим команду:
Dism /Capture-Image /ImageFile:D:install.wim /CaptureDir:C: /Name:Windowsгде,
install.wim: — это название WIM-образа диска (C:) с Windows 10.
C: — раздел с установленной Windows 10.
D: — место сохранения WIM-образа.
Прогресс операции 100%. Образ системы создан.
Образ Windows 10 находится в файле install.wim на диске (D:) и имеет объём 4,80 Гб.
Примечание: Вы можете ещё сжать на 1-2 Гб файл install.wim, читайте информацию в конце статьи.
Перезагрузка
Перезагружаем компьютер и входим в Windows 10.
Скачиваем на официальном сайте Майкрософт дистрибутив Windows 10 и сохраняем его на разделе (D:).
Создаём на разделе (D:) папку и называем её 10.
Копируем в эту папку все файлы дистрибутива Windows 10
После того, как файлы скопировались, заходим в папку D:10sources и удаляем в ней файл install.esd.
Копируем вместо него файл install.wim, находящийся на разделе (D:)
Файл install.wim скопирован и находится в папке D:10sources
Примечание: Внимательный пользователь может спросить, почему мы удаляем файл install.esd и копируем вместо него файл install.wim, ведь файлы разные, не будет ли какого конфликта?
Друзья, дело в том, что начиная с Windows 8.1 (Dism 6.3) для установщика Windows и Dism расширение esd и wim, это одно и тоже, esd=wim и wim=esd.
WinToolkit 1.5
Скачиваем и запускаем программу WinToolkit 1.5.
Если на вашем компьютере не установлен NET Framework 3.5, то программа попросит его установить.
В главном окне программы жмём на кнопку Basic, а затем на ISO Maker.
В следующем окне программа просит нас открыть папку, в которую мы скопировали файлы дистрибутива Windows 10, в нашем случае D:10
Жмём на Browse.
Находим в открывшемся проводнике диск (D:) и на нём папку 10, выделяем её левой мышью и жмём Выбор папки.
В следующем окне нам нужно выбрать место сохранения будущего ISO-образа Windows 10.
Жмём на Browse.
Открывается окно проводника. Я сохраню ISO-образ Windows 10 на диске (D:). Образ так и назову Windows 10.
Сохранить.
Жмём на кнопку Create ISO
и начинается процесс создания собственного настроенного дистрибутива Windows 10.

ISO-образ готов.
«ОК»
ISO-образ Windows 10 получился размером 5 Гб.
Создание загрузочной флешки Windows 10 программой WinSetupFromUSB
Друзья, в самом начале статьи мы с вами создали загрузочную флешку Live CD AOMEI PE Builder с помощью программы WinSetupFromUSB. Предлагаю загрузочную флешку Windows 10 создать этой же программой, только с одной разницей — мы не будем форматировать ранее созданную загрузочную флешку Live CD AOMEI PE Builder, а просто добавим Windows 10, в результате, у нас на флешке будет Live CD AOMEI PE Builder и Windows 10.
Запускаем утилиту WinSetupFromUSB-1-6.
В главном окне WinSetupFromUSB выбираем название нашей флешки.
Галочку на пункте Auto format it with FBinst НЕ ставим (иначе на флешке всё удалится).
Отмечаем галочкой пункт Vista/7/8/Server 2008/2012 based ISO и нажимаем на кнопку, открывающую окно проводника.
Открывается проводник, находим на диске (D:) ISO образ Windows 10 и выделяем его левой мышью, жмём «Открыть».
ОК
Жмём GO.
Начинается процесс добавления Windows 10 на загрузочную флешку.
ОК
Загрузочная флешка с собственным настроенным дистрибутивом Windows 10 готова.
Процесс установки Windows 10
Процесс установки Windows 10 с подготовленного нами дистрибутива можно назвать экспресс-установкой.
Загружаем с флешки наш компьютер, выходит меню загрузки, в котором можно выбрать Live CD AOMEI PE Builder или Windows 10, выбираем Windows 10.
Далее.
Установка.
Если у вас отсутствует лицензионный ключ, то жмите на кнопку «У меня нет ключа продукта».
Принимаем условия лицензии.
Выборочная: только установка Windows.
Если хотите, создайте разделы на жёстком диске, а я установлю операционную систему на нераспределённое пространство твердотельного накопителя.
Идёт процесс установки.
Загружается Windows 10.
Система вполне работоспособна, все программы работают.
Вывод:
Если устанавливать с такого дистрибутива Win 10 на свой компьютер, то никаких проблем с установкой и дальнейшей работой в операционной системе быть не должно. Также можно установить такую сборку и на другой компьютер, с отличным от вашего компьютера железом, в этом случае придётся устанавливать в систему драйвера на устройства, то есть делать всё то, что обычно делают после установки системы, единственное, вам будет не нужно устанавливать программы, так как они уже есть в вашей сборке.
Примечание: Если вы создаёте такую сборку на компьютере, построенном на платформе Intel (процессор от Intel) и затем разворачиваете систему на компьютер с процессором от AMD (или наоборот AMD—>Intel), то в некоторых случаях могут возникнуть проблемы при установке (конфликт чужого железа и установленных драйверов чипсета материнской платы), вот поэтому многие системные администраторы применяют при создании собственного дистрибутива утилиту «sysprep», которая производит «отвязку» установленной системы от железа компьютера, удаляет уникальные системные параметры и драйвера, в этом случае у вас создаётся собственный настроенный дистрибутив Windows 10, который можно развернуть на любой другой компьютер с железом, отличном от вашего. Но опять же минус, при установке системы на ваш компьютер, вам придётся устанавливать драйвера на устройства. Подробно об этом способе читайте в следующей нашей статье: — Создание собственного настроенного дистрибутива Windows 10. Способ для опытных пользователей.
Друзья, как и обещал, в конце статьи хочу вам рассказать, как сжать файл install.wim ещё больше.
После применения команды:
Dism /Capture-Image /ImageFile:D:install.wim /CaptureDir:C: /Name:Windowsна диске у нас создался файл install.wim размером 4,80 Гб, так вот, его можно сжать ещё больше командой
Dism /Export-Image /SourceImageFile:D:install.wim /SourceIndex:1 /DestinationImageFile:D:install2.wim /Compress:recoveryв результате на диске (D:) создастся файл install2.wim (точная копия файла install.wim) только размером 3,50 Гб, правда процесс сжатия будет долгим и затребует все ресурсы процессора.
Исходный файл install.wim удалите, а install2.wim переименуйте в install.wim и работайте далее уже с ним.
Статьи по этой теме:
1. Создание дистрибутива Windows 10 с предустановленным программным обеспечением с помощью режима аудита
2. Как создать дистрибутив Windows 10 с интегрированными обновлениями операционной системы
3. Как создать свою сборку Windows с помощью программы NTLite
4. Создание своей сборки Windows с помощью Live-диска by Sergei Strelec. Установка Windows с Live-диска Стрельца
При загрузке Windows 10 с помощью Media Creation Tool или Windows 10 Upgrade Assistant вместо install.wim вы найдете install.esd. Формат файлов был заменен, скорее всего, из-за высокой степени сжатия .esd. В этой статье я расскажу, как конвертировать файл install.esd в файл install.wim в Windows 10.
Windows Imaging Format (WIM) — это формат образа диска, разработанный компанией Microsoft для помощи в развертывании операционной системы Windows. Инструмент DISM (Deployment Image Service and Management Tool) может выполнять задачи обслуживания WIM-файла. Например, можно добавить или удалить драйвер устройства из образа.
Electronic Software Download (ESD) — это формат с высокой степенью сжатия, в котором размер файла уменьшается примерно на 80% по сравнению с WIM-образом. Однако формат образа ESD доступен только для чтения и поэтому имеет недостатки. Например, его нельзя развернуть с помощью сервера WDS. Поэтому необходимо преобразовать ESD-файл в WIM-файл.
Мы можем преобразовать install.esd в install.wim файл в Windows 10 тремя способами.
1. NTLite
NTLite — это отличный инструмент, который поможет вам установить обновления, драйверы, автоматизировать настройку Windows и приложений, ускорить процесс установки Windows и т.д. Он поможет вам легко конвертировать ESD-файл в формат WIM.

Чтобы преобразовать файл install.esd в файл install.wim в Windows 10 с помощью NTLite, сделайте следующее:
- Запустите программу NTLite.
- Добавьте источник (папку с образом или файл .esd).
- Щелкните правой кнопкой мыши на источнике и выберите Convert.
- Выберите WIM (standard, editable) из подменю.
- В появившемся окне подтверждения отметьте опцию Replace source image (Заменить исходный образ), чтобы включить эту опцию, если вам не нужен исходный образ (.ESD).
Теперь начнется операция преобразования ESD в WIM (или наоборот), которая может занять около 10 минут, в зависимости от версии Windows 10 и размера файла ESD/WIM.
- Когда преобразование завершится, вы можете выйти из NTLite.
2. Использование командной строки
Чтобы преобразовать файл install.esd в файл install.wim в Windows 10 с помощью Командной строки, сделайте следующее:
- Нажмите клавишу Windows + E, чтобы открыть Проводник.
- Смонтируйте ISO-образ Windows 10.
- Затем перейдите на диск C:, создайте папку Win10 и скопируйте в нее все файлы из ISO-образа Windows 10.
- После того как вы скопировали все файлы, перейдите в раздел Sources, найдите файл install.esd и сделайте копию этого файла.
- Теперь создайте еще одну папку на диске C: — назовите ее ESD.
- Вставьте файл install.esd в эту папку.
- Затем нажмите клавиши Windows + R, чтобы вызвать диалоговое окно Выполнить.
- В диалоговом окне Выполнить введите cmd, а затем нажмите CTRL + SHIFT + ENTER, чтобы открыть Командную строку в режиме администратора/повышенного уровня.
- В окне командной строки введите приведенную ниже команду и нажмите Enter.
cd c:esd
Затем выполните следующую команду, чтобы перечислить все редакции Windows в вашем образе:
dism /Get-WimInfo /WimFile:install.esd
- Из полученного результата найдите номер индекса нужной вам редакции Windows 10 (мы выбрали индекс 1, поскольку используем редакцию Windows 10 Pro).
- Затем выполните приведенную ниже команду, чтобы извлечь указанный образ установки редакции Windows из файла esd и преобразовать его в формат файла WIM:
dism /export-image /SourceImageFile:install.esd /SourceIndex:1 /DestinationImageFile:install.wim /Compress:max /CheckIntegrity
После завершения преобразования ESD вы можете скопировать новый файл образа WIM, затем перейти в исходную папку Win10, затем в Sources и заменить файл install.esd.

3. Использование PowerShell
Чтобы преобразовать файл install.esd в файл install.wim в Windows 10 с помощью PowerShell, сделайте следующее:
- Откройте PowerShell с правами администратора.
- В консоли PowerShell введите или скопируйте и вставьте приведенную ниже команду и нажмите Enter, чтобы получить редакции Windows из файла install.esd:
Get-WindowsImage -ImagePath "f:sourcesinstall.esd"
- Теперь вы можете использовать команду Export-WindowsImage для преобразования Install.ESD в Install.WIM с помощью PowerShell, выполнив следующую команду:
Export-WindowsImage -SourceImagePath F:sourcesinstall.esd -SourceIndex 10 -DestinationImagePath C:esdinstall.wim -CheckIntegrity
- Выйдите из PowerShell после завершения преобразования.
Спасибо, что читаете! На данный момент большинство моих заметок, статей и подборок выходит в telegram канале «Левашов». Обязательно подписывайтесь, чтобы не пропустить новости мира ИТ, полезные инструкции и нужные сервисы.
Респект за пост! Спасибо за работу!
Хотите больше постов в блоге? Подборок софта и сервисов, а также обзоры на гаджеты? Сейчас, чтобы писать регулярно и радовать вас большими обзорами, мне требуется помощь. Чтобы поддерживать сайт на регулярной основе, вы можете оформить подписку на российском сервисе Boosty. Или воспользоваться ЮMoney (бывшие Яндекс Деньги) для разовой поддержки:
Заранее спасибо! Все собранные средства будут пущены на развитие сайта. Поддержка проекта является подарком владельцу сайта.
Download PC Repair Tool to quickly find & fix Windows errors automatically
The install.wim has been replaced with install.esd file format in Windows 11/10 image file downloaded using the Media Creation Tool or the Windows Upgrade Assistant. In this post, we will show you how to convert install.esd to install.wim file in Windows 11/10.
When you convert the ESD file to a WIM file in the Windows source, you can integrate updates and drivers using a process called Slipstream, with the original setup disk to service the image or deploy it.
We can convert install.esd to install.wim file in Windows in 4 ways. We’ll explore this topic under the methods outlined below in this section as follows.
1] Using DISM++ (GUI)
For computer users that are not command-line savvy, you can use a third-party tool Dism++ to convert your ESD file.
To convert install.esd to install.wim file in Windows using DISM++, do the following:
- Download DISM++ tool and install it on your Windows device.
- Launch the program.
- Click File on the Menu bar.
- Select WIM > ESD/SWM.
- Next, select your source esd file and target wim image path.
- Click the Finish button and wait until the conversion process completes.
- Exit DISM++.
2] Using NTLite
NTLite is an excellent tool that helps you integrate updates, drivers, automate Windows and application setup, speed up the Windows deployment process, and have it all set for the next time. It can easily convert an ESD file WIM format.
To convert install.esd to install.wim file in Windows 10 using NTLite, do the following:
- Launch the NTLite program.
- Add a source (image directory or point to a .esd file).
- Right-click on the source, and click Convert.
- Select WIM (standard, editable) from the submenu.
- On the confirmation window that appears, check the Replace source image option to enable the option if you don’t want the source image (.ESD).
The ESD to WIM conversion (or vice versa) operation will now commence and may take around 10 minutes to complete, depending upon the Windows 10 version and ESD/WIM file size.
- When the conversion completes, you can exit NTLite.
3] Using Command Prompt
To convert install.esd to install.wim file in Windows 11/10 using Command Prompt, do the following:
- Press Windows key + E to open File Explorer.
- Mount the Windows ISO image.
- Next, go to C: drive and create a folder Win10 and copy all files from Windows 10 ISO image into it.
- After you have copied all files, go to Sources, find install.esd and make a copy of this file.
- Now create another folder on your C: drive – name it ESD.
- Paste the install.esd file into this folder.
- Next, press Windows key + R to invoke the Run dialog.
- In the Run dialog box, type cmd and then press CTRL + SHIFT + ENTER to open Command Prompt in admin/elevated mode.
- In the command prompt window, type the command below and hit Enter.
cd c:esd
Next, run the following command to list all Windows editions in your image:
dism /Get-WimInfo /WimFile:install.esd
- From the output, find the index number of the Windows 11/10 edition you need. For the purpose of this tutorial, we are choosing Index 1 for the Windows 10 Pro edition.
- Next, run the command below to extract the specified Windows edition installation image from the esd file and convert it to the WIM file format:
dism /export-image /SourceImageFile:install.esd /SourceIndex:1 /DestinationImageFile:install.wim /Compress:max /CheckIntegrity
Once ESD conversion is completed, you can copy your new WIM image file and then go to Win10 (In the case of Windows 10) original folder, then to Sources and replace install.esd file.
4] Using PowerShell
To convert install.esd to install.wim file in Windows 11/10 using PowerShell, do the following:
- Press Windows key + X to open Power User Menu.
- Tap A on the keyboard to launch PowerShell in admin/elevated mode.
- In the PowerShell console, type in or copy and paste the command below and hit Enter to get the Windows editions from the install.esd file:
Get-WindowsImage -ImagePath "f:sourcesinstall.esd"
- Now you can use the Export-WindowsImage cmdlet to convert Install.ESD to Install.WIM with PowerShell by running the command below:
Export-WindowsImage -SourceImagePath F:sourcesinstall.esd -SourceIndex 10 -DestinationImagePath C:esdinstall.wim -CheckIntegrity
- Exit PowerShell once the conversion is completed.
That’s it on the 4 methods on how to convert install.esd to install.wim file in Windows 11/10! You can now create an ISO with the resultant install.wim file.
Obinna Onwusobalu has studied Information & Communication Technology and is a keen follower of the Windows ecosystem. He has been a Windows Insider MVP (2020). He runs a computer software clinic.
Download PC Repair Tool to quickly find & fix Windows errors automatically
The install.wim has been replaced with install.esd file format in Windows 11/10 image file downloaded using the Media Creation Tool or the Windows Upgrade Assistant. In this post, we will show you how to convert install.esd to install.wim file in Windows 11/10.
When you convert the ESD file to a WIM file in the Windows source, you can integrate updates and drivers using a process called Slipstream, with the original setup disk to service the image or deploy it.
We can convert install.esd to install.wim file in Windows in 4 ways. We’ll explore this topic under the methods outlined below in this section as follows.
1] Using DISM++ (GUI)
For computer users that are not command-line savvy, you can use a third-party tool Dism++ to convert your ESD file.
To convert install.esd to install.wim file in Windows using DISM++, do the following:
- Download DISM++ tool and install it on your Windows device.
- Launch the program.
- Click File on the Menu bar.
- Select WIM > ESD/SWM.
- Next, select your source esd file and target wim image path.
- Click the Finish button and wait until the conversion process completes.
- Exit DISM++.
2] Using NTLite
NTLite is an excellent tool that helps you integrate updates, drivers, automate Windows and application setup, speed up the Windows deployment process, and have it all set for the next time. It can easily convert an ESD file WIM format.
To convert install.esd to install.wim file in Windows 10 using NTLite, do the following:
- Launch the NTLite program.
- Add a source (image directory or point to a .esd file).
- Right-click on the source, and click Convert.
- Select WIM (standard, editable) from the submenu.
- On the confirmation window that appears, check the Replace source image option to enable the option if you don’t want the source image (.ESD).
The ESD to WIM conversion (or vice versa) operation will now commence and may take around 10 minutes to complete, depending upon the Windows 10 version and ESD/WIM file size.
- When the conversion completes, you can exit NTLite.
3] Using Command Prompt
To convert install.esd to install.wim file in Windows 11/10 using Command Prompt, do the following:
- Press Windows key + E to open File Explorer.
- Mount the Windows ISO image.
- Next, go to C: drive and create a folder Win10 and copy all files from Windows 10 ISO image into it.
- After you have copied all files, go to Sources, find install.esd and make a copy of this file.
- Now create another folder on your C: drive – name it ESD.
- Paste the install.esd file into this folder.
- Next, press Windows key + R to invoke the Run dialog.
- In the Run dialog box, type cmd and then press CTRL + SHIFT + ENTER to open Command Prompt in admin/elevated mode.
- In the command prompt window, type the command below and hit Enter.
cd c:esd
Next, run the following command to list all Windows editions in your image:
dism /Get-WimInfo /WimFile:install.esd
- From the output, find the index number of the Windows 11/10 edition you need. For the purpose of this tutorial, we are choosing Index 1 for the Windows 10 Pro edition.
- Next, run the command below to extract the specified Windows edition installation image from the esd file and convert it to the WIM file format:
dism /export-image /SourceImageFile:install.esd /SourceIndex:1 /DestinationImageFile:install.wim /Compress:max /CheckIntegrity
Once ESD conversion is completed, you can copy your new WIM image file and then go to Win10 (In the case of Windows 10) original folder, then to Sources and replace install.esd file.
4] Using PowerShell
To convert install.esd to install.wim file in Windows 11/10 using PowerShell, do the following:
- Press Windows key + X to open Power User Menu.
- Tap A on the keyboard to launch PowerShell in admin/elevated mode.
- In the PowerShell console, type in or copy and paste the command below and hit Enter to get the Windows editions from the install.esd file:
Get-WindowsImage -ImagePath "f:sourcesinstall.esd"
- Now you can use the Export-WindowsImage cmdlet to convert Install.ESD to Install.WIM with PowerShell by running the command below:
Export-WindowsImage -SourceImagePath F:sourcesinstall.esd -SourceIndex 10 -DestinationImagePath C:esdinstall.wim -CheckIntegrity
- Exit PowerShell once the conversion is completed.
That’s it on the 4 methods on how to convert install.esd to install.wim file in Windows 11/10! You can now create an ISO with the resultant install.wim file.
Obinna Onwusobalu has studied Information & Communication Technology and is a keen follower of the Windows ecosystem. He has been a Windows Insider MVP (2020). He runs a computer software clinic.

Научиться настраивать MikroTik с нуля или систематизировать уже имеющиеся знания можно на углубленном курсе по администрированию MikroTik. Автор курса, сертифицированный тренер MikroTik Дмитрий Скоромнов, лично проверяет лабораторные работы и контролирует прогресс каждого своего студента. В три раза больше информации, чем в вендорской программе MTCNA, более 20 часов практики и доступ навсегда.
В рамках данной статьи мы не предполагаем глубокой модификации установочного образа, ограничившись выбором набора предустановленного ПО, собственными настройками меню Пуск и некоторыми «твиками» в системном реестре. В большинстве случаев этого достаточно, чтобы облегчить жизнь системного администратора и упростить процесс настройки рабочих станций после установки ОС.
Для работы нам понадобится оригинальный образ Windows 10 содержащий файл install.wim, образы со сжатым и зашифрованным файлом install.esd нам не подойдут. Также скачайте и установите на рабочем ПК Windows Assessment and Deployment Kit (ADK), из всего набора инструментов нам потребуются только Средства развертывания.


Export-StartLayout -Path D:LayoutModification.xmlГде D:LayoutModification.xml — расположение целевого файла.
Также, в настройках меню Пуск по умолчанию включена опция Иногда показывать предложения в меню «Пуск», которая время от времени выводит в самом верху ссылки на приложения Магазина и устанавливает их при клике на значок. Чтобы избежать такого поведения необходимо внести некоторые изменения в реестр. Поэтому подготовим файл импорта: создадим обычный текстовый документ со следующим содержимым и сохраним его как import.reg.
Windows Registry Editor Version 5.00[HKEY_USERSTMPSoftwareMicrosoftWindowsCurrentVersionContentDeliveryManager]
"SubscribedContent-338388Enabled"=dword:00000000
При желании вы можете добавить в этот файл и другие «твики», однако это выходит за рамки данной статьи. Обратите внимание, что мы импортируем изменения в несуществующую ветку HKEY_USERSTMP, куда мы подключим ветвь HKEY_USERS.DEFAULT из образа. Если же вам нужно внести изменения в другие ветви реестра образа, то добавьте в файл импорта необходимые псевдонимы. Напомним, что вы можете подключить файл реестра в любое место системного реестра собственной машины, назначив ему уникальное имя.
Теперь создадим набор рабочих папок, их следует располагать ближе к корню файловой системы и использовать короткие пути. В нашем случае это будут папки:
- D:iso — здесь будут располагаться файлы образа
- D:mnt — сюда будет развернут образ при монтировании
- D:tmp — для размещения дополнительных файлов, таких как шаблон меню и файл импорта реестра
После чего скопируем в D:iso содержимое образа установочного диска. Как правило, образ содержит сразу несколько редакций Windows 10 и нам необходимо выяснить их набор и номер требуемой редакции, для этого выполним в PowerShell с правами администратора (здесь и далее используется среда PowerShell, если не указано иного) следующую команду:
Get-Windowslmage -ImagePath "D:isosourcesinstall.wim"Где вам потребуется указать путь к файлу install.wim распакованного образа. В выводе вы получите перечисление всех редакций в образе:

Mount-WindowsImage -ImagePath "D:isosourcesinstall.wim" -Index 4 -Path "D:mnt"В параметрах команды мы указываем путь к файлу install.wim образа, индекс необходимой редакции и директорию монтирования, в которой появится содержимое по составу, напоминающее системный диск Windows.

Get-AppxProvisionedPackage -Path "D:mnt" | Format-Table DisplayName, PackageName
Remove-AppxProvisionedPackage -Path "D:mnt" -PackageName Microsoft.549981C3F5F10_1.1911.21713.0_neutral_~_8wekyb3d8bbweВ данном случае мы удаляем Cortana. Мы не будем давать каких-либо рекомендаций по составу предустановленного ПО, каждый решает этот вопрос самостоятельно, с учетом собственных потребностей и предпочтений. В нашем примере мы также удалили приложения Office, OneNote, Sticky Notes и Feedback Hub.
Для изменения шаблона меню Пуск нам нужно просто скопировать файл LayoutModification.xml в нужное место образа:
copy D:tmpLayoutModification.xml D:mntUsersDefaultAppDataLocalMicrosoftWindowsShellLayoutModification.xmlИ напоследок выполним импорт файла реестра. Прежде всего подключим к реестру рабочей машины ветвь HKEY_USERS.DEFAULT образа:
reg load HKEY_USERSTMP D:mntUsersDefaultNTUSER.DATВ нашем случае мы подключили данную ветвь в HKEY_USERSTMP, который указан в нашем файле импорта. После чего импортируем в реестр содержимое файла:
reg import D:tmpimport.regПо завершению операции ветвь реестра следует отключить:
reg unload HKEY_USERSTMPВсе необходимые изменения выполнены, поэтому размонтируем образ с сохранением внесенных изменений:
Dismount-WindowsImage -Path "D:mnt" -SaveПосле выполнения данной команды содержимое директории D:mnt будет очищено, а все изменения будут применены к файлам распакованного образа в D:iso. Все что нам остается — это собрать новый ISO-файл, для этого воспользуемся Средой средств развертывания и работы с образами, запустите одноименную консоль с правами администратора и выполните в ней следующую команду:
oscdimg -h -m -o -u2 -udfver102 -bootdata:2#p0,e,b"D:isobootetfsboot.com"#pEF,e,b"D:isoefimicrosoftbootefisys.bin" -lMyISO "D:iso" "D:Win10.iso"
Если вы используете для установки флеш-накопитель, то просто можете скопировать на него содержимое папки D:iso с заменой файлов.
Теперь можно выполнить пробную установку и убедиться, что все настроено именно так, как мы задумывали:

Научиться настраивать MikroTik с нуля или систематизировать уже имеющиеся знания можно на углубленном курсе по администрированию MikroTik. Автор курса, сертифицированный тренер MikroTik Дмитрий Скоромнов, лично проверяет лабораторные работы и контролирует прогресс каждого своего студента. В три раза больше информации, чем в вендорской программе MTCNA, более 20 часов практики и доступ навсегда.
Содержание
- 1 Создание собственного настроенного дистрибутива Windows 10. Способ для опытных пользователей
- 2 Управление дисками ноутбука с установленной Windows 10.
- 3 Создание загрузочной флешки Live CD AOMEI PE Builder
- 4 Перезагрузка
- 5 WinToolkit 1.5
- 6 Процесс установки Windows 10
- 7 Вывод:
Информация к новости
- Просмотров: 119 684
- Автор: admin
- Дата: 27-01-2016
27-01-2016
Категория: Windows 10 / Сборки и дистрибутивы Windows
Привет, друзья. Сегодняшняя статья это продолжение статьи: — «Создание собственного настроенного дистрибутива Windows 10. Простой способ для начинающих пользователей». Отличие сегодняшней статьи от предыдущей в том, что использовать мы будем только встроенные в операционную систему средства, а точнее — командную строку и Комплект средств для развертывания Windows (Windows ADK).
Создание собственного настроенного дистрибутива Windows 10. Способ для опытных пользователей
Авторы — Владимир и АдминНе буду ещё раз разглагольствовать Вам о том, для чего нужен собственный настроенный дистрибутив Windows 10, думаю это всем и так понятно, скажу лишь коротко. Вы устанавливаете Windows 10 на ноутбук, простой компьютер или даже виртуальную машину, потом устанавливаете весь необходимый софт вместе с антивирусом и после всего этого создаёте дистрибутив операционной системы, по вашему мнению отвечающий всем требованиям современного времени.Установить Windows 10 с помощью такого настроенного дистрибутива можно на любой компьютер, после установки система будет уже настроена, а все программы установлены и вам останется инсталлировать только лишь драйвера.
- Примечание: Если статья покажется вам слишком сложной, то прочтите нашу статью «Создание собственного настроенного дистрибутива Windows 10. Простой способ для начинающих пользователей»
Итак, для осуществления задуманного нам понадобится два компьютера или один компьютер, но с установленной на нём виртуальной машиной. Если у вас один компьютер, то вариант с виртуальной машиной описан в конце статьи.Я обойдусь без виртуальной машины, так как у меня есть ноутбук и обычный стационарный компьютер. Начну с установки на ноутбук операционной системы Windows 10 со всеми драйверами и необходимыми мне программами, а также антивирусом. После установки на ноутбук Windows 10 с необходимым софтом, скачиваем на официальном сайте Майкрософт дистрибутив Windows 10 и создаём загрузочную флешку.
После создания загрузочной флешки с Win 10, запускаем встроенную в систему утилиту «sysprep», разработанную специально для подготовки настроенного образа Windows вместе с установленными программами к переносу на другой компьютер. Запускаем командную строку от имени администратора и вводим команду:
C:WindowsSystem32SysprepSysprep.exe
Запускается утилита «sysprep»В появившемся окне с параметрами выставляем всё так, как на скришнотеПеревод системы в режим (OOBE).Отмечаем пункт — Подготовка к использованию.Завершение работыи нажимаем ОК.
1. Перевод системы в режим OOBE — режим переноса операционной системы активируется при следующем запуске системы.2. Подготовка к использованию — из системы будут удалены все данные, которые не должны копироваться вместе с образом (идентификаторы безопасности (SID), сведения об активации и так далее), но установленное программное обеспечение должно перенестись без проблем.Windows 10 подготавливается утилитой «sysprep» несколько минут.
Затем ноутбук выключается.Создание файла-образа Windows 10 в формате ESD Подсоединяем к ноутбукупереносной жёсткий диск USB и загрузочную флешку с Windows 10.Загружаем с флешки ноутбук. В начальном окне установки Windows 10 жмём клавиатурное сочетание «Shift+F10»,
открывается командная строка, ввожу команды:diskpartlis vol (данной командой выводим список разделов жёсткого диска, видим, что разделу с установленной Windows 10 присвоена буква диска C:, а переносному жёсткому диску буква I:)exit (выходим из DiskPart)вводим следующую команду, которая произведёт захват диска (C:) с установленной Windows 10 в файл-образ формата ESD и сохранит его на переносном винчестере USB (буква диска (I:).Dism /Capture-Image /ImageFile:I:install.esd /CaptureDir:C: /Name:Windowsгде,install.esd: — это название будущего ESD-образа диска (C:) с Windows 10.I: — место сохранения ESD-образа.C: — раздел с установленной Windows 10.сжатие fast (параметр fast обеспечивает ускоренное сжатие образа, но получаемые файлы имеют больший размер, чем файлы, сжимаемые с параметром maximum, тип сжатия fastдействует по умолчанию, если не указан аргумент сжатия (у нас он не указан)).Прогресс операции 100%. Образ Windows 10 создан на разделе (I:). Сохранение образа[==========================100.0%==========================]Операция успешно завершена.
Выключаю ноутбук.
Compress:recovery
Включаю стационарный компьютер, подсоединяю к нему жёсткий диск USB.
На разделе (I:) переносного жёсткого диска USB находится файл-образ Windows 10 — install.esd размером 4,80 Гб.
Ещё больше сжимаю файл-образ Windows 10 — install.esd командой (делать это необязательно, просто я хочу дополнительно уменьшить образ Win 10)
Dism /Export-Image /SourceImageFile:I:install.esd /SourceIndex:1 /DestinationImageFile:I:install2.esd /Compress:recovery
то есть, этой командой мы создаём ещё один файл этого образа с именем файла install2.esd и сжатием recovery. Или умными словами — конвертируем файл install.esd в новый файл install2.esd, применив новый тип сжатия Compress:recovery (сжатие архива обычно называют конвертированием).
На разделе (I:) переносного жёсткого диска USB появляется второй файл-образ Windows 10 — install2.esd размером 3,5 Гб. Первый файл install.esd 4,80 Гб удаляем, а второй файл install2.esd 3,5 Гб переименовываем в install.esd.
Итого, на переносном винчестере USB (диск I:) находится один файл install.esd размером 3,5 Гб.
ISO-образ Windows 10
Скачиваем ISO-образ Windows 10.
Затем создаём папку на разделе (I:) переносного жёсткого диска USB и называем её 10, затем копируем в неё содержимое ISO-образа Windows 10.
После того, как файлы копировались, заходим на диск (I:) и копируем файл install.esd.
Заходим в папку I:10sources, щёлкаем правой мышью и выбираем Вставить.
Выбираем Заменить файл в папке назначения.
Оригинальный файл install.esd из дистрибутива Windows 10 заменён нашим файлом install.esd.
Комплект средств для развертывания Windows (Windows ADK)
Друзья, теперь нам осталось превратить папку 10 с файлами Windows 10 в установочный ISO-дистрибутив.
Если Вы опытный пользователь, то наверняка на вашем компьютере установлен Комплект средств для развертывания Windows (Windows ADK), если нет, то скачайте его по ссылке и установите
https://www.microsoft.com/ru-ru/download/details.aspx?id=39982
После установки запускаем среду средств развёртывания и работы с образами.
вводим команду:
Oscdimg /u2 /m /bootdаta:2#p0,e,bI:10bootEtfsboot.com#pef,e,bI:10efimicrosoftbootEfisys.bin I:10 I:Windows.iso
где:
u2, это файловая система UDF, а m — размер образа без ограничений.
b — загрузочный сектор записать etfsboot.com, путь к файлу etfsboot.com при указании b(boot) пишется без пробела bI:10bootetfsboot.com
bI: — где I: — буква диска.
I:10 — создать ISO-образ из файлов и папок, находящихся на разделе I: в папке 10
I:Windows.iso — созданный образ разместить на разделе I:
присвоить имя образу — Windows.
Дистрибутив Windows.iso на диске I: готов.
Создание загрузочной флешки
Предлагаю создать загрузочную флешку Windows 10 программой WinSetupFromUSB, с помощью неё можно создать универсальную флешку, с помощью которой получится установить Windows 10 на новый ноутбук с БИОСом UEFI, а также на простой компьютер с обычным БИОС. Подробно на этом останавливаться мне бы не хотелось, всё очень хорошо описано в этой статье.
Установка Windows 10Процесс установки собственного дистрибутива Windows 10 ничем не отличается от обычного процесса установки описанного в этой статье. Установить такую сборку вы можете на любой компьютер.Когда Windows 10 установится, Вам останется только установить драйвера, так как программы будут уже установлены, а система настроена.
Вместо заключения:
Если у вас всего один компьютер, то вы можете поступить так.
Устанавливаете в операционную систему виртуальную машину, затем инсталлируете в неё Windows 10 со всеми программами, подключаете второй виртуальный диск и используете его для сохранения файла-образа Win 10.
Потом просто подключаете виртуальный диск к «хостовой» операционной системе и копируете из него файл-образ Win 10.
Статьи по этой теме:
1. Создание дистрибутива Windows 10 с предустановленным программным обеспечением с помощью режима аудита
2. Как создать дистрибутив Windows 10 с интегрированными обновлениями операционной системы
3. Как создать свою сборку Windows с помощью программы NTLite
4. Создание своей сборки Windows с помощью Live-диска by Sergei Strelec. Установка Windows с Live-диска Стрельца
ВернутьсяКомментариев: 117 Дорогой посетитель, Вы можете задать на сайте любой вопрос и обязательно получите ответ!
Создание собственного настроенного дистрибутива Windows 10. Или идеальный способ переноса Windows на твердотельный накопитель SSD.
Управление дисками ноутбука с установленной Windows 10.
Создание загрузочной флешки Live CD AOMEI PE Builder
В первую очередь создадим загрузочную флешку Live CD AOMEI PE Builder. Данный Live CD создан на основе Windows 8.1 Enterprise.
Скачиваем Live CD AOMEI PE Builder и создаём из него загрузочную флешку {gcontent}скачать Live CD AOMEI PE Builder{/gcontent}
Скачиваем и запускаем утилиту WinSetupFromUSB-1-6, именно она создаст нам загрузочную флешку.
В главном окне WinSetupFromUSB выбираем название нашей флешки.
Ставим галочку на пункте Auto format it with FBinst и отмечаем галочкой пункт FAT32,
Отмечаем галочкой пункт Vista/7/8/Server 2008/2012 based ISO и нажимаем на кнопку, открывающую окно проводника.
Открывается проводник, находим на компьютере ISO образ Live CD AOMEI PE Builder и выделяем его левой мышью, жмём «Открыть».
Жмём «GO».
«Да»
«Да»
«ОК»
Начинается создание загрузочной флешки Live CD AOMEI PE Builder.
Загрузочная флешка готова.
«ОК»
Загружаем ноутбук с загрузочной флешки Live CD AOMEI PE Builder. Наша флешка универсальная, с неё можно загрузить ноутбук с интерфейсом UEFI, а также с обычным БИОС.
Жмём «Enter» на клавиатуре.
Загружается рабочий стол Live CD AOMEI PE Builder, представляющий из себя обычный Live CD на базе Windows 8.1.
Жмём на кнопку Windows Disk Management (Управление дисками).
Видим два раздела жёсткого диска (C:) и (D:). Windows 10 находится на диске (C:), создадим её полный образ и сохраним на разделе (D:).
Для создания резервного образа Windows 10 воспользуемся системой обслуживания и развертывания образов операционных систем — DISM. Данный инструмент командной строки разработан Майкрософт специально для создания и последующего развёртывания образов операционных систем Windows.
Запускаем командную строку.
и вводим команду:
Dism /Capture-Image /ImageFile:D:install.wim /CaptureDir:C: /Name:Windows
где,
install.wim: — это название WIM-образа диска (C:) с Windows 10.
C: — раздел с установленной Windows 10.
D: — место сохранения WIM-образа.
Прогресс операции 100%. Образ системы создан.
Образ Windows 10 находится в файле install.wim на диске (D:) и имеет объём 4,80 Гб.
Перезагрузка
Перезагружаем компьютер и входим в Windows 10.
Скачиваем на официальном сайте Майкрософт дистрибутив Windows 10 и сохраняем его на разделе (D:).
Создаём на разделе (D:) папку и называем её 10.
Копируем в эту папку все файлы дистрибутива Windows 10
После того, как файлы копировались, заходим в папку D:10sources и удаляем в ней файл install.esd.
Копируем вместо него файл install.wim, находящийся на разделе (D:)
Файл install.wim скопирован и находится в папке D:10sources
Примечание: Внимательный пользователь может спросить, почему мы удаляем файл install.esd и копируем вместо него файл install.wim, ведь файлы разные, не будет ли какого конфликта?
Друзья, дело в том, что начиная с Windows 8.1 (DISM 6.3) для установщика Windows и DISM расширение esd иwim, это одно и тоже, esd=wim и wim=esd.
WinToolkit 1.5
Скачиваем и запускаем программу WinToolkit 1.5.
Если на вашем компьютере не установлен NET Framework 3.5, то программа попросит его установить.
В главном окне программы жмём на кнопку Basic, а затем на ISO Maker.
В следующем окне программа просит нас открыть папку, в которую мы скопировали файлы дистрибутива Windows 10, в нашем случае D:10
Жмём на Browse.
Находим в открывшемся проводнике диск (D:) и на нём папку 10, выделяем её левой мышью и жмём Выбор папки.
В следующем окне нам нужно выбрать место сохранения будущего ISO-образа Windows 10.
Жмём на Browse.
Открывается окно проводника. Я сохраню ISO-образ Windows 10 на диске (D:). Образ так и назову Windows 10.
Сохранить.
Жмём на кнопку Create ISO
и начинается процесс создания собственного настроенного дистрибутива Windows 10.
ISO-образ готов.
«ОК»
ISO-образ Windows 10 получился размером 5 Гб.
Процесс установки Windows 10
Процесс установки Windows 10 с подготовленного нами дистрибутива можно назвать экспресс-установкой.
Загружаем с флешки наш компьютер, выходит меню загрузки, в котором можно выбрать Live CD AOMEI PE Builder или Windows 10, выбираем Windows 10.
Далее.
Установка.
Если у вас отсутствует лицензионный ключ, то жмите на кнопку «У меня нет ключа продукта».
Принимаем условия лицензии.
Выборочная: только установка Windows.
Если хотите, создайте разделы на жёстком диске, а я установлю операционную систему на нераспределённое пространство твердотельного накопителя.
Идёт процесс установки.
Загружается Windows 10.
Система вполне работоспособна, все программы работают.
Вывод:
Если устанавливать с такого дистрибутива Win 10 на свой компьютер, то никаких проблем с установкой и дальнейшей работой в операционной системе быть не должно. Также можно установить такую сборку и на другой компьютер, с отличным от вашего компьютера железом, в этом случае придётся устанавливать в систему драйвера на устройства, то есть делать всё то, что обычно делают после установки системы, единственное, вам будет не нужно устанавливать программы, так как они уже есть в вашей сборке.
Источник: remontcompa.ru
« » —>
Не секрет и то, что именно такие легкие сборки доставляют пользователям больше всего проблем.
Изначально в Windows закладывается больше возможностей, чем это может понадобиться среднему пользователю, система, если можно так сказать, дается на вырост. И вот, если некий юзер захочет к своей системе что-то прикрутить, ранее неиспользуемые им компоненты окажутся даже очень кстати. А теперь представьте, что у этого самого юзера установлена облегченная сборка. Интересно знать, кого помянет он недобрым словом, создателя этой сборки или самого себя, такого недальновидного, умудрившегося повестись на обещанную легкость и производительность Lite-системы.
Так как же быть, может быть пользоваться только официальными сборками? Необязательно, особенно если у вас маломощный компьютер, просто иногда лучше сделать всё самому, то есть собрать образ Windows самостоятельно с учетом ваших нужд. Как это сделать, как раз будет изложено в этой статье. Создавать сборку мы предлагаем с помощью программы NTLite. Она платная, цена домашней версии составляет 40 долларов, кто не хочет платить, могут поискать в интернете пусть и не самые новые, но «вылеченные» и вполне рабочие версии.
Что такое NTLite
Программа NTLite — это мощный инструмент для создания модифицированных сборок Windows. С ее помощью вы можете удалить с дистрибутива системы всё то, что вам покажется лишним либо же напротив, добавить в него то, чего в нём не было изначально. NTLite позволяет удалять из образов системные компоненты, отключать службы, задавать настройки, интегрировать сторонний софт, твики реестра, драйвера и обновления.
Требует ли NTLite от сборщика каких-то знаний? Да. Необходимо по меньшей мере знать, каким целям служат те или иные компоненты, иначе можно на выходе получить глючную систему. Но это, если вы собрались облегчать сборку. Интеграция сторонних компонентов намного менее рискованна.
Создание собственной сборки Windows
Конструирование сборки проходит в три этапа. На первом производится распаковка образа Windows, на втором — его настройка в программе NTLite, на третьем этапе выполняется упаковка файлов в установочный образ. Первым делом распакуем архиватором установочный ISO-образ с Windows в отдельную папку. Пусть он называется data.
Запускаем NTLite, жмем кнопку «Добавить» и указываем путь к папке с распакованным ранее образом ISO. При этом в окне программы вы увидите структуру образа, в котором, кстати, могут быть несколько редакций. Мы будем работать с редакцией Windows 10 Pro. Кликаем по ней ПКМ и выбираем опцию «Загрузить». Если программа попросит подтвердить преобразование образа WIM в ESD, подтверждаем операцию. Процедура преобразования (загрузки)WIM или ESD образа займет некоторое время. По завершении процедуры в левой части окна программы вы увидите панель с несколькими вкладками. Пробежимся по ним по-быстрому.
Удаление и отключение компонентов и служб
В разделе «Компоненты» содержатся модули Windows, которые можно отключить, сняв с них галочки. Сюда входят предустановленные универсальные приложения вкупе с Защитником, компоненты аппаратной поддержки некоторых периферийных устройств и их драйвера, модули мультимедиа — темы, звуки, обои и прочее, сетевые службы и приложения, например, менеджер платежей NFC, системные компоненты — Hyper-V, подсистема Linux, редактор символов, теневое копирование и многое другое. Некоторые компоненты заблокированы по совместимости, это означает, что их нельзя удалить, но можно отключить в разделе «Функции». При удалении компонентов необходимо проявлять осторожность, внимательно знакомиться с описаниями, благо, они даются на русском языке.
В разделе «Функции» отключаются недоступные для удаления компоненты, например, NET Framework. Среди доступных для отключения модулей — офисные игры, гаджеты, клиент рабочих папок, индексация и поиск, подсистема Linux, WMC, службы IIS, PowerShell 2.0, PDF-принтер и Internet Explorer, отключать который, кстати, не рекомендуется, поскольку это может привести к неправильной работе других программ.
Раздел «Настройки» отвечает за включение/отключение различных настроек, действующих для всех пользователей системы, раздел «Службы» — за включение/отключение системных служб. Здесь, как и в «Компонентах» нужно быть внимательным, чтобы не отключить важную службу, без которой Windows даже не сможет запуститься. Особенно это касается служб во вкладке «Дополнительные службы».
Интеграция обновлений, драйверов и твиков реестра
Следующие три вкладки содержат инструменты для интеграции в дистрибутив обновлений, драйверов и твиков реестра. Если нужно добавить, скажем, новое обновление безопасности или языковой пакет, жмем кнопку «Добавить» и указываем путь к файлу CAB, MSU или EXE. В этом же разделе отображаются уже установленные пакеты. С драйверами всё аналогично, только драйвер должен быть распакован, поскольку NTLite понадобится его конфигурационный inf-файл. Точно так же в систему интегрируются твики реестра: жмем кнопку «Добавить» и указываем путь к файлам REG.
Персональные настройки и установка сторонних программ
Если сборка создается для себя, не будет лишним заглянуть в раздел «Автоматическая». Здесь задаются персональные настройки пользователя: имя компьютера, локализация, часовой пояс, сетевые настройки, опции оболочки, сжатие, параметры лицензирования (установка ключа и т.д.), выполняется настройка WinPE.
Если вы хотите интегрировать в образ стороннее программное обеспечение, сделать это можно будет в разделе «После установки» с помощью функции Post-Install. В этом также нет ничего сложного просто жмем уже знакомую кнопку «Добавить» и указываем путь к исполняемым файлам приложений. Процедура их установки будет поочередно запущена на раннем этапе установки сборки Windows. Дополнительно поддерживается установка с параметрами, — в поле «Параметры» прописываются нужные ключи, например, для тихой установки.
Сохранение настроек и упаковка сборки в образ
По большому счету это всё, осталось только применить заданные настройки и упаковать файлы модифицированной сборки в установочный образ. Переключаемся на вкладку «Применить» и определяемся с параметрами образа. При создании сборки Windows 7 всё можно оставить по умолчанию, если это будет сборка Windows 8.1 или 10, необходимо выбрать формат образа «Высокое сжатие», при котором WIM-образ преобразуется в ESD. После этого отмечаем галочкой чекбокс «Создать ISO».
Почти всё готово, можно приступать к упаковке. Присвоив сборке подходящее имя, жмём кнопку «Обработка». Если в вашей системе включен Защитник, NTLite попросит его отключить, так дело пойдет быстрее. Время создания сборки будет зависеть от количества заданных операций, причем большую часть времени займет конвертирование WIM в ESD(в Windows 8.1 и 10), в среднем вся процедура занимает от 40 минут до часа или более. По завершении вы получите готовый установочный образ, который можно записать на флешку или оптический диск.
Спешить устанавливать полученную сборку на свой компьютер, а тем более выкладывать ее на торрент или другой ресурс, однако, не стоит. Сначала нужно убедиться, что сборка рабочая, для чего необходимо протестировать ее на виртуальной машине. Впрочем, можно обойтись и без виртуальной машины. Если у вас есть свободный компьютер, с помощью NTLite вы можете модифицировать установленную на него Windows, выбрав в главном окне «Живая установка» и проделав всё то же самое, о чём было сказано выше. Правда, сохранить в отдельный образ ISO или ESD«живую» систему не получится, зато тестировать ее можно будет тут же на физической машине, выявляя наиболее подходящие варианты модификации.
Официальный сайт разработчика: www.ntlite.com
Используемые источники:
- https://remontcompa.ru/windows/windows-10/978-sozdanie-sobstvennogo-nastroennogo-distributiva-windows-10-sposob-dlya-opytnyh-polzovateley.html
- https://servis2010.ru/windows-10/3703-sozdajom-sobstvennyj-nastroennyj-distributiv-windows-10.html
- https://www.white-windows.ru/kak-s-pomoshhyu-programmy-ntlite-sozdat-sobstvennuyu-sborku-windows/