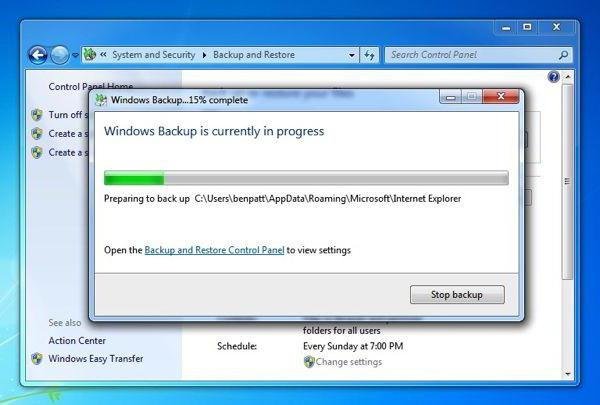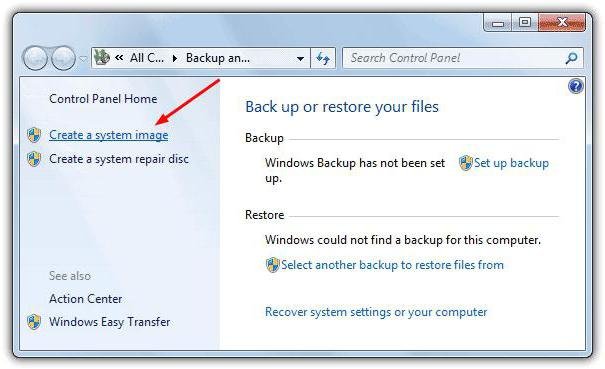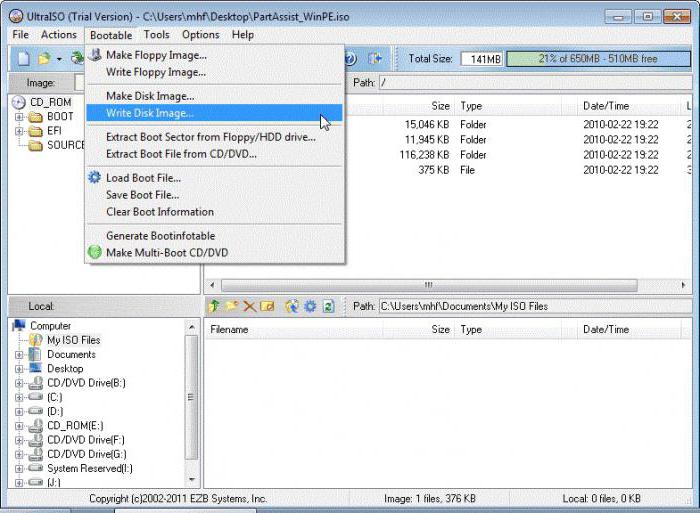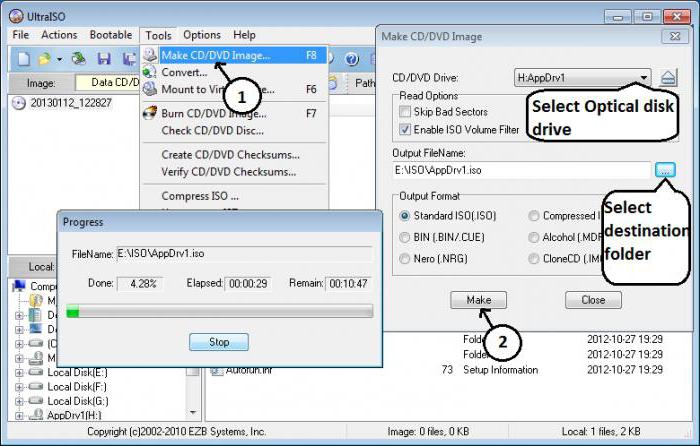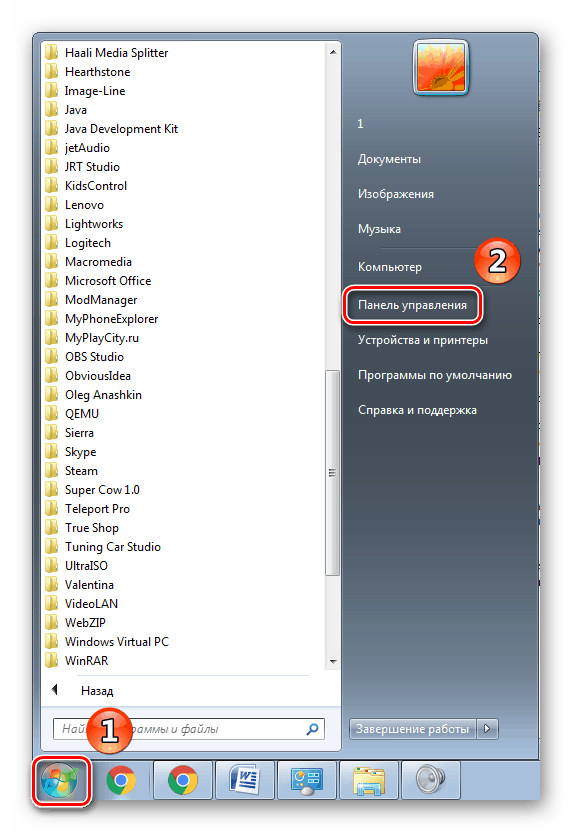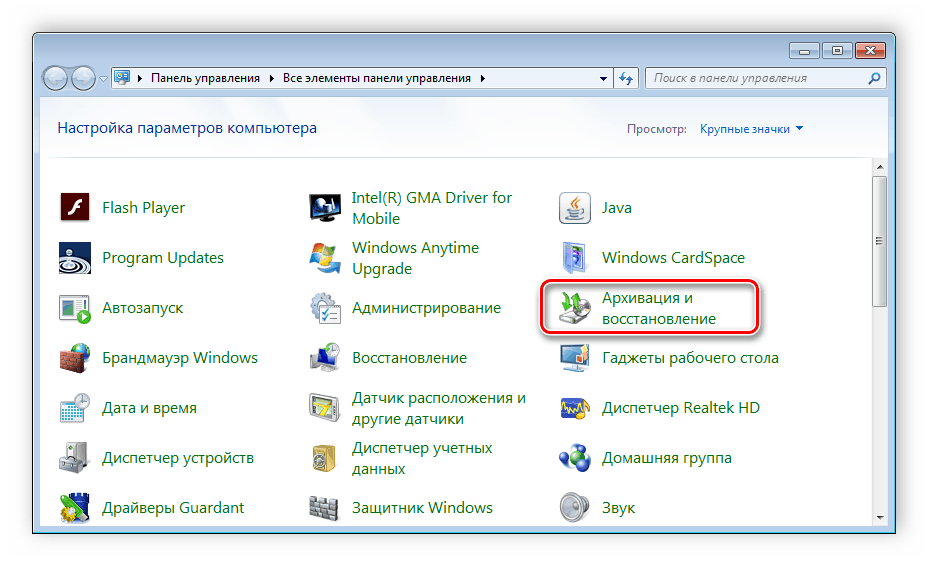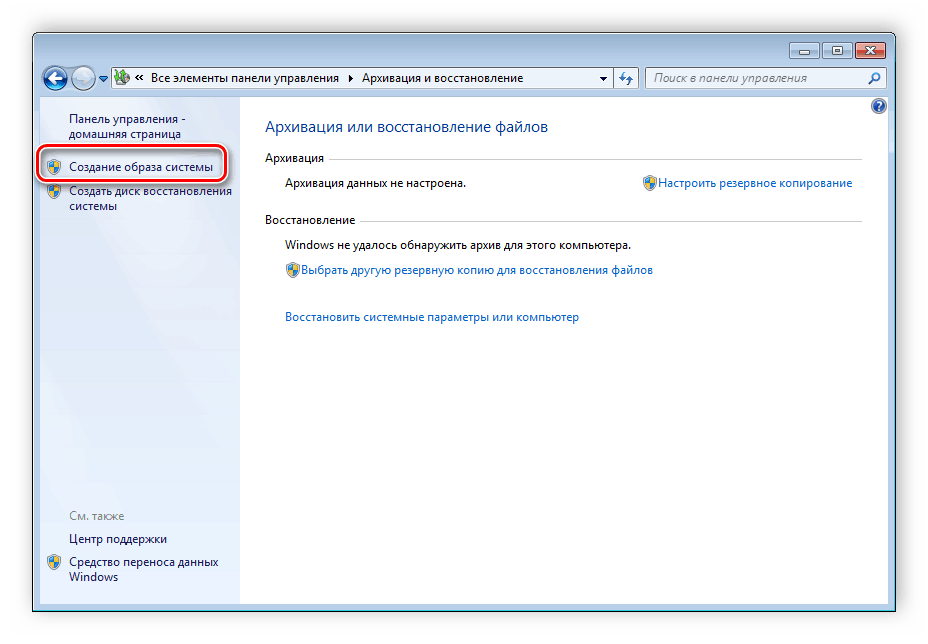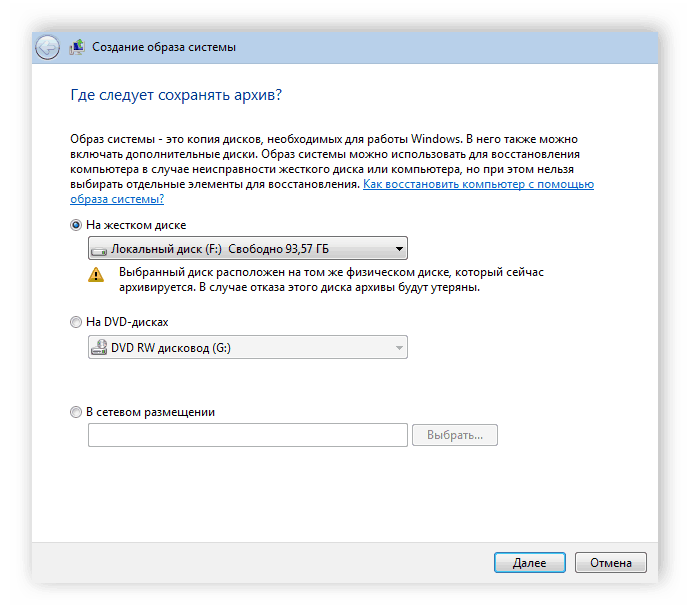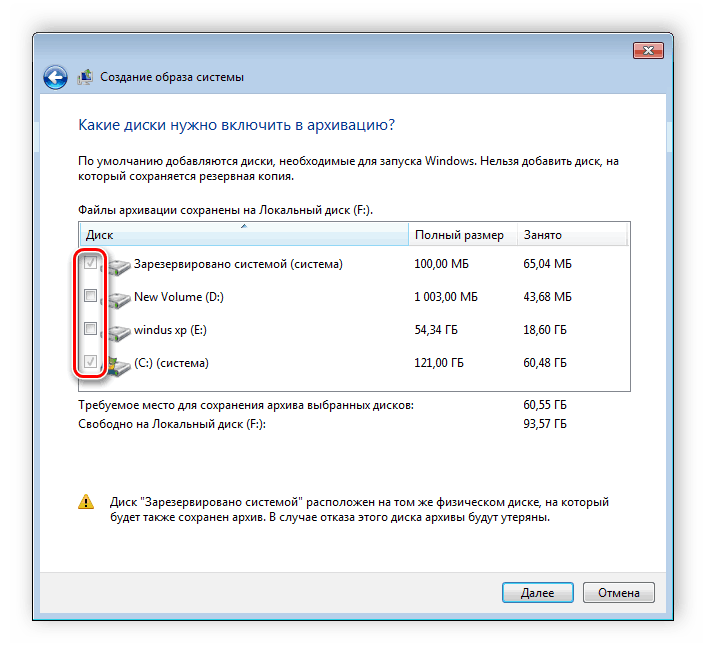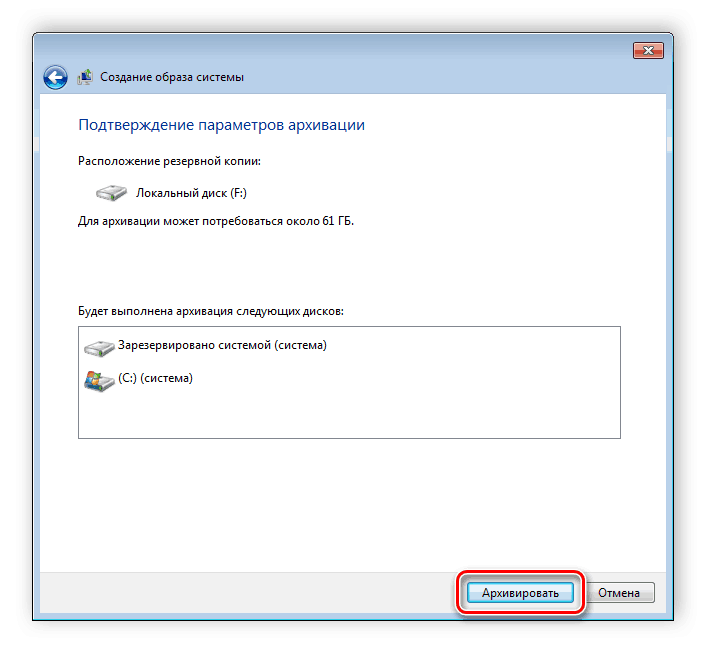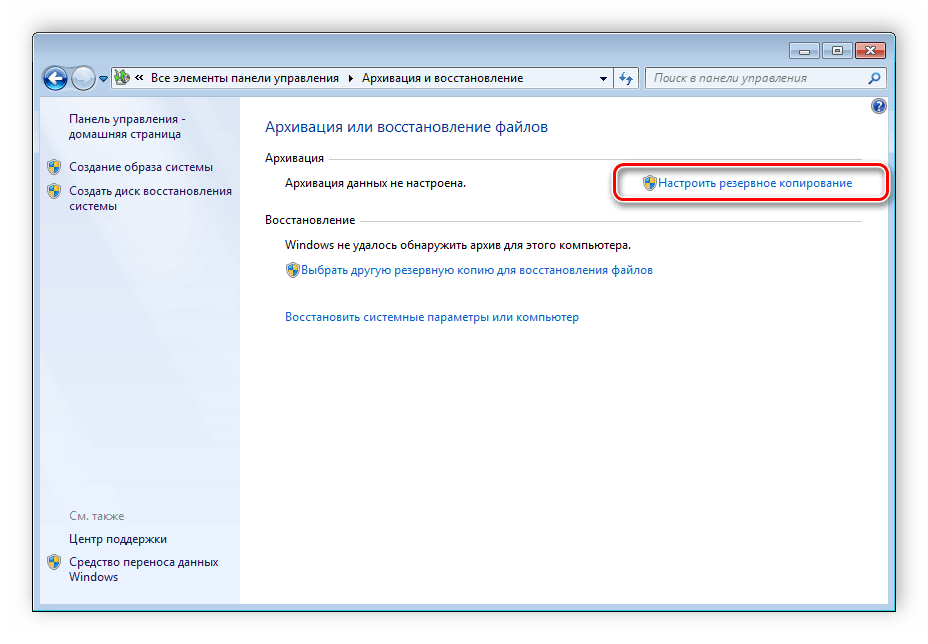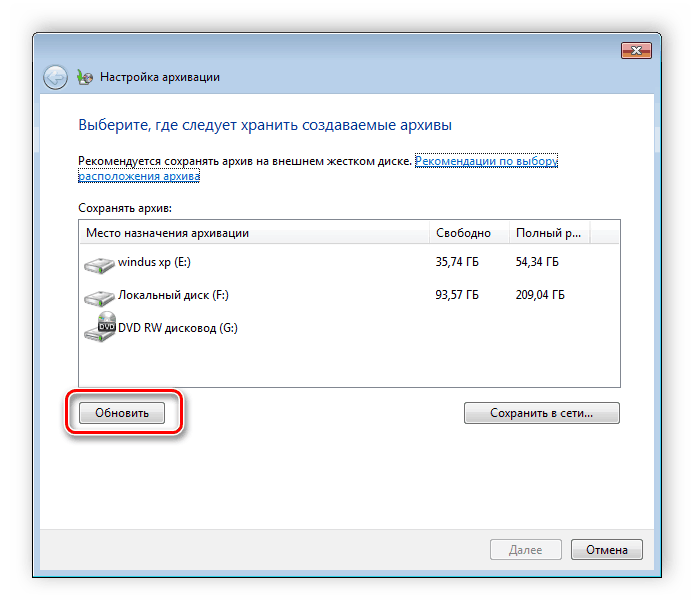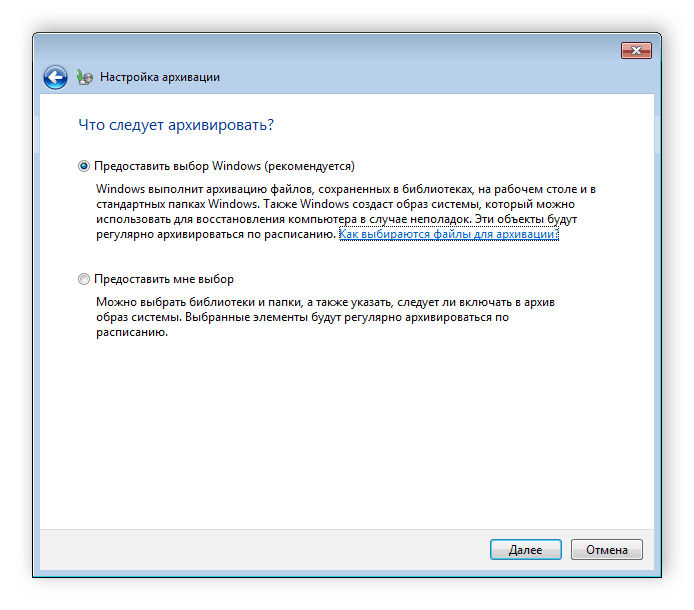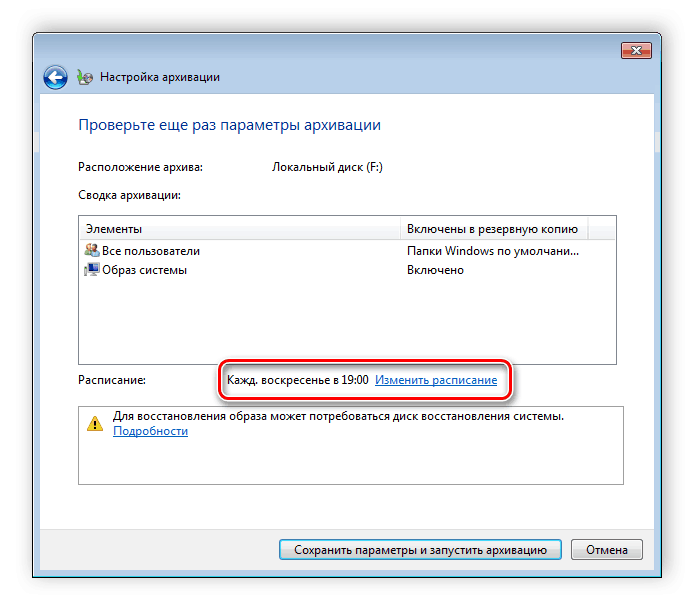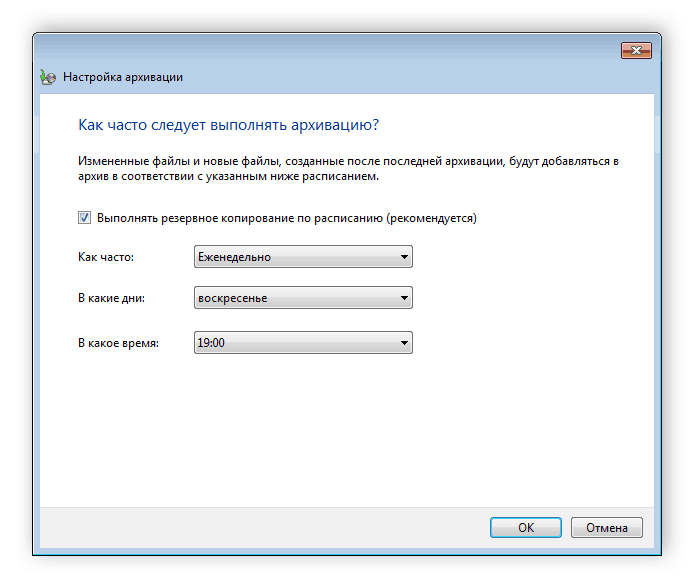Содержание
- Способ 1: UltraISO
- Способ 2: PowerISO
- Способ 3: CDBurnerXP
- Способ 4: ImgBurn
- Создание загрузочной флешки/диска с Windows 7
- Вопросы и ответы
Некоторые пользователи могут столкнуться с необходимостью записи установочных файлов операционной системы Windows 7 в качестве ISO-образа, чтобы в дальнейшем создать загрузочную флешку или диск для инсталляции ОС. Случается такая ситуация редко, поскольку сами файлы инсталляции часто распространяются уже в виде готовых образов, однако если такая надобность все же возникла, справиться с ней помогут специальные программы для создания ISO, о которых мы поговорим далее.
Способ 1: UltraISO
Сегодня мы возьмем за пример четыре разных программных обеспечения, чтобы каждый пользователь нашел подходящее для себя. Первой на очереди выступит софт под названием UltraISO, который распространяется платно. В бесплатной версии имеется ограничение на объем записываемых файлов, поэтому учитывайте это при загрузке.
Скачать UltraISO
- Для начала нажмите по кнопке выше, чтобы перейти к приобретению или загрузке программы. После установки убедитесь в том, что на локальном хранилище находятся все необходимые для записи файлы, поскольку наличие каждого из них является обязательным, а нарушение целостности приведет к проблемам с дальнейшей инсталляцией ОС.
- Запустите UltraISO и начните пробный период, если вы не приобрели лицензию.
- Мы предлагаем воспользоваться встроенным обозревателем для добавления файлов. Вам нужно лишь раскрыть соответствующий раздел жесткого диска и отыскать там директорию с объектами Виндовс.
- Все они отобразятся в правой части обозревателя, а это означает, что можно переходить к добавлению файлов для образа.
- Выделите все элементы и с зажатой левой кнопкой мыши перенесите их на верхнюю часть. Если они будут отображаться в этой части, значит, перемещение прошло успешно.
- Изначально размер виртуального диска выбран 650 мегабайт, чего недостаточно для операционной системы, поэтому перед сохранением нажмите по кнопке «Общий размер» и в появившемся списке выберите оптимальный для себя вариант, отталкиваясь от общего объема файлов.
- Теперь вы можете убедиться в том, что размера виртуального накопителя хватает для того, чтобы сохранить образ.
- Разверните меню «Файл» и в списке выберите пункт «Сохранить как…».
- Откроется стандартное окно Проводника, где укажите произвольное имя файла и в качестве типа задайте формат ISO. После этого укажите место на носителе и подтвердите сохранение образа.

Запись ISO-образа займет определенное количество времени, поэтому вам придется подождать завершения этой операции, а уже потом можно закрывать UltraISO и переходить к непосредственному взаимодействию с полученным объектом.
Способ 2: PowerISO
PowerISO практически ничем не отличается от рассмотренной выше программы и так же распространяется платно, имея пробную версию. Однако без приобретения лицензии в нашем случае не обойтись, поскольку ограничение пробного режима в 300 мегабайт не позволит создать образ операционной системы. После приобретения выполните следующие действия.
Скачать PowerISO
- Установите и запустите PowerISO на своем компьютере. Если уведомление о пробной версии до сих пор появляется, потребуется повторно ввести регистрационный код, чтобы убрать его.
- После открытия главного окна приложения щелкните по «Создать».
- Откроется список с дополнительными опциями, где следует выбрать «Образ данных CD/DVD».
- Теперь слева вы увидите новый созданный проект, который следует выделить, нажав по нему один раз левой кнопкой мыши. Затем кликните по «Добавить», которая расположилась на верхней панели PowerISO.
- В открывшемся окне Проводника укажите все те файлы, которые относятся к Windows 7, и повторно нажмите на кнопку добавления.
- Вы сразу же будете уведомлены, что места на виртуальном диске не хватает, поскольку по умолчанию выбран режим CD.
- Разверните список доступных вариантов и выберите там подходящий. В большинстве случаев хватает и обычного DVD, поскольку размер файлов операционной системы не превышает 4,7 гигабайта.
- Если требуется выполнить дополнительные действия, например, сразу же смонтировать файлы, скопировать их на диск, сжать или прожечь накопитель, обратите внимание на четыре специально отведенные кнопки. Они отвечают за все эти опции в PowerISO.
- По завершении настройки остается только нажать на «Сохранить» или же можно использовать комбинацию клавиш Ctrl + S.
- В окне Проводника задайте подходящее расположение, имя и тип файла для сохранения.
- Ожидайте окончания сохранения образа. Во время этого процесса следите за прогрессом в отдельном окне. Вы будете уведомлены об успешном сохранении.

Главный недостаток PowerISO заключается в том, что без приобретения лицензии записать образ с операционной системой не получится, и далеко не все юзеры хотят тратить деньги на программу подобного рода. Если вас не устраивает такое положение вещей, обратите внимание на два следующих метода, где за пример взяты полностью бесплатные, но более простые решения.
Способ 3: CDBurnerXP
CDBurnerXP — полностью бесплатное программное обеспечение с максимально простым интерфейсом и понятной реализацией функций. С его помощью можно без проблем создать диск с данными в формате ISO, не испытав никаких ограничений даже при записи рассматриваемой сегодня Windows 7. Весь процесс выглядит следующим образом:
Скачать CDBurnerXP
- После инсталляции запустите CDBurnerXP и в главном окне выберите первый режим «Диск с данными».
- Откроется отдельное окно создания проекта, где через встроенный обозреватель отыщите папку с файлами.
- Выделите их все и перетащите в нижнюю часть окна. Вместо этого можно использовать кнопку «Добавить», о чем предупреждают и сами разработчики, оставив соответствующую надпись.
- После этого внимательно изучите сам проект. Повторно убедитесь в том, что все файлы и директории успешно перенесены.
- Во всплывающем меню «Файл» выберите пункт «Сохранить проект как ISO-образ».
- Задайте ему название и укажите место на носителе, после чего нажмите по «Сохранить».

Остается только дождаться окончания операции создания образа. Она не займет много времени, а вы получите уведомление о том, что сохранение прошло удачно. После этого откройте расположение ISO-файла и убедитесь в его работоспособности, например, открыв через эту же программу для просмотра содержимого или смонтировав в качестве виртуального привода.
Способ 4: ImgBurn
ImgBurn — последняя программа, о которой мы хотим поговорить в рамках сегодняшнего материала. Ее название уже говорит само за себя, но помимо стандартного прожига разработчики предоставляют и опцию по созданию образов, чем мы и предлагаем воспользоваться.
Скачать ImgBurn
- В главном окне ImgBurn происходит выбор действия для создания проекта. В вашем случае потребуется кликнуть по «Create image from files/folder».
- В появившемся менеджере проектов щелкните по маленькой кнопке в виде файла с лупой, чтобы перейти к добавлению файлов.
- Через стандартный Проводник выделите все объекты, которые хотите поместить в образ, а затем нажмите по «Открыть».
- Если требуется, задайте дополнительные опции, например, поменяв файловую систему или настроив включение архивных, скрытых и системных файлов. Однако в большинстве случаев подобная конфигурация не требуется, поэтому мы и не будем останавливаться на ней.
- По завершении нажмите на кнопку внизу окна, которая и отвечает за запись образа.
- Укажите место на носителе, задайте название и тип файла, а затем подтвердите намерения в сохранении.
- Вам повторно предложат поменять файловую систему или настроить запланированное редактирование. Нужно лишь нажать на «Yes», чтобы начать использовать этот образ.

В завершение сегодняшнего материала мы хотим дать несколько подсказок для тех пользователей, кто создал ISO-образ с операционной системой для дальнейшей ее установки через загрузочную флешку или диск. Дело в том, что создание образа — лишь первый шаг на пути к инсталляции. Далее нужно создать загрузочный носитель, записав ISO при помощи специализированных программ. Можно задействовать те же приложения, о которых шла речь выше, но более детально с реализацией этой цели мы предлагаем ознакомиться в других тематических материалах на нашем сайте, кликнув по одному из следующих заголовков.
Подробнее:
Создание загрузочного диска с Windows 7
Создаем загрузочную флешку с Windows 7
Теперь вы знакомы не только с процессом создания ISO-образа с Windows 7, но и знаете о принципах выполнения всех следующих действий. Останется только инсталлировать саму ОС на свой компьютер в качестве дополнительной или основной. Об этом тоже написано другими авторами в статьях на нашем сайте.
Читайте также:
Установка операционной системы Windows 7 с компакт-диска
Установка Windows 7 на ноутбук с UEFI
Устанавливаем Windows 7 вместо Windows 10
Еще статьи по данной теме:
Помогла ли Вам статья?
Содержание
-
1. Что такое исо
-
2. Программы для создания образа диска
-
2.1. Ultraiso
-
2.2. Daemon tools
-
3. Как записать образ
-
3.1. На флешку
-
3.2. На диск
-
4. Видео как создать iso файл
-
4.1. Как создать установочную флешку
-
4.2. Запись исо на DVD
Образ диска iso (image) – это специальный файл, который содержит копию указанных пользователем данных с носителя. Он может храниться на винчестере ПК. Другими словами, эта папка, по сути, – DVD-диск, но который не имеет материальной оболочки. Дубликат, как правило, создают для резервного копирования, чтобы при необходимости его можно было воспроизвести в начальном виде, если отсутствует оригинал. Многих пользователей часто интересует вопрос, как создать iso образ Windows 7? Это просто: для чтения и записи данных существуют специальные программы.
Что такое исо
Для пользователей ПК папки исо в системе способны стать настоящими палочками-выручалочками, если вдруг на компьютер обрушатся вирусы. Никто не желает терять свои персональные данные без дальнейшего их восстановления. Важно делать резервное копирование, то есть формировать image системы. Исо – это цифровая копия оптического накопителя. При загрузке специальной программы ISO будет содержать папки в таком же виде, как если бы диск был вставлен в ПК. Узнайте, как сделать iso – как создать образ диска, который вам необходим для работы и развлечений.
Программы для создания образа диска
Формат исо помогает читать и копировать с носителя разную информацию: контент, структуру директорий, информацию о системе, загрузочную информацию. Благодаря этому Исо формат позволяет создавать копию загрузочной системы. Для создания резервной копии есть специальная программа для iso образов, и не одна. Существует несколько таких программок – и бесплатных, и платных. Самыми удобными и одновременно популярными считаются Nero, Ultraiso, Alcohol 120%, Daemon Tools.
Ultraiso
Программу UltraISO используют для записи разнообразных носителей информации. Основная функция UltraISO – это создание побайтовой копии данных. Создать образ ultraiso можно из натурального компактного накопителя, где основным исходником выступает существующий реальный диск, которой необходимо вставлять в дисковод. Для этого необходимо:
- информационный носитель положить в привод и запустить UltraISO;
- далее в меню открыть «Инструменты»;
- найдите пункт «Создать образ CD» (просто можно нажать на F8);
- перед вами должно открыться окно для создания архива;
- далее в окне выбирайте дисковод, где установлен накопитель;
- укажите место сохранения ИСО файла и его название;
- выберите нужный формат, в данном случае ISO;
- нажмите на кнопку «Сделать»;
- дальше пойдет процесс создания файла ИСО;
- по завершению процесса дубликат находиться будет в папке, которую вы сами выбрали.
Daemon tools
Главная задача Daemon tools – это создание резервного копирования и открытие его в разных форматах. Данная программа считается простой и удобной в использовании. Если она у вас не установлена, следует ее просто скачать бесплатно. После того как Деймон Тулс будет готов к применению, приступаем к формированию полной копии данных. Итак, рассмотрим, как создать iso образ для Windows 7 программой Daemon Tools. Для этого необходимо:
- в дисковод вставить носитель информации, образ которого надо сделать;
- кликаете по программе Деймон Тулс;
- в появившемся списке находите «Создать image»;
- выбираете привод, данные которого дальше вы будете копировать (как правило, это самый первый в списке);
- далее находите «Выходной файл образа», то есть, указываете, где будет храниться готовый архив с данными;
- выбираете формат (нажмите на клавишу с тремя точками);
- находите место для хранения файла и определяете формат (iso);
- пишете имя для будущего архива;
- нажимаете «Сохранить»;
- после всех настроек жмите на кнопку «Старт»;
- начнется создание копии;
- по завершению процесса создания нажимаете «Закрыть» и переходите туда, где находится место хранения дубликата.
Как записать образ
Оригиналом для ИСО образа может послужить флешка, оптический реальный диск, раздел или набор файлов, находящиеся на жестком ПК. Для каждого из этих вариантов создания копии информации есть свои особенности. Но первым делом, перед тем как выбирать, на что конкретно будет сохранен дубликат, следует подготовить с помощью вышеописанных программ сам image с нужной информацией.
На флешку
Для записи копии данных виндовс на флешку скачиваете бесплатную портативную программу unetbootin, которая не потребует установки. Ваши действия:
- Запускаете ПО, во всплывшем окне выбираете пункт образ диска – искомую флешку.
- Указываете, что это флешка, а не винчестер, и какая конкретно.
- Нажимаете на ОК, и через несколько минут запись успешно будет завершена.
- После завершения не обязательно перезагружать компьютер.
- Нажимаете «Выход».
- Программа в процессе записи иногда предлагает перезаписать файл.
- Нажимаете «Да».
На диск
Создать загрузочный диск с копией можно с помощью надёжной программы Nero:
- Если нет программы на ПК, бесплатно загрузите ее с сайта Nero.
- Запустите программу после установки.
- На экране всплывет окошко «записать образ iso на диск».
- Выбираете DVD или CD.
- Нажимаете «Файл – Открыть»
- Выбираете нужный файл.
- Жмите на «Открыть».
- Вставляете в дисковод чистый диск.
- Нажимаете «Прожиг» и записываем полную копию данных.
- После окончания процесса накопитель должен выйти из дисковода.
- Вы можете сразу же проверить чтение всех файлов. Запустите носитель.
Видео как создать iso файл
У пользователей Windows нередко возникает необходимость в сохранности важной информации – например, надо поработать с образом. Весь процесс создания и дальнейшей записи не вызовет у профессионалов каких-то сложностей, процедура выполняется в несколько кликов. Для новичков же есть специальный видеоролик, который поможет разобраться, что такое ИСО и как создать iso образ для Windows 7.
Как создать установочную флешку
Копию с операционной системой удобно хранить на дисках, но в процессе эксплуатации эти оптические носители информации царапаются, трескаются, а иногда теряются. С учетом данных обстоятельств удобнее для создания дубликата использовать флешку. Создание загрузочной флешки происходит с помощью программки UltraISO. Подробно о том, как можно скопировать установочные файлы на флеш носитель, рассказано в видеоролике. После просмотра вы легко запишете необходимую информацию с ОС WINDOWS 7 на флешку для дальнейшей установки ОС на компьютер.
Загрузочная флешка с WINDOWS 7-8 с помощью UltraISO
Запись исо на DVD
Файл image используют для создания копии DVD. Если просто с DVD перенести всю информацию на винчестер, то будет потеряна информация о дорожках, загрузочные и другие данные. Обладая резервной копией, позже с легкостью вы сможете восстановить оригинальный вариант скопированного носителя. О том, как правильно можно записать архив iso на DVD, подробно рассказано в видеосюжете.
Как записать образ ISO на диск
Нашли в тексте ошибку? Выделите её, нажмите Ctrl + Enter и мы всё исправим!
Письмо от читателя:
Здравствуйте админ! Хочу собрать свой дистрибутив Windows 7 со своим набором установленных программ, драйверов и нужных мне настроек системы и прошу Вас объяснить как происходит создание дистрибутива автоматической установки Windows 7 (64 bit). Что такое пакет автоматической установки Windows AIK для Windows 7 и как им пользоваться? Что такое диспетчер образов системы Windows? Что такое файл ответов и как его создать? Задавал это вопрос на различных компьютерных форумах и везде меня отсылают на справку Майкрософт, кое-что я в этой справке понял, но конечно не всё. Например я так и не понял как создавать новый файл ответов.
Создание дистрибутива автоматической установки Windows 7
Привет, друзья! Вопрос этот немного сложный для начинающих, но пользователь нашего сайта под ником Ro8 считает что это не так и взялся написать для нас несколько подробных статей. Зачем вообще нужно создание какого-то особенного дистрибутива автоматической установки Windows 7?
Для создания своей индивидуальной сборки Windows 7, заточенной именно под наши нужды, в этой сборке будут нужные нам программы и драйвера, а при её развёртывании на компьютер даже жёсткий диск будет разбит на разделы автоматически (за это отвечает файл ответов). Хитрые системные администраторы используют этот способ, если им приходится переустанавливать Windows 7 в какой-либо организации сразу на нескольких компьютерах, это сильно экономит время. Мы же будем создавать сборку Windows 7 для своего компьютера или ноутбука.
При создании дистрибутива автоматической установки Windows 7 мы не нарушим ничьи права, так как будем использовать инструменты предоставленные самой Майкрософт, а именно пакет автоматической установки Windows AIK для Windows 7. Пакет автоматической установки Windows AIK для Windows 7 служит для установки, настройки и развёртывания операционных систем семейств Microsoft Windows 7 и Windows Server 2008 R2. Именно с помощью него и происходит создание дистрибутива автоматической установки Windows 7 (64 bit). Другими словами Windows AIK — это набор инструментов для системных администраторов, который помогает настраивать дистрибутив Windows 7 со своим набором установленных программ, драйверов и развертывать Windows на большом количестве компьютеров. При помощи Windows AIK можно настраивать и изменять образы Windows так как вам нужно.
Что такое файл ответов. Файл ответов представляет собой сценарий всего процесса установки Windows. Файл ответов автоматизирует все этапы установки операционной системы. Например, согласно содержимому файла ответов программа установки Windows произведёт разбивку жёсткого диска на разделы, а также произведёт установку приложений. Создать файл ответов нам поможет Диспетчер образов системы Windows.
Друзья! Чтобы вы лучше поняли как всем этим добром пользоваться, давайте для начала вместе пошагово создадим самый простой дистрибутив автоматической установки Windows 7 (64 bit) и развернём его на компьютер. После прочтения статьи сразу читайте её продолжение Создание установочного диска Windows 7 с предустановленным программным обеспечением.
Все этапы создания дистрибутива автоматической установки Windows 7 (64 bit)
2) Монтируем скачанный образ в виртуальный привод (можете с помощью бесплатной программы Daemon Tools Lite) и запускаем StartCD.exe. В открывшемся окне выбираем установка Windows AIK
3) Производим установку
Далее. Соглашаемся с лицензионным соглашением, далее
Выбираем папку для установки (лучше ничего не трогать), далее
Далее
Ждем завершения установки. Готово.
4) Запускаем командную строку средств развертывания
5) Выполняем команду copype.cmd amd64 c:windows7x64. Произойдёт копирование файлов.

6) На диске С: появится папка windows7x64.
Внутри папки windows7x64 есть папка ISO,
всё из нее удаляем и копируем в нее содержимое установочного дистрибутива Windows 7 (64 bit).
7) Должна получиться вот такая картина.

9) Открывается вот такое окно
10) Выбираем образ Windows или файл каталога, которые расположены по пути C:windows7x64ISOsources (образ Windows это файл install.wim а файл каталога это файл с расширением .clg)
11) Если в папке sources отсутствуют файлы каталога (наподобие install_Windows 7 HOMEBASIC, install_Windows 7 HOMEPREMIUM и другие) то выбираем файл install.wim, если файлы каталога присутствуют, то выбираем файл каталога редакции, которую хотим установить, в моем случае это Windows 7 ULTIMATE)
12) После открытия файла каталога получаем следующее: в окошке «Образ Windows» появились две папки. Нам нужна только папка «Components». В окошке файл ответов выбираем пункт «Новый файл ответов»
13) После открытия файла ответов получаем следующее. Теперь в пустой файл ответов нужно внести изменения
14) Разворачиваем папку Components и ищем в ней строку под названием amd64_Microsoft-Windows International Core WinPE neutral и добавляем ее в окно файла ответов на элемент 1 windowsPE
15) После добавления щелкаем по параметру amd64_Microsoft-Windows International Core WinPE neutralв окне файла ответов и в окне свойства заполняем параметры
16) Далее переходим на строку SetupUILanguage, заполняем параметры
17) В папке components ищем строку adm64_Microsoft-Windows-Setup neutral, в ней DiskConfiguration. Добавляем параметр DiskConfiguration на элемент Windows PEфайла ответов. Данной настройкой мы разобьем жесткий диск на два раздела: один размером 100 mb (в системе он будет определятся как «зарезервировано системой) и второй раздел на всё оставшееся пространство жесткого диска, на которое и будет установлена система. Оба раздела отформатируются в файловую систему NTFS, тип обоих дисков зададим primary.
18) Далее выделяем DiskConfiguration и в параметрах вводим onerror
19) Добавляем в параметр DiskConfiguration новый диск (здесь подразумевается что компьютер на который будет ставится система имеет только один жесткий диск)
20) Заполняем параметры. Цифра 0 означает порядковый номер диска (т.к диски в Windows нумеруются с 0). Параметр WilWpeDisk отвечает за полную очистку диска (это в том случае, если на жестком диске имеются какие либо разделы программа установки автоматически их удалит и разобьет диск в соответствии с файлом ответов)
21) Создаем на диске первый раздел
22) Начинаем заполнять параметры раздела. Параметр Extend (false) означает, что диск будет создан фиксированного размера емкостью 100 mb (параметр size). Параметр Order – раздел будет находится первым в очереди на создание на жестком диске
23) Так же создаем второй раздел и заполняем параметры раздела.
Свойства второго раздела таковы: размер на весь оставшийся диск (параметр Extend=true, параметр size не задан т.к подразумевается что раздел займет всё оставшееся пространство)
24) Переходим к строке ModifyPartitions. Создаем два ModifyPartition (отвечает за модификацию разделов диска)
25) Получаем следующее: задаем остальные свойства разделов: раздел 1 (параметр Order =1) будет иметь файловую систему NTFS, будет активным, метка раздела System, раздел будет первым на диске (PartitionID =1)
26) Создаём второй ModifyPartition.
Второй раздел: неактивный, файловая система NTFS, раздел будет вторым на диске (PartitionID =2), метка Windows
27) В папке components выбираем amd64_Microsoft-Windows-Setup neutral, далее InstallToи добавляем его в файл ответов в строку WindowsPE
28) Заполняем параметры: строка OSImage (InstallToAvaiablePartition =false), (WillShowUI = OnError)
29) Заполняем строку InstallTo: (DiskID = 0), (PartitionID =2). Данными параметрами мы задаем указание установщику что операционную систему следует установить на диск 0 во второй раздел (который занимает все место после первого раздела)
30) Ищем параметр UserData, который располагается по пути amd64_Microsoft-Windows-Setup neutralUserDataи добавляем его в файл ответов в Windows PE
31) Заполняем параметры: (AcceptEula = true) – автоматически соглашаться с лицензионным соглашением, FullName – владелец системы, Organization— организация
32) Вписываем нормальный ключ устанавливаемой редакции Windows xxxxx-xxxxx-xxxxx-xxxxx-xxxxx (параметр key), WillShowUI = OnErrorокно ввода ключа появится только при возникновении ошибки
33) Идем по пути Microsoft-Windows-Deployment-neutral/Reseal и добавляем параметр Reseal в строку OOBESystem в файле ответов.
34) Заполняем параметры Reseal: Mode = Audit– после установки система перейдет в режим аудита, автоматически откроется окно утилиты Sysprep, с помощью которой установщик подготовит систему для конечного пользователя. В окне Syspreр нужно выбрать переход к окну приветствия системы, поставить галочку подготовка к использованию и завершить работу компьютера выключением. Когда конечный пользователь включит компьютер, ему будет предложено ввести свои учетные данные, выбрать часовой пояс, установить пароль и т.д
35) В папке components идем по пути amd64_Microsoft-Windows-Setup neutral/OOBEи добавляем OOBE в строку OOBESystem файла ответов
36) Заполняем параметры: HideEulaPage true – конечному пользователю откроется окно для ознакомления его с лицензионным соглашением;
HideWireless true – автоматически выводить беспроводные сети; NetworkLocation = home – определяет тип сети (домашняя); ProtectYourPC = 3– автоматическое обновление системы отключено
37) Проверяем файл ответов на наличие ошибок
38) Если ошибок нет, то внизу появится сообщение «Ошибок и предупреждений нет»
39)Сохраняем файл ответов в папке C:windows7x86ISO
40) Задаем имя файлу ответов, такое как (обязательно) Autounattend
41) Теперь в папке C:windows7x86ISO должен появится файл Autounattend.xml – это и есть готовый файл ответов для автоматической установки. Расширение у файла должно быть обязательно .xml, то есть Autounattend.xml.
42) Так как в папку C:windows7x86ISO был скопирован дистрибутив операционной системы Windows 7 и в этой же папке лежит файл ответов, на основании этой папки создается установочный образ. Для создания образа нужно вновь запустить командную строку средств развертывания и ввести команду:
oscdimg -n -m -o -bc:windows7x64etfsboot.com c:windows7x64iso c:windows7x64windows7.iso
43) Идет создание файла windows7.iso
44) Установочный образ создан
И находится в папке C:windows7x64. Мы можем прожечь его на болванку или создать загрузочную флешку и использовать для развёртывания операционной системы Windows 7. Вот как это происходит.
Развертывание Windows 7
Практически сразу автоматически начинается процесс установки Windows 7

Перезагрузка
Те, кто уже достаточно долго работают за компьютером. знают, что операционная система со временем приходит в негодность, и ее периодически нужно переустанавливать.
Обычно переустанавливают ее с загрузочного диска, и каждый раз приходится заново ставить все программы, с которыми работают. Это выбивает из рабочего ритма, и порой приходится тратить целый день, а то и больше, на такую установку.
Естественно, возникает вопрос: нельзя ли сохранить нужное нам состояние операционной системы вместе со всеми установленными программами, чтобы затем переустановить все одним махом?
Такая возможность есть! Можно создать образ диска Windows 7 вместе со всеми программами, которые в данный момент у Вас работают. И Вам не нужно будет их устанавливать по одной. Вся операция переустановки занимает при этом от силы полчаса — час.
Возможность создания образа диска Windows, и последующего восстановления операционной системы из этого образа появилась, начиная с версии Windows Vista — предшественницы Windows 7 . До этого необходимо было использовать сторонние программы.
В принципе, они и сейчас используются, но самые лучшие из этих программ, например, Acronis , платные.
По сути дела, разницы никакой нет. чем делать образ диска. Встроенные средства Windows работают не хуже, и работать в них даже проще, чем в том же Acronis.
Но если у Вас Windows XP , то тогда Вам придется использовать все-таки какую-нибудь стороннюю программу. Например, Acronis, или бесплатную программу COMODO BackUp.
Вы можете хранить образ диска Windows на одном из логических дисков компьютера. В этом случае Вы сможете своевременно переустанавливать операционную систему, если будете видеть, что Windows начинает основательно портиться: глючить, тормозить, зависать, и так далее. Но тогда, если выйдет из строя жесткий диск, что, впрочем, случается крайне редко, использовать образ для восстановления не получится.
Лучше образ диска хранить на выносном жестком диске, или на флешке с большим объемом памяти. В этом случае восстановление операционной системы с образа возможно даже тогда, когда жесткий диск полностью выходит из строя.
Создаем образ диска Windows 7
Итак, начнем. Заходите в Панель управления , и делаете просмотр по категориям , чтобы легче было ориентироваться. Просмотр выбирается в правом верхнем углу.
В группе команд Система и безопасность выбираете команду Архивирование данных компьютера .
После этого слева в меню выбираете Создание образа системы .
Дальше выбираете жесткий диск, на котором будете сохранять образ диска. Если Вы выберете логический диск, и физический диск будет тем же, на котором стоит Windows, Вы увидите предупреждение о том, что в случае отказа жесткого диска образ будет утерян. Именно об этом я упоминал выше в статье.
Windows 7 с установленными программами занимает достаточно много места. При архивировании будет создан образ всего диска, на котором находится Windows . К примеру, если у Вас Windows находится на диске C, то и образ будет создан всего диска C — со всем, что на нем находится.
Если Вы нажмете кнопку Далее , то увидите, какой объем подлежит архивации. Так что рекомендую перед этой операцией максимально освободить диск от всего на нем ненужного. Лишнее удалить, а файлы, с которыми Вы непосредственно работаете: книги. фильмы, документы, перекинуть на другой логический диск.
Записывать на DVD образ диска я не рекомендую — слишком много понадобится этих самых DVD.
После нажатия кнопки Далее нажимаете кнопку Архивировать , и процесс будет запущен. По окончании процесса архивации Вам предложат создать диск восстановления системы. Сделайте это или сразу, или позже, зайдя опять в Панель управления , в пункт Архивирование данных компьютера , и в левом меню выбрав Создать диск восстановления системы .
Для создания диска восстановления системы вставьте в дисковод чистый DVD диск, и нажмите Создать диск . Диск будет создан. Этот диск поможет Вам восстановить операционную систему, если Windows вообще перестанет запускаться.
Для восстановления Windows в таком случае нужно вставить диск восстановления системы, а дальше работать через BIOS. Обязательно узнайте, как это сделать. Единой инструкции по работе с BIOS нет — у каждой марки компьютера технология своя. Изучите инструкцию именно по Вашему компьютеру, найдя ее через поисковые системы. Иногда инструкция по использованию прилагается вместе с компьютером.
В менее запущенных случаях, когда операционная система работает, для переустановки Windows достаточно опять зайти в Панель управления , в пункт Архивирование данных компьютера , и там начать работу в разделе Восстановление .
Если Вы научитесь сами переустанавливать операционную систему, то перестанете зависеть от компьютерщиков. Да и денег платить не будете. Так что это стоит того, чтобы научиться. Желаю успеха!
Более подробные сведения Вы можете получить в разделах «Все курсы» и «Полезности», в которые можно перейти через верхнее меню сайта. В этих разделах статьи сгруппированы по тематикам в блоки, содержащие максимально развернутую (насколько это было возможно) информацию по различным темам.
Также Вы можете подписаться на блог, и узнавать о всех новых статьях.
Это не займет много времени. Просто нажмите на ссылку ниже:
Подписаться на блог: Дорога к Бизнесу за Компьютером
Вам понравилась статья? Поделитесь, буду весьма признателен:
Образ диска представляет собой файл, в котором содержится максимально полная информация о файловой структуре и данных какого-либо носителя (винчестеры, оптические диски, USB-накопители и т. д.). Он может использоваться для совершенно разных целей (установка или восстановление системы, резервное копирование данных). Далее будет показано, как создать ISO-образ. Windows 7 возьмем за используемую платформу. Но рассмотрение этого вопроса неразрывно связано с тем, какой именно результат должен быть получен.
Как создать образ диска ISO в Windows 7: варианты действий
Несмотря на то что сегодня можно встретить достаточно много форматов образов, остановимся на рассмотрении всех процедур на основе наиболее популярного и поддерживаемого всеми программами и системами формата ISO.
Итак, как создать ISO-образ? Windows 7 – платформа, которая отлично подходит для таких целей. По дальнейшему использованию образы можно разделить на несколько категорий:
- образ установочного дистрибутива;
- для загрузки и восстановления системы;
- образ резервной копии Windows, программ и пользовательской информации.
Наиболее популярные программы
Сегодня на рынке программного обеспечения, способного работать с образами, можно найти достаточно много приложений. Наиболее популярными признаны следующие:
- UltraISO.
- Daemon Tools.
- Nero.
- Alcohol 120%.
- ISO Worckshop.
- Acronis True Image и др.
При большом разнообразии всевозможного ПО следует также учитывать, что в самих Windows-системах имеются неплохие инструменты для работы с образами. В частности это касается резервного копирования и восстановления. Как и большинство вышеупомянутых программ, такие средства позволяют создавать образы в считаные минуты. Правда, если производится копирование содержимого винчестера или виртуального раздела, может потребоваться даже несколько часов. Все зависит от объема информации.
Создание образа диска средствами ресурса Microsoft
Мало кто знает, что с недавних пор разработчики из корпорации Microsoft предоставили пользователям лицензионных ОС Windows 7 возможность создавать образ системы для восстановления на случай непредвиденных сбоев непосредственно на официальном веб-ресурсе. Как создать ISO-образ Windows 7 в такой ситуации? Как оказывается, проще простого. Для этого нужно зайти на сайт Microsoft в раздел Software, прокрутить страницу вниз и посмотреть, действительно ли там указан лицензионный ключ продукта (без него ничего не получится).
Если ключ есть, далее через «Панель управления» нужно зайти в раздел системы и безопасности, где выбирается подраздел «Система», и активировать проверку ключа безопасности (сделать это можно и через меню ПКМ на значке компьютера, где выбирается строка свойств). Если ключ является действительным, в браузере прямо на сайте начнется создание образа, с помощью которого впоследствии можно будет произвести восстановление.
Как создать загрузочный ISO-образ Windows 7
При отсутствии ключа можно использовать и другой инструмент. Вопрос того, как создать ISO-образ Windows 7 средствами системы, решается через раздел архивации и восстановления. Здесь в меню, расположенном слева, нужно использовать пункт создания образа, а после сканирования система предложит выбрать вариант сохранения данных (жесткий диск, оптический носитель, сетевое размещение). Если речь идет только о том, чтобы создать диск, с которого потом можно будет загрузиться и устранить некоторые неисправности или сбои, можно выбрать DVD-ROM. Однако в случае резервного копирования целого дискового раздела копию лучше сохранить на винчестере (оптических дисков может потребоваться слишком много).
Дополнительно можно задействовать и создание диска восстановления, с которого будет производиться загрузка в случае сохранения резервной копии на винчестере. В принципе, можно использовать и сторонние утилиты, однако при создании образа следует обратить внимание на один момент. Создаваемый образ должен иметь загрузочные записи. Например, создать ISO-образ Windows 7 UltraISO предлагает через меню самозагрузки (Make Disk Image). В данном случае подразумевается копия жесткого диска с работоспособной системой. С него в дальнейшем можно будет произвести восстановление не только самой ОС, но и всех установленных программ за несколько минут.
Создание установочного образа
Наконец, еще один аспект. Предположим, необходимо создать образ Windows 7 в формате ISO в виде установочного дистрибутива, который можно было бы сохранить на жестком диске или записать на оптический носитель. Для этого потребуется реальный DVD-диск с дистрибутивом и одна из вышеперечисленных программ. Для удобства, опять же, возьмем UltraISO.
Вставляем оригинальный DVD в дисковод, а в запущенной программе используем меню инструментов, где выбирается строка создания образа (для быстрого вызова процедуры можно нажать клавишу F8). Далее выбираем дисковод с дистрибутивом, указываем место сохранения и название сохраняемого файла образа и устанавливаем выходной формат (в нашем случае ISO). После этого жмем кнопку «Сделать» и дожидаемся окончания процесса. Файл будет сохранен в выбранном каталоге. Потом его можно будет записать на оптический диск.
Вместо послесловия
Напоследок остается добавить, что при создании образов изначально следует обратить внимание на то, какие именно данные должен содержать такой файл. В зависимости от назначения и последовательности действия будут разными. В плане используемых программ пользователь уже сам решает, чему отдать предпочтение. В целом же все средства хороши. Однако, как считается, бэкапы можно создавать и средствами системы, и с помощью сторонних программ, но вот сделать копии оптических носителей при помощи инструментов Windows – дело хлопотное. Придется разве что копировать файлы на винчестер, отобразив скрытые объекты, потом записывать их на диск и т. д. К тому же такая копия не будет являться именно образом. Чтобы упростить себе все эти процедуры, со стопроцентной уверенностью можно говорить о преимуществе сторонних утилит.
Создание образа системы Windows 7
Пользователи часто совершают ошибочные действия или заражают компьютер вирусами. После этого система работает с неполадками или вовсе не загружается. В таком случае необходимо заранее подготовиться к подобным ошибкам или вирусным атакам. Сделать это можно, создав образ системы. В этой статье мы подробно разберем процесс его создания.
Создаем образ системы Windows 7
Образ системы нужен для того, чтобы в случае надобности откатить систему ровно до того состояния, в котором она находилась во время создания образа. Осуществляется данный процесс с помощью стандартных средств Windows, немного разными двумя способами, давайте их рассмотрим.
Способ 1: Одноразовое создание
Если вам необходимо одноразовое создание копии, без последующих автоматических архиваций, то этот способ идеально подойдет. Выполняется процесс очень просто, для этого необходимо:
- Нажмите «Пуск» и перейдите в «Панель управления».
Войдите в раздел «Архивация и восстановление».
Нажмите на «Создание образа системы».
Отметьте галочкой диски для архивации и нажмите «Далее».
Убедитесь в правильности ввода данных и подтвердите архивацию.
Теперь остается только дождаться окончания архивации, и на этом процесс создания копии системы закончен. Он будет храниться в указанном месте в папке под именем «WindowsImageBackup».
Способ 2: Автоматическое создание
Если вам необходимо, чтобы система создавала образ Windows 7 в определенный период времени, то рекомендуем воспользоваться данным способом, он так же осуществляется с помощью стандартных средств системы.
- Выполните шаги 1-2 из предыдущей инструкции.
- Выберите «Настроить резервное копирование».
Укажите место, где будут храниться архивы. Если подключенный накопитель отсутствует, то попробуйте обновить список.
Теперь нужно указать, что следует архивировать. По умолчанию Windows сама выбирает файлы, но вы можете самостоятельно выбрать необходимое.
Отметьте галочкой все нужные объекты и нажмите «Далее».
В следующем окне доступно изменение расписания. Нажмите на «Изменить расписание», чтобы перейти к указанию даты.
Здесь вы указываете дни недели или ежедневное создание образа и точное время начала архивации. Осталось только убедиться в правильности установленных параметров и сохранить расписание. На этом весь процесс окончен.
В этой статье мы разобрали два простых стандартных способа создания образа системы Windows 7. Перед началом запуска расписания или создания одного образа рекомендуем удостовериться в наличии необходимого свободного места на накопителе, куда будет помещен архив.
Отблагодарите автора, поделитесь статьей в социальных сетях.
Здравствуйте, Аноним. Существует ряд директорий и отдельных системных файлов, которые необходимо сохранять для дальнейшего восстановления системы. Во-первых, некоторые из них скрыты, поэтому придется включить отображение скрытых папок и файлов, во-вторых, в системном разделе жесткого диска сохраняются еще и пользовательские файлы, которые не нужны для восстановления системы, поэтому однозначный ответ дать нельзя, лучше сохранять весь раздел, исключив вручную установленные программы и сохраненные данные. Что касается отдельных системных директорий, то обратите внимание на такие названия:
1.Documents and Settings — сохраняются профили и данные пользователей. Здесь находятся многие нужные файлы для корректной работы учетной записи администратора.
2.Program Files — папка с установленными программами. Некоторые из них добавляются еще на стадии установки ОС.
3. RECYCLER — корзина.
4. System Volume Information — здесь хранятся копии реестра, которые создаются средством восстановления.
5. Windows — здесь хранится вся операционная система. Данную папку обязательно требуется сохранять для дальнейшего восстановления. В ней находится еще множество директорий, рассказывать о каждой не вижу смысла, поскольку сохранять требуется именно корень (папку Windows)
есть случаи когда образ системы не создается на диске. в чем причина и как настроить, чтобы диск был виден.
Задайте вопрос или оставьте свое мнение Отменить комментарий
Как создать iso образ диска в Windows 7 с помощью различных программ?
Доброго времени суток, посетители блога.
Многие пользователи встречаются с ситуацией, когда им необходимо использовать один и тот же пластиковый диск постоянно. Или же есть необходимость сохранить файлы на CD/DVD в точно таком же виде, как они есть. Раньше этот инструмент часто использовали в отношении игр, ведь постоянная работа пластика, быстро выводила его из строя. Сегодня же я расскажу, как создать образ диска iso в Windows 7. Существует несколько основных способов, о которых и пойдет речь в статье.
Сразу необходимо уточнить, что в Windows 7 не существует стандартных утилит, которые могут CD/DVD перевести в формат *.iso.
Приложение UltraISO считается одним из самых популярных среди пользователей компьютеров. Создать образ диска или даже сделать его из набора файлов не составит труда. Выполняем ряд действий:
Вставляете диск в соответствующий разъем.
Выбираете в ней нужный привод, а затем нажимаете кнопку «Создать *.iso».
Если вы хотите сделать набор из документов без диска, проделываем следующее:
Выбираем отдельные файлы. Вызываем контекстное меню, нажимаем «Добавить».
После этого заходим в меню, «Файл», а затем «Сохранить». Выбираем нужный формат.
Daemon Tools ( к содержанию ↑ )
Еще одной не менее популярной программой можно смело назвать DAEMON Tools. Приложение считается одним из самых первых в этой области. Для взаимодействия необходимо выполнить ряд действий:
Скачиваем установочные файлы версии Lite. Распаковываем их.
Запускаем. Появится окно. В нижней части нажимаем «Создать».
Далее откроются настройки. Тут выбираем привод, а также каталог, куда будет помещен готовый образ.
Кроме того, указывается и формат желаемого файла — *.iso или *.mds.
Все остальное так и оставляем.
Нажимаем «Старт» и ждем окончания процесса.
Эта программа прекрасно используется для игр. Особенно платная профессиональная версия, ведь она позволяет справиться с разными видами защиты, устанавливаемой разработчиками.
Alcohol 120 ( к содержанию ↑ )
На ровне с первыми двумя можно смело назвать Алкоголь 120%. Это приложение позволяет создавать, а в последующем времени и использовать виртуальные образы самых популярных форматов, включая вышеупомянутые, а также *.ccd, *.bin и многие другие.
Основным недостатком приложения является лицензия. Другую версию можно найти, обратившись на торрент-трекеры.
Итак, выполняем следующее:
Скачиваем установочные файлы. Запускаем их, и пользуясь подсказками, размещаем программное обеспечение на своем устройстве.
Открываем, а затем в основном меню выбираем «Создание…».
Далее отмечаем привод.
После указываем место, куда сохранить готовый файл. Кроме того, нужно выбрать формат.
Нажимаем «Старт» и ждем окончания.
Стоит отметить, что время обработки различных задач может сильно отличаться в зависимости от носителя. Это может быть пять минут, а иногда и полчаса.
Если вы не помните, где находится нужный вам образ, зайдите в «Проводник», а затем в верхней строке поиска укажите «*.iso». Встроенные инструменты найдут все файлы с таким расширением.
ImgBurn ( к содержанию ↑ )
Еще одним удобным решением является ImgBurn. Скачать установщик можно с официальной страницы . Приложение порадует широкой функциональностью и при этом понятной в использовании. В ней сможет разобраться даже любой новичок.
Кроме того, стоит отметить, что даже официальная поддержка Microsoft рекомендует именно это приложение для создания диска загрузки своих продуктов.
Пользоваться ей так же удобно, как и другими вышеописанными инструментами.
Если вдруг стало что-то непонятно, вы всегда имеете возможность посмотреть видео на эту тему:
Запись образа ( к содержанию ↑ )
Интересно то, что все вышеописанные приложения позволяют только создавать виртуальные носители, а также всяческими способами взаимодействовать с ними. Главное, чего лишены эти программы – запись на другое переносное устройство.
Для этого предусмотрена масса других решений. Так, одним из первых и самых популярных ранее, считается Nero. Приложение обладает массой функций. Правда оно поможет только при использовании CD/DVD.
А вот чтобы поместить образ на флешку, необходимо обратиться к другим решениям. Это удобно при создании загрузочного переносного устройства.
Лично мне больше остальных нравится несколько программ. В целом они имеют одинаковый набор функция, но каждую я использую для обработки определенных видов файлов. Так, лично я бы посоветовал Rufus и Windows USB/DVD Tools.
Оба приложения легкие в использовании. Необходимо установить переносное устройство, запустить решение. После этого просто выбираем нужную память и образ, который необходимо записать. Нажимаем «Старт» и ждем окончания. От объема информации напрямую зависит и время обработки. Это может быть 15 минут, а иногда и целый час.
Что ж, надеюсь вы найдете удобный инструмент, который поможет справиться с появившимися вопросами.

Научиться настраивать MikroTik с нуля или систематизировать уже имеющиеся знания можно на углубленном курсе по администрированию MikroTik. Автор курса, сертифицированный тренер MikroTik Дмитрий Скоромнов, лично проверяет лабораторные работы и контролирует прогресс каждого своего студента. В три раза больше информации, чем в вендорской программе MTCNA, более 20 часов практики и доступ навсегда.
Существует два способа получения актуального дистрибутива Windows 7: интеграция обновлений непосредственно в образ и использование эталонной системы для скачивания и установки обновлений.
Первый способ проще и быстрее, однако имеет серьезный недостаток — требуется скачать все необходимые обновления. А это, даже имея список, сделать довольно непросто. В тоже время в сети имеются уже скачанные наборы обновлений, но мы не рекомендуем их использовать, так как установка компонентов системы из непроверенных источников — это очень плохая идея. Как минимум вы можете получить нестабильно работающую систему из-за непротестированного или несовместимого набора обновлений, а в худшем случае запросто можно получить нежелательное или вредоносное ПО.
Использование эталонной системы позволяет получить все необходимые обновления в автоматическом режиме, установить их, проверить работу системы и только потом переходить к созданию дистрибутива. Поэтому мы будем рассматривать именно этот способ.
Создание эталонной системы
Для этих целей мы рекомендуем использовать виртуальную машину, в которой создадим гостевую систему для Windows 7 и установим ту версию ОС, для которой будем создавать дистрибутив. Если требуется создать дистрибутивы для нескольких версий или разрядностей, то потребуется также несколько эталонных систем.
По завершении установки не спешите, когда отобразится экран приветствия нажмите CTRL+SHIFT+F3

C:WindowsSystem32sysprepsysprep /audit /rebootПри загрузке в режиме аудита автоматически запускается утилита Sysprep, закрываем это окно, оно нам сейчас не требуется.

Важно! 17 мая 2016 года Microsoft выпустила накопительный пакет обновлений для Windows 7 SP1 KB3125574, включающий в себя обновления с момента выпуска SP1 и до апреля 2016, в целях уменьшения объема скачиваемых обновлений рекомендуем скачать и установить данный пакет вручную. Для его установки требуется наличие обновления KB3020369.


Поэтому никто не мешает нам включить в свой дистрибутив нужный софт, чтобы не тратить время на его последующую установку. Мы обычно ограничиваемся «джентельменским набором»: архиватор, Adobe Reader, Java, Silverlight. Вы можете включить в него весь набор необходимого софта, включая офисный пакет и иное ПО. Не стоит включать в образ программы устанавливающие собственные драйвера и собственно драйвера устройств, так как все сторонние драйвера будут удалены на стадии подготовки системы к захвату образа. Также не следует производить активацию ПО, эта информация также будет утеряна.
Закончив подготовку эталонной системы удалим все скачанные нами файлы и лишнее ПО (если есть), особое внимание следует уделить очистке системы от копий файлов обновлений, для этого воспользуйтесь инструментом Очистка диска:
Важно! После очистки обязательно перезагрузите систему для завершения работы с обновлениями, в противном случае вы рискуете получить неработающий образ.
Теперь подготовим ее к захвату образа при помощи утилиты Sysprep:
c:Windowssystem32sysprepsysprep /oobe /generalize /shutdownРазберем ключи утилиты подробнее:
- oobe — запускает компьютер в режиме экрана приветствия. Экран приветствия Windows позволяет конечным пользователям настраивать операционную систему Windows, создавать новые учетные записи, переименовывать компьютер и выполнять другие задачи.
- generalize — подготавливает установку Windows перед созданием образа. Если этот параметр указан, все уникальные системные сведения удаляются из установки Windows. Идентификатор безопасности (SID) обнуляется, точки восстановления системы сбрасываются, журналы событий удаляются.
- shutdown — завершает работу компьютера после завершения работы программы Sysprep.

Создание собственного дистрибутива
Для дальнейшей работы нам понадобится рабочая станция под управлением Windows 7 с установленным пакетом автоматической установки Windows (WAIK). Разрядность и версия системы никакой роли не играют.
Пакет автоматической установки Windows® (WAIK) для Windows® 7
Установка WAIK не должна вызвать затруднений и производится с установками по умолчанию.

Откроем Пуск — Все программы — Microsoft Windows AIK — Командная строка средств развертывания и выполним команду для 32-битных систем:
copype.cmd x86 e:win_peили для 64-битных:
copype.cmd amd64 e:win_peгде e:win_pe желаемое расположение папки с образом. Предварительно папку создавать не надо, так как в этом случае вы получите ошибку, что папка уже существует.

Затем в Командной строке средств развертывания дадим следующую команду:
oscdimg -n -be:win_peetfsboot.com e:win_peISO e:win_pewinpe.isoРезультатом работы команды будет образ winpe.iso с которого следует загрузить эталонную систему.


e:imagex /capture d: d:install.wim "Win7_ULT_x64" /compress maximum /boot /verifyВ качестве параметров указываем захватить диск D: и сохранить его в образ D:install.wim, в кавычках указываем собственное название образа, также ставим максимальное сжатие, возможность загрузки и проверку созданного образа. После чего можем сходить выпить кофе, данная операция занимает в среднем около получаса.

После чего заменим файл install.wim в папке sources на захваченный нами образ. Теперь можно приступать к сборке собственного ISO-образа, для этого выполните команду:
oscdimg -u2 -m -o -lWIN7ULTx64 -be:win_peetfsboot.com e:win_peiso e:win_peWin7_ULT_x64.isoразберем ключи команды подробнее:
- u2 -создает образ, который имеет только файловую систему UDF.
- m — снимает ограничения на размер образа.
- o — заменяет дублирующиеся файлы одним экземпляром, позволяет сократить размер образа.
- l — метка тома, вводится без пробелов, необязательный параметр.
- b — расположение загрузочного файла, также без пробелов.

Разделить образ можно следующей командой:
imagex /split e:win_peinstall.wim e:win_peinstall.swm 3000В результате будет создано два или более swm-файла максимальным размером в 3000 МБ. Затем удалим из папки ISOsources install.wim и поместим туда install.swm, после чего соберем образ первого диска:
oscdimg -u2 -m -lWIN7ULTx64DVD1 -be:win_peetfsboot.com e:win_peiso e:win_peWin7_ULT_x64_DVD1.isoПосле этого удалим install.swm и скопируем на его место install2.swm. Второй диск нет смысла делать загрузочным, поэтому соберем его более простой командой:
oscdimg -u2 -m -lWIN7ULTx64DVD2 e:win_peiso e:win_peWin7_ULT_x64_DVD2.isoУстановка с разделенного образа производится обычным путем, начиная с первого диска, в процессе работы инсталлятор сам попросит сменить диск:

Научиться настраивать MikroTik с нуля или систематизировать уже имеющиеся знания можно на углубленном курсе по администрированию MikroTik. Автор курса, сертифицированный тренер MikroTik Дмитрий Скоромнов, лично проверяет лабораторные работы и контролирует прогресс каждого своего студента. В три раза больше информации, чем в вендорской программе MTCNA, более 20 часов практики и доступ навсегда.

Также может быть полезным: Загрузочный диск Windows 10, Как создать загрузочную флешку Windows 7, Как поставить загрузку с диска на компьютере
Что нужно, для того, чтобы сделать загрузочный диск с Windows 7
Для создания такого диска в первую очередь потребуется образ дистрибутива с Windows 7. Образ загрузочного диска — это файл ISO (имеется в виду, он имеет расширение .iso), который содержит в себе полную копию DVD-диска с установочными файлами Windows 7. Если у Вас есть такой образ — отлично. Если нет, то:
- Вы можете скачать оригинальный образ iso Windows 7 Максимальная, но при этом учитывайте, что при установке у Вас будет запрошен ключ продукта, если Вы его не введете, то будет установлена полнофункциональная версия, однако с ограничением на 180 дней.
- Создать образ ISO самостоятельно из имеющегося у Вас диска с дистрибутивом Windows 7 — воспользовавшись для этого соответствующей программой, из бесплатных можно порекомендовать BurnAware Free (хотя странно тогда, что Вам потребовался загрузочный диск, ведь он уже есть). Еще вариант — если у Вас есть папка со всеми файлами установки Windows, то можно использовать бесплатную программу Windows Bootable Image Creator для создания загрузочного образа ISO. Инструкция: Как создать ISO образ
Создание загрузочного образа ISO
Также нам потребуется чистый диск DVD, на который мы будем записывать этот образ.
Запись ISO образа на DVD для создания загрузочного диска Windows 7
Существуют различные способы записать диск с дистрибутивом Windows. На самом деле, если Вы пробуете сделать загрузочный диск Windows 7, работая в этой же ОС или в более новой Window 8, Вы можете кликнуть правой кнопкой мыши по файлу ISO и выбрать в контекстном меню пункт «Записать образ на диск», после чего мастер записи дисков, встроенный в операционную систему проведет Вас по процессу и на выходе Вы получите то, что хотели — DVD, с которого можно установить Windows 7. Но: может оказаться так, что этот диск будет читаться только на Вашем компьютере или же при установке операционной системы с него будут возникать различные ошибки — например, Вам могут сообщить о том, что не удалось прочесть файл. Причина этого в том, что к созданию загрузочных дисков нужно подходить, скажем так, аккуратно.
Запись образа диска следует проводить на минимально возможной скорости и не с помощью встроенных средств Windows, а используя специально предназначенные для этого программы:
- ImgBurn (Бесплатная программа, скачать на официальном сайте http://www.imgburn.com)
- Ashampoo Burning Studio 6 FREE (бесплатно скачать можно на официальном сайте: https://www.ashampoo.com/en/usd/fdl)
- UltraIso
- Nero
- Roxio
Есть и другие. В самом простом варианте — просто загрузите первую из указанных программ (ImgBurn), запустите ее, выберите пункт «Write image file to disk», укажите путь к загрузочному образу ISO Windows 7, укажите скорость записи и нажмите иконку, изображающую запись на диск.
Записать iso образ Windows 7 на диск
Вот и все, осталось немного подождать и загрузочный диск Windows 7 готов. Теперь, установив в BIOS загрузку с компакт-диска Вы можете установить Windows 7 с этого диска.