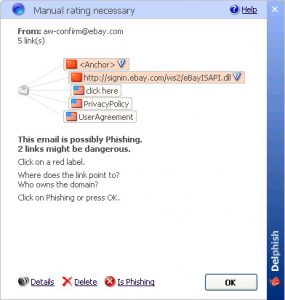Содержание
- Создание папки в Microsoft Windows
- Мой компьютер или Проводник Windows
- Рабочий стол Windows
- Новая папка с помощью сочетания клавиш
- Командная строка Windows
- Создание директории в MS-DOS и командной строке Windows
- Создание директории с командным файлом
- Создание директории в Linux, Unix и их вариантах
- Создание папки в Microsoft Windows 3.X
- Файловый менеджер
- MS-DOS
- Создание папки в macOS X
- Папка рабочего стола
- Создание папки в директории
Создание папки в Microsoft Windows
Мой компьютер или Проводник Windows
- Откройте Мой компьютер или Проводник Windows.
- Откройте локальный диск или папку, в которой вы хотите сделать новую директорию, например, диск C :. Если вы не хотите создавать новую папку в корневом каталоге, перейдите в нужное место, где планируется хранение данных.
- В Windows 10 на Домашняя нажмите вкладку Новая папка иконка. В Windows 7 и более ранних версиях это будет работать по другому: в строке меню файла выберите Файл.
Во всех версиях Windows для решения данной задачи вы также можете щелкнуть правой кнопкой мыши на пустой части папки, выбрать новый а потом каталог.
В случае если вы используете Windows 7 или более раннюю версию и не видите строку меню файла в верхней части проводника Windows, нажмите клавишу Alt, и она должна стать доступна в видимой области.
Рабочий стол Windows
- Перейдите на рабочий стол Windows.
- Щелкните правой кнопкой мыши на любой пустой части рабочего стола (кроме файлов и папок).
- В появившемся контекстном меню (как показано на рисунке) нажмите новый а потом каталог.
- Новая папка создана и появляется на экране. Введите свое имя папки, которую вы хотите использовать, и нажмите Enter.
Новая папка с помощью сочетания клавиш
В проводнике Windows имеется удобная возможность создать папку. Нужно нажать клавиши Ctrl + Shift + N и сформировать новую папку без использования мыши.
Командная строка Windows
Информацию о создании директории в командной строке Windows смотрите в следующем разделе текущего документа.
Создание директории в MS-DOS и командной строке Windows
Более уместно использовать слово «каталог» вместо «папка» при обращении к командной строке.
Чтобы сделать папку в программе MS-DOS или командной строке Windows, используйте команду MS-DOS md или mkdir. Например, ниже мы создаем новую директорию с именем «primer» в текущем каталоге.
mkdir primer
Вы также можете сделать несколько новых директорий в текущем каталоге, используя md команда. В следующем примере мы создаем три новых директории с именами «user1», «user2» и «user3» в текущем каталоге.
md user1 user2 user3
Если вы хотите сформировать директорию с пробелами в имени, вам нужно заключить имя директории в кавычки. В приведенном ниже примере мы создаем директорию с именем «my example directory» в текущем каталоге.
md "my example directory"
Чтобы сформировать папку в родительском каталоге, без предварительного перехода в эту папку, вы можете использовать команду ниже. Этот пример перемещается назад на одну директорию, чтобы сформировать директорию «example».
md ..example
Чтобы сделать подкаталог в другом каталоге, не перемещаясь в него, используйте команду, аналогичную приведенной ниже, которая создает директорию «test» в каталоге primer.
mkdir primertest
После создания каталога необходимо использовать команду cd, чтобы изменить директорию и перейти в этот каталог.
Чтобы сделать каталог на другом диске без перемещения на него, вы можете использовать команду, аналогичную приведенной ниже, которая создает «примерный» каталог на диске F :. Буква диска «f:» может быть заменена любой буквой диска.
md f:example
Создание директории с командным файлом
Пакетный файл — это серия компьютерных команд, которые можно вводить в командной строке. Поэтому вы можете использовать любой из примеров из приведенного выше раздела в командном файле для создания новой папки. Выбирайте способы, которые вам нравятся больше.
Создание директории в Linux, Unix и их вариантах
Более уместно использовать «каталог» вместо «папка» в командной строке.
У вас должны быть разрешения на создание каталога за пределами вашего домашнего каталога.
Чтобы сотворить каталог в Linux, Unix или любом другом варианте, используйте команду mkdir Linux и Unix. Например, ниже мы создаем новый каталог с именем primer в текущем каталоге.
mkdir primer
После создания каталога вы можете использовать команду cd, чтобы изменить каталог и перейти в этот каталог.
Если вы хотите изменить права доступа к каталогу после его создания, используйте команду chmod.
Создание папки в Microsoft Windows 3.X
Файловый менеджер
- Открыть файловый менеджер
- Откройте папку, в которую вы хотите поместить новую папку, и на меню в верхней части файлового менеджера выберите файл а потом новая папка,
MS-DOS
См. Выше раздел пользователя MS-DOS для получения информации о создании каталога в MS-DOS.
Создание папки в macOS X
Папка рабочего стола
- Перейдите на рабочий стол macOS.
- Щелкните правой кнопкой мыши (коснитесь двумя пальцами мыши) любое пустое место на рабочем столе. Получите список доступных команд, который находится в выпадающем меню.
- Выбрать Новая папка из предложений меню.
- Назовите папку а потом нажмите Return,
Создание папки в директории
- Откройте Finder и перейти к каталогу в котором вы хотите сделать папку.
- Нажмите на файл в верхнем левом углу экрана.
- Выбрать пункт Новая папка в раскрывающемся меню, которое появляется.
- Назовите папку, а потом нажмите Return,
Пользователи также могут нажать комбинацию клавиш Ctrl + Shift + N создать новую папку.
Остались вопросы? Пишите их в комментариях ниже.
Updated: 07/31/2022 by
There are multiple ways to create or add a folder, subfolder, directory, and subdirectory on a computer. The methods for doing so depend on the operating system or where the directory is being created. Select a link below for steps on creating a directory or folder in each major operating system.
Creating a folder in Microsoft Windows
There are a few ways to create a folder in Microsoft Windows, generally depending on where you want the new folder to be placed. To proceed, select a method from the list below or check out each section individually.
- My Computer or Windows Explorer
- Windows desktop
- Create a new folder using a keyboard shortcut
- Windows command line
My Computer or Windows Explorer
- Press the Windows key+E to open Windows Explorer.
- On the left side of the window, select the drive or folder where you want to create the new folder; for example, the C: drive. Or, you can create a folder in the root directory.
- In Windows 11, click the New option in the menu bar and select Folder in the drop-down menu.
In Windows 8 and 10, on the Home tab, click the New folder icon.
In Windows 7 and earlier, in the file menu bar, click File and select Folder in the drop-down menu.
Tip
In all versions of Windows, you can also right-click on a blank portion of the folder, select New, and then Folder from the drop-down menu.
Note
If you’re using Windows 7 or earlier, and do not see the file menu bar at the top of Windows Explorer, press Alt to make it visible.
Windows desktop
- Navigate to the Windows desktop. You can quickly do this with the keyboard shortcut Windows key+D.
- Right-click any blank portion of the desktop.
- In the menu that appears (like that shown in the picture), click New and then Folder.
- Once the new folder appears, type a name for it and then press Enter.
Create a new folder using a keyboard shortcut
While in Windows Explorer, you can press Ctrl+Shift+N to create a new folder without using the mouse.
Windows command line
See the following MS-DOS and Windows command line user section to create a directory in the Windows command line.
Creating a directory in MS-DOS and Windows Command Prompt
Tip
It is more appropriate to use the term «directory» instead of «folder» when referring to the command line.
To create a directory in MS-DOS or the Windows Command Prompt (cmd), use the md or mkdir MS-DOS command. For example, below, we are creating a new directory called «hope» in the current directory.
mkdir hope
You can also create multiple new directories in the current one with the md command. In the following example, we are creating three new directories, called «user1,» «user2,» and «user3,» in the current directory.
md user1 user2 user3
If you want to create a directory with spaces, you need to surround the directory name with quotes. In the example below, we create a «my example directory» in the current directory.
md "my example directory"
To create a directory in the parent directory without first moving to that directory, you can use the command below. The example below moves back one directory to create the «example» directory.
md ..example
To create a subdirectory in a different directory without moving to it, use a command similar to the example below. This command creates a «test» directory in the hope directory.
mkdir hopetest
Tip
Once a directory is created, you can use the cd command to change and move to that directory.
To make a directory in another drive without moving to that drive, use a similar command to the example below. The following command creates an «example» directory on the F: drive. (The drive letter «f» should be substituted for the actual drive letter of the disk where you’re creating the folder: «c», «d», etc.)
md f:example
- How to use the Windows command line (DOS).
- How to get to an MS-DOS prompt or Windows command line.
Create a directory with a batch file
A batch file consists of one or more commands that are entered into the command line. Therefore, you can use any examples from the section above in a batch file to create a new folder.
Creating a directory in Linux, Unix, and their variants
Tip
It’s traditional to call it a «directory» instead of «folder» in the command line, but both terms refer to the same thing.
To create a directory in Linux, Unix, or any variant, use the mkdir command. For example, below, we are creating a new directory called «hope» in the current directory.
mkdir hope
Tip
To explicitly specify that the new directory should be located in the current directory, you can prefix its name with a dot-slash («./»):
mkdir ./hope
To create a directory whose parent directories do not yet exist (creating the parent directories in the process), use the -p option with mkdir:
mkdir -p hope/files/documents
Tip
Once the new directory is created, you can use the cd command to change and move to that directory. To remove the directory (if it is empty), use the rmdir command. If you want to change the permissions of a directory after it is created, use the chmod command.
- Linux and Unix shell tutorial
Creating a folder and directory in Microsoft Windows 3.X
File Manager
- Open File Manager
- Open the folder where you want to place the new folder, and on the top menu of File Manager, select File and then new folder.
MS-DOS
See the MS-DOS user section above for information about creating a directory in MS-DOS.
Creating a folder in macOS
Desktop folder
- Navigate to the macOS desktop.
- Right-click (tap two fingers on the trackpad or multi-touch mouse) any blank space on the desktop.
- Select New Folder from the drop-down menu that appears.
- Type a name for the folder and then press Return.
Create a folder in a directory
- Open Finder and navigate to the directory where you want to create the folder.
- Click File in the upper-left corner of the screen.
- Select New Folder in the drop-down menu that appears.
- Type a name for the folder and then press Return.
Tip
Users may also press the keyboard shortcut Command+Shift+N to create a new folder.
Tip
To create a directory in the Terminal command line, see the Linux steps.
Updated: 07/31/2022 by
There are multiple ways to create or add a folder, subfolder, directory, and subdirectory on a computer. The methods for doing so depend on the operating system or where the directory is being created. Select a link below for steps on creating a directory or folder in each major operating system.
Creating a folder in Microsoft Windows
There are a few ways to create a folder in Microsoft Windows, generally depending on where you want the new folder to be placed. To proceed, select a method from the list below or check out each section individually.
- My Computer or Windows Explorer
- Windows desktop
- Create a new folder using a keyboard shortcut
- Windows command line
My Computer or Windows Explorer
- Press the Windows key+E to open Windows Explorer.
- On the left side of the window, select the drive or folder where you want to create the new folder; for example, the C: drive. Or, you can create a folder in the root directory.
- In Windows 11, click the New option in the menu bar and select Folder in the drop-down menu.
In Windows 8 and 10, on the Home tab, click the New folder icon.
In Windows 7 and earlier, in the file menu bar, click File and select Folder in the drop-down menu.
Tip
In all versions of Windows, you can also right-click on a blank portion of the folder, select New, and then Folder from the drop-down menu.
Note
If you’re using Windows 7 or earlier, and do not see the file menu bar at the top of Windows Explorer, press Alt to make it visible.
Windows desktop
- Navigate to the Windows desktop. You can quickly do this with the keyboard shortcut Windows key+D.
- Right-click any blank portion of the desktop.
- In the menu that appears (like that shown in the picture), click New and then Folder.
- Once the new folder appears, type a name for it and then press Enter.
Create a new folder using a keyboard shortcut
While in Windows Explorer, you can press Ctrl+Shift+N to create a new folder without using the mouse.
Windows command line
See the following MS-DOS and Windows command line user section to create a directory in the Windows command line.
Creating a directory in MS-DOS and Windows Command Prompt
Tip
It is more appropriate to use the term «directory» instead of «folder» when referring to the command line.
To create a directory in MS-DOS or the Windows Command Prompt (cmd), use the md or mkdir MS-DOS command. For example, below, we are creating a new directory called «hope» in the current directory.
mkdir hope
You can also create multiple new directories in the current one with the md command. In the following example, we are creating three new directories, called «user1,» «user2,» and «user3,» in the current directory.
md user1 user2 user3
If you want to create a directory with spaces, you need to surround the directory name with quotes. In the example below, we create a «my example directory» in the current directory.
md "my example directory"
To create a directory in the parent directory without first moving to that directory, you can use the command below. The example below moves back one directory to create the «example» directory.
md ..example
To create a subdirectory in a different directory without moving to it, use a command similar to the example below. This command creates a «test» directory in the hope directory.
mkdir hopetest
Tip
Once a directory is created, you can use the cd command to change and move to that directory.
To make a directory in another drive without moving to that drive, use a similar command to the example below. The following command creates an «example» directory on the F: drive. (The drive letter «f» should be substituted for the actual drive letter of the disk where you’re creating the folder: «c», «d», etc.)
md f:example
- How to use the Windows command line (DOS).
- How to get to an MS-DOS prompt or Windows command line.
Create a directory with a batch file
A batch file consists of one or more commands that are entered into the command line. Therefore, you can use any examples from the section above in a batch file to create a new folder.
Creating a directory in Linux, Unix, and their variants
Tip
It’s traditional to call it a «directory» instead of «folder» in the command line, but both terms refer to the same thing.
To create a directory in Linux, Unix, or any variant, use the mkdir command. For example, below, we are creating a new directory called «hope» in the current directory.
mkdir hope
Tip
To explicitly specify that the new directory should be located in the current directory, you can prefix its name with a dot-slash («./»):
mkdir ./hope
To create a directory whose parent directories do not yet exist (creating the parent directories in the process), use the -p option with mkdir:
mkdir -p hope/files/documents
Tip
Once the new directory is created, you can use the cd command to change and move to that directory. To remove the directory (if it is empty), use the rmdir command. If you want to change the permissions of a directory after it is created, use the chmod command.
- Linux and Unix shell tutorial
Creating a folder and directory in Microsoft Windows 3.X
File Manager
- Open File Manager
- Open the folder where you want to place the new folder, and on the top menu of File Manager, select File and then new folder.
MS-DOS
See the MS-DOS user section above for information about creating a directory in MS-DOS.
Creating a folder in macOS
Desktop folder
- Navigate to the macOS desktop.
- Right-click (tap two fingers on the trackpad or multi-touch mouse) any blank space on the desktop.
- Select New Folder from the drop-down menu that appears.
- Type a name for the folder and then press Return.
Create a folder in a directory
- Open Finder and navigate to the directory where you want to create the folder.
- Click File in the upper-left corner of the screen.
- Select New Folder in the drop-down menu that appears.
- Type a name for the folder and then press Return.
Tip
Users may also press the keyboard shortcut Command+Shift+N to create a new folder.
Tip
To create a directory in the Terminal command line, see the Linux steps.
В командной строке Windows 7 и Windows 10 можно выполнять практически все действия, которые обычно выполняются в графическом интерфейсе операционной системы. В частности, здесь можно работать с файлами и папками, выполнять их создание, копирование и удаление. Это может быть полезно при создании резервных копий, восстановлении файлов, настройке серверов т. д.
В данном материале мы расскажем о том, как создать каталог (папку) в командной строке операционной системы Windows 7 или Windows 10.
Как создать папку через командную строку
В командной строке Windows для создания папок (каталогов) используется команда md или ее аналог mkdir (сокращение от английского make directory). С помощью данной команды можно создать одну или несколько новых папок в указанном каталоге. Также данная команда позволяет за один раз создавать целое дерево каталогов.
Синтаксис команды md выглядит следующим образом:
md [<drive>:]<path>
Где:
| <drive>: | Указывает на диск, на котором нужно создать новый каталог. |
| <path> | Указывает на путь к новому каталого и его имя. Максимальная длина пути зависит от используемой файловой системы. |
Нужно отметить, что синтаксис команд md и mkdir аналогичный и работают они совершенно одинаково. Поэтому вы можете использовать любую из этих команд.
Если вам нужно создать новую папку внутри вашего текущего каталога, то для этого достаточно ввести команду md и через пробел указать название для новой папки. Например, если нам нужно создать папку «MyFolder» в текущем каталоге, то для этого нужно ввести команду:
md MyFolder
Чтобы проверить выполнение можно использовать команду «dir /b», которая покажет список всех вложенных папок и файлов.
Также вы можете указать полный путь к создаваемой папке. Например, для того чтобы создать новую папку в корне системного диска нужно выполнить:
md c:MyFolder
Естественно, путь к создаваемой папке может быть любым. Например, команда «md c:tmpMyFolder» создаст «MyFolder» внутри каталога «c:tmp»
Но, нужно помнить, что для создания папок в системных каталогах (например, в c:Windows), командная строка должна быть запущенна от имени администратора.
Как создать несколько папок в командной строке
Если нужно создать сразу несколько каталогов, то их можно перечислить после команды md (mkdir) через пробел. Так если ввести команду:
md NewFolder1 NewFolder2 NewFolder3
То в текущем каталоге будут созданы сразу три папки: NewFolder1, NewFolder2 и NewFolder3.
Естественно, это будет работать и при указании полных путей к всем создаваемым папкам.
Как создать дерево каталогов в командной строке
Также команда md (mkdir) позволяет за один раз создать целое дерево каталогов. Для этого просто вводим команду md и через пробел указываем дерево каталогов, которое нужно создать. Например, если ввести команду:
md Folder1Folder2Folder3
То будет создана папка «Folder1», внутри нее «Folder2» и потом «Folder3».
Для проверки создания дерева каталогов можно использовать команду «tree», которая выводит структуру папок в виде дерева.
Посмотрите также:
- Как открыть скрытую папку в Windows 7
- Как удалить лишние папки из окна «Этот компьютер» в Windows 10
- Как изменить дату создания (изменения) файла в его свойствах
- Как переименовать файл (папку) в командной строке Windows 10, 7
- Как сделать папку скрытой
Автор
Александр Степушин
Создатель сайта comp-security.net, автор более 2000 статей о ремонте компьютеров, работе с программами, настройке операционных систем.
Остались вопросы?
Задайте вопрос в комментариях под статьей или на странице
«Задать вопрос»
и вы обязательно получите ответ.
Содержание
- Как создать сразу несколько папок в Windows?
- 1. Как создать сразу несколько папок с помощью «cmd»?
- 2. Как создать сразу несколько папок с помощью PowerShell?
- 3. Как создать сразу несколько папок с помощью такого приложения, как «Text 2 Folder»?
- Какой ваш любимый способ создания сразу нескольких папок в Windows?
- Как создать каталог (папку) в командной строке Windows 7 или Windows 10
- Как создать папку через командную строку
- Как создать несколько папок в командной строке
- Как создать дерево каталогов в командной строке
- ZapTech
- Рабочий стол Windows
- Создать новую папку с помощью сочетания клавиш
- Командная строка Windows
- Создание каталога в MS-DOS и командной строке Windows
- Связанные страницы
- Создать каталог с командным файлом
- Создание каталога в Linux, Unix и их вариантах
- Создание папки и каталога в Microsoft Windows 3.X
- Файловый менеджер
- MS-DOS
- Создание папки в macOS X
- Папка рабочего стола
- Создать папку в каталоге
- Установка Moodle на компьютер
- Создание каталогов (папок) и загрузка файлов
- Работа с папками в Windows 10
- Особенности
- Первоначальные настройки
- Создание папки в windows 10
- Смена имени папки в Windows
- Смена значка и цвета иконки
- Работа с папками в Windows
- Как оптимизировать?
- Как постановить пароль на папку?
- Как расшарить (открыть доступ) к папке?
- Как скрыть папку в windows 10?
- Как сделать невидимой папку в windows?
- Как удалить папку в windows 10?
Как создать сразу несколько папок в Windows?
Вам интересно, как сразу создать несколько папок в Windows 10 или Windows 7?
Это может быть очень полезно, например, если вы учитель. Да и не только.
Допустим, у вас в классе дюжина учеников, и вам нужно создать папку для каждого из них на вашем ПК с Windows.
Конечно, вы можете вручную создать папку для каждого ученика, но это может занять много времени.
К счастью, есть несколько способов автоматизировать это, и мы собираемся показать их вам в этом руководстве.
Итак, без лишних слов, давайте посмотрим, как создать сразу несколько папок, используя простые команды и приложения:
1. Как создать сразу несколько папок с помощью «cmd»?
Командная строка по-прежнему остается одним из самых мощных инструментов автоматизации в Windows, независимо от того, используете ли вы Windows 10 или Windows 7.
Чтобы создать сразу несколько папок, сначала откройте командную строку.
Быстрый способ сделать это — использовать поле поиска на панели задач и ввести в него «cmd».
Используйте команду «cd», чтобы перейти к папке, в которой вы хотите создать новые папки.
Например, мы собираемся сделать наши папки внутри папки «C:Students», поэтому нам нужно ввести «cd C:Students».
Более быстрый способ выполнить предыдущие шаги — открыть проводник, перейти к папке, в которой вы хотите создать несколько папок, ввести «cmd» в адресной строке проводника и нажать Enter на клавиатуре.
Далее следует самый важный шаг — фактически создать сразу несколько папок. Для этого в командной строке выполните следующую команду: «md folder1 folder2 folder3».
Измените имена «folder1, folder2, folder3» на имена папок, которые вы хотите создать на своем компьютере.
Кроме того, вы можете добавить в команду любое количество папок.
В нашем примере мы хотим создать пару папок, названных просто для примера, чтобы вам было понятно: Ciprian, Codrut и Diana.
Чтобы создать сразу все эти папки, мы должны запустить: «md Ciprian Diana Codrut».
Командная строка мгновенно создает все папки сразу, как показано на следующем снимке экрана.
ПРИМЕЧАНИЕ. Если вы хотите создать папки с именами, содержащими пробелы, например «Моя новая папка 1», «Моя новая папка 2», «Моя новая папка 3» и т. д., убедитесь, что имена заключены в кавычки или апострофы, например: md «Моя новая папка 1» «Моя новая папка 2» «Моя новая папка 3».
2. Как создать сразу несколько папок с помощью PowerShell?
PowerShell предлагает аналогичный метод для одновременного создания нескольких папок в Windows.
Запуск PowerShell (ищете PowerShell с помощью поля поиска на панели задач) и использовать команду «cd», чтобы попасть в папку, в которой вы хотите создать новые папки.
Мы собираемся использовать тот же пример, что и в предыдущем методе, поэтому нам нужно запустить команду «cd C:Students», чтобы перейти к папке, в которой мы хотим создать несколько подпапок.
Затем выполните следующую команду:
Вместо «folder1, folder2, folder3» введите имена папок, которые вы хотите создать.
Оставьте остальную часть команды как есть и обратите внимание, что вы можете указать столько новых папок, сколько захотите, а не только три.
В качестве примера мы собираемся создать сразу три папки, названных просто для примера, чтобы вам было понятно: Ciprian, Diana и Codrut.
Для этого мы должны запустить эту команду:
В одно мгновение Windows создает эти несколько папок одновременно.
СОВЕТ: После того, как вы создали все необходимые папки и заполнили их файлами, вы можете поискать способы создания фиктивных файлов или переименовать все файлы в этих папках.
3. Как создать сразу несколько папок с помощью такого приложения, как «Text 2 Folder»?
Третий метод создания нескольких папок в Windows основан на использовании стороннего приложения под названием «Text 2 Folder».
Это не единственное приложение, которое может это сделать, но оно одно из самых простых в использовании.
Вы можете скачать его с официального сайта: Text 2 Folder.
Установив его на свой компьютер, извлеките содержимое ZIP-файла и запустите внутри него файл «Text2Folders.exe».
В приложении «Text 2 Folder» щелкните или коснитесь поля «Корневая папка» и введите расположение папки, в которой вы хотите создать несколько папок одновременно.
Кроме того, вы также можете нажать кнопку «Обзор» и просто перейти к этой папке.
Выберите «Manual» (Вручную) в разделе приложения «Создание папки».
Затем в правой части окна введите имена новых папок, которые вы хотите создать одновременно.
Вы должны помещать каждую новую папку в новую строку, нажимая Enter на клавиатуре после каждой из них.
Вот что мы ввели, чтобы создать три папки (Ciprian, Diana и Codrut), которые нам нужны:
После ввода всех новых папок нажмите кнопку «Создать папки» в правом нижнем углу приложения.
Затем «Text 2 Folder» создаст все папки сразу.
Какой ваш любимый способ создания сразу нескольких папок в Windows?
Теперь вы знаете, как создать несколько папок одновременно на любом компьютере или устройстве Windows.
Какой ваш любимый метод и зачем он вам понадобился?
Было ли это для создания «студенческих папок», как в нашем примере, или вы хотели создать несколько папок для организации ваших фотографий?
Были ли у вас другие причины?
Дайте нам знать в разделе комментариев ниже, и если вы знаете другие способы автоматизации создания папок, не стесняйтесь поделиться ими с нашими читателями, а также с нами!
Источник
Как создать каталог (папку) в командной строке Windows 7 или Windows 10
В командной строке Windows 7 и Windows 10 можно выполнять практически все действия, которые обычно выполняются в графическом интерфейсе операционной системы. В частности, здесь можно работать с файлами и папками, выполнять их создание, копирование и удаление. Это может быть полезно при создании резервных копий, восстановлении файлов, настройке серверов т. д.
В данном материале мы расскажем о том, как создать каталог (папку) в командной строке операционной системы Windows 7 или Windows 10.
Как создать папку через командную строку
В командной строке Windows для создания папок (каталогов) используется команда md или ее аналог mkdir (сокращение от английского make directory). С помощью данной команды можно создать одну или несколько новых папок в указанном каталоге. Также данная команда позволяет за один раз создавать целое дерево каталогов.
Синтаксис команды md выглядит следующим образом:
Указывает на путь к новому каталого и его имя. Максимальная длина пути зависит от используемой файловой системы.
Нужно отметить, что синтаксис команд md и mkdir аналогичный и работают они совершенно одинаково. Поэтому вы можете использовать любую из этих команд.
Если вам нужно создать новую папку внутри вашего текущего каталога, то для этого достаточно ввести команду md и через пробел указать название для новой папки. Например, если нам нужно создать папку « MyFolder » в текущем каталоге, то для этого нужно ввести команду:
Чтобы проверить выполнение можно использовать команду « dir /b », которая покажет список всех вложенных папок и файлов.
Также вы можете указать полный путь к создаваемой папке. Например, для того чтобы создать новую папку в корне системного диска нужно выполнить:
Естественно, путь к создаваемой папке может быть любым. Например, команда « md c:tmpMyFolder » создаст « MyFolder » внутри каталога « c:tmp »
Но, нужно помнить, что для создания папок в системных каталогах (например, в c:Windows), командная строка должна быть запущенна от имени администратора.
Как создать несколько папок в командной строке
Если нужно создать сразу несколько каталогов, то их можно перечислить после команды md (mkdir) через пробел. Так если ввести команду:
То в текущем каталоге будут созданы сразу три папки: NewFolder1, NewFolder2 и NewFolder3.
Естественно, это будет работать и при указании полных путей к всем создаваемым папкам.
Как создать дерево каталогов в командной строке
Также команда md (mkdir) позволяет за один раз создать целое дерево каталогов. Для этого просто вводим команду md и через пробел указываем дерево каталогов, которое нужно создать. Например, если ввести команду:
То будет создана папка « Folder1 », внутри нее « Folder2 » и потом « Folder3 ».
Для проверки создания дерева каталогов можно использовать команду « tree », которая выводит структуру папок в виде дерева.
Источник
ZapTech
Существует много разных способов создания папки, подпапки, каталога и подкаталога на компьютере в зависимости от операционной системы или места создания каталога. Ниже приведены инструкции по созданию каталога и папки во всех основных операционных системах.
Совет: Во всех версиях Windows вы также можете щелкнуть правой кнопкой мыши по пустой части папки, щелкнуть « Создать», а затем « Папка», как показано на рисунке ниже.
Примечание. Если вы используете Windows 7 или более раннюю версию и не видите строку меню «Файл» в верхней части проводника Windows, нажмите клавишу «Alt», и она должна стать видимой.
Рабочий стол Windows
Создать новую папку с помощью сочетания клавиш
В проводнике Windows вы можете нажать Ctrl + Shift + N, чтобы создать новую папку без использования мыши.
Командная строка Windows
См. Следующий пользовательский раздел командной строки MS-DOS и Windows для получения информации о создании каталога в командной строке Windows.
Создание каталога в MS-DOS и командной строке Windows
Совет: при обращении к командной строке более целесообразно использовать «каталог» вместо «папка».
Чтобы создать каталог в MS-DOS или командной строке Windows, используйте команду MS-DOS md или mkdir. Например, ниже мы создаем новый каталог с именем «надежда» в текущем каталоге.
Если вы хотите создать каталог с пробелами, вам нужно заключить имя каталога в кавычки. В приведенном ниже примере мы создаем каталог с именем «my example directory» в текущем каталоге.
Чтобы создать каталог в родительском каталоге, без предварительного перехода в этот каталог, вы можете использовать команду ниже. Этот пример перемещается назад на один каталог, чтобы создать каталог «example».
Чтобы создать подкаталог в другом каталоге, не перемещаясь в него, используйте команду, аналогичную приведенной ниже, которая создает каталог «test» в каталоге hop.
Совет. После создания каталога вы можете использовать команду cd, чтобы изменить каталог и перейти в этот каталог.
Чтобы создать каталог на другом диске без перемещения на него, вы можете использовать команду, аналогичную приведенной ниже, которая создает каталог «example» на диске F :. Буква диска «f:» может быть заменена любой буквой диска.
Связанные страницы
Создать каталог с командным файлом
Создание каталога в Linux, Unix и их вариантах
Подсказка: более целесообразно использовать «каталог» вместо «папка» в командной строке.
Примечание. У вас должны быть разрешения на создание каталога за пределами вашего домашнего каталога.
Чтобы создать каталог в Linux, Unix или любом другом варианте, используйте команду mkdir Linux и Unix. Например, ниже мы создаем новый каталог с именем hope в текущем каталоге.
Совет. После создания каталога вы можете использовать команду cd, чтобы изменить каталог и перейти в этот каталог.
Совет: Если вы хотите изменить права доступа к каталогу после его создания, используйте команду chmod.
Создание папки и каталога в Microsoft Windows 3.X
Файловый менеджер
MS-DOS
См. Выше раздел пользователя MS-DOS для получения информации о создании каталога в MS-DOS.
Создание папки в macOS X
Папка рабочего стола
Создать папку в каталоге
Совет: пользователи могут также нажать комбинацию клавиш Ctrl + Shift + N, чтобы создать новую папку.
Источник
Установка Moodle на компьютер
Создание каталогов (папок) и загрузка файлов
Создаем папки и директории для файлов
1. Откройте окно «Мой компьютер»
2. Создайте каталог(новую папку) в корне диска C: с названием mymoodle.
Создание новой папки (каталога): двойным щелчком мышки открыть раздел C: жесткого диска >> в свободном месте окна кликнуть правой кнопкой мышки >> в выпадающем списке выбрать пункт «Создать» >> в следующем выпадающем списке выбрать пункт «Папку»
Переименование папки(каталога): название папки можно ввести сразу после создания, или после кликнуть на выделенной «Новой папке» правой кнопкой мышки >> из выпадающего списка выбрать пункт «Переименовать» >> ввести своё имя папки
4. Распакуйте скачанный архив MoodleWindowsInstaller-latest.zip в созданный ранее каталог C:mymoodle
Распаковка архива в папку: откройте zip-архив программой WinRAR или аналогичной >> кликните пункт меню программы «Извлечь» >>
>> укажите папку, в которую необходимо распаковать архив. У нас это C:mymoodle
Источник
Работа с папками в Windows 10
Папка – это место для хранения файлов, помогает структурировать любые данные, организовать работу и навести порядок в системе ПК. Их можно сортировать по имени, дате, типу, размеру, а благодаря категоризации контента не придется искать фото, ролик или трек среди множества нужных и ненужных файлов.
Папка – это место для хранения файлов, помогает структурировать любые данные, организовать работу и навести порядок в системе ПК. Их можно сортировать по имени, дате, типу, размеру, а благодаря категоризации контента не придется искать фото, ролик или трек среди множества нужных и ненужных файлов.
Особенности
Не следует ничего делать и с системными каталогами, где расположены рабочие файлы. На них обычно по умолчанию есть защита от изменений, и стереть «Windows» с жесткого диска или переместить его в другое место не получится стандартным методом. Но экспериментировать не стоит, иначе придется обновлять или переустанавливать ОС.
Первоначальные настройки
Также для добавления ярлыков приложений достаточно перетащить из «Проводника» нужный объект на рабочий стол. Еще вариант – клацнуть по главной папке правой кнопкой мышки, из выпадающего меню выбрать пункт «Создать ярлык», который является не хранилищем, а удобной навигацией. Он появится рядом с оригинальной папкой программы – перетащить на рабочий стол.
Создание папки в windows 10
Чтобы открыть директорию, следует дважды быстро кликнуть левой кнопкой по ней или выделить ее и нажать «Enter».
Смена имени папки в Windows
Второй вариант проще: выделить ее щелчком мышки и нажать F2 – вписать имя – «Enter» или клик по свободному месту.
Смена значка и цвета иконки
Для изменения цвета следует скачать архив и извлечь из него содержимое. Извлечь можно в текущую папку или в другой раздел. Теперь повторить предыдущее действие – перейти в настройки «Свойств», указать путь к разархивированному файлу, выбрать расцветку, применить изменение и «Ок».
Работа с папками в Windows
В целом директории имеют много скрытых опций, их можно видоизменить, скрыть, а также на каталоги легко поставить пароль и выставить уровни доступа.
Как оптимизировать?
Как постановить пароль на папку?
Папка исчезнет из «Проводника», где она ранее располагалась. Для разблокировки кликнуть дважды по директории, ввести пароль и открыть доступ.
Поставить пароль можно при помощи архива: заархивировать один или несколько каталогов и задействовать опцию «Set password».
Как расшарить (открыть доступ) к папке?
Второй способ: в ленте (Ctrl+F1) «Проводника» активировать опцию «Поделиться» или открыть свойства каталога и перейти на вкладку «Доступ».
Как скрыть папку в windows 10?
Показать скрытые каталоги можно обратным путем: убрать галочки с соответствующих пунктов настроек.
Как сделать невидимой папку в windows?
Сочетанием Win+R открыть командное окно «Выполнить», вставить charmap – «Enter». Из таблицы выбрать пустой символ и скопировать его. Выделить директорию, с помощью F2 переименовать ее, вставив скопированный символ.
Как удалить папку в windows 10?
Источник
Существует много разных способов создания папки, подпапки, каталога и подкаталога на компьютере в зависимости от операционной системы или места создания каталога. Ниже приведены инструкции по созданию каталога и папки во всех основных операционных системах.
- Откройте Мой компьютер или Проводник Windows.
- Откройте диск или папку, в которой вы хотите создать новую папку; например, диск C :. Если вы не хотите создавать папку в корневом каталоге, перейдите в нужное место.
- В Windows 10 на вкладке « Главная » щелкните значок « Новая папка» . В Windows 7 и более ранних версиях в строке меню « Файл» выберите « Файл», а затем « Папка» .
Совет: Во всех версиях Windows вы также можете щелкнуть правой кнопкой мыши по пустой части папки, щелкнуть « Создать», а затем « Папка», как показано на рисунке ниже.
Примечание. Если вы используете Windows 7 или более раннюю версию и не видите строку меню «Файл» в верхней части проводника Windows, нажмите клавишу «Alt», и она должна стать видимой.
Рабочий стол Windows
- Перейдите на рабочий стол Windows.
- Щелкните правой кнопкой мыши на любой пустой части рабочего стола.
- В появившемся меню (как показано на рисунке справа) нажмите « Создать», а затем « Папка» .
- Новая папка появится. Введите имя папки, которую вы хотите использовать, и нажмите Enter.
Создать новую папку с помощью сочетания клавиш
В проводнике Windows вы можете нажать Ctrl + Shift + N, чтобы создать новую папку без использования мыши.
Командная строка Windows
См. Следующий пользовательский раздел командной строки MS-DOS и Windows для получения информации о создании каталога в командной строке Windows.
Создание каталога в MS-DOS и командной строке Windows
Совет: при обращении к командной строке более целесообразно использовать «каталог» вместо «папка».
Чтобы создать каталог в MS-DOS или командной строке Windows, используйте команду MS-DOS md или mkdir. Например, ниже мы создаем новый каталог с именем «надежда» в текущем каталоге.
MKDIR надежда
Вы также можете создать несколько новых каталогов в текущем каталоге с помощью команды md . В следующем примере мы создаем три новых каталога с именами «user1», «user2» и «user3» в текущем каталоге.
md user1 user2 user3
Если вы хотите создать каталог с пробелами, вам нужно заключить имя каталога в кавычки. В приведенном ниже примере мы создаем каталог с именем «my example directory» в текущем каталоге.
md "мой пример каталога"
Чтобы создать каталог в родительском каталоге, без предварительного перехода в этот каталог, вы можете использовать команду ниже. Этот пример перемещается назад на один каталог, чтобы создать каталог «example».
мд .. пример
Чтобы создать подкаталог в другом каталоге, не перемещаясь в него, используйте команду, аналогичную приведенной ниже, которая создает каталог «test» в каталоге hop.
мкдир надежда тест
Совет. После создания каталога вы можете использовать команду cd, чтобы изменить каталог и перейти в этот каталог.
Чтобы создать каталог на другом диске без перемещения на него, вы можете использовать команду, аналогичную приведенной ниже, которая создает каталог «example» на диске F :. Буква диска «f:» может быть заменена любой буквой диска.
MD F: пример
Связанные страницы
Создать каталог с командным файлом
Пакетный файл — это серия команд, которые можно вводить в командной строке. Поэтому вы можете использовать любой из примеров, приведенных в предыдущем разделе, о том, как создать папку в командной строке MS-DOS и Windows в командном файле, чтобы создать новую папку.
Создание каталога в Linux, Unix и их вариантах
Подсказка: более целесообразно использовать «каталог» вместо «папка» в командной строке.
Примечание. У вас должны быть разрешения на создание каталога за пределами вашего домашнего каталога.
Чтобы создать каталог в Linux, Unix или любом другом варианте, используйте команду mkdir Linux и Unix. Например, ниже мы создаем новый каталог с именем hope в текущем каталоге.
MKDIR надежда
Совет. После создания каталога вы можете использовать команду cd, чтобы изменить каталог и перейти в этот каталог.
Совет: Если вы хотите изменить права доступа к каталогу после его создания, используйте команду chmod.
- Учебник по оболочке Linux и Unix
Создание папки и каталога в Microsoft Windows 3.X
Файловый менеджер
- Открыть файловый менеджер
- Откройте папку, в которую вы хотите поместить новую папку, и в меню в верхней части диспетчера файлов выберите « Файл», а затем — новую папку .
MS-DOS
См. Выше раздел пользователя MS-DOS для получения информации о создании каталога в MS-DOS.
Создание папки в macOS X
Папка рабочего стола
- Перейдите на рабочий стол macOS.
- Щелкните правой кнопкой мыши (коснитесь двумя пальцами мыши) любое пустое место на рабочем столе.
- Выберите « Новая папка» в раскрывающемся меню.
- Назовите папку и нажмите Return .
Создать папку в каталоге
- Откройте Finder и перейдите в каталог, в котором вы хотите создать папку.
- Нажмите Файл в верхнем левом углу экрана.
- Выберите « Новая папка» в раскрывающемся меню.
- Назовите папку и нажмите Return .
Совет: пользователи могут также нажать комбинацию клавиш Ctrl + Shift + N, чтобы создать новую папку.
Директория – это объект в файловой системе компьютера. Это название употреблялось ранее в информатике, сейчас же употребляются слова «каталог» или «папка». Слово произошло от английского – directory. В системе она указывается в виде полного пути к необходимому ярлыку, например, «C:Program FilesMy_Program».
Обычная файловая система содержит множество каталогов, которые позволяют привести систему к единому порядку. Это делается для того, чтобы пользователю было легче найти что-либо на диске в операционной системе (ОС).
Что такое директории установки
Директорией установки называется место, куда устанавливается та или иная программа, также может называться путем установки. Это может быть игра, программа, или другие утилиты. Каждое такое приложение должно находится в определенном месте в ОС. Часто начинающие геймеры сталкиваются с проблемой, когда игра или программа требует установить дополнительные файлы или компонент в директорию, куда был установлен софт.
Разберем на примере: «C:Program FilesGamesНазвание_игры». Это путь к папке в компьютере, которую пользователю необходимо будет открыть, чтобы попасть в то место, куда установлен софт.
А папка с именем «Название_игры» — это и есть тот самый каталог установки. Все они лежат в корне диска С, если не было установлено другое место при инсталляции.
Корневая папка и как ее найти
Так называется система хранилищ системной информации, в которой она расположена в строго иерархическом порядке. Обеспечивает всю работу операционной системы Windows, Linux и взаимодействие документов.
В Виндовс это имена дисков, которые были созданы пользователем на компьютере. Их количество зависит от того, на сколько логических частей разбит физический жесткий диск. Для операционной системы Windows корневым каталогом обычно является диск C (если путь не был изменен при установке системе). Для ОС Linux им будет служить «/». А в ней уже находятся системные файлы и документы.
В отличии от Виндовс в Линуксе всегда один корневой каталог. Для того, чтобы найти его в Виндовс следует открыть ярлык «Мой компьютер» на рабочем столе.
Что такое директория игры
Так называется каталог с установленной игрой. Обычно он хранится на диске C в папке Program Files, но в случае инсталляции в другой каталог расположение изменится.
Как найти директорию
Поиск по ярлыку
Путь к месту где расположена нужная программа или игра можно отыскать несколькими способами. Например, по ярлыку:
- кликаете правой клавишей мышки (ПКМ) по ярлыку программы на рабочем столе;
- в открывшемся окне выбираете расположение файла и кликаете по нему левой кнопкой мыши (ЛКМ). В Windows 7 и старше найти это пункт можно в свойствах ярлыка;
- откроется окно с искомым содержимым. Сверху, в строке поиска, будет указан путь расположения утилиты.
Поиск по умолчанию
Для поиска можно использовать стандартные средства ОС:
- заходите в меню «Пуск»;
- в строке поиска внизу набираете полное имя или часть название утилиты. Набрать только часть названия предпочтительней, поскольку единственная опечатка может помешать системе найти нужный элемент;
- кликаете по значку лупы;
- система произведет поиск среди установленного софта и выдаст его расположение на экран.
Поиск на компьютере
Третьим способом будет поиск на компьютере. Заходите в «Мой компьютер», открываете диск С, в правом верхнем углу вводите название в строку поиска и ищете необходимые файлы в папках. Это отнимет больше времени, нежели использование первых двух способов, поскольку система проводит анализ всех элементов попадающих в отбор.
Как создать каталог на компьютере
Для создания каталога на компьютере необходимо сделать следующее:
- в любом месте на компьютере кликнуть правой кнопкой мыши и в контекстном меню выбрать «Создать», а затем «Папку»;
- на рабочем столе отобразится «Новая папка», которой можно задать любое имя;
- кликните по кнопке «Enter» на клавиатуре;
- каталог создан.
Свойства папки
Каждая папка имеет свои свойства — ее можно скрывать от пользователей, защищать от копирования, случайного изменения. Если кликнуть на нее правой клавишей мыши и выбрать «Свойства», то можно увидеть полезную информацию: занимаемый объем, место расположения, дату создания, а также сколько подпапок и файлов она содержит.
Вкладка «Настройка» отвечает за внешний вид, а «Доступ» и «Безопасность» позволяют включать (расшаривать) доступ по сети и задавать права на использование другим локальным и сетевым пользователям.
Основные операции
Существует ряд стандартных операций, которые можно производить над папками:
- Копирование. Для этого, кликаете по папке правой кнопкой мыши и выбираете пункт «Копировать». Открываете расположение в которое необходимо произвести копирование. В открывшемся окне кликаете правой кнопкой мыши и выбираете пункт «Вставить».
- Удаление. Кликаете по объекту ПКМ и находите пункт «Удалить». Нажимаете на него. Потом подтверждаете действие, кликнув по кнопке «Ок». Она удалится в корзину.
- Перемещение. Перейдите к расположению целевой папки, откройте место, куда необходимо ее перетащить, наведите курсор на папку и зажмите ПКМ. Перетащите в открытое окно, и отпустите кнопку мыши, в меню следует выбрать «перемещение». Эта операция идентична команде «Вырезать», но в этом случае нужно в контекстом меню, по нажатию правой клавиши мыши выбрать «Вырезать». А в расположении, куда вставляем каталог – «Вставить».
- Переименование. Кликаете по объекту ПКМ, выбираете пункт «Переименовать». Вписываете название и нажимаете «Enter».
- Открытие. Папки можно открывать для работы и перемещения в них других объектов. Дважды кликните по ней ЛКМ и она откроется.
Метод 1. Создайте новую папку с помощью сочетания клавиш
- Перейдите в то место, где вы хотите создать папку.
- Одновременно удерживайте клавиши Ctrl, Shift и N.
- Введите желаемое имя папки.
- Перейдите в то место, где вы хотите создать папку.
- Щелкните правой кнопкой мыши пустое место в папке.
Как создать новую папку?
Метод 1 Windows
- Перейдите в область, где вы хотите создать папку. Самый простой пример — рабочий стол вашего компьютера, но вы можете создать папку в любом месте на вашем компьютере.
- Щелкните правой кнопкой мыши пустое место. Откроется раскрывающееся меню.
- Выберите New.
- Щелкните папку.
- Введите имя для своей папки и нажмите ↵ Enter.
Как: создавать ярлыки для папок оболочки на рабочем столе Windows 10
- Щелкните правой кнопкой мыши рабочий стол Windows 10 и выберите «Создать»> «Ярлык».
- Когда отобразится новый экран ярлыков, введите команду Shell, за которой следует имя скрытой папки (как в предыдущем совете), но перед ним стоит слово Explorer, как показано на изображении.
Как создать новый файл в Windows?
Шаги
- Перейдите к папке или рабочему столу, где вы хотите создать файл. Например, Мои документы.
- Щелкните правой кнопкой мыши пустой раздел окна папки или рабочего стола.
- В контекстном меню выберите «Создать».
- Выберите тип файла, который вы хотите создать.
- Введите имя для вновь созданного файла. Откройте новый файл, чтобы отредактировать его.
Как создать папку и сохранить в ней файлы?
Создайте новую папку при сохранении документа с помощью диалогового окна «Сохранить как».
- Открыв документ, нажмите «Файл»> «Сохранить как».
- В разделе «Сохранить как» выберите место для создания новой папки.
- В открывшемся диалоговом окне «Сохранить как» нажмите «Новая папка».
- Введите имя вашей новой папки и нажмите Enter.
- Нажмите кнопку Сохранить.
Как создать новую папку в почте Windows 10?
Как добавить или удалить папки в Почте для Windows 10?
- Чтобы создать папку, сначала выберите учетную запись электронной почты (если у вас несколько учетных записей), а затем выберите «Еще».
- Выберите + рядом с полем «Все папки», чтобы создать новую папку верхнего уровня, или щелкните правой кнопкой мыши любую существующую папку и выберите «Создать новую подпапку».
Как создать папку на гитхабе?
На github это можно сделать так:
- перейдите в папку, внутри которой вы хотите создать другую папку.
- нажмите Новый файл.
- в текстовом поле для имени файла сначала напишите имя папки, которую вы хотите создать.
- затем введите /.
- аналогичным образом вы можете добавить больше папок.
Как создать новую папку на рабочем столе?
Создать папку
- Щелкните рабочий стол, если хотите создать папку на рабочем столе; в противном случае откройте окно Finder и перейдите туда, где вы хотите создать папку.
- Выберите «Файл»> «Новая папка» или нажмите Shift-Command-N.
- Введите имя папки, затем нажмите Return.
Как создать ярлык в Windows 10?
Создайте ярлык на рабочем столе для файла Office в Windows 10
- Откройте проводник и выберите «Документы».
- Перейдите к документу или файлу, для которого вы хотите создать ярлык на рабочем столе.
- Щелкните имя документа правой кнопкой мыши и выберите команду «Создать ярлык».
Как создать ярлык для папки в Windows?
Создать ярлык на рабочем столе для файла или папки
- Перейдите к файлу или папке на вашем компьютере.
- Щелкните правой кнопкой мыши файл или папку.
- Просмотрите появившееся меню и щелкните левой кнопкой мыши пункт «Отправить» в списке.
- Щелкните левой кнопкой мыши элемент рабочего стола (создать ярлык) в списке.
- Закройте или сверните все открытые окна.
Как создать открытый и сохранить документ в MS Word?
Сохранение документа Word в текстовом формате OpenDocument
- Перейдите на вкладку «Файл».
- Щелкните Сохранить как.
- Нажмите «Обзор», а затем выберите место, где вы хотите сохранить файл.
- В списке Тип файла щелкните Текст OpenDocument.
- Дайте вашему файлу имя, а затем сохраните его.
Как создать каталог в Windows 10 с помощью CMD?
Шаги
- Откройте командную строку. Вы можете открыть встроенную программу командной строки из меню «Пуск»:
- Перейдите в папку, которую хотите использовать. Введите путь к компакт-диску, где «путь» — это адрес папки, в которой вы хотите создать новую папку, затем нажмите ↵ Enter.
- Введите команду «создать каталог».
- Нажмите ↵ Enter.
Каковы пошаговые инструкции по созданию папки?
Процедура
- Щелкните Действия, Создать, Папку.
- В поле Имя папки введите имя новой папки.
- Нажмите «Далее.
- Выберите, перемещать ли объекты или создавать ярлыки: Чтобы переместить выбранные объекты в папку, щелкните «Переместить выбранные элементы в новую папку».
- Выберите объекты, которые хотите добавить в папку.
- Нажмите «Готово».
Как мне создать подпапку?
Чтобы упорядочить электронную почту, вы можете создавать подпапки или личные папки с помощью инструмента «Новая папка».
- Щелкните Папка> Новая папка.
- Введите имя вашей папки в текстовое поле Имя.
- В поле «Выберите место для размещения папки» щелкните папку, в которой вы хотите разместить новую подпапку.
- Нажмите кнопку ОК.
Как создать папку в Windows?
Создание каталога в MS-DOS и командной строке Windows.
Создание папки в Microsoft Windows
- Откройте «Мой компьютер» или «Проводник Windows».
- Откройте диск или папку, в которой вы хотите создать новую папку; например, диск C :.
- В Windows 10 на вкладке «Главная» щелкните значок «Новая папка».
В чем разница между файлом и папкой?
Основное различие между ними заключается в том, что в файлах хранятся данные, а в папках хранятся файлы и другие папки. Папки, часто называемые каталогами, используются для организации файлов на вашем компьютере. Сами папки практически не занимают места на жестком диске.
Как мне добавить папку в свой почтовый ящик?
Вот как:
- В списке почтовых ящиков нажмите «Изменить» в правом верхнем углу, затем нажмите «Новый почтовый ящик».
- Дайте своему почтовому ящику имя. Если на вашем устройстве настроено несколько учетных записей электронной почты, нажмите «Местоположение почтового ящика» и выберите учетную запись, в которой вы хотите создать почтовый ящик.
- Коснитесь «Сохранить», затем коснитесь «Готово».
Как заархивировать папку в Windows 10?
КАК АРХИВИРОВАТЬ ФАЙЛЫ И ПАПКИ В ZIP-ФАЙЛЕ В WINDOWS 10
- Выберите файлы и папки, которые вы хотите заархивировать.
- Щелкните вкладку «Поделиться» на ленте. Откроется вкладка «Поделиться».
- В разделе «Отправить» нажмите кнопку «Zip».
- Введите имя, которое вы хотите для файла архива.
- Нажмите Enter или щелкните где-нибудь в окне проводника.
Где мои папки электронной почты в Windows 10?
Как: управлять папками электронной почты в почтовом приложении Windows 10
- В приложении «Почта» коснитесь или щелкните параметр «Дополнительно», чтобы открыть папки электронной почты.
- Найдите папку, к которой вы хотите получить быстрый доступ, щелкните правой кнопкой мыши (или нажмите и удерживайте) и выберите «Добавить в избранное».
Как мне отправить папку на GitHub?
Подключите локальную папку проекта к пустой папке / репозиторию на Github.
- Отправьте свою ветку на Github: git push origin master.
- Вернитесь к экрану папки / репозитория на Github, который вы только что оставили, и обновите его.
Как создать папку репозитория Git?
Новое репо из существующего проекта
- Зайдите в каталог, содержащий проект.
- Введите git init.
- Введите git add, чтобы добавить все соответствующие файлы.
- Вероятно, вы захотите сразу создать файл .gitignore, чтобы указать все файлы, которые вы не хотите отслеживать. Также используйте git add .gitignore.
- Введите git commit.
Как добавить папку на рабочий стол GitHub?
Если вы одновременно перетащите несколько папок Git на рабочий стол GitHub, каждая папка будет добавлена как отдельный репозиторий Git.
- В меню «Файл» выберите «Добавить локальный репозиторий».
- Нажмите «Выбрать» и с помощью окна Finder перейдите к локальному репозиторию, который вы хотите добавить.
- Щелкните Добавить репозиторий.
Создать ярлык для общих папок на рабочем столе Windows 10
- Видеогид о том, как создать ярлык для общих папок на рабочем столе:
- Шаг 1. Щелкните правой кнопкой мыши пустую область на рабочем столе, выберите «Создать» в контекстном меню и нажмите «Ярлык».
- Шаг 2: введите% windir% system32 fsmgmt.msc и нажмите «Далее» в окне «Создать ярлык».
- Шаг 3: Введите в поле «Общие папки» и нажмите «Готово».
Как создать сетевую папку в Windows 10?
Как подключить сетевой диск в Windows 10
- Откройте проводник и выберите этот компьютер.
- Щелкните раскрывающийся список Подключить сетевой диск в меню ленты вверху, затем выберите «Подключить сетевой диск».
- Выберите букву диска, которую вы хотите использовать для сетевой папки, затем нажмите «Обзор».
- Если вы получили сообщение об ошибке, вам необходимо включить обнаружение сети.
Как создать ярлык на ПК?
Чтобы создать значок или ярлык на рабочем столе, сделайте следующее:
- Найдите файл на жестком диске, для которого вы хотите создать ярлык.
- Щелкните правой кнопкой мыши файл, для которого вы хотите создать ярлык.
- Выберите в меню «Создать ярлык».
- Перетащите ярлык на рабочий стол или в любую другую папку.
- Переименуйте ярлык.
Как создать папку в окнах Терминала?
Введите команду MKDIR, чтобы создать каталог или папку. В этом случае мы хотим создать папку с именем TECHRECIPE, поэтому мы вводим mkdir TECHRECIPE в CMD. 6. Все готово. Вы можете перейти во вновь созданную папку с помощью CMD, набрав командный компакт-диск, за которым следует имя папки.
Как мне создать текстовый файл в папке?
Откройте проводник и перейдите в папку, в которой вы хотите создать текстовый файл. Щелкните папку правой кнопкой мыши и выберите «Создать»> «Текстовый документ». Текстовому файлу по умолчанию присваивается имя New Text Document.txt, но имя файла выделяется.
Как получить список файлов в каталоге и подпапках?
Создайте текстовый файл со списком файлов
- Откройте командную строку в интересующей папке.
- Введите «dir> listmyfolder.txt» (без кавычек), чтобы вывести список файлов и папок, содержащихся в папке.
- Если вы хотите перечислить файлы во всех подпапках, а также в основной папке, введите «dir / s> listmyfolder.txt» (без кавычек).
Как переместить файлы в папку на GitHub?
В вашем репозитории перейдите к файлу, который вы хотите переместить. В правом верхнем углу окна просмотра файлов щелкните, чтобы открыть редактор файлов. В поле имени файла измените имя файла, следуя этим рекомендациям: Чтобы переместить файл во вложенную папку, введите имя нужной папки, а затем нажмите /.
Как создать новый файл в репозитории Git?
- На GitHub перейдите на главную страницу репозитория.
- В вашем репозитории перейдите к папке, в которой вы хотите создать файл.
- Над списком файлов нажмите «Создать новый файл».
- В поле имени файла введите имя и расширение файла.
- На вкладке «Редактировать новый файл» добавьте содержимое в файл.
Как добавить существующий код в GitHub?
Если вы хотите использовать графический интерфейс GitHub, вы можете выполнить следующие действия:
- Нажмите кнопку «+» и выберите «Добавить локальный репозиторий».
- Перейдите в каталог с вашим существующим кодом и нажмите кнопку «Добавить».
- Теперь вам должно быть предложено «Создать здесь новый локальный репозиторий Git», поэтому нажмите кнопку «Да».
Фото в статье «Википедия» https://en.wikipedia.org/wiki/Delphish