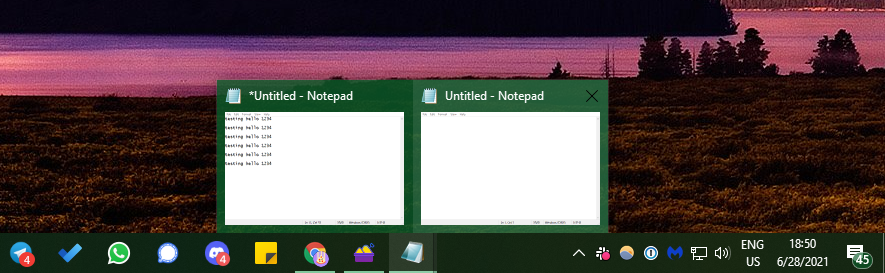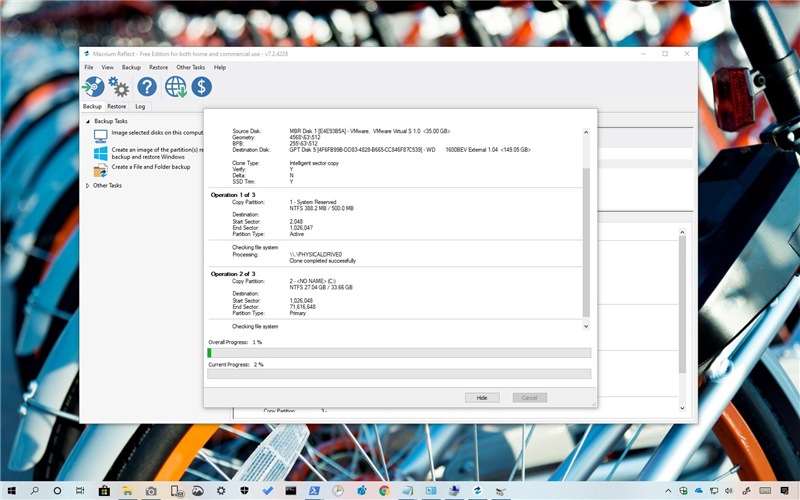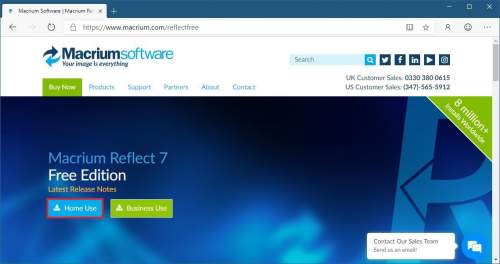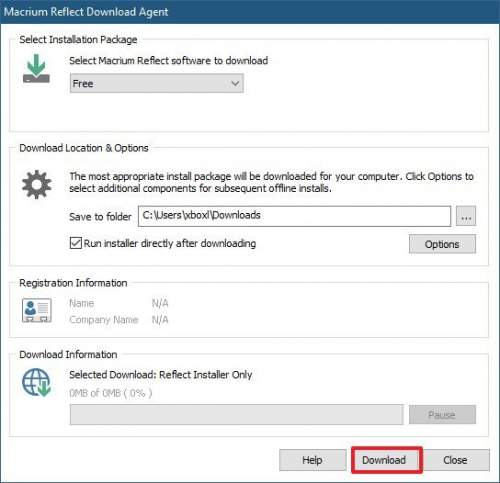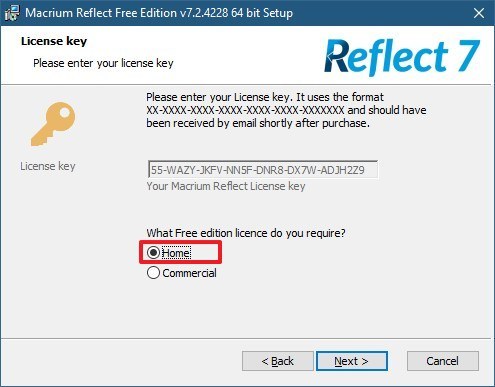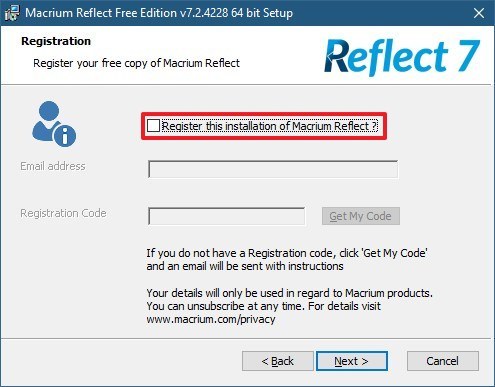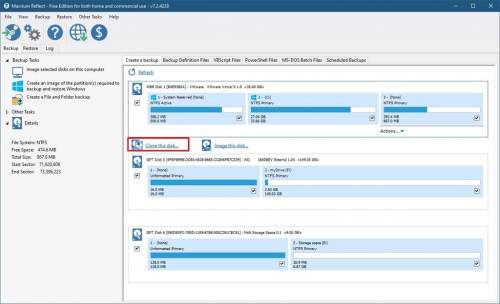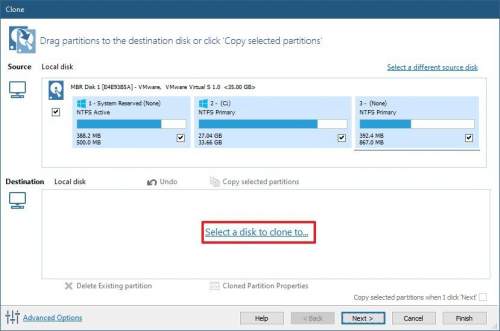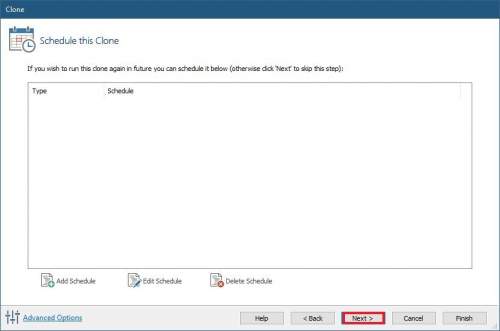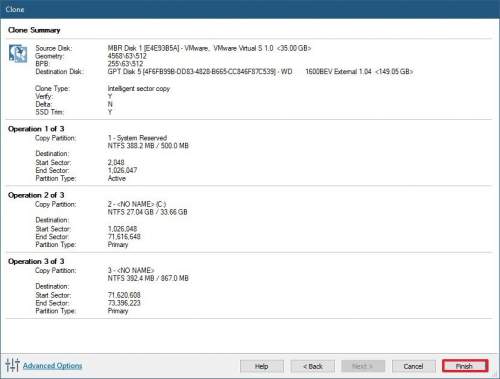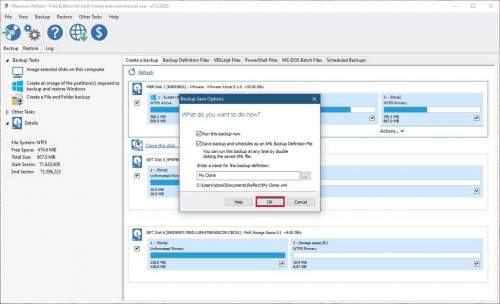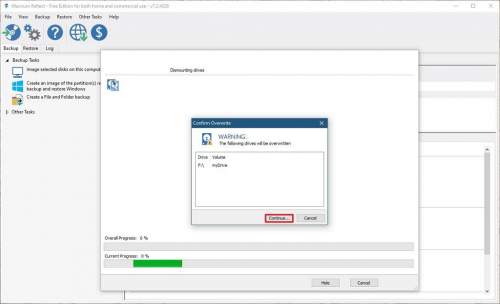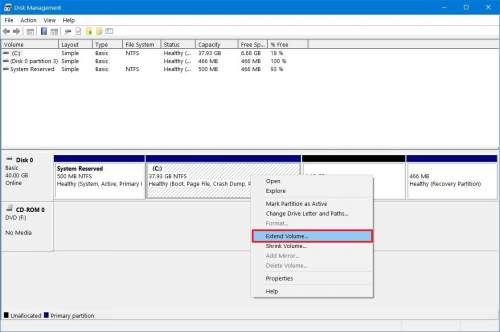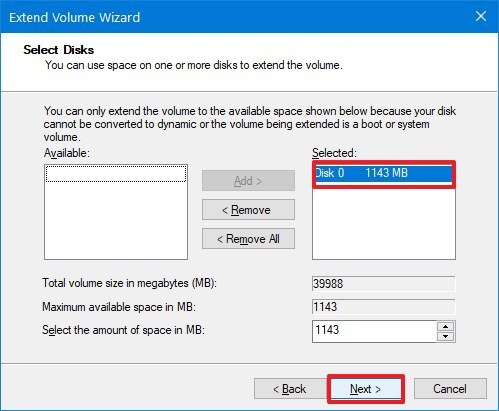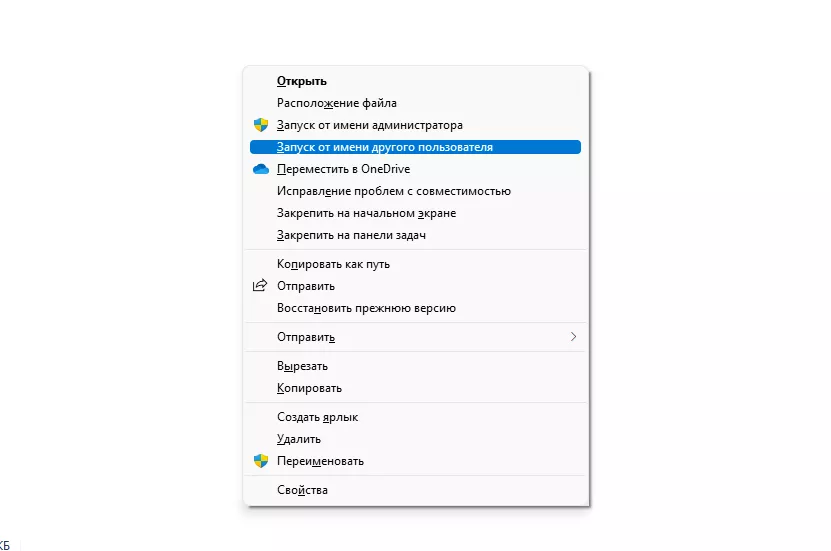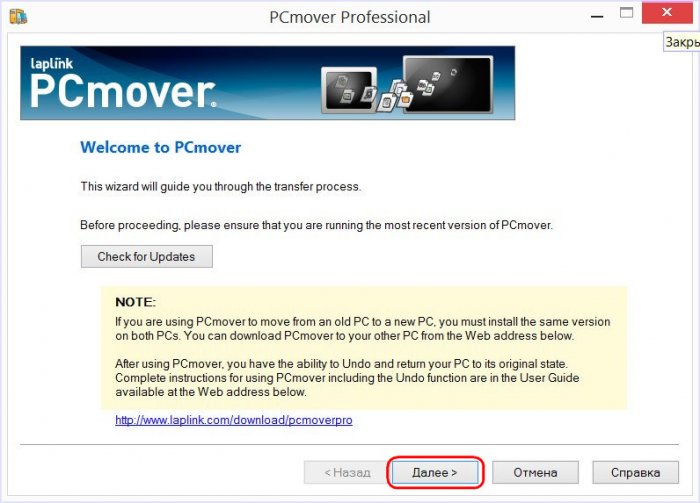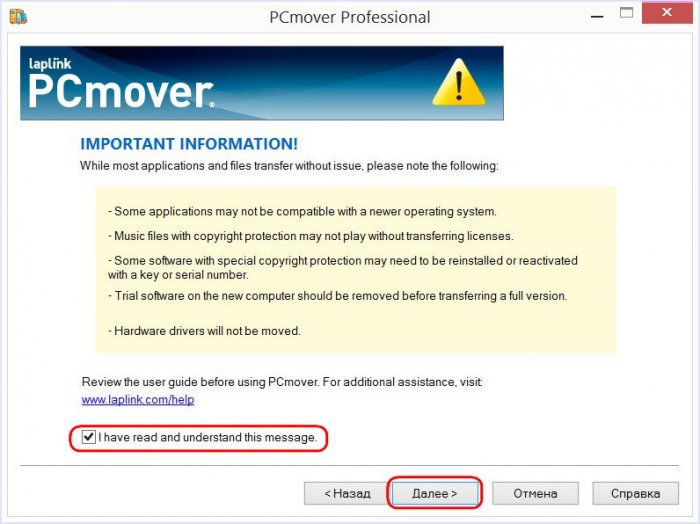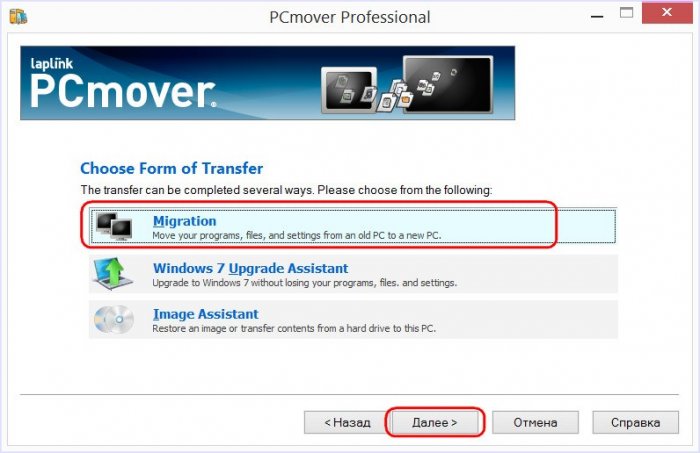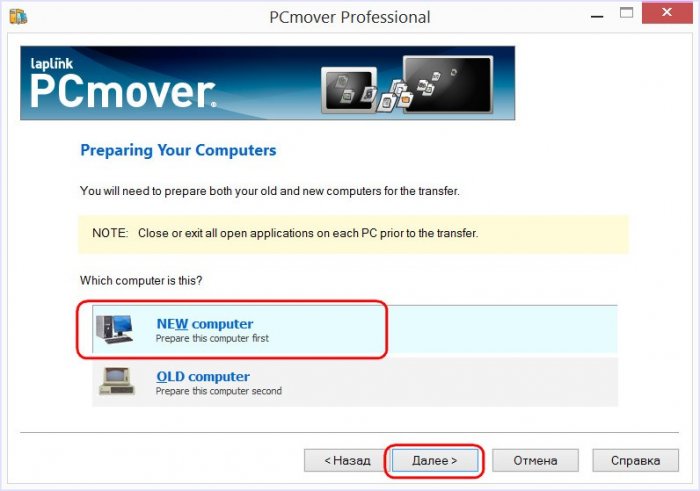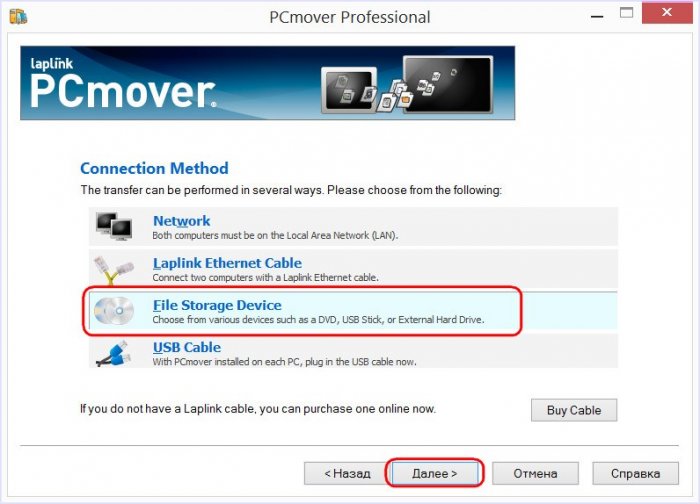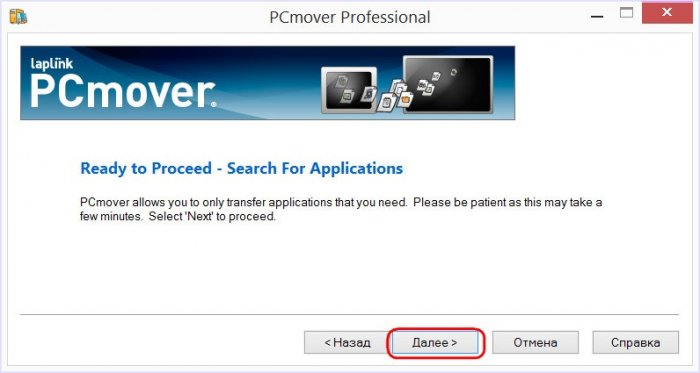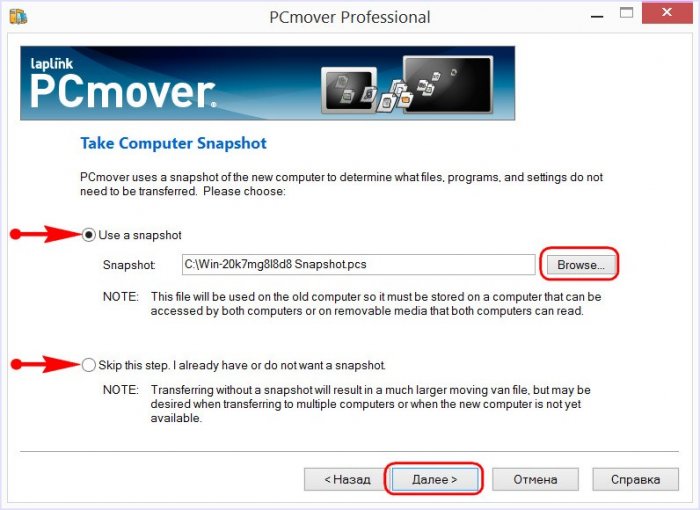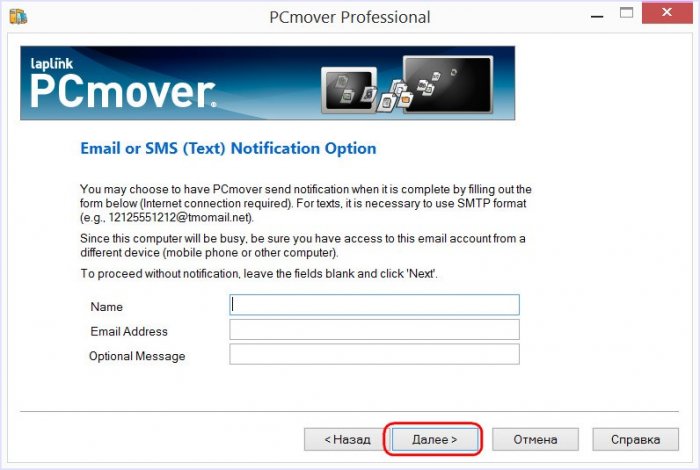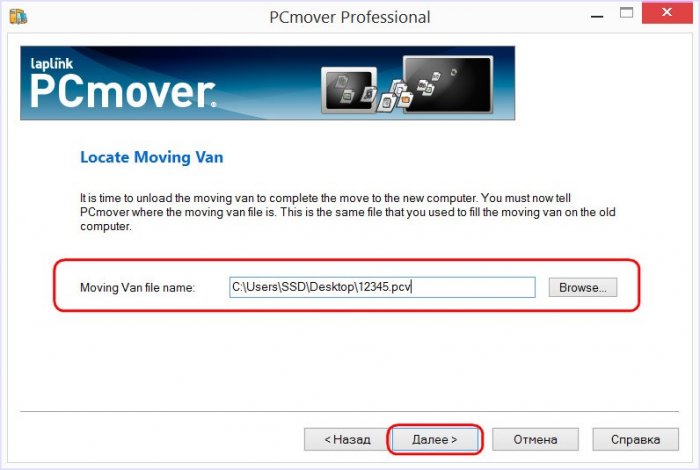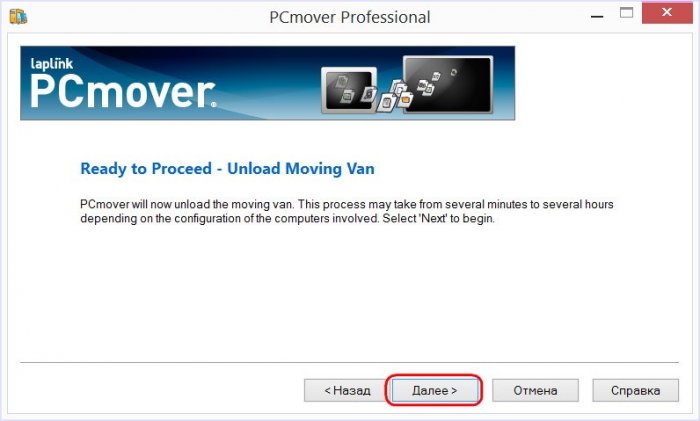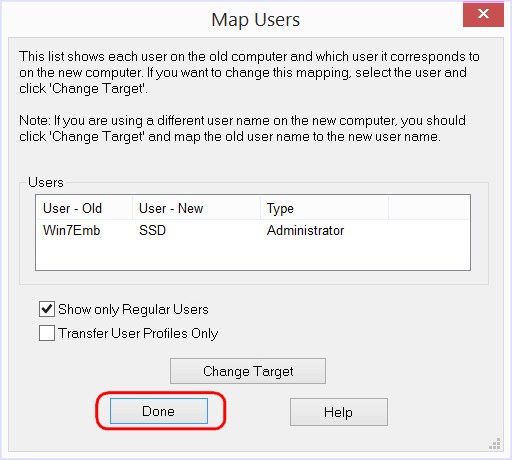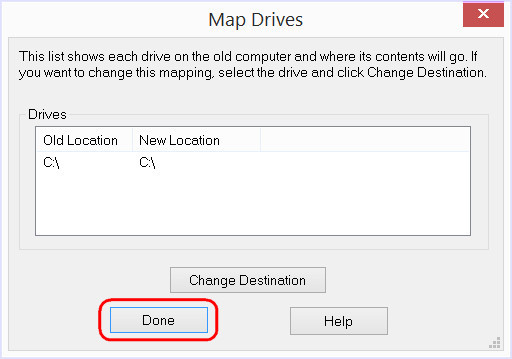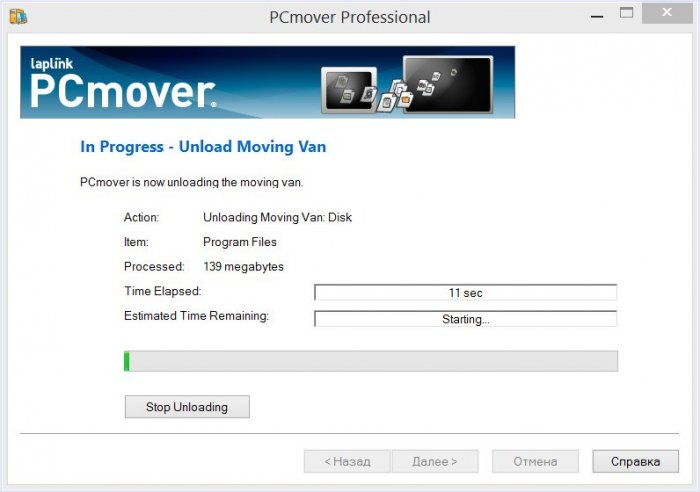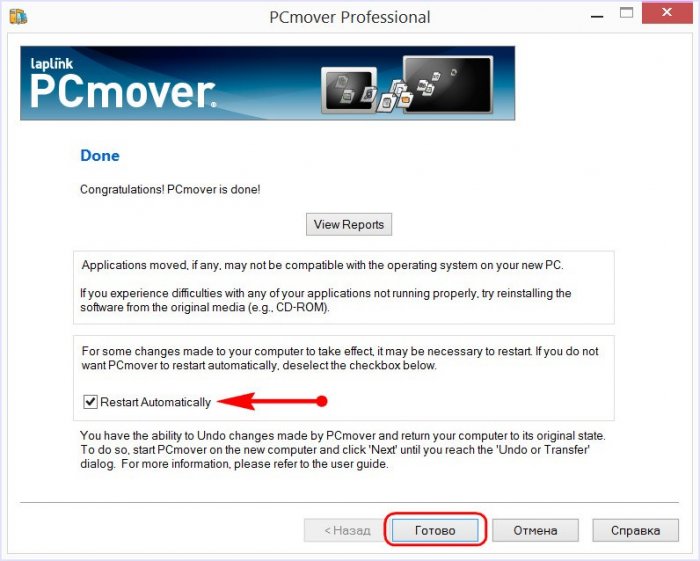Может оказаться полезным запуск двух копий одного и того же приложения на вашем компьютере. Возможно, у вас есть несколько учетных записей для приложения чата, которые вы хотите использовать одновременно, или вам нужно протестировать что-то в двух профилях одновременно.
В тех случаях, когда только одна запущенная копия приложения не подходит, есть несколько вариантов, позволяющих запускать несколько экземпляров одной и той же программы в Windows. Вот что ты можешь сделать.
Есть удобный трюк, который не запускает полностью независимые экземпляры программы, но это может быть все, что вам нужно. Чтобы открыть второе окно некоторых открытых приложений, просто удерживайте Shift и щелкните значок на панели задач.
Для таких программ, как Word, Блокнот, Проводник и Chrome, откроется второе окно с пустым документом. Вы можете работать с этим отдельно от всего, что у вас уже есть.
Однако это работает не со всеми приложениями. Вы не можете запустить два окна Discord, например, удерживая Shift — это не даст никакого эффекта. Чтобы дважды запустить одну и ту же программу для приложений, которые не поддерживают указанный выше метод, ознакомьтесь с другими решениями ниже.
Как запустить несколько экземпляров программы от имени разных пользователей
Когда вы открываете приложение в Windows, операционная система создает новый процесс этой программы под вашей учетной записью. Если в вашей системе несколько пользователей, вы можете создавать новые экземпляры одной и той же программы под другим пользователем.
Вы можете убедиться в этом сами, открыв Диспетчер задач (Ctrl + Shift + Esc), нажав «Подробнее», если необходимо, и просмотрев вкладку «Подробности». Столбец Имя пользователя содержит пользователя, запустившего процесс.
Конечно, постоянное переключение между учетными записями пользователей для использования двух копий приложения было бы утомительным. Однако есть способ лучше: вы можете запустить определенную программу от имени другого пользователя, оставаясь при этом в своей текущей учетной записи.
Если у вас еще нет хотя бы второго пользователя на вашем компьютере, вы можете создать новую локальную учетную запись, которая является фиктивным профилем. Один из способов сделать это — открыть приложение «Настройки» и выбрать «Учетные записи»> «Семья и другие пользователи»> «Добавить кого-то еще на этот компьютер».
Когда вам будет предложено ввести адрес электронной почты этого человека, нажмите внизу у меня нет данных для входа этого человека. Вам не нужно использовать учетную запись Microsoft для входа, поэтому нажмите Добавить пользователя без учетной записи Microsoft в нижней части следующей панели.
Установите имя пользователя и пароль для учетной записи. Мы рекомендуем упростить ввод обоих (но не используйте слабый пароль!), Если вы планируете часто его использовать. Если вы не установите пароль, возможность запустить другой экземпляр программы под этой учетной записью не будет работать.
Для достижения наилучших результатов вам также следует сделать новую учетную запись администратором. Если вы этого не сделаете, он сможет открыть только программное обеспечение, которое вы установили для всех пользователей. Вы увидите сообщение об ошибке, если стандартная учетная запись попытается открыть приложение, установленное только для другой учетной записи.
Дублирование приложения Windows под другой учетной записью
Теперь, когда у вас есть две учетные записи, вы можете запускать программы под любой из них. Когда вы запускаете программу, как обычно, она по умолчанию открывается под вашей учетной записью. Чтобы запустить его в качестве второго пользователя, найдите его в меню «Пуск». Щелкните правой кнопкой мыши имя приложения, затем выберите «Открыть расположение файла», чтобы открыть его исполняемый файл в проводнике.
Теперь, удерживая Shift, щелкните правой кнопкой мыши значок программы. Это откроет контекстное меню с большим количеством опций, чем обычно. Щелкните Запуск от имени другого пользователя в меню, и вы откроете окно входа с просьбой войти в систему с другой учетной записью. Введите данные для входа в учетную запись, которую вы только что создали, и приложение запустит вторую версию под этим пользователем.
Это также работает для значков приложений, уже находящихся на панели задач. Удерживая Shift, щелкните правой кнопкой мыши имя приложения, чтобы открыть аналогичное меню. Если это не сработает, щелкните значок один раз правой кнопкой мыши, затем, удерживая Shift, снова щелкните правой кнопкой мыши имя приложения в появившемся всплывающем меню.
Если вы видите ошибку, в которой говорится, что Windows не может получить доступ к указанному устройству, пути или файлу, значит, выбранная вами учетная запись пользователя не имеет разрешения на открытие приложения. Скорее всего, вы пытаетесь использовать стандартную учетную запись, чтобы открыть программу, которая установлена только для вашей основной учетной записи. Попробуйте продвинуть дополнительную учетную запись до администратора и сделайте это снова.
Этот метод не идеален. Иногда вам нужно запустить приложение как дополнительный пользователь, прежде чем открывать его под своей обычной учетной записью, чтобы оно правильно запустило две версии. Не все приложения позволяют запускать два экземпляра одновременно. И это ничего не значит для приложений из Магазина.
Поэтому стоит попробовать запустить два экземпляра одной программы, но это может не работать в зависимости от приложения.
Как установить две версии одного и того же программного обеспечения с помощью Sandboxie
Как оказалось, программное обеспечение для песочницы идеально подходит для двойной установки одного и того же приложения в вашей системе. В Windows есть встроенная песочница, которую вы можете использовать для этой цели, но Sandboxie еще проще. Он позволяет запускать что угодно в специальном окне, изолированном от остальной части вашего компьютера.
Это отличный способ проверить потенциально небезопасные загрузки в контролируемой среде, но также позволяет запускать несколько версий приложения.
Начать скачивание Sandboxie Plus (последняя версия после того, как оригинал закончил разработку) и проходит процесс установки. Когда вы закончите, вы увидите запись Run Sandboxed, когда вы щелкните правой кнопкой мыши программу в проводнике, если вы оставили этот параметр включенным во время установки.
Как и раньше, вам, вероятно, придется щелкнуть правой кнопкой мыши запись приложения в меню «Пуск» и выбрать «Открыть расположение файла», чтобы отобразить его в проводнике, затем щелкните правой кнопкой мыши приложение и выберите «Выполнить в изолированной среде».
Программа в песочнице отображается на панели задач, как и все остальное, но при наведении курсора мыши на границы окна вы увидите желтый контур вокруг нее. Обратите внимание, что все, что вы создаете в песочнице, уничтожается, когда вы ее закрываете, поэтому обязательно сохраните все важные файлы на своем компьютере, чтобы не потерять их.
Вы можете создать несколько песочниц, помимо стандартной, для запуска нескольких экземпляров программ. И это не ограничивается только запуском программного обеспечения, которое уже есть на вашем компьютере; вы можете установить программное обеспечение в песочнице, чтобы запустить его из свежего состояния.
Sandboxie — это мощная утилита с множеством применений, но для ее правильного изучения может потребоваться время. Посмотри на Справочная страница Sandboxie если вы хотите узнать больше.
Использование приложений браузера для запуска нескольких экземпляров программного обеспечения
Поскольку так много приложений теперь доступно в виде веб-версий, легко упускать из виду возможность запуска нескольких экземпляров учетной записи через ваш браузер. Например, вы можете использовать настольное приложение Discord для одной учетной записи, а затем открыть Discord в своем браузере, чтобы войти в другую учетную запись.
Если вы часто используете этот метод, инкогнито или частные окна будут еще более полезными. Они обеспечивают «чистое» окно браузера, в котором не хранится никакая информация для входа или другая идентифицирующая информация. Таким образом, вы можете использовать личное окно для одновременного входа в несколько учетных записей для таких сервисов, как Facebook, Gmail, или веб-версий приложений, таких как Skype. Вам также не придется выходить из своей основной учетной записи.
Точно так же в Google Chrome есть переключатель профилей, который позволяет вам открывать Chrome под другой учетной записью, что упрощает переключение между несколькими часто используемыми конфигурациями.
Встроенные параметры и окна приложений
Не забывайте, что во многих программах уже есть возможность входить в несколько учетных записей, поэтому вам может не потребоваться запускать более одного экземпляра приложения.
Например, Slack позволяет переключаться между несколькими рабочими пространствами с помощью переключателя слева. В настольном приложении Telegram есть возможность добавить еще одну учетную запись и переключаться между ними.
Если до сих пор ничего не работало с конкретным приложением, которое вы используете, тогда вам подойдет утилита, позволяющая получить доступ к нескольким учетным записям в одном месте. Попробуйте такие услуги, как Франц, Куча, или же Rambox которые позволяют запускать одновременно множество приложений для повышения продуктивности.
Для каждого приложения легко добавить более одной учетной записи. Большинство этих инструментов взимают плату за полный набор функций, но оно того стоит, если вы манипулируете большим количеством учетных записей.
Две версии одного и того же программного обеспечения: нет проблем
Хотя сначала это может показаться невозможным, с этими инструментами и методами у вас есть много возможностей для запуска нескольких экземпляров одной программы. Некоторые из них требуют больше работы, чем другие, но одно из этих решений должно работать практически для любого приложения. Теперь вам не придется делать ничего неудобного, например, постоянно входить в учетные записи и выходить из них.
Знаете ли вы, что вы можете пойти дальше и даже запустить несколько операционных систем на одном компьютере?
Как запустить ещё одну копию программы под Windows?
Т.е. есть какая-либо установленная программа, в ней залогинен куда-либо, есть свои настройки.
Хочется одновременно запустить вторую копию под другим логином с другими настройками.
Не важно какая программа. Есть ли в принципе универсальное простое и безгеморройное средство для клонирования? Ну вот как App Cloner под Android.
- Вопрос задан более трёх лет назад
- 45913 просмотров
- Вконтакте
- Вконтакте
топ, спасибо за совет, создал пользователя дополнительного в винде, потом создал дубликат папки (приложение VK) хотя наверное можно было и не создавать, ну и через shift + правая кнопка мыши запускаем прогу от другого пользователя, в итоге сижу теперь с 2мя вк
Sandboxie, впрочем, зависит от программы. Если она в принципе или её текущая сборка портабельна — возможно достаточно скопировать папку с ней.
Многие браузеры можно запускать с указанием конкретного профиля (т.е. можно сделать разные ярлыки например).
- Вконтакте
App Cloner нужен под Android просто потому что это требуется, ведь согласно общепринятым правилам работы программы аккаунты должны быть в AccountManager.
Если вы про обычную Windows — нет такой необходимости.
Можно запускать программы с параметром, указывающим какой аккаунт/профиль использовать.
Можно установить программы в разные каталоги.
- Вконтакте
paramsfile [Parameters File] [Delimiters] [Quote Character] [NirCmd Command]
This powerfull command allows you to execute NirCmd Command multiple times, by loading one or more parameters from a text file. The text file can be comma-delimited, tab-delimited, semicolon-delimited, or delimited by any char that you specify in [Delimiters] parameter.
Here’s an example. Let’s say that you have the following text file, containing user names and passwords, delimited by comma:
user01, 123456
user02, abcfg
user03, 5fr23
user04, 33333
Как запустить несколько экземпляров программы в Windows 10?
Сначала откройте приложение, которое хотите запустить, в нескольких экземплярах. Затем, удерживая клавишу Shift на клавиатуре, щелкните курсором или коснитесь пальцем значка на панели задач. Один щелчок или касание открывает новый экземпляр, два щелчка или касания — два и т. Д.
Как запустить несколько экземпляров приложения?
Откройте приложение, выберите приложение, для которого вы хотите запустить несколько экземпляров, и нажмите на Включить в дно. Нажмите на свое приложение на следующем экране, и его экземпляр запустится на вашем устройстве. Теперь вы можете добавить свои дополнительные учетные записи во вновь созданный экземпляр приложения и сразу же начать их использовать.
Могу ли я одновременно запускать более одной программы?
Чтобы открыть другое окно программы, просто запустите ее снова. Более простой способ сделать это — нажать и удерживать Клавиша Shift и щелкните значок программы на панели задач. Если программа допускает несколько окон, другой экземпляр откроется без петель.
Как дублировать приложения в Windows 10?
Первый способ — щелкните правой кнопкой мыши значок приложения на панели задач, а затем щелкните левой кнопкой мыши имя приложения в появившемся всплывающем меню. Это откроет второй экземпляр приложения, как если бы он запускался впервые.
Как запустить все программы в Windows 10?
Меню Пуск: Программы вы часто открываете, появляются в верхнем меню «Пуск» справа. Другой программы закреплены в виде плиток слева. Щелкните один раз на программа значок или плитка для пробег что собой представляет программа, Все Меню приложений: щелкните значок Все Пункт Приложения в меню Пуск, чтобы просмотреть список все приложения, установленные на вашем компьютере.
Может у вас 2 одинаковых приложения?
Не беспокойтесь, на некоторых телефонах Android есть функция, которая позволяет вы запускаете несколько копий приложения. Таким образом, вы можете создать вторую копию своего любимого приложения, добавить в нее свою дополнительную учетную запись и использовать это приложение, как если бы это исходное приложение, установленное на вашем телефоне.
Что вызывает одновременное выполнение нескольких приложений?
многозадачности, запуск нескольких программ (наборов инструкций) на одном компьютере одновременно. Многозадачность используется для того, чтобы все ресурсы компьютера работали как можно больше времени.
Сколько оперативной памяти мне нужно для запуска нескольких программ?
Сколько оперативной памяти мне нужно? Вам понадобится как минимум 2 ГБ ОЗУ для использования основных программ, таких как Microsoft Word, или для работы в Интернете. Однако у вас должно быть не менее 4 ГБ ОЗУ, если вы хотите открыть более одной или двух вкладок одновременно. Вам может понадобиться 8-16 ГБ ОЗУ или больше если вы многозадачны или используете интенсивные программы.
Как компьютер запускает несколько программ?
Операционная система поддерживает порядок в фоновом режиме так что несколько программ могут работать одновременно, что называется «многозадачностью». Операционная система предоставляет каждой программе свою собственную область памяти, поэтому каждая программа имеет доступ только к своим собственным ресурсам.
Могут ли два пользователя одновременно использовать один компьютер?
Windows 10 упрощает несколько человек использовать один и тот же компьютер. Для этого вы создаете отдельные учетные записи для каждого человека, который будет использовать компьютер. Каждый человек получает собственное хранилище, приложения, рабочие столы, настройки и так далее.
Выпускает ли Microsoft Windows 11?
Microsoft собирается выпустить Windows 11, последнюю версию своей самой продаваемой операционной системы, на Октябрь 5. Windows 11 включает несколько обновлений для повышения производительности в гибридной рабочей среде, новый магазин Microsoft и является «лучшей Windows для игр».
Как клонировать настольное приложение?
Скачать приложение Clone для ПК — Bluestacks
- Шаг 1. Загрузите программное обеспечение Bluestacks на свой компьютер. …
- Шаг 2. Дважды щелкните загруженный файл bluestacks.exe, чтобы установить приложение на ПК с Windows.
- Шаг 3. Запустите приложение Bluestacks прямо сейчас.
Как клонировать приложение на моем компьютере?
Встречайте CloneApp. Это одно из лучших бесплатных и портативных программ для Windows, которое позволит вам клонировать настройки приложения в Windows 10.
.
Клонировать любые настройки приложения в Windows 10
Быстрый запуск еще одной копии программы
При работе на компьютере иногда требуется запустить еще одну копию уже запущенной программы. Некоторые программы позволяют запускать несколько копий программы работающих одновременно.
Такой возможностью, например, обладают браузеры, различные текстовые редакторы, некоторые плееры. Еще раз обращаю внимание, что запуск еще одной копии программы возможен только для некоторых программ.
При работе на ПК, случаются разные ситуации, когда необходимо открыть два окна одной программы.
Для чего нужно запустить копию программы
Запуск еще одной копии программы может понадобиться для различных целей. Например, вы пишите что-то в документе Word, в это время вам необходимо скопировать какой-то фрагмент текста в новый документ Word, не закрывая документ с которым вы работаете.
Для запуска второй копии программы вам нужно будет свернуть документ Word, с которым вы сейчас работаете.
Далее вы запускаете второй документ Word с ярлыка программы на Рабочем столе или из меню «Пуск». Подобные манипуляции придется совершать для запуска любой другой копии программы, в которой запуск нескольких копий возможен.
Это не очень удобно и в операционной системе Windows существует несколько способов запуска еще одной копии программы, если запуск такой копии программы возможен.
Быстрый запуск копии программы (1 способ)
Быстрый запуск еще одной копии программы осуществляется достаточно просто:
- При нажатии левой клавиши «Shift» на клавиатуре, щелкните по значку выбранной программы на Панели задач.
- Если это возможно, то будет запущена еще одна копия выбранной вами программы.
Запуск копии программы (2 способ)
Для того, чтобы запустить копию программы, необходимо выполнить следующие действия:
- Наведите курсор мыши на значок программы на Панели задач.
- После этого нужно щелкнуть колесиком (средней кнопкой) мыши по значку приложения.
- Еще одна копия программы будет запущена, повторяю, если это возможно.
Закрытие другого окна работающей программы
Если у вас запущено несколько копий одной программы, то вы можете закрыть эти окна не сворачивая активное окно, а потом нажать на кнопку «Выключить» в нужных окнах приложения.
Для закрытия запущенного другого окна программы нажмите на крестик в миниатюре этого окна программы на Панели задач.
Это окно можно также закрыть, если подвести курсор мыши к миниатюре этого окна и щелкнуть колесиком (средней кнопкой) мыши.
Выводы статьи
При необходимости, пользователь может запустить одну или несколько копий открытой программы, если имеется поддержка этой функции в данном приложении. Пользователь может воспользоваться несколькими способами, для открытия окно одной программы.
Содержание
- ПК-Дайджест
- Как запустить ещё одну копию программы под Windows?
- CloneApp
- Клонирование приложений windows 10
- Как клонировать HDD на SSD с помощью Macrium Reflect
- Установка Macrium Reflect 2019
- Клонирование диска с помощью Macrium Reflect 2019
- Расширение клонированного диска на Windows 10
- Что такое клонирование диска
- Подготовка к клонированию
- Утилиты клонирования
- Renee Becca
- AOMEI Backupper
- Macrium Reflect
- Handy Backup
- HDClone
- Acronis True Image
- EASEUS Disk Copy
- Norton Ghost
ПК-Дайджест
Хотелось ли вам запустить несколько копий программы, если она это не поддерживает?
Не все программы поддерживают открытие их нескольких копий, обычно данное ограничение обусловлено особенностями работы программы.
Такие программы просто не могут запускаться в несколько копий, так как подобная функция может нарушить работу системы или важных её функций. В этих случаях разработчик намеренно ограничивает пользователя.
Но бывают случаи, когда программа не влияет на какие-то важные функции системы, например, это может быть обыкновенный мессенджер. Но, допустим, вы хотите зайти под несколькими аккаунтами одновременно. и что же делать?
Вас спасёт прекрасная программа, позволяющая обойти любые ограничения, касающихся не только мессенджеров, но и любых других программ.
Представляем вам Sandboxie. Основная направленность её функционала направлена на изоляцию персонального компьютера от потенционально вредоносных приложений, которые исполняются внутри неё. То есть, как и видно из названия самой программы, она является как бы «песочницей» для запуска других программ.
Вызывает любопытство и другая возможность Sandboxie, являющаяся следствием основного функционала: благодаря тому, что все программы, запущенные через неё, выполняются в собственном пространстве, именуемом «песочницей», есть возможность создать несколько таких «песочниц» и запустить в каждой одно и тоже приложение, копии которого просто не будут друг друга «видеть».
Сейчас мы разберём это на примере приложения «Skype», которое не позволяет запускать одновременно несколько копий.
1) Устанавливаем программу, запускаем. Затем в трее должен появиться значок программы:
2) Нажимаем правой кнопкой на значок, а затем выбираем пункт «Показать окно».
По умолчанию уже есть одна песочница, в которой вы можете запускать копию приложения:
Для примера одну версию «Skype» можно запустить обычным методом через ярлык на рабочем столе. А теперь самое главное: чтобы запустить вторую копию программы «Skype», нужно нажать правой кнопкой по ярлыку «Skype» на рабочем столе и выбрать пункт «Отправить», затем выбрать название «песочницы», по умолчанию это будет «Sandboxie — DefaultBox».
Затем откроется вторая копия программы «Skype», в которую можно зайти с другим логином и использовать две копии программы одновременно. Отличительной особенностью второй копии программы, т.е. той которая запущена в песочнице, будет имя окна программы. В нём будет написано имя песочницы.
С помощью такого простого способа вы сможете открывать несколько копий одного приложения — две, три. да сколько угодно. Для этого необходимо открыть окно Sandboxie через трей, выбрать пункт «Песочница» и нажать «Создать новую песочницу».
Тут требуется ввести имя для новой песочницы (используя латинские буквы).
*Важно — Sandboxie не распространяется бесплатно, однако вы всегда можете найти ссылки на скачивание, которые мы по понятным причинам не можем тут привести*
Если у вас возникли какие либо вопросы, мы с радостью ответим на них в комментариях и добавим ответы или интересные решения в эту статью.
Как запустить ещё одну копию программы под Windows?
Т.е. есть какая-либо установленная программа, в ней залогинен куда-либо, есть свои настройки.
Хочется одновременно запустить вторую копию под другим логином с другими настройками.
Не важно какая программа. Есть ли в принципе универсальное простое и безгеморройное средство для клонирования? Ну вот как App Cloner под Android.
- Вопрос задан более трёх лет назад
- 33032 просмотра
Есть ли в принципе универсальное простое и безгеморройное средство
Sandboxie, впрочем, зависит от программы. Если она в принципе или её текущая сборка портабельна — возможно достаточно скопировать папку с ней.
Многие браузеры можно запускать с указанием конкретного профиля (т.е. можно сделать разные ярлыки например).
App Cloner нужен под Android просто потому что это требуется, ведь согласно общепринятым правилам работы программы аккаунты должны быть в AccountManager.
Если вы про обычную Windows — нет такой необходимости.
Можно запускать программы с параметром, указывающим какой аккаунт/профиль использовать.
Можно установить программы в разные каталоги.
paramsfile [Parameters File] [Delimiters] [Quote Character] [NirCmd Command]
This powerfull command allows you to execute NirCmd Command multiple times, by loading one or more parameters from a text file. The text file can be comma-delimited, tab-delimited, semicolon-delimited, or delimited by any char that you specify in [Delimiters] parameter.
Here’s an example. Let’s say that you have the following text file, containing user names and passwords, delimited by comma:
user01, 123456
user02, abcfg
user03, 5fr23
user04, 33333
The following NirCmd commands sequence will create 4 users with the specified user-names and passwords (by using ‘net user’ command provided by Windows 2000/XP operating system)
nircmd.exe paramsfile «c:tempusers.txt» «,» «» execmd net user
$fparam.1$ specifies the first entry in each line — the user name. The
$fparam.2$ specifies the second entry in each line — the password.
CloneApp
CloneApp – удобная и бесплатная программа для создания резервных копий настроек и профилей самых популярных приложений, что поможет вам быстро восстановить все их основные параметры при переустановке системы или переносе на другой компьютер.
Периодически все пользователи сталкиваются в необходимостью установки/переустановки Microsoft Windows, при этом каждый раз приходится инсталлировать и настраивать по-новой требуемые для работы программы. Этот процесс связан с рутинными операциями и немного утомляет, а если приложений много, то ещё и занимает достаточное время.
Специально для таких ситуаций и разработана программа CloneApp, которая способна создать резервные копии настроек программ для восстановления буквально в один клик. В базе CloneApp уже содержится порядка 140 самых популярных и часто используемых программ (браузеры, медиа проигрыватели, архиваторы, офисные пакеты, загрузчики, почтовые клиенты, графические редакторы и многое другое), и список этот регулярно пополняется.
CloneApp сканирует системный раздел и резервирует каталоги профилей, файлы баз данных, записи реестра и прочие данные, что и позволяет потом быстро восстанавливать настройки приложений при повторной установке.
Работать же с программой CloneApp очень просто: отмечаете нужные программы в списке (можно также перейти на вкладку “Windows”, где собраны только те приложения, которые установлены на компьютере), нажимаете на “Start CloneApp” и дожидаетесь сохранения настроек.
Кстати, весьма удобно, что CloneApp является портативной программой, и все профили сохраняются в папку, из которой вы и запускаете само приложение. Разместив программу на съёмном носителе, вы сможете восстановить свои настройки на любом нужном вам компьютере – для этого в интерфейсе CloneApp используется кнопочка “Restore”.
Более продвинутые пользователи имеют возможность самостоятельно делать бэкапы настроек, что может пригодиться при создании копий тех программ, которых ещё нет в базе: нужно указать каталог размещения требуемого приложения и соответствующее ключи в системном реестре.
В целом же, всё достаточно просто и удобно: с помощью программы CloneApp процесс настройки программ и приложений при переустановки или переносе системы станет для вас комфортной и лёгкой процедурой, которая займёт считанные минуты.
Клонирование приложений windows 10
CloneApp – удобная и бесплатная программа для создания резервных копий настроек и профилей самых популярных приложений, что поможет вам быстро восстановить все их основные параметры при переустановке системы или переносе на другой компьютер.
Периодически все пользователи сталкиваются в необходимостью установки/переустановки Microsoft Windows, при этом каждый раз приходится инсталлировать и настраивать по-новой требуемые для работы программы. Этот процесс связан с рутинными операциями и немного утомляет, а если приложений много, то ещё и занимает достаточное время.
Специально для таких ситуаций и разработана программа CloneApp, которая способна создать резервные копии настроек программ для восстановления буквально в один клик. В базе CloneApp уже содержится порядка 140 самых популярных и часто используемых программ (браузеры, медиа проигрыватели, архиваторы, офисные пакеты, загрузчики, почтовые клиенты, графические редакторы и многое другое), и список этот регулярно пополняется.
CloneApp сканирует системный раздел и резервирует каталоги профилей, файлы баз данных, записи реестра и прочие данные, что и позволяет потом быстро восстанавливать настройки приложений при повторной установке.
Работать же с программой CloneApp очень просто: отмечаете нужные программы в списке (можно также перейти на вкладку “Windows”, где собраны только те приложения, которые установлены на компьютере), нажимаете на “Start CloneApp” и дожидаетесь сохранения настроек.
Кстати, весьма удобно, что CloneApp является портативной программой, и все профили сохраняются в папку, из которой вы и запускаете само приложение. Разместив программу на съёмном носителе, вы сможете восстановить свои настройки на любом нужном вам компьютере – для этого в интерфейсе CloneApp используется кнопочка “Restore”.
Более продвинутые пользователи имеют возможность самостоятельно делать бэкапы настроек, что может пригодиться при создании копий тех программ, которых ещё нет в базе: нужно указать каталог размещения требуемого приложения и соответствующее ключи в системном реестре.
В целом же, всё достаточно просто и удобно: с помощью программы CloneApp процесс настройки программ и приложений при переустановки или переносе системы станет для вас комфортной и лёгкой процедурой, которая займёт считанные минуты.
Захотели перенести систему с Windows 10 на новый и более быстрый SSD или хотите выполнять побитовое резервное копирование? Приложение Macrium Reflect и наша пошаговая инструкция поможет Вам в этом.
Программа Macrium Reflect 2019 — это надежное решение для резервного копирования. Она очень полезна для пользователей и также включает функцию клонирования дисков, аналогичную Clonezilla. Если вдруг вы не знали, то клонирование диска — это процесс копирования всех битов исходного диска на другой, при этом равный или больший по объёму.
Хотя Macrium Reflect 2019 является платным программным обеспечением, но есть и бесплатная версия, которую вы можете использовать при замене жесткого диска (HDD) на вашем компьютере, на новый твердотельный накопитель (SSD). Если вам необходимо перенести ОС со всеми вашими настройками, приложениями и файлами без необходимости переустановки и перенастройки, то это лучший вариант.
В этом руководстве вы узнаете, как использовать программу Macrium Reflect для клонирования жесткого диска с установленной Windows 10 на другой диск.
Как клонировать HDD на SSD с помощью Macrium Reflect
В первую очередь необходимо произвести подключение клона-накопителя. Для этого подключите новый диск к материнской плате вашего компьютера. Процесс подключения традиционных жестких дисков, SSD дисков и дисков M.2 будет отличаться в зависимости от производителя и даже модели компьютера, поэтому обязательно посетите веб-сайт поддержки производителя вашего компьютера для получения более подробной информации.
Вы также можете подключить диск с помощью USB-адаптера, но вы не должны использовать внешний диск, так как вы не можете использовать его в качестве загрузочного диска. Однако вы можете использовать внешний USB-накопитель, если вы собираетесь создать резервную копию, которую вы будете восстанавливать на тот же или другой диск.
Установка Macrium Reflect 2019
Используйте эти шаги для загрузки и установки программы Macrium Reflect на ваше устройство:
1) Откройте страницу загрузки Macrium Reflect — официальный сайт https://www.macrium.com/reflectfree.
2) Нажмите кнопку «Домашнее использование».
3) Нажмите кнопку Продолжить.
4) Дважды щелкните агент загрузки Macrium Reflect 2019.
5) Нажмите кнопку Скачать.
6) Нажмите кнопку Далее.
7) Нажмите кнопку Далее еще раз.

9) Снова нажмите кнопку Далее.
10) Выберите опцию Home (для домашнего использования) и нажмите кнопку Далее.
11) Снимите флажок Зарегистрировать эту установку Macrium Reflect.
12) В очередной раз нажмите кнопку Далее и установить.
После завершения установки вы можете перейти к использованию приложения для выполнения процесса клонирования Windows.
Клонирование диска с помощью Macrium Reflect 2019
Используйте эти шаги для клонирования двух дисков с помощью программы Macrium Reflect в Windows 10.
1) Откройте Macrium Reflect .
2) Нажмите на вкладку Резервное копирование в левой панели.
3) Нажмите на вкладку «Создать резервную копию» с правой стороны.
4) Нажмите кнопку «Клонировать этот диск».
5) В разделе «Место назначения» щелкните параметр «Выбрать диск для клонирования».
6) Выберите целевой (новый) диск.
7) Нажмите кнопку Далее два раза, чтобы пропустить опцию расписания.

9) Нажмите кнопку ОК.
10) Нажмите кнопку Продолжить и закрыть.
После того как вы выполните эти шаги, программа Macrium Reflect продолжит клонировать данные (побитово) из источника на целевой диск. После завершения процесса переноса ОС, необходимо либо заменить старый диск на новый (скопированный), или отключить клонированный диск и поместить его в безопасном месте, если это резервная копия.
Расширение клонированного диска на Windows 10
Если диск-клон превышает исходный диск, который вы заменили, вам потребуется использовать функцию управления дисками, чтобы расширить том и освободить доступное дополнительное пространство.
1) Правой клавишей мыши на мой компьютер, управление, управление дисками.
2) Щелкните правой кнопкой мыши по необходимому диску (к примеру на C) и выберите параметр «Расширить том».
3) Нажмите кнопку Далее.
4) Выберите диск с местом, которое вы хотите выделить (обычно это настройки по умолчанию).
5) Нажмите кнопку Далее и готово.
После выполнения этих шагов основной том на диске должен расшириться за счет нераспределенного пространства, увеличив размер свободного хранилища.
Используйте это руководство для переноса существующей Windows 10 со всеми приложениями, настройками и вашими личными файлами на новый диск, для осуществления замены жесткого диска или в целях резервного копирования. Используя данную инструкцию но вы можете клонировать любой диск с любыми данными быстро и бесплатно.
Главная проблема во время смены жесткого диска – необходимость установки и настройки операционной системы и программ с нуля. Это занимает много времени и сил.
Решение проблемы – автоматическое клонирование диска (HDD, SSD) с использованием специального софта.
Что такое клонирование диска
Клонирование – это процесс посекторного переноса операционной системы, программного обеспечения и личных файлов пользователя с одного диска на другой. В отличие от резервного копирования или создания образа диска (ISO), клонирование создает 100% копию исходного носителя: сохраняются основные разделы, структуру и программное обеспечение.
Новый клонированный диск получается почти идентичным старому. Это значит, вам не придется заново настраивать рабочую среду, активировать систему и восстанавливать лицензии ПО. Различие между ним и оригинальным носителем заключается в том, что с операционной системы снимается привязка к железу компьютера, но также становится недоступным откат системы до первоначальных настроек с сохранением пользовательских данных и переустановка в режиме обновления.
Подготовка к клонированию
Перед началом клонирования убедитесь, что процессу ничего не помешает:
- Если используете ноутбук, зарядите аккумулятор;
- Устраните неполадки, приводящие к перезагрузкам и самоотключениям компьютера (если они есть).
Также желательно сделать резервные копии важных данных.
Подключите диск-приемник по любому доступному интерфейсу. Процесс пойдет быстрее, если оба носителя подсоединены к разъемам SATA 6 Gb или более скоростным, но если такой возможности нет, используйте, например, USB (адаптеры USB-SATA продаются в компьютерных магазинах).
Время клонирования жесткого диска зависит от следующих факторов:
- Возможности программы.
- Объем диска. Чем он больше, тем дольше утилита переносит файлы, разделы и структуру.
- Скорость и тип исходного и принимающего накопителя: при работе с SSD (твердотельными носителями) процесс идет быстрее, чем с HDD (магнитными жесткими дисками).
Утилиты клонирования
Представляем вашему вниманию лучшие, на наш взгляд, утилиты для клонирования жестких дисков.
Renee Becca
Renee Becca – удобный инструмент для простого клонирования дисков, папок и отдельных разделов системы. Ее главное преимущество – простота использования. Перенести информацию с одного физического накопителя на другой можно за несколько простых шагов.
- Установите Renee Becca на компьютер и запустите ее.
- В интерфейсе утилиты перейдите в раздел «Клон». Выберите инструмент «Клон жесткого диска».
- В открывшемся окне укажите источник клона и пункт назначения. Источник – это исходный диск, клонирование которого вы планируете выполнить.
- Чтобы запустить рабочий процесс приложения, нажмите «Клон».
Кнопка «+ Больше» откроет меню дополнительных функций. Здесь вы можете отметить пункт копирования всех секторов.
Это позволяет создать 100% клон диска, правда, увеличится время выполнения задачи.
AOMEI Backupper
Удобный софт для создания бэкапов и клонирования винчестеров, операционной системы, отдельных разделов. Стандартная версия ПО доступна бесплатно.
- Чтобы воспользоваться инструментом клонирования, откройте приложение на ПК.
- В окне утилиты перейдите в раздел «Clone». Для переноса файлов с исходного HDD или SSD на целевой, выберите функцию «Disc Clone». Откроется список доступных накопителей информации.
- Выберите Source Disk (исходный диск) и жмите «Next».
- В разделе «Destination disk» укажите доступный целевой носитель информации. Снова нажмите «Next».
- После выполнения этих действий запустится автоматический процесс клонирования. Подождите завершения работы и перезагрузите ПК.
Macrium Reflect
Основное преимущество Macrium Reflect – простой и удобный интерфейс. Также программа бесплатна для домашнего использования.
Во время работы утилиты отключите тяжелые приложения, так как программа требовательна к ресурсам компьютера.
Чтобы сделать клон носителя информации, нужно:
- Открыть приложение.
- В интерфейсе ПО выберите пункт «Clone this disk», который расположен в главном разделе «Create a backup».
- Отметьте галочкой разделы, которые хотите клонировать.
- В окне «Destination» будет отображаться исходный накопитель информации.
- Нажмите «Next». Запустится процесс переноса данных. По завершению клонирования перезагрузите компьютер.
Handy Backup
Handy Backup – простая в использования программа для создания физических и логических копий дисков. Утилита создает точную копию HDD полностью сохраняя его структуру.
Клонирование выполняется в автоматическом режиме: вам не нужно вручную чистить мусор, переносить файлы, устранять сбои реестра.
Для постоянной работы с этим ПО нужно приобрести лицензию. 30-дневная пробная версия доступна бесплатно. Ее достаточно для выполнения основных функций. Интерфейс переведен на русский язык.
Как пользоваться Handy Backup:
- Откройте приложение. При первом запуске выберите тип задачи: отметьте пункт создания резервной копии и нажмите «Далее».
- Теперь нужно указать данные для копирования. Разверните раздел «Disk Clone» и выделите пункт «System Recovery». Нажмите «Добавить».
- Отметьте раздел «Physical drive»: это ваш жесткий диск.
- В следующем окне выберите хранилище для копии. В нашем случае это целевой диск. Выделите его в правой части интерфейса.
- При выборе типа копирования оставьте «Полное».
- На пятом шаге можно выполнить сжатие и шифрование файлов. Оставьте эти пункты без изменений. Нажмите «Далее».
- В следующем окне можно задать расписание для выполнения этого задания с помощью планировщика. Эта функция нам также не нужна. Жмем «Далее».
- Введите название задачи и жмите «Готово». Начнется процесс полного клонирования жесткого диска.
- По завершению работы перезагрузите компьютер.
HDClone
HDClone – еще один универсальный инструмент для клонирования жесткого диска, который позволяет работать с накопителями объем от 137 ГБ и более.
- Чтобы начать процесс клонирования, в главном меню программы «Быстрый выбор» нажмите «Диск» в разделе «Клонировать».
- В следующем окне необходимо выбрать исходный диск из списка доступных.
- Теперь укажите целевой диск, выбрав его в том же списке.
- Выполните настройки копирования. Включите или отключите функцию «SmartCopy». Она позволяет создавать 100% копию и ускоряет процесс переноса данных.
- При желании можете активировать функцию дефрагментации. Она будет выполнена сразу после завершения основной задачи. Нажмите «Далее».
- По завершению работы необходимо перезагрузить компьютер.
Acronis True Image
Особенностью Acronis True Image является то, что созданные в ней копии можно хранить не только на своем компьютере, а также в облачном хранилище Acronis Cloud. При сохранении данных в облаке доступ к копии диска возможен с любого устройства, подключенного к Интернету. Для защиты данных программа использует шифрование AES-256.
Чтобы пользоваться всеми возможностями утилиты, нужно купить подписку. Стоимость стандартной версии – 1700 рублей. Имеется ознакомительная версия на 30 дней.
- Чтобы выполнить нашу задачу, перейдите в раздел «Инструменты» и выберите функцию «Клонирование диска».
- Выберите режим: автоматический или ручной. В ручном режиме вы получите контроль над основными процессами клонирования: сможете изменять и настраивать отдельные папки и разделы. Новичкам рекомендуется выбрать автоматический режим.
- Выделите исходный диск и нажмите «Далее».
- Отметьте диск для переноса всей информацию.
- Снова нажмите «Далее». Запустится процесс клонирования. Если на целевом диске есть файлы или документы, они будут удалены.
- В завершении работы перезагрузите компьютер.
EASEUS Disk Copy
EaseUS Disk Copy – функциональная утилита для клонирования HDD и SSD без потери данных. Для постоянной работы с ней нужно приобрести лицензию. Пробная версия доступна бесплатно, и ее функционала достаточно для выполнения процесса переноса файлов с одного жесткого диска на другой.
- Запустите программу. Ее интерфейс утилиты выполнен в стиле «минимализм».
- На выбор доступно два режима работы: Disk Mode – режим клонирования целых дисков и Partition Mode – режим клонирования отдельных разделов. Нам понадобится «Disk Mode».
- Выберите исходный диск и нажмите «Next». При желании можно отметить галочкой пункт «Sector by sector copy» — это позволяет создавать полный клон диска путем копирования каждого сектора.
- Выберите исходный диск, на который будет перенесена вся информация. Нажмите «Next». Запустится процесс клонирования.
- Для успешного завершения копирования данных перезагрузите систему.
Norton Ghost
Norton Ghost – популярная утилита для клонирования и создания бэкапов, но, к сожалению, она перестала поддерживаться разработчиками еще в 2009 году. Из-за этого загрузить ее можно только со сторонних сайтов.
- Чтобы сделать клонирование, в интерфейсе приложения перейдите в раздел «Tools». Запустите инструмент «Copy My Hard Drive».
- Выберите исходный диск и укажите целевой носитель.
- После клонирования перезапустите компьютер.
Сначала откройте приложение, которое хотите запустить, в нескольких экземплярах. Затем, удерживая клавишу Shift на клавиатуре, щелкните курсором или коснитесь пальцем значка на панели задач. Один щелчок или касание открывает новый экземпляр, два щелчка или касания — два и т. Д.
Как запустить несколько экземпляров приложения?
Откройте приложение, выберите приложение, для которого вы хотите запустить несколько экземпляров, и нажмите на Включить в дно. Нажмите на свое приложение на следующем экране, и его экземпляр запустится на вашем устройстве. Теперь вы можете добавить свои дополнительные учетные записи во вновь созданный экземпляр приложения и сразу же начать их использовать.
Могу ли я одновременно запускать более одной программы?
Чтобы открыть другое окно программы, просто запустите ее снова. Более простой способ сделать это — нажать и удерживать Клавиша Shift и щелкните значок программы на панели задач. Если программа допускает несколько окон, другой экземпляр откроется без петель.
Первый способ — щелкните правой кнопкой мыши значок приложения на панели задач, а затем щелкните левой кнопкой мыши имя приложения в появившемся всплывающем меню. Это откроет второй экземпляр приложения, как если бы он запускался впервые.
Как запустить все программы в Windows 10?
Меню Пуск: Программы вы часто открываете, появляются в верхнем меню «Пуск» справа. Другой программы закреплены в виде плиток слева. Щелкните один раз на программа значок или плитка для пробег что собой представляет программа, Всё Меню приложений: щелкните значок Всё Пункт Приложения в меню Пуск, чтобы просмотреть список все приложения, установленные на вашем компьютере.
Может у вас 2 одинаковых приложения?
Не беспокойтесь, на некоторых телефонах Android есть функция, которая позволяет вы запускаете несколько копий приложения. Таким образом, вы можете создать вторую копию своего любимого приложения, добавить в нее свою дополнительную учетную запись и использовать это приложение, как если бы это исходное приложение, установленное на вашем телефоне.
Что вызывает одновременное выполнение нескольких приложений?
многозадачности, запуск нескольких программ (наборов инструкций) на одном компьютере одновременно. Многозадачность используется для того, чтобы все ресурсы компьютера работали как можно больше времени.
Сколько оперативной памяти мне нужно для запуска нескольких программ?
Сколько оперативной памяти мне нужно? Вам понадобится как минимум 2 ГБ ОЗУ для использования основных программ, таких как Microsoft Word, или для работы в Интернете. Однако у вас должно быть не менее 4 ГБ ОЗУ, если вы хотите открыть более одной или двух вкладок одновременно. Вам может понадобиться 8-16 ГБ ОЗУ или больше если вы многозадачны или используете интенсивные программы.
Как компьютер запускает несколько программ?
Операционная система поддерживает порядок в фоновом режиме так что несколько программ могут работать одновременно, что называется «многозадачностью». Операционная система предоставляет каждой программе свою собственную область памяти, поэтому каждая программа имеет доступ только к своим собственным ресурсам.
Windows 10 упрощает несколько человек использовать один и тот же компьютер. Для этого вы создаете отдельные учетные записи для каждого человека, который будет использовать компьютер. Каждый человек получает собственное хранилище, приложения, рабочие столы, настройки и так далее.
Выпускает ли Microsoft Windows 11?
Microsoft собирается выпустить Windows 11, последнюю версию своей самой продаваемой операционной системы, на Октябрь 5. Windows 11 включает несколько обновлений для повышения производительности в гибридной рабочей среде, новый магазин Microsoft и является «лучшей Windows для игр».
Как клонировать настольное приложение?
Скачать приложение Clone для ПК — Bluestacks
- Шаг 1. Загрузите программное обеспечение Bluestacks на свой компьютер. …
- Шаг 2. Дважды щелкните загруженный файл bluestacks.exe, чтобы установить приложение на ПК с Windows.
- Шаг 3. Запустите приложение Bluestacks прямо сейчас.
Как клонировать приложение на моем компьютере?
Встречайте CloneApp. Это одно из лучших бесплатных и портативных программ для Windows, которое позволит вам клонировать настройки приложения в Windows 10.
…
Клонировать любые настройки приложения в Windows 10
- 7 заметок.
- 7 застежек.
- АбиВорд.
- Адгард.
- Кронштейны Adobe.
- Adobe Flash Player.
- Adobe Photoshop.
- Обожаю читателя.
Иногда возникает такая потребность, что на смартфоне, что на ПК с Windows на борту. Про смартфоны мы уже ранее разговаривали, а для Windows даём рабочий рецепт сегодня.
В смартфонах подобная возможность порой предусмотрена производителями устройств. Стоит искать в настройках «Второе пространство» или нечто подобное. Название и перевод могут отличаться от вендора к вендору. Либо же придётся скачать из Google Play Market специализированное приложение, которое позволяет клонировать установленные у вас программы, чтобы появилась возможность запустить две копии одновременно.
В Windows с этим тоже неоднозначно. Некоторые приложения позволяют запускать несколько одинаковых копий. Тот же Microsoft Word, Notepad++ или браузеры (он вообще запросто создадут ещё одно окно по нажатию «Ctrl»+«N».
Но если нужно запустить параллельно две копии одного и того же приложения, которое не позволяет сделать такое штатными методами, то мы подскажем вам алгоритм, как это сделать «обходным путём».
Такие новости мы постоянно публикуем в Telegram. Подписывайтесь на канал, чтобы ничего не пропустить 
Хотя, стоит всё же оговориться, что метод может работать не всегда. Бывают нюансы.
Для этого на вашем ПК должно быть несколько пользователей, хотя бы двое. Если у вас только один аккаунт, под которым вы работаете, создайте ещё одного юзера.
Теперь при необходимости запуска второй копии приложения, которое уже активно, необходимо будет при клике по exe-файлу или ярлыку зажать клавишу «Shift».
Далее ищите пункт «Запуск от имени другого пользователя», его используем для запуска. Если такого пункта в контекстном меню нет, то ищем «Расположение файла»/«Перейти к расположению файла» до тех пор, пока не появится возможность запуска от имени другого пользователя.
В некоторых случаях, когда приложение таким образом параллельно запустить не удаётся, может помочь его переустановка. Но в момент инсталляции стоит следить, чтобы программа устанавливалась не для одного пользователя, а выбирался вариант для нескольких профилей на одном ПК.
Кроме того, существует вариант запуска копии приложения в виртуальной машине, но здесь уже несколько иная логика и совсем другая чуть более сложная история.
В этом Telegram-канале по цене ниже рынка продают свои гаджеты популярные блогеры.
Источник: Droidnews.ru.
👍 / 👎
Тогда можно поддержать её лайком в соцсетях. На новости сайта вы ведь уже подписались? 
Или хотя бы оставить довольный комментарий, чтобы мы знали, какие темы наиболее интересны читателям. Кроме того, нас это вдохновляет. Форма комментариев ниже.
Что с ней так? Своё негодование вы можете высказать на zelebb@gmail.com или в комментариях. Мы постараемся учесть ваше пожелание в будущем, чтобы улучшить качество материалов сайта. А сейчас проведём воспитательную работу с автором.
Если вам интересны новости мира ИТ так же сильно, как нам, подписывайтесь на Telegram-канал. Там все материалы появляются максимально оперативно. Или, может быть, удобнее «Вконтакте»?
Читайте нас где удобно
Ещё на эту тему было
- Как запретить OneDrive перехватывать клавишу PrtSc?
- Microsoft сделает Windows более безопасной
- Как передавать файлы со смартфона на ПК и обратно по Bluetooth?
- Приложение просмотра фото Windows желтит кадры. Как починить?
- Windows 11, наконец, догнала по скорости работы windows 10
- Поддерживает ли ваш ПК DirectStorage? Microsoft выпустила утилиту для проверки
- Windows 11 может получить новый инструмент контроля приватности
- Скачать Windows 11 и Windows 10 с сайта Microsoft из России больше невозможно
- В обновлении Windows 11 появятся папки на рабочем столе, как в Android
- Обновление Windows 11 даст больше эффектов прозрачности для сторонних приложений
Для тех, кто долистал
Ай-ти шуточка бонусом. — Почему на телефон не отвечал? — Опять перепутал и вместо него телевизор с собой взял на работу. — Samsung у тебя? — Да. — Та же фигня.
Привет, друзья. Многие из вас, кто часто переустанавливает Windows или имеет в управлении несколько компьютерных устройств, наверняка задумывались, а существует ли способ переноса с одной системы в другую установленных и настроенных программ. Имеется в виду классических программ Win32 – антивирусов, браузеров, офисных продуктов, игр и т.п. Многие из программ предусматривают экспорт-импорт настроек, профилей, проектов и прочих рабочих данных. У популярных браузеров есть даже сервисы синхронизации, приводящие пользовательский профиль в полное рабочее состояние в считанные секунды. Но всё это, как ни крути, масса отдельных ручных операций. А можно ли сделать так, чтобы все программы с их настройками переехали с одной Windows в другую, причём вне зависимости от её версии, в рамках проведения всего лишь одной операции? Это возможно с помощью программы PCmover от компании Laplink.
Программа PCmover от немецкой компании Laplink, как заявляют сами немцы, является уникальной — единственным в мире программным продуктом, который умеет перемещать из одной Windows в другую установленные программы. В целом же в состав перемещаемых программой данных входят:
• Файлы пользовательского профиля;
• Системные настройки (те, что именно на уровне системы, не касающиеся пользовательского профиля);
• Установленные программы (кроме UWP-приложений) вместе с их активацией, профилями, настройками, контентом.
Принцип переноса всего этого заключается в создании снимка с запечатлёнными указанными данными в старой системе и разворачивании этого снимка в среде новой Windows. При этом системные файлы Windows, как при традиционном бэкапе, не подменяются.
И это не единственные возможности программы PCmover. Кроме этого, она ещё предусматривает функции по бэкапу данных. Поддерживаются версии Windows 7, 8.1 и 10. Программа платная, стоит 2200 рублей. Её официальный сайт:
http://ww3.laplink.com/landingpages/pcmv10/rus/main.html
Но у неё и два недостатка – нет триалки и поддержки русского языка. Потому ниже будем разбираться в её работе во всех подробностях. Что же, приступим.
Итак, я, к примеру, собрался переустанавливать Windows. И хочу перенести системные настройки типа локальной групповой политики и рабочий софт в новую систему. В старой системе устанавливаю программу PCmover. Запускаю.
В приветственном окне говорится, что нужно, чтобы и в старой, и в новой системе использовалась одна и та же версия самой программы PCmover. Жмём «Далее».
Здесь нас программа предупреждает, что она поможет нам не в каждом случае из-за независящих от неё обстоятельств как то: несовместимость программ с другими версиями Windows или защита авторским правом отдельных программ и медиафайлов. Также нам говорится, что в рамках этой процедуры не переносятся драйверы. И что в среде новой Windows не должно быть триалок переносимых программ. Ставим галочку, что мы всё это прочитали. Жмём «Далее».
Теперь нужно выбрать интересующую нас функцию. Это миграция. Выбираем и жмём «Далее».
Здесь нам говорится, чтобы мы закрыли все активные программы и воспроизводимые файлы, которые будут участвовать в переносе. И мы должны указать PCmover, какой это компьютер – старый, с которого нужно перенести программы и системные настройки, или новый, на который нужно всё это переносить. Выбираем старый компьютер – «Old computer». Жмём «Далее».
А здесь нам навязывают другие продукты от Laplink. Жмём «Далее».
На этом этапе нужно выбрать метод переноса программ. Он может быть:
• По локальной сети;
• По Ethernet-кабелю от компании Laplink за 40 баксов + доставка из Германии;
• Через специальный файл;
• По USB-кабелю.
Я буду переустанавливать систему, потому выберу метод с использованием специального файла – «File Storage Device». Этот файл – рабочий файл программы с расширением «.pcv», нечто обычного файла бэкапа, в котором хранится снимок данных. Этот метод также можно использовать при переносе программы и системных настроек на другой компьютер. Только, друзья, этот файл-снимок будет прилично весить, в моём случае, например, порядка 5 Гб. Потому потребуется либо вместительная флешка, либо USB-HDD, либо вот смотрите способы переноса больших файлов по Интернету. Идём дальше.
Далее PCmover нам предлагает заморочку. Чтобы обеспечить более быстрое проведение операции по переносу, программа предлагает нам в новой системе сделать снимок, потом этот снимок переместить на компьютер со старой системой и указать к нему путь в графе «Snapshot». Коль я собираюсь переустанавливать Windows, у меня этого снапшота нет и быть не может. А если бы и был, я бы всё равно не возился с ним. В целом дольше по времени выйдет. Я жму «Skip this step. Do not use a snapshot», чтобы попустить этот шаг. Идём далее.
Теперь нужно указать тип переносимых данных:
• Full — всё подряд (системные настройки, программы и файлы);
• Files and Setting only (только файлы и системные настройки);
• Files only (только файлы).
Чтобы перенести программы, у меня нет иного варианта кроме первого – Full.
На этом этапе можно настроить тонкости переноса отдельных программ типа Outlook Express или Microsoft Word. Это всё индивидуально. Жмём «Далее».
Здесь можно исключить из перемещаемого объёма данных отдельные учётные записи со всем их содержимым. Если другие учётные записи есть, кликаем их и убираем кнопкой «Exclude» (исключить).
Далее PCmover нас психологически подготавливает к следующему этапу — поиску в системе программ, которые будут переноситься. Этот процесс займёт пару секунд, и немцы просят нас не паниковать. Жмём «Далее».
Пару секунд поиска – и мы увидим перечень всего обнаруженного PCmover софта, который может быть перенесён в новую Windows. В перечне по умолчанию убраны галочки системных компонентов, которые у каждой версии Windows свои. А галочки стороннего софта – все выставлены. Здесь можем снять галочки тех сторонних программ, которые нам в новой системе не нужны.
Следующий этап – выбор дисков. У меня здесь один диск – С. Но если бы были и другие диски – D, E, F и т.д., мне нужно было бы кликнуть их и нажать кнопку «Exclude» (исключить), чтобы всё содержимое несистемных дисков не вошло в перемещаемый объём данных.
А здесь можно убрать ненужные папки непосредственно с диска С, например, каталоги пользовательского профиля «Загрузки», «Документы», «Изображения», «Музыка» и т.п. Содержимое этих папок можно вручную перенести на несистемный диск.
На этом этапе можем исключить ненужный системный хлам – временные или архивные файлы. Чтобы добавить свой какой-то тип файлов, хранящийся на диске С, который не должен захламлять новую Windows, жмём «Add» и вписываем расширение, как показано на скриншоте.
Окно подготовки к операции, жмём «Далее».
А это форма задания данных имени и почтового адреса. На него PCmover может отправить сообщение, когда завершится операция создания файла-снимка «.pcv». Мне это не нужно.
Теперь задаём путь сохранения файла «.pcv». В моём случае путь показан на рабочем столе, я потом перенесу файл в сетевое хранилище. Но вы сразу указывайте путь на несистемном диске.
Если нужно, PCmover может разбить файл на части. Мне это не нужно.
И вот мы на завершающей стадии процесса. Программа предупреждает нас, что этот процесс не будет быстрым. Жмём «Далее».
В моём случае он продлится, как видим из просчёта PCmover, порядка 25 минут. Ждём.
По окончании операции жмём «Далее».
И «Готово».
Всё. Кто переносит программы и системные настройки на другой компьютер может перемещать файл «.pcv» на этот самый другой компьютер. Я же буду переустанавливать Windows.
После переустановки Windows и установки недостающих драйверов я первым делом инсталлирую PCmover. Запускаю. Прохожу этап приветствия.
И этап соглашения с условиями Laplink.
Как и в старой системе, выбираю миграцию.
Но теперь уже указываю новый компьютер – «New computer».
Здесь снова выбираю «File Storage Device».
И снова этап психологической подготовки. PCmover нас предупреждает, что будет сканировать систему на предмет определения её данных, которые могут быть заменены. И вновь немцы просят нас оставаться спокойными.
А вот тот самый этап, где можно сделать снапшот в новой системе, чтобы перенести его на старую систему в целях оптимизации скорости всего этого действа. В моём случае происходит уже непосредственное внедрение программ и системных настроек, и я, естественно, пропускаю этот этап.
И опять возможность указания почты для отправки на неё сообщения о завершении операции. Пропускаю.
А здесь указываю путь к файлу «.pcv».
Предупреждение, что операция будет длится какое-то время.
Здесь можем убрать данные ненужных учётных записей, если они попали в снимок. Жмём «Done».
А здесь, если в снимке имеется содержимое других дисков, можем изменить сопоставление этих дисков с дисками в новой системе. Или убрать эти диски и не восстанавливать их данные. Жмём «Done».
Ждём, пока PCmover извлечёт из файла «.pcv» программы и системные настройки и заменит ими текущие программы и настройки.
По итогу соглашаемся на перезагрузку компьютера, жмём «Готово».
После перезагрузки проверяем системные настройки и тестируем перенесённый софт.
Приложения-клоны дают столь необходимый двойной доступ к любому приложению одновременно. В основном, приложения-клоны необходимы для использования приложения или игры с двумя разными учетными записями в один и тот же момент. Чтобы справиться с проблемой управления личными и рабочими профилями на любой социальной платформе, такой как Facebook или WhatsApp, вот список лучших приложений-клонов для Android и iOS.
Эти приложения-клоны прекрасно работают почти со всеми популярными приложениями и играми, включая WhatsApp, Facebook, Instagram, Clash of Clans или Clash Royale, которые на самом деле жадничают на создание нескольких учетных записей и доступ к ним. Помимо этого, вы также получаете преимущество настройки темы и персонализации клонированных приложений. Приложения-клоны для iPhone и Android, список которых мы приводим ниже, очень удобны в использовании и не создают проблем.
Содержание
- Лучшие приложения-клоны для Android
- Множественные аккаунты
- DO Multiple Accounts
- 2Accounts
- YouTube video: 15 лучших приложений-клонов для управления несколькими аккаунтами.
- Двойные приложения
- Параллельные аккаунты
- Parallel U
- MultiApp
- Super Clone
- Parallel Space By LBE Tech
- App Cloner
- Dual Space
- Лучшие приложения-клоны для iPhone
- Parallel Space: Multi Accounts By Nitish Kamra
- Multi Space App By Jay Bakshi
- Phone Clone
- Multi Social
Лучшие приложения-клоны для Android

Множественные аккаунты

Это приложение поддерживает одновременное использование нескольких аккаунтов в режиме онлайн. Оно поддерживает баланс между работой и личной жизнью благодаря быстрому переключению между различными учетными записями. Используя это приложение, вы никогда не пропустите ни одного сообщения от разных друзей. Вы можете играть в одну игру с двух аккаунтов одновременно. Оно имеет простое управление и простой пользовательский интерфейс.
Скачать Для Android
DO Multiple Accounts

Для использования неограниченного количества аккаунтов онлайн в одном телефоне. Это быстрое переключение между различными учетными записями. Что касается конфиденциальности, это приложение поставляется со встроенной блокировкой приложения и защитит все ваши учетные записи. Вы можете играть на своих основных и дополнительных аккаунтах и получать двойной опыт от каждого приложения. Приложение также имеет режим lite для экономии энергии и места в памяти.
Download For Android
2Accounts

YouTube video: 15 лучших приложений-клонов для управления несколькими аккаунтами.
2Account предоставляет уникальный способ скрыть любые аккаунты, которые вы не хотите показывать другим. Это приложение удовлетворяет потребности в использовании двух пространств одновременно. Это приложение-клон совместимо практически со всеми типами приложений, будь то приложения для социальных сетей или электронной коммерции. Его можно использовать и для игр. Благодаря низкому расходу заряда батареи и незначительному энергопотреблению процессора, приложение 2Accounts App обеспечивает удивительные преимущества в компактном размере. Откровенный интерфейс приложения позволяет легко переключаться между различными аккаунтами.
Скачать для Android
Двойные приложения

Установите двойные приложения и ведите параллельно несколько социальных аккаунтов. Установите это приложение и легко балансируйте между жизнью и работой. Расширьте свои социальные круги, создав два аккаунта на социальных платформах. Теперь, двойная игра и двойное удовольствие. Игры, банковские приложения, музыкальные приложения , приложения для покупок, социальные приложения и все другие приложения могут войти во второй аккаунт в двойном приложении. Вы можете импортировать приложения одним движением пальца.
Скачать для Android
Параллельные аккаунты

Дублировать приложения, скрывать приложения и сохранять их конфиденциальность — все это возможно с помощью Параллельных аккаунтов. Он поддерживает все виды приложений, будь то социальные сети, игры или приложения для покупок. Оно хорошо оптимизирует работу батареи и потребляет меньше оперативной памяти. Приложение имеет красивый и стильный пользовательский интерфейс с удобной навигацией. Это также легкое приложение.
Скачать для Android
Parallel U
Еще одно приложение для Android, позволяющее вести несколько аккаунтов на одном устройстве — Parallel U. Оно поможет вам сбалансировать ваши публичные и частные социальные аккаунты. С его помощью можно легко переключать два аккаунта SNS. Подобно другим приложениям, это приложение также поддерживает баланс между работой и личной жизнью. Попробуйте это приложение и расширьте удовольствие от игр на Android, ведь теперь вы можете управлять двумя игровыми аккаунтами на одном устройстве. Создайте изолированную зону на вашем телефоне, внутри приложений и сохраните их конфиденциальность.
Скачать Для Android
MultiApp
Если вы ищете приложения для имитации на вашем Android телефоне, вы должны попробовать MultiApp. Оно позволяет вам войти в несколько учетных записей одного приложения и тем самым получить несколько учетных записей одного приложения. Это очень легко и просто в использовании. Просто нажмите и клонируйте приложения. Удивительно то, что приложение позволяет пользователям переименовывать клонированные приложения. Оригинальные и клонированные приложения работают независимо друг от друга.
Скачать для Android
Super Clone
Приложение Super Clone позволяет создавать идентичные и полнофункциональные клоны различных приложений и игр без необходимости иметь дело с правами root. Это широко используемое, надежное программное обеспечение для клонирования, которое позволяет пользователям иметь несколько учетных записей в одном и том же приложении. Это приложение получило свою известность благодаря отсутствию затрат и высокой эффективности.
Скачать для Android
Parallel Space By LBE Tech
Parallel Space является одним из наиболее широко используемых приложений-клонов для Android, где можно легко создавать несколько учетных записей на своих устройствах для одних и тех же приложений. Приложение имеет очень простой и понятный интерфейс, предоставляет настраиваемые темы и фоны в Parallel Space. Люди могут скрыть приложения на своем Android устройстве с помощью ‘Incognito Installation’.
Скачать Для Android
App Cloner
App Cloner позволяет создавать идентичные и полнофункциональные клоны различных приложений и игр без необходимости иметь дело с правами root. Это широко используемое, надежное программное обеспечение для клонирования, которое позволяет пользователям иметь несколько учетных записей в одном и том же приложении. Приложение получило свою известность благодаря тому, что не требует больших затрат и обладает высокой эффективностью. В отличие от оригинальных приложений, приложения, клонированные App Cloner, не обновляются автоматически и позволяют использовать старую версию, которая может быть недоступна для использования.
Скачать для Android
Dual Space
Dual Space — превосходное приложение для управления несколькими учетными записями. Поскольку мультилогин пользуется огромным спросом, приложение Dual Space удовлетворяет эту потребность и позволяет использовать различные учетные записи одного и того же аккаунта. Многие люди имеют две или более учетных записей Whatsapp, Facebook или любого другого приложения, чтобы сбалансировать свою профессиональную и личную жизнь. С помощью приложения Dual Space они могут работать с обоими аккаунтами одновременно.
Скачать для Android
Читать — Как управлять несколькими аккаунтами электронной почты с одного аккаунта Gmail
Лучшие приложения-клоны для iPhone
Parallel Space: Multi Accounts By Nitish Kamra
Parallel Space by Nitish Kamra для iPhone поддерживает клонирование всех широко используемых приложений, включая Facebook, Instagram, Skype, eBay и другие высококлассные приложения. Приложения Apple можно легко клонировать с помощью Parallel Space в мгновение ока. В отличие от оригинальных приложений, как только приложения клонируются приложением, оно не обновляется автоматически и позволяет вам использовать старую версию, которая может быть недоступна для дальнейшего использования через оригинальное приложение.
Скачать для iPhone
Multi Space App By Jay Bakshi
Вы можете иметь два различных обновления одного и того же приложения, работающих рядом на вашем iPhone с помощью Multip Space App by Jay Bakshi. Приложение имеет чистый, удобный интерфейс, к которому может привыкнуть каждый. В то время как в оригинальном приложении вы ограничены функциями по выбору разработчика, это приложение предоставляет вам возможности настройки, чтобы выбрать, как выглядит и ощущается приложение-клон. Оно позволяет вам назначить другое имя, значок, языки и цветовые схемы для ваших любимых приложений.
Скачать для iPhone
Phone Clone
Одно из наиболее часто используемых приложений-клонов для iPhone, Phone Clone, гарантирует, что вы не потеряете свои ценные данные и позволит вам легко переключаться между оригинальными и клонированными приложениями. Оно улучшает безопасность, хранение данных, удобство использования и общий контроль над клонированными приложениями. Вы также можете установить необходимые разрешения для клонированных приложений.
Скачать для iPhone
Приложение Multi Social не занимает много места на вашем устройстве. Это приложение не только поможет вам создать клон желаемого приложения, но и установить клонированное приложение на SD-карту. Кроме того, оно обладает отличными функциями, позволяющими отключить блокировку при пробуждении и автозапуск. Приложение также может быть преобразовано в приложение с плавающим окном, что добавляет функцию многозадачности.
Скачать для iPhone
.