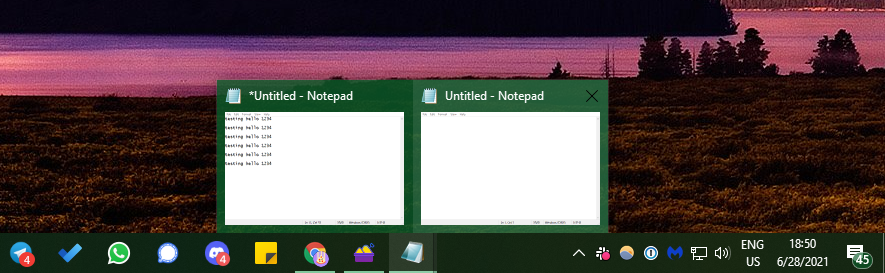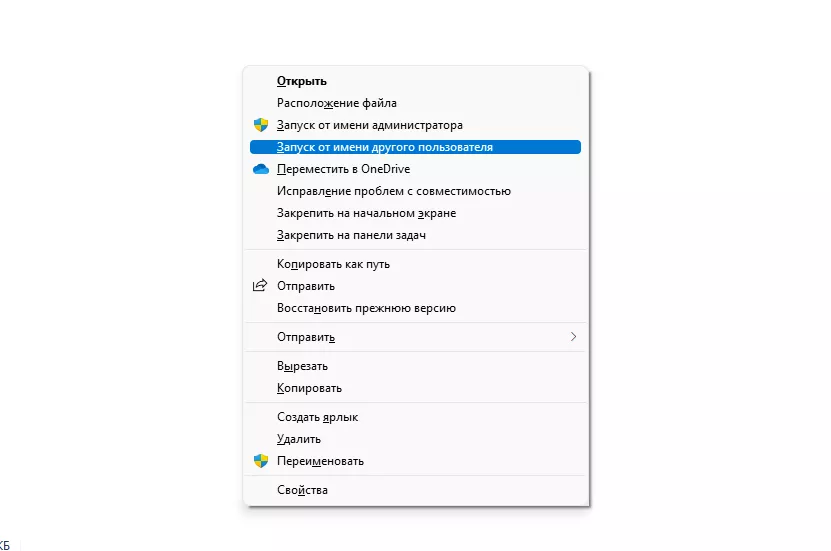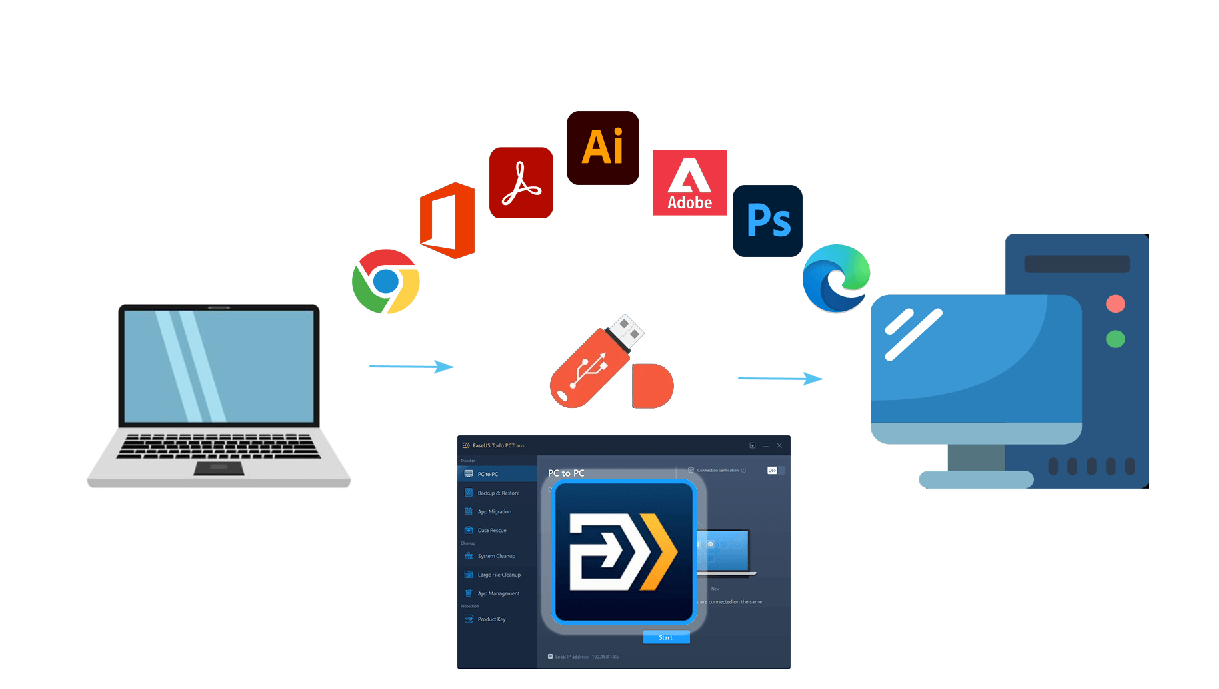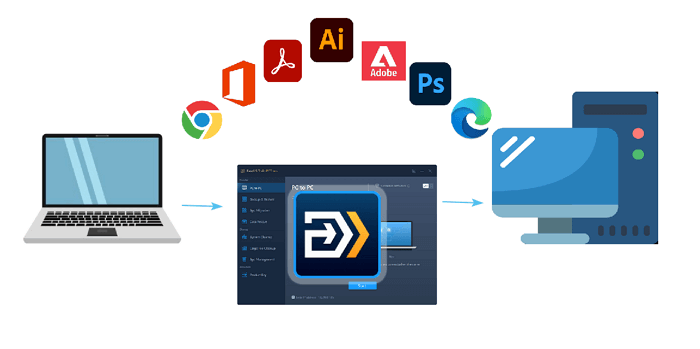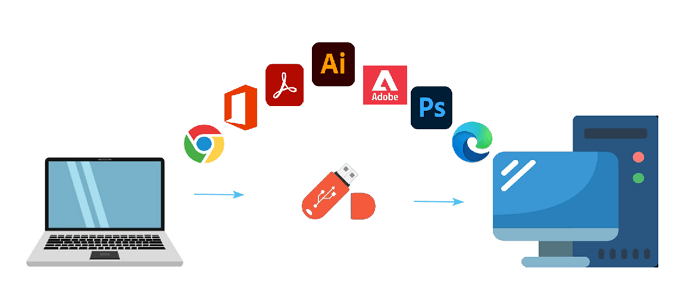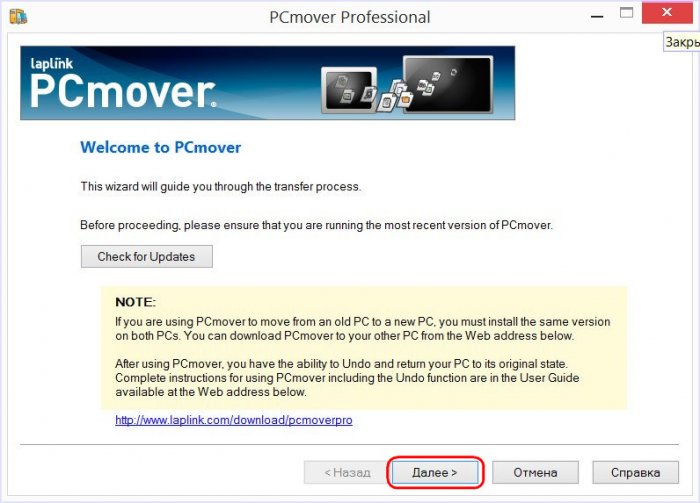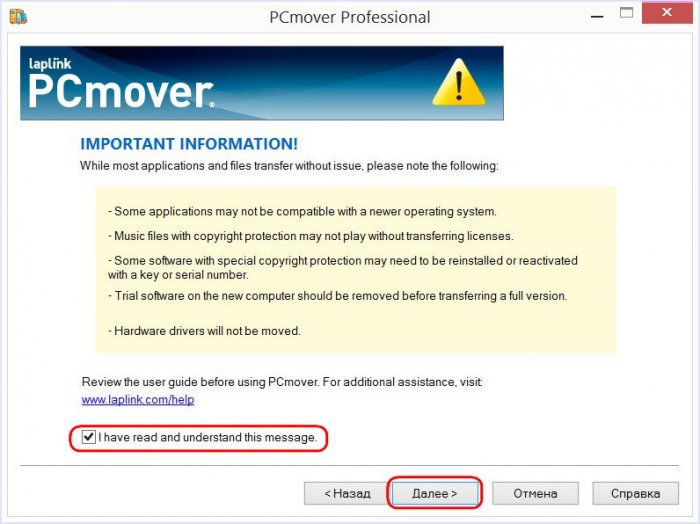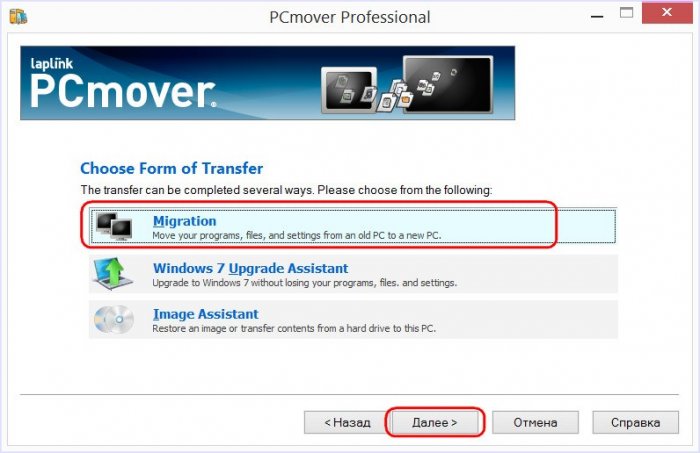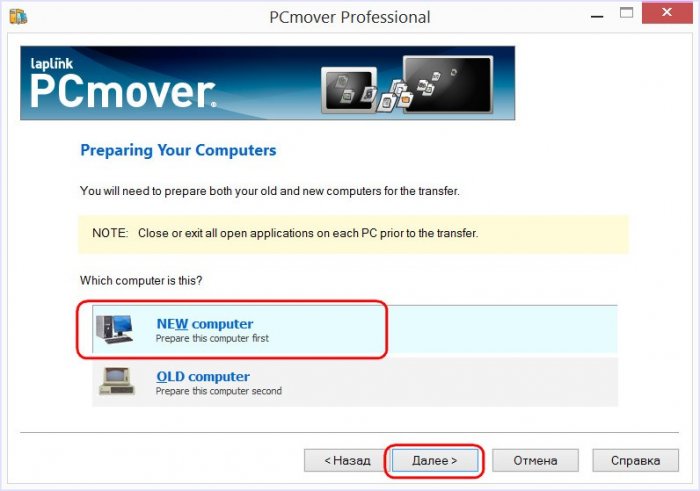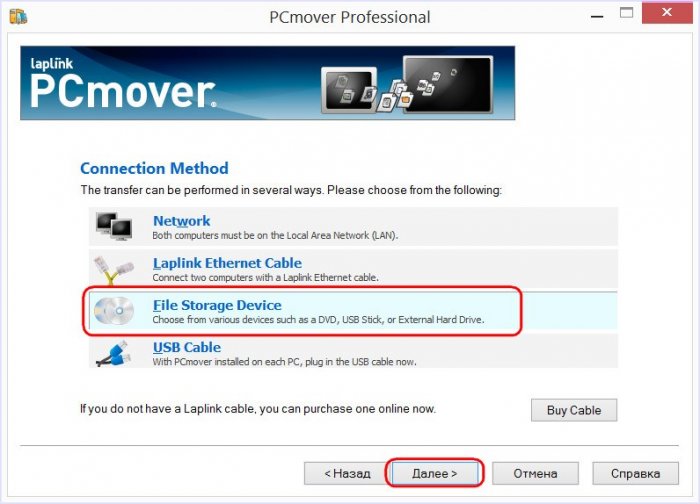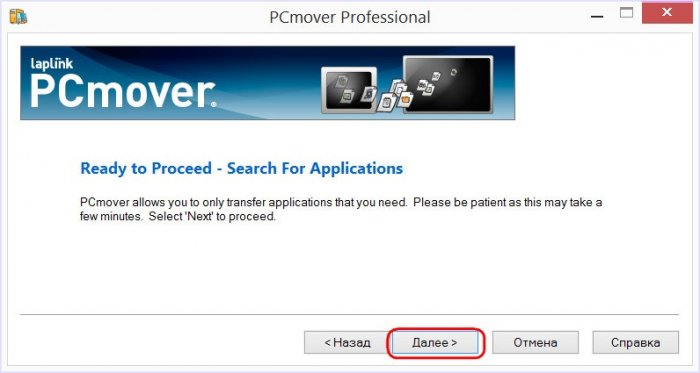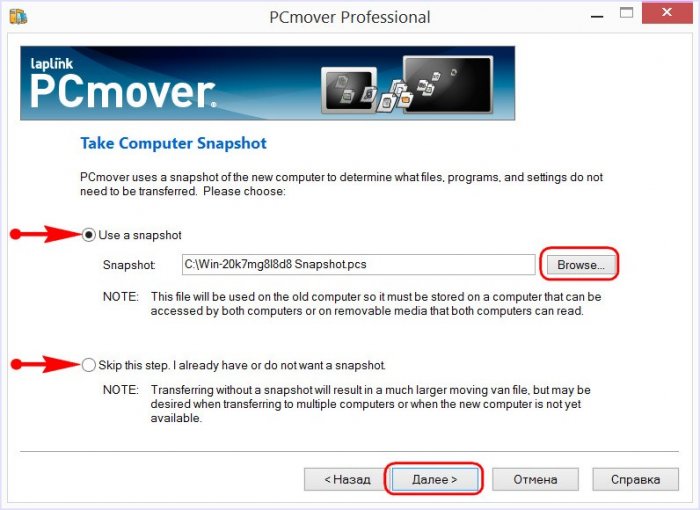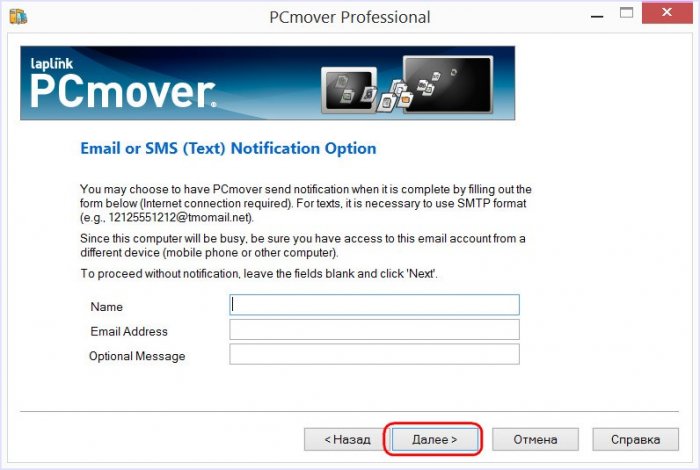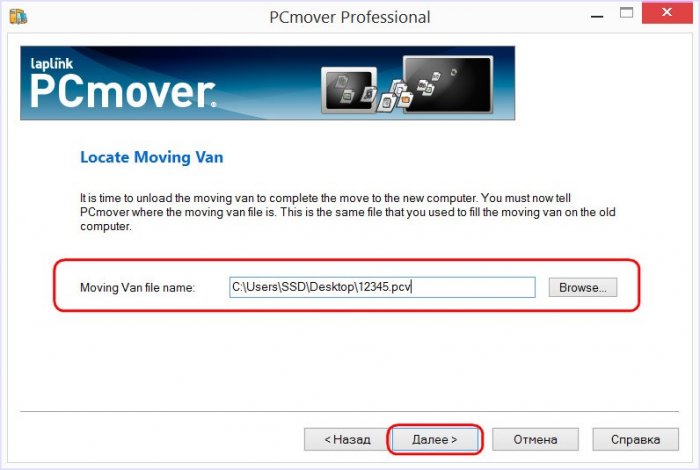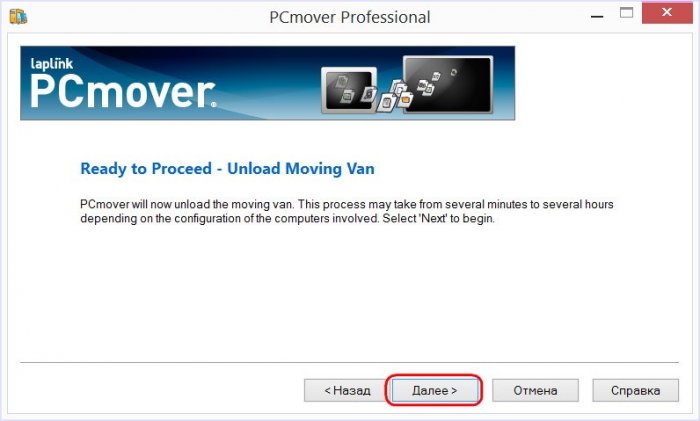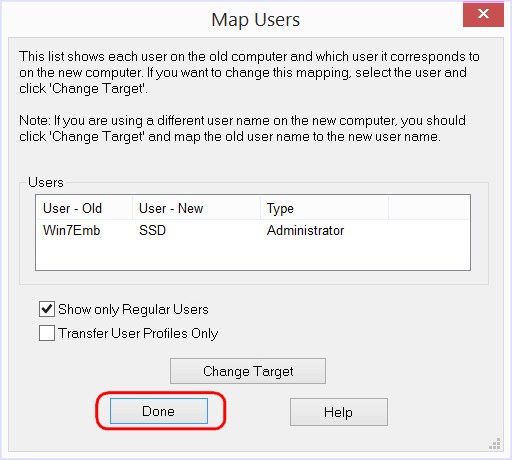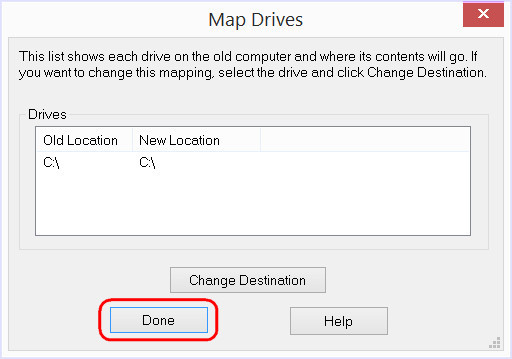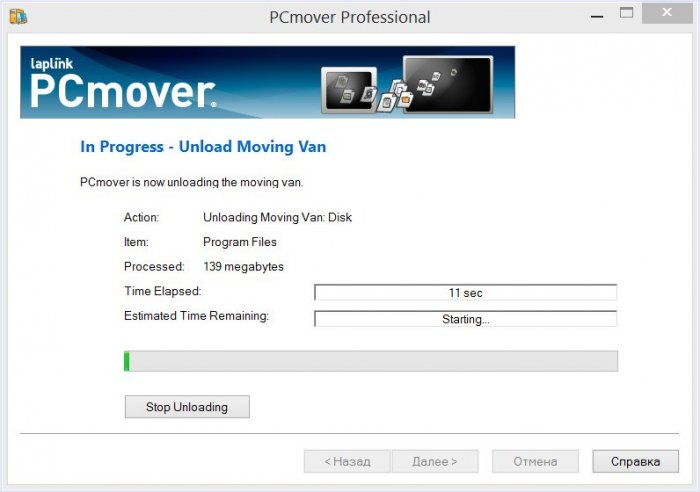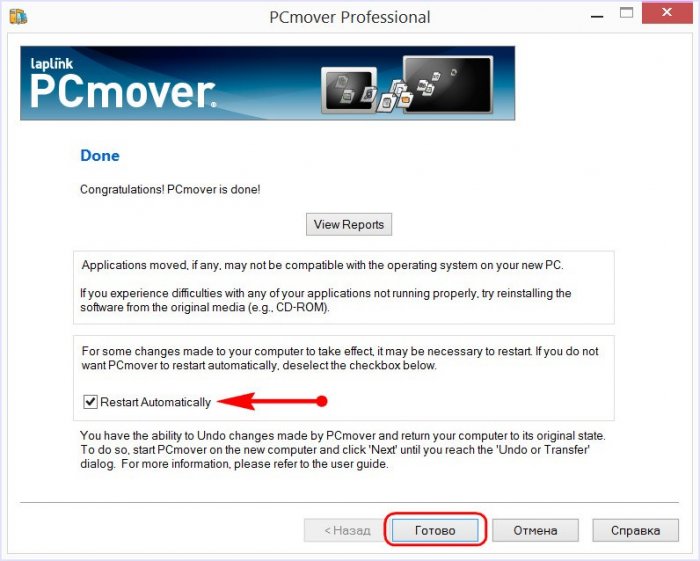Может оказаться полезным запуск двух копий одного и того же приложения на вашем компьютере. Возможно, у вас есть несколько учетных записей для приложения чата, которые вы хотите использовать одновременно, или вам нужно протестировать что-то в двух профилях одновременно.
В тех случаях, когда только одна запущенная копия приложения не подходит, есть несколько вариантов, позволяющих запускать несколько экземпляров одной и той же программы в Windows. Вот что ты можешь сделать.
Есть удобный трюк, который не запускает полностью независимые экземпляры программы, но это может быть все, что вам нужно. Чтобы открыть второе окно некоторых открытых приложений, просто удерживайте Shift и щелкните значок на панели задач.
Для таких программ, как Word, Блокнот, Проводник и Chrome, откроется второе окно с пустым документом. Вы можете работать с этим отдельно от всего, что у вас уже есть.
Однако это работает не со всеми приложениями. Вы не можете запустить два окна Discord, например, удерживая Shift — это не даст никакого эффекта. Чтобы дважды запустить одну и ту же программу для приложений, которые не поддерживают указанный выше метод, ознакомьтесь с другими решениями ниже.
Как запустить несколько экземпляров программы от имени разных пользователей
Когда вы открываете приложение в Windows, операционная система создает новый процесс этой программы под вашей учетной записью. Если в вашей системе несколько пользователей, вы можете создавать новые экземпляры одной и той же программы под другим пользователем.
Вы можете убедиться в этом сами, открыв Диспетчер задач (Ctrl + Shift + Esc), нажав «Подробнее», если необходимо, и просмотрев вкладку «Подробности». Столбец Имя пользователя содержит пользователя, запустившего процесс.
Конечно, постоянное переключение между учетными записями пользователей для использования двух копий приложения было бы утомительным. Однако есть способ лучше: вы можете запустить определенную программу от имени другого пользователя, оставаясь при этом в своей текущей учетной записи.
Если у вас еще нет хотя бы второго пользователя на вашем компьютере, вы можете создать новую локальную учетную запись, которая является фиктивным профилем. Один из способов сделать это — открыть приложение «Настройки» и выбрать «Учетные записи»> «Семья и другие пользователи»> «Добавить кого-то еще на этот компьютер».
Когда вам будет предложено ввести адрес электронной почты этого человека, нажмите внизу у меня нет данных для входа этого человека. Вам не нужно использовать учетную запись Microsoft для входа, поэтому нажмите Добавить пользователя без учетной записи Microsoft в нижней части следующей панели.
Установите имя пользователя и пароль для учетной записи. Мы рекомендуем упростить ввод обоих (но не используйте слабый пароль!), Если вы планируете часто его использовать. Если вы не установите пароль, возможность запустить другой экземпляр программы под этой учетной записью не будет работать.
Для достижения наилучших результатов вам также следует сделать новую учетную запись администратором. Если вы этого не сделаете, он сможет открыть только программное обеспечение, которое вы установили для всех пользователей. Вы увидите сообщение об ошибке, если стандартная учетная запись попытается открыть приложение, установленное только для другой учетной записи.
Дублирование приложения Windows под другой учетной записью
Теперь, когда у вас есть две учетные записи, вы можете запускать программы под любой из них. Когда вы запускаете программу, как обычно, она по умолчанию открывается под вашей учетной записью. Чтобы запустить его в качестве второго пользователя, найдите его в меню «Пуск». Щелкните правой кнопкой мыши имя приложения, затем выберите «Открыть расположение файла», чтобы открыть его исполняемый файл в проводнике.
Теперь, удерживая Shift, щелкните правой кнопкой мыши значок программы. Это откроет контекстное меню с большим количеством опций, чем обычно. Щелкните Запуск от имени другого пользователя в меню, и вы откроете окно входа с просьбой войти в систему с другой учетной записью. Введите данные для входа в учетную запись, которую вы только что создали, и приложение запустит вторую версию под этим пользователем.
Это также работает для значков приложений, уже находящихся на панели задач. Удерживая Shift, щелкните правой кнопкой мыши имя приложения, чтобы открыть аналогичное меню. Если это не сработает, щелкните значок один раз правой кнопкой мыши, затем, удерживая Shift, снова щелкните правой кнопкой мыши имя приложения в появившемся всплывающем меню.
Если вы видите ошибку, в которой говорится, что Windows не может получить доступ к указанному устройству, пути или файлу, значит, выбранная вами учетная запись пользователя не имеет разрешения на открытие приложения. Скорее всего, вы пытаетесь использовать стандартную учетную запись, чтобы открыть программу, которая установлена только для вашей основной учетной записи. Попробуйте продвинуть дополнительную учетную запись до администратора и сделайте это снова.
Этот метод не идеален. Иногда вам нужно запустить приложение как дополнительный пользователь, прежде чем открывать его под своей обычной учетной записью, чтобы оно правильно запустило две версии. Не все приложения позволяют запускать два экземпляра одновременно. И это ничего не значит для приложений из Магазина.
Поэтому стоит попробовать запустить два экземпляра одной программы, но это может не работать в зависимости от приложения.
Как установить две версии одного и того же программного обеспечения с помощью Sandboxie
Как оказалось, программное обеспечение для песочницы идеально подходит для двойной установки одного и того же приложения в вашей системе. В Windows есть встроенная песочница, которую вы можете использовать для этой цели, но Sandboxie еще проще. Он позволяет запускать что угодно в специальном окне, изолированном от остальной части вашего компьютера.
Это отличный способ проверить потенциально небезопасные загрузки в контролируемой среде, но также позволяет запускать несколько версий приложения.
Начать скачивание Sandboxie Plus (последняя версия после того, как оригинал закончил разработку) и проходит процесс установки. Когда вы закончите, вы увидите запись Run Sandboxed, когда вы щелкните правой кнопкой мыши программу в проводнике, если вы оставили этот параметр включенным во время установки.
Как и раньше, вам, вероятно, придется щелкнуть правой кнопкой мыши запись приложения в меню «Пуск» и выбрать «Открыть расположение файла», чтобы отобразить его в проводнике, затем щелкните правой кнопкой мыши приложение и выберите «Выполнить в изолированной среде».
Программа в песочнице отображается на панели задач, как и все остальное, но при наведении курсора мыши на границы окна вы увидите желтый контур вокруг нее. Обратите внимание, что все, что вы создаете в песочнице, уничтожается, когда вы ее закрываете, поэтому обязательно сохраните все важные файлы на своем компьютере, чтобы не потерять их.
Вы можете создать несколько песочниц, помимо стандартной, для запуска нескольких экземпляров программ. И это не ограничивается только запуском программного обеспечения, которое уже есть на вашем компьютере; вы можете установить программное обеспечение в песочнице, чтобы запустить его из свежего состояния.
Sandboxie — это мощная утилита с множеством применений, но для ее правильного изучения может потребоваться время. Посмотри на Справочная страница Sandboxie если вы хотите узнать больше.
Использование приложений браузера для запуска нескольких экземпляров программного обеспечения
Поскольку так много приложений теперь доступно в виде веб-версий, легко упускать из виду возможность запуска нескольких экземпляров учетной записи через ваш браузер. Например, вы можете использовать настольное приложение Discord для одной учетной записи, а затем открыть Discord в своем браузере, чтобы войти в другую учетную запись.
Если вы часто используете этот метод, инкогнито или частные окна будут еще более полезными. Они обеспечивают «чистое» окно браузера, в котором не хранится никакая информация для входа или другая идентифицирующая информация. Таким образом, вы можете использовать личное окно для одновременного входа в несколько учетных записей для таких сервисов, как Facebook, Gmail, или веб-версий приложений, таких как Skype. Вам также не придется выходить из своей основной учетной записи.
Точно так же в Google Chrome есть переключатель профилей, который позволяет вам открывать Chrome под другой учетной записью, что упрощает переключение между несколькими часто используемыми конфигурациями.
Встроенные параметры и окна приложений
Не забывайте, что во многих программах уже есть возможность входить в несколько учетных записей, поэтому вам может не потребоваться запускать более одного экземпляра приложения.
Например, Slack позволяет переключаться между несколькими рабочими пространствами с помощью переключателя слева. В настольном приложении Telegram есть возможность добавить еще одну учетную запись и переключаться между ними.
Если до сих пор ничего не работало с конкретным приложением, которое вы используете, тогда вам подойдет утилита, позволяющая получить доступ к нескольким учетным записям в одном месте. Попробуйте такие услуги, как Франц, Куча, или же Rambox которые позволяют запускать одновременно множество приложений для повышения продуктивности.
Для каждого приложения легко добавить более одной учетной записи. Большинство этих инструментов взимают плату за полный набор функций, но оно того стоит, если вы манипулируете большим количеством учетных записей.
Две версии одного и того же программного обеспечения: нет проблем
Хотя сначала это может показаться невозможным, с этими инструментами и методами у вас есть много возможностей для запуска нескольких экземпляров одной программы. Некоторые из них требуют больше работы, чем другие, но одно из этих решений должно работать практически для любого приложения. Теперь вам не придется делать ничего неудобного, например, постоянно входить в учетные записи и выходить из них.
Знаете ли вы, что вы можете пойти дальше и даже запустить несколько операционных систем на одном компьютере?
Как запустить ещё одну копию программы под Windows?
Т.е. есть какая-либо установленная программа, в ней залогинен куда-либо, есть свои настройки.
Хочется одновременно запустить вторую копию под другим логином с другими настройками.
Не важно какая программа. Есть ли в принципе универсальное простое и безгеморройное средство для клонирования? Ну вот как App Cloner под Android.
- Вопрос задан более трёх лет назад
- 45913 просмотров
- Вконтакте
- Вконтакте
топ, спасибо за совет, создал пользователя дополнительного в винде, потом создал дубликат папки (приложение VK) хотя наверное можно было и не создавать, ну и через shift + правая кнопка мыши запускаем прогу от другого пользователя, в итоге сижу теперь с 2мя вк
Sandboxie, впрочем, зависит от программы. Если она в принципе или её текущая сборка портабельна — возможно достаточно скопировать папку с ней.
Многие браузеры можно запускать с указанием конкретного профиля (т.е. можно сделать разные ярлыки например).
- Вконтакте
App Cloner нужен под Android просто потому что это требуется, ведь согласно общепринятым правилам работы программы аккаунты должны быть в AccountManager.
Если вы про обычную Windows — нет такой необходимости.
Можно запускать программы с параметром, указывающим какой аккаунт/профиль использовать.
Можно установить программы в разные каталоги.
- Вконтакте
paramsfile [Parameters File] [Delimiters] [Quote Character] [NirCmd Command]
This powerfull command allows you to execute NirCmd Command multiple times, by loading one or more parameters from a text file. The text file can be comma-delimited, tab-delimited, semicolon-delimited, or delimited by any char that you specify in [Delimiters] parameter.
Here’s an example. Let’s say that you have the following text file, containing user names and passwords, delimited by comma:
user01, 123456
user02, abcfg
user03, 5fr23
user04, 33333
Как запустить несколько экземпляров программы в Windows 10?
Сначала откройте приложение, которое хотите запустить, в нескольких экземплярах. Затем, удерживая клавишу Shift на клавиатуре, щелкните курсором или коснитесь пальцем значка на панели задач. Один щелчок или касание открывает новый экземпляр, два щелчка или касания — два и т. Д.
Как запустить несколько экземпляров приложения?
Откройте приложение, выберите приложение, для которого вы хотите запустить несколько экземпляров, и нажмите на Включить в дно. Нажмите на свое приложение на следующем экране, и его экземпляр запустится на вашем устройстве. Теперь вы можете добавить свои дополнительные учетные записи во вновь созданный экземпляр приложения и сразу же начать их использовать.
Могу ли я одновременно запускать более одной программы?
Чтобы открыть другое окно программы, просто запустите ее снова. Более простой способ сделать это — нажать и удерживать Клавиша Shift и щелкните значок программы на панели задач. Если программа допускает несколько окон, другой экземпляр откроется без петель.
Как дублировать приложения в Windows 10?
Первый способ — щелкните правой кнопкой мыши значок приложения на панели задач, а затем щелкните левой кнопкой мыши имя приложения в появившемся всплывающем меню. Это откроет второй экземпляр приложения, как если бы он запускался впервые.
Как запустить все программы в Windows 10?
Меню Пуск: Программы вы часто открываете, появляются в верхнем меню «Пуск» справа. Другой программы закреплены в виде плиток слева. Щелкните один раз на программа значок или плитка для пробег что собой представляет программа, Все Меню приложений: щелкните значок Все Пункт Приложения в меню Пуск, чтобы просмотреть список все приложения, установленные на вашем компьютере.
Может у вас 2 одинаковых приложения?
Не беспокойтесь, на некоторых телефонах Android есть функция, которая позволяет вы запускаете несколько копий приложения. Таким образом, вы можете создать вторую копию своего любимого приложения, добавить в нее свою дополнительную учетную запись и использовать это приложение, как если бы это исходное приложение, установленное на вашем телефоне.
Что вызывает одновременное выполнение нескольких приложений?
многозадачности, запуск нескольких программ (наборов инструкций) на одном компьютере одновременно. Многозадачность используется для того, чтобы все ресурсы компьютера работали как можно больше времени.
Сколько оперативной памяти мне нужно для запуска нескольких программ?
Сколько оперативной памяти мне нужно? Вам понадобится как минимум 2 ГБ ОЗУ для использования основных программ, таких как Microsoft Word, или для работы в Интернете. Однако у вас должно быть не менее 4 ГБ ОЗУ, если вы хотите открыть более одной или двух вкладок одновременно. Вам может понадобиться 8-16 ГБ ОЗУ или больше если вы многозадачны или используете интенсивные программы.
Как компьютер запускает несколько программ?
Операционная система поддерживает порядок в фоновом режиме так что несколько программ могут работать одновременно, что называется «многозадачностью». Операционная система предоставляет каждой программе свою собственную область памяти, поэтому каждая программа имеет доступ только к своим собственным ресурсам.
Могут ли два пользователя одновременно использовать один компьютер?
Windows 10 упрощает несколько человек использовать один и тот же компьютер. Для этого вы создаете отдельные учетные записи для каждого человека, который будет использовать компьютер. Каждый человек получает собственное хранилище, приложения, рабочие столы, настройки и так далее.
Выпускает ли Microsoft Windows 11?
Microsoft собирается выпустить Windows 11, последнюю версию своей самой продаваемой операционной системы, на Октябрь 5. Windows 11 включает несколько обновлений для повышения производительности в гибридной рабочей среде, новый магазин Microsoft и является «лучшей Windows для игр».
Как клонировать настольное приложение?
Скачать приложение Clone для ПК — Bluestacks
- Шаг 1. Загрузите программное обеспечение Bluestacks на свой компьютер. …
- Шаг 2. Дважды щелкните загруженный файл bluestacks.exe, чтобы установить приложение на ПК с Windows.
- Шаг 3. Запустите приложение Bluestacks прямо сейчас.
Как клонировать приложение на моем компьютере?
Встречайте CloneApp. Это одно из лучших бесплатных и портативных программ для Windows, которое позволит вам клонировать настройки приложения в Windows 10.
.
Клонировать любые настройки приложения в Windows 10
Быстрый запуск еще одной копии программы
При работе на компьютере иногда требуется запустить еще одну копию уже запущенной программы. Некоторые программы позволяют запускать несколько копий программы работающих одновременно.
Такой возможностью, например, обладают браузеры, различные текстовые редакторы, некоторые плееры. Еще раз обращаю внимание, что запуск еще одной копии программы возможен только для некоторых программ.
При работе на ПК, случаются разные ситуации, когда необходимо открыть два окна одной программы.
Для чего нужно запустить копию программы
Запуск еще одной копии программы может понадобиться для различных целей. Например, вы пишите что-то в документе Word, в это время вам необходимо скопировать какой-то фрагмент текста в новый документ Word, не закрывая документ с которым вы работаете.
Для запуска второй копии программы вам нужно будет свернуть документ Word, с которым вы сейчас работаете.
Далее вы запускаете второй документ Word с ярлыка программы на Рабочем столе или из меню «Пуск». Подобные манипуляции придется совершать для запуска любой другой копии программы, в которой запуск нескольких копий возможен.
Это не очень удобно и в операционной системе Windows существует несколько способов запуска еще одной копии программы, если запуск такой копии программы возможен.
Быстрый запуск копии программы (1 способ)
Быстрый запуск еще одной копии программы осуществляется достаточно просто:
- При нажатии левой клавиши «Shift» на клавиатуре, щелкните по значку выбранной программы на Панели задач.
- Если это возможно, то будет запущена еще одна копия выбранной вами программы.
Запуск копии программы (2 способ)
Для того, чтобы запустить копию программы, необходимо выполнить следующие действия:
- Наведите курсор мыши на значок программы на Панели задач.
- После этого нужно щелкнуть колесиком (средней кнопкой) мыши по значку приложения.
- Еще одна копия программы будет запущена, повторяю, если это возможно.
Закрытие другого окна работающей программы
Если у вас запущено несколько копий одной программы, то вы можете закрыть эти окна не сворачивая активное окно, а потом нажать на кнопку «Выключить» в нужных окнах приложения.
Для закрытия запущенного другого окна программы нажмите на крестик в миниатюре этого окна программы на Панели задач.
Это окно можно также закрыть, если подвести курсор мыши к миниатюре этого окна и щелкнуть колесиком (средней кнопкой) мыши.
Выводы статьи
При необходимости, пользователь может запустить одну или несколько копий открытой программы, если имеется поддержка этой функции в данном приложении. Пользователь может воспользоваться несколькими способами, для открытия окно одной программы.
Иногда возникает такая потребность, что на смартфоне, что на ПК с Windows на борту. Про смартфоны мы уже ранее разговаривали, а для Windows даём рабочий рецепт сегодня.
В смартфонах подобная возможность порой предусмотрена производителями устройств. Стоит искать в настройках «Второе пространство» или нечто подобное. Название и перевод могут отличаться от вендора к вендору. Либо же придётся скачать из Google Play Market специализированное приложение, которое позволяет клонировать установленные у вас программы, чтобы появилась возможность запустить две копии одновременно.
В Windows с этим тоже неоднозначно. Некоторые приложения позволяют запускать несколько одинаковых копий. Тот же Microsoft Word, Notepad++ или браузеры (он вообще запросто создадут ещё одно окно по нажатию «Ctrl»+«N».
Но если нужно запустить параллельно две копии одного и того же приложения, которое не позволяет сделать такое штатными методами, то мы подскажем вам алгоритм, как это сделать «обходным путём».
Такие новости мы постоянно публикуем в Telegram. Подписывайтесь на канал, чтобы ничего не пропустить 
Хотя, стоит всё же оговориться, что метод может работать не всегда. Бывают нюансы.
Для этого на вашем ПК должно быть несколько пользователей, хотя бы двое. Если у вас только один аккаунт, под которым вы работаете, создайте ещё одного юзера.
Теперь при необходимости запуска второй копии приложения, которое уже активно, необходимо будет при клике по exe-файлу или ярлыку зажать клавишу «Shift».
Далее ищите пункт «Запуск от имени другого пользователя», его используем для запуска. Если такого пункта в контекстном меню нет, то ищем «Расположение файла»/«Перейти к расположению файла» до тех пор, пока не появится возможность запуска от имени другого пользователя.
В некоторых случаях, когда приложение таким образом параллельно запустить не удаётся, может помочь его переустановка. Но в момент инсталляции стоит следить, чтобы программа устанавливалась не для одного пользователя, а выбирался вариант для нескольких профилей на одном ПК.
Кроме того, существует вариант запуска копии приложения в виртуальной машине, но здесь уже несколько иная логика и совсем другая чуть более сложная история.
В этом Telegram-канале по цене ниже рынка продают свои гаджеты популярные блогеры.
Источник: Droidnews.ru.
👍 / 👎
Тогда можно поддержать её лайком в соцсетях. На новости сайта вы ведь уже подписались? 
Или хотя бы оставить довольный комментарий, чтобы мы знали, какие темы наиболее интересны читателям. Кроме того, нас это вдохновляет. Форма комментариев ниже.
Что с ней так? Своё негодование вы можете высказать на zelebb@gmail.com или в комментариях. Мы постараемся учесть ваше пожелание в будущем, чтобы улучшить качество материалов сайта. А сейчас проведём воспитательную работу с автором.
Если вам интересны новости мира ИТ так же сильно, как нам, подписывайтесь на Telegram-канал. Там все материалы появляются максимально оперативно. Или, может быть, удобнее «Вконтакте»?
Читайте нас где удобно
Ещё на эту тему было
- Как запретить OneDrive перехватывать клавишу PrtSc?
- Microsoft сделает Windows более безопасной
- Как передавать файлы со смартфона на ПК и обратно по Bluetooth?
- Приложение просмотра фото Windows желтит кадры. Как починить?
- Windows 11, наконец, догнала по скорости работы windows 10
- Поддерживает ли ваш ПК DirectStorage? Microsoft выпустила утилиту для проверки
- Windows 11 может получить новый инструмент контроля приватности
- Скачать Windows 11 и Windows 10 с сайта Microsoft из России больше невозможно
- В обновлении Windows 11 появятся папки на рабочем столе, как в Android
- Обновление Windows 11 даст больше эффектов прозрачности для сторонних приложений
Для тех, кто долистал
Ай-ти шуточка бонусом. В Android-подразделении компании Samsung всего два дизайнера: один держит iPhone, другой обводит.
Сначала откройте приложение, которое хотите запустить, в нескольких экземплярах. Затем, удерживая клавишу Shift на клавиатуре, щелкните курсором или коснитесь пальцем значка на панели задач. Один щелчок или касание открывает новый экземпляр, два щелчка или касания — два и т. Д.
Как запустить несколько экземпляров приложения?
Откройте приложение, выберите приложение, для которого вы хотите запустить несколько экземпляров, и нажмите на Включить в дно. Нажмите на свое приложение на следующем экране, и его экземпляр запустится на вашем устройстве. Теперь вы можете добавить свои дополнительные учетные записи во вновь созданный экземпляр приложения и сразу же начать их использовать.
Могу ли я одновременно запускать более одной программы?
Чтобы открыть другое окно программы, просто запустите ее снова. Более простой способ сделать это — нажать и удерживать Клавиша Shift и щелкните значок программы на панели задач. Если программа допускает несколько окон, другой экземпляр откроется без петель.
Первый способ — щелкните правой кнопкой мыши значок приложения на панели задач, а затем щелкните левой кнопкой мыши имя приложения в появившемся всплывающем меню. Это откроет второй экземпляр приложения, как если бы он запускался впервые.
Как запустить все программы в Windows 10?
Меню Пуск: Программы вы часто открываете, появляются в верхнем меню «Пуск» справа. Другой программы закреплены в виде плиток слева. Щелкните один раз на программа значок или плитка для пробег что собой представляет программа, Всё Меню приложений: щелкните значок Всё Пункт Приложения в меню Пуск, чтобы просмотреть список все приложения, установленные на вашем компьютере.
Может у вас 2 одинаковых приложения?
Не беспокойтесь, на некоторых телефонах Android есть функция, которая позволяет вы запускаете несколько копий приложения. Таким образом, вы можете создать вторую копию своего любимого приложения, добавить в нее свою дополнительную учетную запись и использовать это приложение, как если бы это исходное приложение, установленное на вашем телефоне.
Что вызывает одновременное выполнение нескольких приложений?
многозадачности, запуск нескольких программ (наборов инструкций) на одном компьютере одновременно. Многозадачность используется для того, чтобы все ресурсы компьютера работали как можно больше времени.
Сколько оперативной памяти мне нужно для запуска нескольких программ?
Сколько оперативной памяти мне нужно? Вам понадобится как минимум 2 ГБ ОЗУ для использования основных программ, таких как Microsoft Word, или для работы в Интернете. Однако у вас должно быть не менее 4 ГБ ОЗУ, если вы хотите открыть более одной или двух вкладок одновременно. Вам может понадобиться 8-16 ГБ ОЗУ или больше если вы многозадачны или используете интенсивные программы.
Как компьютер запускает несколько программ?
Операционная система поддерживает порядок в фоновом режиме так что несколько программ могут работать одновременно, что называется «многозадачностью». Операционная система предоставляет каждой программе свою собственную область памяти, поэтому каждая программа имеет доступ только к своим собственным ресурсам.
Windows 10 упрощает несколько человек использовать один и тот же компьютер. Для этого вы создаете отдельные учетные записи для каждого человека, который будет использовать компьютер. Каждый человек получает собственное хранилище, приложения, рабочие столы, настройки и так далее.
Выпускает ли Microsoft Windows 11?
Microsoft собирается выпустить Windows 11, последнюю версию своей самой продаваемой операционной системы, на Октябрь 5. Windows 11 включает несколько обновлений для повышения производительности в гибридной рабочей среде, новый магазин Microsoft и является «лучшей Windows для игр».
Как клонировать настольное приложение?
Скачать приложение Clone для ПК — Bluestacks
- Шаг 1. Загрузите программное обеспечение Bluestacks на свой компьютер. …
- Шаг 2. Дважды щелкните загруженный файл bluestacks.exe, чтобы установить приложение на ПК с Windows.
- Шаг 3. Запустите приложение Bluestacks прямо сейчас.
Как клонировать приложение на моем компьютере?
Встречайте CloneApp. Это одно из лучших бесплатных и портативных программ для Windows, которое позволит вам клонировать настройки приложения в Windows 10.
…
Клонировать любые настройки приложения в Windows 10
- 7 заметок.
- 7 застежек.
- АбиВорд.
- Адгард.
- Кронштейны Adobe.
- Adobe Flash Player.
- Adobe Photoshop.
- Обожаю читателя.
Hi, I currently have windows 7. It is no longer supported by Microsoft. I have to get a computer with Windows 11/10. My question is how do I transfer a program from one computer to another without a CD? I have some software that I need to transfer. Is the best way to use a flash drive in the USB port or is there a better way? Please let me know. Thanks. — asked Harold07MI from the Microsoft community
Q: What is the best way to copy a program from one computer to another?
A: Turning to a reliable PC transfer software could be the best option of transferring installed programs from one computer to another on Windows 11/10/7.
How Do I Transfer Installed Programs to Another Computer
You may need to move from one computer to another when replacing a new device, including transferring your programs, settings, documents, and other files. But how to get your computer installed and copy installed software and programs from one computer to another?
If you have this kind of trouble, you will get two solutions in this article for transferring installed programs from one computer to another.
| Workable Solutions | Step-by-step Troubleshooting |
|---|---|
| 1. Transfer Programs from One Computer to Another with Software | Download and use EaseUS PC data transfer software to transfer programs, settings, and files from one computer to another computer, desktop, or laptop…Full steps |
| 2. Copy Installed Software from One Computer to Another Manually | You can use physical media, such as a USB flash drive to move programs from one computer to another. You need the setup files, not simply drag the .EXE files …Full steps |
Method 1. How to Transfer Programs from One Computer to Another with Software
Why do we highly recommend you apply professional PC transfer software for help? It is the easiest and securest way to transfer programs from one computer to another without any startup issue.
Note that when we install software, all the components are scattered in various subdirectories, like the Program Files directory, the Registry, and file association for other programs. You can’t copy/paste installed programs from the programs folder.
Apply EaseUS PC Transfer Software to Copy Installed Software to Another Computer
Applies to: Migrate installed Microsoft Office, Adobe Photoshop, Quickbooks, Firefox, Chrome, Outlook, Netflix, and other programs to a new PC.
Reliable PC data transfer software — EaseUS Todo PCTrans is the best choice for transferring installed programs from one computer to another on Windows 11/10 and Windows 7.
EaseUS PC data transfer software is designed for transferring all stuff to a new PC and getting them ready for use. This easy PC transfer tool safely migrates your existing files, file folders, programs, and accounts to a new computer. It has many useful features:
| Main Features | Details |
|---|---|
| PC to PC data transfer | Clone installed programs, software, and even applications to a new computer without reinstallation, such as transfer Microsoft Office to another computer. |
| PC transfer without internet | If your network connection is not stable, try to create a backup file of a program and transfer it to another computer with a USB or external storage device. |
| App migration on local disk | Save C drive space by transferring programs from C drive to D drive or to other partitions or even an external storage device without reinstallation. |
| Data rescue | If your PC encounters an unbootable issue, you can use it to recover data from a dead computer. |
Full Guide: How to Transfer Programs from One Computer to Another Windows 11/10
Download EaseUS Todo PCTrans to migrate the desired program to another PC now.
#1. Back Up and Find Product Keys of Licensed Software & Programs
If the software requires verification or needs you to log in, use your account and password to activate them should be your last step.
If you want to move the licensed software, you can use the Product Key feature to find your key number. This point works to discover your license number of Windows, Adobe, and Office.
After getting the product key, you may copy and save the serial keys to a local document on an external storage device as a backup.
#2. Transfer Software from One Computer to Another
Step 1. Launch EaseUS Todo PCTrans on your source and target computers, connect both PCs via the internet.
1. At the «PC to PC» section, click «PC to PC» to continue.
2. Select your target computer via its device name, then enter its account password or verification code and select the transfer direction. Then click «Connect» to continue.
You can check the verification code on the right top of «PC to PC» mainscreen on the target computer.
Step 2. Select the categories Applications, Files, and Accounts to transfer via the internet.
If you want to transfer data selectively, click «Edit» under each category, and choose the specific items.
Step 3. Click «Transfer» to start transferring your apps/files/accounts from one computer to another computer via the Internet.
After this, reboot your new computer and then you can start to run the migrated programs on the new PC. The transferred software can run on the new machine without any problem.
#3. Activate Transferred Programs and Software on New PC
When the process completes, you can run the transferred programs on your new PC, and then reactivate them on the new computer.
- Launch transferred program like Office.
- Go to Settings, and find the activation button.
- Click and type in the backed up product key that EaseUS Todo PCTrans found for you on the source computer.
- Reactivate your software.
After this, they will work again.
Method 2. Manually Copy Installed Programs from One Computer to Another Using USB
Note that most programs, non-portable applications, can not run well on another PC by simply copying the program files. In this case, you can only use the dedicated PC data transfer — EaseUS Todo PCTrans as recommended in Method 1 to copy installed programs.
But for some simple and portable applications, you can still try to copy and transfer to another computer by using a physically remobable USB flash drive.
Supported programs:
- Protable applications.
- Programs with .exe file extension.
- Light software that doesn’t require installation.
Preparation:
To transfer programs to a new PC using an external drive, you need to prepare the following things:
- An external hard drive or USB drive
- Find the setup files and the .EXE files
- Back up the activation key (it’s essential to back up the activation key in advance.)
Then you can manually copy the program to the external hard drive. And connect the device to the new PC and run the program.
Steps to Copy Programs from One Installation to Another
Step 1. Connect the USB drive or external hard drive to source PC, locate and copy all elected programs and paste them to.
Step 2. Safely eject the USB drive or exteranl hard drive from source PC.
Step 3. Connect the device to the new PC, and then copy the programs to the new hard drive.
Step 4. Adjust your program settings and reactivate the software.
There are 2 possibilities:
- It runs fine, then you’re ready.
- It doesn’t run, find the original installer (downloaded or on CD/DVD) and install that. Some people forgot to save the original installer, so they must search for it again.
Easier Way to Transfer Programs from One Computer to Another
On this page, we collected two wasy ways to assist all Windows users transferring programs from one PC to another by using software or manual method.
An easier way is using a PC data transfer program — EaseUS Todo PCTrans which helps transfer your data, applications, and account settings from one PC to another with simple clicks.
It enables you transferrnig all types of programs be it installer, application, or portable tools to another computer without reinstallation nor boot issues.
FAQs about Transferring Programs Between Computers
Alongside assisting you moving installed software to a new computer, we also connected 3 top concerned questions that you may feel intereted in. Follow and find the answers here.
1. Can I transfer programs from one computer to another for free?
Yes, if you follow the above listed methods, you can manually copy portable software for free to a new computer. Also, if you prefer the software method, you can use EaseUS Todo PCTrans Free which allows you to transfer up to 5 programs for free between PCs.
If you wish to transfer unlimited files and software to a new computer, activate it to the Pro edition before you start the transferring task.
2. How do I transfer everything from my old computer to my new one?
EaseUS Todo PCTrans can transfer everything to a new laptop or desktop with or without a network. Like mentioned before, you can use this PC data transfer tool to copy the following main data:
- 📁 Files: like documents, pictures, music, pictures, and emails.
- ⚙ User Account and Settings: such as user profiles, accounts, passwords, favorites, and other personalized settings.
- 🧰Programs and applications: including transferring Microsoft Office, Adobe Photoshop, Quickbooks, Firefox, Google Chrome, Thunderbird, Avast, AVG, and other programs to the new computer.
3. Can I use Cloud or Email to transfer programs to another computer?
✔ Yes, like the manually copying method, you can simply use Cloud or Email to send some portable .exe programs to another PC.
✖ No, most programs need the operating system to load information from the registry that makes it impossible to simply copy the installation package. Some program settings cannot be copied or synced to the new computer via Cloud or Email.
For a complete resolution to thoroughly move installed programs to a new computer, your best shot is always EaseUS Todo PCTrans.
Hi, I currently have windows 7. It is no longer supported by Microsoft. I have to get a computer with Windows 11/10. My question is how do I transfer a program from one computer to another without a CD? I have some software that I need to transfer. Is the best way to use a flash drive in the USB port or is there a better way? Please let me know. Thanks. — asked Harold07MI from the Microsoft community
Q: What is the best way to copy a program from one computer to another?
A: Turning to a reliable PC transfer software could be the best option of transferring installed programs from one computer to another on Windows 11/10/7.
How Do I Transfer Installed Programs to Another Computer
You may need to move from one computer to another when replacing a new device, including transferring your programs, settings, documents, and other files. But how to get your computer installed and copy installed software and programs from one computer to another?
If you have this kind of trouble, you will get two solutions in this article for transferring installed programs from one computer to another.
| Workable Solutions | Step-by-step Troubleshooting |
|---|---|
| 1. Transfer Programs from One Computer to Another with Software | Download and use EaseUS PC data transfer software to transfer programs, settings, and files from one computer to another computer, desktop, or laptop…Full steps |
| 2. Copy Installed Software from One Computer to Another Manually | You can use physical media, such as a USB flash drive to move programs from one computer to another. You need the setup files, not simply drag the .EXE files …Full steps |
Method 1. How to Transfer Programs from One Computer to Another with Software
Why do we highly recommend you apply professional PC transfer software for help? It is the easiest and securest way to transfer programs from one computer to another without any startup issue.
Note that when we install software, all the components are scattered in various subdirectories, like the Program Files directory, the Registry, and file association for other programs. You can’t copy/paste installed programs from the programs folder.
Apply EaseUS PC Transfer Software to Copy Installed Software to Another Computer
Applies to: Migrate installed Microsoft Office, Adobe Photoshop, Quickbooks, Firefox, Chrome, Outlook, Netflix, and other programs to a new PC.
Reliable PC data transfer software — EaseUS Todo PCTrans is the best choice for transferring installed programs from one computer to another on Windows 11/10 and Windows 7.
EaseUS PC data transfer software is designed for transferring all stuff to a new PC and getting them ready for use. This easy PC transfer tool safely migrates your existing files, file folders, programs, and accounts to a new computer. It has many useful features:
| Main Features | Details |
|---|---|
| PC to PC data transfer | Clone installed programs, software, and even applications to a new computer without reinstallation, such as transfer Microsoft Office to another computer. |
| PC transfer without internet | If your network connection is not stable, try to create a backup file of a program and transfer it to another computer with a USB or external storage device. |
| App migration on local disk | Save C drive space by transferring programs from C drive to D drive or to other partitions or even an external storage device without reinstallation. |
| Data rescue | If your PC encounters an unbootable issue, you can use it to recover data from a dead computer. |
Full Guide: How to Transfer Programs from One Computer to Another Windows 11/10
Download EaseUS Todo PCTrans to migrate the desired program to another PC now.
#1. Back Up and Find Product Keys of Licensed Software & Programs
If the software requires verification or needs you to log in, use your account and password to activate them should be your last step.
If you want to move the licensed software, you can use the Product Key feature to find your key number. This point works to discover your license number of Windows, Adobe, and Office.
After getting the product key, you may copy and save the serial keys to a local document on an external storage device as a backup.
#2. Transfer Software from One Computer to Another
Step 1. Launch EaseUS Todo PCTrans on your source and target computers, connect both PCs via the internet.
1. At the «PC to PC» section, click «PC to PC» to continue.
2. Select your target computer via its device name, then enter its account password or verification code and select the transfer direction. Then click «Connect» to continue.
You can check the verification code on the right top of «PC to PC» mainscreen on the target computer.
Step 2. Select the categories Applications, Files, and Accounts to transfer via the internet.
If you want to transfer data selectively, click «Edit» under each category, and choose the specific items.
Step 3. Click «Transfer» to start transferring your apps/files/accounts from one computer to another computer via the Internet.
After this, reboot your new computer and then you can start to run the migrated programs on the new PC. The transferred software can run on the new machine without any problem.
#3. Activate Transferred Programs and Software on New PC
When the process completes, you can run the transferred programs on your new PC, and then reactivate them on the new computer.
- Launch transferred program like Office.
- Go to Settings, and find the activation button.
- Click and type in the backed up product key that EaseUS Todo PCTrans found for you on the source computer.
- Reactivate your software.
After this, they will work again.
Method 2. Manually Copy Installed Programs from One Computer to Another Using USB
Note that most programs, non-portable applications, can not run well on another PC by simply copying the program files. In this case, you can only use the dedicated PC data transfer — EaseUS Todo PCTrans as recommended in Method 1 to copy installed programs.
But for some simple and portable applications, you can still try to copy and transfer to another computer by using a physically remobable USB flash drive.
Supported programs:
- Protable applications.
- Programs with .exe file extension.
- Light software that doesn’t require installation.
Preparation:
To transfer programs to a new PC using an external drive, you need to prepare the following things:
- An external hard drive or USB drive
- Find the setup files and the .EXE files
- Back up the activation key (it’s essential to back up the activation key in advance.)
Then you can manually copy the program to the external hard drive. And connect the device to the new PC and run the program.
Steps to Copy Programs from One Installation to Another
Step 1. Connect the USB drive or external hard drive to source PC, locate and copy all elected programs and paste them to.
Step 2. Safely eject the USB drive or exteranl hard drive from source PC.
Step 3. Connect the device to the new PC, and then copy the programs to the new hard drive.
Step 4. Adjust your program settings and reactivate the software.
There are 2 possibilities:
- It runs fine, then you’re ready.
- It doesn’t run, find the original installer (downloaded or on CD/DVD) and install that. Some people forgot to save the original installer, so they must search for it again.
Easier Way to Transfer Programs from One Computer to Another
On this page, we collected two wasy ways to assist all Windows users transferring programs from one PC to another by using software or manual method.
An easier way is using a PC data transfer program — EaseUS Todo PCTrans which helps transfer your data, applications, and account settings from one PC to another with simple clicks.
It enables you transferrnig all types of programs be it installer, application, or portable tools to another computer without reinstallation nor boot issues.
FAQs about Transferring Programs Between Computers
Alongside assisting you moving installed software to a new computer, we also connected 3 top concerned questions that you may feel intereted in. Follow and find the answers here.
1. Can I transfer programs from one computer to another for free?
Yes, if you follow the above listed methods, you can manually copy portable software for free to a new computer. Also, if you prefer the software method, you can use EaseUS Todo PCTrans Free which allows you to transfer up to 5 programs for free between PCs.
If you wish to transfer unlimited files and software to a new computer, activate it to the Pro edition before you start the transferring task.
2. How do I transfer everything from my old computer to my new one?
EaseUS Todo PCTrans can transfer everything to a new laptop or desktop with or without a network. Like mentioned before, you can use this PC data transfer tool to copy the following main data:
- 📁 Files: like documents, pictures, music, pictures, and emails.
- ⚙ User Account and Settings: such as user profiles, accounts, passwords, favorites, and other personalized settings.
- 🧰Programs and applications: including transferring Microsoft Office, Adobe Photoshop, Quickbooks, Firefox, Google Chrome, Thunderbird, Avast, AVG, and other programs to the new computer.
3. Can I use Cloud or Email to transfer programs to another computer?
✔ Yes, like the manually copying method, you can simply use Cloud or Email to send some portable .exe programs to another PC.
✖ No, most programs need the operating system to load information from the registry that makes it impossible to simply copy the installation package. Some program settings cannot be copied or synced to the new computer via Cloud or Email.
For a complete resolution to thoroughly move installed programs to a new computer, your best shot is always EaseUS Todo PCTrans.
Привет, друзья. Многие из вас, кто часто переустанавливает Windows или имеет в управлении несколько компьютерных устройств, наверняка задумывались, а существует ли способ переноса с одной системы в другую установленных и настроенных программ. Имеется в виду классических программ Win32 – антивирусов, браузеров, офисных продуктов, игр и т.п. Многие из программ предусматривают экспорт-импорт настроек, профилей, проектов и прочих рабочих данных. У популярных браузеров есть даже сервисы синхронизации, приводящие пользовательский профиль в полное рабочее состояние в считанные секунды. Но всё это, как ни крути, масса отдельных ручных операций. А можно ли сделать так, чтобы все программы с их настройками переехали с одной Windows в другую, причём вне зависимости от её версии, в рамках проведения всего лишь одной операции? Это возможно с помощью программы PCmover от компании Laplink.
Программа PCmover от немецкой компании Laplink, как заявляют сами немцы, является уникальной — единственным в мире программным продуктом, который умеет перемещать из одной Windows в другую установленные программы. В целом же в состав перемещаемых программой данных входят:
• Файлы пользовательского профиля;
• Системные настройки (те, что именно на уровне системы, не касающиеся пользовательского профиля);
• Установленные программы (кроме UWP-приложений) вместе с их активацией, профилями, настройками, контентом.
Принцип переноса всего этого заключается в создании снимка с запечатлёнными указанными данными в старой системе и разворачивании этого снимка в среде новой Windows. При этом системные файлы Windows, как при традиционном бэкапе, не подменяются.
И это не единственные возможности программы PCmover. Кроме этого, она ещё предусматривает функции по бэкапу данных. Поддерживаются версии Windows 7, 8.1 и 10. Программа платная, стоит 2200 рублей. Её официальный сайт:
http://ww3.laplink.com/landingpages/pcmv10/rus/main.html
Но у неё и два недостатка – нет триалки и поддержки русского языка. Потому ниже будем разбираться в её работе во всех подробностях. Что же, приступим.
Итак, я, к примеру, собрался переустанавливать Windows. И хочу перенести системные настройки типа локальной групповой политики и рабочий софт в новую систему. В старой системе устанавливаю программу PCmover. Запускаю.
В приветственном окне говорится, что нужно, чтобы и в старой, и в новой системе использовалась одна и та же версия самой программы PCmover. Жмём «Далее».
Здесь нас программа предупреждает, что она поможет нам не в каждом случае из-за независящих от неё обстоятельств как то: несовместимость программ с другими версиями Windows или защита авторским правом отдельных программ и медиафайлов. Также нам говорится, что в рамках этой процедуры не переносятся драйверы. И что в среде новой Windows не должно быть триалок переносимых программ. Ставим галочку, что мы всё это прочитали. Жмём «Далее».
Теперь нужно выбрать интересующую нас функцию. Это миграция. Выбираем и жмём «Далее».
Здесь нам говорится, чтобы мы закрыли все активные программы и воспроизводимые файлы, которые будут участвовать в переносе. И мы должны указать PCmover, какой это компьютер – старый, с которого нужно перенести программы и системные настройки, или новый, на который нужно всё это переносить. Выбираем старый компьютер – «Old computer». Жмём «Далее».
А здесь нам навязывают другие продукты от Laplink. Жмём «Далее».
На этом этапе нужно выбрать метод переноса программ. Он может быть:
• По локальной сети;
• По Ethernet-кабелю от компании Laplink за 40 баксов + доставка из Германии;
• Через специальный файл;
• По USB-кабелю.
Я буду переустанавливать систему, потому выберу метод с использованием специального файла – «File Storage Device». Этот файл – рабочий файл программы с расширением «.pcv», нечто обычного файла бэкапа, в котором хранится снимок данных. Этот метод также можно использовать при переносе программы и системных настроек на другой компьютер. Только, друзья, этот файл-снимок будет прилично весить, в моём случае, например, порядка 5 Гб. Потому потребуется либо вместительная флешка, либо USB-HDD, либо вот смотрите способы переноса больших файлов по Интернету. Идём дальше.
Далее PCmover нам предлагает заморочку. Чтобы обеспечить более быстрое проведение операции по переносу, программа предлагает нам в новой системе сделать снимок, потом этот снимок переместить на компьютер со старой системой и указать к нему путь в графе «Snapshot». Коль я собираюсь переустанавливать Windows, у меня этого снапшота нет и быть не может. А если бы и был, я бы всё равно не возился с ним. В целом дольше по времени выйдет. Я жму «Skip this step. Do not use a snapshot», чтобы попустить этот шаг. Идём далее.
Теперь нужно указать тип переносимых данных:
• Full — всё подряд (системные настройки, программы и файлы);
• Files and Setting only (только файлы и системные настройки);
• Files only (только файлы).
Чтобы перенести программы, у меня нет иного варианта кроме первого – Full.
На этом этапе можно настроить тонкости переноса отдельных программ типа Outlook Express или Microsoft Word. Это всё индивидуально. Жмём «Далее».
Здесь можно исключить из перемещаемого объёма данных отдельные учётные записи со всем их содержимым. Если другие учётные записи есть, кликаем их и убираем кнопкой «Exclude» (исключить).
Далее PCmover нас психологически подготавливает к следующему этапу — поиску в системе программ, которые будут переноситься. Этот процесс займёт пару секунд, и немцы просят нас не паниковать. Жмём «Далее».
Пару секунд поиска – и мы увидим перечень всего обнаруженного PCmover софта, который может быть перенесён в новую Windows. В перечне по умолчанию убраны галочки системных компонентов, которые у каждой версии Windows свои. А галочки стороннего софта – все выставлены. Здесь можем снять галочки тех сторонних программ, которые нам в новой системе не нужны.
Следующий этап – выбор дисков. У меня здесь один диск – С. Но если бы были и другие диски – D, E, F и т.д., мне нужно было бы кликнуть их и нажать кнопку «Exclude» (исключить), чтобы всё содержимое несистемных дисков не вошло в перемещаемый объём данных.
А здесь можно убрать ненужные папки непосредственно с диска С, например, каталоги пользовательского профиля «Загрузки», «Документы», «Изображения», «Музыка» и т.п. Содержимое этих папок можно вручную перенести на несистемный диск.
На этом этапе можем исключить ненужный системный хлам – временные или архивные файлы. Чтобы добавить свой какой-то тип файлов, хранящийся на диске С, который не должен захламлять новую Windows, жмём «Add» и вписываем расширение, как показано на скриншоте.
Окно подготовки к операции, жмём «Далее».
А это форма задания данных имени и почтового адреса. На него PCmover может отправить сообщение, когда завершится операция создания файла-снимка «.pcv». Мне это не нужно.
Теперь задаём путь сохранения файла «.pcv». В моём случае путь показан на рабочем столе, я потом перенесу файл в сетевое хранилище. Но вы сразу указывайте путь на несистемном диске.
Если нужно, PCmover может разбить файл на части. Мне это не нужно.
И вот мы на завершающей стадии процесса. Программа предупреждает нас, что этот процесс не будет быстрым. Жмём «Далее».
В моём случае он продлится, как видим из просчёта PCmover, порядка 25 минут. Ждём.
По окончании операции жмём «Далее».
И «Готово».
Всё. Кто переносит программы и системные настройки на другой компьютер может перемещать файл «.pcv» на этот самый другой компьютер. Я же буду переустанавливать Windows.
После переустановки Windows и установки недостающих драйверов я первым делом инсталлирую PCmover. Запускаю. Прохожу этап приветствия.
И этап соглашения с условиями Laplink.
Как и в старой системе, выбираю миграцию.
Но теперь уже указываю новый компьютер – «New computer».
Здесь снова выбираю «File Storage Device».
И снова этап психологической подготовки. PCmover нас предупреждает, что будет сканировать систему на предмет определения её данных, которые могут быть заменены. И вновь немцы просят нас оставаться спокойными.
А вот тот самый этап, где можно сделать снапшот в новой системе, чтобы перенести его на старую систему в целях оптимизации скорости всего этого действа. В моём случае происходит уже непосредственное внедрение программ и системных настроек, и я, естественно, пропускаю этот этап.
И опять возможность указания почты для отправки на неё сообщения о завершении операции. Пропускаю.
А здесь указываю путь к файлу «.pcv».
Предупреждение, что операция будет длится какое-то время.
Здесь можем убрать данные ненужных учётных записей, если они попали в снимок. Жмём «Done».
А здесь, если в снимке имеется содержимое других дисков, можем изменить сопоставление этих дисков с дисками в новой системе. Или убрать эти диски и не восстанавливать их данные. Жмём «Done».
Ждём, пока PCmover извлечёт из файла «.pcv» программы и системные настройки и заменит ими текущие программы и настройки.
По итогу соглашаемся на перезагрузку компьютера, жмём «Готово».
После перезагрузки проверяем системные настройки и тестируем перенесённый софт.

Хотелось ли вам запустить несколько копий программы, если она это не поддерживает?
Не все программы поддерживают открытие их нескольких копий, обычно данное ограничение обусловлено особенностями работы программы.
Такие программы просто не могут запускаться в несколько копий, так как подобная функция может нарушить работу системы или важных её функций. В этих случаях разработчик намеренно ограничивает пользователя.
Но бывают случаи, когда программа не влияет на какие-то важные функции системы, например, это может быть обыкновенный мессенджер. Но, допустим, вы хотите зайти под несколькими аккаунтами одновременно… и что же делать?
Вас спасёт прекрасная программа, позволяющая обойти любые ограничения, касающихся не только мессенджеров, но и любых других программ.
Представляем вам Sandboxie. Основная направленность её функционала направлена на изоляцию персонального компьютера от потенционально вредоносных приложений, которые исполняются внутри неё. То есть, как и видно из названия самой программы, она является как бы «песочницей» для запуска других программ.
Вызывает любопытство и другая возможность Sandboxie, являющаяся следствием основного функционала: благодаря тому, что все программы, запущенные через неё, выполняются в собственном пространстве, именуемом «песочницей», есть возможность создать несколько таких «песочниц» и запустить в каждой одно и тоже приложение, копии которого просто не будут друг друга «видеть».
Сейчас мы разберём это на примере приложения «Skype», которое не позволяет запускать одновременно несколько копий.
1) Устанавливаем программу, запускаем. Затем в трее должен появиться значок программы:
2) Нажимаем правой кнопкой на значок, а затем выбираем пункт «Показать окно».
По умолчанию уже есть одна песочница, в которой вы можете запускать копию приложения:
Для примера одну версию «Skype» можно запустить обычным методом через ярлык на рабочем столе. А теперь самое главное: чтобы запустить вторую копию программы «Skype», нужно нажать правой кнопкой по ярлыку «Skype» на рабочем столе и выбрать пункт «Отправить», затем выбрать название «песочницы», по умолчанию это будет «Sandboxie — DefaultBox».
Затем откроется вторая копия программы «Skype», в которую можно зайти с другим логином и использовать две копии программы одновременно. Отличительной особенностью второй копии программы, т.е. той которая запущена в песочнице, будет имя окна программы. В нём будет написано имя песочницы.
С помощью такого простого способа вы сможете открывать несколько копий одного приложения — две, три… да сколько угодно. Для этого необходимо открыть окно Sandboxie через трей, выбрать пункт «Песочница» и нажать «Создать новую песочницу».
Тут требуется ввести имя для новой песочницы (используя латинские буквы).
*Важно — Sandboxie не распространяется бесплатно, однако вы всегда можете найти ссылки на скачивание, которые мы по понятным причинам не можем тут привести*
Если у вас возникли какие либо вопросы, мы с радостью ответим на них в комментариях и добавим ответы или интересные решения в эту статью.
-
Увеличиваем свободную оперативную память в Windows 10 и отключаем…
< Назад
-
Process Explorer (ProcExp) — Прокачанный диспетчер задач
Вперёд >
Автор :