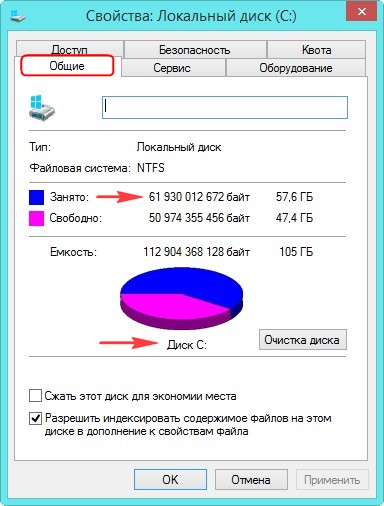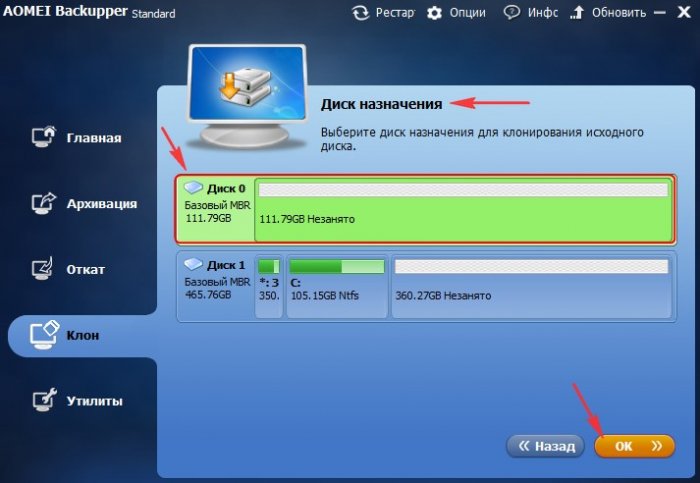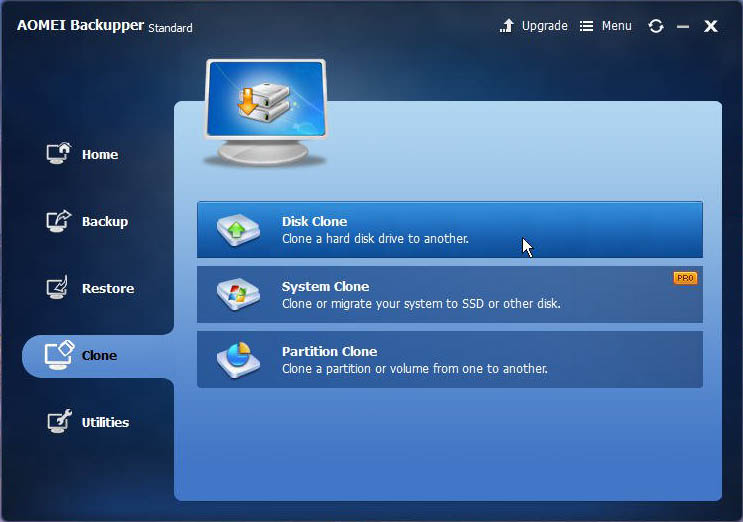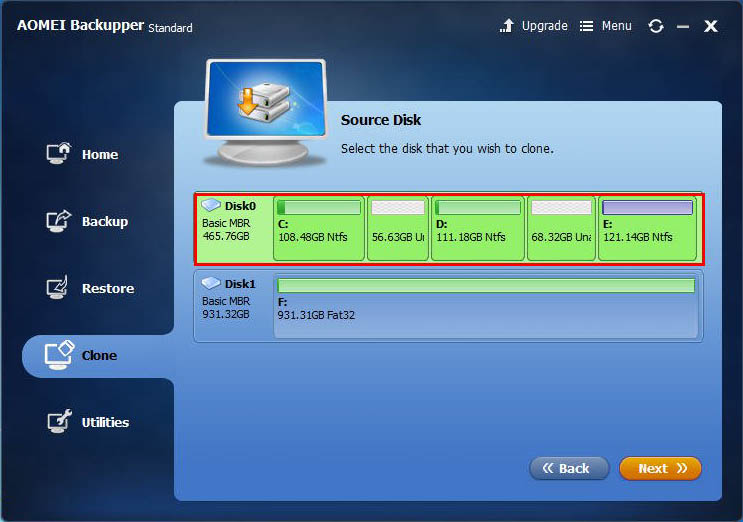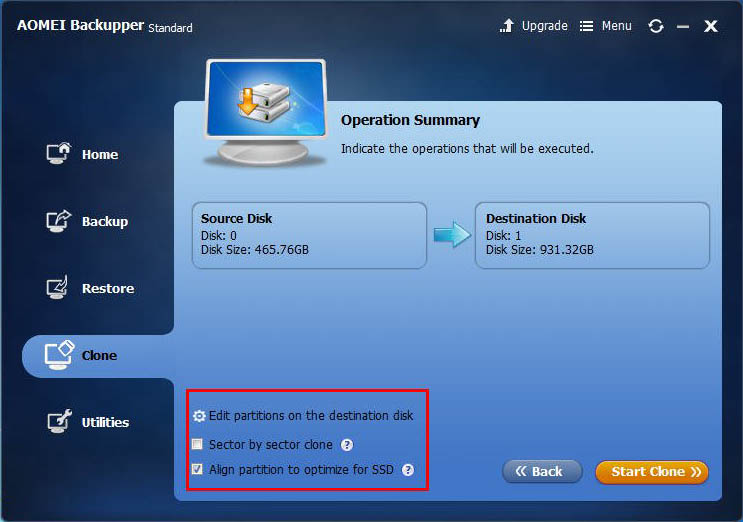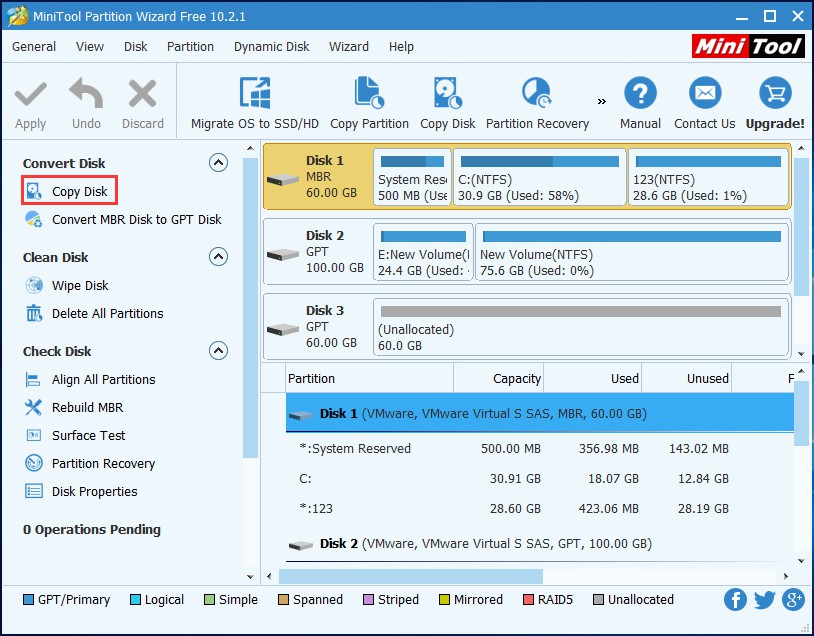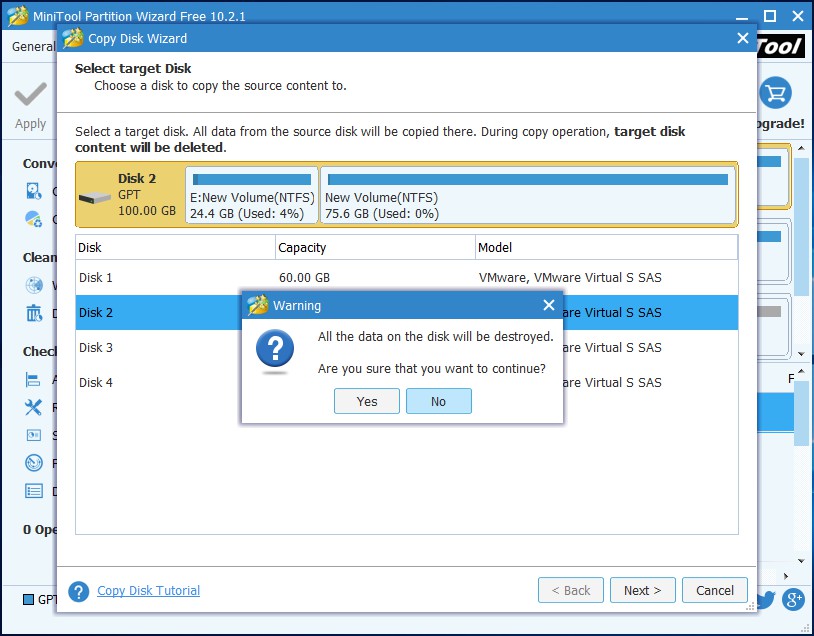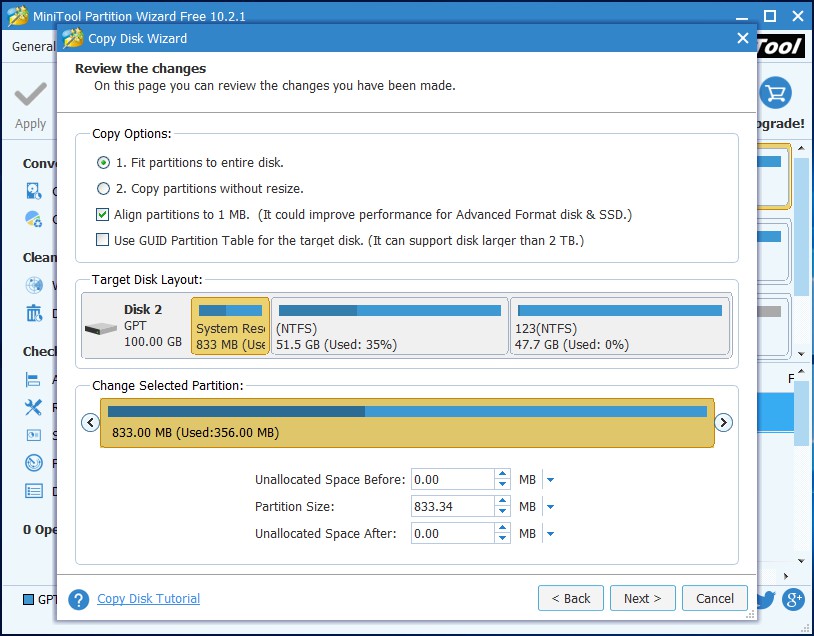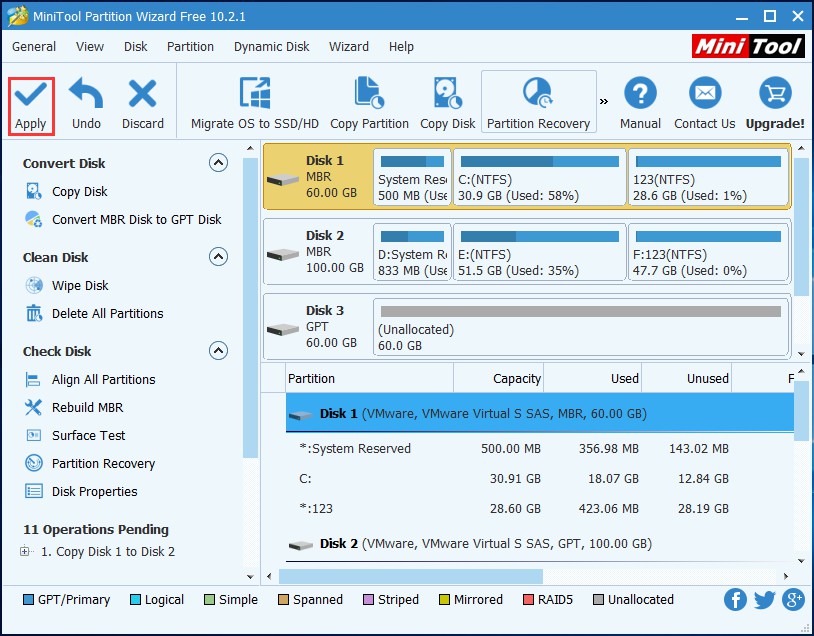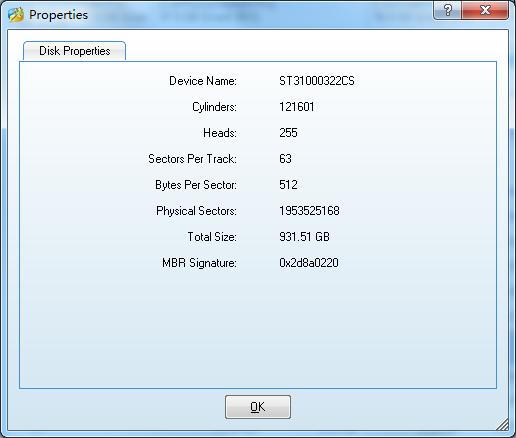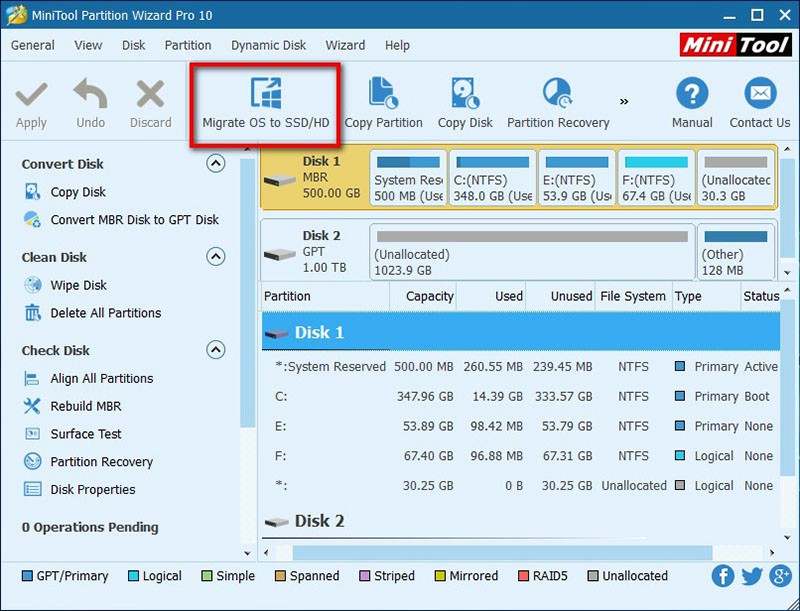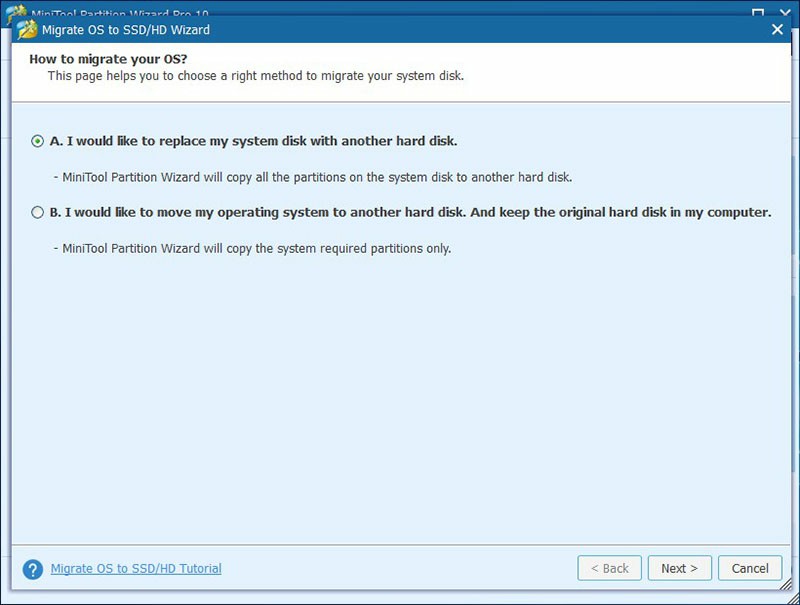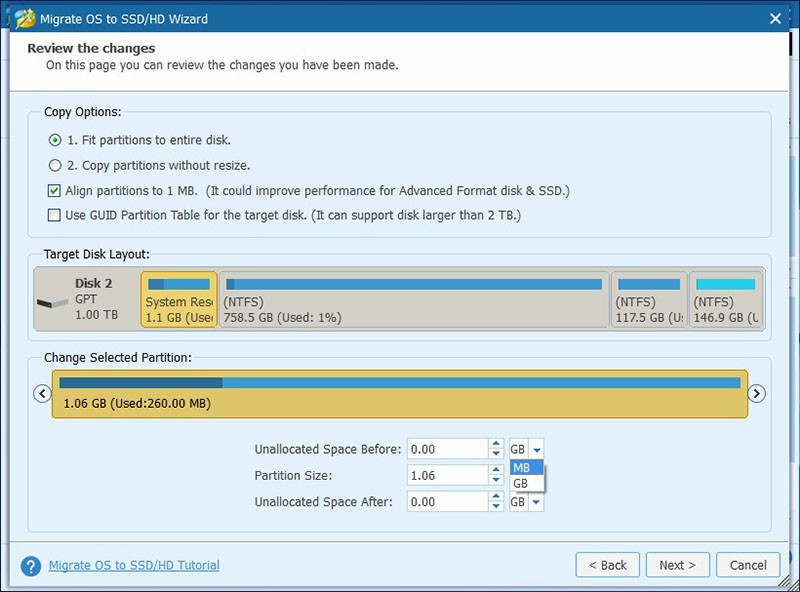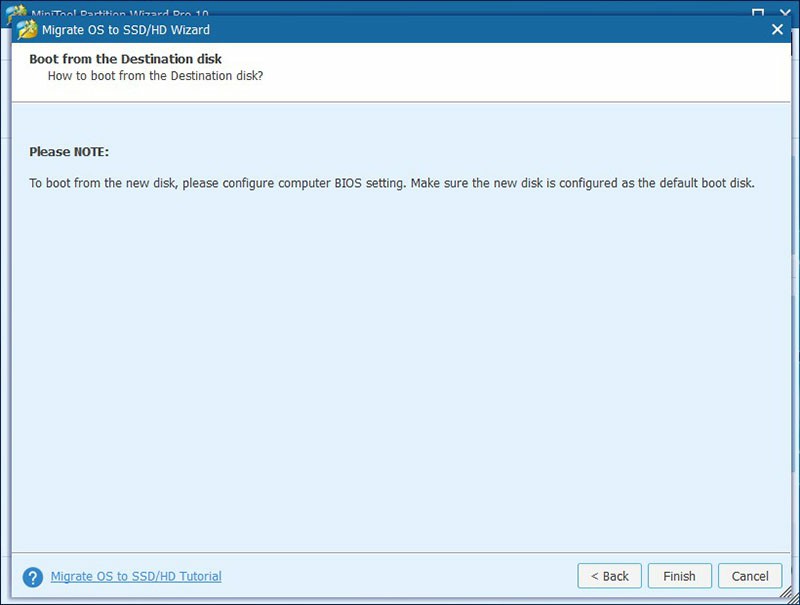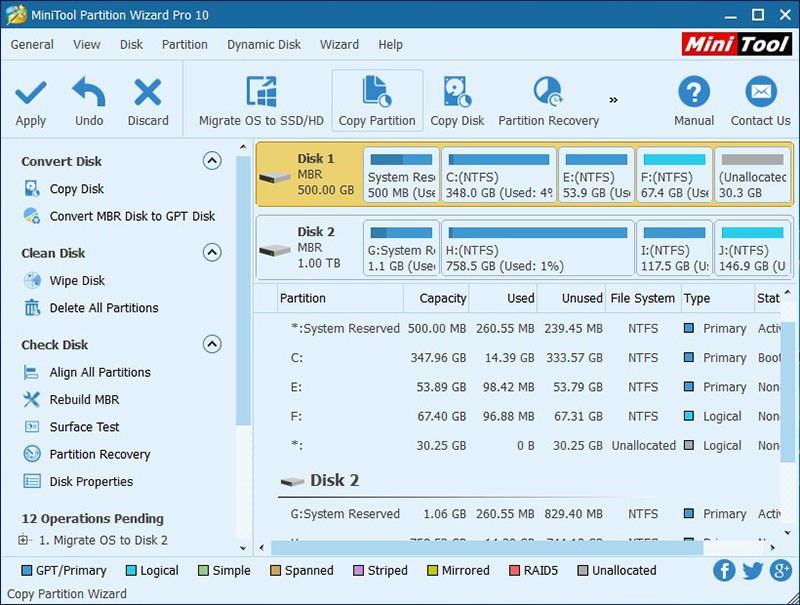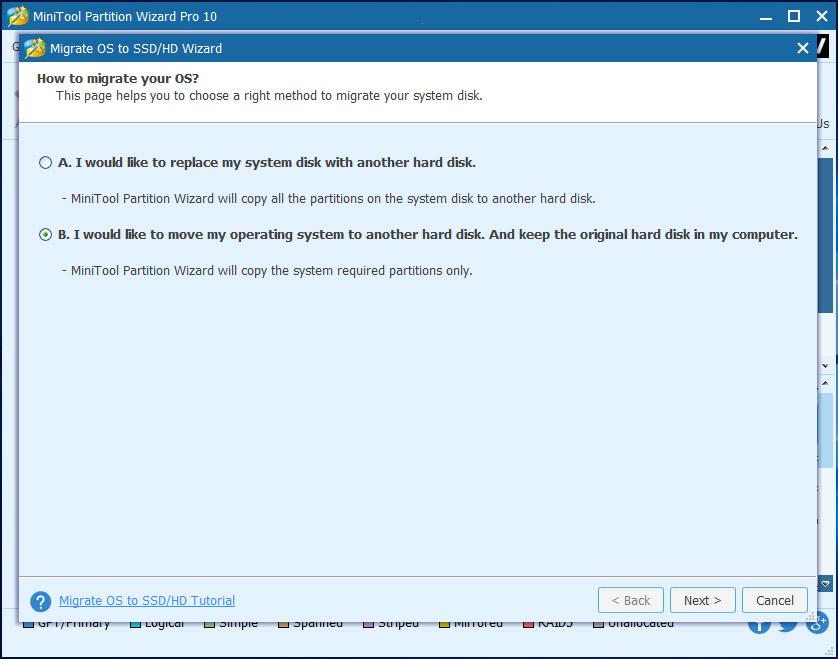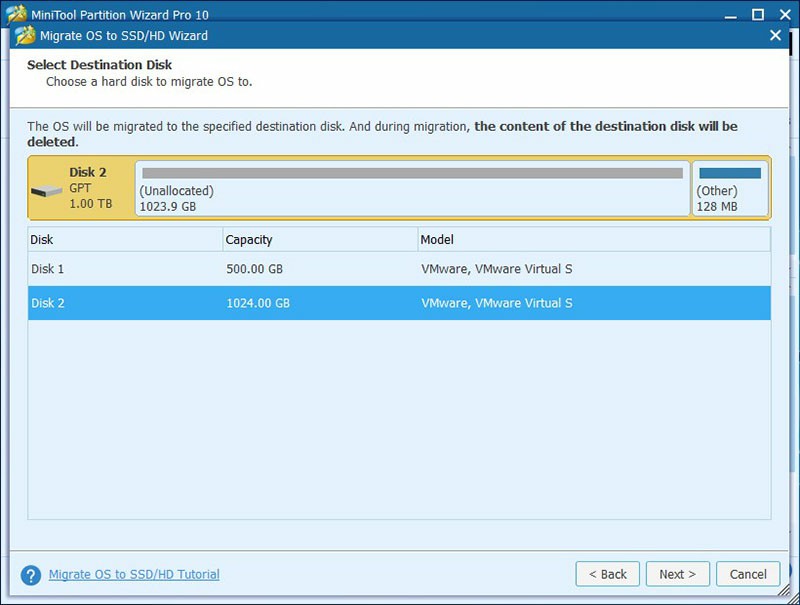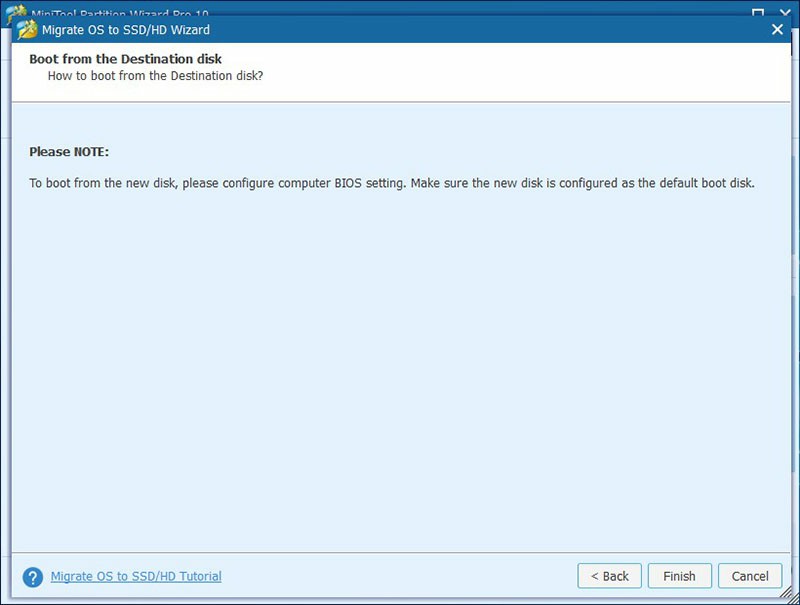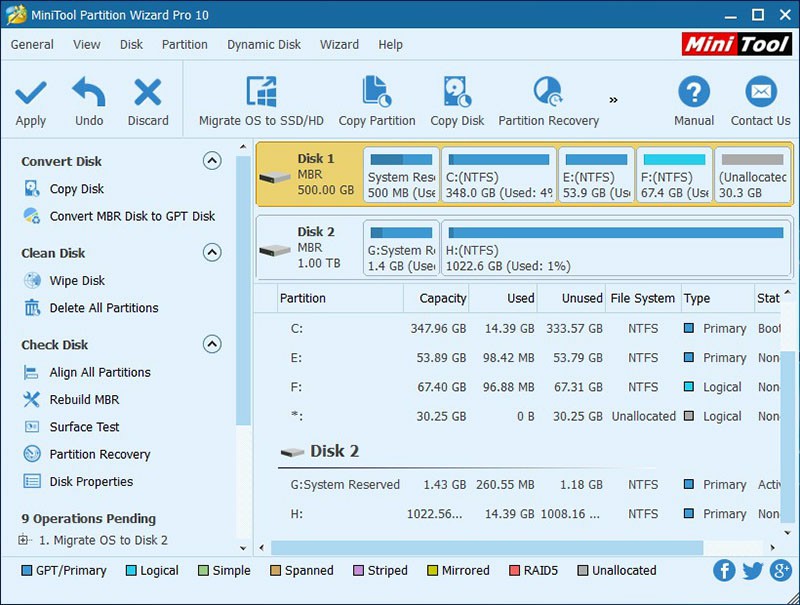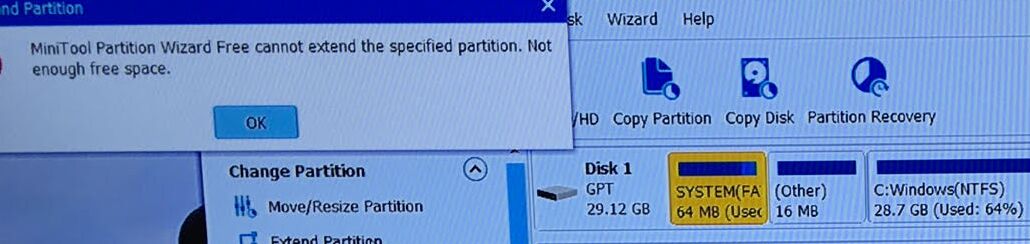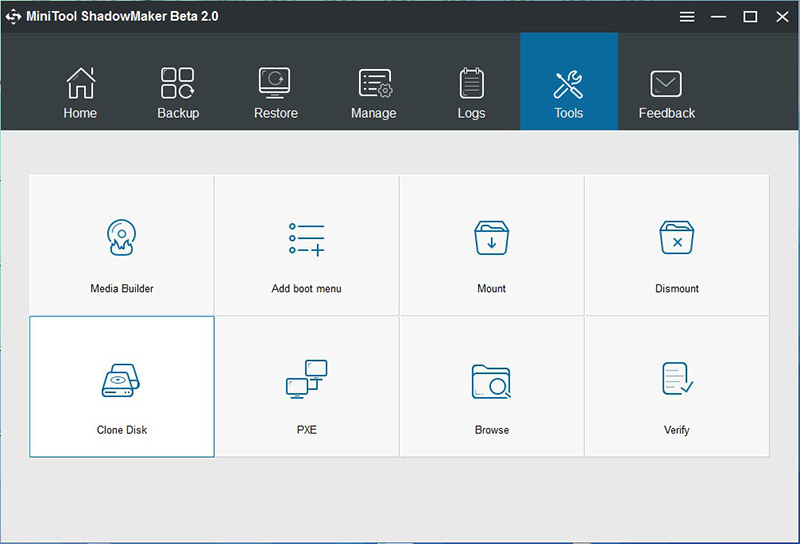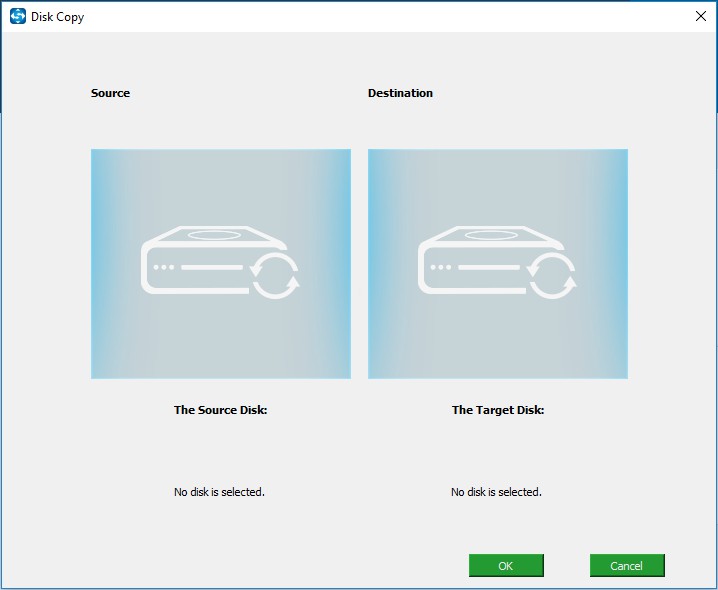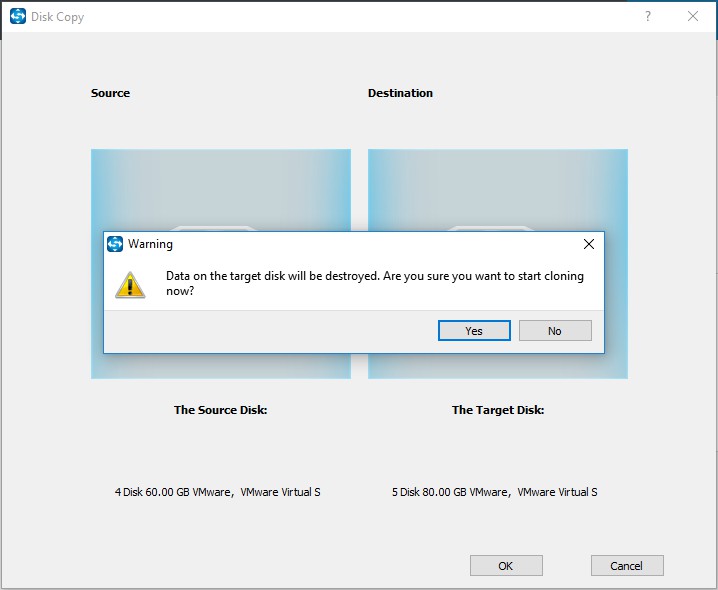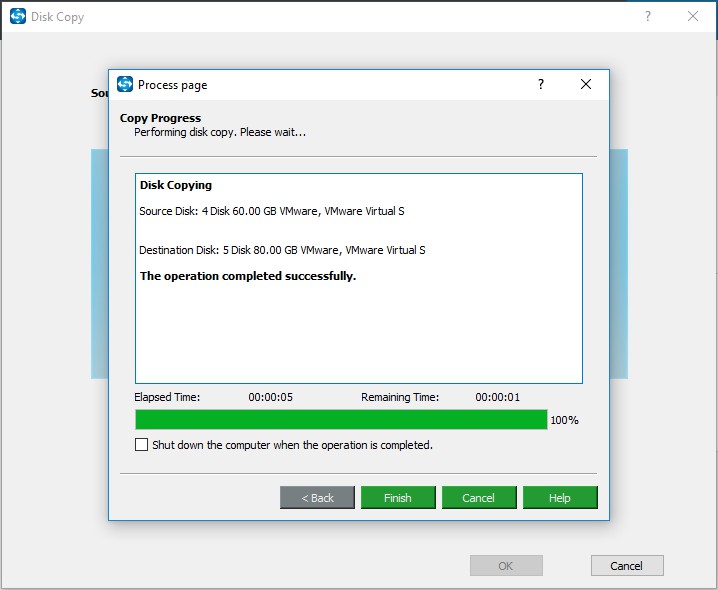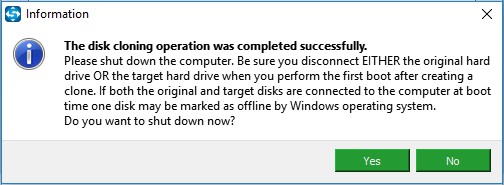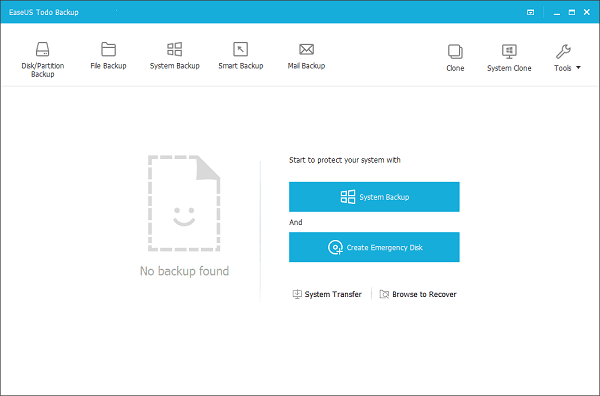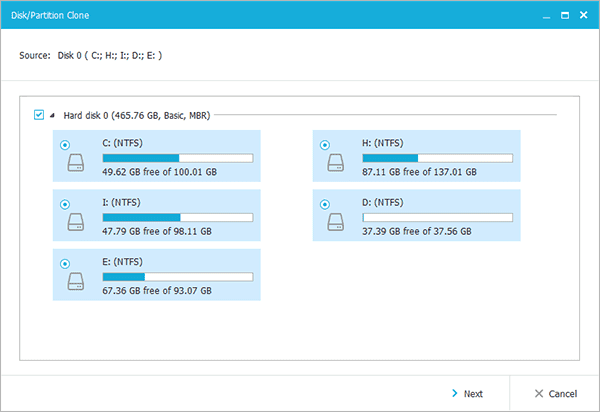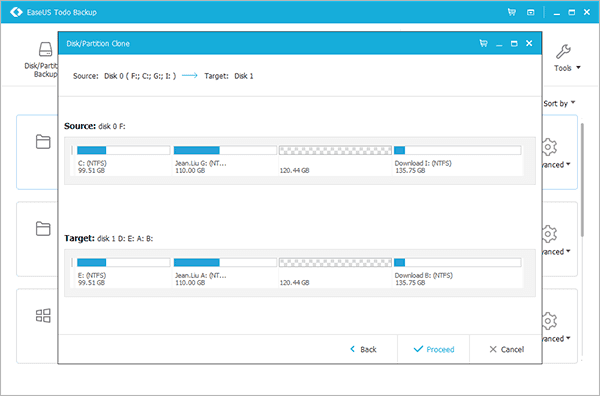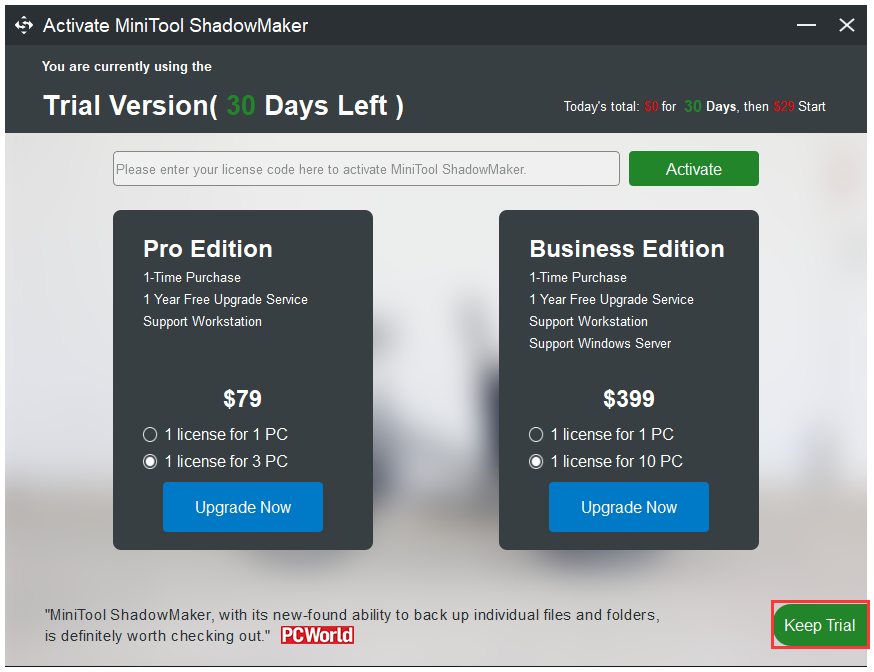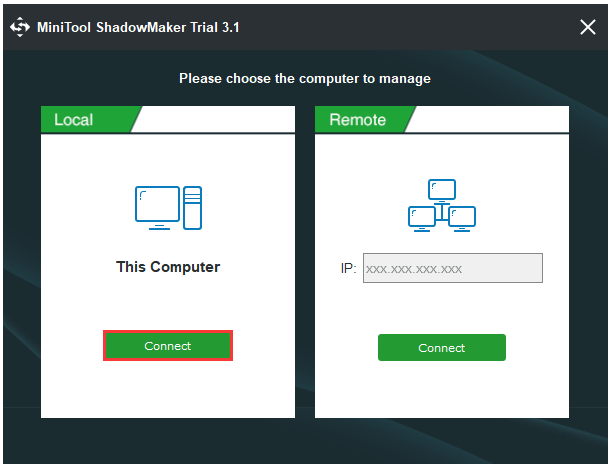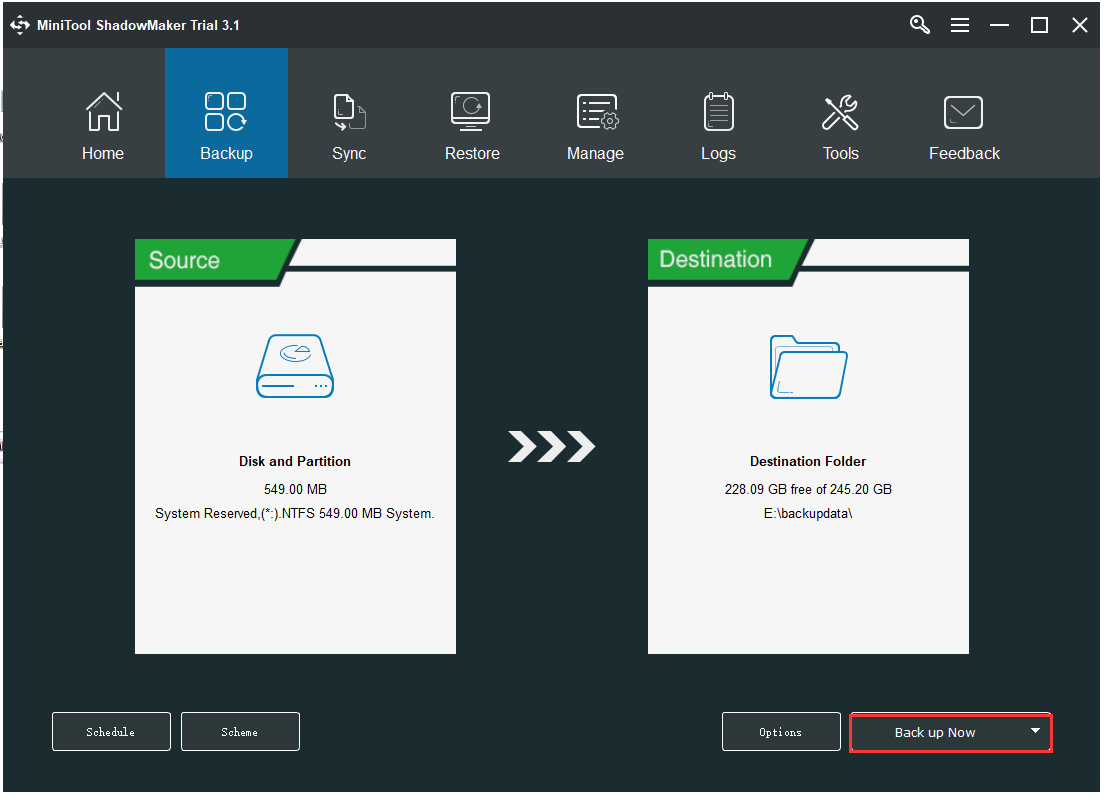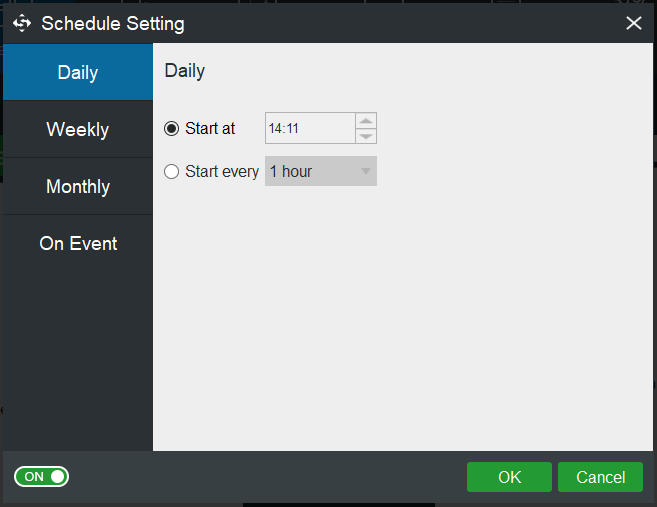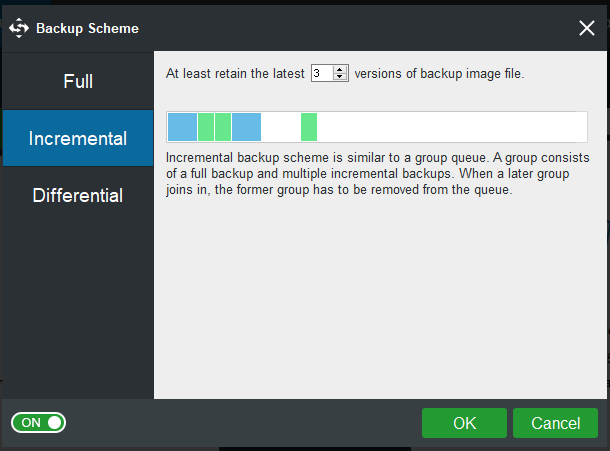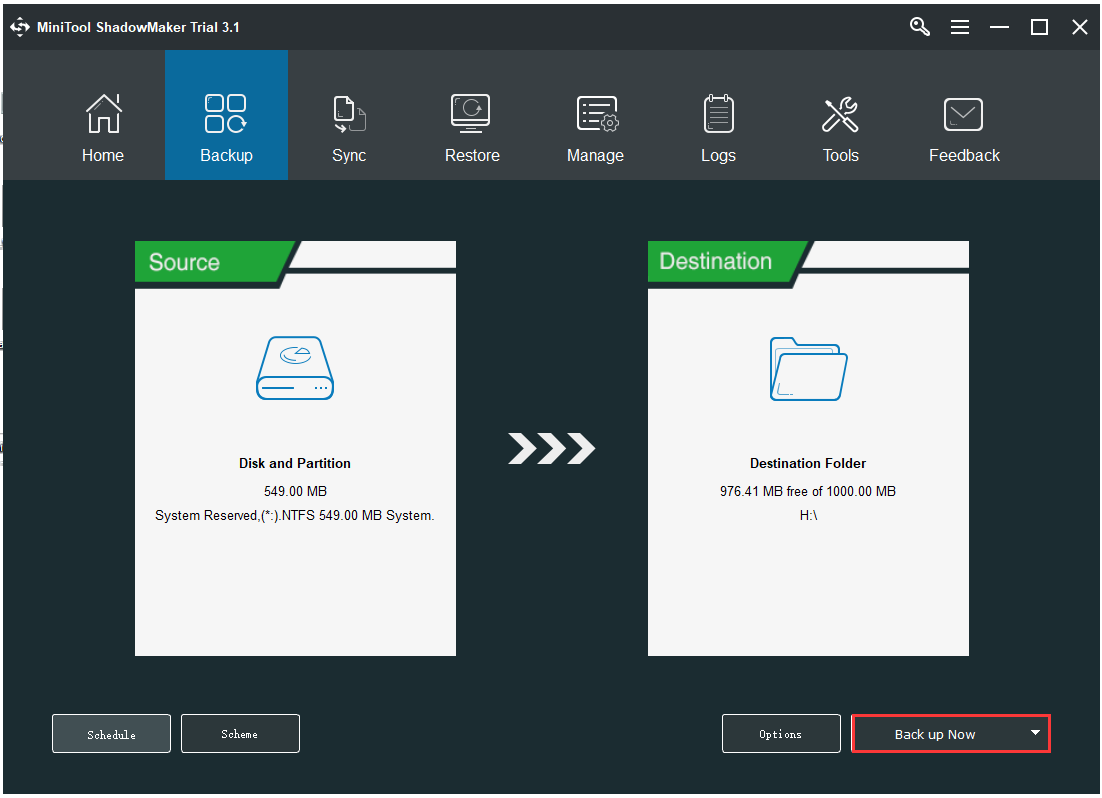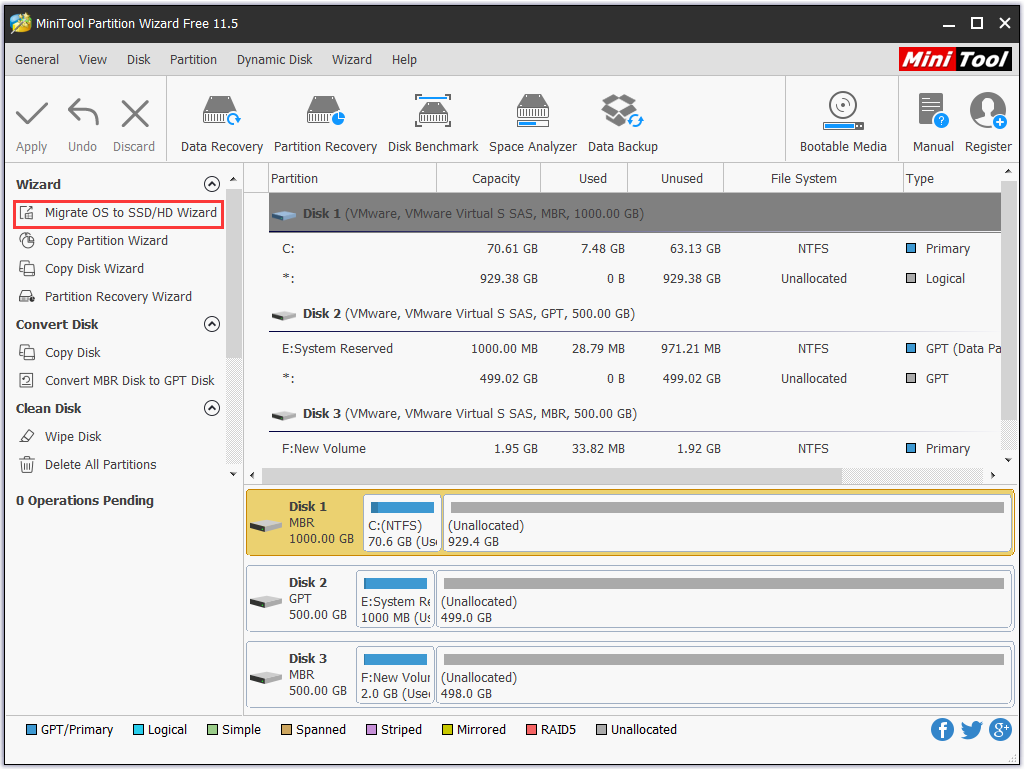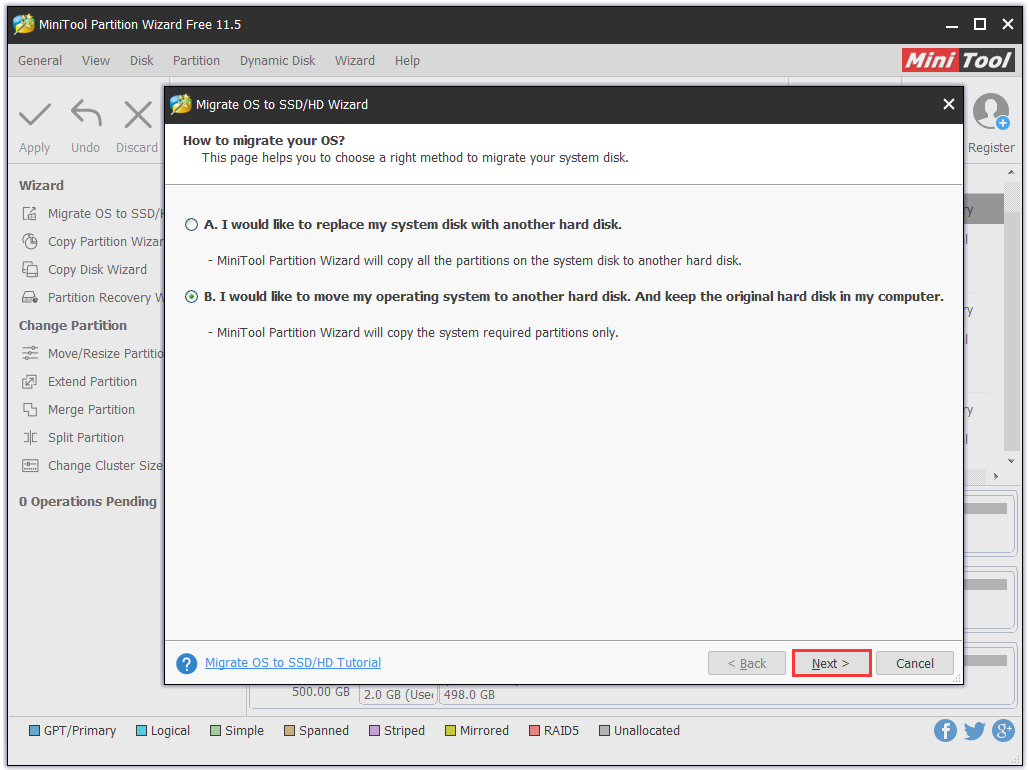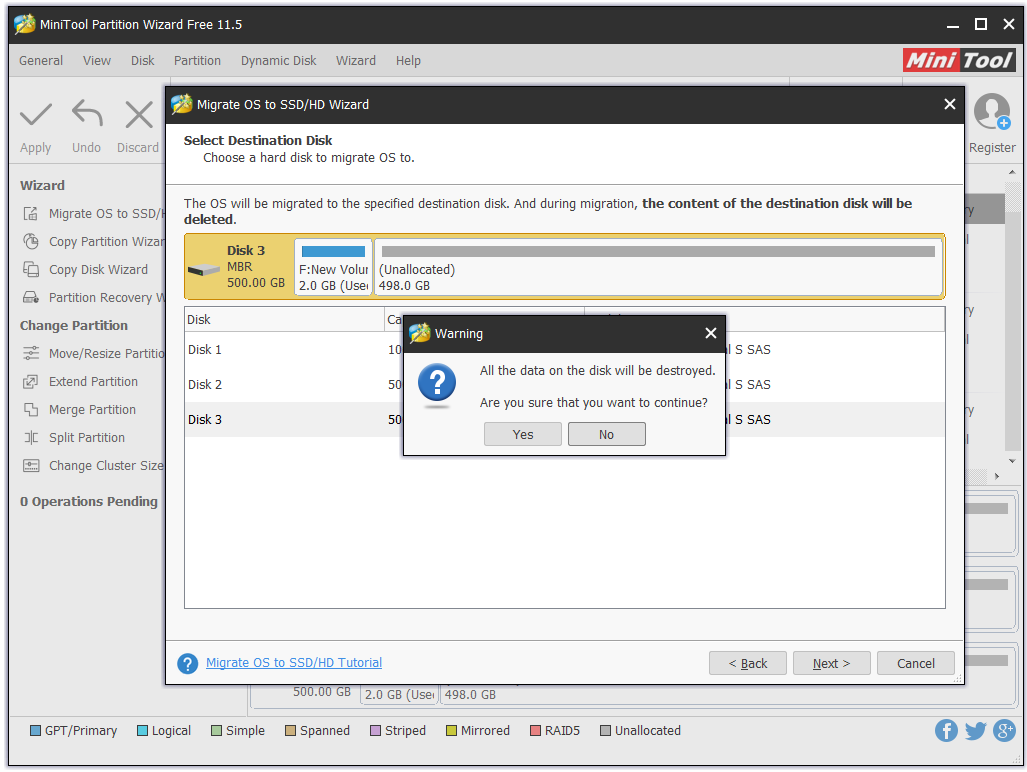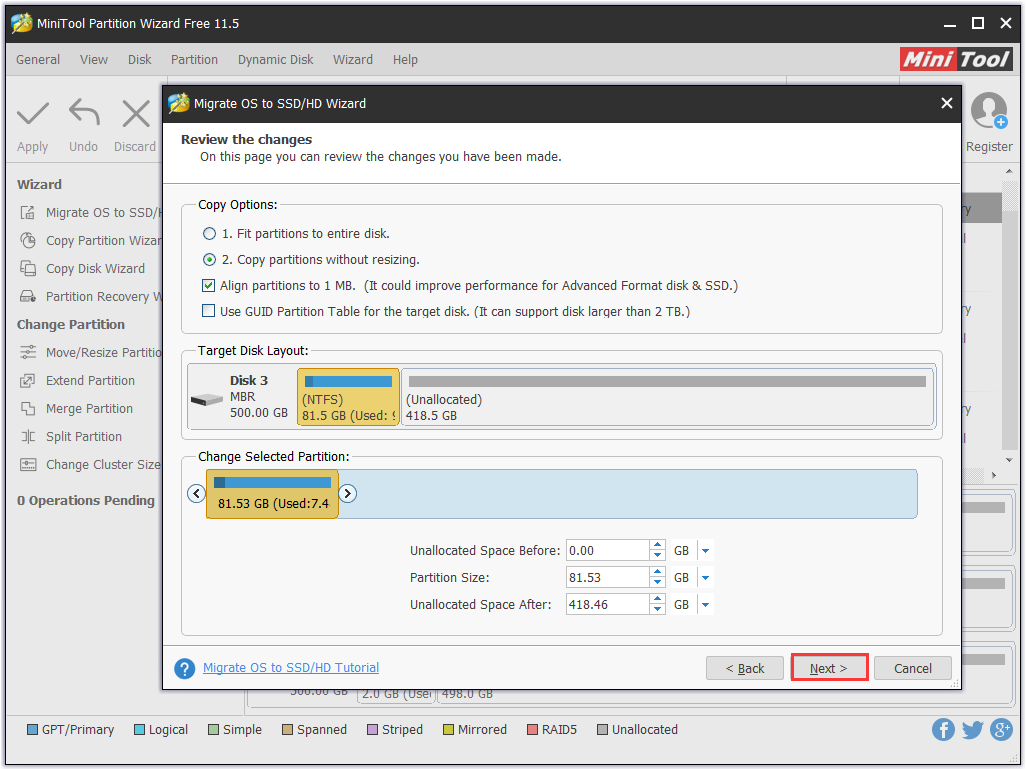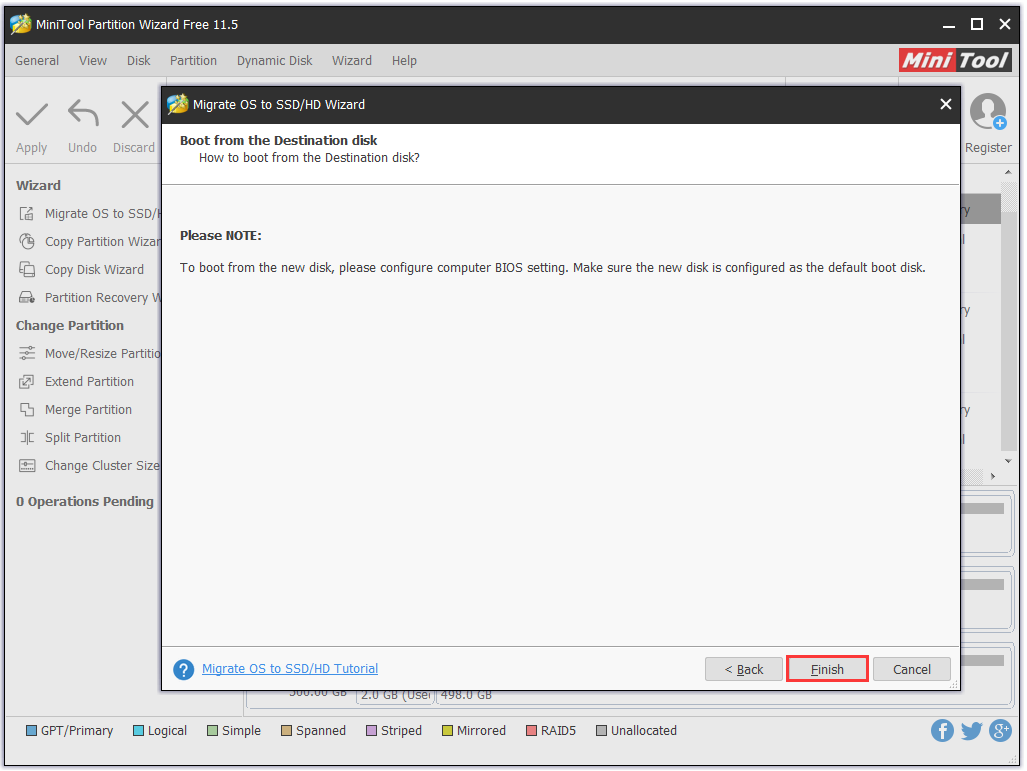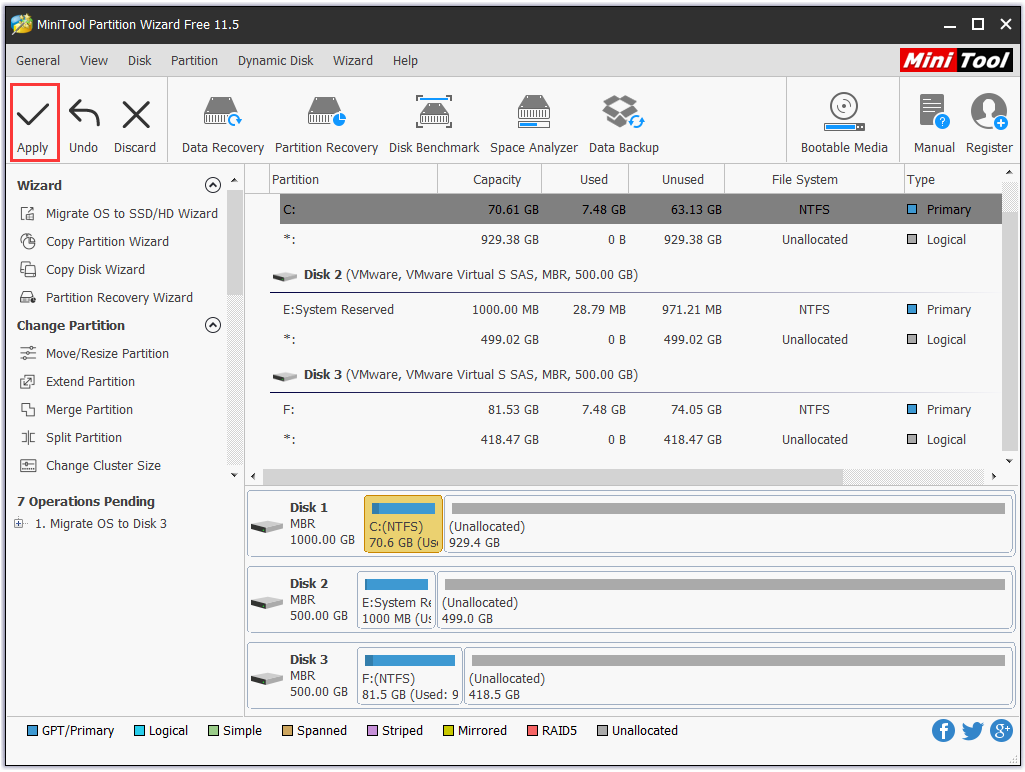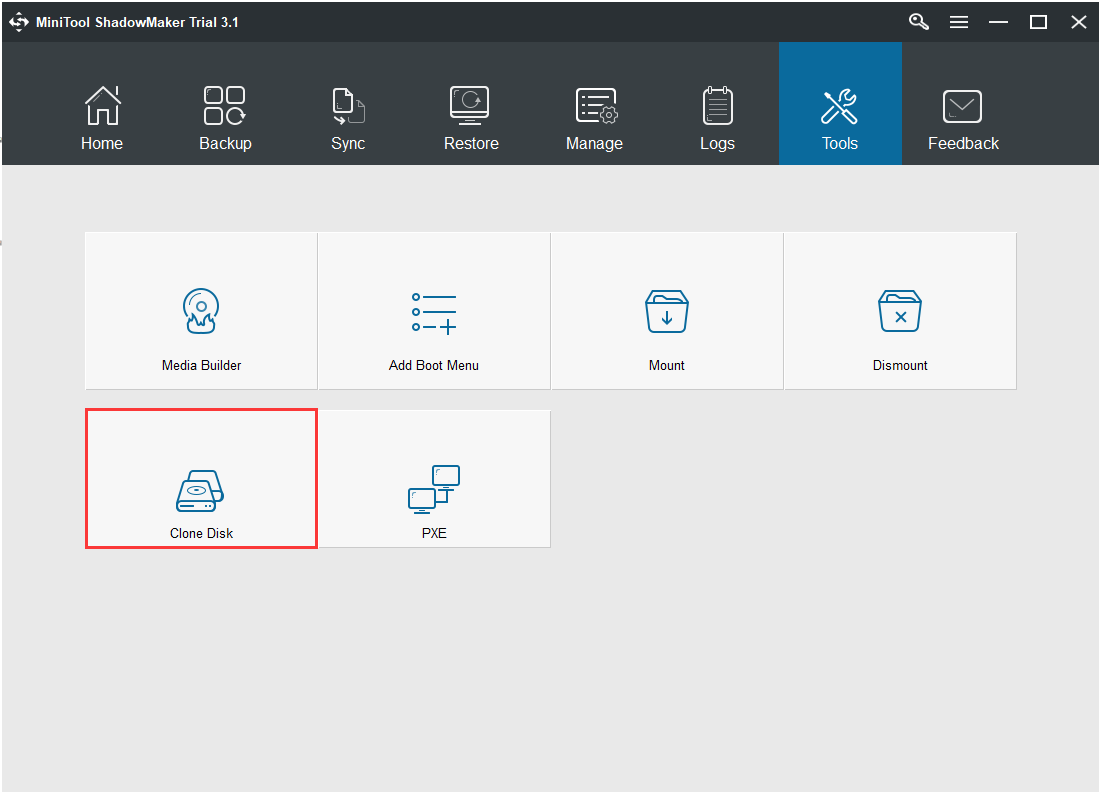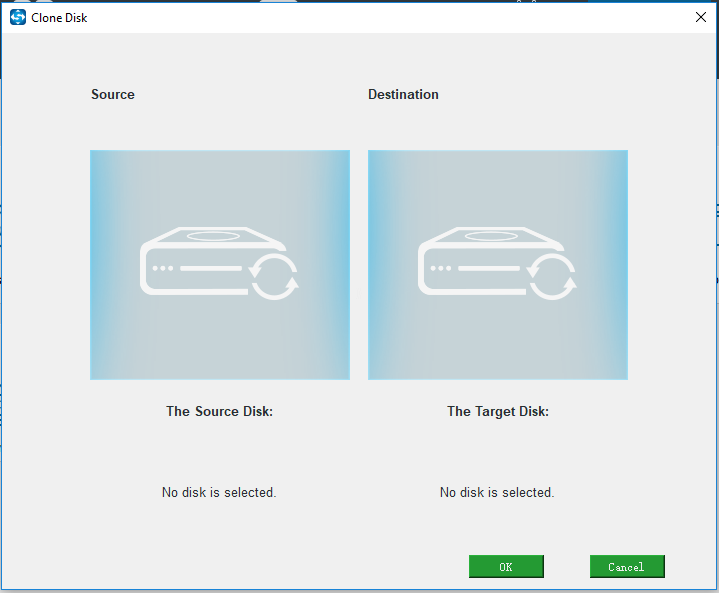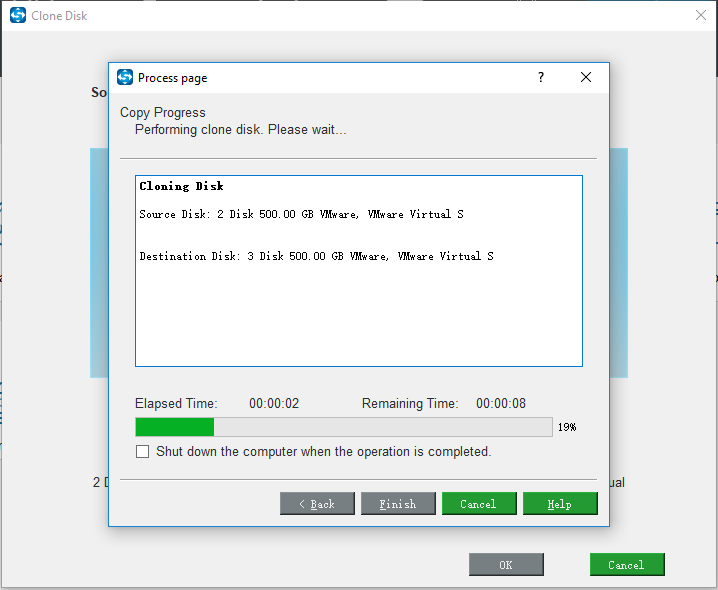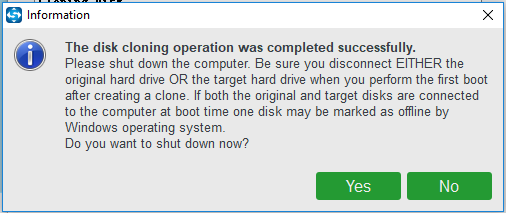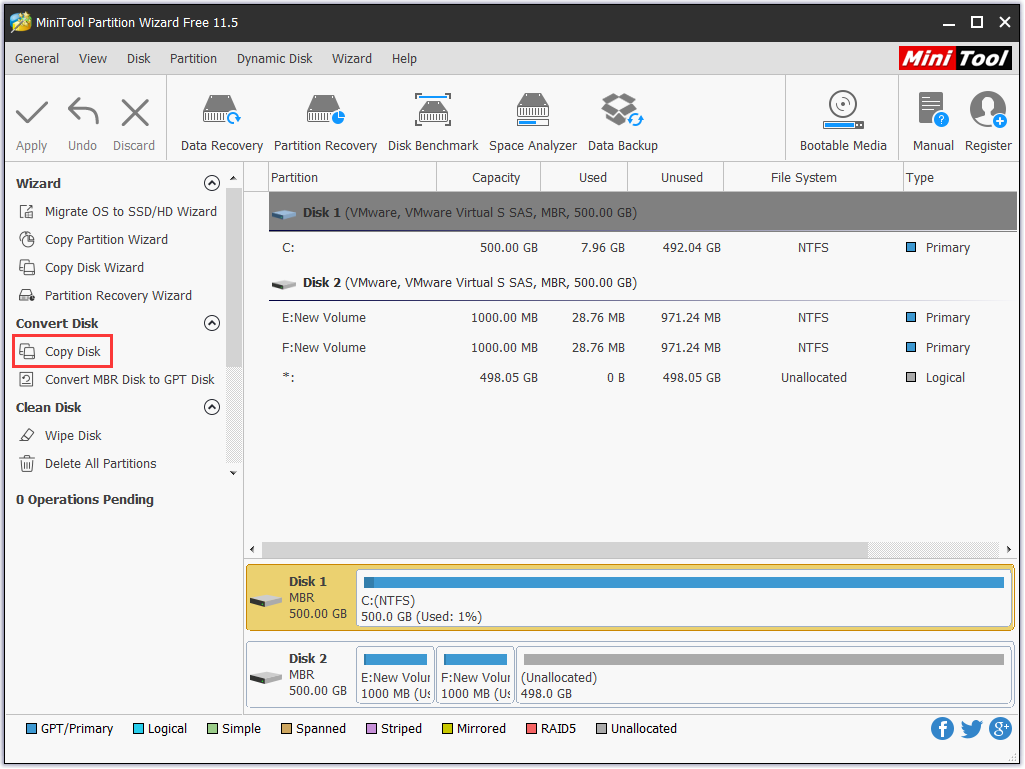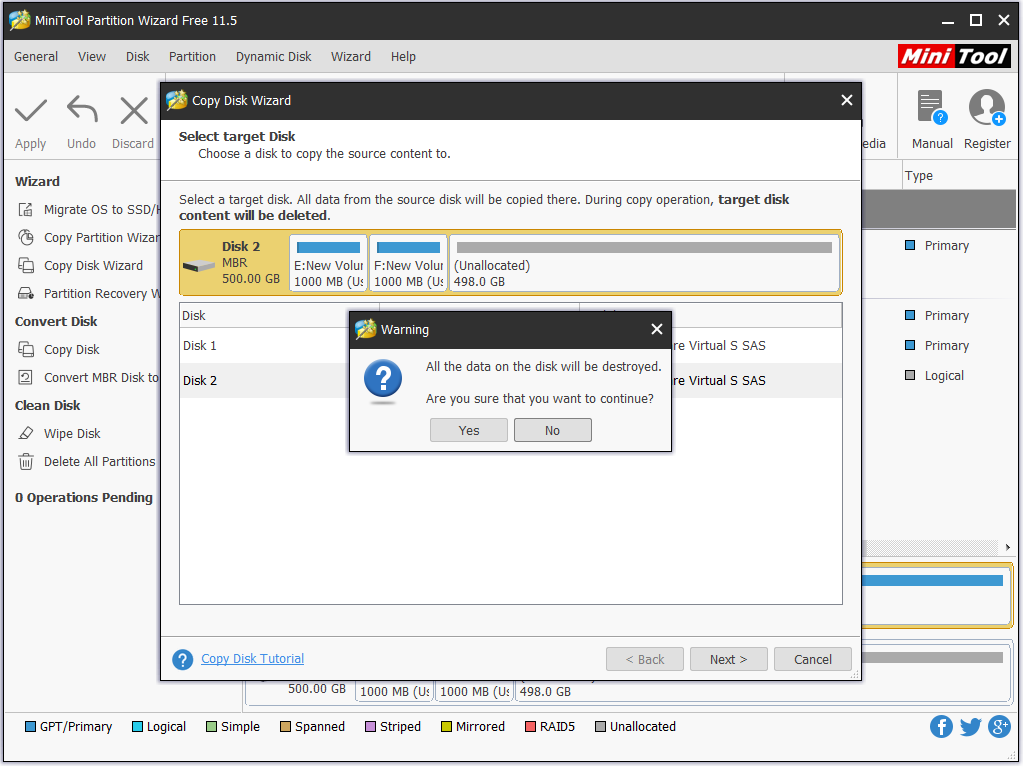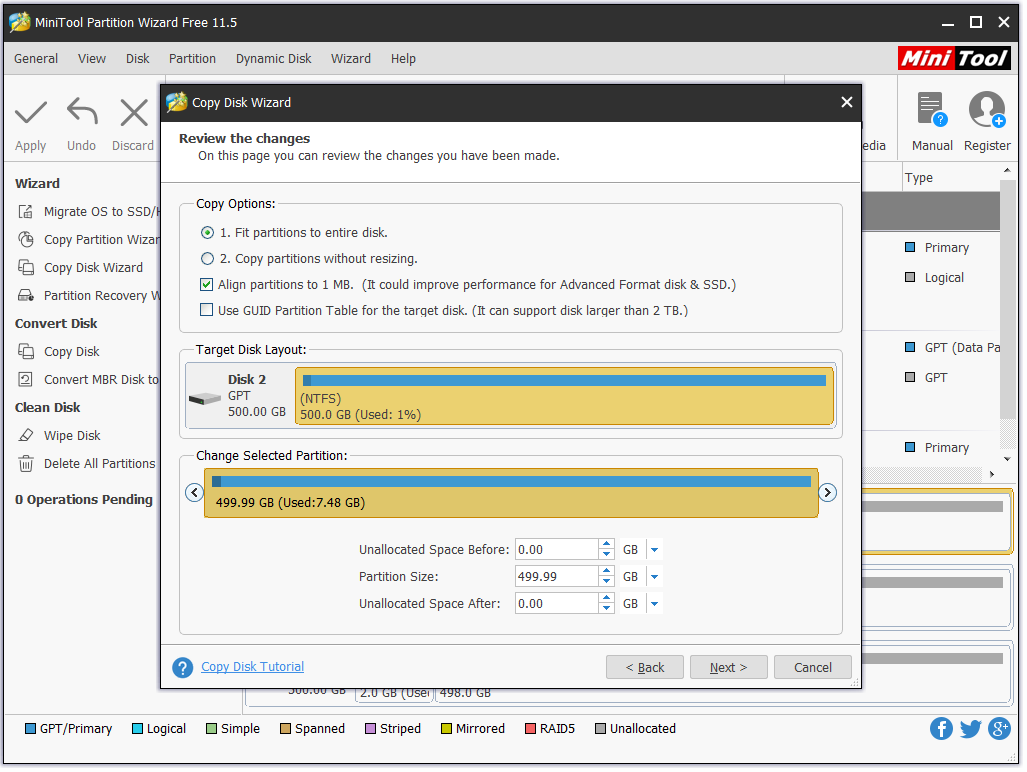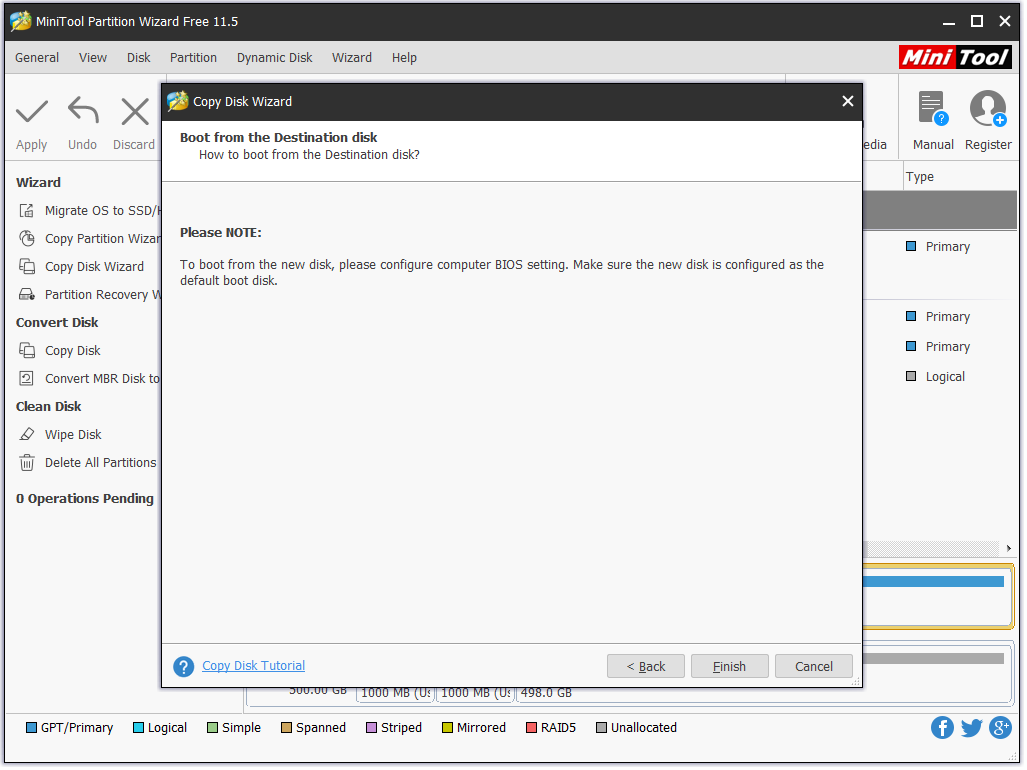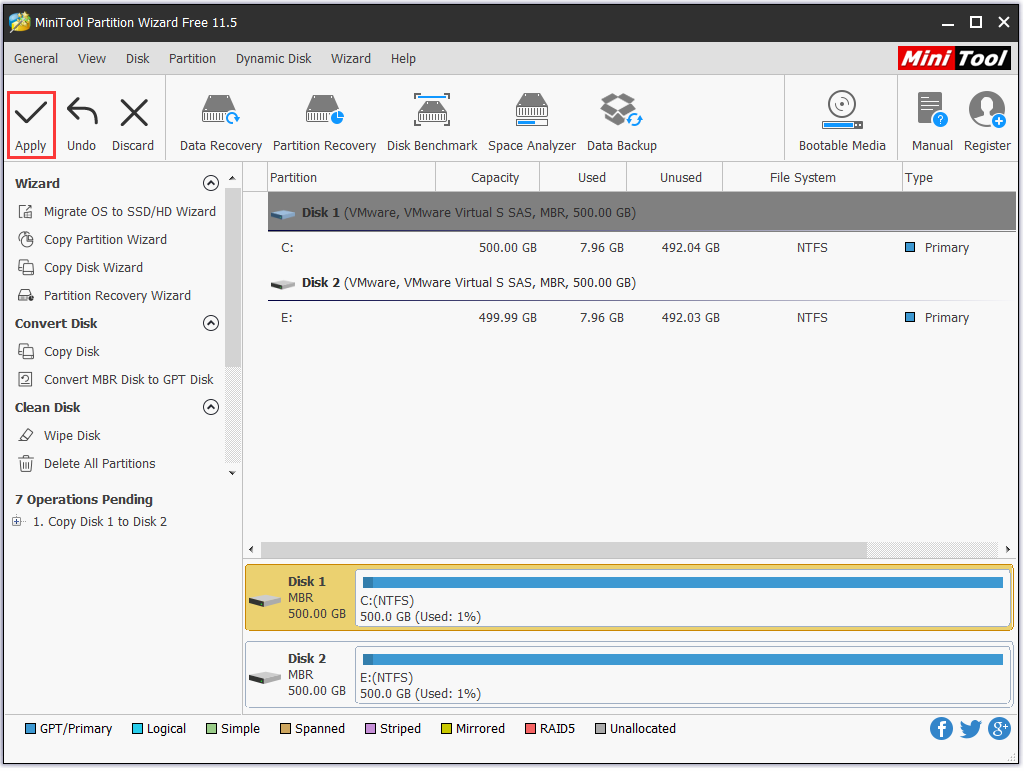Windows 7 Enterprise Windows 7 Home Premium Windows 7 Professional Windows 7 Ultimate Еще…Меньше
Проблема
В статье рассматривается использование утилиты Sysprep для переноса установленной системы Windows 7 на новый компьютер (с сохранением установленных приложений, конфигураций программ и профилей пользователя).
Решение
Если вы купили новый компьютер или планируете заменять оборудование (например, системную плату или видеоплату (графический процессор)), вы можете подготовить свою систему и продолжить использовать ее с новым оборудованием без необходимости переустанавливать ОС и приложения и сохранив свой существующий профиль пользователя.
Шаг 1. Подготовка системы
Шаг 2. Запуск системы на новом оборудовании
Шаг 1. Подготовка системы
-
Перед заменой деталей оборудования запустите Windows в обычном режиме. Закройте все программы и не открывайте их во время этого процесса.
-
Нажмите кнопку Пуск, введите «cmd», щелкните правой кнопкой мыши cmd.exe и выберите пункт Запуск от имени администратора.
Примечание. Если появляется окно Контроль учетных записей пользователей с вопросом: «Разрешить следующей программе внести изменения на этом компьютере?», выберите Да.
-
Введите «%windir%System32SysprepSysprep.exe» и нажмите клавишу ВВОД для запуска Программы подготовки системы (Sysprep).
-
В раскрывающемся меню Действие по очистке системы выберите пункт Переход в окно приветствия системы (OOBE), установите флажок Подготовка к использованию и в раскрывающемся меню Параметры завершения работы выберите Завершение работы. Нажмите кнопку ОК.
-
Sysprep удалит контроллеры оборудования и определенную информацию, связанную с установкой Windows, а также точки восстановления и реестр событий. Т. е. подготовит систему к клонированию посредством образа диска или перезагрузки в качестве новой установки в новой среде. Затем система завершит работу.
Шаг 2. Запуск системы на новом оборудовании
-
Выполните замену оборудования или установите свой жесткий диск на новом компьютере.
-
Включите компьютер и запустите Windows 7 в обычном режиме. Программа установки обновит параметры конфигурации реестра, запустит службы, установит устройства, применит параметры конфигурации системы и подготовит компьютер к первому использованию.
-
После запуска Windows 7 вам потребуется ввести информацию, которая обычно запрашивается при «чистой» установке Windows 7 (т. е. нужно будет выбрать страну, время и денежную единицу, а также раскладку клавиатуры). Нажмите кнопку Далее.
-
Когда программа запросит имя пользователя, не вводите имя существующего пользователя, поскольку оно уже используется в системе. Вместо него создайте новую временную учетную запись, которую впоследствии сможете удалить.
-
Укажите легкий для запоминания пароль для временной учетной записи (и помните, что впоследствии вы должны будете удалить эту учетную запись). Нажмите кнопку Далее.
-
Вы должны будете заново прочитать и принять условия лицензионного соглашения, выбрать параметры обновления, проверить, верны ли дата и время, и выбрать тип сети, к которой подключен ваш компьютер.
-
По завершении процесса запустите сеанс, используя свою первоначальную учетную запись пользователя, и удалите временную учетную запись. Процедура удаления описана в следующей статье справки: Удаление учетной записи пользователя.
В начало
Способ 2. Перемещение Windows 7 на новый жесткий диск
Этот способ рекомендуется использовать при замене жесткого диска или переносе существующей системы Windows 7 на новый компьютер с новым жестким диском.
-
Установите существующий жесткий диск в качестве загрузочного диска системы на новом компьютере с новым жестким диском.
-
Включите компьютер и запустите Windows 7 в обычном режиме. Программа установки обновит параметры конфигурации реестра, запустит службы, установит устройства, применит параметры конфигурации системы и подготовит компьютер к первому использованию.
-
После з апуска Windows 7 потребуется ввести всю информацию, которую обычно вводят при «чистой» установке Windows 7.
-
Когда программа запросит имя пользователя, не указывайте имя существующего пользователя, поскольку оно уже используется в системе. Вместо него создайте новую временную учетную запись, которую впоследствии сможете удалить.
-
Укажите легкий для запоминания пароль для временной учетной записи (и помните, что впоследствии вы должны будете удалить эту учетную запись).
-
Вы должны будете заново прочитать и принять условия лицензионного соглашения, выбрать параметры обновления, проверить, верны ли дата и время, и выбрать тип сети, к которой подключен ваш компьютер.
-
По завершении процесса запустите сеанс, используя свою первоначальную учетную запись пользователя, и удалите временную учетную запись. Процедура удаления описана в следующей статье справки: Удаление учетной записи пользователя.
-
Теперь система готова к работе в новой среде. Для ее переноса на новый жесткий диск создайте образ системы. Нажмите кнопку Пуск, введите «архивация и восстановление» и щелкните Архивация и восстановление.
-
Щелкните Создание образа системы.
Примечание. Нужно будет указать каталог, в который будет сохранен образ диска. Для этого рекомендуется использовать третий жесткий диск, на котором будет храниться образ и с которого он будет считываться при загрузке с нового жесткого диска.
-
Выберите На жестком диске, а в раскрывающемся меню — жесткий диск, на который сохраняется образ системы. Нажмите кнопку Далее.
-
Щелкните Архивировать.
-
По завершении процесса архивации программа спросит вас, хотите ли вы создать диск восстановления системы. Нажмите кнопку Да, чтобы создать его немедленно. Если вы нажмете Нет, то сможете создать диск восстановления потом.
-
Нажмите кнопку Закрыть.
-
Выключите компьютер, удалите первоначальный диск и выберите в качестве основного новый диск, на который будет установлена операционная система, и, кроме того, диск с образом системы.
-
Включите компьютер и запустите Windows 7 с установочного DVD-диска.
-
Нажмите кнопку Далее.
-
Щелкните Восстановление системы.
-
Выберите Восстановление компьютера с помощью созданного ранее образа системы и нажмите кнопку Далее.
-
Появятся данные ранее созданного образа в качестве последнего доступного образа системы. Нажмите кнопку Далее.
-
Нажмите кнопку Далее еще раз.
-
Нажмите кнопку Готово.
-
Появится предупреждающее сообщение. Выберите Да.
-
Будет запущен процесс восстановления, по окончании которого система автоматически перезагрузится.
Нас интересует ваше мнение! Мы ждем ваших отзывов по данным статьям; их можно ввести в поле для комментариев в нижней части страницы. Ваши отзывы помогают нам повышать качество контента. Заранее спасибо!
Нужна дополнительная помощь?
Привет друзья! По Вашим просьбам в этой статье мы произведём перенос, копирование, клонирование (это как хотите) операционной системы Windows 8.1 с обычного жёсткого диска (объём 500 ГБ) на твердотельный накопитель SSD (объём 120 ГБ) с помощью бесплатной программы AOMEI Backupper Standard. Многие начинающие пользователи могут спросить, зачем вообще нужен этот SSD.
Как перенести или клонировать Windows 7, 8, 8,1 на твердотельный накопитель SSD с помощью бесплатной программы AOMEI Backupper Standard
Такой перенос делается для экономии Вашего времени. Если Вы купили SSD, то можно не тратить время на новую установку Windows, а просто произвести перенос или клонирование Вашей старой винды со всеми установленными программами на SSD.
- Примечание: На нашем сайте существует специальный раздел, где собраны все статьи на очень интересную тему переноса операционных систем с одного накопителя информации на другой. В основном там описывается работа с платной программой Acronis True Image 2015. Сегодня мы будем использовать бесплатный аналог Acronis, относительно новую программу AOMEI Backupper Standard.
Друзья, чтобы мне не повторяться, настоятельно рекомендую Вам прочитать первую статью о программе AOMEI Backupper Standard. Данная программа создана для резервного копирования Ваших данных и целых операционных систем. Более опытные пользователи могут воспользоваться такой функцией программы, как «Клонирование«, что мы сегодня и сделаем.
Из первой статьи Вы узнаете:
1. Как скачать и установить AOMEI Backupper Standard, а затем русифицировать. Как создать резервную копию Windows 7, 8, 8.1, 10 и восстановиться из неё, даже если система не загружается из-за ошибок или вирусов.
В сегодняшней статье мы воспользуемся таким инструментом программы AOMEI Backupper Standard под названием Клонирование!
Итак, начали.
Для начала зайдём в Управление дисками и посмотрим что у нас там.
Как видим в системном блоке находятся два жёстких диска:
Диск 0 — Твердотельный накопитель SSD (объём 120 ГБ), на нём нет разделов и он представляет из себя нераспределённое пространство.
Диск 1— Обычный жёсткий диск (объём 500 ГБ) с установленной Windows 8.1 находящейся на диске (C:) и файлами данных: музыка, фильмы, фото, документы находящимися на диске (H:).
Переносить на твердотельный накопитель SSD получится только диск (C:) с установленной Windows 8.1, так как SSD 120 ГБ в объёме естественно меньше обычного жёсткого диска 500 ГБ.
На диске C: занято всего 60 ГБ, но даже если бы на нём было занято 100 ГБ, то перенос бы получился.
Раздел (H:) перенести не получиться, поэтому можно скопировать с него все данные на переносной жёсткий диск USB, затем раздел (H:) просто удалить и произвести перенос Windows 8.1 на SSD.
После переноса Windows 8.1 будет находиться на твердотельном накопителе SSD 120 ГБ, а простой жёсткий диск 500 ГБ освободится совсем и все Ваши данные можно будет скопировать на него обратно с переносного диска USB.
Внимательные читатели могу спросить, а почему при клонировании нельзя просто исключить раздел (H:)?
Ответ. На такое программа AOMEI Backupper Standard не способна, это может только хитрющий Acronis True Image 2015, всё описано в этой статье.
Запускаем программу AOMEI Backupper Standard и выбираем Клон -> Клонирование диска. Если выбрать кнопку Клонирование раздела, то Windows 8.1 тоже будет перенесена, но загружаться не будет и Вас ждут пляски с бубном.
Окно Исходный диск. Отмечаем левой мышью диск, который мы хотим клонировать и жмём ОК.
Окно Диск назначения. Выделяем левой мышью диск, на который будет перенесена (клонирована) операционная система. ОК.
Запуск. Советую ничего не трогать в окне «Изменить разделы на целевом диске». Отметьте пункт Выровнять раздел для SSD.
Запущен процесс клонирования.
Процесс клонирования удачно завершён. Нажмите Готово.
После клонирования ради интереса зайдём в Управление дисками, видно что на твердотельном накопителе создан раздел без буквы, но это и не мудрено, так как в одной Windows не может быть двух разделов с буквой (C:).
Давайте перезагрузим компьютер, выберем в меню загрузки компьютера твердотельный накопитель SSD и загрузимся с него.
Операционная система прекрасно загрузилась.
Идём в Управление дисками.
Windows 8.1 успешно перенесена на Диск 0. Активация не пострадала.
К диску (C:) присоединяем нераспределённое пространство.
На исходном диске, с которого было произведено клонирование, слетела буква диска и её можно очень просто присвоить, а затем также расширить за счёт нераспределённого пространства.
Обе операционные системы на обоих жёстких дисках прекрасно загружаются будучи в системном блоке по одному или вместе. Вообще, если две операционные системы Вам не нужны, Диск 1 можно полностью форматировать и отвести под хранилище файлов.
Автор:
Обновлено: 09.12.2018
Если человек приобретает новый жёсткий диск или иной носитель для своего ПК, обычно ему предстоит заняться полной переустановкой ОС. Чтобы этого избежать, есть возможность просто переписать или, проще сказать, перекачать Виндовс со всей существующей информацией на другой носитель или диск.
Как клонировать жесткий диск с Windows 7 на другой жесткий диск
Содержание
- Как правильно скопировать ОС Виндовс на другой диск или SSD-накопитель
- Копирование ОС Виндовс с Macrium Reflect
- Как перекачать ОС Виндовс на диск определённого производителя
- Копируем ОС на жёсткий диск с программой Acronis True Image WD Edition
- Копируем ОС на жёсткий диск с программой Seagate DiscWizard
- Перезапись Виндовс на носитель с помощью Samsung Data Migration
- EaseUS ToDo Backup Free – бесплатная возможность копирования Виндовс 10 на SSD-носитель
- Перемещение сведений с ОС Виндовс на носитель HDD
- Как переписать операционную систему Виндовс с Paragon Drive Copy
- Видео — Перенос системы на SSD с помощью Paragon Drive Copy
- Архивация и восстановление в Windows 7. Встроенный инструмент в ОС
- Видео — Как перенести Windows с диска на диск
Как правильно скопировать ОС Виндовс на другой диск или SSD-накопитель
В нынешнее время есть платные и бесплатные программы, используя которые есть возможность переписывать информацию, хранящуюся на жёстких дисках на другие носители. Одни из этих программ совместимы исключительно с дисками определённых фирм-производителей. Но есть и такие, которые будут функционировать практически со всеми дисками. Среди них есть утилиты, которые распространяются абсолютно бесплатно. Клонирование Виндовс с их применением будет наиболее лёгким. Ими сможет воспользоваться практически каждый человек.
Копирование ОС Виндовс с Macrium Reflect
Программа Macrium Reflect
В интернете в свободном доступе есть отличная программа для клонирования ОС Виндовс. Называется она Macrium Reflect. Ею можно свободно пользоваться целый месяц. Она разработана в англоязычной версии. Это может привести к определённым проблемам для обычных юзеров. Однако подобное обеспечение даёт возможность без ошибок и относительно легко клонировать данные с GPT-диска на накопитель SSD.
Примечание! На диске, на который перезаписываются сведения из ОС, не должно находиться важной информации, поскольку она будет навсегда утеряна.
Далее мы покажем, как информацию с ОС можно переписать на другой носитель.
Главное меню «Управление дисками»
Процесс перекачивания ОС на носитель выглядит так:
- После того, как юзер загрузит и запустит документ установки утилиты, он должен выбрать позиции «Trial» и «Home», и потом кликнуть на кнопку «Download», то есть скачать. После этих действий будет загружено более 500 Мб и начнётся запуск программы.
Расставляем настройки и нажимаем на кнопку «Download»
- Когда программа запустится, пользователь должен создать резервный диск на его усмотрение.
Нажимаем подходящую кнопку «Yes» или «No»
- Следующий шаг требует от юзера найти пункт «Create a backup». Обозначьте диск, на котором размещена ОС.
Находим пункт «Create a backup», обозначаем диск, на котором размещена ОС
- Кликните на вкладку «Клонировать диск», чтобы перезаписать информацию на другой носитель.
Кликаем на вкладку «Клонировать диск»
- На появившемся экране обозначьте документы для перенесения на носитель.
Отмечаем галочками диски, с которых будет переносится информация
- На экране ниже можно увидеть надпись «Выберите диск для копирования» («Select a disk to clone to…»). Дополнительно следует указать пользовательский SSD-накопитель.
Нажимаем по ссылке «Выберите диск для копирования» («Select a disk to clone to…»)
- После этого программа укажет путь, куда будут переписаны сведения с жёсткого диска. В примере специально создан диск, на который осуществляется перекачивание информации меньше исходного диска. Дополнительно создан ещё один раздел в начале диска. Таким образом можно увидеть, что программа во время клонирования информации сама уменьшает объём последнего раздела до таких пределов, чтобы он вместился на носитель. О таком действии пользователя также будет предупреждать специальное сообщение «The last partition has been shrunk to fit». Собственно, после этого пользователь должен нажать кнопку «Next».
Нажимаем «Next»
- После выполнения этих действий программа предложит пользователю сделать график операции. Это необходимо в той ситуации, когда юзер желает автоматизировать процесс клонирования. С другой стороны, если в этом нет необходимости, можно просто нажать кнопку «Next» («Далее»).
Нажимаем по кнопке «Next»
- На всплывшем экране появятся сведения о действиях по перекачиванию системы на накопитель. Тут нужно просто кликнуть на завершение работы, то есть кнопку «Finish». А в следующем окне — «ОК».
Нажимаем «Finish»
Нажимаем «ОК»
- В конце записи пользователь увидит сообщение о том, что перекачивание файлов ОС завершено — «Clone completed». Также в этом окне можно увидеть, сколько времени заняло данное клонирование.
Процесс клонирования окончен, нажимаем «ОК»
Собственно, на этом перекачка информации на носитель считается законченной. Теперь пользователь может выключить ПК, оставив только один накопитель, на который уже переписаны данные с операционной системы Виндовс. Или можно перезагрузить ПК, загрузив компьютер с накопителя. Старый жёсткий диск можно применять для сохранения нужной информации, выполнения каких-либо действий. Сама схема работы ПК теперь будет иметь следующий вид.
Главное меню «Управление дисками» после клонирования диска
Как перекачать ОС Виндовс на диск определённого производителя
Одним из распространённых брендов жёстких дисков среди отечественных пользователей следует назвать ТМ Western Digital. Поэтому когда у владельца ПК присутствует хотя бы один жёсткий диск этой фирмы, то для перезаписи Виндовс вполне подойдёт утилита Acronis True Image WD Edition.
Копируем ОС на жёсткий диск с программой Acronis True Image WD Edition
Данная программа поддерживает разные системы. К ним относятся Виндовс в 10-й, 8-й, 7-й вариантах, а также Windows XP. Присутствует русскоязычный вариант программы. Качать утилиту предпочтительно со страниц официального сайта производителя. Закачать на ПК True Image WD Edition достаточно просто.
Чтобы запустить процесс клонирования пользователь должен:
- Выбрать в основном окне программы вкладку под названием «Клонирование диска». Функция доступна для разных жёстких дисков, и тогда, когда существует потребность перевода ОС на SSD-носитель.
Во вкладке «Инструменты и утилиты», нажимаем по опции «Клонирование диска»
- Следующее меню предлагает выбор режима переноса информационных данных. Это производится ручным способом или автоматическим. Следует заметить, что для выполнения большинства опций больше подходит именно автоматический вариант перезаписи. Выбрав этот режим, пользователь получает возможность скопировать все данные на новый диск. После выполнения этого действия целевой диск автоматически становится загрузочным. Это означает, что именно с этого диска впоследствии будет начинаться работа Виндовс.
Отмечаем опцию «Автоматический», нажимаем «Далее»
- После выбора пользователем диска, с которого необходимо скачать информацию, и диска, на который следует записать сведения, начнётся процесс скачивания. Эта процедура займёт некоторое время, зависимо от количества исходной информации и скоростных возможностей установочного диска.
Выбираем диск, на который клонируем данные, нажимаем «Далее»
Копируем ОС на жёсткий диск с программой Seagate DiscWizard
Существует также версия вышеописанной утилиты под названием Seagate DiscWizard. Однако для её функционирования потребуется присутствие 1-го жёсткого диска торговой марки Seagate на ПК пользователя.
Выглядит она вот так.
Интерфейс программы Seagate DiscWizard
Интерфейс и всевозможные функции полностью аналогичны программе Acronis True Image WD Edition.
Перезапись Виндовс на носитель с помощью Samsung Data Migration
Программа была создана специально, чтобы проще клонировать информацию ОС на SSD-носитель SSD ТМ Samsung. Собственно, если пользователь имеет накопитель, то эта программа – самый оптимальный вариант для переноса информации.
Интерфейс программы выглядит так.
Интерфейс программы Samsung Data Migration
Перенести информацию можно, используя встроенный мастер. Для этого понадобится сделать всего лишь несколько действий. В последних вариантах программы можно не только полностью переписать диск с ОС, но также произвести выборочное копирование информации. Для некоторых пользователей эта возможность очень полезна, беря во внимание то, что объёмы SSD-накопителей меньше, чем вместительность жёстких дисков.
EaseUS ToDo Backup Free – бесплатная возможность копирования Виндовс 10 на SSD-носитель
Есть ещё одна бесплатная программа, с помощью применения которой можно оперативно и легко передать информацию с операционной системы на иной носитель. Эта утилита называется EaseUS Backup.
Чтобы перекачать ОС Виндовс, пользователь должен выполнить такие действия:
Шаг 1. Сначала нужно скачать и загрузить приложение «ToDo Backup Free». Для этого:
- перейдите по ссылке https://www.easeus.com/backup-software/personal.html;
- кликните по блоку «Скачать бесплатно»;
Кликаем по блоку «Скачать бесплатно»
- во время загрузки пользователю предложат написать свой электронный адрес;
Вводим адрес эл. почты, нажимаем по блоку попробовать пробную версию
- левым щелчком мыши запустите скачанный файл;
Левым щелчком мыши запускаем скачанный файл
- в утилите не предусмотрен русский язык, поэтому кликните «ОК», или выберите другой подходящий язык;
Язык оставляем по умолчанию, нажимаем «ОК»
- а при самой установке будет предложено по желанию воспользоваться дополнительным ПО. Это можно пропустить;
Кликаем «Next»
- примите условия соглашения, нажав «Accept»;
Нажимаем «Accept»
- в следующем окне мастера будет указан путь по умолчанию для сохранения программы на ПК, по желанию его можно изменить, нажав по блоку «Browse», затем «Next»;
По желанию изменяем путь сохранения программы, нажав «Browse», затем «Next»
- снова нажмите «Next»;
Снова нажимаем «Next»
- дождитесь завершения процесса установки, не снимайте галочку с пункта, который отвечает за автоматический запуск программы, нажмите «Finish»;
Оставляем галочку на пункте, который запустить утилиту автоматически, нажимаем «Finish»
- также юзера попросят ввести ключ при первом запуске. Собственно, эти действия следует пропустить, кликнув по кнопке «Later».
Нажимаем «Later»
Шаг 2. Когда программа откроется, нужно кликнуть по значку копирования информационных данных с диска. Он находится в верхнем углу по правой стороне экрана.
Кликаем по иконке «Clone»
Шаг 3. Далее пользователь должен обозначить диск, с которого необходимо скачать информацию на накопитель. После просто нажимаем «Далее».
Отмечаем галочкой диск, нажимаем «Далее»
Шаг 4. Дальнейшими действиями следует обозначить накопитель или носитель, на который будут клонированы сведения ОС. Дополнительно можно поставить метку «Optimize for SSD», чтобы данные были оптимизированы под SSD.
Отмечаем диск, на который будет скопирована информация, нажимаем «Next»
Шаг 5. В конце загрузки появится схема разделов исходного диска и будущего накопителя SSD. Здесь пользователь просто должен кликнуть по надписи «Proceed», что означает «Приступить».
Кликаем по надписи «Proceed» («Приступить»)
Затем необходимо согласиться с предупреждением, что сведения с целевого диска будут ликвидированы. Потом просто подождите до окончания процесса.
Выполнив эти действия, пользователь может загружать ПК уже с SSD-носителя.
Перемещение сведений с ОС Виндовс на носитель HDD
Перезаписать информацию с ОС на носитель HDD (иной накопитель) может помочь также программа с русскоязычным вариантом — Aomei Partition Assistant Standard Edition.
Примечание! Следует заметить, что таким образом удастся перезаписать только сведения с ОС Виндовс 7, 8 и 10, которые работали на MBR-дисках на ПК с БИОС. Если же попробовать клонировать данные ОС Виндовс с жёсткого диска, то утилита выдаст сообщение о том, что действие выполнить невозможно.
Чтобы выполнить клонирование, пользователь должен выполнить последовательно следующее:
- Зайдите в пункт под названием «Partition Assistant», далее в левой части экрана нажмите на надпись «Перенос ОС SSD, HDD». Во всплывшем меню необходимо кликнуть на «Next».
В левой части экрана нажимаем на надпись «Перенос ОС SSD, HDD»
- Обозначьте диск/носитель для записи сведений с ОС.
Выделяем диск для записи, нажимаем «Далее»
- После этого утилита предложит изменить вместительность раздела, на который предполагается закачать ОС. Здесь юзер выбирает сам, необходимы ли ему такие изменения или нет.
Определяем размер раздела, нажимаем «Далее»
- Потом выскочит сообщение, что после перезаписи системы можно включить ПК с нового носителя. Если же ПК или ноутбук начинает работу не с того носителя, с которого это требуется, то нужно отключить исходный диск от ПК. В момент окончания процесса перекачивания данных следует кликнуть на кнопку «Конец».
Нажимаем «Конец»
- Затем кликните на надпись «Применить» и «Перейти» в основном меню программы.
Нажимаем «Применить»
Нажимаем «Перейти»
При удачном перекачивании у юзера появится копия ОС, загружаемая с нового выбранного носителя.
Как переписать операционную систему Виндовс с Paragon Drive Copy
Информационные данные, хранящиеся в оперативной памяти, могут быть переписаны на новый носитель с помощью «Paragon Drive Copy». Чтобы перенести систему, нужно последовательно выполнить такие шаги:
- Нажать в меню на «Архивирование и восстановление», затем «Архивирование на VD». Отметить диск для перезаписи. Нажать «Далее».
Нажимаем в меню на «Архивирование и восстановление», затем «Архивирование на VD», отмечаем диск, нажимаем «Далее»
- Выбрать путь для расположения архива, нажать «Далее».
Выбираем путь для расположения архива, нажимаем «Далее»
- Проверить все данные, кликнуть «Готово».
Нажимаем «Готово»
- Кликнуть по иконке «Изменения».
Кликаем по иконке «Изменения»
- Отметить диск для которого вносим изменения, нажать «Применить».
Отмечаем диск для которого вносим изменения, нажимаем «Применить»
- Нажать «Закрыть».
Нажимаем «Закрыть»
Перезаписывать систему лучше с использованием внешнего HDD. После архивации документов нужно создать новый раздел.
Образ создан. Теперь его нужно перезаписать на новый диск. Для этого приложение «Paragon Drive Copy» следует также поставить на новое устройство.
Видео — Перенос системы на SSD с помощью Paragon Drive Copy
Архивация и восстановление в Windows 7. Встроенный инструмент в ОС
Когда у юзера возникают серьёзные неполадки с ОС Виндовс 7, к примеру, после появления ошибок по причине неправильного функционирования жёсткого диска или из-за попадания вирусных программ, когда повреждаются системные файлы, нормальное функционирование обычными возможностями ОС возобновить не представляется возможным. Однако работу Виндовс можно возобновить посредством BIOS.
Существует несколько вариантов восстановления работы системы Виндовс:
- используя сохранённую копию оперативной системы;
- с помощью внешнего носителя с Виндовс.
Первый вариант подразумевает то, что юзер должен заблаговременно подумать о копии ОС, чтобы при надобности легко возобновить ОС посредством БИОС. Например, в Виндовс 7-й версии для этого есть специальная опция архивации ОС.
Второй вариант предполагает восстановление работы ОС с использованием стороннего носителя. Для этого пользователь должен выполнить такие действия:
- В меню «Пуск» выбрать пункт «Панель управления».
Открываем «Пуск», затем «Панель управления»
- Зайти на вкладку «Система и безопасность».
В режиме «Просмотр» выставляем «Категория», заходим на вкладку «Система и безопасность»
- Войти в пункт «Архивация и восстановление».
- Кликнуть «Создать диск восстановления системы».
Кликаем «Создать диск восстановления системы»
- Во всплывшем окне следует обозначить нужный носитель для перезаписи ОС. Это может быть USB-накопитель
или даже обычный DVD-диск. Поскольку вместительность архива может достигать несколько гигабайт, то для сохранения потребуется носитель, память которого вмещает не меньше, чем 4 Гб.
В разделе «Диск» выставляем свой, нажимаем «Создать диск»
- После того, как копия создана, просто нажмите «OК».
Нажимаем «ОК»
Стоит отметить, что на некоторых ПК, а особенно ноутбуках, на жёстких дисках в специальных разделах присутствуют средства, используя которые можно быстро возобновить ОС на компьютере. Чтобы их найти, необходимо внимательно прочитать инструкцию по эксплуатации компьютера или ноутбука, где обязательно об этом будет сказано.
В заключение стоит заметить, что процесс восстановления ОС не сложный, однако некоторые современные пользователи не всегда знают, как правильно произвести вход в БИОС. Стоит заметить, что на некоторых компьютерах вместо одной из клавиш для входа может применяться кнопка «Del», на других же для этого может использоваться комбинация нескольких клавиш.
Видео — Как перенести Windows с диска на диск
Рекомендуем похожие статьи
Клонирование системного диска может понадобиться по разным причинам. Это может быть необходимость увеличения емкости диска, апгрейд на увеличение скорости (переход на SSD), массовая быстрая инсталляция копий Windows на множество машин, предохранение компьютера от вирусной атаки и т. д. Здесь будут рассмотрены несколько методов, как это проще всего сделать — с помощью стороннего ПО и средствами самой Windows [5].
[Предварительные замечания]
Если Вы делаете клон своего рабочего системного диска, то сделайте на всякий случай его образ с помощью программ наподобие Acronis Backup и т. п. Важные документы, с которыми Вы постоянно работаете и рабочие архивы сохраните отдельно, чтобы обеспечить к ним быстрый доступ. Также отдельно перепишите различные полезные программы, которые не требуют установки (portable-версии), наподобие WinRar, TotalCommander, чтобы ими при необходимости можно было быстро воспользоваться.
Конечно, Вам понадобится подключить к компьютеру новый жесткий диск, на который будет осуществляться клонирование. Если это десктоп, то особых проблем нет, обычно на системной плате присутствуют дополнительные коннекторы Serial ATA для подключения нескольких дисков. Если же это ноутбук, то придется купить дополнительный USB-кабель для подключения диска.
Подключите оба диска к компьютеру и убедитесь, что они нормально работают. После этих подготовительных действий можно приступить к клонированию системного диска.
[Клонирование диска с помощью стороннего ПО]
AOMEI Backupper. Это бесплатное ПО, которое Вы можете загрузить и установить с сайта разработчика [1]. Лицензия на AOMEI Backupper Standard позволяет бесплатно выполнить клонирование диска (Disk Clone) и клонирование раздела диска (Partition Clone). Продвинутая функция System Clone встроена в профессиональную версию программы (Professional edition), она платная. К счастью, клонирование жесткого диска Windows 7 можно выполнить с помощью функции Disk Clone. Она бесплатна для коммерческого и персонального использования в операционных системах Windows 10, Windows 8.1, Windows 8, Windows 7, Windows Vista и Windows XP.
После установки AOMEI Backupper Standard запустите программу, выберите слева раздел Clone и кликните на Disk Clone.
Выберите текущий системный жесткий диск в качестве источника данных (Source Disk). Кликните Next, и затем выберите новый диск в качестве места назначения для клонирования (Destination Disk).
Для подтверждения кликните Start Clone, начнется процесс клонирования.
Когда процесс завершится, кликните Finish для выхода.
Советы:
• Посекторное клонирование (Sector by sector) будет переписывать все данные, включая области диска, которые не используются. Такое копирование требует, чтобы диск назначения был такого же размера или больше, чем исходный диск. Если Вы оставите эту опцию не выбранной, то программное обеспечение будет клонировать только используемую область исходного диска, что полезно при клонировании диска большого размера на диск меньшего размера.
• Выберите опцию Align partition для оптимизации для SSD, если диск назначения это SSD.
• После завершения клонирования Вы можете выключить PC и заменить старый диск на новый, на который сделали клон старого диска. Если Вы оставили оба диска подключенными, то поменяйте порядок выбора диска для загрузки (boot order) в меню настройки BIOS Setup, и перезагрузите PC.
• Если Вы хотите клонировать только раздел диска наподобие D или E, то выберите Partition Clone. Однако для обычных целей использовать специальное программное обеспечение клонирования не требуется.
• Если целевой диск это solid-state drive (SSD), то Вы можете попробовать выполнить перенос операционной системы с использованием функции «migrate OS to SSD» в AOMEI Partition Assistant.
MiniTool Partition Wizard. Это утилита имеет все необходимое для простого обслуживания дисков, она работает на всех актуальных сегодня операционных системах Windows (Windows XP, Windows Vista, Windows 7, Windows 8, Windows 8.1 для одного языка, Windows 10), в обоих версиях 32 и 64 бита. Дополнительно доступен MiniTool Partition Wizard Bootable CD для пользователей, позволяющий обслуживать жесткие диски, когда операционная система не может загрузиться. Здесь будет рассмотрены действия по клонированию системного диска с помощью MiniTool Partition Wizard.
Загрузите программу с сайта разработчика [2] и установите. После запуска выберите диск, который хотите клонировать, и кликните Copy Disk на панели основных действий.
Выберите диск-источник с Windows 7 для клонирования (Source Disk) и диск назначения (Destination Disk). Помните о том, что все данные на диске назначения будут уничтожены (перезаписаны данными диска источника), поэтому при необходимости сделайте копию всех нужных данных на целевом диске, куда будет производиться клонирование.
Еще раз просмотрите выбранные изменения. Вы также можете настроить дополнительные параметры клонирования диска путем изменений Copy Options перед тем, как кликнуть Next.
Дополнительные возможности:
• Распространите разделы на весь диск назначения, тогда будет использоваться вся его полезная емкость.
• Копируйте разделы без изменения размера, тогда они будут соответствовать своим оригинальным размерам. При этом целевой диск должен иметь размер не меньше, чем диск источника.
• Выровняйте размеры разделов на 1 мегабайт. Это улучшит производительность целевого диска, если он типа SSD, или улучшит эффективность форматирования диска.
• Используйте идентификатор таблицы разделов на целевом диске (GUID partition table): это преобразует Ваш целевой диск в GPT-диск, что полезно, если целевой диск по размеру больше 2 терабайт. Однако следует знать, что эта функция недоступна в MiniTool Partition Wizard Free Edition (просмотрите сравнение возможностей версий утилиты на сайте разработчика [2]).
Новая страница подсказывает, что нужно поменять настройки BIOS, чтобы можно было загружать систему с целевого диска. Кликните Finish для возврата в главный интерфейс.
В главном интерфейсе Вы можете просмотреть общую информацию о том, как будет проходить клонирование исходного диска на целевой. Для начала клонирования нужно кликнуть Apply для подтверждения всех изменений.
Обратите внимание, что если Вы клонируете системный диск, то MiniTool Partition Wizard потребует перезагрузки для безопасного завершения клонирования диска.
Наверное Вы заметили, что имеется функция «Migrate OS to SSD/HD», которая подобна функции «Copy Disk».
[В чем эти функции совпадают]
1. Поддерживают только базовые диски Windows.
2. Клонируют информацию вместо миграции данных. Таким образом, после завершения Вы получите 2 копии данных.
3. Требуют перезагрузки для выполнения клонирования.
4. Позволяют производить загрузку с целевого диска после завершения клонирования.
[В чем их отличия]
«Migrate OS to SSD/HD» клонирует только разделы, связанные с системой, которые показаны как «Active & Boot» и «System», в то время как «Copy Disk» клонирует весь диск целиком, т. е. все его разделы. Таким образом «Migrate OS to SSD/HD» можно считать бекапом системы, а «Copy Disk» бекапом всего диска, т. е. и системы, и данных на нем, не относящихся к системе.
Важные замечания:
1. В любом случае, независимо от того, что Вы выбрали — «Migrate OS to SSD/HD» или «Copy Disk» — следует помнить, что данные на диске назначения будут уничтожены, так что требуется предварительный бекап полезных данных с целевого диска.
2. И «Migrate OS to SSD/HD», и «Copy Disk» требуют, чтобы и исходный, и целевой диск имели совпадающие размеры сектора, иначе клонирование завершится с ошибкой. Чтобы узнать размеры секторов и другие параметры диска (его имя, общий размер, геометрию, количество секторов), можно воспользоваться диалогом «Disk Property» (меню Disk -> Properties, или кнопка Properties на панели инструментов).
После запуска MiniTool Partition Wizard кликните на кнопку «Migrate OS to SSD/HD».
Выберите нужный метод миграции и кликните Next.
[Для замены системного диска]
Выберите целевой диск, куда будет мигрировать системный диск, и кликните Next.
Выберите опцию копирования. Альтернативно Вы можете вручную отредактировать размер раздела путем ввода его размера в мегабайтах (MB), гигабайтах (GP) или терабайтах (TB).
Рекомендации:
• «Align partitions to 1MB» поможет увеличить производительность SSD и улучшить форматирование дисков, поэтому оставьте эту опцию выбранной.
• Галочка на опции «Use GUID Partition Table for the target disk» делает возможным использование всего пространства жесткого диска, размер которого больше 2TB, но для этого в BIOS должна быть разрешена функция UEFI boot.
• MiniTool Partition Wizard Free Edition не поддерживает миграцию операционной системы на MBR-диск с использованием таблицы GUID Partition для целевого диска.
• Если Вы хотите мигрировать Windows, которая установлена на GPT-диск, то не увидите опции «Use GUID Partition Table for the target disk» (использовать таблицу GUID Partition для целевого диска).
Прочитайте рекомендацию по конфигурированию BIOS для выбора загрузочного диска, и кликните на кнопку Finish.
В заключение кликните на кнопку Apply для запуска выбранных операций и Yes на всплывающем окне предупреждения для разрешения изменений.
[Для миграции только Windows]
Здесь также нужно выбрать целевой диск для переноса Windows и кликнуть Next.
Выберите опцию копирования и кликните Next.
Прочитайте рекомендацию по конфигурированию BIOS для выбора загрузочного диска, и кликните на кнопку Finish.
В заключение кликните на кнопку Apply для запуска выбранных операций и Yes на всплывающем окне предупреждения для разрешения изменений.
[Вопросы перед покупкой]
Q1: Появляется ошибка «The volume cannot be extended because the number of clusters will exceed the maximum number of clusters supported by the file system» (том не может быть расширен из-за того, что количество кластеров превышает поддерживаемое операционной системой количество) при создании или расширении раздела в консоли управления дисками Windows (Windows Disk Management).
A: Используйте функцию «Move/Resize» для прямого расширения раздела. Программное обеспечение автоматически поменяет размер кластера. Разработчики настоятельно рекомендуют сделать бекап своих данных перед этой операцией, потому что пропадание питания может привести к потере данных, когда программное обеспечение начнет переносить данные.
Q2: Может ли MiniTool Partition Wizard на карте SD card, флешке USB?
A: Да, Partition Wizard поддерживает удаление разделов на большинстве извлекаемых устройств памяти.
Q3: Поддерживает ли MiniTool Partition Wizard конвертацию динамического диска в базовый без потери данных?
A: Да.
Q4: Диск размером 3TB может использовать только пространство 2TB. Может ли MiniTool Partition Wizard помочь использовать все дисковое пространство 3TB?
A: Возможно, что Вы используете MBR-диск, который может распознавать пространство на диске не более 2TB. MiniTool Partition Wizard может преобразовать MBR-диск в GPT-диск без потери данных, и тогда Вы сможете использовать полную емкость диска 3TB.
Q5: Можно ли получить лицензию для тестирования?
A: Нет.
Q6: Что может версия Trial/Demo?
A: Версия Trial/Demo была разработана для пользователей, у которых есть опыт использования MiniTool Partition Wizard. Такого рода версии предоставляют в общем тот же интерфейс и те же функции, как и полные версии. Однако в них запрещено применять настроенные операции над диском.
[Вопросы после покупки]
Q1: Появляется ошибка «Invalid license code» при регистрации программы.
A: Сначала убедитесь, что введены все символы, когда копируете ключ лицензии при регистрации. Проверьте, что нет пробела перед первым символом. И наконец, используйте лицензионный ключ для регистрации корректной версии программы. Если Вы используете лицензионный ключ для старых версий для регистрации новой версии, то получите такую ошибку.
Q2: Можно ли обновить программу до последней версии?
A: Перейдите на страничку https://www.partitionwizard.com/upgrade-service/upgrade-now.php, скопируйте и вставьте Ваш код лицензии, order ID или адрес email в диалог Get Upgrade Info, и кликните на кнопку Get My Upgrade Info. Если У Вас есть право на бесплатное обновление, то получите ссылку для загрузки и лицензионный ключ. Если будет отображено сообщение, что время апгрейда истекло, то Вам понадобится купить обслуживание. К счастью, есть 2 опции апгрейда, и обе стоят 50% от общей стоимости программы.
Q3: Можно ли получить деньги обратно?
A: См. «refund policy».
Q4: Можно ли сбросить лицензию?
A: Один лицензионный ключ MiniTool Partition Wizard может использоваться на одном компьютере, даже если Вы удалили программу с оригинального компьютера. И на том же компьютере Вы должны иметь возможность зарегистрировать программу неограниченное количество раз, если компьютер не заменен или на нем не заменена материнская плата. В этих двух обстоятельствах разработчики предоставляют только однократный бесплатный сброс.
[Вопросы по использованию]
Q1: Не получается расширить системный раздел EFI.
A: Скорее всего после раздела EFI находится зарезервированный раздел (16 MB/128 MB Microsoft Reserved Partition). Удалите этот раздел, и попробуйте еще раз. Раздел резервирования Microsoft можно безопасно удалить.
Q2: Не получается загрузить драйвер доступа к диску (Failed to load disk access driver).
A: Скорее всего Вы используете старую версию MiniTool Partition Wizard. Загрузите последнюю версию с официального сайта [2].
Q3: В чем разница между «Migrate OS» и «Copy Disk»?
A: Первое мигрирует разделы, необходимые для загрузки Windows, а второе клонирует весь жесткий диск.
Q4: Появляется ошибка с кодом 4 или 40 при изменении размера раздела, разбиении раздела или при конвертации файловой системы.
A: Запустите regedit, найдите «pwdrvio» & «pwdspio» в разделе реестра «Computer > HKEY_LOCAL-MACHINE > SYSTEM > CurrentControlSet > Services» и затем удалите это. Затем перезагрузите компьютер и перезапустите MiniTool Partition Wizard. Для получения подробного руководства см. «Error Code 4 and Error Code 40 Descriptions» на сайте partitionwizard.com.
Q5: Windows не хочет загружаться после преобразования системного диска MBR в GPT.
A: Возможно, что Вы не разрешили в BIOS режим загрузки UEFI (UEFI boot mode). Однако, если после разрешения UEFI boot в BIOS Windows все еще не загружается, то отправьте скриншот Вашей разметки диска (disk layout), отображаемый в MiniTool Partition Wizard bootable version на адрес support@minitool.com. Дополнительно разработчикам также понадобится скриншот, показывающий содержимое EFI system partition. Для этого выполните двойной клик на разделе.
Справочная информация:
http://www.minitool.com/partition-disk/create-a-bootable-recovery-usb-disk.html
http://www.minitool.com/partition-disk/boot-from-created-recovery-cd.html
MiniTool ShadowMaker. MiniTool ShadowMaker — новое программное обеспечение создания образов диска — еще одно средство для клонирования диска Windows 7. MiniTool ShadowMaker может создавать образ диска и очень прост в использовании. Кроме того, он бесплатен и свободно доступен на официальном сайте.
Загрузите MiniTool ShadowMaker, установите и запустите. После запуска нужно выбрать компьютер для обслуживания. Если это локальный PC, то выберите «This Computer». Затем перейдите в Tools где найдете утилиту «Clone Disk».
Выберите «Clone Disk», после чего получите запрос выбора исходного и целевого диска для клонирования.
После выбора кликните «OK» и подтвердите намерение клонировать диск. Сразу же начнется процесс клонирования.
После завершения клонирования Вы увидите следующую информацию.
Это означает, что Вы получили два одинаковых диска; следовательно, Windows пометила целевой диск как отключенный (Offline). Если Вы клонировали жесткий диск Windows 7 с целью бекапа, то можете выключить компьютер и отключить целевой диск. Однако если Вы хотите загружать систему с целевого диска, то нужно перевести целевой диск в режим Online с помощью консоли управления дисками (Disk Management), и затем поменять последовательность выбора загрузочного диска в BIOS (boot sequence).
Фактически клонирование жесткого диска это одна из разновидностей бекапа, вместе с функцией copy&paste для файлов, архивированием и созданием образа диска. Обычно Вы можете использовать операцию copy&paste для создания резервной копии, однако это не будет работать для операционной системы. Создание образа диска больше подходит для резервного копирования системы, потому что есть возможность создания нескольких копий на одном диске, и можно восстановить диск из одной из копий.
recommend Check Disk Imaging VS. Disk Cloning VS. Copy & Paste to know more.
https://www.partitionwizard.com/clone-disk/disk-imaging-software.html#further-reading
Однако у клонирования диска есть одно достоинство. Если Ваш основной диск выйдет из строя, то Вы можете быстро заменить его на клон. Но при клонировании диска Windows 7 нужно уделить внимание нескольким моментам.
1. Целевой диск должен быть достаточно большим, чтобы разместить данные исходного диска. Т. е. если на исходном диске, который имеет размер 500 GB, содержится 200 GB полезных данных, то целевой диск должен быть размером больше 200 GB.
2. Для пользователей десктопов проще всего подключить целевой диск через один из дополнительных коннекторов SATA, находящихся на материнской плате. Но для пользователей лаптопов и ноутбуков USB это единственный способ подключить еще один диск.
3. Когда следует делать клонирование? Если Вы новичок в компьютерах, и пытаетесь делать переустановку Windows, то выполните сначала клонирование диска перед тем, как выполнить переформатирование всего системного диска. Если Вы видите симптомы, что жесткий диск имеет тенденцию к отказу, выполните его клонирование. Если Вы хотите заменить старый диск на новый, выполните клонирование старого диска. В общем, когда Вы хотите сделать что-то, что может удалить Ваши данные, сделайте клонирование жесткого диска.
Клонирование жесткого диска Windows 7 может помочь защитить Ваши данные на диске, выполнить апгрейд HDD на SSD, и избежать лишних проблем при инсталляции Windows 7 на несколько компьютеров с одинаковой конфигурацией. С помощью MiniTool Partition Wizard и MiniTool ShadowMaker пользователи могут безопасно и просто клонировать жесткий диск Windows 7.
EaseUS Todo Backup. Эта утилита может быстро полностью клонировать системный диск Windows 7 на другой жесткий диск подключенный к материнской плате или внешний. Также поддерживается апгрейд Вашего старого диска, миграция системы и восстановление состояния системы, когда происходит отказ диска или системы на Вашем PC. EaseUS Todo Backup можно бесплатно загрузить и использовать, он может работать с Windows 7, Windows 8, Windows 8.1, Windows 10.
• Поддерживается быстрое клонирование системного диска Windows 7 на другой жесткий диск, и быстрое восстановление состояния системы.
• Может помочь при апгрейде старого диска на новый — можно сразу использовать новый диск после завершения клонирования.
• Функция восстановления на другом железе поможет Вам перенести систему Windows 7 на новый компьютер с другой аппаратной конфигурацией.
Помимо функций клонирования Вы можете попробовать другие функции бекапа, такие как дифференциальный бекап, инкрементальный бекап и бекап на сетевых общих файлов.
Запустите EaseUS Todo Backup и кликните Clone. Выберите исходный диск, который хотите клонировать.
Выберите диск назначения. В продвинутых настройках (Advanced options) вариант посекторного клонирования (sector by sector clone) позволит Вас клонировать все секторы с исходного диска на целевой диск.
Проверьте разметку диска после клонирования. Кликните Proceed для запуска клонирования.
После клонирования выключите компьютер и удалите исходный HDD.
Совет: если Вы хотите загружать компьютер с клона, то используйте функцию Disk clone, потому что простое клонирование раздела C не гарантирует, что Вы сможете загрузить компьютер с клона.
Macrium Reflect. Продвинутая утилита, есть бесплатные и платные версии. Имеет в своем составе средство создания загрузочного диска восстановления. Описание клонирования системного диска с помощью этой утилиты см. в статье [7].
[Ссылки]
1. AOMEI Backupper site:backup-utility.com.
2. MiniTool Partition Wizard site:partitionwizard.com.
3. MiniTool ShadowMaker site:minitool.com.
4. EaseUS Todo Backup site:easeus.com.
5. Перенос Windows 7 на новый HDD встроенными утилитами.
6. Перенос Windows XP на новое железо (без переустановки).
7. Как быстро обновить свой жесткий диск.
8. Windows 10 работа с дисками.
Предыстория
Шесть лет тому назад прикупил я себе компьютер, и, в качестве системного диска, установил 1,5 Терабайтный Western Digital Caviar Green (WD15EARS). В то время я выбирал по принципу «что есть и вроде бренд извстный». С тех пор уже несколько дисков WD померли прямо у меня на руках. Особо запомнился 3Тб, тоже из серии Green WD30EZRX, который начал жутко тормозить и буквально через день умер совсем. Тогда мне его заменили по гарантии на точно такой же, но и новый тоже, чуть меньше чем через год, умер точно по тому же сценарию. Кроме этих двух экземпляров я наблюдал периодические смерти WD купленных ранее.
Тем не менее, этот системный терабайтник хорошо себя показал и жив по сей день, наработав за шесть лет в сумме 21 тысячу часов, или 2,4 года. Однако, иногда в S.M.A.R.T. появляются восклицательные знаки, мол «пару секторов подозрительных», да и 6 лет – срок уже заметный, поэтому решил я, что нужно его чем-нибудь заменить на роли системного, пока он ещё бодрячком и читается.
Я решил, что неплохо бы обратиться к современным технологиям, и обзавестись уже SSD.
Диск разбит у меня на два раздела (не считая системного скрытого 100Мб): 512 Гб под систему и всё остальное. Системный раздел был свободен почти на половину и поэтому я резонно решил что SSD на 480 Гб будет предостаточно.
Покупка SSD
Среди SSD я рассматривал варианты на памяти MLC, поскольку с некоторым подозрением отношусь к TLC которая хоть и на треть дешевле, но и ресурс в три раза меньше. Остановил свой выбор на Kingston SSDnow SV300S37A/480G, о котором довольно хорошие отзывы. Работает он на базе зарекомендовавшего себя контроллера SandForce 2281.
В магазине был комплект за 9870 рублей, состоящий только из самого диска и рамочки на самоклейках. Как я понял, рамочка нужна, чтобы увеличить толщину диска с 7мм до 9мм, если это необходимо.
Полный размер
Kingston SSDnow SV300S37A/480G весь комплект
Поэтому, чтобы вместить диск в системный блок, я раскошелился ещё на 320 рублей, дабы прикупить железячку-переходник с комплектом винтиков KINGSTON SNA-BR2/35.
Диск стал как родной в переходник, а переходник удачно вошёл в системный блок к безвинтовым креплениям.
Выбор средства для переноса раздела
Идея о чистой переустановке операционной системы меня совсем не привлекала, потому как я потом бы замучался снова устанавливать и настраивать все приложения, поэтому я решил переносить раздел целиком.
Для переноса в этих ваших интернетах рекомендуют программы разной степени платности или пиратности, но ещё говорят что, мол, можно перенести раздел штатными средствами Windows 7. Идея меня заинтересовала, и я решил, во что бы то ни стало, перенести раздел именно штатными средствами.
На сайте Микрософта есть вот такая статья: support.microsoft.com/ru-ru/kb/2736980 которая и описывает пресловутый процесс переноса. Ах, если бы всё было так просто, как это описывают…
Подготовка к переносу
Согласно вышеупомянутой инструкции от Микрософт, я начал с выполнения sysprep.exe
Полагаю, этот шаг совсем не обязателен, можно было бы переносить систему в том виде, в каком она есть сразу, но я решил делать всё по инструкции и посмотреть что будет.
Уже в процессе работы 215 Гб свободного места на системном диске, внезапно разрослись до 257 Гб. То есть 40 Гигов у меня было занято всякой фигнёй. Я подумал, что эту утилитку полезно запускать иногда, даже если не переносить систему.
Но тут процесс очистки внезапно рухнул со словами «Произошла неустранимая ошибка при выполнении программы Sysprep на компьютере». Вот так вот.
Я полез в интернет и выяснил что нужно заглянуть в файлик C:WindowsSystem32sysprepPanthersetuperr.log
Там я обнаружил такие строки:
2016-07-21 23:19:30, Error [0x0f0082] SYSPRP LaunchDll:Failure occurred while executing ‘drmv2clt.dll, Sysprep’, returned error code -2147024864[gle=0x00000020]
2016-07-21 23:19:30, Error [0x0f0070] SYSPRP RunExternalDlls:An error occurred while running registry sysprep DLLs, halting sysprep execution. dwRet = -2147024864[gle=0x00000020]
2016-07-21 23:19:30, Error [0x0f00a8] SYSPRP WinMain:Hit failure while processing sysprep cleanup providers; hr = 0x80070020[gle=0x00000020]
Гугление по словосочетаниям sysprep и drmv2clt.dll привело к решению: оказывается нужно остановить «Службу общих сетевых ресурсов проигрывателя Windows Media» (WMPNetworkSvc). Каким боком она тут привязана – мне не понятно. Но ладно. Ctrl+Shift+Esc, вкладка службы, на нужной строке правой кнопкой и «Остановить службу». Затем снова запускаю sysprep и Вуаля! Процесс успешно завершён.
Как описано в инструкции, компьютер перезагружается, затем спрашивает основные настройки, предлагает создать пользователя, для которого нужно задать фиктивное имя, а потом пользователя удалить. И ещё требуется ввести ключ от установочного диска. Зато все остальные установленные программы и настройки остались на месте. И ещё нарисовалась куча свободного места на диске.
Затем, для пущей экономии места я отключил гибернацию:
Win+R -> набираем «cmd», запускаем, в консоли:
powercfg -h off
Также отключил защиту системы и файл подкачки (и то и другое после переноса системы нужно включить обратно). Делается это так:
1) Жмём Win+Pause
2) В окошке пункт «Защита системы» открывается окошко «Свойства системы» на вкладке «Защита системы»
3) Выбираем в списке Локальный диск (C:) (Система) и жмём «Настроить»
4) Выбираем «Отключить защиту системы» и ОК. Защита системы отключена, место освобождено
5) В открытом окошке «Свойства системы» на вкладке «Дополнительно» в блоке «Быстродействие» жмём кнопку «Параметры», открывается окошко «Параметры быстродействия»
6) там на вкладке «Дополнительно» в блоке «Виртуальная память» жмём кнопку «Изменить», открывается окно «Виртуальная память».
7) Снимаем галку «Автоматически выбирать объём файла подкачки», если она стоит

9) Для диска C: в списке выбираем «Без файла подкачки» и «Задать»
10) Жмём «Ок» и перезагрузаем компьютер. Теперь в системе нет файла подкачки, а свободного места на диске стало ещё больше.
Первая неудачная попытка переноса
Значит, заархивировал я систему, по инструкции от Микрософт, еду дальше: отключаю системный жёсткий диск, подключаю свой новенький SSD, в BIOS настраиваю загрузку с CD/DVD, вставляю установочный диск, загружаюсь, жму по инструкции все кнопки, процесс восстановление начинается и тут же завершается:
«Сбой операции восстановления образа системы. Отсутствует диск, который можно использовать для восстановления образа системы».
«Что за нафиг?» — спросил я себя. Ответа не последовало. Гугление показало мне мою первую ошибку: при восстановлении средствами системы, восстанавливается раздел целиком и разметка разделов, а значит, на диске назначения должно быть места не меньше чем в исходных разделах.
Отключаю SSD, подключаю старый добрый системный диск и начинаю процесс ужатия раздела.
Гибибибюбябюбу…
Во времена моей юности программисты были суровы и приставки кило- -мега- гига- для байтов, битов использовали не по десятичному, а по двоичному значению, т.е кило – это 1024, мега – это 1024*1024 = 1 048 576 и т.д. В те времена программы были хмуры и непонятны, оперативной памяти всегда мало, а сами профессии IT означали смесь искусства с высоким техническим профессионализмом. Некоторые программисты были настолько суровы, что у них в килограмме было 1024 грамм.
Но времена поменялись, и на смену суровым бородатым программерам и сисадминам пришла метросексуальная молодёжь, и они начали диктовать свои правила, и строчить разные «стандарты», закутавшись в свой розовый шарфичек. ru.wikipedia.org/wiki/%D0…2%D0%B0%D0%B2%D0%BA%D0%B8
В килобайте вдруг стало ровно 1000 байт, в гигабайте – ровно миллиард. А то, что содержит 1 024 байта стало называться (о ужас!) «Кибибайт». А знаете, как эти метросексуалы называют 1 073 741 824 байт? «Гибибайт». Какой позор!
Как бы там ни было, далеко не все производители компьютерных железок поддержали эту сексуальную революцию, не поддались на эти «гибибибюбябюбу» и «4 гигабайта» оперативной памяти по-прежнему содержат 4 294 967 296 байт, а кэш процессора в «8 мегабайт» по-прежнему означает 8 388 608 байт.
А вот их ушлые коллеги, производители дисков, очень быстренько освоились, и начали писать объём в десятичных «гигабайтах», чтобы казаться круче, чем они есть на самом деле.
Так, в SSD на котором написано 480 Gb, на деле доступно 480 000 000 000 байт, или по-нашему, по-суровому, по-олдфажному, по-старперски это будет 447 Гигабайт, или, если следовать метросексуальной моде 447 Гибибайт.
На деле же SSD накопитель содержит микросхем на все 512 гигов, причём суровых челябинских гигов. Однако восьмая часть используется как резервная. Микросхемы флеш-памяти имеют достаточно ограниченный ресурс перезаписи, и износ может проявляться уже после 3000 циклов перезаписи. Поэтому контроллер SSD накопителя старательно следит, чтобы операции записи совершались в физические разные участки флеш-памяти, а если какой-то участок долго лишь хранит данные, но не перезаписывает, контроллер переносит эти данные в другое место, а этот участок включается в круговорот циклов записи. Таким образом, несмотря на то что ресурс флеш-памяти ограничен, благодаря работе контроллера износ распределяется между разными блоками, и ресурс всего SSD диска определяется отношением числа записанных байт к его объёму. Например, для моего накопителя, производитель обещает ресурс минимум 256 Терабайт. То есть, если каждый день записывать по 70 Гигабайт, накопитель должен продержаться 10 лет. На деле же количество записанных данных в день на системный диск при обычной работе находится в пределах 5-10 Гигабайт.
Итак, у меня есть диск с системным разделом размером 512 Гб, из которых заняты только 200-с-небольшим. И есть новый SSD диск со свободными 447 Гб, куда я хочу этот раздел перенести. Раз раздел разворачивается целиком, значит нужно выполнить…
Сжатие раздела
Благо, Windows 7 умеет собственными средствами изменять размер разделов жёсткого диска «на живую»
Для начала нужно закрыть все выполняющиеся программы, это важно, затем идём Пуск -> Панель управления -> Администрирование -> Управление компьютером.
Там в дереве слева выбираем «Запоминающие устройства» — «Управление дисками», тыркаем, справа у нас появляется схема структуры всех физических дисков.
На нужном разделе кликаем правой кнопкой и выбираем «Сжать том».
Тут появляется окошечко «Запрос места для сжатия» и висит неподвижно. Подскажу один лайфхак: поскольку сжатие разделов выполняется той же службой что и дефрагментация диска, то можно параллельно в фоне открыть окно дефрагментации, в нём будет отображаться сколько процентов от текущей операции завершено. Для этого жмём Пуск -> Компьютер, затем тыркаем в любой из жёстких дисков правой кнопкой, в меню выбираем «Свойства», переходим на вкладку «Сервис» и жмём «Выполнить дефрагментацию». Больше ничего не жмём, в открывшемся окошечке в колонке «Ход выполнения» будет отображаться процент завершения анализа и сжатия раздела.
Процедура анализа раздела не быстрая, хватит попить чай. Но после того как она завершена, выскакивает такое окошечко:
Если можно сразу сделать раздел меньше чем нужно, то хорошо, но в моём случае разрешалось отрезать только около 50 гигов из нужных 65. Как видно, процесс ругается на некие «неперемещаемые данные». Если залезть в справку, то там будет написано, что неперемещаемые данные – это, например, файл подкачки и теневые копии. Как отключить файл подкачки я писал выше, а чтобы удалить теневые копии делаем так:
Win+R, запускаем cmd (убеждаемся что он запускается от имени администратора).
Там пишем буквально следующее:
vssadmin delete shadows /for=c:
Это удалит все файлы теневых копий для диска c:
Можно попробовать повторить сжатие тома, если на этот раз удаётся уменьшить том на больший объём, то хорошо. Но может случиться так, что и теперь объём недостаточен.
Что же это за такие «неперемещаемые файлы», которые не дают уменьшить раздел? Очень просто: это те файлы, которые в данный момент заняты другими службами и приложениями. Именно поэтому очень важно закрыть другие выполняющиеся программы, поскольку иначе, если они держат какие-то файлы открытыми, то эти файлы не могут быть перемещены, и если эти файлы физически располагаются где-то в конце раздела диска, то они и не дадут уменьшить размер этого раздела. По сути, операция «сжатия тома» представляет собой перенос данных файлов от конца раздела жёсткого диска к началу, так, чтобы область диска в конце оказалась полностью свободной; затем эта область объявляется не относящейся к разделу, т.е. размер раздела уменьшается.
Чтобы узнать какая именно сволочь не даёт уменьшить наш любимый системный раздел, идём смотреть в журнал. Для этого снова делаем Пуск -> Панель управления -> Администрирование -> Управление компьютером (можно использовать уже открытое окно, но для удобства лучше открыть второе), только теперь идём не в управление дисками, а в Просмотр событий -> Журналы Windows -> Приложение. Справа вываливается список всяких системных событий. Но всякие нас не интересуют, поэтому жмём справа на панели «Действия» Фильтр текущего журнала и там в поле, где написано <все коды событий> набираем число 259, жмём «OK» и вот список уже ограничен только интересующими нас событиями. Кликаем в самое последнее по дате событие. Там будет что-то вроде такого:
Анализ сжатия тома начат для тома (C:). Бла-бла-бла, тра-ля-ля
Сведения диагностики:
— Последний неперемещенный файл: WindowsSystem32catroot2{F750E6C3-38EE-11D1-85E5-00C04FC295EE}catdb::$DATA
Вот именно эта строчка нас и интересует. Теперь процедура такая: гуглим к кому же этот файл относится, если это служба, то эту службу надо остановить, если это приложение – то закрыть приложение.
Останавливается служба так: Ctrl+Shif+Esc, появляется «Диспетчер задач Windows» вкладка «Службы», там находим нужную службу, правой кнопкой «Остановить службу»
Затем, делаем следующее:
1) этот файл, а лучше все файлы из этой папки копируем в другую временную папку;
2) удаляем все файлы из исходной папки;
3) переносим из временной папки файлы обратно в исходную папку.
Если какой-то файл не удаётся скопировать или удалить, значит, он всё ещё занят. Эта последовательность действий нужна чтобы создать новую копию файлов, которые займут нижние сектора раздела диска и не будут уже мешать сжатию тома.
Можно, конечно, ничего никуда не переносить и не удалять, а просто остановить службу, но тогда, если придётся перезагрузить компьютер, служба заново запустится и эти файлы снова будут заняты.
Итак, из того что было у меня, какие файлы и что с ними делать:
WindowsSystem32catroot2{F750E6C3-38EE-11D1-85E5-00C04FC295EE}catdb::$DATA
Этот файл используется службой CryptSvc. Остановка службы освобождает файл
ProgramDataMicrosoftMicrosoft AntimalwareScansHistoryCacheManagerMpScanCache-0.bin::$DATA
Этот файл используется службой MsMpSvc, которая является частью Microsoft Security Essentials. Просто так эту службу не остановить, прийдётся сносить приложение целиком.
ProgramDataMicrosoftSearchDataApplicationsWindowsWindows.edb::$DATA
Это база данных, которая используется службой «Windows Search» (wsearch). Остановка службы освобождает файл.
Usersuser_name_hereAppDataLocalMicrosoftWindowsWebCacheWebCacheV01.dat::$DATA
Один из самых жутких: это кэш интернет эксплорера. Поскольку IE является частью самой операционки, файл этого кэша всегда занят и присутствует. Как удалить его через специальный скрипт, описано здесь:
blogs.msdn.microsoft.com/…pgrading-to-ie10-or-ie11/
Вкратце, в папке C:WindowsSystem32GroupPolicyUserScriptsLogoff создаём текстовый файл, который называем ClearIECache.cmd (название не принципиально, лишь бы расширение cmd) и со следующим содержимым:
echo OFF
net stop COMSysApp
taskkill /F /IM dllhost.exe
taskkill /F /IM taskhost.exe
taskkill /F /IM taskhostex.exe
del /Q %LocalAppData%MicrosoftWindowsWebCache*.*
net start COMSysApp
echo ON
Затем жмём Win+R набираем gpedit.msc «Конфигурация пользователя» «Конфигурация Windows» «Сценарии (вход/выход из системы)», два раза жмём на «Выход из системы» и в открывшемся окошке кнопку «Добавить» и выбираем свежесозданный скрипт.
Остаётся перезагрузить компьютер, после чего кэш будет удалён. Главное не забыть потом убрать этот сценарий из этого списка.
В результате таких махинаций, в очередной раз служба управления дисками сказала что можно уменьшить размер раздела аж почти до упора. Я не стал сжимать до упора, а оставил несколько десятков гигабайт свободного места про запас. После нескольких минут треска диском, системный раздел стал меньше 300 Гб.
Осталось повторить процедуру резервного копирования.
Архивация системы
Для архивации нужен ещё один жёсткий диск. Говорят, можно заархивировать систему на CD/DVD и даже сохранить на другом компьютере, подключенном по сети, но не пробовал. На диске должно быть достаточно дофига свободного места, чтобы сохранить системный раздел.
Итак, Пуск -> Панель управления -> Архивация и восстановление -> Создание образа системы, выбираем на какой диск сохранить, выбираем какие разделы будем архивировать. Нам нужны только «Зарезервировано системой» 100Мб раздел и, собственно, системный раздел C: — они оба выбраны по-умолчанию. Жмём «Далее» «Архивировать» и идём гулять, процесс долгий, затянется на час а то и больше.
Развёртывание системы. Попытка номер 2
Снова отключаю системный диск, подключаю SSD, загружаюсь с установочного DVD, запускаю восстановление. Теперь копируемый раздел меньше объёма диска, но снова знакомое окошко:
«Сбой операции восстановления образа системы. Отсутствует диск, который можно использовать для восстановления образа системы».
«Что за нафиг?» — снов безответно спросил я себя. В результате разных тыканий я таки забрёл в BIOS, где переключил диски, так что диск, на котором сохранён образ системы, теперь стал первым, а SSD – вторым.
Снова загружаюсь с DVD и запускаю восстановление системы. И снова неудача. Но на этот раз сообщение совсем другое:
Сбой операции восстановления образа системы.
Сведения об ошибке: Диск, установленный в BIOS в качестве активного, слишком мал для восстановления исходного системного диска. Замените этот диск на больший и повторите операцию восстановления. (0x80042407)
Как я понял, несмотря на то, что заархивированы два небольших размера, службе восстановления системы нужно ни жить ни быть разметить физический носитель точно также, как он был размечен на момент сохранения резервной копии. То есть, несмотря на то что 800-гиговый раздел не вошёл в архив, всё равно он должен быть и точка.
Я загуглил по коду ошибки и наткнулся на этот замечательный форум: social.technet.microsoft.…usly?forum=winserverfiles
Топовый ответ достаточно подробно расписывает как восстанавливать разделы из архива вручную и по-одному. После неудачного процесса восстановления вываливается окошко, которое предлагает, что делать дальше. Одним из вариантов оно предлагает запустить командную строку. Вот это то нам и нужно. Итак, опишу процесс, как он происходил у меня.
Сначала нужно разметить новый диск и создать на нём два раздела. Первый – 100мб – скрытый системный. А второй – всё что осталось. Делается это в интерпретаторе diskpart.
1) набираем «list disk», на экран вываливается список дисков, обнаруженных в системе. У меня диск 0 – это жёсткий диск с архивом, 1 – это SSD накопитель, и ещё 4 – это картридер.
2) набираем «select disk 1», где 1 – это номер нужного диска. Главное не перепутать! А то обидно будет отформатировать диск с архивом системы.
После этого можно сделать снова «list disk» выбранный диск будет отмечен звёздочкой, убеждаемся что выбран правильный диск.
3) «Create par primary size=100» создаём раздел 100Мб который будет скрытым системным
4) «Format fs=ntfs quick label=”OS”» форматируем свежесозданный раздел. Метку можно выбрать любую, или не указывать вовсе.
5) «Assign letter=s» присваиваем разделу букву. Можно выбрать любую незадействованную. Я вот выбрал s
6) «Create par primary» создаём ещё раздел на всём свободном пространстве
7) «Format fs=ntfs quick label=”System”» форматируем его тоже. Точно также, метка от балды. Всё равно в процессе восстановления она будет заменена.

9) «detail disk» смотрим сведения о диске, дабы убедиться что всё сделано правильно.
10) «exit» чтобы выйти из интерпретатора и вернуться в командную строку.
Теперь на два созданных раздела нужно восстановить разделы из архива. Для этого служит утилита wbadmin, которая вызывается с хитрыми параметрами из командной строки.
1) «wbadmin get versions –backupTarget:c:» — :c: — присвоенная в данный момент буква диска, на котором хранится архив. Такой запрос вываливает на экран список доступных на этом диске версий:
Из всего этого нас интересует только идентификатор версии. В моём случае это 07/22/2016-09:27 – его нужно записать со всеми слэшами, минусом и двоеточием.
2) «wbadmin get items –version: 07/22/2016-09:27 –backupTarget:c:» — этот запрос вываливает на экран элементы архива, доступные для восстановления.
Из всего этого нас интересует длинный ИД тома – т.е. всё то что в фигурных скобках, вместе со скобками. Чтобы выделить часть текста и скопировать его в буфер, жмём на иконку окошка слева вверху, выбираем «Изменить» «Пометить», выделяем мышой нужный нам фрагмент и жмём Enter – выделенный текст копируется в буфер. Там же есть пункт «Вставить», при выборе его всё что содержится в буфере выводится как будто нажатия клавиш. Если скопировано две строки, то перевод строки превратится в нажатие Enter – тут надо быть внимательнее.
3) и 4) «wbadmin start recovery –version:07/22/2016-09:27 –backupTarget:c: -itemType:volume –items:\?Volume{xxxxxxxx-xxxx-xxxx-xxxx-xxxxxxxxxxxx} –recoveryTarget:s:» — здесь указано что нужно бы восстановить раздел диска, в фигурных скобках нужно указать ИД соответствующего тома из архива, recoveryTarget указывает раздел, на который этот архив будет развёрнут. Соответственно для архива 100мб раздела нужно указать созданный 100мб раздел – у меня это был s, а для основного раздела диска – другой, который у меня был t. На вопрос жмём y, и ждём, пока раздел довосстановится.
Ещё не всё! Теперь нужно снова зайти в diskpart и сделать маленький 100Мб раздел активным, дабы с него загружалась операционка.
1) Запускаем diskpart, набираем «list volume» дабы посмотреть какие разделы есть в системе
2) Набираем «select volume s», где s – буква того самого маленького 100Мб раздела.
3) Набираем «active»
4) «exit»
Теперь можно перезагрузить компьютер. Остаётся зайти в BIOS и настроить диски таким образом, чтобы новый диск был первым – т.е. загрузочным.
Но загрузку следует оставить с компакт-диска! После очередной загрузки установщик скажет что загрузочный диск закривел и предложит его восстановить.
Жмём «исправить и перезапустить». Теперь в BIOS’е осталось настроить загрузку с новоиспечённого диска. И ещё через несколько секунд — операционка с космической скоростью загружается, и через 20 секунд виден уже привычный рабочий стол. Фух!
Резюме
Очень странно, что Microsoft не смогли предусмотреть такую, казалось бы, простую и естественную операцию как перенос системного раздела в пару кликов. Но, как видно, эту операцию всё же можно выполнить, используя лишь штатные средства Windows 7.
Впечатления от SSD
Что сказать, SSD – это зверь! Теперь всё грузится влёт, ничто не тормозит. Реакция на щелчки мышкой мгновенная. Хотя несколько пугает отсутствие привычного треска головок жёсткого диска.
Я даже перенёс sdk от Android на ssd, и тепрь, например, загрузка Android Studio занимает 20 секунд, а запуск эмулятора 15 секунд и ещё 20 секунд на загрузку Андроида внутри эмулятора – т.е. от момента запуска до отображения экрана блокировки. Atmel Studio загружается за 20 секунд.
Кроме того, я попереносил на SSD некоторые игрушки из Steam библиотеки на другом диске. Игрушки тоже стали летать!
В двух словах, всем у кого нет SSD – рекомендую обзавестись
Are you still vexed about system crash? Do you want to protect your Windows 7/8/10? Then you come to the right place, there are three reliable methods that can help you to create a system image or clone system easily.
About System Backup
The simplest definition of a system backup is an exact copy. In the case of Windows systems, it refers to the copies of the systems that you have on your laptop or desktop, such as Windows 7/8/10.
A system image includes Windows 7/8/10 and your system settings, programs, and files. If your hard drive crashes, you can use it to restore the content of your computer to an earlier point.
Why Back up System?
Computer drop, theft, natural disaster, system crash, and accidental deletion are just some of the ways that can lead to data loss these years. Among the factors, one reason that can never be ignored is system crash.
May be you are interested in: How to Recover Deleted Files Quickly?
We know that today Windows 7 still takes up large desktop OS market share, with many people concerning about system security. Thus, the useful way to make up for unexpected data loss is to have a good backup strategy for Windows 7 in advance.
Needless to say, making backups is much easier and less expensive than trying to recover files from a hard drive. If your hard drive has been lost or damaged, backups are the only way that you can recover lost data.
So how do you back up Windows 7? If you have no backup strategy, continue reading the next part.
How to Back up Windows 7/8/10
The good news is that there are a lot of options out there to help, and they aren’t very complicated at all, as long as you have a basic understanding of them. Here we put forward 3 Backup Ways because using multiple forms of backup will minimize the risk of ever losing your valuable files.
Note:
• Remember do not put all your eggs in one basket, which means to save the original and the copy in two places. Suppose you have 3 copies of a working document on your computer. If your computer crashes, you will still lose all three.
• All solutions listed here are also useful for Windows 10 backup.
Way 1: Create a System Image
Creating system image requires professional backup software, but how do you know which one is good? An ideal backup solution should be as easy to use as possible and offer automatic incremental backups so that you don’t need to think about it or remember to do it once the system backup task is set up.
Here we recommend using free Windows backup software — MiniTool ShadowMaker to create a system image for Windows 7/8/10. Let’s see the details:
1. Use MiniTool ShadowMaker
MiniTool ShadowMaker is professional system backup software released by MiniTool Solution Ltd. It can deal with all backup tasks including file backup, system backup, disk/partition backup, etc. Besides, it enables to schedule backup task so that you can set up when you need a backup and then put it aside to do the job. What’s more, this free backup software works with Windows 7/8/10.
Free Download
Now follow the steps to back up Windows 7/8/10.
Step 1. Run MiniTool ShadowMaker, then you will be asked to register this tool. Click Keep Trial to continue. (Tip: if you are using the Pro Edition, you won’t see this window.)
Step 2. Immediately you are led to choose which computer to back up. Select This Computer to continue.
Step 3. Now navigate to Backup tab to select the source partitions and the destination location. Note that the system required partitions are selected by default, so you only need to choose the destination path (an external hard drive location is preferred).
Tip: When you have selected the destination folder and press OK, you will be led to the Backup interface where you can click Schedule to set up your own schedule backup, as shown in the following picture. Besides, you can click Scheme to make an advanced backup scheme which can delete the old backup copies automatically so as to save disk space.
Step 4. Finally, select when to start the backup — Back up Now or Back up Later. Both of them will lead you to the Manage tab, where you can view the backup progress or start the delayed backup task at any time you like.
When you see the progress bar goes to 100% in Manage, Windows 7 backup is finished. And you can use the backup image file to restore Windows to an earlier date when an accident occurs.
You may need to know How to Restore System Using MiniTool ShadowMaker?
2. Use Back up and Restore
In fact, you can also use Windows 7 Back up and Restore utility to create a Windows 7 system image backup. Backup and Restore is a component of Microsoft Windows that allows users to create backups and restore from backups created earlier. View How to Back up and Restore Windows 10 for the details.
Click to Tweet
Way 2: Migrate Windows 7 to Another Drive
A bootable backup means a clone. A clone is a complete copy of your computer»]Hi, I’ve got some skills on how to back up Windows 7 using MiniTool ShadowMaker, which is professional in system backup and restore. Here I hope you can use this utility to protect your Windows 7.[/twitter]uddenly you can hook up the clone, reboot your computer from it, and have immediate access to not only all of your files but also all of the software you installed, and all of the settings and configuration changes that you have made.
How to Create a Bootable System Backup?
MiniTool Partition Wizard Free Edition is strongly recommended here. As free yet professional disk partition manager, MiniTool Partition Wizard is capable of doing a complete clone of a hard drive, including the system drive. Hence, your computer is able to boot from the target disk if it is a copy of Windows 7/8/10 system disk. Download this free partition magic and learn how to back up Windows 10/8/7 now!
Free Download
Step-by-step guidance is shown below:
Step 1. Run MiniTool Partition Wizard. In the main interface, select Migrate OS to SSD/HD.
Tip: This feature will migrate the currently running OS, so please boot your computer from the OS you want to migrate if you have multiple.
Step 2. Then the Migrate OS to SSD/HD Wizard appears. Here select how do you want to do the migration: to migrate the system only, or to migrate the whole partitions. To back up Windows 7, here we select Option B to continue.
Step 3. Here select a disk to migrate OS to and continue. Note that all data on the target disk will be deleted, so a disk backup may be necessary if it contains important data.
Step 4. Select a copy option and then click Next to go on.
- Fit partitions to entire disk will occupy all the target disk space.
- Copy partitions without resize will keep the original partition size, so the target disk size should be no less than the source disk.
- Align partitions to 1MB will improve the performance for advanced format disk and SSD.
- Use GUID partition table for the target disk if it is larger than 2TB. However, this is a paid feature that is available in the advanced editions (view edition comparison).
Step 5. MiniTool Partition Wizard will show you how to boot from the destination hard drive, please pay attention to the information. Finally, click Finish button.
Step 6. Now in the main interface of this software, click Apply to start the system migration. Please note that MiniTool Partition Wizard requires a reboot to finish all operations related to the system.
When the migration is finished, your computer will restart and you get one copy of the running system. You can change the boot sequence in BIOS to experience the magic.
Hi, I’ve got some skills on how to back up Windows 7 using MiniTool ShadowMaker, which is professional in system backup and restore. Here I hope you can use this utility to protect your Windows 7.[/twitter]
Way 3: Clone System Disk in Case of Hard Drive Failure
The 2nd solution we can put forward here is to clone the whole system disk in case that the hard drive may fail some day. Remember all hard drives will eventually fail; it’s just a question of when and whether or not you’ll be prepared. Hence even an outdated clone of your computer is better than no backup at all.
If you are tired of reinstalling the system and recovering the files, a disk clone can really save the day, because you have a copy of all your files as they were when the clone was last updated.
Here are two ways for you to do the clone.
1. Use MiniTool ShadowMaker
We have said that MiniTool ShadowMaker is a backup tool to make a system image for Windows 7/8/10, however, do you know that it can also clone hard drives quickly? Let’s see how it does the job.
Step 1. Run MiniTool ShadowMaker, select This Computer when prompted and then navigate to Tools where you can select Clone Disk.
Step 2. Now select which disk to clone and where to save the clone.
After the selection, MiniTool ShadowMaker will tell you that all data on the target disk will be destroyed. So please make sure you are selecting the right disk.
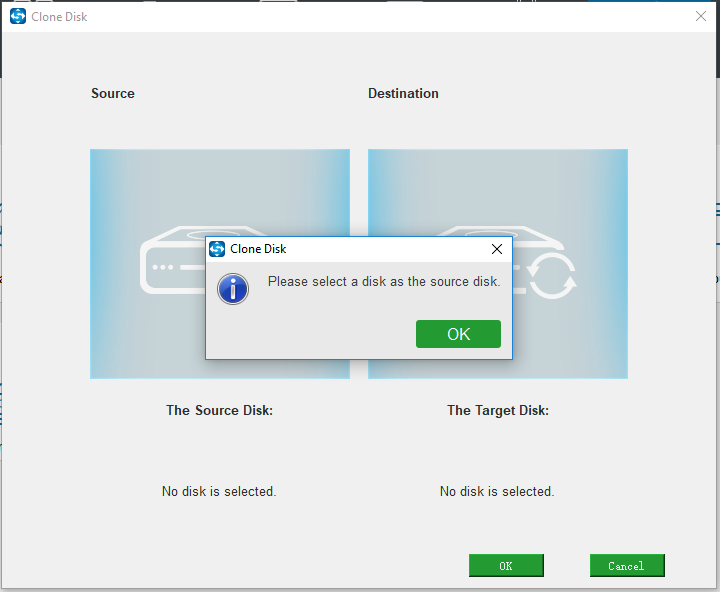
Step 3. When you confirm the disk cloning, the cloning process begins. Please wait patiently until the process is finished successfully.
Please note that when the clone is finished, you get two identical disks, and the target disk is marked as Offline by Windows. Now you can cut off the power supply of your computer to take the target disk out. Once you need the backup copy, connect it to your computer for immediate boot.
2. Use MiniTool Partition Wizard
Like what we have mentioned in the former part, MiniTool Partition Wizard is professional in disk partition management and offers many useful features to help users back up Windows 7. As to clone hard system drive, its Copy Disk feature is the best choice.
Free Download
Step 1. Run MiniTool Partition Wizard. Select the system disk and then click Copy Disk feature from the action panel as shown in the following.
Step 2. Then select a target disk to save the copy. Note that all data on the target disk will be destroyed. Please be careful when selecting the target disk.
Step 3. In the next page, choose the copy option you prefer and continue.
If you want to cover the full disk space, select Fit partitions to entire disk. If you want to keep the original partition size, select Copy partitions without resize. Then you can select Align partitions to 1MB to improve the performance for advanced format disk and SSD. However, if you want the target disk to employ GUID partition table, you will need to get a personal license.
Step 4. MiniTool Partition Wizard will tell you how to boot from the target disk, just pay attention to the information before you click Finish.
Step 5. And finally, you have come back to the main interface where you can hit Apply to save changes. Again a reboot is required here since this operation deals with the running system.
That’s easy, right? Besides, this software is capable of cloning hard drive to SSD. Don’t hesitate to download this free backup software for Windows 10/8/7 to have a try!
Bottom Line
Now you know how to back up Windows 7. Which one do you prefer? Will you use either of the mentioned tools to help you protect your Windows 7/8/10? Now it’s your turn, just do something. Should you have any questions or suggestions towards MiniTool software, welcome to leave us comments below or email us via [email protected].
Are you still vexed about system crash? Do you want to protect your Windows 7/8/10? Then you come to the right place, there are three reliable methods that can help you to create a system image or clone system easily.
About System Backup
The simplest definition of a system backup is an exact copy. In the case of Windows systems, it refers to the copies of the systems that you have on your laptop or desktop, such as Windows 7/8/10.
A system image includes Windows 7/8/10 and your system settings, programs, and files. If your hard drive crashes, you can use it to restore the content of your computer to an earlier point.
Why Back up System?
Computer drop, theft, natural disaster, system crash, and accidental deletion are just some of the ways that can lead to data loss these years. Among the factors, one reason that can never be ignored is system crash.
May be you are interested in: How to Recover Deleted Files Quickly?
We know that today Windows 7 still takes up large desktop OS market share, with many people concerning about system security. Thus, the useful way to make up for unexpected data loss is to have a good backup strategy for Windows 7 in advance.
Needless to say, making backups is much easier and less expensive than trying to recover files from a hard drive. If your hard drive has been lost or damaged, backups are the only way that you can recover lost data.
So how do you back up Windows 7? If you have no backup strategy, continue reading the next part.
How to Back up Windows 7/8/10
The good news is that there are a lot of options out there to help, and they aren’t very complicated at all, as long as you have a basic understanding of them. Here we put forward 3 Backup Ways because using multiple forms of backup will minimize the risk of ever losing your valuable files.
Note:
• Remember do not put all your eggs in one basket, which means to save the original and the copy in two places. Suppose you have 3 copies of a working document on your computer. If your computer crashes, you will still lose all three.
• All solutions listed here are also useful for Windows 10 backup.
Way 1: Create a System Image
Creating system image requires professional backup software, but how do you know which one is good? An ideal backup solution should be as easy to use as possible and offer automatic incremental backups so that you don’t need to think about it or remember to do it once the system backup task is set up.
Here we recommend using free Windows backup software — MiniTool ShadowMaker to create a system image for Windows 7/8/10. Let’s see the details:
1. Use MiniTool ShadowMaker
MiniTool ShadowMaker is professional system backup software released by MiniTool Solution Ltd. It can deal with all backup tasks including file backup, system backup, disk/partition backup, etc. Besides, it enables to schedule backup task so that you can set up when you need a backup and then put it aside to do the job. What’s more, this free backup software works with Windows 7/8/10.
Free Download
Now follow the steps to back up Windows 7/8/10.
Step 1. Run MiniTool ShadowMaker, then you will be asked to register this tool. Click Keep Trial to continue. (Tip: if you are using the Pro Edition, you won’t see this window.)
Step 2. Immediately you are led to choose which computer to back up. Select This Computer to continue.
Step 3. Now navigate to Backup tab to select the source partitions and the destination location. Note that the system required partitions are selected by default, so you only need to choose the destination path (an external hard drive location is preferred).
Tip: When you have selected the destination folder and press OK, you will be led to the Backup interface where you can click Schedule to set up your own schedule backup, as shown in the following picture. Besides, you can click Scheme to make an advanced backup scheme which can delete the old backup copies automatically so as to save disk space.
Step 4. Finally, select when to start the backup — Back up Now or Back up Later. Both of them will lead you to the Manage tab, where you can view the backup progress or start the delayed backup task at any time you like.
When you see the progress bar goes to 100% in Manage, Windows 7 backup is finished. And you can use the backup image file to restore Windows to an earlier date when an accident occurs.
You may need to know How to Restore System Using MiniTool ShadowMaker?
2. Use Back up and Restore
In fact, you can also use Windows 7 Back up and Restore utility to create a Windows 7 system image backup. Backup and Restore is a component of Microsoft Windows that allows users to create backups and restore from backups created earlier. View How to Back up and Restore Windows 10 for the details.
Click to Tweet
Way 2: Migrate Windows 7 to Another Drive
A bootable backup means a clone. A clone is a complete copy of your computer»]Hi, I’ve got some skills on how to back up Windows 7 using MiniTool ShadowMaker, which is professional in system backup and restore. Here I hope you can use this utility to protect your Windows 7.[/twitter]uddenly you can hook up the clone, reboot your computer from it, and have immediate access to not only all of your files but also all of the software you installed, and all of the settings and configuration changes that you have made.
How to Create a Bootable System Backup?
MiniTool Partition Wizard Free Edition is strongly recommended here. As free yet professional disk partition manager, MiniTool Partition Wizard is capable of doing a complete clone of a hard drive, including the system drive. Hence, your computer is able to boot from the target disk if it is a copy of Windows 7/8/10 system disk. Download this free partition magic and learn how to back up Windows 10/8/7 now!
Free Download
Step-by-step guidance is shown below:
Step 1. Run MiniTool Partition Wizard. In the main interface, select Migrate OS to SSD/HD.
Tip: This feature will migrate the currently running OS, so please boot your computer from the OS you want to migrate if you have multiple.
Step 2. Then the Migrate OS to SSD/HD Wizard appears. Here select how do you want to do the migration: to migrate the system only, or to migrate the whole partitions. To back up Windows 7, here we select Option B to continue.
Step 3. Here select a disk to migrate OS to and continue. Note that all data on the target disk will be deleted, so a disk backup may be necessary if it contains important data.
Step 4. Select a copy option and then click Next to go on.
- Fit partitions to entire disk will occupy all the target disk space.
- Copy partitions without resize will keep the original partition size, so the target disk size should be no less than the source disk.
- Align partitions to 1MB will improve the performance for advanced format disk and SSD.
- Use GUID partition table for the target disk if it is larger than 2TB. However, this is a paid feature that is available in the advanced editions (view edition comparison).
Step 5. MiniTool Partition Wizard will show you how to boot from the destination hard drive, please pay attention to the information. Finally, click Finish button.
Step 6. Now in the main interface of this software, click Apply to start the system migration. Please note that MiniTool Partition Wizard requires a reboot to finish all operations related to the system.
When the migration is finished, your computer will restart and you get one copy of the running system. You can change the boot sequence in BIOS to experience the magic.
Hi, I’ve got some skills on how to back up Windows 7 using MiniTool ShadowMaker, which is professional in system backup and restore. Here I hope you can use this utility to protect your Windows 7.[/twitter]
Way 3: Clone System Disk in Case of Hard Drive Failure
The 2nd solution we can put forward here is to clone the whole system disk in case that the hard drive may fail some day. Remember all hard drives will eventually fail; it’s just a question of when and whether or not you’ll be prepared. Hence even an outdated clone of your computer is better than no backup at all.
If you are tired of reinstalling the system and recovering the files, a disk clone can really save the day, because you have a copy of all your files as they were when the clone was last updated.
Here are two ways for you to do the clone.
1. Use MiniTool ShadowMaker
We have said that MiniTool ShadowMaker is a backup tool to make a system image for Windows 7/8/10, however, do you know that it can also clone hard drives quickly? Let’s see how it does the job.
Step 1. Run MiniTool ShadowMaker, select This Computer when prompted and then navigate to Tools where you can select Clone Disk.
Step 2. Now select which disk to clone and where to save the clone.
After the selection, MiniTool ShadowMaker will tell you that all data on the target disk will be destroyed. So please make sure you are selecting the right disk.
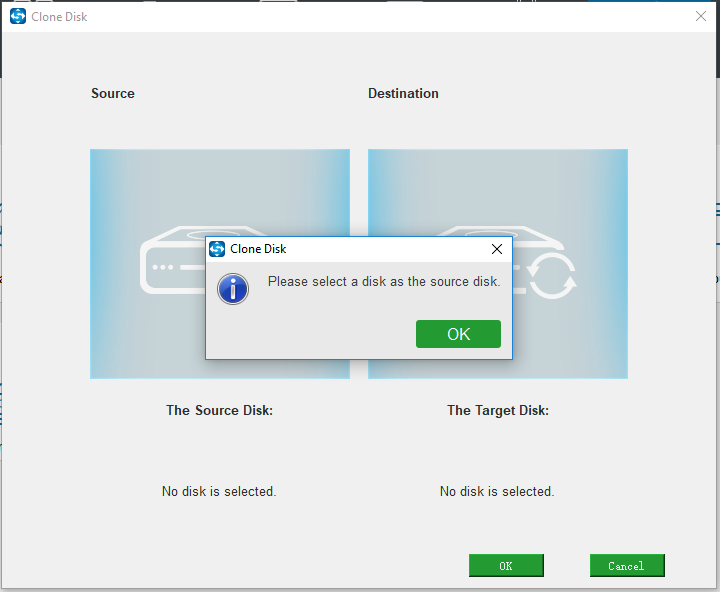
Step 3. When you confirm the disk cloning, the cloning process begins. Please wait patiently until the process is finished successfully.
Please note that when the clone is finished, you get two identical disks, and the target disk is marked as Offline by Windows. Now you can cut off the power supply of your computer to take the target disk out. Once you need the backup copy, connect it to your computer for immediate boot.
2. Use MiniTool Partition Wizard
Like what we have mentioned in the former part, MiniTool Partition Wizard is professional in disk partition management and offers many useful features to help users back up Windows 7. As to clone hard system drive, its Copy Disk feature is the best choice.
Free Download
Step 1. Run MiniTool Partition Wizard. Select the system disk and then click Copy Disk feature from the action panel as shown in the following.
Step 2. Then select a target disk to save the copy. Note that all data on the target disk will be destroyed. Please be careful when selecting the target disk.
Step 3. In the next page, choose the copy option you prefer and continue.
If you want to cover the full disk space, select Fit partitions to entire disk. If you want to keep the original partition size, select Copy partitions without resize. Then you can select Align partitions to 1MB to improve the performance for advanced format disk and SSD. However, if you want the target disk to employ GUID partition table, you will need to get a personal license.
Step 4. MiniTool Partition Wizard will tell you how to boot from the target disk, just pay attention to the information before you click Finish.
Step 5. And finally, you have come back to the main interface where you can hit Apply to save changes. Again a reboot is required here since this operation deals with the running system.
That’s easy, right? Besides, this software is capable of cloning hard drive to SSD. Don’t hesitate to download this free backup software for Windows 10/8/7 to have a try!
Bottom Line
Now you know how to back up Windows 7. Which one do you prefer? Will you use either of the mentioned tools to help you protect your Windows 7/8/10? Now it’s your turn, just do something. Should you have any questions or suggestions towards MiniTool software, welcome to leave us comments below or email us via [email protected].

Существует несколько платных и бесплатных программ для клонирования жестких дисков и SSD, некоторые из которых работают с дисками только определенных марок (Samsung, Seagate, Western Digital), некоторые другие — с почти любыми дисками и файловыми системами. В этом коротком обзоре я опишу несколько бесплатных программ, перенос Windows с помощью которых будет наиболее простым и подойдет почти для любого пользователя. См. также: Настройка SSD для Windows 10.
Acronis True Image
Acronis True Image является официальной утилитой для SSD и жестких дисков следующих производителей: WD, Kingston, SanDisk, Crucial, A-Data. Это означает, что приобретя диск этой марки вы имеете право использовать специальную бесплатную версию Acronis True Image для переноса Windows 10, 8.1 или Windows 7 на SSD. После несложной установки и запуска программы, в главном окне выберите пункт «Клонирование диска. Копирование разделов одного диска на другой.» Действие доступно как для жестких дисков, так и в том случае, если вам требуется перенести ОС на SSD.
В следующем окне вам потребуется выбрать режим клонирования — автоматический или ручной, для большинства задач подходит автоматический. При его выборе, все разделы и данные с исходного диска копируются на целевой (если на целевом диске что-то было, то оно будет удалено), после чего целевой диск делается загрузочным, то есть с него будет запускаться Windows или другие ОС, как и раньше. После выбора исходного и целевого диска начнется перенос данных с одного диска на другой, который может занять достаточно продолжительное время (все зависит от скорости диска и объема данных).
Пошаговая подробная инструкция по использованию программы и где скачать фирменные бесплатные версии для разных производителей SSD — Как перенести Windows 10, 8.1 или Windows 7 на SSD в Acronis Ture Image.
Seagate DiscWizard
По факту, Seagate DiscWizard — это полная копия предыдущей программы, только для работы ей требуется наличие хотя бы одного жесткого диска Seagate на компьютере.
Все действия, позволяющие перенести Windows на другой диск и полностью клонировать его аналогичны Acronis True Image WD Edition (по сути, это та же программа), интерфейс тот же самый.
Скачать программу Seagate DiscWizard вы можете с официального сайта https://www.seagate.com/ru/ru/support/downloads/discwizard/
Samsung Data Migration
Программа Samsung Data Migration предназначена специально для переноса Windows и данных на SSD марки Samsung с любого другого диска. Так что, если вы обладатель такого твердотельного накопителя — это то, что вам нужно.
Процесс переноса выполнен в виде мастера из нескольких шагов. При этом, в последних версиях программы возможно не только полное клонирование диска с операционными системами и файлами, но и выборочных перенос данных, что может быть актуально, учитывая, что размеры SSD все-таки меньше, чем современных жестких дисков.
Программа Samsung Data Migration на русском языке доступна на официальном сайте https://www.samsung.com/semiconductor/minisite/ssd/download/tools/
Важно: такие же утилиты переноса Windows на другой диск есть и у других производителей SSD и HDD. Обычно, из можно найти, задав запрос, состоящий из марки и фразы «Data Migration», так вы найдете, например, Intel Data Migration Tool и аналогичные программы для других марок дисков.
Как перенести Windows с HDD на SSD (или другой HDD) в Aomei Partition Assistant Standard Edition
Еще одна бесплатная программа, к тому же на русском языке, позволяющая удобно выполнить перенос операционной системы с жесткого диска на твердотельный накопитель или на новый HDD — Aomei Partition Assistant Standard Edition.
Примечание: данный способ работает только для Windows 10, 8 и 7, установленных на MBR диск на компьютерах с БИОС (или UEFI и Legacy загрузкой), при попытке переноса ОС с GPT диска, программа сообщает о том, что сделать этого не может (возможно, тут сработает простое копирование дисков в Aomei, но поэкспериментировать не удалось — сбои при перезагрузке для выполнения операции, несмотря на отключенный Secure Boot и проверку цифровой подписи драйверов).
Шаги для копирования системы на другой диск просты и, думаю, будут понятны даже начинающему пользователю:
- В меню Partition Assistant, слева, выберите «Перенос ОС SSD или HDD». В следующем окне нажмите «Далее».
- Выберите тот диск, на который будет осуществляться перенос системы.
- Вам будет предложено изменить размер раздела, на который будет перенесена Windows или другая ОС. Тут можно не выполнять изменений, а настроить (при желании) структуру разделов уже после завершения переноса.
- Вы увидите предупреждение (почему-то на английском) о том, что после клонирования системы, можно будет загрузиться с нового жесткого диска. Однако, в некоторых случаях, компьютер может загружаться не с того диска с которого нужно. В этом случае, вы можете отключить исходный диск от компьютера или поменять шлейфы исходного и целевого диска. От себя добавлю — можно поменять порядок следования дисков в БИОС компьютера.
- Нажмите «Конец», а затем, кнопку «Применить» слева вверху главного окна программы. Последнее действие — нажать «Перейти» и дождаться завершения процесса переноса системы, которое начнется автоматически после перезагрузки компьютера.
Если всё пройдет успешно, то по завершении вы получите копию системы, которую можно загрузить с вашего нового SSD или жесткого диска. Скачать Aomei Partition Assistant Standard Edition вы можете бесплатно с официального сайта https://www.disk-partition.com/free-partition-manager.html
Перенос Windows 10, 8 и Windows 7 на другой диск в Minitool Partition Wizard Bootable
Обновление: для переноса с помощью MiniTool Partition Wizard рекомендую использовать новую инструкцию: Как перенести Windows на SSD или другой диск в MiniTool Partition Wizard Free.
Minitool Partition Wizard Free, наравне с Aomei Partition Assistant Standard, я бы отнес к одним из лучших бесплатных программ для работы с дисками и разделами. Одно из преимуществ продукта от Minitool — доступность полностью работоспособного загрузочного ISO образа Partition Wizard на официальном сайте (бесплатный Aomei дает возможность создать демо-образ с отключенными важными функциями).
Записав данный образ на диск или флешку (для этого разработчики рекомендуют использовать Rufus) и загрузив ваш компьютер с него, вы можете перенести систему Windows или другую на другой жесткий диск или SSD, причем в данном случае нам не будут мешать возможные ограничения ОС, так как она не запущена.
Примечание: мною клонирование системы на другой диск в Minitool Partition Wizard Free было проверено только без EFI загрузки и только на MBR дисках (переносилась Windows 10), за работоспособность в системах EFI/GPT не ручаюсь (мне не удалось заставить работать программу в данном режиме, несмотря на отключенный Secure Boot, но похоже это баг конкретно моего оборудования).
Процесс переноса системы на другой диск состоит из следующих шагов:
- Загрузившись с флешки и войдя в Minitool Partition Wizard Free, слева выберите пункт «Migrate OS to SSD/HDD» (Перенести ОС на SSD/HDD).
- В открывшемся окне нажмите «Next» (Далее), а на следующем экране выберите тот диск, с которого будет выполняться перенос Windows. Нажмите «Next».
- Укажите диск, на который будет выполняться клонирование (если их всего два, то он будет выбран автоматически). По умолчанию включены параметры, изменяющие размеры разделов при переносе в случае если второй диск или SSD меньше или больше исходного. Обычно достаточно оставить эти параметры (второй пункт копирует все разделы без изменения их разделов, подойдет, когда целевой диск более объемен чем исходный и после переноса вы сами планируете настроить незанятое пространство на диске).
- Нажмите Next, действие по переносу системы на другой жесткий диск или твердотельный накопитель будет добавлено в очередь заданий программы. Чтобы начать перенос, нажмите кнопку «Apply» вверху слева главного окна программы.
- Дождитесь завершения переноса системы, продолжительность которого зависит от скорости обмена данными с дисками и объема данных на них.
По завершении вы можете закрыть Minitool Partition Wizard, перезагрузить компьютер и установить загрузку с нового диска, на который была перенесена система: в моем тесте (как я уже упоминал, BIOS+MBR, Windows 10) все прошло успешно, и система загрузилась как ни в чем не бывало с отключенным исходным диском.
Скачать бесплатно загрузочный образ Minitool Partition Wizard Free можно с официального сайта https://www.partitionwizard.com/partition-wizard-bootable-cd.html
Macrium Reflect
Бесплатная программа Macrium Reflect позволяет клонировать целые диски (как жесткие, так и SSD) или отдельные их разделы, причем независимо от того, какой марки ваш диск. Кроме этого, вы можете создать образ отдельного раздела диска (в том числе с Windows) и позже использовать его для восстановления системы. Также поддерживается создание загрузочных дисков восстановления на базе Windows PE.
После запуска программы в главном окне вы увидите список подключенных жестких дисков и SSD. Отметьте диск, на котором находится операционная система и нажмите «Clone this disk» (Клонировать этот диск).
На следующем этапе в пункте «Source» уже будет выбран исходный жесткий диск, а в пункте «Destination» потребуется указать тот, на который нужно перенести данные. Также вы можете выбрать только отдельные разделы на диске для копирования. Все остальное происходит автоматически и не сложно даже для начинающего пользователя. Подробная инструкция доступна здесь: Перенос Windows на SSD или другой диск в Macrium Reflect.
Дополнительная информация
После того, как вы перенесли Windows и файлы, не забудьте либо поставить загрузку с нового диска в BIOS или отключить старый диск от компьютера.
Многие опытные пользователи ПК сталкиваются с проблемой модернизации дисковой подсистемы. Рынок дисков стремительно прогрессирует, а вместе с ним растут требования к их объёму, и те из них, которые ещё вчера казались огромными, сегодня оказываются заполненными под завязку. Это и вынуждает добавлять в систему новые диски. Но вот с установкой операционной системы вместе со всеми драйверами морочиться хочется не всем.
Тем более что имеется возможность клонирования текущей версии ОС на другой диск, HDD или твердотельный. При этом копируется не только сама Windows, но и все установленные компоненты, драйверы, программы.
Предлагаем вашему вниманию небольшой обзор способов выполнения этой работы.
Зачем осуществлять перенос
Частично мы уже ответили на этот вопрос – это расширение дискового пространства. Вот только пользователям приходится решать непростую дилемму, если в их планы входит интеграция в компьютер новомодного SSD диска. Дело в том, что эти устройства, обладая громадным перевесом в скорости работы, характеризуются относительно небольшим лимитом перезаписи. Поэтому использование такого диска для хранения часто стираемых и записываемых данных, то есть в качестве хранилища разнообразных данных, является весьма спорным.
Классические HDD в этом плане более предпочтительны, поскольку обладают гораздо большим ресурсом: они могут проработать до 10 лет и при этом пребывать в хорошем состоянии. Но низкая скорость обмена данными по интерфейсу SATA II многих не устраивает, особенно если диск используется для установки ОС – она грузится слишком медленно.
Так что использование твердотельных дисков для инсталляции Windows – вполне оправданное решение. Другое дело, что установка операционки – дело хлопотное, и при этом вы потеряете все установленные ранее на системный диск программы.
Но выход есть – клонирование диска, или точный перенос «Винды» на новый носитель в наиболее привычной для вас конфигурации.
Способы переноса Виндовс на другой диск
По большому счёту сделать это можно двумя способами:
- используя стандартные средства Windows;
- сторонними специализированными утилитами.
Перенос ОС на новый диск посредством стандартных утилит Windows
Подобными средствами оснащены далеко не все версии Windows – встроенные утилиты миграции появились только в «семёрке». Её мы и рассмотрим в качестве донора.
Всю процедуру условно можно разбить на три этапа:
- формирование образа ОС;
- создание загрузочного диска/флешки;
- распаковка заархивированного образа на новый носитель.
Мы будем рассматривать клонирование шаг за шагом:
- для начала открываем «Панель управления» и в первом же подразделе кликаем на пункте «Архивирование данных компьютера»;
- здесь нас интересует вкладка «Создание образа системы», кликаем на ней;
- появится окошко, где требуется определить накопитель, на который мы намереваемся записать образ операционки (это может быть DVD, флешка или раздел имеющегося жёсткого диска, причём первый и второй варианты – не лучшие, поскольку образ уже установленной Windows довольно объёмный, вам потребуется несколько DVD или флешек);
- после выбора носителя и нажатия кнопки «Далее» утилита попросит вас отметить разделы, которые нужно клонировать, по умолчанию в этом списке уже находятся все необходимые для переноса операционки разделы, так что просто жмём «Далее»;
- выскакивает финальное окно подтверждения, если вы согласны с приведёнными здесь данными, жмём кнопку «Архивировать» и дожидаемся окончания процесса;
- когда образ системы будет создан, вам предложат сформировать загрузочный накопитель (эта опция присутствует во вкладке «Архивация и восстановление» после пункта «Создание образа системы»);
- соглашаемся и выбираем накопитель, на который будет произведена запись копии ОС, поскольку размер образа нам неизвестен, мы никаких подсчётов делать не будем, просто вставляем чистый DVD или флешку;
- после выбора накопителя нажимаем кнопку «Создать диск» и ждём окончания записи копии Windows.
- следующий шаг – перенос созданной системы на HDD или SSD, для этого перегружаем компьютер и включаем меню загрузки (обычно для этого используется клавиша F11, но встречаются и другие варианты – их можно увидеть на стартовом экране загрузки BIOS);
- после выбора носителя начинается процесс загрузки среды восстановления Виндовс, здесь нам потребуется выбрать язык и нажать «Next»;
- запускается стандартная процедура поиска установленных ранее ОС, которая завершится формированием списка из двух пунктов: наименования уже установленной Windows и предложения восстановления системы с использованием ранее созданного образа, здесь выбираем второй вариант;
- если носитель с образом вставлен в дисковод, система сама его найдёт и предложит, соглашаемся;
- приглашение отформатировать диск пропускаем (он у нас уже готов) и получаем финальное окошко, где нужно нажать кнопку «Готово».
После завершения восстановления Виндовс перезагрузится, создав свою копию на новом диске. Вам останется только назначить его в качестве системного.
Рассмотрим теперь сторонние утилиты для выполнения того же действия.
Перенос Windows 10 утилитой Acronis True Image
Это официальная бесплатная программа, предназначенная для клонирования ОС семейства Windows (от 7 версии и выше), она используется для переноса предустановленной ОС на жёсткие/твердотельные накопители от определённых производителей.
Итак, скачиваем, устанавливаем, запускаем программу. Выбираем вкладку «Клонирование системного диска».
Далее выбираем автоматический режим копирования, который производит клонирование «один в один».
После завершения процедуры целевой диск автоматически становится загрузочным, то есть вам ничего в загрузочном меню менять не нужно. Сам процесс переноса может занять немало времени, но в любом случае меньше, чем при инсталляции системы заново.
Перенос Windows 10 с HDD на SSD утилитой Aomei Partition Assistant
Достаточно популярная бесплатная программа, русифицированная, предоставляющая возможность столь же просто осуществлять перенос Windows с HDD на твердотельный носитель SSD или другой жёсткий диск.
ВНИМАНИЕ. Утилита совместима с Windows 7/8/10 при условии их установки на MBR диск. С накопителями типа GPT утилита не работает
Приводим полный алгоритм переноса Windows на другое железо:
- переходим в пункт меню «Partition Assistant», выбираем вкладку «Перенос ОС», в появившемся окне нажимаем кнопку «Далее»;
- выбираем раздел, на который будет скопирована операционка;
- утилита предложит изменить объём выбранного раздела, но этот этап можно пропустить, поскольку выполнить требуемое разбиение диска можно потом;
- появится ещё одно предупреждающее окно (о том, что после завершения процесса целевой диск станет загрузочным), на самом деле переназначение происходит не всегда, но это не страшно, ведь у нас есть BIOS;
- нажимаем последовательно кнопки «Конец», «Применить», «Перейти» и дожидаемся окончания переноса системы, который стартует после перезагрузки ПК.
Как видим, и здесь процедура клонирования намного проще, чем при использовании встроенной утилиты.
Перенос системы Windows программой Minitool Partition Wizard (версия Bootable)
Ещё одна бесплатная утилита, по простоте использования стоящая на одном уровне с Aomei Partition Assistant. Но продукт от Minitool обладает одним весомым преимуществом: на официальном сайте разработчика ПО можно скачать полнофункциональный образ Partition Wizard. А вот бесплатная версия Aomei допускает создание только демо-образа ОС, в котором не будут работать некоторые важные функции.
Запись образа возможна на любой носитель, включая флешку (для этого производители рекомендуют воспользоваться утилитой Rufus).
С этого носителя можно клонировать операционную систему на новый или дополнительный диск HDD/ SSD, без влияния всевозможных ограничений со стороны ОС, поскольку процесс записи происходит без инсталляции.
Алгоритм переноса Windows (от семёрки до десятки) на SSD выглядит так:
- Грузимся с созданной флешки, запускаем Minitool Partition Wizard, выбираем вкладку «Migrate OS» (она расположена слева в самом верху).
- Откроется предупреждающее окно, жмём «Next».
- Программа предложит выбрать диск, на который будет производиться копирование. Если таковых в системе два, то выбор будет осуществлён автоматически. Утилита самостоятельно изменит объём диска/раздела, если он отличается от исходного в меньшую или большую сторону. Эти параметры установлены по умолчанию, но вы можете их изменить, и тогда копирование будет осуществляться без изменения структуры диска. Но его объём должен быть больше исходного, в противном случае процедура клонирования просто не начнётся.
- Если нас всё устраивает, жмём кнопку «Next», после чего процедура переноса ОС на указанный носитель будет поставлена в очередь задач программы. Для старта клонирования необходимо нажать на главном экране утилиты кнопку «Apply» (расположена слева вверху).
- Осталось дождаться окончания процедуры переноса, длительность которой зависит от объёма данных для клонирования и производительности дисковой подсистемы.
После окончания миграции необходимо закрыть Partition Wizard, выполнить перезагрузку ПК и сделать новый диск загрузочным (через BIOS стандартным способом, указав новый порядок загрузки).
Как перенести Windows 10 на другой раздел/накопитель утилитой Macrium Reflect
Бесплатная утилита Macrium Reflect также предоставляет возможность клонирования целиком дисков или разделов. Отличительной особенностью программы является способность работать с дисками любых марок и моделей. Допускается возможность создания образа загрузочного раздела, чтобы в случае необходимости осуществить загрузку с него для восстановления системы. Отметим, что Macrium Reflect умеет работать с Windows PE.
Чтобы скопировать ОС на ССД, запускаем утилиту, программа составит перечень логических дисков, присутствующих в системе. Среди них нужно выбрать диск, который необходимо клонировать, и нажать кнопку «Clone this disk».
Затем в поле «Source» появится диск, с которого будет перекинута система, а в поле «Destination»выбираем накопитель, на который будет осуществлено копирование.
На этом же этапе имеется возможность выбора отдельных разделов, на которые возможен перенос системы. Всё остальное будет выполнено автоматически, без вашего вмешательства, в том числе переназначение нового диска в качестве загрузочного.
Как видим, использование специализированных утилит гораздо проще, чем клонирование с использованием штатных средств операционной системы. Но если вы не хотите заморачиваться с поиском, скачиванием и установкой этих программ, то системная утилита Windows справится с задачей столь же хорошо. Главное – точное следование инструкциям.
Главная проблема во время смены жесткого диска – необходимость установки и настройки операционной системы и программ с нуля. Это занимает много времени и сил.
Решение проблемы – автоматическое клонирование диска (HDD, SSD) с использованием специального софта.
Содержание
- Что такое клонирование диска
- Подготовка к клонированию
- Утилиты клонирования
- Renee Becca
- AOMEI Backupper
- Macrium Reflect
- Handy Backup
- HDClone
- Acronis True Image
- EASEUS Disk Copy
- Norton Ghost
Что такое клонирование диска
Клонирование – это процесс посекторного переноса операционной системы, программного обеспечения и личных файлов пользователя с одного диска на другой. В отличие от резервного копирования или создания образа диска (ISO), клонирование создает 100% копию исходного носителя: сохраняются основные разделы, структуру и программное обеспечение.
Новый клонированный диск получается почти идентичным старому. Это значит, вам не придется заново настраивать рабочую среду, активировать систему и восстанавливать лицензии ПО. Различие между ним и оригинальным носителем заключается в том, что с операционной системы снимается привязка к железу компьютера, но также становится недоступным откат системы до первоначальных настроек с сохранением пользовательских данных и переустановка в режиме обновления.
Подготовка к клонированию
Перед началом клонирования убедитесь, что процессу ничего не помешает:
- Если используете ноутбук, зарядите аккумулятор;
- Устраните неполадки, приводящие к перезагрузкам и самоотключениям компьютера (если они есть).
Также желательно сделать резервные копии важных данных.
Подключите диск-приемник по любому доступному интерфейсу. Процесс пойдет быстрее, если оба носителя подсоединены к разъемам SATA 6 Gb или более скоростным, но если такой возможности нет, используйте, например, USB (адаптеры USB-SATA продаются в компьютерных магазинах).
Время клонирования жесткого диска зависит от следующих факторов:
- Возможности программы.
- Объем диска. Чем он больше, тем дольше утилита переносит файлы, разделы и структуру.
- Скорость и тип исходного и принимающего накопителя: при работе с SSD (твердотельными носителями) процесс идет быстрее, чем с HDD (магнитными жесткими дисками).
Утилиты клонирования
Представляем вашему вниманию лучшие, на наш взгляд, утилиты для клонирования жестких дисков.
Renee Becca
Renee Becca – удобный инструмент для простого клонирования дисков, папок и отдельных разделов системы. Ее главное преимущество – простота использования. Перенести информацию с одного физического накопителя на другой можно за несколько простых шагов:
- Установите Renee Becca на компьютер и запустите ее.
- В интерфейсе утилиты перейдите в раздел «Клон». Выберите инструмент «Клон жесткого диска».
- В открывшемся окне укажите источник клона и пункт назначения. Источник – это исходный диск, клонирование которого вы планируете выполнить.
- Чтобы запустить рабочий процесс приложения, нажмите «Клон».
Кнопка «+ Больше» откроет меню дополнительных функций. Здесь вы можете отметить пункт копирования всех секторов.
Это позволяет создать 100% клон диска, правда, увеличится время выполнения задачи.
Пробная версия Renee Becca позволяет клонировать только несистемные накопители. Для доступа ко всему функционалу программы необходима лицензия, которая стоит $29.95.
AOMEI Backupper
AOMEI Backupper — удобный софт для клонирования, а также создания бэкапов винчестеров и отдельных разделов. Стандартная версия программы доступна бесплатно, однако она, как и Renee Becca, клонирует только несистемные разделы и диски. Функция миграции операционной системы С HDD на SSD и наоборот, с SSD на SSD, а также с HDD на HDD доступна только в коммерческих выпусках. Стоимость самой бюджетной лицензии составляет $49.95.
Чтобы воспользоваться инструментом клонирования:
- Откройте приложение на ПК.
- В окне утилиты перейдите в раздел «Clone». Для переноса файлов с исходного HDD или SSD на целевой, выберите функцию «Disc Clone». Откроется список доступных накопителей информации.
- Выберите Source Disk (исходный диск) и жмите «Next».
- В разделе «Destination disk» укажите доступный целевой носитель информации. Снова нажмите «Next».
- После выполнения этих действий запустится автоматический процесс клонирования. Подождите завершения работы и перезагрузите ПК.
Macrium Reflect
Основное преимущество Macrium Reflect – простой и удобный интерфейс. Также программа бесплатна для домашнего использования.
Во время работы утилиты отключите тяжелые приложения, так как программа требовательна к ресурсам компьютера.
Чтобы сделать клон носителя информации, нужно:
- Открыть приложение.
- В интерфейсе ПО выберите пункт «Clone this disk», который расположен в главном разделе «Create a backup».
- Отметьте галочкой разделы, которые хотите клонировать.
- В окне «Destination» будет отображаться исходный накопитель информации.
- Нажмите «Next». Запустится процесс переноса данных. По завершению клонирования перезагрузите компьютер.
Handy Backup
Handy Backup – простая в использования программа для создания физических и логических копий дисков. Утилита создает точную копию HDD полностью сохраняя его структуру.
Клонирование выполняется в автоматическом режиме: вам не нужно вручную чистить мусор, переносить файлы, устранять сбои реестра.
Для постоянной работы с этим ПО нужно приобрести лицензию. 30-дневная пробная версия доступна бесплатно. Ее достаточно для выполнения основных функций. Интерфейс переведен на русский язык.
Как пользоваться Handy Backup:
- Откройте приложение. При первом запуске выберите тип задачи: отметьте пункт создания резервной копии и нажмите «Далее».
- Теперь нужно указать данные для копирования. Разверните раздел «Disk Clone» и выделите пункт «System Recovery». Нажмите «Добавить».
- Отметьте раздел «Physical drive»: это ваш жесткий диск.
- В следующем окне выберите хранилище для копии. В нашем случае это целевой диск. Выделите его в правой части интерфейса.
- При выборе типа копирования оставьте «Полное».
- На пятом шаге можно выполнить сжатие и шифрование файлов. Оставьте эти пункты без изменений. Нажмите «Далее».
- В следующем окне можно задать расписание для выполнения этого задания с помощью планировщика. Эта функция нам также не нужна. Жмем «Далее».
- Введите название задачи и жмите «Готово». Начнется процесс полного клонирования жесткого диска.
- По завершении работы перезагрузите компьютер.
HDClone
HDClone – еще один универсальный инструмент для клонирования жесткого диска, который позволяет работать с накопителями объемом от 130 ГБ и более.
Бесплатная версия приложения (free) имеет некоторые ограничения. Например, с ее помощью вы не сможете перенести данные на диск меньшей емкости, чем исходный. Чтобы получить возможность клонировать любые данные на любые накопители от 130 ГБ, придется приобрести как минимум базовую версию HdClone за €19.90.
- Чтобы начать процесс клонирования, в главном меню программы «Быстрый выбор» нажмите «Диск» в разделе «Клонировать».
- В следующем окне необходимо выбрать исходный диск из списка доступных.
- Теперь укажите целевой диск, выбрав его в том же списке.
- Выполните настройки копирования. Включите или отключите функцию «SmartCopy». Она позволяет создавать 100% копию и ускоряет процесс переноса данных.
- При желании можете активировать функцию дефрагментации. Она будет выполнена сразу после завершения основной задачи. Нажмите «Далее».
- По завершению работы необходимо перезагрузить компьютер.
Acronis True Image
Особенностью Acronis True Image является то, что созданные в ней копии можно хранить не только на своем компьютере, а также в облачном хранилище Acronis Cloud. При сохранении данных в облаке доступ к копии диска возможен с любого устройства, подключенного к Интернету. Для защиты данных программа использует шифрование AES-256.
Чтобы пользоваться всеми возможностями утилиты, нужно оформить годовую подписку по цене от €49,99 или купить постоянную лицензию за €59,99. Имеется ознакомительная версия на 30 дней.
- Чтобы выполнить нашу задачу, перейдите в раздел «Инструменты» и выберите функцию «Клонирование диска».
- Выберите режим: автоматический или ручной. В ручном режиме вы получите контроль над основными процессами клонирования: сможете изменять и настраивать отдельные папки и разделы. Новичкам рекомендуется выбрать автоматический режим.
- Выделите исходный диск и нажмите «Далее».
- Отметьте диск для переноса всей информацию.
- Снова нажмите «Далее». Запустится процесс клонирования. Если на целевом диске есть файлы или документы, они будут удалены.
- В завершении работы перезагрузите компьютер.
EASEUS Disk Copy
EaseUS Disk Copy – функциональная утилита для клонирования HDD и SSD без потери данных. Для работы с ней придется приобрести постоянную лицензию за $59.90 или оформить временную подписку по цене от $19.90. Пробная версия программы, к сожалению, предназначена только для ознакомления.
- Запустите программу. Ее интерфейс утилиты выполнен в стиле «минимализм».
- На выбор доступно два режима работы: Disk Mode – режим клонирования целых дисков и Partition Mode – режим клонирования отдельных разделов. Нам понадобится «Disk Mode».
- Выберите исходный диск и нажмите «Next». При желании можно отметить галочкой пункт «Sector by sector copy» — это позволяет создавать полный клон диска путем копирования каждого сектора.
- Выберите исходный диск, на который будет перенесена вся информация. Нажмите «Next». Запустится процесс клонирования.
- Для успешного завершения копирования данных перезагрузите систему.
Norton Ghost
Norton Ghost – популярная утилита для клонирования и создания бэкапов, но, к сожалению, она перестала поддерживаться разработчиками еще в 2009 году. Из-за этого загрузить ее можно только со сторонних сайтов.
- Чтобы сделать клонирование, в интерфейсе приложения перейдите в раздел «Tools». Запустите инструмент «Copy My Hard Drive».
- Выберите исходный диск и укажите целевой носитель.
- После клонирования перезапустите компьютер.