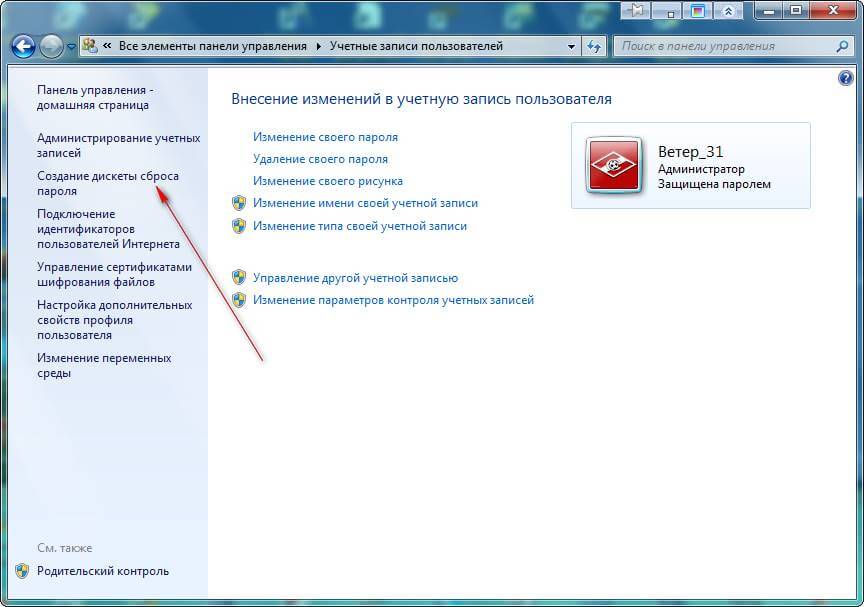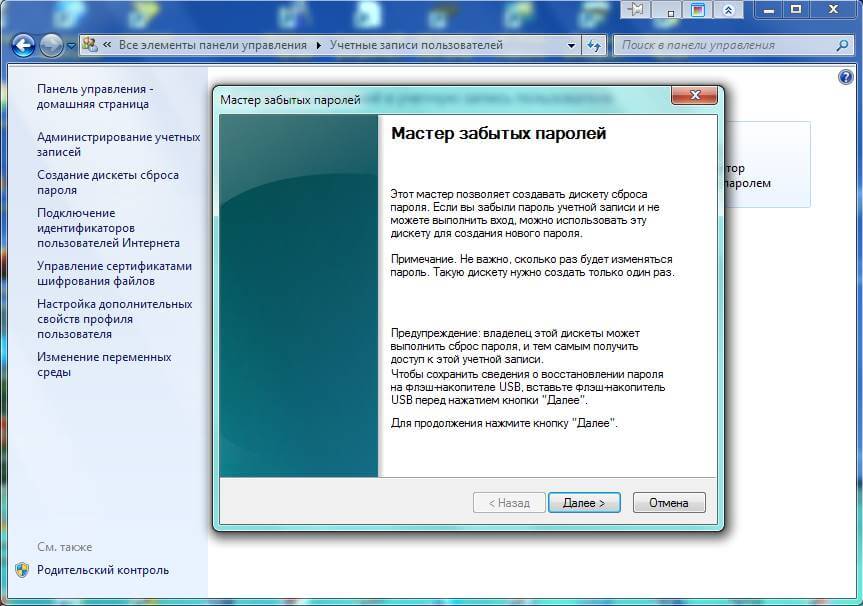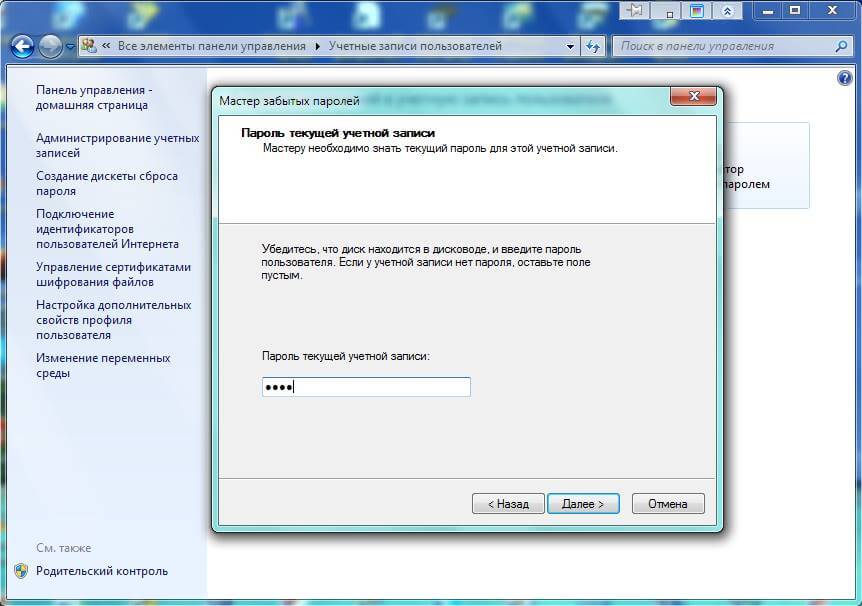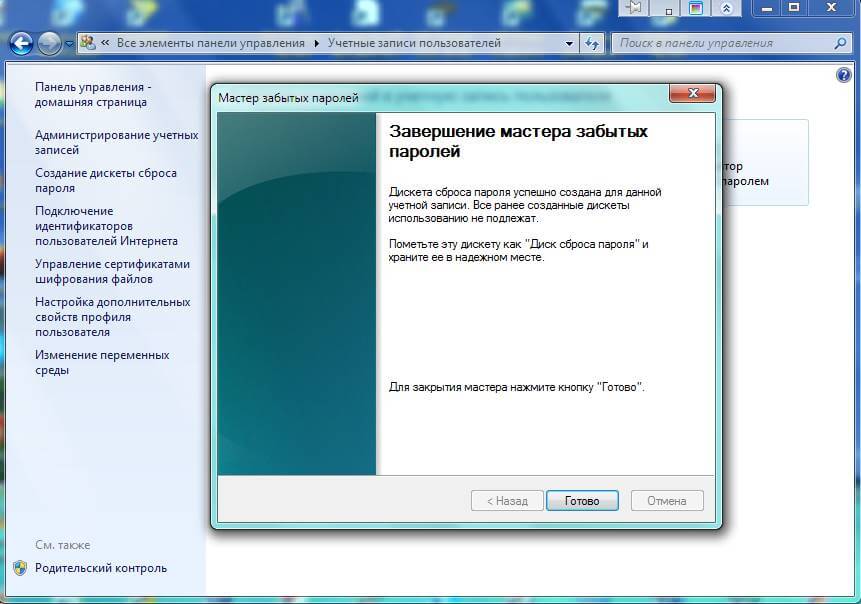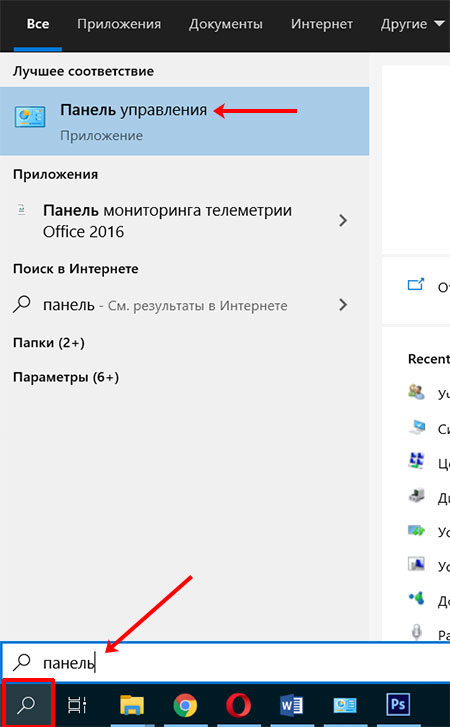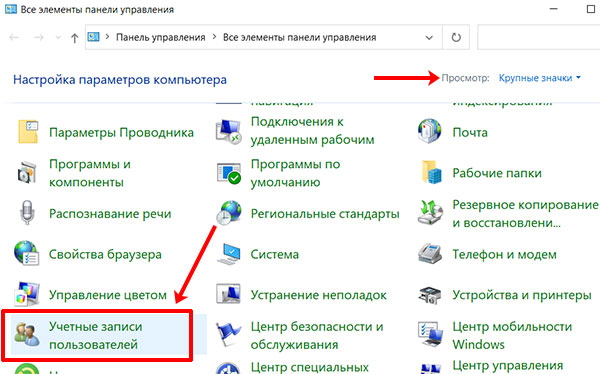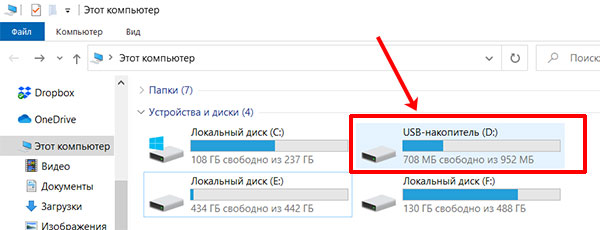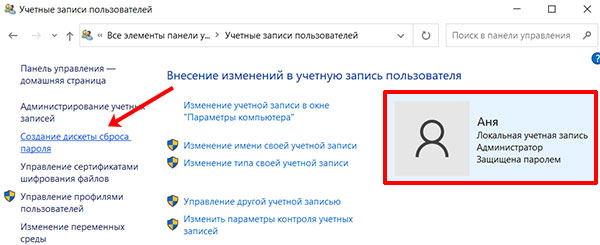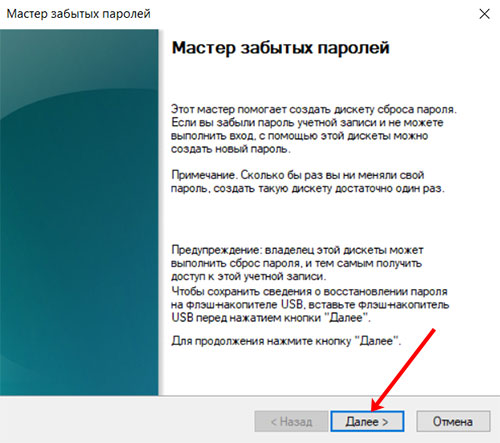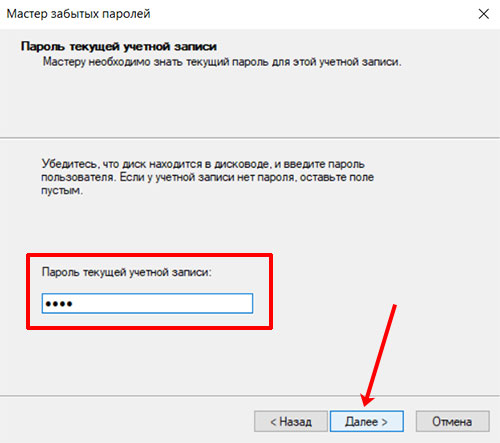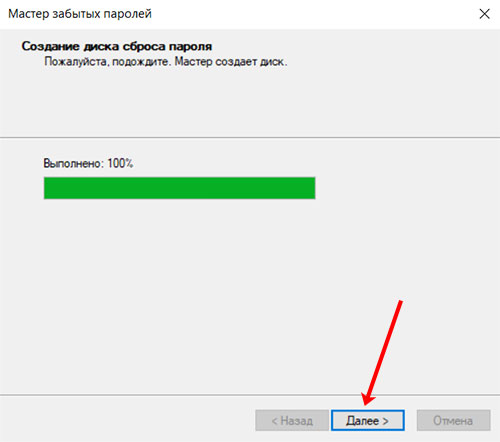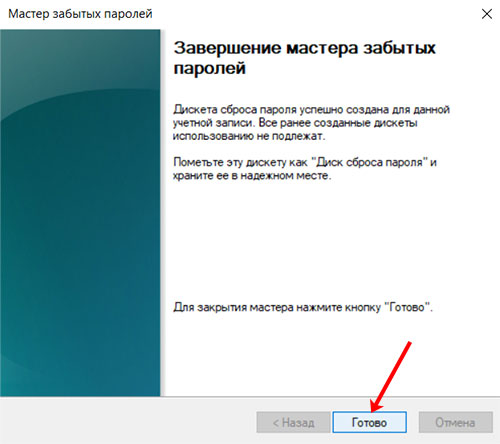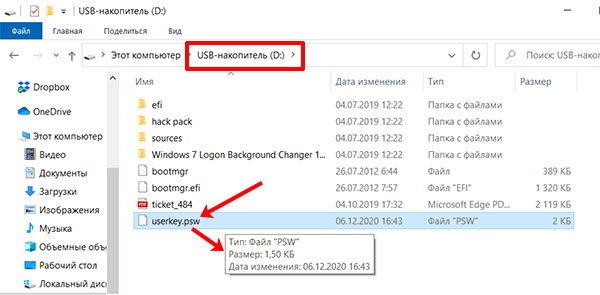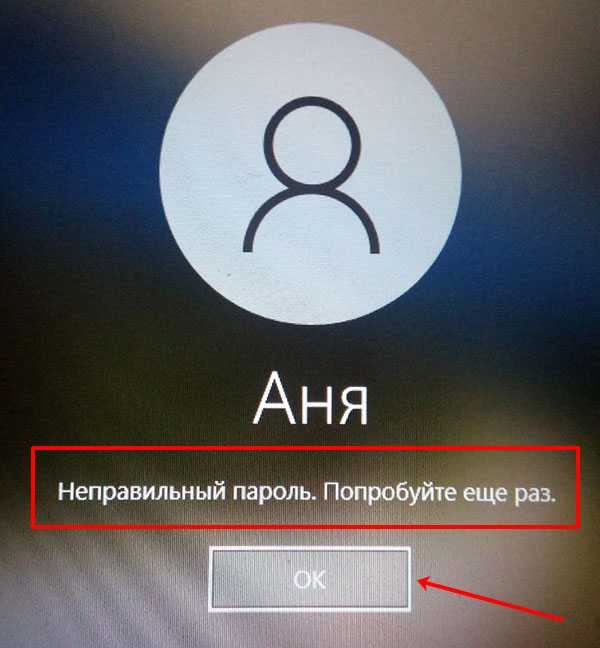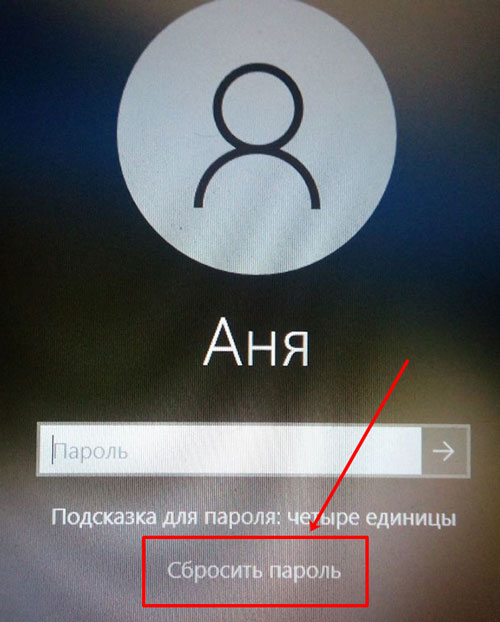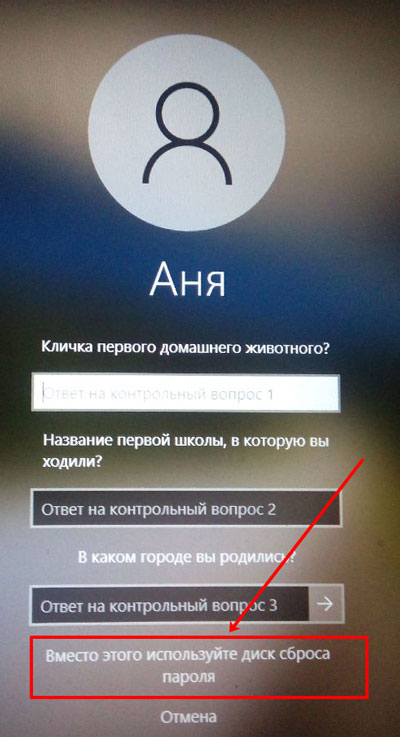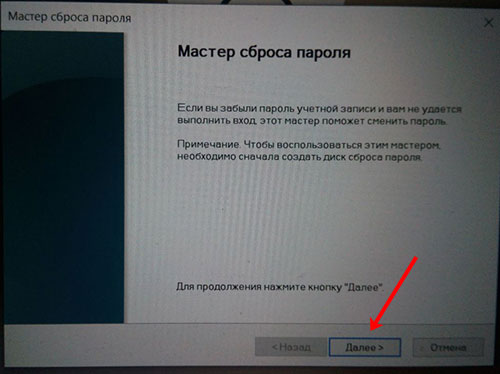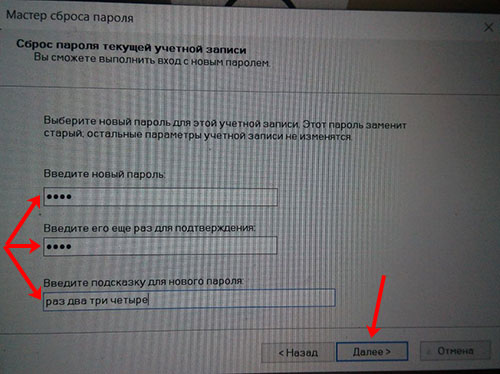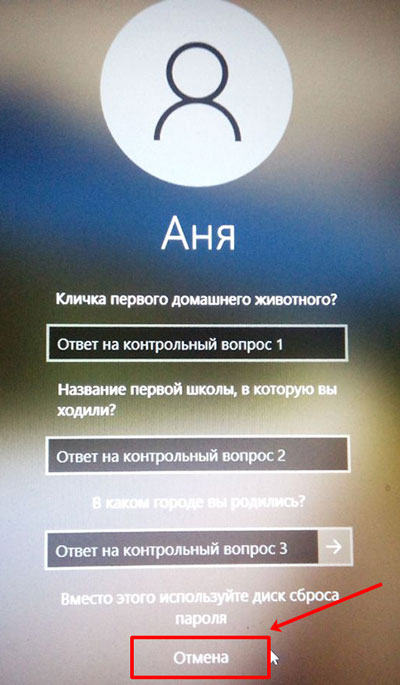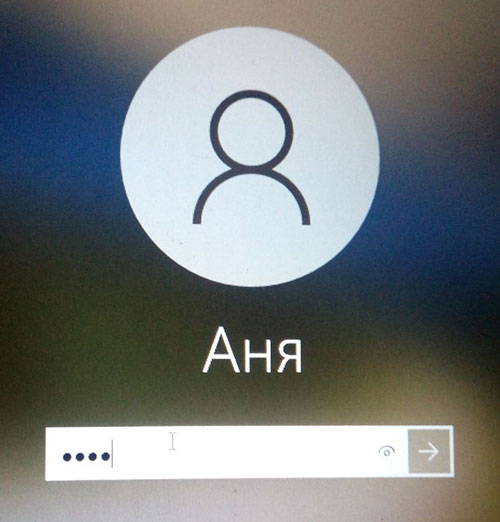Если вы используете локальную учетную запись в Windows 11, необходимо как можно скорее создать диск сброса пароля с помощью USB-устройства флэш-памяти. Сделав это, вы сможете сбросить пароль, если забудете его. Если вы будете откладывать это до тех пор, пока не забудете пароль, станет слишком поздно. Мы рекомендуем добавлять контрольные вопросы в локальную учетную запись, если вы забыли пароль, поэтому вам не нужно создавать диск для сброса пароля. Для этого выберите параметры > Параметры > учетных записей > входа > вопросы безопасности.
-
Обязательно войдите с помощью своей локальной учетной записи. Выполнить эту процедуру с помощью учетных записей Майкрософт (подключенных) не удастся.
-
Вставьте в компьютер USB-устройство флэш-памяти. Хотя создание диска сброса пароля не переформатировать USB-устройство флэш-памяти, необходимо создать резервную копию всех данных на нем, прежде чем продолжить.
-
В поле поиска на панели задач введите панель управления и выберите его из списка результатов.
-
В поле панель управления введите «Создать сброс пароля».
-
Выберите «Создать диск для сброса пароля» и следуйте оставшимся инструкциям.
-
По завершении удалите USB-устройство флэш-памяти и сохраните его в безопасном месте, где вы его запомните. Обратите внимание, что вам не нужно создавать новый диск при изменении пароля, даже если вы изменяете его несколько раз.
Если вы используете в Windows 10 локальную учетную запись, вам следует как можно раньше создать диск для сброса пароля на основе USB-устройства флэш-памяти. Сделав это, вы сможете сбросить пароль, если забудете его. Если вы будете откладывать это до тех пор, пока не забудете пароль, станет слишком поздно. Если вы используете Windows 10 версии 1803, вы можете добавить контрольные вопросы в локальную учетную запись на случай, если вы забыли пароль, поэтому вам не нужно создавать диск для сброса пароля. Для этого выберите параметры > Параметры > входа > вопросы безопасности.
-
Обязательно войдите с помощью своей локальной учетной записи. Выполнить эту процедуру с помощью учетных записей Майкрософт (подключенных) не удастся.
-
Вставьте в компьютер USB-устройство флэш-памяти. Хотя создание диска сброса пароля не переформатировать USB-устройство флэш-памяти, необходимо создать резервную копию всех данных на нем, прежде чем продолжить.
-
В поле поиска на панели задач введите «Создать диск сброса пароля «, а затем выберите «Создать диск сброса пароля» в списке результатов.
-
В мастере забытых паролей нажмите кнопку » Далее». Выберите USB-устройство флэш-памяти и нажмите кнопку «Далее».
-
Введите текущий пароль и нажмите кнопку «Далее». После завершения работы мастера нажмите кнопку Готово.
-
Извлеките USB-устройство флэш-памяти и поместите его на хранение в безопасное место, которое легко запомнить. Обратите внимание, что вам не нужно создавать новый диск при изменении пароля, даже если вы изменяете его несколько раз.
Нужна дополнительная помощь?
Автор:
Обновлено: 31.12.2018
Бывают ситуации, когда вам нужно создать загрузочный диск или флешку, с помощью которой можно сбросить пароль. Например, вы ввели слишком сложный пароль и забыли его, теперь не можете получить доступ к своей операционной системе, или же просто решили перестраховаться на будущее. Вместо того чтобы сразу прибегать к переустановке ОС, можно просто сбросить пароль при помощи съёмного носителя, который можно создать двумя способами – системным и программным. О них и пойдёт речь в данной статье. Рассматриваемые методы актуальны для всех операционных систем Windows от 7 до 10.
Как создать дискету сброса пароля на Windows 7,10
Содержание
- Системный способ
- Видео — Создаем флешку для сброса пароля
- Руководство по сбросу пароля при входе в Windows 7
- Программный способ
- Видео — Загрузочная флешка для сброса пароля за пару минут
Системный способ
Воспользоваться этим способом можно только в том случае, если на текущий момент вы имеете доступ к вашей операционной системе и помните пароль, а дискету сброса пароля планируете делать на будущее. Итак, для создания загрузочной флешки или диска проделайте следующие шаги:
- Для начала вставьте флешку в свободный USB-разъём или диск в дисковод. В этот съёмный носитель вы и будете интегрировать настройки для сброса пароля.
Вставляем флешку в свободный USB-разъём
- Наведите курсор мыши на иконку контекстного меню «Пуск» и нажмите на правую клавишу, затем выберите «Панель управления». Также для вызова данного окна со списком меню можете воспользоваться комбинацией клавиш «Win+X». Если у вас операционная система Windows 7, то для перехода в панель управления сначала кликните левой кнопкой мыши по меню «Пуск», затем выберите в списке соответствующий пункт.
Наводим курсор мыши на иконку контекстного меню «Пуск» и нажимаем на правую клавишу, затем выбираем «Панель управления»
Кликаем левой кнопкой мыши по меню «Пуск», затем по строке «Панель управления»
- Теперь перейдите в меню редактирования учётных записей, которое расположено в панели управления. Чтобы не тратить лишнее время на его поиск в дополнительных системных папках, настройте режим отображения элементов через значки (сделать вы это можете, изменив параметр «Просмотр» в верхнем правом углу окна).
В режиме «Просмотр» выставляем «Крупные значки», открываем меню «Учетные записи пользователей»
- Теперь выберите меню «Создание дискеты сброса пароля», находящееся в левой стороне окна.
Выбираем меню «Создание дискеты сброса пароля», находящееся в левой стороне окна
- После этого откроется окно с названием «Мастер забытых паролей». Прочтите краткую информацию об основных функциях этой системной утилиты и нажмите «Далее».
Читаем информацию и нажимаем «Далее»
- Откройте перечень дисковых устройств вашего ПК или ноутбука и среди них выберите вашу флешку или диск, которую намереваетесь использовать для сброса пароля (в данном примере это флешка с буквой диска G:), затем нажмите «Далее».
Выбираем флешку или диск, которую используем для сброса пароля, нажимаем «Далее»
- Введите пароль для входа в вашу учётную запись и кликните левой кнопкой на «Далее». Если у вас не установлен пароль, то ничего в это поле не вводите.
Вводим пароль для входа в учётную запись, или оставляем поле пустым, кликаем левой кнопкой мыши на «Далее»
- Дождитесь, пока на вашу флешку или диск будут записаны нужные для сброса пароля параметры, затем щёлкните на «Далее».
Ожидаем по процесс записи выполниться на 100%, щёлкаем на «Далее»
- Процесс записи пройдёт очень быстро – всего за пару секунд. По завершению кликните «Готово».
Нажимаем «Готово»
После проделанных манипуляций на ваш съёмный носитель будет записан файл под названием «userkey.psw», который и отвечает за сброс пароля.
Файл «userkey.psw» на флешке, отвечающий за сброс пароля
Теперь, когда вы забудете пароль и хотя бы один раз введёте неправильный, в окне ввода появится дополнительная функция «Сбросить пароль». Она станет доступна только в том случае, если к компьютеру подключен съёмный носитель с записанной на него программой сброса.
При неверном вводе пароля появится дополнительная функция «Сбросить пароль», которая станет активной при подключении флешки с созданным файлом
На заметку! Такой способ будет работать для той учётной записи, через которую вы и создавали дискету сброса пароля.
Видео — Создаем флешку для сброса пароля
Руководство по сбросу пароля при входе в Windows 7
Рассмотрим, как с помощью созданной флешки возможно сбросить пароль на примере Виндовс 7.
Важно! Предварительно необходимо подключить флешку для сброса пароля.
- При вводе неправильного пароля появится графа «Восстановить пароль», вот по ней нужно и нажать.
Нажимаем по опции «Восстановить пароль»
- После нажатия по опции откроется «Мастер сброса пароля», ознакомьтесь с информацией и щелкните «Далее».
Ознакамливаемся с информацией и щелкаем «Далее»
- Раскройте список с устройствами и выберите свой флеш-накопитель, кликните «Далее».
Раскрываем список с устройствами, выбираем свой флеш-накопитель, кликаем «Далее»
- Напечатайте новый пароль дважды, нажмите «Далее».
Печатаем новый пароль дважды, жмем «Далее»
- По завершению сброса нажмите «Готово» и войдите в систему, указав новые данные.
Жмем «Готово»
Вводим новый пароль и входим в систему
Программный способ
Если вы забыли пароль и не можете зайти в вашу учётную запись, то средствами стандартного интерфейса Windows проблему не решить. Придётся воспользоваться сторонними программами. Вам нужно иметь два компонента для работы:
- другой компьютер с доступом к интернету;
- пустой CD или USB носитель для записи.
Когда вы удостоверились в их наличии, можете приступать к записи дискеты для сброса. Для этого мы воспользуемся программой Online NT Password & Registry Editor. Чтобы создать съёмный носитель для сброса пароля с помощью этой программы, проделайте следующие шаги:
- Скачайте архив с файлами программы, перейдя по ссылке http://pogostick.net/~pnh/ntpasswd/bootdisk.html. Прокрутите страницу вниз до блока «Download».
Переходим по ссылке на сайт, прокручиваем страницу вниз до блока «Download»
- На сайте будут доступны версии для CD и USB носителей. Если планируете создавать загрузочный диск, то скачивайте версию для CD, если флешку – для USB. Затем распакуйте архив на диск или флешку.
Нажимаем по подходящей ссылке
- Запустите консоль. Сделать это можно при помощи командного окна «Выполнить». Откройте это окно, нажав «Win+R», затем введите в строку «cmd» и нажмите «ОК» или «Enter».
Вводим в строку «cmd», нажимаем «ОК» или «Enter»
- В поле ввода командной строки вбейте ту команду, которая изображена на скриншоте ниже. «E:» в данном случае – это буква диска, которой обозначен съёмный носитель. Если ваша флешка или диск имеет другую букву, то вводите именно её (и не забывайте про двоеточие в конце). После ввода команды нажмите «Enter». Если ничего не произошло, значит, команда введена верно. В данном случае командная строка будет уведомлять вас только об ошибках.
Вводим команду, отмеченную на скриншоте, вписав букву своего диска, нажимаем «Enter»
- Вставьте флеш-карту или CD-диск в тот компьютер, на котором хотите сбросить пароль, и включите его. После этого на мониторе должно появиться окно, как на скриншоте ниже. Это «вступительное» информационное окно, поэтому просто нажмите «Enter», чтобы перейти дальше. Если у вас не появилось такого окна, тогда прочтите инструкцию по изменению параметров загрузки в БИОСе – вероятнее всего, ваш съёмный носитель просто не на первом месте в загрузке.
Нажимаем «Enter»
- Далее появится следующее окно, в котором будут отображены устройства с установленной операционной системой (в большинстве случаев такое устройство всего одно – ваш жёсткий диск). Устройство будет иметь порядковый номер (в данном случае «1»), и именно этот номер вам нужно ввести в этот экран, а потом нажать на «Enter».
Вводим в самом нижнем поле цифру, под которой указана система, нажимаем на «Enter»
- Программа проведёт проверку наличия необходимых компонентов на вашей флешке или диске. Когда этот процесс завершится, у вас будет несколько вариантов дальнейшего взаимодействия (они тоже пронумерованы). Введите номер варианта, отвечающего за сброс пароля, он же «Password reset» (здесь это номер «1») и нажмите кнопку ввода.
Вводим номер варианта, отвечающего за сброс пароля, он же «Password reset», нажимаем «Enter»
- Теперь введите номер параметра, соответствующего редактированию паролей.
Вводим номер параметра, соответствующего редактированию паролей, жмем «Enter»
- Далее вы увидите таблицу пользователей компьютера, а также информацию об их полномочиях (администратор и гость). У этих учетных записей будет свой уникальный идентификатор RID – его вам и нужно ввести в это окно. Введите RID вашей учётной записи и кликните «Enter».
Вводим RID учётной записи, написанной выше, и кликаем «Enter»
- Введите порядковый номер параметра, который отвечает за сброс пароля «Clear user password».
Вводим номер, который указан в графе параметра «Clear user password»
- Если операция прошла успешно, то вы увидите надпись в окне «Password cleared». Теперь введите «q».
Нажимаем на клавиатуре клавишу «q», затем «Enter».jpg
- Введите команду «y», чтобы сохранить изменения, подтвердив клавишей «Enter». После этого вы сможете запустить вашу ОС без ввода пароля.
Вводим команду «y», чтобы сохранить изменения, подтвердив клавишей «Enter»
На заметку! Рассматриваемая программа не единственная в своём роде. Есть и другие программы для сброса пароля – например, Renee Passnow. Функционал этих программ аналогичен.
Теперь, когда вам известны методы сброса пароля, это может избавить вас от нужды переустанавливать систему и может спасти ваши системные данные в критическом случае.
Видео — Загрузочная флешка для сброса пароля за пару минут
Рекомендуем похожие статьи
Use the Forgotten Password Wizard to make a password reset disk
Updated on September 7, 2022
What to Know
- In Windows 11 and 10, search Control Panel for password reset disk. Choose Create a password reset disk.
- Follow the wizard to select the drive you want to use as the reset disk.
- Enter your current Windows password and follow the on-screen prompts.
This article explains how to make a Windows password reset disk, which is a specially created disk or USB flash drive that restores access to Windows if you’ve forgotten your password. It’s a useful step to take if you tend to forget your password, and it’s easy to create; all you need is a USB flash drive or disk.
How to Make a Windows Password Reset Disk
Create a password reset disk in Windows 11, 10, 8 etc., using the Forgotten Password Wizard built-in to Windows. Specific steps may differ based on the operating system version you’re running, but the basic process will be the same.
With Windows 11, 10, and 8, Microsoft allowed the linking of a user account to a Microsoft Account, rather than relying on local-only accounts. If your account is connected to your online MS account, you can simply reset or change your password online. You only need a password reset disk if your account is local—which, for most home users, is not the default.
-
Open Control Panel.
In Windows 11, search for it from the search utility on the taskbar.
In Windows 10 and Windows 8, find it via the Power User Menu by pressing Win+X.
For Windows 7 and older versions of Windows, select Start and then Control Panel.
-
For Windows 11 and 10, search Control Panel for password reset disk. Choose Create a password reset disk from the results, and then skip to Step 5.
Windows 8 and Windows 7 users should pick the User Accounts and Family Safety link.
Select User Accounts if you’re using Vista or XP.
If you’re viewing the Large icons or Small icons view, or the Classic View of Control Panel you won’t see this link. Instead, find and open the User Accounts icon and proceed to Step 4.
-
Select the User Accounts link. Before you proceed, obtain a flash drive or a floppy disk drive and blank floppy disk. You will not be able to create a Windows password reset disk on a CD, DVD, or external hard drive.
-
In the task pane on the left, choose the Create a password reset disk link.
Windows 7 Control Panel.
Windows XP only: You won’t see that link if you’re using XP. Instead, choose your account from the «or pick an account to change» section at the bottom of the User Accounts screen. Then, choose Prevent a forgotten password from the left pane. If you get a «No Drive» warning message, you do not have a floppy disk or USB flash drive connected.
-
When the Forgotten Password Wizard window appears, select Next.
-
In the I want to create a password key disk in the following drive drop-down box, choose the portable media drive on which to create a Windows password reset disk.
You will only see a selection menu here if you have more than one compatible device attached. If you have just one, you’ll be told the drive letter of that device, and that it will be used to create the reset disk.
-
Select Next.
-
With the disk or other media still in the drive, enter your current account password in the text box and select Next.
If you’ve already used this floppy disk or flash drive as a different password reset tool for a different user account or computer, you’ll be asked if you want to overwrite the existing disk. See the tip below to learn how to use the same media for multiple password reset disks.
-
When the progress indicator shows 100 percent complete, select Next and then Finish in the next window.
-
Remove the flash drive or floppy disk from your computer. Label the disk or flash drive to identify what it’s for, like «Windows 11 Password Reset» or «Windows 7 Reset Disk,» and store it in a safe place.
You only need to create a password reset disk for your Windows login password once. No matter how many times you change your password, this disk will always allow you to create a new one.
While a reset disk will certainly come in handy if you ever forget your password, anyone who possesses this disk will be able to access your Windows account at any time, even if you change your password.
Password Reset Disks for Other User Accounts
A Windows password reset disk is only valid for the user account that it was created for. You can’t create a reset disk for a different user on a different computer, or use one password reset disk on another account that may be on the same computer.
Each account you want to protect will have to have its own password reset disk. You can, however, use the same floppy disk or flash drive as the password reset disk on any number of user accounts. When Windows resets a password using the reset disk, it looks for the password backup file (userkey.psw) that’s at the root of the drive, so make sure that you store other reset files in a different folder.
For example, you can keep the userkey.psw file for a user called «Amy» in a folder called «Amy Password Reset Disk,» and another one for «Jon» in a separate folder. When it’s time to reset the password for the «Jon» account, just use a different (working) computer to move the PSW file out of the «Jon» folder and into the root of the floppy disk or flash drive so that Windows can read from the right one.
It doesn’t matter how many folders you keep password backup files in or how many are on a single disk. However, because you must never change the file name (userkey) or file extension (.psw), they have to be stored in separate folders to avoid a name collision.
Forgotten Passwords and No Recovery Disk Available
If you’ve forgotten your Windows password, you won’t be able to create a password reset disk. There are, however, several things you can do to try to get in. If there are multiple users with accounts on the computer, you could have another user reset the password for you. Try one of several ways to find lost Windows passwords.
Thanks for letting us know!
Get the Latest Tech News Delivered Every Day
Subscribe
Use the Forgotten Password Wizard to make a password reset disk
Updated on September 7, 2022
What to Know
- In Windows 11 and 10, search Control Panel for password reset disk. Choose Create a password reset disk.
- Follow the wizard to select the drive you want to use as the reset disk.
- Enter your current Windows password and follow the on-screen prompts.
This article explains how to make a Windows password reset disk, which is a specially created disk or USB flash drive that restores access to Windows if you’ve forgotten your password. It’s a useful step to take if you tend to forget your password, and it’s easy to create; all you need is a USB flash drive or disk.
How to Make a Windows Password Reset Disk
Create a password reset disk in Windows 11, 10, 8 etc., using the Forgotten Password Wizard built-in to Windows. Specific steps may differ based on the operating system version you’re running, but the basic process will be the same.
With Windows 11, 10, and 8, Microsoft allowed the linking of a user account to a Microsoft Account, rather than relying on local-only accounts. If your account is connected to your online MS account, you can simply reset or change your password online. You only need a password reset disk if your account is local—which, for most home users, is not the default.
-
Open Control Panel.
In Windows 11, search for it from the search utility on the taskbar.
In Windows 10 and Windows 8, find it via the Power User Menu by pressing Win+X.
For Windows 7 and older versions of Windows, select Start and then Control Panel.
-
For Windows 11 and 10, search Control Panel for password reset disk. Choose Create a password reset disk from the results, and then skip to Step 5.
Windows 8 and Windows 7 users should pick the User Accounts and Family Safety link.
Select User Accounts if you’re using Vista or XP.
If you’re viewing the Large icons or Small icons view, or the Classic View of Control Panel you won’t see this link. Instead, find and open the User Accounts icon and proceed to Step 4.
-
Select the User Accounts link. Before you proceed, obtain a flash drive or a floppy disk drive and blank floppy disk. You will not be able to create a Windows password reset disk on a CD, DVD, or external hard drive.
-
In the task pane on the left, choose the Create a password reset disk link.
Windows 7 Control Panel.
Windows XP only: You won’t see that link if you’re using XP. Instead, choose your account from the «or pick an account to change» section at the bottom of the User Accounts screen. Then, choose Prevent a forgotten password from the left pane. If you get a «No Drive» warning message, you do not have a floppy disk or USB flash drive connected.
-
When the Forgotten Password Wizard window appears, select Next.
-
In the I want to create a password key disk in the following drive drop-down box, choose the portable media drive on which to create a Windows password reset disk.
You will only see a selection menu here if you have more than one compatible device attached. If you have just one, you’ll be told the drive letter of that device, and that it will be used to create the reset disk.
-
Select Next.
-
With the disk or other media still in the drive, enter your current account password in the text box and select Next.
If you’ve already used this floppy disk or flash drive as a different password reset tool for a different user account or computer, you’ll be asked if you want to overwrite the existing disk. See the tip below to learn how to use the same media for multiple password reset disks.
-
When the progress indicator shows 100 percent complete, select Next and then Finish in the next window.
-
Remove the flash drive or floppy disk from your computer. Label the disk or flash drive to identify what it’s for, like «Windows 11 Password Reset» or «Windows 7 Reset Disk,» and store it in a safe place.
You only need to create a password reset disk for your Windows login password once. No matter how many times you change your password, this disk will always allow you to create a new one.
While a reset disk will certainly come in handy if you ever forget your password, anyone who possesses this disk will be able to access your Windows account at any time, even if you change your password.
Password Reset Disks for Other User Accounts
A Windows password reset disk is only valid for the user account that it was created for. You can’t create a reset disk for a different user on a different computer, or use one password reset disk on another account that may be on the same computer.
Each account you want to protect will have to have its own password reset disk. You can, however, use the same floppy disk or flash drive as the password reset disk on any number of user accounts. When Windows resets a password using the reset disk, it looks for the password backup file (userkey.psw) that’s at the root of the drive, so make sure that you store other reset files in a different folder.
For example, you can keep the userkey.psw file for a user called «Amy» in a folder called «Amy Password Reset Disk,» and another one for «Jon» in a separate folder. When it’s time to reset the password for the «Jon» account, just use a different (working) computer to move the PSW file out of the «Jon» folder and into the root of the floppy disk or flash drive so that Windows can read from the right one.
It doesn’t matter how many folders you keep password backup files in or how many are on a single disk. However, because you must never change the file name (userkey) or file extension (.psw), they have to be stored in separate folders to avoid a name collision.
Forgotten Passwords and No Recovery Disk Available
If you’ve forgotten your Windows password, you won’t be able to create a password reset disk. There are, however, several things you can do to try to get in. If there are multiple users with accounts on the computer, you could have another user reset the password for you. Try one of several ways to find lost Windows passwords.
Thanks for letting us know!
Get the Latest Tech News Delivered Every Day
Subscribe
На чтение 6 мин. Просмотров 254 Опубликовано 29.06.2019
Содержание
- Восстановить утерянный пароль в Windows 10, 8, 7, Vista и XP
- Создание диска для сброса пароля Windows
- Сброс пароля дисков для других учетных записей пользователей
- Забыли пароль и нет диска восстановления
Восстановить утерянный пароль в Windows 10, 8, 7, Vista и XP
Диск сброса пароля Windows – это специально созданный диск или флэш-накопитель USB, который можно использовать для получения доступа к Windows, если вы забыли свой пароль. Это полезный шаг, если вы склонны забыть пароль, и его легко создать; все, что вам нужно, это флэш-накопитель USB или диск.
Если вы уже забыли свой пароль и еще не создали диск для сброса пароля, вам нужно найти другой способ вернуться в Windows (см. Совет 4 ниже).
Создание диска для сброса пароля Windows
Вы можете создать диск для сброса пароля с помощью мастера забытых паролей в Windows. Конкретные шаги, необходимые для создания диска для сброса пароля, зависят от используемой версии Windows.
Вам нужно будет знать пароль своей учетной записи Microsoft, чтобы сбросить пароль Windows 10 или Windows 8. Если вы забыли его, сначала вам нужно сбросить пароль учетной записи Microsoft.
-
Откройте панель управления. Вы должны будете знать, какая версия Windows у вас установлена, прежде чем продолжить.
В Windows 10 и Windows 8 самый быстрый способ сделать это с помощью меню Power User; просто нажмите комбинацию клавиш Windows + X , чтобы найти меню быстрого доступа с ярлыком на панели управления.
В Windows 7 и более ранних версиях Windows нажмите меню Пуск , а затем нажмите Панель управления .
-
Нажмите Учетные записи пользователей , если вы используете Windows 10, Windows Vista или Windows XP.
Пользователи Windows 8 и Windows 7 должны выбрать ссылку Учетные записи пользователей и безопасность семьи .
Если вы просматриваете Большие значки или Маленькие значки, или Классический вид панели управления, вы не увидите эту ссылку. Вместо этого найдите и откройте значок Аккаунты пользователей и перейдите к шагу 4.
-
Нажмите или нажмите ссылку Аккаунты пользователей . Прежде чем продолжить, убедитесь, что у вас есть какой-нибудь портативный носитель для создания диска для сброса пароля. Это означает, что вам понадобится флешка или дисковод гибких дисков и чистая дискета. Вы не сможете создать диск для сброса пароля Windows на CD, DVD или внешнем жестком диске.
-
На панели задач слева выберите ссылку Создать диск для сброса пароля .
Только для Windows XP: вы не увидите эту ссылку, если используете Windows XP. Вместо этого выберите свою учетную запись в разделе «или выберите учетную запись для изменения» в нижней части экрана Учетные записи пользователей . Затем нажмите ссылку Запретить забытый пароль на левой панели. Если вы получили предупреждение «Нет диска», у вас нет подключенного флоппи-диска или USB-накопителя. Вам нужно будет сделать это, прежде чем продолжить.
-
Когда появится окно мастера забытых паролей, нажмите Далее .
-
В раскрывающемся списке «Я хочу создать диск с ключом пароля на следующем диске» выберите диск с переносным носителем, на котором нужно создать диск для сброса пароля Windows. Здесь вы увидите меню выбора, только если у вас подключено более одного совместимого устройства. Если у вас есть только один, вам сообщат букву диска этого устройства, и он будет использоваться для создания диска сброса.
-
Нажмите Далее .
-
Когда диск или другой носитель все еще находятся на диске, введите пароль текущей учетной записи в текстовое поле и нажмите Далее . Если вы уже использовали эту дискету или флэш-диск в качестве другого инструмента для сброса пароля для другой учетной записи пользователя или компьютера, вам будет предложено перезаписать существующий диск. См. Совет 5 ниже, чтобы узнать, как использовать один и тот же носитель для нескольких дисков сброса пароля.
-
Когда индикатор выполнения покажет 100% выполнения, нажмите Далее , а затем нажмите Готово в следующем окне.
-
Теперь вы можете удалить флешку или дискету с вашего компьютера. Пометьте диск или флэш-диск, чтобы определить, для чего он предназначен, например «Сброс пароля Windows 10» или «Диск сброса Windows 7», и сохраните его в безопасном месте.
Вам нужно только один раз создать диск для сброса пароля для вашего пароля для входа в Windows. Независимо от того, сколько раз вы меняете свой пароль, этот диск всегда позволит вам создать новый.
Хотя диск для сброса пароля, безусловно, пригодится, если вы когда-нибудь забудете свой пароль, имейте в виду, что любой, у кого есть этот диск, сможет получить доступ к вашей учетной записи Windows в любое время, даже если вы измените свой пароль.
Сброс пароля дисков для других учетных записей пользователей
Диск сброса пароля Windows действителен только для той учетной записи, для которой он был создан.Это означает не только то, что вы не можете создать диск сброса для другого пользователя на другом компьютере, но и то, что вы не можете использовать один диск сброса пароля для другой учетной записи, которая может находиться на том же компьютере. У каждой учетной записи, которую вы хотите защитить, должен быть свой собственный диск для сброса пароля. Однако вы можете использовать ту же дискету или флешку, что и диск сброса пароля, на любом количестве учетных записей пользователей. Когда Windows сбрасывает пароль с помощью диска сброса, она ищет файл резервной копии пароля (userkey.psw), который находится в корне диска, поэтому убедитесь, что вы храните другие файлы сброса в другой папке.
Например, вы можете сохранить файл userkey.psw для пользователя «Amy» в папке «Amy Password Reset Disk», а другой файл для «Jon» – в отдельной папке. Когда пришло время сбросить пароль для учетной записи «Jon», просто используйте другой (рабочий) компьютер, чтобы переместить файл PSW из папки «Jon» в корень дискеты или флэш-диска, чтобы Windows могла прочитать с правой стороны.
Неважно, сколько папок вы храните файлы резервных копий паролей или сколько на одном диске. Однако, поскольку вы никогда не должны изменять имя файла (userkey) или расширение файла (.psw), они должны храниться в отдельных папках, чтобы избежать конфликта имен.
Забыли пароль и нет диска восстановления
К сожалению, если вы забыли свой пароль Windows, вы не сможете создать диск для сброса пароля. Тем не менее, есть несколько вещей, которые вы можете сделать, чтобы попытаться войти. Программы восстановления паролей Windows являются очень популярным решением этой проблемы, но если на компьютере несколько пользователей с учетными записями, вы можете попросить другого пользователя сбросить пароль , Есть несколько способов найти потерянные пароли Windows.
Обновлено 04.02.2015
В ситуации с забытым или потерянным паролем может, как ни странно, оказаться любой пользователь. Если Вы являетесь единственным администратором компьютера и нет другой учётной записи через которую можно поменять пароль, то лучшим выходом в такой ситуации будет создание диска (флешки) для сброса пароля. Для этого воспользуемся специальным мастером. Для вызова мастера идём в панель управления. Пуск — Панель управления — Учётные записи — в левой панели выбираем ссылку «Создание дискеты сброса паролей».
Как создать дискету сброса забытого пароля Администратора-01
Для создания дискеты сброса паролей можно использовать обычную флешку, мастер автоматически выберет нужный диск.
Как создать дискету сброса забытого пароля Администратора-02
Как создать дискету сброса забытого пароля Администратора-03
В следующем окне необходимо ввести текущий пароль учётной записи (пароль администратора).Нажимаем далее и мастер запишет специальный зашифрованный файл userkey.psw
Как создать дискету сброса забытого пароля Администратора-04
Как создать дискету сброса забытого пароля Администратора-05
Как воспользоваться диском в случае, если пароль утерян
- Войдите в систему с любым паролем, система сообщит что пароль неверный
- Нажимаем «OK» и возвращаемся к окну ввода пароля, где должна появится ссылка «Восстановить пароль».
- Для запуска мастера вставте флешку с файлом userkey.psw
- Мастер откроет окно для ввода нового пароля.
Для быстрого доступа к мастеру можно использовать диалоговое окно «Выполнить». Открыть его можно с помощью клавиш Win + R и ввести команду RUNDLL32.exe keymgr.dll,PRShowSaveWizardExW
Фев 4, 2015 02:26
Когда дома или на работе много любопытных глаз, и вы, в попытке получше защитить важную информацию, придумываете сложные комбинации символов для входа в систему, то лучше не надеяться на память, а записать её куда-нибудь. Это может быть ежедневник, обычный листик (хорошо спрятанный), заметки на телефоне или флешка, на которой будет хранится специальный файл для сброса пароля.
Давайте представим, что вы забыли свою супер комбинацию для входа в Windows. Смотрим туда, где её записали. А вот если не записали (или потеряли), то воспользуйтесь специальной флешкой, про которую пойдет речь в данной статье.
Итак, сейчас я расскажу, как создать диск сброса пароля для Windows 10, и как им воспользоваться если вы забыли заветную комбинацию, но такой диск у вас есть.
Если пароль у вас установлен, но вы не хотите его постоянно вводить, или его нет, но при входе в систему появляется поле для ввода символов, которое приходится оставлять пустым, то прочтите: как убрать пароль при входе в Windows 10.
Тем, кто захотел создать диск для сброса пароля, потому что забыл его, скажу сразу: это нужно было делать в рабочей учетной записи, в которую был выполнен вход. Сейчас уже поздно. Причем если вы создадите его с помощью другой учетной записи на другом ПК, то это не сработает. В этом случае поможет статья: как сбросить пароль для входа в Windows 10.
Что такое дискета сброса пароля
Диск сброса пароля (дискета) – это по сути флешка, на которую «Мастер забытых паролей» запишет небольшой файлик. Создается он один раз для одной учетной записи. То есть, если у вас на ПК несколько локальных учетных записей, нужно выполнить вход в каждую и для каждой создать такой диск.
Также стоит отметить, что использовать его можно только для локальных учетных записей. Если вы используете учетку Microsoft и забыли пароль от нее, то процесс его восстановления крайне прост. Его я подробно описала в статье: сбросить пароль для входа, ссылка на которую приведена немного выше.
Хранить флешку сброса пароля нужно в надежном месте. Потому что все, у кого будет к ней доступ, смогут зайти в вашу учетную запись. Копировать файл с одной флешки на другую – можно. При этом он останется полностью рабочим.
И последнее дополнение: сделать её нужно только один раз для конкретной учетки. Например, у меня есть защищенная учетка «Работа». Я создаю для неё такую дискету, и она мне поможет, если я забуду комбинацию. Дальше я меняю пароль от «Работа» один раз, другой, при этом создавать повторно дискеты сброса пароля не нужно – вам поможет та, что была сделана в первый раз. А вот если я захочу создать учетную запись «Дом» и защитить её, то у меня не получится сбросить забытую комбинацию с помощью имеющейся дискеты.
Создание диска сброса пароля
Создать диск для сброса пароля Windows 10 совсем не сложно и займет это минут 5. Вам понадобится флешка, доступ к локальной учетной записи и специальная утилита, которая есть в системе.
С помощью кнопки поиска на панели задач найдите «Панель управления».
Выберите вверху справа «Крупные значки» и перейдите в раздел «Учетные записи пользователей».
Дальше подключите к компьютеру или ноутбуку флешку. Она не будет форматирована, то есть, вся информация на ней останется. Но для уверенности, лучше сделать копию всех файлов, что есть на ней, на другой носитель информации (другая флешка, жесткий диск ПК).
Возвращаемся к панели управления. В окне справа проверьте, чтобы отображалось имя той учетной записи, для которой вы хотите всё сделать. Теперь слева жмите по кнопке «Создание дискеты сброса пароля».
Перед вами откроется окно мастера. Прочтите информацию на первом шаге и жмите «Далее».
На втором шаге нужно выбрать в выпадающем списке флешку, на которой будет создан файл. Кликайте «Далее».
Теперь вводите пароль от учетной записи. Кстати, если его на данный момент нет, то оставьте поле пустым. Это свидетельствует о том, что даже если вы смените комбинацию для входа, создаваемая дискета все равно поможет.
Процесс происходит мгновенно. Вам остаётся нажать «Далее».
И в следующем окне «Готово». Обратите внимание на то, что написано в данном окне: «Все ранее созданные дискеты использованию не подлежат».
В результате, на флешке появится файлик с названием «userkey.psw». Весит он меньше 2 МБ, зато легко сможет вернуть вам доступ к учетной записи, от которой вы забыли пароль.
Как использовать диск сброса пароля
Если у вас есть флешка с файлом для сброса пароля при входе в Windows 10, и вы не можете вспомнить комбинацию, чтобы войти в систему, пришло время ей воспользоваться.
Подключите съемный носитель к компьютеру. Дальше в поле пароля вводите любые символы и жмите «Enter». Когда появится сообщение «Неправильный пароль», кликните «ОК».
Потом жмите кнопку «Сбросить пароль».
У меня появились вот такие контрольные вопросы. Если ответить на них правильно, тоже можно попасть в окно для смены комбинации и потом зайти в систему. Включить их можно через «Параметры», если у вас установлена версия 1803 или новее.
В вашем случае, вопросы вряд ли будут, поэтому жмите кнопку «Вместо этого используйте диск сброса пароля».
В первом окне мастера кликните «Далее».
Потом из выпадающего списка выберите съемный флеш накопитель.
В следующем окне нужно ввести и подтвердите новую комбинацию и добавить подсказку.
Чтобы закрыть окно мастера кликните «Готово».
Теперь возвращаемся на страницу входа в систему. На данном шаге жмите «Отмена».
Вводите в предложенное поле новый пароль и, собственно, теперь именно с его помощью вы будете заходить в данную учетную запись.
Теперь вы знаете, как создать диск (флешку) сброса пароля в Windows 10 и использовать его, чтобы получить доступ к нужной учетной записи. Главное хранить его подальше от чужих глаз и рук.
Загрузка…
В данной статье показаны действия, с помощью которых можно создать диск сброса пароля для текущей локальной учетной записи.
В операционной системе Windows существует возможность создания диска (USB-флеш накопителя) сброса пароля, с помощью которого можно создать новый пароль и войти в систему.
Важными условиями для создания такого диска (USB-флеш накопителя) являются:
- Диск сброса пароля нужно создать заранее, когда ещё можно войти в систему под своей учётной записью.
- Для каждой учётной записи (пользователя) нужно создавать свой диск (USB-флеш накопитель) сброса пароля.
Данный способ предусматривает сброс пароля локальной учетной записи (если вы используете учетную запись Microsoft, данный способ не сработает).
Используемый вами носитель не обязательно должен быть чистым, для создания диска сброса пароля нужно всего два килобайта и все данные на носителе не пострадают от операции создания диска.
Независимо от того, как часто вы меняете пароль для входа в Windows, диск сброса пароля конкретной учетной записи создается только один раз.
Если для одной и той же учетной записи вы создаете новый диск, то все ранее созданные диски работать не будут. Пароль сбрасывается только с помощью последнего диска, созданного для сброса паролей, в каждой конкретной учетной записи.
Как создать диск сброса пароля (USB-флеш накопитель)
Вставьте USB-флеш накопитель в USB-порт компьютера.
Далее, откройте классическую панель управления, для этого используйте поиск в Windows. В поиске Windows выполните поиск по запросу панель управления или control и выберите соответствующий результат.
В открывшемся окне Панель управления вверху справа установите просмотр Мелкие значки и далее выберите пункт Учетные записи пользователей.
В окне Учетные записи пользователей нажмите на ссылку Создание дискеты сброса пароля в списке слева (если у вас не локальная учетная запись, то такого пункта не будет).
Запустится Мастер забытых паролей, нажмите кнопку Далее.
В следующем окне выберите носитель (USB-флешку) и нажмите кнопку Далее.
Далее в поле Пароль текущей учётной записи введите свой пароль учётной записи или оставьте пустым, если пароля нет и нажмите кнопку Далее.
После выполнения операции на 100% нажимаем кнопку Далее.
И в последнем окне нажимаем кнопку Готово, чем завершаем создание дискеты.
В результате выполненных действий на ваш USB-флеш накопитель будет записан файл userkey.psw, содержащий информацию, необходимую для сброса пароля.
Файл userkey.psw при желании можно перенести на любую другую флешку, все будет работать.
Как сбросить пароль для входа в Windows
При входе в учетную запись, система запросит ввод пароля, авторизуйтесь без пароля или введите неправильный пароль, операционная система проинформирует вас об ошибке, после чего ниже поля ввода появится пункт Сбросить пароль, при нажатии на который запустится мастер сброса пароля.
Вставьте созданную USB-флешку и нажмите кнопку Далее.
Далее заполните 3 поля: 1 поле – введите новый пароль, 2 поле – еще раз введите новый пароль для подтверждения, 3 поле — введите подсказку для пароля.
Если для входа в операционную систему вы не захотите использовать пароль, то оставьте все 3 поля пустыми и нажмите кнопку Далее.
Предыдущий (забытый вами) пароль будет сброшен и можно входить в учетную запись используя новый пароль или без пароля.
Если вы забыли пароль и у вас нет диска сброса пароля, то воспользуйтесь этой ➱ инструкцией, которая применима к операционным системам Windows 8.1 и Windows 10.