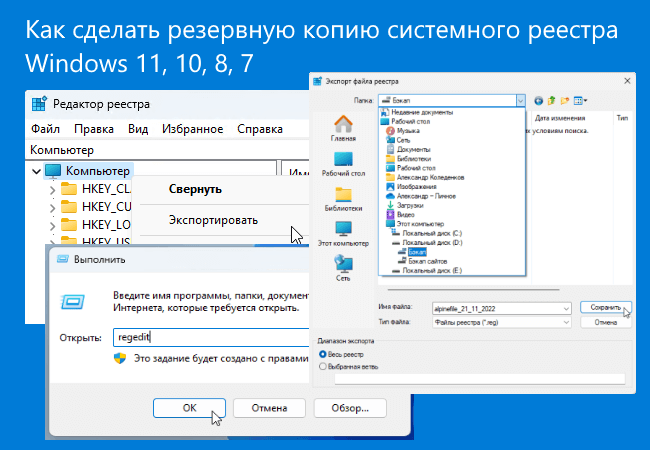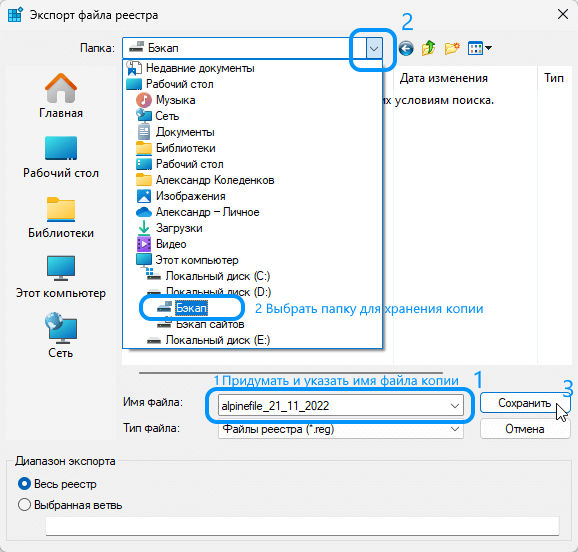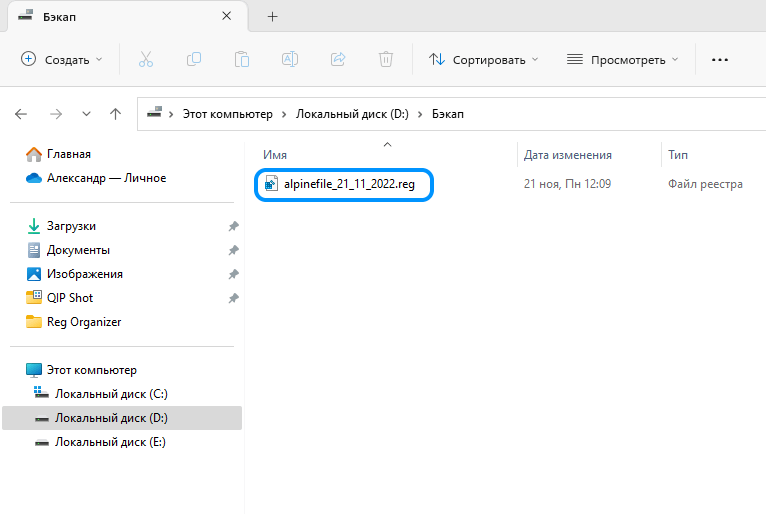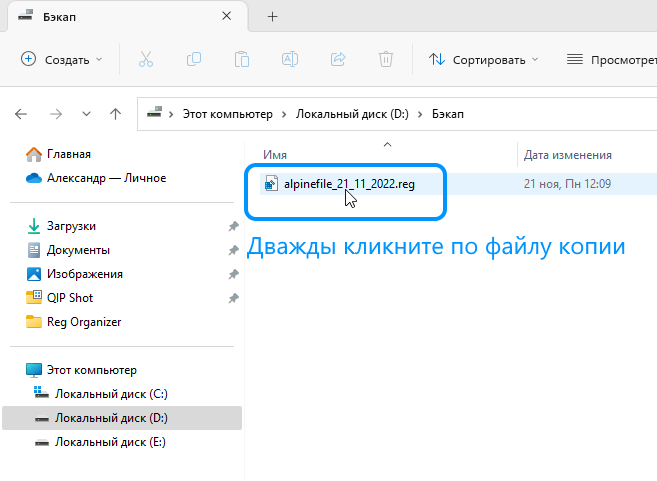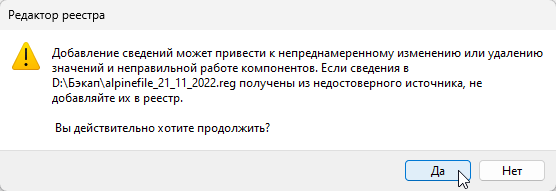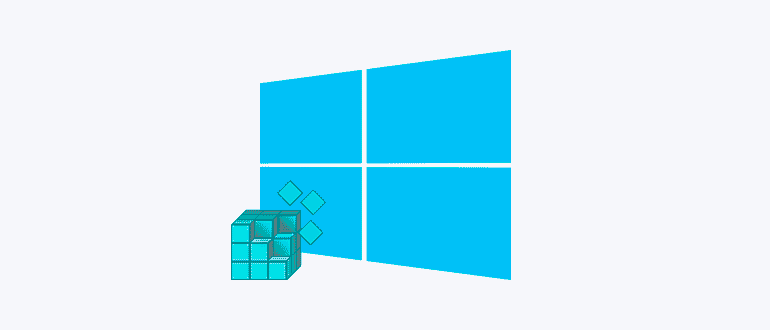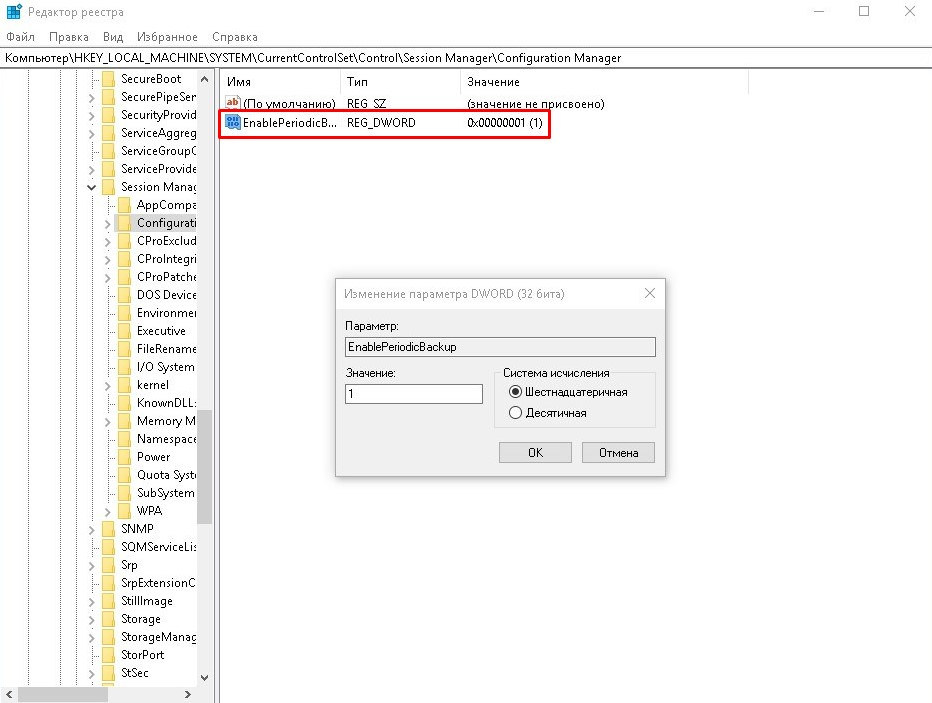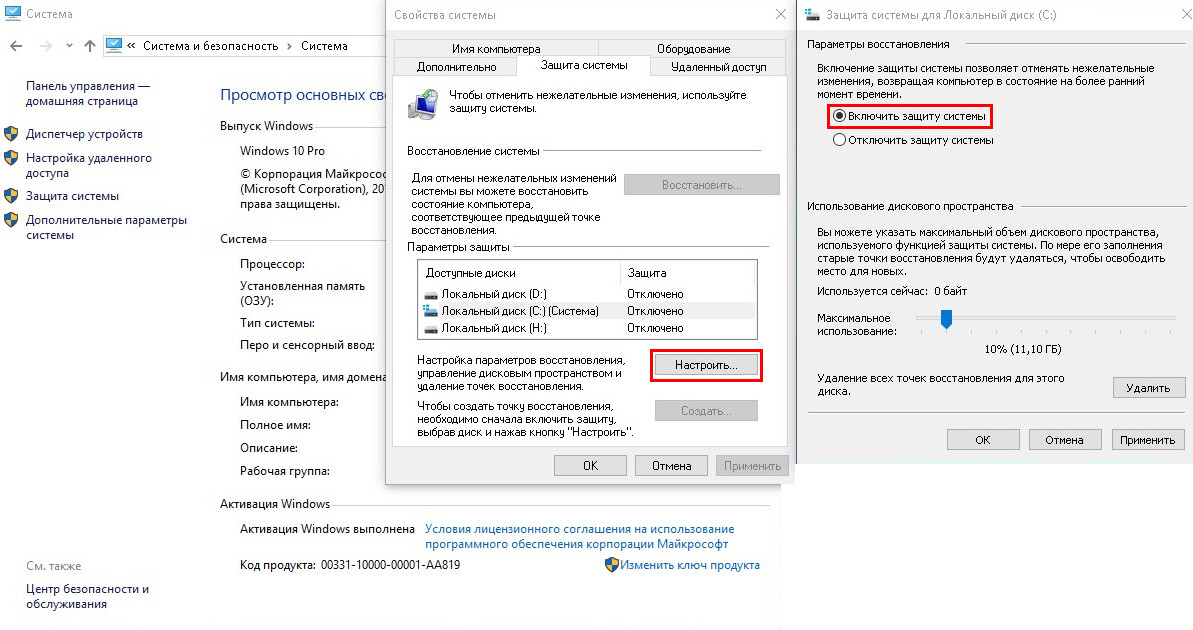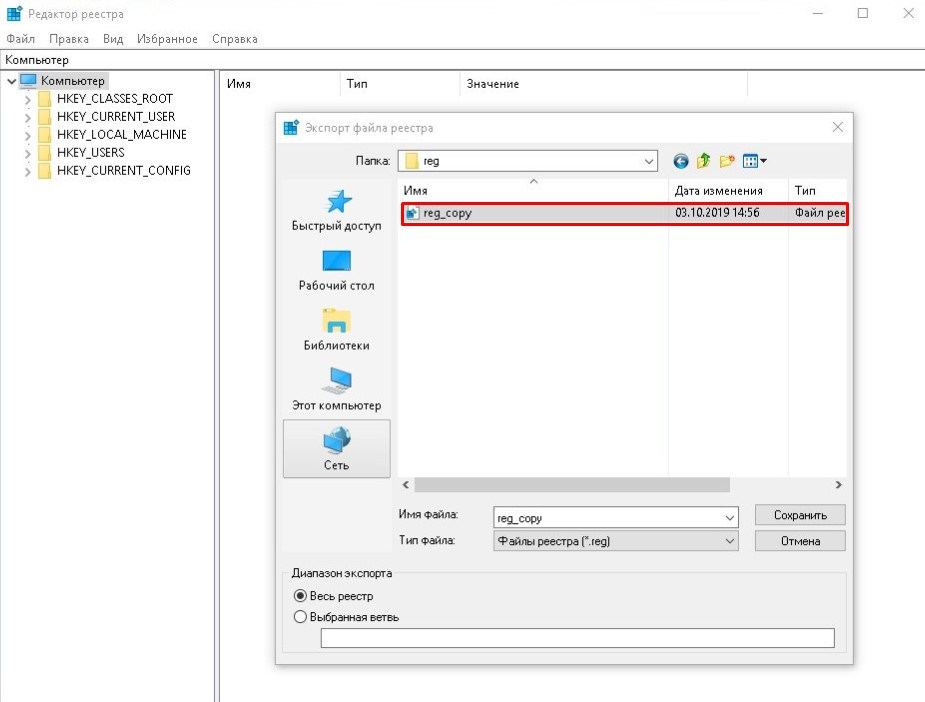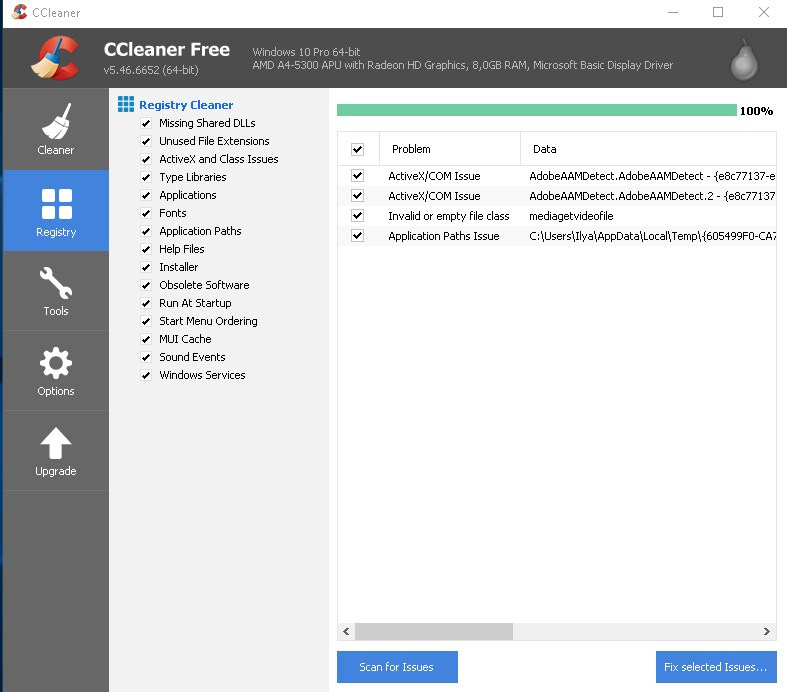Ручное резервное копирование реестра
-
Нажмите кнопку » Пускregedit.exe в поле поиска и нажмите клавишу ВВОД. При получении запроса на ввод пароля администратора или подтверждения введите пароль или подтвердите действие.
-
В редакторе реестра найдите и щелкните раздел реестра или подраздел, для которого требуется выполнить резервное копирование.
-
Выберите файл> экспорта.
-
В диалоговом окне «Экспорт файла реестра» выберите расположение, в котором нужно сохранить резервную копию, а затем введите имя файла резервной копии в поле «Имя файла «.
-
Нажмите кнопку «Сохранить».
Восстановление ручной резервной копии
-
Нажмите кнопку » Пуск «,regedit.exeи нажмите клавишу ВВОД. При получении запроса на ввод пароля администратора или подтверждения введите пароль или подтвердите действие.
-
В редакторе реестра щелкните «Файл > импортировать».
-
В диалоговом окне Импорт файла реестра выберите расположение, куда была сохранена резервная копия, выберите файл резервной копии, а затем нажмите кнопку Открыть.
Ручное резервное копирование реестра
-
Нажмите кнопку » Пускregedit.exe в поле поиска и нажмите клавишу ВВОД. При получении запроса на ввод пароля администратора или подтверждения введите пароль или подтвердите действие.
-
В редакторе реестра найдите и щелкните раздел реестра или подраздел, для которого требуется выполнить резервное копирование.
-
Выберите файл> экспорта.
-
В диалоговом окне «Экспорт файла реестра» выберите расположение, в котором нужно сохранить резервную копию, а затем введите имя файла резервной копии в поле «Имя файла «.
-
Нажмите кнопку «Сохранить».
Восстановление ручной резервной копии
-
Нажмите кнопку » Пуск «,regedit.exeи нажмите клавишу ВВОД. При получении запроса на ввод пароля администратора или подтверждения введите пароль или подтвердите действие.
-
В редакторе реестра щелкните «Файл > импортировать».
-
В диалоговом окне Импорт файла реестра выберите расположение, куда была сохранена резервная копия, выберите файл резервной копии, а затем нажмите кнопку Открыть.
Ручное резервное копирование реестра
-
Нажмите кнопку » Пускregedit.exe в поле поиска и нажмите клавишу ВВОД. При получении запроса на ввод пароля администратора или подтверждения введите пароль или подтвердите действие.
-
В редакторе реестра найдите и щелкните раздел реестра или подраздел, для которого требуется выполнить резервное копирование.
-
Выберите файл> экспорта.
-
В диалоговом окне «Экспорт файла реестра» выберите расположение, в котором нужно сохранить резервную копию, а затем введите имя файла резервной копии в поле «Имя файла «.
-
Нажмите кнопку «Сохранить».
Восстановление ручной резервной копии
-
Нажмите кнопку » Пуск «,regedit.exeи нажмите клавишу ВВОД. При получении запроса на ввод пароля администратора или подтверждения введите пароль или подтвердите действие.
-
В редакторе реестра щелкните «Файл > импортировать».
-
В диалоговом окне Импорт файла реестра выберите расположение, куда была сохранена резервная копия, выберите файл резервной копии, а затем нажмите кнопку Открыть.

В этой инструкции подробно о различных методах создать резервную копию реестра Windows 11 или Windows 10, 8.1 или 7 и восстановить реестр при возникновении проблем с загрузкой или работой системы.
Автоматическое создание резервных копий реестра системой
При простое компьютера Windows версий ранее чем Windows 10 1803 автоматически производит обслуживание системы, в процессе создается и резервная копия реестра (по умолчанию — один раз в 10 дней), которую можно использовать для восстановления или просто скопировать куда-либо на отдельный накопитель.
Резервная копия реестра создается в папке C:WindowsSystem32configRegBack, а для восстановления достаточно скопировать файлы из этой папки в папку C:WindowsSystem32config, лучше всего — в среде восстановления. О том, как это сделать, я подробно писал в инструкции Восстановление реестра Windows 10 (подойдет и для предыдущих версий системы).
При автоматическом создании резервной копии используется задание RegIdleBack из планировщика заданий (который можно запустить, нажав Win+R и введя taskschd.msc), находящееся в разделе «Библиотека планировщика заданий» — «Microsoft» — «Windows» — «Registry». Вы можете вручную запустить это задание, чтобы обновить имеющуюся резервную копию реестра.
Вы можете можете включить автоматическое создание резервной копии реестра Windows 11 и 10 в папке RegBack. Для этого в реестре в разделе
HKEY_LOCAL_MACHINESYSTEMCurrentControlSetControlSession ManagerConfiguration Manager
потребуется создать новый параметр DWORD с именем EnablePeriodicBackup и значением 1, затем перезагрузить компьютер.
Резервные копии реестра в составе точек восстановления Windows
В Windows присутствует функция автоматического создания точек восстановления, а также возможность создавать их вручную. Помимо прочего, точки восстановления содержат и резервную копию реестра, а восстановление доступно как на работающей системе, так и в том случае, если ОС не запускается (с использованием среды восстановления, в том числе с диска восстановления или загрузочной флешки/диска с дистрибутивом ОС).
Подробно о создании и использовании точек восстановления в отдельной статье — Точки восстановления Windows 11, Точки восстановления Windows 10 (актуально и для предыдущих версий системы).
Ручное резервное копирование файлов реестра
Вы можете вручную скопировать текущие файлы реестра Windows 11/10, 8 или Windows 7 и использовать их как резервную копию, когда потребуется восстановление. Есть два возможных подхода.
Первый — экспорт реестра в редакторе реестра. Для этого достаточно запустить редактор (клавиши Win+R, ввести regedit) и использовать функции экспорта в меню «Файл» или в контекстном меню. Для экспорта всего реестра выбираем раздел «Компьютер», правый клик — экспортировать.
Полученный файл с расширением .reg можно «запустить» для внесения старых данных в реестр. Однако у этого способа есть недостатки:
- Созданную таким образом резервную копию удобно использовать только в работающей Windows.
- При использовании такого .reg файла измененные параметры реестра вернутся к сохраненному состоянию, но вновь созданные (те, которых не было на момент создания копии) не будут удалены и останутся без изменений.
- Возможны ошибки импорта всех значений в реестр из резервной копии, если какие-то ветви в настоящий момент используются.
Второй подход — сохранить резервную копию файлов реестра и, когда потребуется восстановление — заменить на них текущие файлы. Основные файлы, в которых хранятся данные реестра:
- Файлы DEFAULT, SAM, SECURITY, SOFTWARE, SYSTEM из папки WindowsSystem32Config
- Скрытый файл NTUSER.DAT в папке C:Пользователи (Users)Имя_пользователя
Скопировав эти файлы на какой-либо накопитель или в отдельную папку на диске вы всегда сможете восстановить реестр к тому состоянию, в котором он был на момент резервного копирования, в том числе в среде восстановления, если ОС не загружается.
Программы для создания резервной копии реестра
Существует достаточное количество бесплатных программ, позволяющих выполнять резервное копирование и восстановление реестра. Среди них можно выделить:
Все указанные программы сравнительно просты в использовании, несмотря на отсутствие русского языка интерфейса в первых двух. В последней он есть, но нет опции восстановления из резервной копии (но можно вручную записать резервные файлы реестра в нужные расположения в системе).
Если у вас остаются вопросы или есть возможность предложить дополнительные эффективные методы — буду рад вашему комментарию.
Перед тем как вносить какие бы то ни было правки в системный реестр Windows, настоятельно рекомендуется сделать его резервную копию для возможности отката к предыдущим настройкам.
Кроме того, копия (снимок реестра) никогда не будет лишней, так как конфигурация реестра, в силу своей специфики, меняется постоянно (действия пользователя, программного обеспечения и т.д.), и не всегда эти изменения носят положительный характер.
Как создать резервную копию реестра Windows 11, 10, 8, 7
Создание резервной копии не такая сложная, но крайне важная процедура, позволяющая в будущем обезопасить компьютер от тех или иных сбоев и проблем в операционной системе, которые могут быть вызваны неполадками в системном реестре. При этом можно зарезервировать не только реестр целиком, но и отдельные его разделы (кусты).
Итак, для создания резервной копии (бэкапа) реестра потребуется следующее (рассмотрим на примере Windows 11):
- В открывшемся окне проводника → придумайте имя файла → укажите то место на компьютере, где будет размещаться резервная копия → жмём «Сохранить».
По умолчанию предлагается сохранить копию в папку «Мои документы», расположенную, как правило, в системном разделе на «Локальном диске С:», а это несколько нецелесообразно. Поэтому, если есть такая возможность, то лучше сохранить всё на другом разделе жёсткого диска или на съёмном носителе (флешке). В нашем примере сохраним копию реестра с именем «alpinefile_21_11_2022.reg» в папке по адресу: D:Бэкап (в имена файлов удобно включать дату, что позволит не путать файлы копии друг с другом, если их много).
Через некоторое, достаточно непродолжительное, время (зависит от размера реестра и аппаратной конфигурации ПК) резервная копия будет готова – визуально процесс создания никак не отображается, файл с копией появится в указанной вами папке, в нашем примере это каталог: «D:Бэкап» и файл «alpinefile_21_11_2022.reg».
Как восстановить реестр из копии
Перед восстановлением реестра обязательно закройте все запущенные программы, включая работающие в фоновом режиме, желательно при этом отключить на время и антивирусное ПО.
- Найдите и дважды кликните левой кнопкой мыши (ЛКМ) по файлу, который необходимо восстановить;
- Контроль учётных записей – жмём «Да»;
- Предупреждение редактора реестра → внимательно читаем → «ОК».
После этого начнётся процесс восстановления реестра, а для его полного завершения компьютер будет перезагружен.
На этом всё. Теперь вы знаете как создать и восстановить резервную копию системного реестра операционной системы.
Кстати, создавать копии реестра можно не только с помощью штатного инструмента Windows «Редактор реестра», но и посредством разных специализированных программ, например, таких, как Reg Organizer или WinUtilities.
А вдруг и это будет интересно:
- Как отключить центр уведомлений Windows 10
- Windows 11: как установить без TPM 2.0 и Secure Boot
- Windows 10: как убрать пароль при входе
- ТОП-5 бесплатных программ для записи видео с экрана [2022]
- Как вернуть отображение папок над локальными дисками в проводнике Windows 11
- Как исправить «Вы вошли в систему с временным профилем» в Windows 10
Дата: 2022-11-21 | Размещено в Статьи
Путём восстановления реестра из резервной копии устраняется немало неполадок, возникающих в работе системы. Создавая бэкап данных, пользователь может обезопасить себя от многих внезапных проблем. Делать копию рекомендуется перед внесением любых изменений в реестр, поскольку и одно неумелое действие неопытного юзера привести к серьёзным последствиям, например, система может не запуститься после внесения правок или возникнут проблемы похуже. Править реестр без соответствующих знаний и навыков не следует, но и при их наличии лучше перестраховаться на случай, если что-то пойдёт не так.
Свои коррективы вносят и программы, установленные на компьютере, в том числе и вредоносные. Результатом вмешательства вирусного софта, прописавшегося в реестре, становится некорректная работа операционной системы или полный её отказ. Имея копию базы данных с настройками и параметрами конфигурации Windows, можно не переживать о том, что ОС придётся переустанавливать при наличии системных неполадок. Есть несколько методов, которые можно применить для осуществления процедуры копирования.
Автоматическое создание резервных копий реестра системой
С недавними сборками Windows 10, начиная с 1803, ОС перестала делать резервные копии в автоматическом режиме, которые ранее по умолчанию сохранялись каждые 10 дней в каталог C:WindowsSystem32configRegBack и могли быть использованы при необходимости с целью восстановления или скопированы на другой носитель. Теперь же этот каталог либо пуст, либо в нём содержатся пустые файлы. Чтобы активировать автоматическое создание копий выполняем следующие действия:
- Открываем консоль «Выполнить» (Win+R), вводим в соответствующее поле команду regedit и жмём Enter, чтобы перейти к редактору реестра.
- Идём по пути HKEY_LOCAL_MACHINESYSTEMCurrentControlSetControlSession ManagerConfiguration Manager.
- Нажимаем в области справа ПКМ, жмём «Создать» – «Параметр DWOD (32 бита)» (если стоит система 64х тоже), и даём параметру имя EnablePeriodicBackup.
- Дважды жмём по только что образованному параметру, в открывшемся окошке устанавливаем для него значение 1.
- После правки реестра закрываем редактор и перезагружаем устройство.
Каталог, где хранится резервная копия реестра, всё тот же – C:WindowsSystem32configRegBack. Сюда будут автоматически сохраняться копии при обслуживании системы в период простоя ПК. Для этого применяется задание архивации реестра RegIdleBackup, размещающееся в Библиотеке Планировщика заданий по адресу MicrosoftWindowsRegistry и начинает функционировать после вышеописанных действий с реестром. Для обновления файлов сейчас, можно вручную выполнить запуск задания. Перейти к службе можно разными путями, один из самых простых подразумевает использование команды taskschd.msc в консоли «Выполнить».
При необходимости восстановления повреждённых файлов достаточно скопировать содержимое папки, где размещается копия в каталог C:WindowsSystem32config.
Резервные копии реестра в составе точек восстановления Windows
Средствами операционной системы можно создавать контрольные точки восстановления, тем самым фиксируя исправное состояние ОС. Возможность бэкапа позволяет при появлении сбоев в работе откатить Windows, вернувшись к тому моменту, когда проблем не возникало. Сохранённые точки содержат копии всех системных файлов и параметров, обеспечивающие работоспособность операционной системы, поэтому создание резервной копии Windows подразумевает и копирование реестра в папку.
Создание автоматического копий реестра
Создать такую точку можно следующим образом:
- Идём в Панель управления.
- В категории «Система и безопасность» выбираем раздел «Система».
- Переходим в подраздел «Защита системы», жмём кнопку «Настроить» (если кнопка «Создать» у вас неактивна).
- Ставим маркер на «Включить защиту системы» и путём перемещения ползунка указываем, сколько места выделить для создания контрольных точек (чем больше пространство, тем больше точек можно создавать, при этом при заполнении места старые точки будут удалены в автоматическом режиме).
- Теперь нажимаем кнопку «Создать», присваиваем имя контрольной точке и применяем изменения.
Теперь при необходимости откатить Windows до созданной ранее точки, процедура выполняется нажатием кнопки «Восстановить». Если таких точек несколько, у вас будет возможность выбора.
При восстановлении данные возвращаются из подкатолога RegBack, куда сохраняется резервная копия, в вышестоящую директорию config, а находящиеся в целевом каталоге файлы реестра перезаписываются в автоматическом режиме. Восстановиться можно как в работающей системе, так и в ситуации, когда ОС не запускается. Второй вариант предполагает работу в среде восстановления, в т. ч. с диска восстановления или загрузочного накопителя с дистрибутивом Windows 10.
Ручное резервное копирование файлов реестра
Сделать копию реестра в Windows 10 вручную можно как посредством редактора реестра методом экспортирования всех его файлов, так и путём переноса отдельных элементов. Экспорт данных выполняется следующим образом:
- В окне «Выполнить» (Win+R) прописываем команду regedit, жмём Enter.
- В редакторе нажимаем «Файл» – «Экспорт…» (или ПКМ на «Компьютер» – «Экспортировать»).
- В открывшемся окне указываем имя файла и жмём кнопку «Сохранить».
Теперь при необходимости восстановления реестра нужно дважды нажать мышью на созданный элемент с расширением «.reg» и применить изменения. При этом созданная копия не годится для использования при полном отказе системы, способ работает только в ОС, которая запускается. Кроме того, все изменения затронут только элементы, сохранённые в reg-файле, тогда как данные, появившиеся уже после экспорта, останутся прежними. Ещё один минус способа – копирование тех параметров, которые использовались в момент процедуры экспорта, возможно с ошибками.
Экспорт копии реестра «вручную»
Альтернативный вариант предполагает копирование файлов из директории config, а также скрытого NTUSER.DAT (чтобы увидеть его, нужно включить в проводнике отображение скрытых элементов), который находится на системном диске в папке с именем пользователя в отдельный каталог или на съёмный накопитель. Этими файлами, когда понадобиться восстановить реестр можно будет заменить имеющиеся элементы, в т. ч. в среде восстановления, если операционка не загружается.
Программы для создания резервной копии реестра
Для выполнения задачи можно использовать и сторонний софт. Сегодня можно найти немало бесплатных утилит, работающих в данном направлении. Рассмотрим, как с использованием программ создать копию реестра:
- RegBak. Удобная в использовании утилита, позволяющая быстро и просто сделать копию реестра Windows 7, 8, 10, для чего следует нажать «New Backup», указать путь сохранения объекта и запустить процесс кнопкой «Start».
- ERUNTgui. Ещё одна простая программка, которая доступна, в том числе в портативной версии. Здесь можно выполнить процедуру нажатием кнопки «Backup the Registry», поменять путь сохранения можно в опциях (кнопка Options).
- OfflineRegistryFinder. Утилита доступна только в портативной версии, скачивается она с учётом разрядности ОС (32х или 64х). Есть также возможность установки русификатора. В окне программы нажимаем кнопку «Заполнить автоматически», чтобы утилита нашла пути и место, куда сохранятся элементы, затем «Создать снимок реестра».
- CCleaner. Популярное приложение для очистки и оптимизации системы, функционал которой позволяет также сделать копию реестра Windows 10 или других версий ОС, для чего в меню слева выбираем «Реестр», жмём кнопку «Поиск проблем» и по завершении процесса «Исправить выбранное». Утилита предложит создание бэкапа, соглашаемся и указываем место сохранения копии. Для восстановления нужно будет запустить сохранённый файл.
Способов выполнить процедуру немало, и вы можете выбрать любой удобный для вас вариант. При этом нужно учитывать, что нередко приходиться работать в среде восстановления, когда система не желает запускаться, по этой причине лучше использовать метод, предполагающий данную возможность.
Инструкция по бэкапу реестра Microsoft Windows штатными инструментами операционной системы.
Почему важно регулярно делать копии реестра Windows
Содержание
- Почему важно регулярно делать копии реестра Windows
- Как сделать бэкап в редакторе реестра Windows
- Windows не запускается
Порой из-за ошибок в реестре Windows начинает сбоить или вовсе перестает работать. Располагаем копией реестра Windows — легко восстановим работоспособность ОС. Реестр — главная база данных (БД) операционной системы. Содержит параметры Windows и приложений. Изменения туда вносят различные события в ОС, в том числе:
- Обновления Windows.
- Установка игр и другого ПО.
- Применение софта для ускорения и тонкой настройки — например, «чистильщиков» и «твикеров».
Как сделать бэкап в редакторе реестра Windows
Откройте редактор реестра Windows:
- Одновременно нажмите клавиши Win + R.
- Введите regedit в поле справа от надписи «Открыть:».
- Кликните по «ОК» в нижней части окна «Выполнить».
Кликните по «Компьютер» (находится в левой панели окна редактора реестра). Из контекстного меню выберите «Экспортировать».
Сохраните файл с расширением REG на надежном носителе. Я копирую в NAS. Если нет сетевого хранилища, используйте флешку или внешний диск. Так и поступал раньше — до того, как купил сетевое хранилище, которое подробно рассмотрел в «Блоге системного администратора»:
Имя файла — произвольное. Лучше запоминающееся для вас.
При необходимости запустите ранее созданный reg-файл. Засбоила операционная система — запустим reg-файл. Реестр будет восстановлен до состояния на момент создания резервной копии. Делаю бэкап реестра перед каждым существенным изменением в Windows:
Не забудьте подписаться на наш Дзен
- установкой новой игры, программы или драйвера устройства;
- подключением нового оборудования;
- обновлением ОС.
Рекомендую регулярно делать резервные копии реестра. В особенности пользователям, которые любят экспериментировать — пользуются утилитами для оптимизации ОС, ставят драйверы и софт из сторонних источников. Данный метод сработает только, если Windows запускается.
Windows не запускается
На случай, когда ОС не стартует, у меня предусмотрен резервный вариант. Периодически копирую из папки в NAS пять основных файлов с данными реестра. Находятся на диске с установленной системой (обычно C:) в папке WindowsSystem32Config:
- DEFAULT
- SAM
- SECURITY
- SOFTWARE
- SYSTEM
Плюс шестой — NTUSER.DAT из папки C:ПользователиВашеимяпользователя
Данный файл — скрытый. По умолчанию в Проводнике не отображается. Чтобы увидеть данный файл в папке:
- Нажмите «Просмотреть» в правой верхней части окна.
- Выберите «Показать».
- Выберите «Скрытые элементы» из второго (вложенного) меню.
Подсказка: «галочка» слева от пункта «Скрытые элементы» отзначает, что скрытые файлы и папки будут отображаться в Проводнике.
Если система неработоспособна — зайду в среду восстановления Windows:
Верну файлы на прежние места — в соответствующие папки. Они заменят поврежденные. В большинстве случаев Windows вновь начнет нормально запускаться.
Вы используете «чистильщики» реестра? Напишите в комментариях.