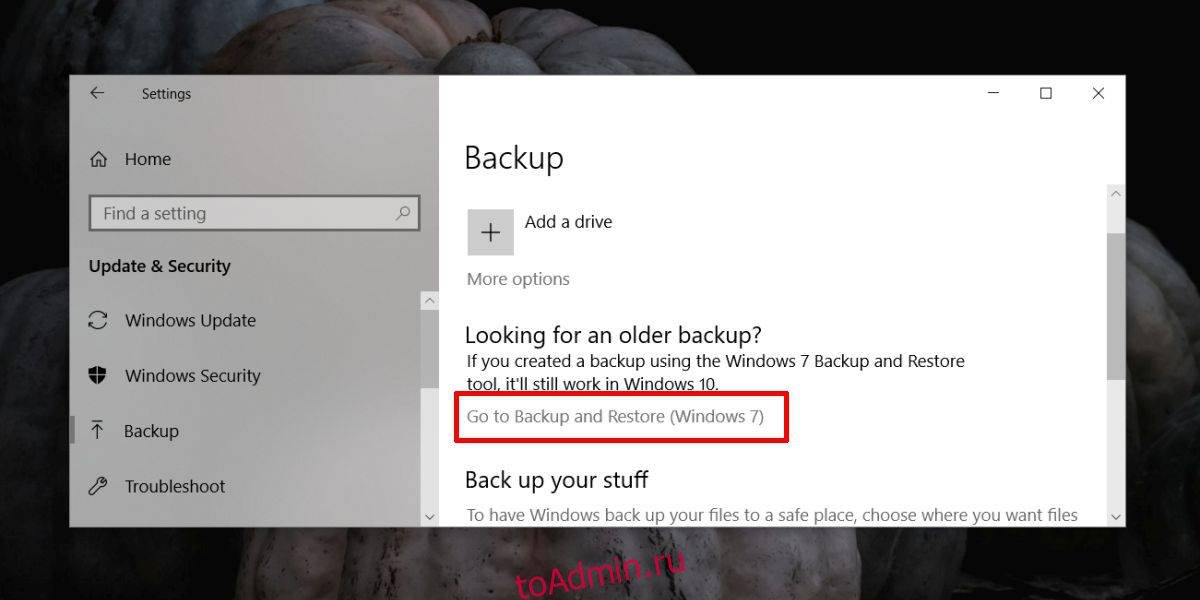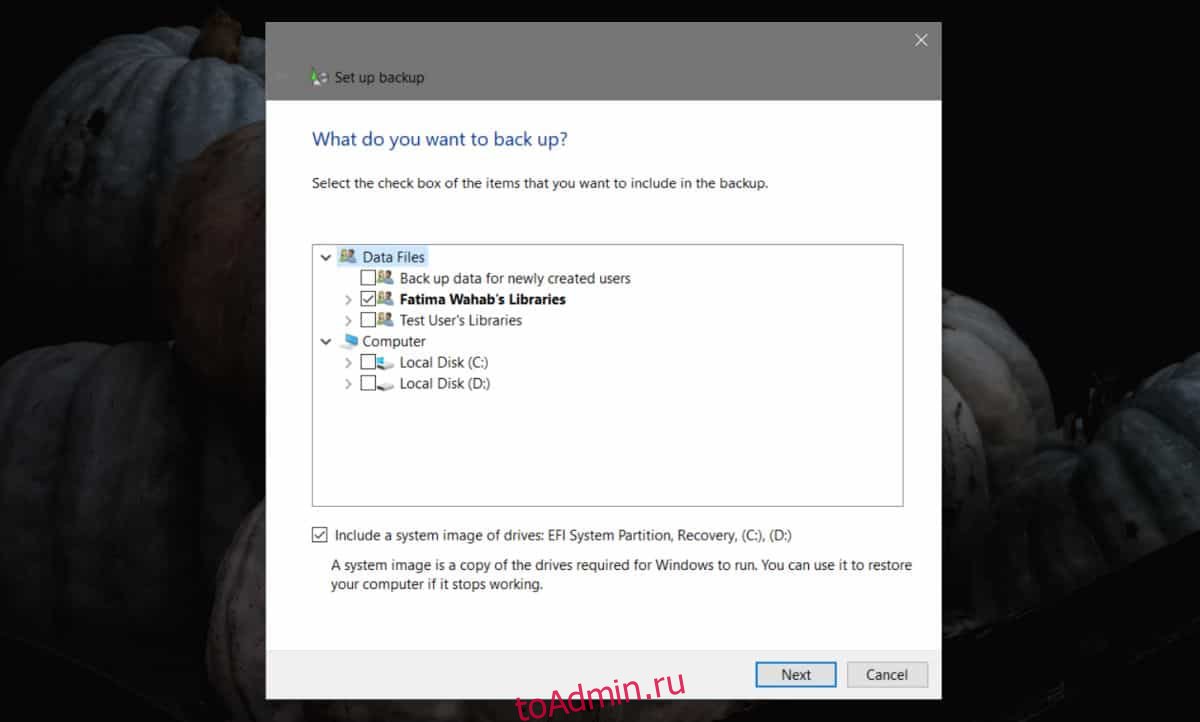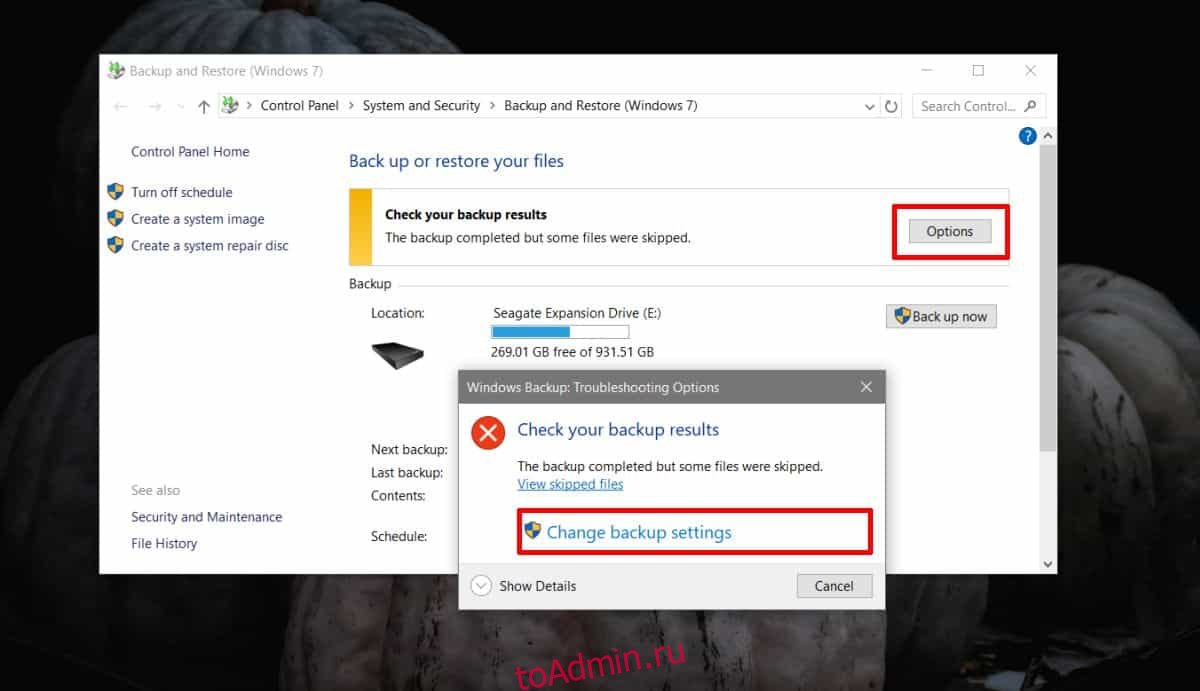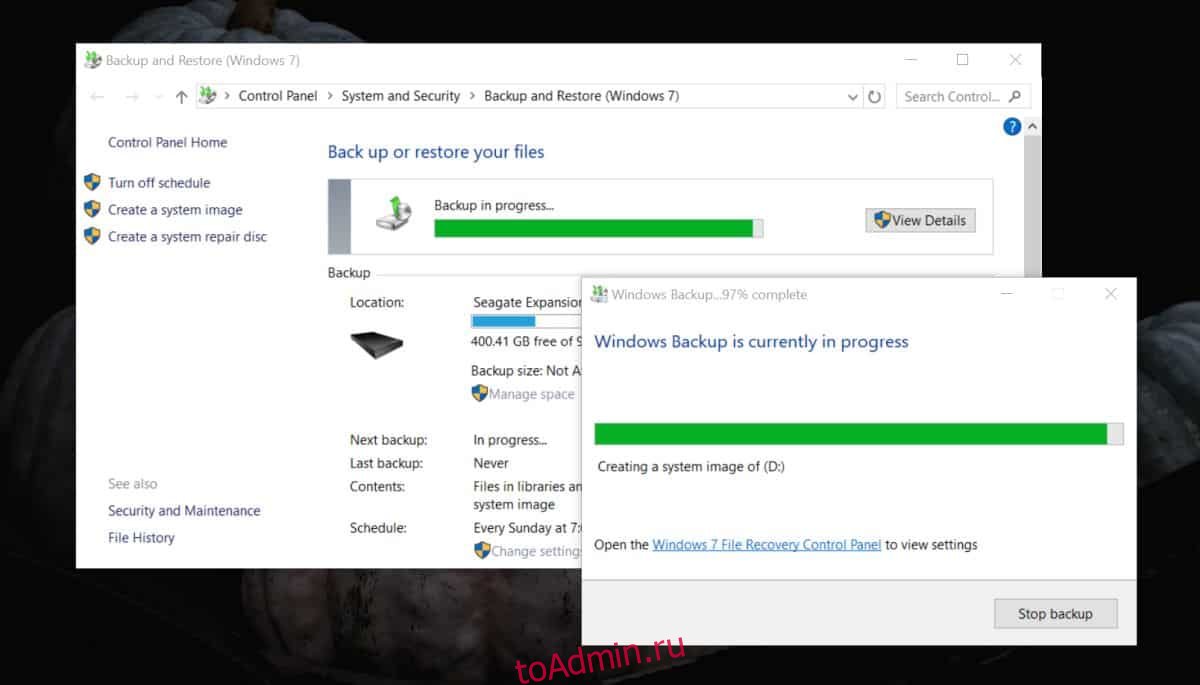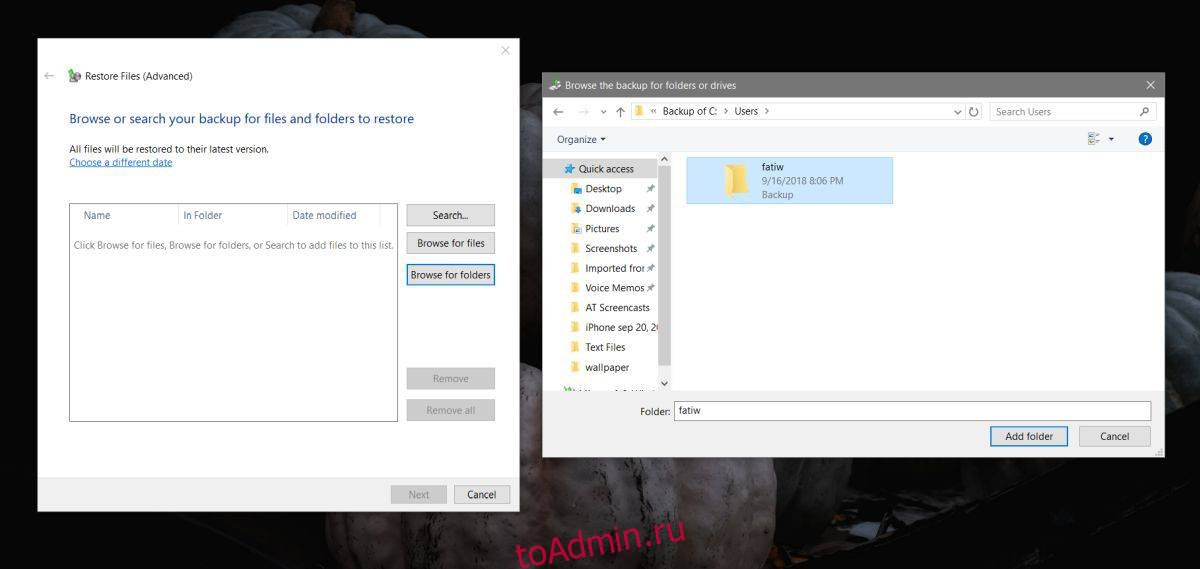Как скопировать профиль пользователя другому пользователю?
В меню «Пуск» выберите «Настройка», а затем — «Панель управления». Дважды щелкните Система. Щелкните вкладку «Дополнительно», а затем в разделе «Профили пользователей» щелкните «Параметры». Щелкните профиль, который хотите скопировать, а затем щелкните Копировать в.
Щелкните правой кнопкой мыши «Пуск», выберите «Панель управления» (крупными или мелкими значками)> «Система»> «Дополнительные параметры системы» и нажмите «Параметры» в разделе «Профили пользователей». В профилях пользователей щелкните Профиль по умолчанию, а затем щелкните Копировать в.
Как переместить профиль пользователя?
Чтобы сделать это, откройте C: Users, дважды щелкните папку профиля пользователя, а затем щелкните правой кнопкой мыши любую из вложенных папок по умолчанию и выберите «Свойства». На вкладке «Расположение» нажмите «Переместить», а затем выберите новое расположение для этой папки. (Если вы введете путь, которого не существует, Windows предложит создать его за вас.)
Как сделать резервную копию моего профиля в Windows 10?
Метод 2. Резервное копирование профиля пользователя Windows 10 с помощью утилиты резервного копирования Windows.
- Шаг 1. Подключите внешний жесткий диск или USB к компьютеру, чтобы сохранить резервную копию профиля пользователя.
- Шаг 2: Нажмите «Пуск», затем «Панель управления», затем выберите «Резервное копирование и восстановление (Windows 7)».
- Шаг 3: Нажмите «Настроить резервное копирование» на этом экране.
5 мар. 2021 г.
Как перенести профиль с одного компьютера на другой?
Запустите Transwiz, выберите «Я хочу перенести данные на другой компьютер» и нажмите «Далее». Затем выберите профиль, который вы хотите переключить, и нажмите «Далее». Выберите внешний диск в качестве места для сохранения; Нажмите «Далее. Затем введите пароль, если хотите.
Как скопировать пользователя домена в локальную учетную запись?
3 ответы
- Перезагрузка компьютера.
- Войдите в систему как локальный администратор.
- Щелкните правой кнопкой мыши «Мой компьютер» и выберите «Свойства».
- Расширенные настройки пользователя, Настройки профилей пользователей, нажмите «Настройки».
- Выделите предыдущего пользователя, нажмите «Копировать в»
- В диалоговом окне «Копировать в» перейдите к профилю нового пользователя и нажмите «ОК» в диалоговом окне «Обзор».
28 мар. 2012 г.
Какое расположение профиля пользователя по умолчанию в Windows 10?
Настроенный вами профиль теперь находится в расположении профиля по умолчанию (C: UsersDefault), поэтому теперь можно использовать утилиту для его копирования.
Какой профиль пользователя по умолчанию?
Профиль пользователя Windows определяет внешний вид среды рабочего стола, настроенной для конкретного пользователя. … Профиль по умолчанию — это шаблонный профиль, который используется, когда пользователь впервые входит в систему Windows. Профиль по умолчанию может быть изменен создателем изображения.
Как мне установить пользователя по умолчанию?
- Нажмите windows + x.
- Выберите панель управления.
- Выберите учетную запись пользователя.
- Выберите Управление учетной записью пользователя.
- Выберите локальную учетную запись, которую вы хотите использовать по умолчанию.
- Войдите в систему с локальной учетной записью и перезапустите.
Что такое профиль пользователя в Windows 10?
Профиль пользователя — это набор настроек, которые заставляют компьютер выглядеть и работать так, как вы хотите для учетной записи пользователя. Он хранится в пользовательском C: Users профиля и содержит настройки учетной записи для фона рабочего стола, экранных заставок, настроек указателя, настроек звука и других функций.
Как добавить папку пользователей на диск D?
Чтобы переместить папки учетной записи пользователя по умолчанию в новое место хранения, выполните следующие действия:
- Откройте «Проводник».
- Нажмите «Этот компьютер» на левой панели.
- В разделе «Устройства и драйверы» откройте новое расположение диска.
- Перейдите в то место, куда вы хотите переместить папки.
- Нажмите кнопку «Новая папка» на вкладке «Главная».
28 февраля. 2020 г.
Как переместить окна с диска C на диск D?
Метод 2. Перенести программы с диска C на диск D с настройками Windows.
- Щелкните правой кнопкой мыши значок Windows и выберите «Приложения и компоненты». …
- Выберите программу и нажмите «Переместить», чтобы продолжить, затем выберите другой жесткий диск, например D:…
- Откройте настройки хранилища, набрав «Хранилище» в строке поиска и выбрав «Хранилище», чтобы открыть его.
17 колода 2020 г.
Есть ли в Windows 10 Easy Transfer?
Однако Microsoft заключила партнерское соглашение с Laplink, чтобы предоставить вам PCmover Express — инструмент для переноса выбранных файлов, папок и многого другого со старого ПК с Windows на новый ПК с Windows 10.
Как сделать резервную копию моего профиля Windows?
1. Резервное копирование профиля пользователя с помощью Windows Backup
- Перейдите в меню «Пуск» Windows Search и введите «резервное копирование и восстановление». …
- Выберите место назначения, куда вы хотите сделать резервную копию вашего профиля пользователя. …
- После того, как вы выбрали диск, он создаст папку под названием Backup и создаст резервную копию всех ваших данных в папке Backup.
11 июн. 2011 г.
Как перенести файлы со старого компьютера на новый Windows 10?
Перейти в:
- Используйте OneDrive для передачи ваших данных.
- Используйте внешний жесткий диск для передачи ваших данных.
- Используйте кабель для передачи данных для передачи ваших данных.
- Используйте PCmover для передачи ваших данных.
- Используйте Macrium Reflect для клонирования жесткого диска.
- Используйте совместный доступ к сети вместо домашней группы.
- Используйте Flip Transfer для быстрого и бесплатного обмена.
5 дня назад
On earlier Windows system versions, if you changed your computer and wished to migrate your user account to the new system, you’d do it with Windows Easy Transfer. However, Microsoft did away with Easy Transfer in Windows 10. Instead of Easy Transfer, we have free third-party tools that allow you to do this in Windows 11 or Windows 10. If you’re in this dilemma, you have nothing to worry about because I’ll show you how to move user accounts between computers easily.
How to copy User Profile to another Windows computer
We’ll discuss two of the best ways to migrate your user account for free. You can move user accounts in the following ways:
- Convert to a Microsoft account.
- Migrate user account using Transwiz (FREE).
The first method requires no additional software, while the second one does. Let’s get right to the steps for the above techniques.
1] Convert to a Microsoft account
The primary reason why Windows 10 has no Easy Transfer is that Microsoft is encouraging users to use Microsoft accounts. With a Microsoft account, you’ll have your user profile on any computer you log in to.
This doesn’t apply to local user accounts. If you use a local account, a quick way to migrate your account to a different PC is to convert it to a Microsoft account.
Press the Windows key + I combination to open Settings. Click on Accounts and select the Sign in with a Microsoft account option under Your info. Follow the onscreen steps to complete the setup.
NOTE: Signing in to a different computer with a Microsoft account doesn’t bring your files and programs over. You can only access files saved in your OneDrive. Hence, you’d still require an external hard drive to transfer the rest of your stuff after migrating the account.
To move your files, connect an external hard drive to the old computer and open Windows Settings. Go to Update & Security > Backup > Add a drive and choose the drive.
Related: How to move User Profile Data to another Drive in Windows
The system will immediately begin to back up your Desktop, Documents, Downloads, Music, Pictures, and Videos folders. To back up more folders, hit the More options link and select the folders.
When the backup is complete, eject the external hard drive and connect it to the new PC. There, also go to Settings > Update & Security > Backup and click on More options. Find the Restore files from a current backup option.
Choose this option and select the connected external hard drive. Select the folders you wish to restore and hit the green Restore button at the bottom of the screen.
TIP: User Profile Wizard lets you migrate the complete domain profile.
2] Migrate user account using Transwiz
If you’d prefer not to convert your account to a Microsoft account or not do it manually, you may consider using the free tool called Transwiz. This software helps you move accounts between computers one at a time.
With Transwiz, you’ll still need to have an external hard drive. To begin, download and install the application on both computers. You’d also need two admin accounts on the old computer because Transwiz can’t migrate a user account who’s logged in.
Launch the application on the old PC after installing it and choose the I want to transfer data to another computer option. Click the Next button to proceed. On the next screen, select the user account that you want to migrate to and click Next.
After that, select the external hard drive where you wish to save your data. If it’s password-protected, input the password. If it isn’t, you can ignore the password fields. Hit Ok to confirm the operation.
On confirmation, Transferwiz will create a zip archive on the selected external hard drive and copy your data into the folder. When the transfer is finished, disconnect the external hard drive and plug it into the new computer.
Launch Transwiz on the new computer and select the option to restore your data. Pick the connected external hard drive and locate the zip file on which the program saved your data.
Give Transwiz some time to process and carry out the transfer.
Finally, restart the computer to complete the profile creation.
The tool migrates your user account to the destination machine. However, your data isn’t moved. So, you’ll have to transfer your data manually from the zip folder to your new computer.
TIP: Apart from Transwiz, you also have free third-party tools like PCmover or PCtransfer that can help you do this.
PS: Some other Windows Migration Tools you might want to take a look at.
On earlier Windows system versions, if you changed your computer and wished to migrate your user account to the new system, you’d do it with Windows Easy Transfer. However, Microsoft did away with Easy Transfer in Windows 10. Instead of Easy Transfer, we have free third-party tools that allow you to do this in Windows 11 or Windows 10. If you’re in this dilemma, you have nothing to worry about because I’ll show you how to move user accounts between computers easily.
How to copy User Profile to another Windows computer
We’ll discuss two of the best ways to migrate your user account for free. You can move user accounts in the following ways:
- Convert to a Microsoft account.
- Migrate user account using Transwiz (FREE).
The first method requires no additional software, while the second one does. Let’s get right to the steps for the above techniques.
1] Convert to a Microsoft account
The primary reason why Windows 10 has no Easy Transfer is that Microsoft is encouraging users to use Microsoft accounts. With a Microsoft account, you’ll have your user profile on any computer you log in to.
This doesn’t apply to local user accounts. If you use a local account, a quick way to migrate your account to a different PC is to convert it to a Microsoft account.
Press the Windows key + I combination to open Settings. Click on Accounts and select the Sign in with a Microsoft account option under Your info. Follow the onscreen steps to complete the setup.
NOTE: Signing in to a different computer with a Microsoft account doesn’t bring your files and programs over. You can only access files saved in your OneDrive. Hence, you’d still require an external hard drive to transfer the rest of your stuff after migrating the account.
To move your files, connect an external hard drive to the old computer and open Windows Settings. Go to Update & Security > Backup > Add a drive and choose the drive.
Related: How to move User Profile Data to another Drive in Windows
The system will immediately begin to back up your Desktop, Documents, Downloads, Music, Pictures, and Videos folders. To back up more folders, hit the More options link and select the folders.
When the backup is complete, eject the external hard drive and connect it to the new PC. There, also go to Settings > Update & Security > Backup and click on More options. Find the Restore files from a current backup option.
Choose this option and select the connected external hard drive. Select the folders you wish to restore and hit the green Restore button at the bottom of the screen.
TIP: User Profile Wizard lets you migrate the complete domain profile.
2] Migrate user account using Transwiz
If you’d prefer not to convert your account to a Microsoft account or not do it manually, you may consider using the free tool called Transwiz. This software helps you move accounts between computers one at a time.
With Transwiz, you’ll still need to have an external hard drive. To begin, download and install the application on both computers. You’d also need two admin accounts on the old computer because Transwiz can’t migrate a user account who’s logged in.
Launch the application on the old PC after installing it and choose the I want to transfer data to another computer option. Click the Next button to proceed. On the next screen, select the user account that you want to migrate to and click Next.
After that, select the external hard drive where you wish to save your data. If it’s password-protected, input the password. If it isn’t, you can ignore the password fields. Hit Ok to confirm the operation.
On confirmation, Transferwiz will create a zip archive on the selected external hard drive and copy your data into the folder. When the transfer is finished, disconnect the external hard drive and plug it into the new computer.
Launch Transwiz on the new computer and select the option to restore your data. Pick the connected external hard drive and locate the zip file on which the program saved your data.
Give Transwiz some time to process and carry out the transfer.
Finally, restart the computer to complete the profile creation.
The tool migrates your user account to the destination machine. However, your data isn’t moved. So, you’ll have to transfer your data manually from the zip folder to your new computer.
TIP: Apart from Transwiz, you also have free third-party tools like PCmover or PCtransfer that can help you do this.
PS: Some other Windows Migration Tools you might want to take a look at.
В более ранних версиях системы Windows, если вы сменили компьютер и захотели перенести свою учетную запись пользователя в новую систему, вы бы сделали это с помощью Windows Easy Transfer. Однако Microsoft отказалась от Easy Transfer в Windows 10. Вместо Easy Transfer у нас есть бесплатные сторонние инструменты, которые позволяют это делать.
Если вы столкнулись с этой дилеммой, вам не о чем беспокоиться, потому что я покажу вам, как легко перемещать учетные записи пользователей между компьютерами.
Как скопировать профиль пользователя на другой компьютер
Мы обсудим два лучших способа бесплатно перенести вашу учетную запись. Вы можете перемещать учетные записи пользователей следующими способами:
- Преобразовать в учетную запись Microsoft.
- Перенести учетную запись пользователя с помощью Transwiz (БЕСПЛАТНО).
Первый способ не требует дополнительного программного обеспечения, а второй — нет. Давайте сразу перейдем к шагам по описанным выше методам.
1]Преобразовать в учетную запись Microsoft
Основная причина, по которой в Windows 10 нет Легкая передача заключается в том, что Microsoft поощряет пользователей использовать учетные записи Microsoft. С учетной записью Microsoft ваш профиль пользователя будет на любом компьютере, на котором вы входите.
Это не относится к локальным учетным записям пользователей. Если вы используете локальную учетную запись, быстрый способ перенести ее на другой компьютер — это преобразовать ее в учетную запись Microsoft.
нажмите Клавиша Windows + I комбинация, чтобы открыть Настройки. Нажмите на учетные записи и выберите Войдите в систему с учетной записью Microsoft вариант под Ваша информация. Следуйте инструкциям на экране, чтобы завершить настройку.
ПРИМЕЧАНИЕ: При входе на другой компьютер с учетной записью Microsoft файлы и программы не переносятся. Вы можете получить доступ только к файлам, сохраненным в OneDrive. Следовательно, вам все равно потребуется внешний жесткий диск для переноса остальной части ваших данных после переноса учетной записи.
Чтобы переместить файлы, подключите внешний жесткий диск к старому компьютеру и откройте настройки Windows. Идти к Обновление и безопасность> Резервное копирование> Добавить диск и выберите диск.
Система немедленно начнет резервное копирование папок рабочего стола, документов, загрузок, музыки, изображений и видео. Чтобы создать резервную копию других папок, нажмите Больше вариантов ссылку и выберите папки.
По завершении резервного копирования извлеките внешний жесткий диск и подключите его к новому компьютеру. Там также перейдите в Настройки> Обновление и безопасность> Резервное копирование и нажмите на Больше вариантов. Найди Восстановить файлы из текущей резервной копии вариант.
Выберите этот вариант и выберите подключенный внешний жесткий диск. Выберите папки, которые вы хотите восстановить, и нажмите зеленый Восстановить кнопку в нижней части экрана.
КОНЧИК: Мастер профилей пользователей позволяет вам перенести полный профиль домена.
2]Перенести учетную запись пользователя с помощью Transwiz
Если вы предпочитаете не преобразовывать свою учетную запись в учетную запись Microsoft или не делать это вручную, вы можете рассмотреть возможность использования бесплатного инструмента под названием Transwiz. Это программное обеспечение помогает вам перемещать учетные записи между компьютерами по одной.
С Transwiz вам все равно понадобится внешний жесткий диск. Начать, скачать и установить приложение на обоих компьютерах. Вам также понадобится две учетные записи администратора на старом компьютере, потому что Transwiz не может перенести учетную запись пользователя, вошедшего в систему.
После установки запустите приложение на старом ПК и выберите Я хочу перенести данные на другой компьютер вариант. Щелкните значок Следующий кнопку, чтобы продолжить. На следующем экране выберите учетную запись пользователя, на которую вы хотите перейти, и нажмите Следующий.
После этого выберите внешний жесткий диск, на котором вы хотите сохранить данные. Если он защищен паролем, введите пароль. Если это не так, вы можете игнорировать поля пароля. Ударить Ok для подтверждения операции.
После подтверждения Transferwiz создаст zip-архив на выбранном внешнем жестком диске и скопирует ваши данные в папку. По завершении передачи отключите внешний жесткий диск и подключите его к новому компьютеру.
Запустите Transwiz на новом компьютере и выберите вариант восстановления данных. Выберите подключенный внешний жесткий диск и найдите zip-файл, в котором программа сохранила ваши данные.
Дайте Transwiz немного времени, чтобы обработать и выполнить перевод.
Наконец, перезагрузите компьютер, чтобы завершить создание профиля.
Инструмент переносит вашу учетную запись пользователя на конечный компьютер. Однако ваши данные не перемещаются. Итак, вам придется вручную перенести данные из zip-папки на новый компьютер.
КОНЧИК: Помимо Transwiz, у вас также есть бесплатные сторонние инструменты, такие как PCmover или же PCtransfer которые могут помочь вам в этом.
PS: Некоторые другие инструменты миграции с Windows 7 на Windows 10, на которые вы, возможно, захотите взглянуть.
08.11.2016
Просмотров: 32456
Чем чревата переустановка операционной системы? Ни сколько потерей личных файлов, так как их можно сохранить на съёмный носитель, сколько потерей персональных настроек. Заставка рабочего стола, сортировка файлов в библиотеках, настройки учётной записи – на восстановление всего этого нужно не один час. Поэтому, если возникла необходимость переустановить Windows, но не хочется терять личные настройки, стоит выполнить перенос профиля с одного ПК на другой.
Читайте также: Как перенести Windows 7 на флешку?
Содержание:
- Как перенести профиль пользователя в Windows 7, 8 и 8.1?
- Как перенести профиль пользователя в Windows 10?
Как перенести профиль пользователя в Windows 7, 8 и 8.1?
В сети есть множество программ, которые позволяют достаточно легко и быстро перенести профиль пользователя с сохранёнными настройками с одного компьютера на другой. Однако можно воспользоваться штатными средствами Windows – утилитой Windows Easy Transfer, которая предустановлена в Windows 7, 8 и 8.1.
Данная утилита достаточно проста в использовании, а также имеет русскоязычный интерфейс. Среди ограничений выделим несколько:
- Она не переносит программы, а только настройки пользователя;
- Невозможно перенести профиль с 32-битной версии на 64-битную.
Инструкция по переносу профиля пользователя с помощью Windows Easy Transfer следующая:
- Жмём «Пуск», «Все программы», «Служебные» и выбираем «Средство переноса данных Windows». В Windows 8 можно просто ввести в поисковую строку данный запрос, так как в служебных программах утилиты не будет.
- Откроется новое окно, в котором будут указаны элементы доступные для переноса. Жмём «Далее».
- Далее нужно выбрать устройство, на которые будут скопированы данные пользователя. Доступны 3 варианта выбора:
- Кабель переноса данных. Это специальный шнур, один конец которого подключается к ПК-источнику, а второй к ПК-приемнику.
- Сеть. Если компьютер, на который нужно перенести профиль, подключен к другому ПК по локальной сети.
- Внешний диск или USB-устройство флеш-памяти.
- Для примера будет использован последний способ (с флеш-накопителем).
- Далее выбираем «Это мой исходный компьютер».
- Запустится сканирование системы и проверка возможности переноса данных.
- Появятся данные об объёме переносимых данных. Соответственно и накопитель должен быть не меньшим по объёму.
- Если у вас нет второго жесткого диска или вам не нужно копировать какие-то данные, например, общие, то стоит снять отметку с определённого пункта.
- На следующем этапе программа предложит создать пароль для защиты данных от вирусов. Стоит записать пароль, чтобы не забыть.
- Выбираем место хранения данных для переноса.
Запустится копирование данных на флешку.
- По окончании жмём «Далее».
Теперь нужно подключить флешку к ПК, на который нужно перенести профиль пользователя.
ВАЖНО! При переносе профиля может возникнуть ошибка «Средству переноса данных Windows не удалось войти под учетной записью домена». Эта ошибка свидетельствует о том, что количеству профилей не соответствует количество пользователей. На новом ПК стоит создать новую учётную запись с таким же именем, как и на исходном ПК и только затем выполнять перенос.
Перенос данных пользователя на новый ПК выполняем следующим образом:
- Жмём «Пуск» и в поисковой строке вводим «Средство переноса данных Windows». Запускаем утилиту. Жмём «Далее», выбираем флешку. Теперь нужно выбрать «Это мой новый компьютер».
- Далее жмём «Да».
- Указываем, где хранится копия профиля.
- Запустится перенос данных.
Теперь, если вы зайдете на новый компьютер под пользователем, который был перенесён, вам потребуется изменить пароль при входе в учетную запись. Только после этого доступными станут все настройки старого профиля.
Как перенести профиль пользователя в Windows 10?
К сожалению, утилита Windows Easy Transfer или Средство переноса данных для Windows 10 недоступна. Однако на сайте Microsoft указано, что в рамках программы сотрудничества перенести профиль пользователя на Windows 10 можно с помощью PCmover Express. Однако эта программа была доступной только для пользователей, которые перешли на Windows 10. Теперь софт платный.
Чтобы не тратить денег и перенести файл на Windows 10 стоит воспользоваться бесплатной утилитой Transwiz.
Принцип её использования довольно прост:
- Если у вас одна учётная запись, стоит создать вторую, так как из-под неё будет копироваться профиль основной учётки.
- Далее скачиваем и устанавливаем программу. Запускаем exe.файл. Сделать это можно через Total Commander.
- Выделяем профиль, который нужно скопировать. Жмём «Далее».
- Выбираем место, куда сохраним копию профиля. Жмём «Далее».
- Указываем пароль.
- Запустится копирование.
- После окончания нужно повторить все те же действия, только в утилите выбрать второй пункт и указать место, где храниться образ.
- После следуем подсказкам Мастера. Имя компьютера не меняем. Создаем новую учётную запись, куда будет скопирован профиль. Как и в случае с Windows 7 при входе в новую запись нужно будет поменять пароль.
Перенесутся папки Видео, Документы, Музыка, Общее, облачное хранилище, логи, рабочий стол, базы данных и скрытая папка AppData.
Установка Windows 10 позволяет создать несколько пользователей. У каждого пользователя есть отдельный слот, в который они сохраняют файлы. У каждого пользователя есть свои настройки, касающиеся внешнего вида рабочего стола и настройки приложений. Вот почему профиль пользователя нелегко настроить, и вы не хотите его терять. При желании вы можете легко создать резервную копию профиля пользователя или нескольких из них в Windows 10.
Резервное копирование профиля пользователя
Откройте приложение «Настройки» и перейдите в группу настроек «Обновление и безопасность». Перейдите на вкладку «Резервное копирование» и выберите параметр «Перейти к резервному копированию и восстановлению (Windows 7)».
Если вы не настроили расписание резервного копирования в Windows 10, вы увидите следующее окно. Выберите профиль пользователя, резервную копию которого вы хотите создать. Если это все, что вы хотите сделать, снимите флажок «Включить системный образ дисков». Если вы этого не сделаете, он также создаст системный образ ваших дисков, а резервная копия будет больше, и ее выполнение займет больше времени.
Если вы уже настроили расписание резервного копирования в Windows 10, вы увидите другое окно, то есть показанное ниже. Если это тот, который вы видите, нажмите кнопку «Параметры». В открывшемся маленьком окошке нажмите на опцию «Изменить настройки резервного копирования».
После того, как вы выберете место для сохранения резервной копии, у вас будет возможность сохранить то, что вы хотите. При появлении запроса выберите параметр «Я выберу», чтобы выбрать, что вы хотите создать, и выберите только свой профиль пользователя.
После этого начнется резервное копирование.
После завершения резервного копирования вы можете использовать его для восстановления своего профиля пользователя.
Восстановить профиль пользователя
Чтобы восстановить профиль пользователя, откройте приложение «Настройки» и перейдите в группу настроек «Обновление и безопасность». Выберите вкладку Backup. Щелкните параметр «Перейти к резервному копированию и восстановлению (Windows 7)». Вы также можете ввести следующее в адресной строке проводника.
Control PanelSystem and SecurityBackup and Restore (Windows 7)
В открывшемся окне прокрутите вниз и нажмите кнопку «Восстановить файлы». Щелкните параметр «Обзор папок» и выберите папку пользователя из резервной копии, созданной ранее.
Windows 10 сделает все остальное и восстановит ваш профиль пользователя. Если вы также выполняете восстановление из образа диска, процесс восстановления займет больше времени, но в конце вы должны иметь свой профиль пользователя таким же, каким он был при его резервном копировании.
Что вы думаете об этой статье?
Your access to this site has been limited by the site owner
If you think you have been blocked in error, contact the owner of this site for assistance.
If you are a WordPress user with administrative privileges on this site, please enter your email address in the box below and click «Send». You will then receive an email that helps you regain access.
Block Technical Data
| Block Reason: | Access from your area has been temporarily limited for security reasons. |
|---|---|
| Time: | Mon, 13 Jun 2022 8:46:54 GMT |
About Wordfence
Wordfence is a security plugin installed on over 4 million WordPress sites. The owner of this site is using Wordfence to manage access to their site.
You can also read the documentation to learn about Wordfence’s blocking tools, or visit wordfence.com to learn more about Wordfence.
Click here to learn more: Documentation
Generated by Wordfence at Mon, 13 Jun 2022 8:46:54 GMT.
Your computer’s time: .
В Windows 10 есть встроенная возможность переноса пользовательского профиля со всем настройками между компьютерами. При условии, что ваша учётная запись связана с учётной записью Microsoft.
Если вы не хотите этого делать или у вас Windows 7 или 8, то на помощь придёт эта утилита.
Transwiz поможет перенести пользовательские файлы и настройки между компьютерами на Windows 7-10.
Несмотря на то, что утилита на английском, справится с переносом не составит труда. Потому что в ней всего два варианта работы.
«I want to transfer data to another computer» создаст бэкап профиля для переноса на новый компьютер. «I have data I want to transfer to this computer» нужен для восстановления профиля на новом компьютере.
Создание резервной копии профиля и настроек
После выбора опции «I want to transfer data to another computer» нужно выбрать в списке профиль для переноса.
И указать место для создания файла с копией всех данных. Галочка Fast Pack поможет создать файл без сжатия. Я не советую этого делать так, как конечный файл даже в сжатом виде занимает несколько десятков гигабайт.
Дополнительно файл можно защитить паролем.
И после этого остаётся подождать от нескольких минут до нескольких часов, пока Transwiz создаёт резервную копию профиля.
Восстановление данных профиля
Для восстановления профиля на новом компьютере нужно нажать «I have data I want to transfer to this computer» и выбрать файл, созданный в предыдущем мастере.
Затем указать пароль, если он был установлен. А дальше действия будут немного отличаться от настроек системы.
Если компьютер относится к домену, то можно выбрать домен и указать имя профиля.
Если ничего не менять, то профиль будет импортирован как есть. Если профиль уже существует, то можно выбрать слияние данных с заменой или без файлов или создать новый локальный профиль.
В любом случае по итогу вы получите компьютер с указанными параметрами пользователя и старыми данными.
Transwiz бесплатна для домашнего использования. В профессиональной версии добавляется поддержка автоматизации процесса через командную строку и возможность переноса только части данных.
Как перенести профиль из Windows 7 в Windows 10
Поскольку Windows 7 больше не получает больше поддержки , пользователи теперь вынуждены перейти на Windows 10 или заплатить за расширенную поддержку Windows 7.
Если вы выберете последний вариант, то, вероятно, вас больше всего волнует миграция вашего профиля пользователя с ПК с Windows 7 на Windows 10.
К счастью, существует множество способов перенести ваш профиль пользователя с одного компьютера на другой. Вот почему мы решили составить список наиболее эффективных способов переноса пользовательских профилей с ПК с Windows 7 на ПК с Windows 10.
Как перенести профили из Windows 7 в Windows 10?
1. Вручную скопируйте профиль пользователя
- Перейти к моему компьютеру
- Перейдите к C: Windows System32
- Выберите папку MIGWIZ
- Щелкните правой кнопкой мыши и выберите « Копировать».
- Вставьте его на внешний диск, например USB-флешку
Могут быть случаи, когда процесс копирования не будет выполнен из-за временного профиля. Чтобы решить эту проблему, вам нужно изменить некоторые реестры
- Нажмите Старт
- В поле поиска введите regedit
- В редакторе реестра перейдите к этой строке:
- HKEY_LOCAL_MACHINE Программное обеспечение Microsoft Windows NT Текущая версия Список профилей
- Если вы найдете дубликаты ваших профилей, переименуйте их
- Запустите Windows Easy Transfer
- Вам будет задан вопрос, что вы хотите использовать для переноса элементов на новый компьютер?
- Выберите внешний жесткий диск или флэш-накопитель USB.
- Выберите Это мой старый компьютер
- В следующем окне вы увидите ключ переноса данных Windows . Запиши это
Теперь, когда вы скопировали профиль на USB-накопитель, пришло время перенести его на новый ПК с Windows 10
- Вставьте USB-накопитель в ПК с Windows 10 и скопируйте папку MIGWIZ на жесткий диск
- Запустите migwiz.exe
- Нажмите Далее
- Выберите это мой новый компьютер
- Нажмите Далее
- Выбрать Мой старый компьютер работает под управлением Windows 7
- Вставьте ключ Windows Easy Transfer
- Завершите настройку
2. Используйте сторонний инструмент миграции
Если вышеупомянутые шаги кажутся вам слишком сложными, вы всегда можете выбрать более простую альтернативу. Одной из таких альтернатив является использование стороннего инструмента, который специально создан для эффективной миграции данных без потерь между ПК.
Прекрасным примером этого является Laplink PCmover, простое в использовании программное решение, созданное для облегчения переноса данных между ПК с Windows 7 и Windows 10.
Переход с одной операционной системы на другую — это большой риск, если у вас нет подходящего инструмента для этого. PCmover Express переместится без потери данных:
- Все ваши профили пользователей
- Настройки ОС
- Персональные данные
- Установленные приложения и программное обеспечение
Для получения дополнительной информации об этом инструменте, ознакомьтесь с этим подробным руководством .
Следуя эти шаги, Вы должны быть в состоянии эффективно передавать профили пользователей между Windows 7 PC и Windows 10 ПК.
Какой метод вы предпочитаете при передаче профилей между Windows 7 и Windows 10 ПК? Дайте нам знать в разделе комментариев ниже.
В Windows 10 есть встроенная возможность переноса пользовательского профиля со всем настройками между компьютерами. При условии, что ваша учётная запись связана с учётной записью Microsoft.
Если вы не хотите этого делать или у вас Windows 7 или 8, то на помощь придёт эта утилита.
Transwiz поможет перенести пользовательские файлы и настройки между компьютерами на Windows 7-10.
Несмотря на то, что утилита на английском, справится с переносом не составит труда. Потому что в ней всего два варианта работы.
«I want to transfer data to another computer» создаст бэкап профиля для переноса на новый компьютер. «I have data I want to transfer to this computer» нужен для восстановления профиля на новом компьютере.
Создание резервной копии профиля и настроек
После выбора опции «I want to transfer data to another computer» нужно выбрать в списке профиль для переноса.
И указать место для создания файла с копией всех данных. Галочка Fast Pack поможет создать файл без сжатия. Я не советую этого делать так, как конечный файл даже в сжатом виде занимает несколько десятков гигабайт.
Дополнительно файл можно защитить паролем.
И после этого остаётся подождать от нескольких минут до нескольких часов, пока Transwiz создаёт резервную копию профиля.
Восстановление данных профиля
Для восстановления профиля на новом компьютере нужно нажать «I have data I want to transfer to this computer» и выбрать файл, созданный в предыдущем мастере.
Затем указать пароль, если он был установлен. А дальше действия будут немного отличаться от настроек системы.
Если компьютер относится к домену, то можно выбрать домен и указать имя профиля.
Если ничего не менять, то профиль будет импортирован как есть. Если профиль уже существует, то можно выбрать слияние данных с заменой или без файлов или создать новый локальный профиль.
В любом случае по итогу вы получите компьютер с указанными параметрами пользователя и старыми данными.
Transwiz бесплатна для домашнего использования. В профессиональной версии добавляется поддержка автоматизации процесса через командную строку и возможность переноса только части данных.
Скачать