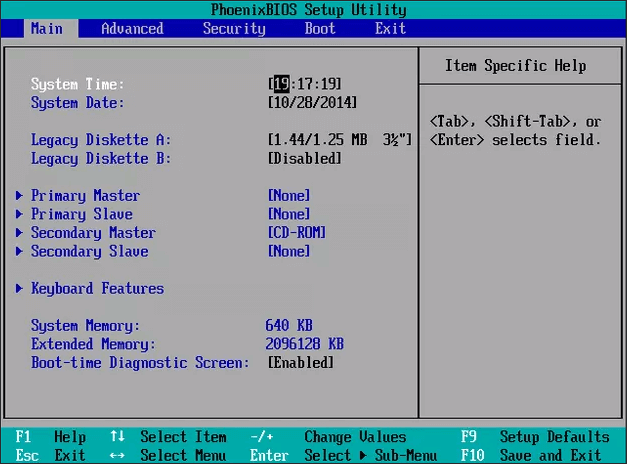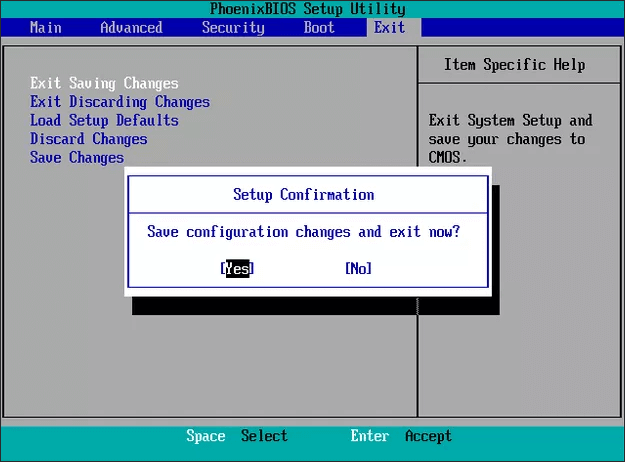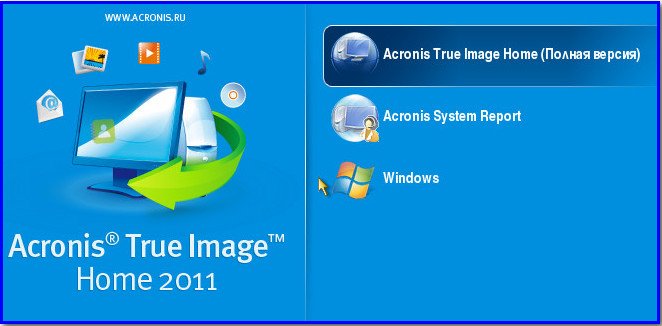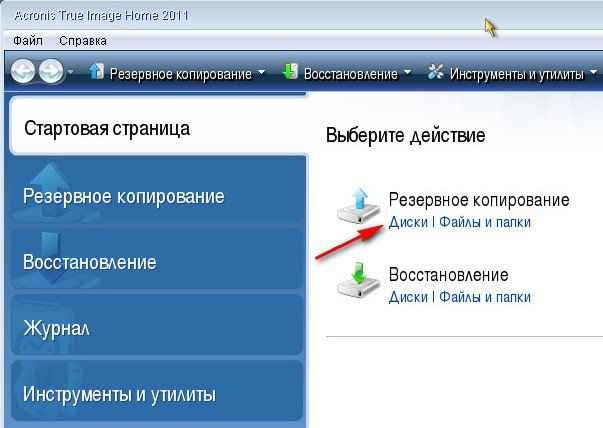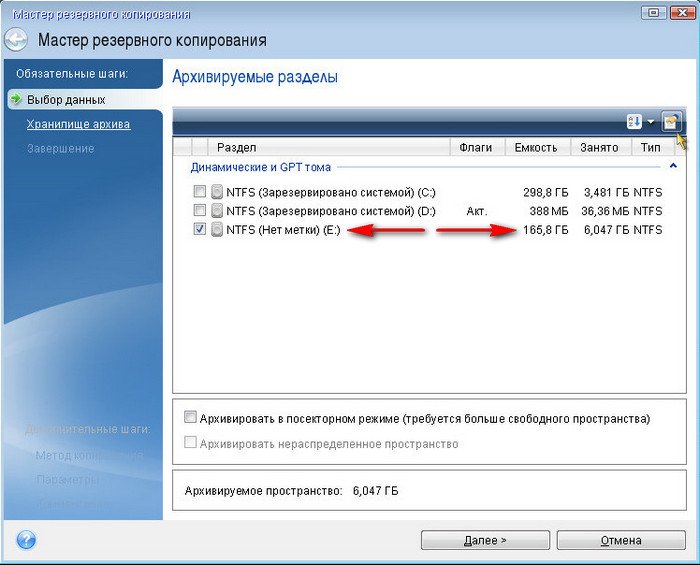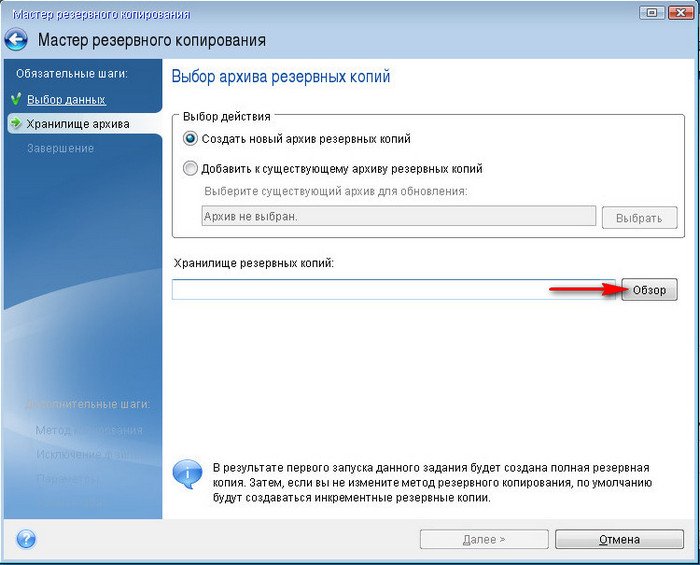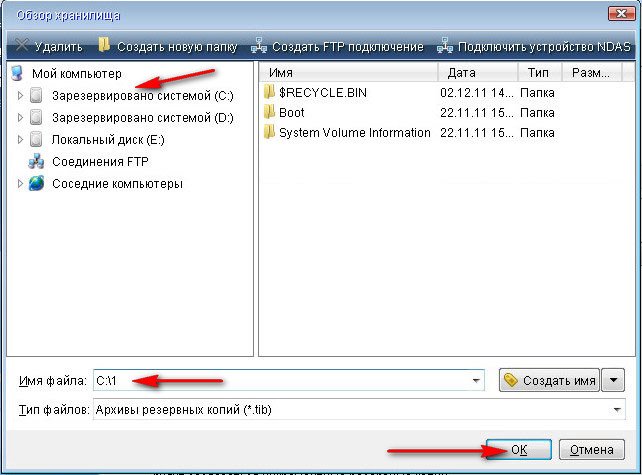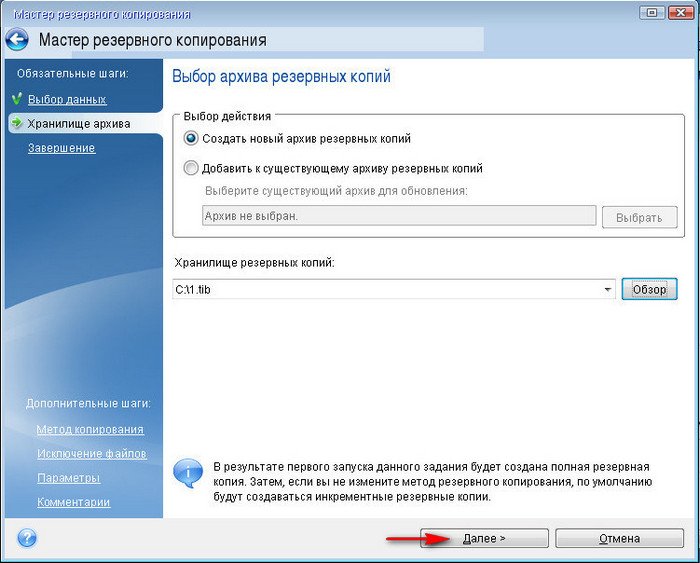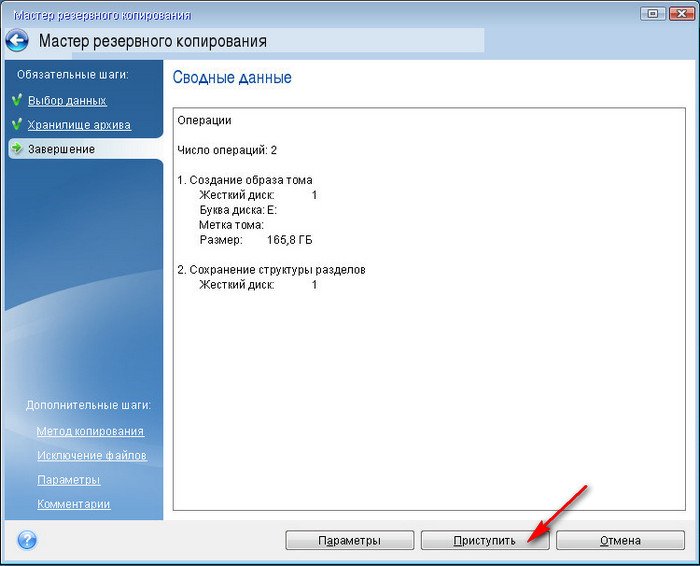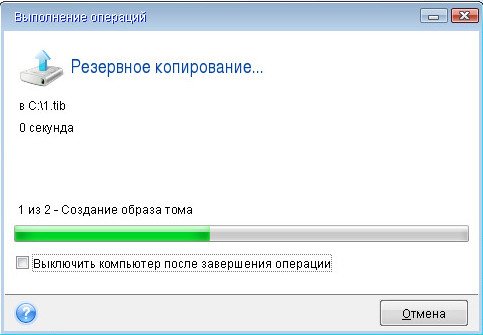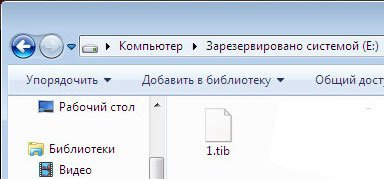Как сделать копию загрузочного диска
Для создания загрузочных дисков существует несколько проверенных методов. Но далеко не каждый знает о том, как правильно скопировать подобный диск, чтобы получившаяся копия запускалась до входа в операционную систему.

Вам понадобится
- Nero, Iso File Burning, Alcohol 120.
Инструкция
Для начала попробуйте просто скопировать диск, используя программу Nero Burning ROM. Для этого установите версию программы, подходящую для вашей операционной системы и запустите ее.
Откройте меню «Копирование диска». Вставьте в привод загрузочный диск. Нажмите кнопку «Далее». Задайте параметры записи будущего диска. Нажмите кнопку «Копирование».
После того, как программа создаст специальные файлы, необходимые для записи будущего диска, появится соответствующее окно. Извлеките диск из привода и установите на его место чистый диск.
Нажмите кнопку «Прожиг» для продолжения операции копирования загрузочного диска. Проверьте работоспособность диска после записи.
Данный метод требует наличия достаточно мощного компьютера. Если же ваше устройство не справляется с поставленной задачей, сначала создайте образ диска.
Установите программу Alcohol 120. Запустите приложение. Нажмите кнопку «Создать образ». Укажите привод, в котором расположен загрузочный диск. Выберите папку, в которую будет сохранен созданный файл. Нажмите кнопку «Создать».
Дождитесь завершения операции создания образа. Проверьте работоспособность созданного файла. Скачайте и установите программу Iso File Burning. Она предназначена именно для быстрой записи образов загрузочных дисков.
Запустите программу и вставьте в привод чистый диск. В первом пункте меню укажите файл-образ, который вы недавно создали. Во втором пункте выберите привод, в котором установлен чистый диск, и укажите скорость записи.
Нажмите кнопку «Запись ISO» и дождитесь завершения процесса. Обязательно проверьте диск после записи.
Полезный совет
Не используйте слишком большую скорость записи, потому что данные диски могут некорректно считываться относительно старыми приводами. При установке параметров записи загрузочного диска обязательно завершайте мультисессию, потому что многоразовые болванки с незакрытой сессией могут не считываться в качестве загрузочных.
Войти на сайт
или
Забыли пароль?
Еще не зарегистрированы?
This site is protected by reCAPTCHA and the Google Privacy Policy and Terms of Service apply.
Can I Create a Bootable Clone of Windows Disk Without Bootable Problem
«Does anyone know how to create a bootable clone of Windows disk to another new HDD or SSD without boot problem? I’m trying to clone and upgrade a Windows system disk to a bigger hard drive. But the problem is that I search online, and most people tell that most of their cloned disk won’t boot.
I don’t want to waste my time cloning the Windows disk but get an unbootable drive at the end. So here is my question: Can I create a bootable clone of Windows disk without boot issue? And how?»
What Is Windows 10/8/7 Bootable Clone
A Windows 10 bootable clone is an exact copy of a bootable hard drive on the computer, including the operating system and other files. To clone a bootable hard drive for Windows 10, you can choose to clone the entire disk or clone the partition(s) which contain the operating system and related boot files. And it’s easy for ordinary people to clone for upgrading their system disk with OS and all data to a new drive without any boot or start issue.
But how? How to make it possible to clone Windows disk without any bootable errors on Windows 10/8/7? This tutorial will offer you the right tool — powerful bootable disk clone software and detailed guidelines to help you effectively clone Windows disk without any boot errors.
Download the Best Disk Clone Software for Windows 10/8/7
To guarantee you with a smooth disk cloning process on Windows PC and save your precious time and energy, we’d like to recommend you download the best bootable disk clone software for help.
EaseUS Disk Copy is a simple-to-use but powerful disk cloning tool which allows you to entirely clone or copy disk and partition to the new drive with ease. The most prominent feature of this software is that if your disk has bad sectors, it can clone and rescue your data from the hard disk to a new device by ignoring the bad sectors.
And you can even clone disk data to a smaller drive by using this tool. It’s fully compatible with all Windows OS, and you can download it and install it on your PC to start creating a bootable clone of your Windows disk on your own.
Highlights:
- Easy to use: This simple disk cloning software helps you make a full copy of contents on a disk and move your data, system, or apps to another hard drive.
- Safe and reliable: This tool wouldn’t cause damage to your disk and must let you boot your computer from the cloned SSD/HDD after cloning.
- One-click OS Migration: This tool will detect your disks space automatically and prompt «do you want to migrate OS to your new drive» when there is a new drive available.
Note: Activate EaseUS Disk Copy before you starting cloning disk. And if you have a problem with using it, please contact our tech support team for online support without any extra charges.
Video Tutorial: How to Create a Bootable Clone of Windows to New Disk
In this video, you’ll get a step-by-step guide to clone Windows disk to another new HDD or SSD without booting issues. Let’s check:
How to Create a Bootable Clone of Windows Disk With Simple Steps
Connect the new hard drive or SSD to your computer before starting the cloning process. Let’s see how to clone your Windows PC without any boot problems right now.
Step 1: Download, install and run EaseUS Disk Copy on your PC.
Click «Disk Mode» and select the hard drive that you want to copy or clone. Click «Next» to continue.
Step 2: Select the destination disk.
Note: The destination disk should be at least the same big or even larger than the source disk if you want to copy or clone the source hard disk.
Step 3: Click «OK» to confirm if the program asks to erase data on the destination disk.
Step 4: Check and edit the disk layout.
If your destination disk is an SSD drive, do remember to Check the option if the target is SSD.
Step 5: Click «Proceed» to start the hard drive cloning process.
How to Boot Windows 10/8/7 from a Newly Cloned Bootable Disk
To ensure that the cloned Windows disk is bootable on your computer, please do remember to complete the boot order and set your computer to start and boot from your new disk after the whole bootable disk cloning process:
Step 1. Shut down your computer and insert the cloned disk into your Windows PC.
Step 2. Restart PC and continuously press F2 or F8 to enter the BIOS setup.
Step 3. Go to the Startup or Boot column and set the computer to boot from your new drive.
Step 4. Save the changes and restart your PC. No extra bootable problem or other issues will occur on your PC anymore.
Extra Tips to Fix Cloned Drive Won’t Boot
If you fail to boot from the cloned drive, you can do the following things to fix it:
- 1. Set the correct drive to boot
- 2. Correctly connect the SSD or HDD to Your Computer
- 3. Add necessary drivers to the cloned SSD/HDD
- 4. Restart the cloning process and fix the errors
- 5. Fix GPT/MBR conflict
If your cloned drive still cannot boot, you can contact us and let us know more to help you as soon as possible.
Do You Need Specialized Services for System Boot Issues?
EaseUS also provides 1-on-1 remote assistance to fix the boot issue. If the solution above does not work for you, please contact our professionals via Email or LiveChat on this page. To ensure our professional assistance work, you are suggested to connect the unbootable system drive to a healthy computer when getting connected with us.
Conclusion
With the help of EaseUS Disk Copy, you can easily create a boot clone for Windows disk without booting problem. Besides, this software also supports cloning Linux HDD to SSD. If you don’t know how to boot from the cloned drive, you can also get the details above. As for the method of bootable clone, if you have any suggestions, you can also inform us.
Windows 10/8/7 Bootable Clone FAQs
If you still have problems, you can read the following related questions and answers.
How do I make a clone bootable?
Step 1. Download, install, and run EaseUS Disk Copy on your PC.
Step 2. Select the destination disk where you want to clone/copy the old drive and click Next to continue.
Step 3. Check and edit the disk layout as Autofit the disk, Copy as the source, or Edit disk layout. Autofit the disk is recommended.
Step 4. Click Proceed to start the disk cloning or disk copying process now.
Can you clone Windows 10?
Yes, you can. With the help of EaseUS Disk Copy, you can easily clone Windows 10 to a bigger drive without a booting problem.
What is the best cloning software for Windows 10?
Best disk cloning and disk imaging software for Windows PC:
- EaseUS Disk Copy
- EaseUS Todo Backup
- Paragon Drive Copy
- Macrium Reflect
- CloneZilla
Is a cloned hard drive bootable?
Generally speaking, When you have used a professional disk cloning software to clone a live system disk, the target disk is bootable.
Can I Create a Bootable Clone of Windows Disk Without Bootable Problem
«Does anyone know how to create a bootable clone of Windows disk to another new HDD or SSD without boot problem? I’m trying to clone and upgrade a Windows system disk to a bigger hard drive. But the problem is that I search online, and most people tell that most of their cloned disk won’t boot.
I don’t want to waste my time cloning the Windows disk but get an unbootable drive at the end. So here is my question: Can I create a bootable clone of Windows disk without boot issue? And how?»
What Is Windows 10/8/7 Bootable Clone
A Windows 10 bootable clone is an exact copy of a bootable hard drive on the computer, including the operating system and other files. To clone a bootable hard drive for Windows 10, you can choose to clone the entire disk or clone the partition(s) which contain the operating system and related boot files. And it’s easy for ordinary people to clone for upgrading their system disk with OS and all data to a new drive without any boot or start issue.
But how? How to make it possible to clone Windows disk without any bootable errors on Windows 10/8/7? This tutorial will offer you the right tool — powerful bootable disk clone software and detailed guidelines to help you effectively clone Windows disk without any boot errors.
Download the Best Disk Clone Software for Windows 10/8/7
To guarantee you with a smooth disk cloning process on Windows PC and save your precious time and energy, we’d like to recommend you download the best bootable disk clone software for help.
EaseUS Disk Copy is a simple-to-use but powerful disk cloning tool which allows you to entirely clone or copy disk and partition to the new drive with ease. The most prominent feature of this software is that if your disk has bad sectors, it can clone and rescue your data from the hard disk to a new device by ignoring the bad sectors.
And you can even clone disk data to a smaller drive by using this tool. It’s fully compatible with all Windows OS, and you can download it and install it on your PC to start creating a bootable clone of your Windows disk on your own.
Highlights:
- Easy to use: This simple disk cloning software helps you make a full copy of contents on a disk and move your data, system, or apps to another hard drive.
- Safe and reliable: This tool wouldn’t cause damage to your disk and must let you boot your computer from the cloned SSD/HDD after cloning.
- One-click OS Migration: This tool will detect your disks space automatically and prompt «do you want to migrate OS to your new drive» when there is a new drive available.
Note: Activate EaseUS Disk Copy before you starting cloning disk. And if you have a problem with using it, please contact our tech support team for online support without any extra charges.
Video Tutorial: How to Create a Bootable Clone of Windows to New Disk
In this video, you’ll get a step-by-step guide to clone Windows disk to another new HDD or SSD without booting issues. Let’s check:
How to Create a Bootable Clone of Windows Disk With Simple Steps
Connect the new hard drive or SSD to your computer before starting the cloning process. Let’s see how to clone your Windows PC without any boot problems right now.
Step 1: Download, install and run EaseUS Disk Copy on your PC.
Click «Disk Mode» and select the hard drive that you want to copy or clone. Click «Next» to continue.
Step 2: Select the destination disk.
Note: The destination disk should be at least the same big or even larger than the source disk if you want to copy or clone the source hard disk.
Step 3: Click «OK» to confirm if the program asks to erase data on the destination disk.
Step 4: Check and edit the disk layout.
If your destination disk is an SSD drive, do remember to Check the option if the target is SSD.
Step 5: Click «Proceed» to start the hard drive cloning process.
How to Boot Windows 10/8/7 from a Newly Cloned Bootable Disk
To ensure that the cloned Windows disk is bootable on your computer, please do remember to complete the boot order and set your computer to start and boot from your new disk after the whole bootable disk cloning process:
Step 1. Shut down your computer and insert the cloned disk into your Windows PC.
Step 2. Restart PC and continuously press F2 or F8 to enter the BIOS setup.
Step 3. Go to the Startup or Boot column and set the computer to boot from your new drive.
Step 4. Save the changes and restart your PC. No extra bootable problem or other issues will occur on your PC anymore.
Extra Tips to Fix Cloned Drive Won’t Boot
If you fail to boot from the cloned drive, you can do the following things to fix it:
- 1. Set the correct drive to boot
- 2. Correctly connect the SSD or HDD to Your Computer
- 3. Add necessary drivers to the cloned SSD/HDD
- 4. Restart the cloning process and fix the errors
- 5. Fix GPT/MBR conflict
If your cloned drive still cannot boot, you can contact us and let us know more to help you as soon as possible.
Do You Need Specialized Services for System Boot Issues?
EaseUS also provides 1-on-1 remote assistance to fix the boot issue. If the solution above does not work for you, please contact our professionals via Email or LiveChat on this page. To ensure our professional assistance work, you are suggested to connect the unbootable system drive to a healthy computer when getting connected with us.
Conclusion
With the help of EaseUS Disk Copy, you can easily create a boot clone for Windows disk without booting problem. Besides, this software also supports cloning Linux HDD to SSD. If you don’t know how to boot from the cloned drive, you can also get the details above. As for the method of bootable clone, if you have any suggestions, you can also inform us.
Windows 10/8/7 Bootable Clone FAQs
If you still have problems, you can read the following related questions and answers.
How do I make a clone bootable?
Step 1. Download, install, and run EaseUS Disk Copy on your PC.
Step 2. Select the destination disk where you want to clone/copy the old drive and click Next to continue.
Step 3. Check and edit the disk layout as Autofit the disk, Copy as the source, or Edit disk layout. Autofit the disk is recommended.
Step 4. Click Proceed to start the disk cloning or disk copying process now.
Can you clone Windows 10?
Yes, you can. With the help of EaseUS Disk Copy, you can easily clone Windows 10 to a bigger drive without a booting problem.
What is the best cloning software for Windows 10?
Best disk cloning and disk imaging software for Windows PC:
- EaseUS Disk Copy
- EaseUS Todo Backup
- Paragon Drive Copy
- Macrium Reflect
- CloneZilla
Is a cloned hard drive bootable?
Generally speaking, When you have used a professional disk cloning software to clone a live system disk, the target disk is bootable.
Содержание
- Как скопировать установочный диск на компьютер. Как переписать с диска на диск
- Как копировать Windows
- Как переписать с диска на диск
- Как сделать резервную копию диска (вместе с Windows, со всеми настройками и программами)
- Делаем полную копию системного раздела с Windows
- ШАГ 1: варианты бэкапа
- ШАГ 2: что будет нужно, подготовка
- ШАГ 3: пример создания копии
Как скопировать установочный диск на компьютер. Как переписать с диска на диск
Как копировать Windows и в какой надёжной, проверенной программе. Далее, где хранить копию и на каком носителе, чтобы с ней ничего не случилось. Дело вот в чём, компьютером наша семья пользуется активно, создание учётных записей с ограниченными правами не помогает. Периодически Windows со всеми программами приходится переустанавливать и настраивать заново, на это уходит целый день. Вашу статью читал, но она слишком сложная для меня, у вас там несколько жёстких дисков и много разделов. Вы не могли бы дать простую инструкцию, у меня всего один жёсткий диск и два тома (С:) и (D:). Дмитрий.
Как копировать Windows
Примечание: Здравствуйте друзья, после прочтения этой статьи, рекомендую самую новую нашу статью на тему работы с новой версией программы Acronis True Image 13. . И дальнейшее восстановление Windows 8 из резервной копии.
Ещё многие пользователи интересуются — как можно перенести Windows на другой компьютер с помощью встроенных в операционную систему средств, то есть не прибегая ни к каким программам, и на самом деле такой способ есть, он описан в нашей статье » «.
Для того, что бы создать архивную копию системы, всё равно: Windows 7 или Windows 8.1, 10 в первую очередь нужно подумать о нужной нам программе, я работаю со всеми подобными утилитами и могу сказать что например Acronis вполне подойдёт. Во вторую очередь нужно подумать куда будем копировать Windows , вариантов много, лучше всего на переносной винчестер USB, хотя многие создают копию или правильно назвать бэкап Windows на дополнительном разделе жёсткого диска. Если системный раздел с Windows не большой, можно даже использовать диски DVD.
Так же имеется ещё один раздел (Е) объём почти 300 Гб и мы с вами можем копировать Windows и расположить нашу копию системы на нём, занимать она будет где-то 3 Гб, в своём случае для хранения архива я могу использовать даже DVD-диск или флешку.
Работать в программе Acronis True Image Home вы можете из операционной системы, так и с загрузочного диска. Лучше сразу научиться копировать Windows или другими словами создавать бэкап системы, а так же разворачивать копию системы на место повреждённой Windows, работая с загрузочного диска или флешки Acronis. Почему? Во первых это не трудно, во вторых использовать копию системы вы скорее всего будете, когда Windows упадёт настолько, что не будет загружаться совсем, да и лучше к этому быть готовым всегда. В этом случае, вы сразу сможете загрузиться с диска Acronis и восстановить свою Windows со всеми программами за несколько минут, разве это не здорово.
Итак создаём копию Windows в программе Acronis и располагаем её на диске (E). Создание архива системы в графической оболочке Windows и с загрузочного диска выглядит одинаково. Так же и разворачивание копии Windows на место повреждённой тоже выглядит одинаково, сейчас всё увидите сами. Создать Загрузочный носитель Acronis (диск или флешку), можно в самой программе, можете почитать у нас. Как загрузить ваш компьютер с или , так же читайте у нас.
Загружаемся с носителя Acronis.
Видим что наш диск (С:) объём 165 Гб, обозначен как (Е), ставим на нём галочку и нажимаем Далее.
В данном окне нужно нажать Обзор
и выбрать раздел жёсткого диска, где мы будем создавать бэкап Windows, в нашем случае особо выбирать не приходиться, так как буквы перепутаны, значит выбираем (С:), который на самом деле (Е) 300 Гб.
Архивную копию Windows называем к примеру №1
Происходит создание архивной копии Windows.
В работающей операционной системе Windows 7 она будет выглядеть вот так, формат копии Windows, сделанной в программе Acronis, всегда имеет расширение.tib .
Постарайтесь что бы данную копию кто-нибудь случайно не удалил.
Теперь давайте представим, что Windows у вас не загружается и ни одна наша статья из раздела не помогла, тогда у нас остаётся одна надежда на архивную копию Windows 7. Восстановление произведётся полным образом, то есть всё что находится у вас на диске (С:) заменится содержимым архива.Так что если у вас на диске (С:) есть важные данные, стоит воспользоваться любым Live CD и скопировать их в безопасное место, иначе они пропадут.
Загружаемся с носителя Acronis и выбираем Восстановление.
Здравствуйте, кратко высказываю свою проблему. Опыта работы на компьютере очень мало, поэтому за вопросы сильно не ругайте. Приобрёл недавно ноутбук с предустановленной операционной системой Windows 7. Знаю, что в ней нет встроенной программы по работе с CD и DVD дисками, имеется в виду запись и так далее. Соответственно и вопрос, нужную мне информацию, ведь есть наверняка хороший и проверенный бесплатный софт? Пытался воспользоваться программой ImgBurn, но в ней по моему функции прямого копирования дисков вообще нет, или я её просто не нашёл? Хочу установить ещё Ashampoo Burning Studio, уж там-то наверное всё будет нормально. Дмитрий.
Второе письмо. Столкнулся с проблемой, которую не могу самостоятельно устранить. Разбирался в настройках программы Nero 8 и что-то видимо изменил в приложении Nero Burning ROM, теперь вместо того, что бы переписать нужный мне диск на чистую болванку, Nero пытается Сохранить файл образа на жёстком диске.
А в Nero Express создаю образ из своих файлов и прожигаю на диск, но информация на данном диске получается вообще не читаемая. Заранее спасибо. Владимир.
Как переписать с диска на диск
Как вы правильно заметили, бесплатных программ, которые могли бы переписать практически любой ваш диск CD или DVD, довольно много. Лично я предпочитаю работать с двумя бесплатными приложениями Ashampoo Burning Studio и ImgBurn , давно зарекомендовавшими себя с хорошей стороны. Ну и двумя платными Nero 8 и Nero 6 .
К сожалению сама Windows 7 может только прожечь готовый образ на чистый компакт-диск, (если навести мышь на любой образ и щёлкнуть правой кнопкой, откроется меню, в котором можно выбрать пункт Открыть с помощью, а затем выбрать Средства записи образов дисков Windows).
И очень часто одна из самых первых проблем, с которой сталкиваются начинающие после приобретения компьютера, это поиск и установка программ по работе с CD, DVD дисками.
Итак наши свободно распространяемые — Ashampoo Burning Studio и ImgBurn. Работать с ними очень легко, они на русском языке и с ними справится даже совсем начинающий. Как скачать и установить данные программы, пошагово описано в нашей статье- , можете пройти по ссылке и ознакомиться, повторятся не буду. В данной статье перейду непосредственно сразу к работе с ними. Тем, кому интересно как переписать с диска на диск различную информацию с помощью программы Nero 8 и Nero 6, и какие при этом могут быть допущены ошибки, могут сразу перейти в конец статьи.
Ashampoo Burning Studio, главное окно программы, как видите возможности у неё довольно большие и она несомненно вам пригодится. Итак вставляем диск, который вам нужно скопировать или переписать в CD/DVD-привод.
Выбираем Копировать CD/DVD/Bly-ray диск .
Далее нужно выбрать привод-источник, те пользователи у кого установлены программы по работе с виртуальными дисководами, например Daemon Tools, должны здесь указать именно свой настоящий дисковод, в моём случае Optiarc DVD RW AD-7191S и нажимаем далее.
Вставляем чистый CD и DVD диск, в зависимости от того, что мы копируем. Нажимаем Записать DVD
Происходит недолгий процесс записи и диск готов.
Как переписать с диска на диск нужные нам файлы, с помощью ImgBurn. Перед нами главное окно программы. Данная программа изначально предназначена в первую очередь для создания и прожига практически любых существующих образов. Так же с помощью неё можно создать аудио CD из файлов: AAC, APE, FLAC и тому подобных. Возможно создание диска DVD видео из папки VIDEO_TS.
В данной программе функции Копирование CD/DVD-диск, напрямую нет, но если переписывать диски вам нужно не часто, то вы можете создать сначала образ нужного вам диска в этой программе, а затем записать его на чистый диск.
В главном окне программы выбираем Создать образ диска.
Выбираем папку назначения, то есть где именно на нашем жёстком диске будет создан образ.
Можете выбрать рабочий стол и дать образу любое название, например Мой образ, далее нажимаем кнопку Сохранить.
Нажимаем кнопку чтение. Происходит создание образа.
Теперь настала очередь прожечь данный образ на чистый диск, вставляем его в CD/DVD-привод.
В главном окне ImgBurn выбираем Записать образ на диск .
В пункте Выберите файл,
выбираем наш образ и затем Открыть.
А сейчас давайте рассмотрим работу с программой Nero 8.
Начальное окно программы Nero 8 -Nero StartSmart, из него мы с вами сможем запустить следующие программы, с помощью которых можно переписать с диска на диск нужные нам файлы и не только.
Nero StartSmart — модуль для запуска ваших уже готовых проектов
Nero Burning ROM – специальный модуль для создания образов и записи дисков
Nero Express – очень простой модуль, можно сказать для тех же самых целей.
Начнём с Nero StartSmart-вставляем диск в дисковод и нажимаем на кнопку Копирование диска, затем Копировать.
После недолгого процесса копирования
вставляем чистый диск для записи и жмём Загрузить , через пару минут наш диск будет готов.
То же самое можно проделать и с помощью Nero Burning ROM. Выбираем Запуск приложений и средств Nero, далее Nero Burning ROM.
Если мы хотим переписать DVD-диск, значит выберем проект DVD , затем DVD-Copy и самое главное, если вы намерены переписать DVD-диск, а НЕ создать образ, значит в пункте Список рекордеров должен быть указан ваш CD/DVD-привод , в моём случае Optiarc DVD RW AD-7191S. Нажимаем Копирование .
Начнётся процесс копирования, затем нужно будет вставить чистый диск.
В Nero Express тоже всё очень просто.
Образ, проект, копирование. Копия всего DVD .
Так же обращаем внимание на то, что бы Привод-источник и Привод-приёмник были указаны правильно, жмём на кнопку Копирование.
Как сделать резервную копию диска (вместе с Windows, со всеми настройками и программами)

В своих заметках я часто упоминаю о том, что «нужно делать резервные копии, это сэкономит и время, и нервы», но как их делать — почти не рассказывал. Способов на самом деле куча. Что выбрать.
Во-первых , если вам нужна копия какого-нибудь файла — то проще всего его просто скинуть на флешку/внешний диск (и тут нечего советовать!) .
Во-вторых , если речь идет о папке «Мои документы» (или любой другой, где у вас периодически обновляются документы и не хотелось бы отвлекаться постоянно из-за «мелочевки») — то лучшим вариантом может 👉 стать авто-копирование папки на облачный диск (один раз настроил — и забыл, всё работает автоматически!).
А вот, что по поводу копии системного диска с Windows (+ настройки и программы на нем)? Здесь всё несколько сложнее. Собственно, об этом и будет сегодняшняя заметка. 👇
Делаем полную копию системного раздела с Windows
ШАГ 1: варианты бэкапа
Вообще, есть разные способы создания доп. копии данных системного раздела:
- 👉 можно задуматься о RAID-массиве (это сложно для начинающих, и не всегда спасает от разного рода проблем);
- 👉 можно «отправить» диск в файл-образ с помощью спец. программ (всё бы ничего, но при извлечении данных из этого файл-образа — может возникнуть куча сложностей. );
- 👉 ✔ можно приобрести дешевенький SSD (размер которого = размеру вашего раздела с ОС) и делать прямую зеркальную копию данных на него. На мой взгляд это наиболее оптимальный вариант!
Почему я рекомендую именно 3-й вариант:
- диск будет полной копией и его в любой момент можно будет подключить (за 1-2 мин.!) к ПК/ноутбуку и продолжить свою работу;
- для доступа к созданной резервной копии нам не нужно искать никакие доп. программы, и мы никак не зависим от настроек ОС (а для извлечения файл-образов — их нужно будет найти, установить и т.д.);
- этот способ защищает практически от любых «проблем» с основным диском на ПК: от вирусов, мех. повреждений, «кривых» рук, ошибок файловой системы, краж и т.д. (вы всегда будете знать, что дома у вас на полке лежит диск с копией всей системы. А значит будете спокойны. 👌).
ШАГ 2: что будет нужно, подготовка
Для работы нам понадобиться:
- SSD-накопитель . На него быстрее, чем на HDD, копируются данные, и это будет экономить существенно время (при создании бэкапа)!
- переходник с SATA на USB : для подключения диска к USB-порту (желательно с поддержкой USB 3.0). Такие можно найти, например, 👉 в китайских онлайн-магазинах;
- как вариант : вместо SSD с переходником, можно использовать внешний диск (но этот способ мне не очень нравится, т.к. такой диск вы не сможете потом за 30 сек. подключить к ПК/ноутбуку, если основной у вас сломается).
SSD накопитель и переходник для его подключения к USB
Также нам понадобиться спец. программа — 👉 MiniTool Partition Wizard (в своем примере буду использовать версию 11.6). Именно при помощи нее мы создадим полную копию диска (в последствии, для доступа к копии — она будет не нужна!).
ШАГ 3: пример создания копии
И так, исходим из того, что диск подключен к порту USB 3.0 (так будет быстрее!) и программа MiniTool Partition Wizard запущена.
Теперь в меню нужно воспользоваться мастером миграции с одного диска на другой (на англ. «Migrate OS to SSD/HDD»).
Отмечу, что эта функция работает как для переноса всего системного раздела с HDD на SSD, так и с SSD на SSD (и любые др. вариации).
Затем следует выбрать вариант «B» (т.е. перенос только раздела с Windows).
Переносить обычные файлы/папки, на мой взгляд, проще без всяких доп. программ — через проводник. ✔
Перенести системный раздел с Windows
После, перед вами будут отображены все накопители, подключенные к ПК/ноутбуку. Выберите тот, на котором и будет сохранена резервная копия (важно: все данные на этом диске будут удалены!).
Выбор диска под копию
Далее укажите «1. Fit partitions to entire disk» и нажмите OK (т.е. весь резервный диск мы «заполняем» нашей копией. ).
Как заполнить диск
Ну и последний «штрих»: нажать «Apply» для выполнения указанной операции.
Должна начаться операция подготовки копирования (см. пример на скрине ниже).
После, утилита предложит вам перезагрузить компьютер для переноса всей информации — следует нажать на кнопку «Restart now» ( предупреждаю заранее : копирование информации может идти достаточно длительное время. Например, в моем случае около 300 ГБ на SSD при подключении к USB 3.0 были перенесены за
В общем-то, после перезагрузки — вам останется только подождать пока данные будут скопированы. Когда операция копирования будет завершена — компьютер будет перезагружен автоматически.
Дожидаемся завершения операции
Собственно, на этом всё, копия готова!
Как можно в последствии использовать эту копию:
- подключить к ПК диск (к SATA интерфейсу) и сразу же загрузиться с этой ОС;
- подключить диск через переходник (SATA-USB) и копировать с него любые файлы;
- также через утилиту MiniTool Partition Wizard провести миграцию и перенести с резервного диска на основной и систему, и файлы.
Содержание
- Способы создания загрузочного диска
- Способ 1: UltraISO
- Способ 2: ImgBurn
- Вопросы и ответы
Прежде чем начать работу с компьютером, на него требуется установить операционную систему. В этом случае без установочного устройства никак не обойтись. Оно также поможет запустить ПК в случае критической ошибки. Одним из вариантов такого устройства может выступать DVD диск. Давайте разберемся, как создать установочный или загрузочный диск с Виндовс 7.
Читайте также: Создание загрузочной флешки с Виндовс 7
Способы создания загрузочного диска
Записывать дистрибутив операционной системы или её резервную копию на диск умеют специальные программы, которые предназначены для создания образов. Именно о них пойдет разговор далее в описании конкретных способов реализации поставленной задачи. Но прежде чем приступить к работе с этими программами, необходимо создать резервную копию системы или закачать дистрибутив Виндовс 7 в зависимости от того, для чего вам нужен загрузочный диск: для инсталляции системы с нуля или для её восстановления в случае краха. Также вы должны вставить в дисковод чистый DVD диск.
Урок: Создание образа системы Виндовс 7
Способ 1: UltraISO
Самой популярной программой для создания загрузочных накопителей по праву считается UltraISO. О ней мы и поговорим прежде всего.
Скачать UltraISO
- Произведите запуск UltraISO. Переходите по пункту меню «Файл» и в раскрывшемся списке выбирайте «Открыть…».
- В открывшемся окне выполните перемещения в тот каталог, где располагается заранее подготовленный образ системы в формате ISO. После выделения этого файла нажмите «Открыть».
- После того как образ будет загружен в окно программы, жмите в меню по позиции «Инструменты» и из открывшегося списка выбирайте «Записать образ CD…».
- Откроется окно настройки записи. Из выпадающего списка «Привод» выберите наименование дисковода, в который вставлен диск для записи. Если к вашему ПК подключен только один привод, то ничего выбирать не нужно, так как он будет указан по умолчанию. Обязательно установите флажок напротив пункта «Проверка», чтобы избежать неприятностей при установке системы, если вдруг окажется, что диск не полностью записан. Из выпадающего списка «Скорость записи» выбирайте вариант с наименьшей скоростью. Это нужно сделать для обеспечения максимального качества. Из раскрывающегося перечня «Метод записи» выберите вариант «Disc-at-Once(DAO)». После указания всех названных настроек жмите «Записать».
- Начнется процедура записи.
После её окончания дисковод откроется автоматически, а у вас будет на руках готовый загрузочный диск с Виндовс 7.
Способ 2: ImgBurn
Следующей программой, которая поможет в решении поставленной задачи, является ImgBurn. Этот продукт не такой популярный, как UltraISO, но его несомненное преимущество заключается в том, что он полностью бесплатен.
Скачать ImgBurn
- Запустите ImgBurn. В открывшемся окне щелкайте по блоку «Write image file to disc».
- Откроется окно настройки записи. Прежде всего, необходимо выбрать заранее подготовленный образ, который требуется записать на диск. Напротив пункта «Please select a file…» щелкайте по значку в виде каталога.
- В отобразившемся окошке открытия переместитесь в папку расположения образа системы, выделите соответствующий файл с расширением ISO, а после этого жмите по элементу «Открыть».
- После этого название выбранного образа отобразится в блоке «Source». Из выпадающего списка «Destination» выберите тот дисковод, через который будет осуществляться запись, если их несколько. Проследите, чтобы около пункта «Verify» был установлен флажок. В блоке «Settings» из выпадающего списка «Write Speed» выберите самую маленькую скорость. Значение «Copies» не изменяйте. Там должна стоять цифра «1». После введения всех указанных настроек для запуска записи жмите по изображению диска в нижней части окна.
- Затем будет запущен прожиг диска, после завершения которого вы получите готовый установочный накопитель.
Как видим, сделать установочный диск Виндовс 7 довольно просто, если у вас на руках есть образ системы и специализированная программа для его соответствующей обработки. Как правило, разница между этими приложениями минимальная, а поэтому принципиального значения выбор конкретного ПО для данной цели не имеет.
Еще статьи по данной теме:
Помогла ли Вам статья?
Как правило, при установке Windows и сама система, и загрузчик размещаются на одном физическом накопителе независимо от того, сколько имеется на компьютере жестких дисков. Но бывают и исключения, когда установщик создает загрузочную запись на другом диске либо же из каких-то соображений загрузчик переносится пользователем. С одной стороны, такое решение может повысить общую отказоустойчивость, с другой — создать дополнительные проблемы с загрузкой.
Если вы столкнетесь с необходимостью извлечь второй диск, тот самый, на котором располагается загрузчик, то по вполне понятным причинам Windows не сможет загрузиться.
Чтобы запустить систему без загрузчика, вам понадобится помощь стороннего программного обеспечения — загрузочного диска на базе Windows, того же WinPE 10-8 Sergei Strelec.
Загружаете компьютер с записанным на флешку дистрибутивом LiveCD, выбираете в меню опцию загрузки «Search & Start Windows 7/8», после чего система стартует.
Если такого LiveCD под рукой нет, зато у вас имеется рабочий второй физический диск с загрузчиком, вы можете скопировать с него загрузочные файлы на диск с системой.
Делается это элементарно, одной командой.
Если вы уже извлекли второй диск, вставьте его обратно и загрузите Windows в обычном режиме.
Откройте командную строку либо PowerShell с правами администратора и выполните команду:
bcdboot C:windows /s C: /l ru-ru
Обратите внимание, что в этой команде есть два пути: C:windows — это источник, из которого копируются файлы загрузки, а C: — это основной жесткий диск с операционной системой, на который копируются файлы загрузки.
Также вам обязательно нужно будет сделать раздел, на который были скопированы загрузочные файлы, активным.
Зайдите в управление дисками, кликните по системному разделу правой кнопкой мыши и выберите в меню опцию «Сделать раздел активным».
Это всё, теперь можете извлекать второй диск со старым загрузчиком и включать компьютер.
Windows загрузится как обычно.
Загрузка…
Можно использовать установочный носитель (USB-накопитель или DVD-диск), чтобы установить новую копию Windows, выполнить чистую установку или переустановить Windows.
Чтобы создать установочный носитель, перейдите на веб-сайт скачивания ПО, где вы найдете пошаговые инструкции. На этом веб-сайте вы можете выбрать версию Windows и создать собственный установочный носитель с помощью USB-устройства флэш-памяти или DVD-диска. Чтобы перейти непосредственно к одной из версий, выберите одну из следующих ссылок:
-
Windows 7
-
Windows 8.1
-
Windows 10 (Затем выберите Скачать средство сейчас.)
-
Windows 11 (затем выберите Скачать средство сейчас.)
Важно: Создайте резервную копию файлов перед установкой и переустановкой Windows на компьютере. Узнайте, как это сделать.
Чтобы создать установочный носитель, необходимо следующее:
-
Компьютер с надежным подключением к Интернету. Время скачивания зависит от скорости подключения к Интернету.
-
USB-устройство флэш-памяти, внешний жесткий диск или DVD-диск. Пустое USB-устройство флэш-памяти или внешний жесткий диск объемом не менее 8 ГБ либо пустой DVD-диск (и устройство для записи на DVD-диски). Рекомендуем использовать чистый носитель, поскольку все его содержимое будет удалено. Если при записи DVD-диска из ISO-файла отображается сообщение о том, что файл образа диска слишком большой, необходимо использовать DVD-носитель с двумя слоями (DL).
-
Ключ продукта. 25-значный ключ продукта (не требуется для цифровых лицензий). Если вам требуется помощь, см. раздел Как найти ключ продукта Windows.
После создания установочного носителя вы можете сбросить или переустановить Windows. Дополнительные сведения см. в статье Параметры восстановления в Windows.
Нужна дополнительная помощь?
Установка Windows является неизбежным явлением для каждого персонального компьютера. Наиболее популярной операционной системой от Microsoft является Windows 7. Данная версия отличается простым интерфейсом и поддержкой практически всех устройств и программ.
Как правило, установка Windows происходит или с DVD диска или же с флешки. Flash-накопитель предоставляет возможность установки на компьютеры, которые не имеют DVD привода. Но если же флешку пользователь рано или поздно отформатирует, то DVD диск, скорее всего всегда будет храниться, позволяя переустановить операционную систему в любой момент.
Что такое загрузочный диск
Загрузочный диск представляет собой носитель, содержащий загрузочные файлы операционной системы. Попросту говоря это диск или usb-накопитель c инсталлятором Windows. Загрузочный диск позволяет устанавливать ОС без наличия операционной системы на самом жёстком диске. То есть даже в самых критических ситуациях вы сможете переустановить ваш Windows.
Что нужно для создания загрузочного диска
Для создания загрузочного диска вам потребуется:
- образ Windows. Для удобства записи рекомендуется загружать образы операционной в формате ISO. На данный момент присутствует огромное количество разнообразных сборок Windows 7. Настоятельно рекомендуется загружать образы максимально близкие к лицензионной копии Windows. Данный вариант предоставляет наиболее высокую стабильность работы операционной системы. Загрузить образ Windows можно с многочисленных торрент-трекеров.
- DVD диск. Можно использовать как DVD-R, так и DVD-RW.
- программа для записи образа. На данный момент существует множество различных программ, предоставляющих возможность записывать образы Windows 7 на диски, а также флешки. Среди программ есть приложения, как предоставленные непосредственно Microsoft, так и сторонними разработчиками.
Способы записи диска
Способы записи загрузочных образов на диск отличаются лишь программой, которая используется. Принцип действий в большинстве программ остаётся то же: программа записывает файлы, создавая загрузочный файл, который позволит запустить установку Windows даже без операционной системы на компьютере.
Запись образа ISO на DVD диск
Для записи загрузочного диска можно использовать множество программ, мы рассмотрим лишь некоторые из них. Как создать загрузочный диск windows 7 через Nero? Как правильно создать из ISO образа в Nero?
Для записи диска необходимо выполнить следующие операции:
- вставить DVD диск в ваш DVD-RW привод;
- запустить программу Nero Burning ROM;
- выбрать «Открыть» и указать расположение вашего образа Windows 7;
- в открывшемся меню необходимо убедиться, что выбран тип диска DVD, а также что установлены галочки возле параметров «Запись», «Финализировать диск» а также «Проверить зап. данные».
- запись следует выполнять на минимальной скорости во избежание ошибок прожига.
- если во время записи или верификации файлов в логе появятся какие-либо ошибки — значит, запись прошла некорректно. Следует выполнить прожиг на другой диск. Если вы использовали DVD-RW, то его можно отчистить, открыв закладку «Рекодер» и выбрав пункт «Стереть перезаписываемый диск».
Как создать загрузочный диск с помощью Ultraiso для windows 7?
Для создания загрузочного диска Windows 7 с помощью программы UltraISO необходимо выполнить следующие операции:
- вставить пустой DVD диск в привод;
- открыть приложение UltraISO;
- выбрать «Файл» и нажать на пункт «Открыть»;
- указать расположение образа в формате ISO;
- выбрать закладку «Инструменты» и открыть меню «Запись образ CD»;
- в открывшемся меню следует выбрать ваш DVD-RW привод установить минимальное значение скорости, с которой будет записываться диск;
- для начала прожига диска нужно нажать кнопку «Записать».
Создание диска копированием
Помимо записи установочных файлов операционной системы на диск пользователь также имеет возможность создавать резервные копии текущей операционной системы с возможностью дальнейшего восстановления. Рекомендуется выполнять резервную копию непосредственно сразу после установки Windows и всех драйверов. Для создания резервных копий существует множество программ, одной из самых популярных является Acronis.
Как создать загрузочный диск windows 7 с помощью Acronis?
Программа Acronis может создавать резервные копии вашей текущей операционной системы для последующего восстановления. Для того чтобы восстановить резервную копию, необходимо создать также загрузочный диск Acronis, который будет грузиться без операционной системы Windows, в случае если ваша система перестанет загружаться. Резервную копию вашей системы вы можете сохранить как на вашем жёстком диске, так и на флешке.
Создание загрузочного диска Acronis
- вставить CD или DVD диск;
- открыть программу Acronis True Image;
- открыть вкладку «Резервное копирование и восстановление»;
- выбрать пункт «Создать загрузочный носитель»;
- нажать «Далее» и поставить галочку возле пунктов «True Image» и «Автоматически запускать после»;
- нажать «далее» в двух последующих окнах;
- в следующем меню необходимо выбрать устройство для записи компакт-дисков и нажать «Далее»;
- для начала записи нажать «Приступить».
Создание резервной копии
Для создания резервной копии вашего диска с текущей операционной системы для дальнейшего восстановления необходимо выполнить следующие действия:
- открыть программу Acronis True Image;
- нажать «Резервное копирование системы»;
- в открывшемся окне необходимо выбрать диски, с которых вы будете делать резервную копию. Помимо диска с операционной системы также необходимо выбрать диски с названиями «Зарезервировано системой»;
- в пункте «Место хранения» следует выбрать расположение резервной копии, это может быть, как флеш накопитель, так и ваш жёсткий диск;
- в пункте «Параметры резервного копирования» вы можете выставить различные параметры, включая схему, а также степень сжатия резервной копии;
- для начала создания копии следует нажать «Архивировать».
Восстановление Windows из резервной копии
Восстановление из созданной ранее резервной копии вашего диска с операционной системы может выполняться двумя способами: из среды Windows или же с загрузочного носителя, который вы создали в предыдущем пункте. Восстановление с загрузочного носителя выполняется в том случае, если ваша операционная система не загружается.
Для восстановления копии раздела жёсткого диска с компьютера (из Windows) следует выполнить:
- открыть программу Acronis True Image;
- выбрать раздел «Мои резервные копии»;
- нажать на кнопку «Восстановить» рядом вашей копией;
- в следующем окне выбрать то, что вы собираетесь восстанавливать;
- для начала выполнения нажать «Восстановить сейчас». После перезагрузки начнётся процесс восстановления.
Для восстановления копии раздела жёсткого диска с загрузочного носителя необходимо выполнить:
- вставить загрузочный диск Acronis;
- перезагрузить компьютер;
- установить чтение с вашего загрузочного диска через BIOS или специальное меню загрузки;
- после загрузки выбрать «Acronis True Image Полная Версия»;
- далее следует открыть раздел «Восстановление» и нажать на «Поиск резервной копии»;
- выбрать резервную копию раздела жёсткого диска;
- отметить галочки возле дисков, которые необходимо восстановить.
Как создать загрузочный диск Windows 7 с помощью Daemon Tools
Для создания загрузочного диска с помощью Daemon Tools необходимо выполнить следующее:
- вставить ваш DVD диск в привод;
- открыть программу Daemon Tools;
- нажать на кнопку «Записать образ»;
- указать скорость записи, во избежание ошибок при записи рекомендуется устанавливать минимальное значение скорости прожига;
- выбрать файл образа Windows 7 и поставить галочку рядом с параметром «Финализировать»;
- для начала записи нажать «Старт».
Создаем установочный диск через альтернативные программы
Помимо предложенных программ есть также официальное приложение для записи файлов установки Windows 7 от Microsoft — Windows 7 USB/DVD Download Tool.
Для создания загрузочного диска с помощью данной программы необходимо:
- вставить диск в привод;
- открыть программу Windows 7 USB/DVD Download Tool;
- нажать кнопку «Browse» и указать расположение установочного образа;
- нажать «Next» и выбрать «DVD»;
- записать диск на минимальной скорости.
На данный момент существует множество различных программ, позволяющих создать загрузочный диск или же загрузочную флешку Windows 7. С помощью данных инструкций вы имеете возможность создать несколько различных вариантов загрузочного носителя с установочными файлами операционной системы.
Наиболее важным моментом является выбор самого образа операционной системы. Настоятельно рекомендуем не загружать различные сборки, включающие набор программ. Копии Windows максимально близкие к лицензионному варианту обеспечат наиболее высокий уровень стабильности во время работы.