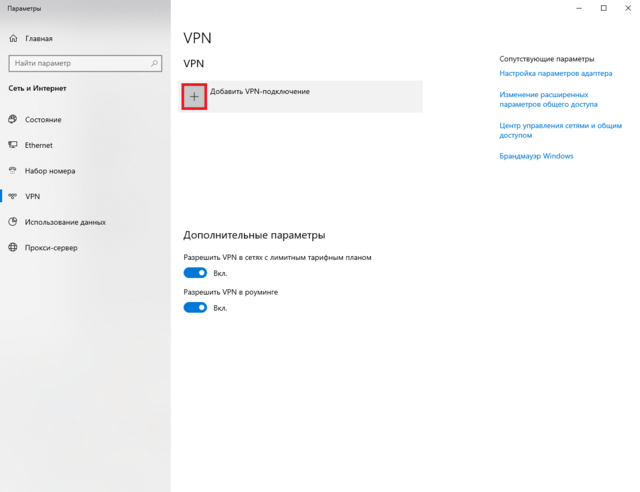18.04.2016 Билайн | Разное
Ниже — пошаговая инструкция, как настроить VPN L2TP подключение в Windows 10 и предыдущих версиях ОС, включая Windows 7 и 8. Показывать я буду на примере ручной настройки домашнего Интернета Билайн, но шаги из инструкции подойдут и для других провайдеров, предоставляющих услуги по этому протоколу, а также для коммерческих сервисов VPN, работающих по L2TP.
Создание VPN подключения L2TP
Шаги по настройке Интернета L2TP или подключения к VPN в Windows 10 (также как и в 8 и 7) будут следующими:
- Кликните правой кнопкой мыши по значку подключения в области уведомлений Windows и выберите пункт «Центр управления сетями и общим доступом».
- Нажмите «Создание и настройка нового подключения или сети».
- Выберите «Подключение к рабочему месту» и нажмите «Далее».
- Если вам будет предложено выбрать имеющееся подключение, выберите «Нет, создать новое подключение».
- Выберите пункт «Использовать мое подключение к Интернету (VPN)»
- На следующем экране либо выберите интернет-подключение (подключение по локальной сети в случае с Билайн), либо, для некоторых провайдеров, выберите «Отложить настройку подключения к Интернету».
- В следующем окне в поле «Адрес в Интернете» введите адрес VPN-сервера L2TP. Для домашнего Интернета Билайн это l2tp.internet.beeline.ru а поле «Имя объекта назначения» заполните на свое усмотрение (это будет имя подключения).
- После нажатия кнопки «Создать» вы вернетесь в центр управления сетями и общим доступом. Нажмите в левой его части «Изменение параметров адаптера».
- Кликните правой кнопкой мыши по вновь созданному L2TP соединению и нажмите «Свойства», а затем перейдите на вкладку «Безопасность».
- В поле «Тип VPN» укажите «Протокол L2TP с IPSec», остальные параметры обычно можно не менять (такую информацию должен предоставить провайдер Интернета или VPN, но обычно все работает автоматически).
- Сохраните сделанные настройки.
Вот и все, теперь можно подключаться.
Для подключения к L2TP достаточно кликнуть левой (стандартной) кнопкой мыши по значку соединения и выбрать нужное подключение в списке доступных. При первом подключении у вас также будет запрошен логин и пароль (в случае Билайна — логин и пароль для Интернета) для авторизации.
Дополнительно: в Windows 10 и Windows 8 некоторых случаях при подключении L2TP могут возникать различного рода ошибки, причем не всегда связанные с объективными факторами, такими как неверные данные авторизации или недоступность VPN-сервера.
Часть из них может быть вызвано включенным протоколом IPv6 в свойствах L2TP соединения на вкладке «Сеть», некоторые другие ошибки могут быть также вызваны неправильными настройками подключения по локальной сети (как правило, следует выставить получение IP и DNS автоматически, подробнее — Настройка подключения Ethernet при настройке роутера.
Может быть полезным и интересным:
- Новый Браузер Brave, который платит пользователю
- Wi-Fi без доступа к Интернету, соединение ограничено
- Если не заходит на 192.168.0.1 или 192.168.1.1
В операционной системе Windows 10 настроить VPN-подключение по протоколу L2TP не составит большого труда — достаточно выполнить все действия, как показано на картинках, и уже через минуту вы сможете анонимно посещать любые сайты, обойти блокировку Вконтакте, безопасно использовать бесплатный Wi-Fi.
1
Кликнуть на иконке сетевого подключения в системном трее, и в появившемся окне выбрать Сетевые параметры.
Далее



4
Указать идентификационные данные:
- Общий ключ — a-secure-psk
- Тип данных для входа — Имя пользователя и пароль
- Имя пользователя — username
- Пароль — password
Для завершения настройки нажать Сохранить.
Важное замечание: имя пользователя и пароль находятся в файле readme.txt, отправленном на Вашу почту после заказа подписки.
Далее
a-secure-psk
username
password

5
Для подключения выбрать только что созданное соединение, и нажать кнопку Подключиться.
Далее

6
Соединение будет установлено через некоторое время. Для отключения нажать Отключиться.
Далее


8
В открывшемся окне Сетевые подключения кликнуть правой кнопкой на созданном подключении, и выбрать Свойства.
Далее






07.11.2019
Инструкция: Настройка L2TP/IPSec VPN-подключения в ОС Windows
Для клиентов ИТ аутсорсинга мы составляем инструкции по самостоятельной настройке оборудования, данные рекомендации позволяют пользователям произвести настройку в удобное время, например, настроить удаленное подключение домашнего компьютера к рабочей сети.
Вводные данные
Для настройки L2TP/IPSEC VPN-подключения Вам потребуются следующие данные:
- IP-адрес, либо доменное имя VPN-сервер
- Логин VPN-пользователя
- Пароль VPN-пользователя
- Общий ключ шифрования
Эти данные Вы можете получить у контактного лица в Вашей компании.
В зависимости от версии ОС Windows, установленной на Вашем ПК, внешний вид меню настройки VPN-подключения будет различаться. Для того, чтобы определить версию Windows, находясь на рабочем столе системы, одновременно зажмите комбинацию клавиш Win (клавиша с изображением логотипа Windows) + R. В появившемся окне «Выполнить», введите команду «winver» (без кавычек):

Откроется окно «Windows: сведения», в котором будет указана версия Вашей операционной системы:

После того, как Вы выяснили версию Вашей ОС, перейдите к соответствующему ей разделу инструкции.
Настройка VPN-подключения в Windows 10
Нажмите правой кнопкой мыши на кнопке меню «Пуск» и выберите из контекстного меня пункт «Параметры»:

В окне «Параметры» выберите раздел «Сеть и Интернет», затем выберите из списка пункт «VPN» и нажмите кнопку «Добавить VPN-подключение»


В окне настроек VPN-подключения, укажите следующие значения:
- Поставщик услуг VPN – Windows (встроенные)
- Имя подключения – любое понятное Вам название данной VPN-сети (на технические свойства настраиваемой сети никак не влияет)
- Адрес или имя сервера – IP-адрес, либо доменное имя VPN-сервера
- Тип VPN – L2TP/IPsec с предварительным ключом
- Общий ключ – Общий ключ шифрования
- Тип данных для входа – Имя пользователя и пароль
- Имя пользователя – Логин VPN-пользователя
- Пароль – Пароль VPN-пользователя
После ввода данных нажмите кнопку «Сохранить»:

Чтобы подключиться к добавленной сети, в правом нижнем углу экрана (рядом с часами и значком или
), кликните по нему левой кнопкой мыши, выберите из списка VPN-сеть и нажмите кнопку «Подключить» (отключение производится тем же способом):

Об успешном подключении говорит надпись «Подключено», под названием VPN-подключения:

Прим.: опционально для настройки может быть указано, что необходимо отключить «Шлюз в удалённой сети». Для выполнения этой настройки перейдите к соответствующему разделу данной инструкции
Настройка VPN-подключения в Windows 8.1 / Windows 7
Находясь на рабочем столе системы, одновременно зажмите комбинацию клавиш Win (клавиша с изображением логотипа Windows) + R. В появившемся окне «Выполнить», введите команду «control» (без кавычек):

Откройте мастер создания нового подключения («Сеть и Интернет –> Центр управления сетями и общим доступом –> Центр управления сетями и общим доступом –> Создание и настройка нового подключения или сети»):



Следуйте указаниям мастера, как указано на изображениях ниже:


В окне настроек VPN-подключения, укажите следующие значения:
- Адрес в Интернете – IP-адрес, либо доменное имя VPN-сервер
- Имя объекта назначения – любое понятное Вам название данной VPN-сети (на технические свойства настраиваемой сети никак не влияет)
- Нажмите кнопку «Создать»



В окне свойств подключения, перейдите на вкладку «Безопасность» и нажмите кнопку «Дополнительные параметры»:

В окне дополнительных свойств, отметьте пункт «Для проверки подлинности использовать общий ключ» и в поле «Ключ» введите общий ключ шифрования, нажмите кнопку «Ок»:

В основном окне свойств подключения, настройте следующие параметры:
- Тип VPN – Протокол L2TP с IPsec (L2TP/IPsec)
- Шифрование данных – обязательное (отключиться, если нет шифрования)
- Разрешить следующие протоколы – Протоколы Microsoft CHAP версии 2 (MS-CHAP v2)

Чтобы подключиться к добавленной сети, в правом нижнем углу экрана (рядом с часами и значком раскладки клавиатуры), найдите значок с изображением сетевого подключения ( или
), кликните по нему левой кнопкой мыши, выберите из списка VPN-сеть и нажмите кнопку «Подключить» (отключение производится тем же способом):

Рисунок 1. Вид окна подключения в Windows 8.1

Рисунок 2. Вид окна подключения в Windows 7
Об успешном подключении говорит надпись «Подключено», под названием VPN-подключения:

Для отключения от VPN нажмите кнопку «Отключить»:

Прим.: опционально для настройки может быть указано, что необходимо отключить «Шлюз в удалённой сети». Для выполнения этой настройки перейдите к соответствующему разделу данной инструкции.
Как отключить шлюз в удаленной сети
Находясь на рабочем столе системы, одновременно зажмите комбинацию клавиш Win (клавиша с изображением логотипа Windows) + R. В появившемся окне «Выполнить», введите команду «control» (без кавычек):

В открывшемся окне «Все элементы панели управления» последовательно перейдите в разделы «Центр управления сетями и общим доступом» -> «Изменения параметров адаптера», кликните правой кнопкой мыши по ярлыку Вашего VPN-подключения и из контекстного меню выберите пункт «Свойства»:

В окне свойств VPN-подключения перейдите на вкладку «Сеть», выделите мышью компонент «IP версии 4 (TCP/IPv4)», нажмите кнопку «Свойства», в следующем окне нажмите кнопку «Дополнительно», в открывшемся окне «Дополнительные параметры TCP/IP» снимите галочку с пункта «Использовать основной шлюз в удалённо сети» и нажимайте кнопку «Ок» во всех открытых на предыдущих шагах окнах.


Шаг 1.
Нажмите кнопку “Пуск” (1) и выберите “Параметры” (2).

Шаг 2.
В открытом окне “Параметров” кликните подраздел “Сеть и Интернет”.

Шаг 3.
В меню “VPN” (1) перейдите к пункту “Добавление VPN-подключения” (2).
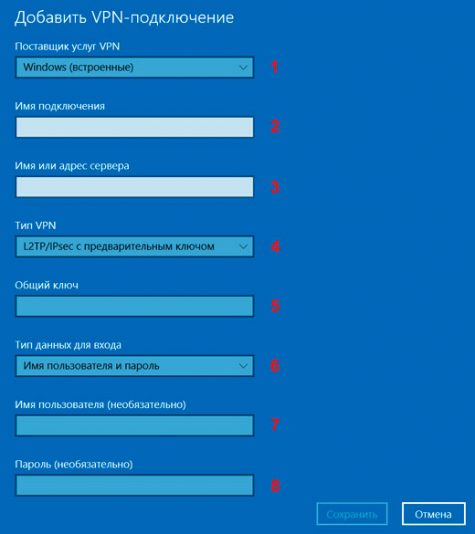
Шаг 4.
- (1) “Поставщик услуг VPN” – Windows;
- (2) “Имя подключения” – любое удобное вам имя подключения;
- (3) “Имя или адрес сервера” – IP-адрес вашего сервера из письма;
- (4) “Тип VPN” – L2TP/IPsec с предварительным ключом;
- (5) “Общий ключ” – vpnext;
- (6) “Тип данных для входа” – Имя пользователя и пароль;
- (7) “Имя пользователя” – заданное вами при настройке сервера;
- (8) “Пароль” – заданный вами при настройке сервера.
(Не путать с логином/паролем от Личного Кабинета).
Нажмите «Сохранить».

Шаг 5.
VPN-профиль успешно создан (1). Перейдите к разделу “Сопутствующие параметры” и выберите “Центр управления сетями и общим доступом” (2).

Шаг 6.
В новом окне сведений о сети выберите “Изменение параметров адаптера”.

Шаг 7.
Кликните правой кнопкой мыши на сетевом подключении с выбранным вами именем профиля (1) и в функциональном меню выберите “Свойства” (2).

Шаг 8.
На вкладке “Безопасность” (1) установите:
- (2) “Тип VPN” – Протокол L2TP с IPSec;
- (3) “Шифрование данных” – самое стойкое;
- (4) “Разрешить следующие протоколы” – оба пункта “Протокол проверки CHAP…”.

Шаг 9.
В свойствах протокола нажмите “Дополнительные параметры” (1) и в новом окне введите ключ – vpnext (2), если вы не сделали этого на Шаге 4.
После всех настроек нажмите кнопку “Ок”.

Шаг 10.
Перейдите ко вкладке “Сеть” (1) и выберите “IP версии 4” (2), после чего нажмите кнопку “Свойства” (3).

Шаг 11.
Выберите автоматическое получение IP-адреса и автоматическое получение адреса DNS-сервера (1).
После изменения сетевой конфигурации нажмите кнопку “Ок” (3).

Шаг 12.
Для подключения нажмите на значок сети (1) в правом нижнем углу. Затем выберите созданный ранее профиль (2).
Содержание
- Создать подключение l2tp в windows 10
- Настройка L2TP соединения в Windows 10, 8 и Windows 7
- Создание VPN подключения L2TP
- Поддержка
- Настройка высокоскоростного подключения к сети Интернет (L2TP) для Windows 10
- Как настроить ExpressVPN для Windows 10 (ручная настройка L2TP/IPsec)
- Содержание
- 1. Найдите данные вашей учетной записи ExpressVPN
- 2. Добавьте новое VPN-подключение
- 3. Подключитесь к локации VPN-серверов
- Подключение к другой локации VPN-серверов
- Отключение от локации VPN-серверов
- Настройка VPN (L2TP/IPsec) для Windows и MacOS. Бесплатные серверы VPN Gate
- Содержание
- Настройка VPN (L2TP/IPsec) для Windows
- Предварительная конфигурация
- Важная информация
- Примечание
- Подключение к VPN-серверу
- Интернет без ограничений
- Настройка VPN (L2TP/IPsec) для MacOS
- Предварительная конфигурация
- Важная информация
- Примечание
- Интернет без ограничений
Создать подключение l2tp в windows 10
Настройка L2TP-подключения к RAS.URFU.RU на устройствах с Windows 10
1. Откройте «Параметры сети и Интернет»
2. В открывшемся окне, в меню, выберите пункт «VPN»
3. В окне «VPN», нажмите «Добавить VPN-подключение»
4. В окне «Добавить VPN-подключение» выставьте следующие параметры:
4.1 Поставщик услуг VPN: выбираем «Windows (встроенные)»
4.2 Имя подключения: любое удобное для вас имя VPN-подключения (но лучше, чтобы оно ассоциировалось с УрФУ)
4.3 Имя или адрес сервера: RAS.URFU.RU
4.4 Тип VPN: выберите «L2TP/IPsec с общим ключом».
4.5 Общий ключ 01234567890123456
4.6 Тип данных для входа: выберите «Имя пользователя и пароль»
4.7 Имя пользователя: логин(имя) вашей корпоративной учётной записи
4.8 Пароль: пароль от вашей корпоративной учётной записи
4.9 Нажать «Сохранить»
Новое VPN-подключение создано, вход осуществляется с помощью корпоративной учётной записи. Для подключения перейдите во вкладку «VPN» в окне «Параметры сети и Интернет» и выберите только что созданное подключение
Источник
Настройка L2TP соединения в Windows 10, 8 и Windows 7
Ниже — пошаговая инструкция, как настроить VPN L2TP подключение в Windows 10 и предыдущих версиях ОС, включая Windows 7 и 8. Показывать я буду на примере ручной настройки домашнего Интернета Билайн, но шаги из инструкции подойдут и для других провайдеров, предоставляющих услуги по этому протоколу, а также для коммерческих сервисов VPN, работающих по L2TP.
Создание VPN подключения L2TP
Шаги по настройке Интернета L2TP или подключения к VPN в Windows 10 (также как и в 8 и 7) будут следующими:
Вот и все, теперь можно подключаться.
Для подключения к L2TP достаточно кликнуть левой (стандартной) кнопкой мыши по значку соединения и выбрать нужное подключение в списке доступных. При первом подключении у вас также будет запрошен логин и пароль (в случае Билайна — логин и пароль для Интернета) для авторизации.
Дополнительно: в Windows 10 и Windows 8 некоторых случаях при подключении L2TP могут возникать различного рода ошибки, причем не всегда связанные с объективными факторами, такими как неверные данные авторизации или недоступность VPN-сервера.
Часть из них может быть вызвано включенным протоколом IPv6 в свойствах L2TP соединения на вкладке «Сеть», некоторые другие ошибки могут быть также вызваны неправильными настройками подключения по локальной сети (как правило, следует выставить получение IP и DNS автоматически, подробнее — Настройка подключения Ethernet при настройке роутера.
Источник
Поддержка
Настройка высокоскоростного подключения к сети Интернет (L2TP) для Windows 10
Создание VPN подключения. Способ 1
В левом меню выбираем «VPN» и «Добавление VPN-подключения»
Далее заполняем необходимые пункты
Пишем в поле «Имя или адрес сервера» Для г. Ванино: l2tp.van.ttkdv.ru
Далее нажимаем кнопку «Сохранить».
Создание VPN подключения. Способ 2
Выбираем «Создание и настройка нового подключения или сети».
Выбираем Подключение к рабочему месту и нажимаем кнопку «Далее».
Если появится окно «Использовать имеющееся подключение», то выбираем «Нет, создать новое подключение» и нажимаем кнопку «Далее».
Если открывается окно «Как вы хотите выполнить подключение к интернету» выбираем «Использовать мое подключение VPN».
Если открывается окно «Подключение к рабочему месту», выбираем «Отложить настройку подключения к Интернету»
Далее пишем в поле «Адрес в интернете» Для г. Ванино: l2tp.van.ttkdv.ru а в поле «Имя обьекта назначения» TTK-DV и нажимаем кнопку «Создать».
Во вкладке «Безопасность», Выставите настройки: Тип VPN: Протокол L2TP c IPsec (L2TP/IPsec)
Шифрование данных: не разрешено (отключится если требуется шифрование) В области Проверка подлинности, отметить Разрешить следующие протоколы, ниже выбрать пункты Протокол проверки пароля (CHAP) и Протокол Microsoft CHAP версии 2 (MS-CHAP v2). Нажмите ОК.
Во вкладке «Безопасность», Выставите настройки: Тип VPN: Протокол L2TP c IPsec (L2TP/IPsec)
Настройка завершена. Если возникнет вопрос о выборе местоположения указываем «Дома».
Источник
Как настроить ExpressVPN для Windows 10 (ручная настройка L2TP/IPsec)
Последнее обновление: 14 июля 2022
Нужна VPN для Windows?
Нравится ExpressVPN? Хотите месяц бесплатно?
Из этого руководства вы узнаете, как вручную настроить VPN-подключение для устройств под управлением Windows 10 (в том числе Microsoft Surface) с помощью протокола L2TP/IPsec.
Не все локации ExpressVPN могут быть доступны при ручной настройке соединения. Чтобы иметь возможность подключаться ко всем серверным локациям, используйте приложение.
Внимание! Протокол L2TP/IPsec обеспечивает недостаточно мощную защиту, использовать его стоит только для анонимизации или смены локаций.
Хотели бы установить приложение? Вот инструкции по установке приложения на Windows 10.
Содержание
1. Найдите данные вашей учетной записи ExpressVPN
Откройте страницу установки ExpressVPN. Если будет необходимо, введите ваши логин и пароль ExpressVPN и нажмите «Войти».
Введите код подтверждения, отправленный вам по электронной почте.
Выберите справа PPTP & L2TP/IPsec.
Далее вы увидите ваши имя пользователя, пароль и список серверных адресов, доступных по всему миру.
Не закрывайте эту вкладку браузера. Эти данные потребуются вам в ходе дальнейших этапов настройки подключения.
2. Добавьте новое VPN-подключение
Чтобы добавить новое VPN-подключение, нажмите на значок интернет-доступа в системном трее.
Если вы используете Wi-Fi-подключение, этот значок будет выглядеть так:
Если вы используете Ethernet-подключение, значок будет выглядеть так:
В появившемся окне выберите Параметры сети и Интернет.
В меню слева выберите VPN > Добавить VPN-подключение.
В окне «Добавить VPN-подключение» введите следующие данные:
Поставьте галочку напротив пункта Запомнить мои данные для входа.
Нажмите Сохранить.
3. Подключитесь к локации VPN-серверов
Ваше новое VPN-подключение будет доступно в окне Параметры сети и Интернет.
Чтобы подключиться к VPN-серверу, выберите название подключения и нажмите Подключиться.
Когда подключение к VPN-серверу будет успешно установлено, под названием VPN-подключения вы увидите статус «Подключено».
Подключение к другой локации VPN-серверов
Выполняя действия, приведенные в шаге 2, вы сможете создать сколько угодно подключений к VPN-серверам.
Чтобы быстро подключиться к другой локации VPN-серверов, нажмите на значок Wi-Fi или Ethernet и системном трее и выберите локацию VPN-серверов, к которой вы хотите подключиться.
Отключение от локации VPN-серверов
Чтобы отключиться от локации VPN-серверов, откройте Параметры сети и Интернет. В меню слева выберите VPN. Выберите ваше VPN-подключение и нажмите Отключиться.
Эта статья помогла вам?
We’re sorry to hear that. Let us know how we can improve.
A member of our Support Team will follow up on your issue.
Источник
Настройка VPN (L2TP/IPsec) для Windows и MacOS. Бесплатные серверы VPN Gate
Содержание
Настройка VPN (L2TP/IPsec) для Windows
Данная инструкция демонстрирует, как подключиться к серверу ретрансляции VPN Gate с помощью L2TP/IPsec VPN клиента, встроенного в операционные системы Windows 10, 8.1, 8, 7, Vista, XP, RT, Server 2019, 2016 и 2003, 2008, 2012.
Предварительная конфигурация
Важная информация
Для столбца L2TP/IPsec Windows, Mac, iPhone, Android No client required в списке серверов должна быть отмечена галочка, которая сообщает о поддержке настраиваемого протокола L2TP/IPsec.
Вы можете применить фильтр поиска серверов Apply search filters, оставив галочку L2TP/IPsec и нажав кнопку Refresh Servers List, как показано на скриншоте выше
Примечание
Рекомендуется использовать имя DDNS – его можно продолжать использовать, даже если соответствующий DDNS IP-адрес в будущем изменится. Тем не менее, в некоторых странах у вас не получиться использовать имя узла DDNS – в этом случае следует использовать IP-адрес.
Подключение к VPN-серверу
Интернет без ограничений
Когда соединение установлено, весь сетевой трафик будет проходить через VPN-сервер. Убедиться в этом вы сможете с помощью команды tracert 8.8.8.8 в командной строке Windows.
Как показано на скриншоте выше, если пакеты проходят через «10.211.254.254», а значит ваше подключение ретранслируется через один из серверов VPN Gate.
Вы также можете перейти на основную страницу VPN Gate, чтобы посмотреть глобальный IP-адрес. Вы сможете посмотреть видимое из сети местоположение, которое будет отличаться от вашей фактической локации.
При подключении к VPN вы сможете посещать заблокированные веб-сайты и играть в заблокированные игры.
Настройка VPN (L2TP/IPsec) для MacOS
Данная инструкция демонстрирует, как подключиться к серверу ретрансляции VPN Gate с помощью L2TP/IPsec VPN клиента, встроенного в операционную систему MacOS.
Предварительная конфигурация
Важная информация
Для столбца L2TP/IPsec Windows, Mac, iPhone, Android No client required в списке серверов должна быть отмечена галочка, которая сообщает о поддержке настраиваемого протокола L2TP/IPsec.
Вы можете применить фильтр поиска серверов Apply search filters, оставив галочку L2TP/IPsec и нажав кнопку Refresh Servers List, как показано на скриншоте выше
Примечание
Рекомендуется использовать имя DDNS – его можно продолжать использовать, даже если соответствующий DDNS IP-адрес в будущем изменится. Тем не менее, в некоторых странах у вас не получиться использовать имя узла DDNS – в этом случае следует использовать IP-адрес.
Интернет без ограничений
Когда соединение установлено, весь сетевой трафик будет проходить через VPN-сервер. Вы также можете перейти на основную страницу VPN Gate, чтобы посмотреть глобальный IP-адрес. Вы сможете посмотреть видимое из сети местоположение, которое будет отличаться от вашей фактической локации.
При подключении к VPN вы сможете посещать заблокированные веб-сайты и играть в заблокированные игры.
Источник
Настройка высокоскоростного подключения к сети Интернет (L2TP) для Windows 10
- Заходим «Пуск» — «Параметры»
- Далее выбираем пункт «Сеть и интернет»
-
Создание VPN подключения. Способ 1
В левом меню выбираем «VPN» и «Добавление VPN-подключения»
Далее заполняем необходимые пункты
Пишем в поле «Имя или адрес сервера» Для г. Ванино: l2tp.van.ttkdv.ru
- В поле «Имя подключения» TTK-DV и нажимаем кнопку «Далее».
- В поле «Имя пользователя» — Имя пользователя(Login для подключения)
- В поле пароль — пароль для подключения
Далее нажимаем кнопку «Сохранить».
Создание VPN подключения. Способ 2
Выбираем «VPN» — «Центр управления сетями и общим доступом»
Выбираем «Создание и настройка нового подключения или сети».
Выбираем Подключение к рабочему месту и нажимаем кнопку «Далее».
Если появится окно «Использовать имеющееся подключение», то выбираем «Нет, создать новое подключение» и нажимаем кнопку «Далее».
Если открывается окно «Как вы хотите выполнить подключение к интернету» выбираем «Использовать мое подключение VPN».
Если открывается окно «Подключение к рабочему месту», выбираем «Отложить настройку подключения к Интернету»
Далее пишем в поле «Адрес в интернете» Для г. Ванино: l2tp.van.ttkdv.ru а в поле «Имя обьекта назначения» TTK-DV и нажимаем кнопку «Создать».
- Выбираем в Центре управления сетями и общим доступом пункт «Изменение параметров адаптера».
- Правой кнопкой щелкаем по значку TTK-DV и выбираем «Свойства» Так же для удобства можно создать ярлык на «Рабочем столе», для этого выбираем «Создать ярлык», затем подтверждаем его размещение на рабочем столе.
-
Во вкладке «Безопасность», Выставите настройки: Тип VPN: Протокол L2TP c IPsec (L2TP/IPsec)
Шифрование данных: не разрешено (отключится если требуется шифрование) В области Проверка подлинности, отметить Разрешить следующие протоколы, ниже выбрать пункты Протокол проверки пароля (CHAP) и Протокол Microsoft CHAP версии 2 (MS-CHAP v2). Нажмите ОК.
- Для создания ярлыка на рабочем столе, на подключение нажимаем правой кнопкой мыши и выбираем пункт «Создать ярлык»
- Запускаем подключение ТТK-DV, откроется меню «Сеть и Интернет» нажимаем кнопку подключиться.
- Вводим логин и пароль, и нажимаем кнопку «ОК»




Во вкладке «Безопасность», Выставите настройки: Тип VPN: Протокол L2TP c IPsec (L2TP/IPsec)




Настройка завершена. Если возникнет вопрос о выборе местоположения указываем «Дома».