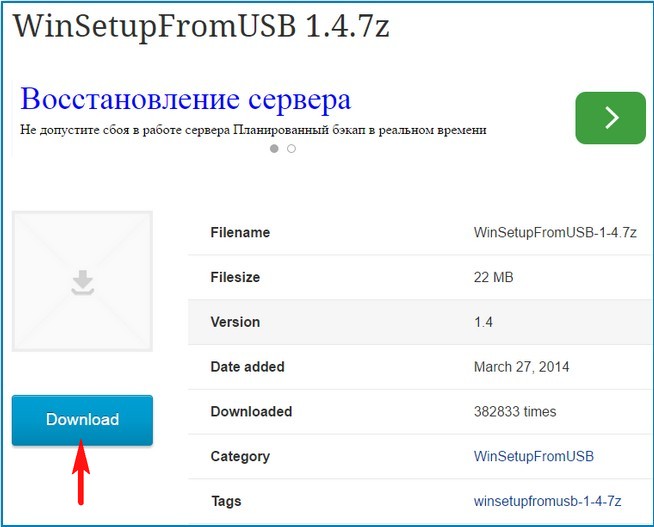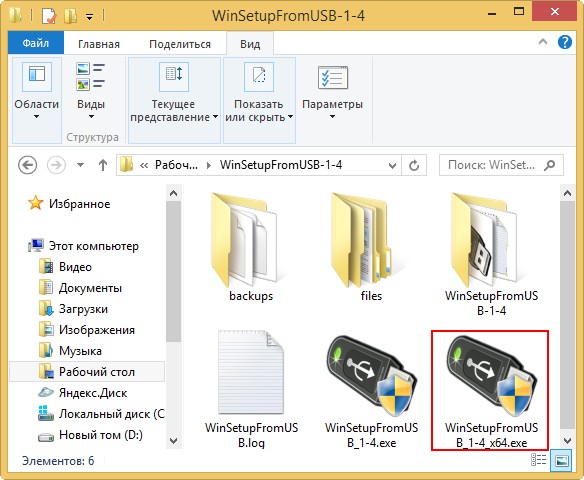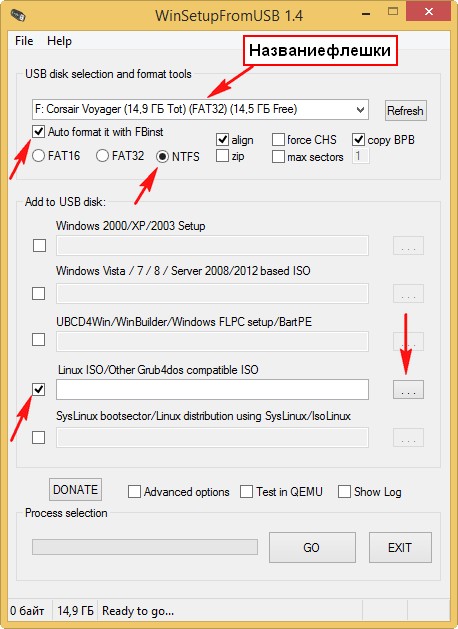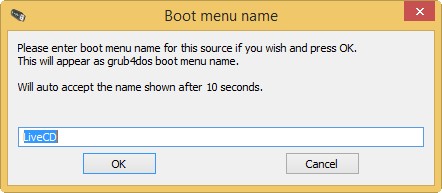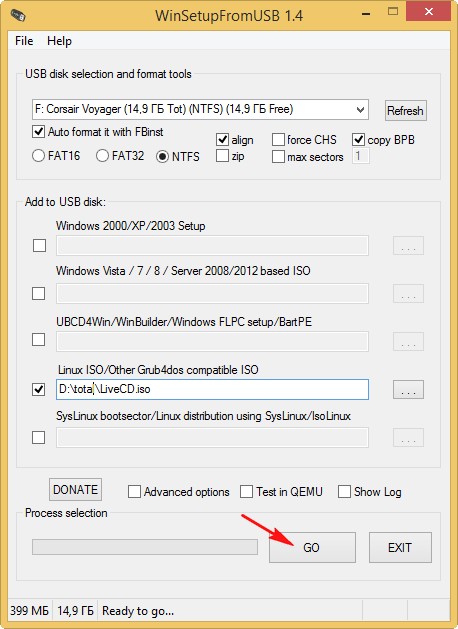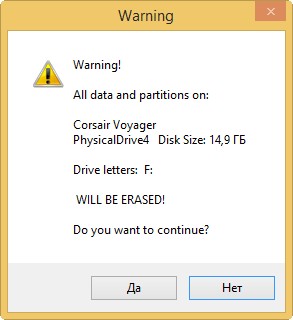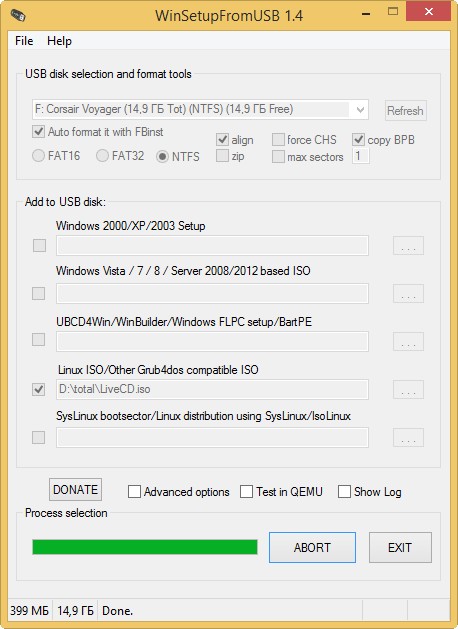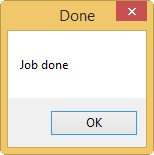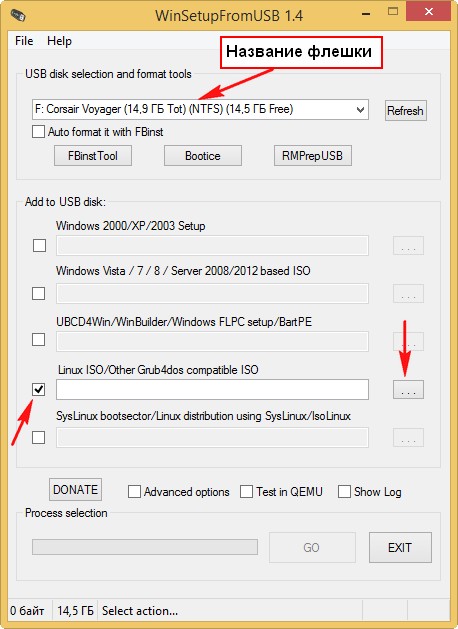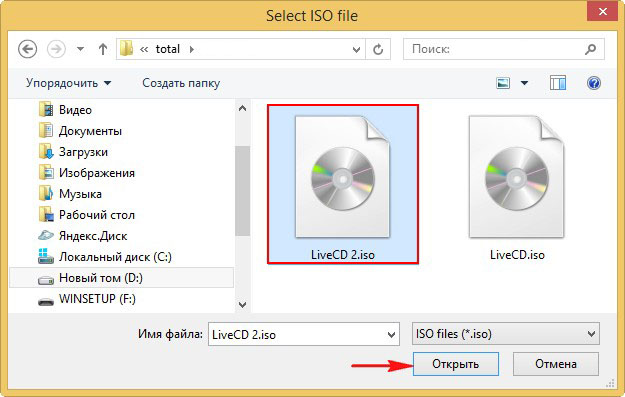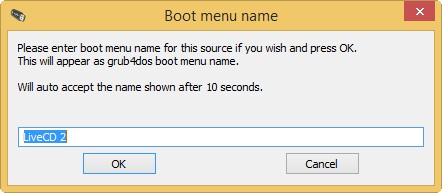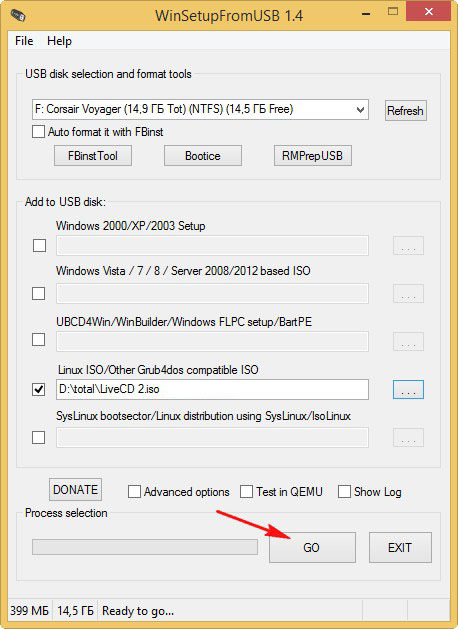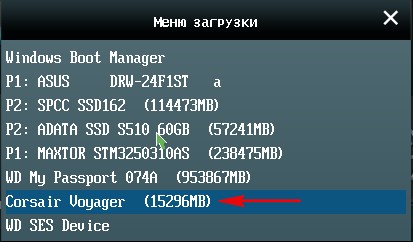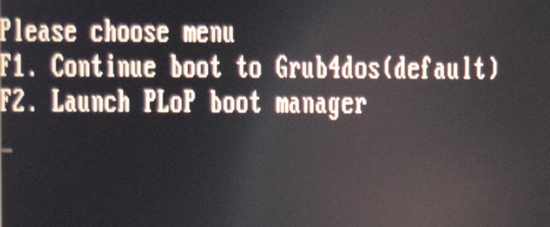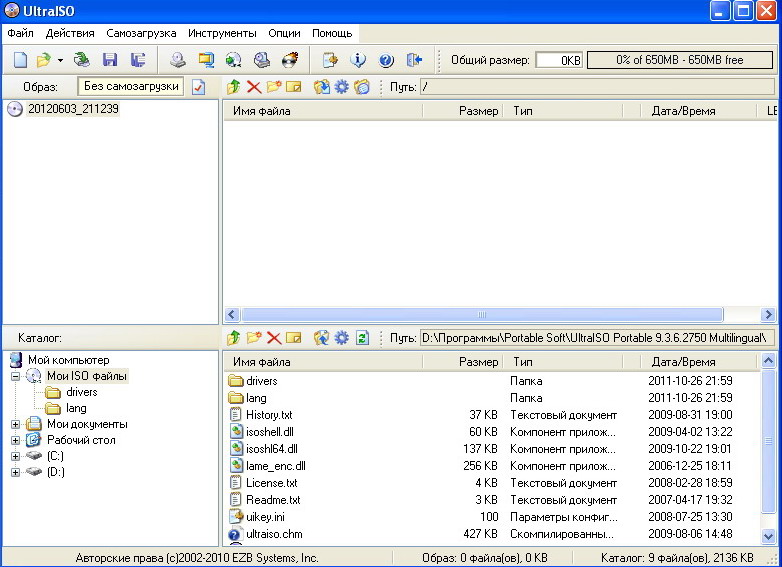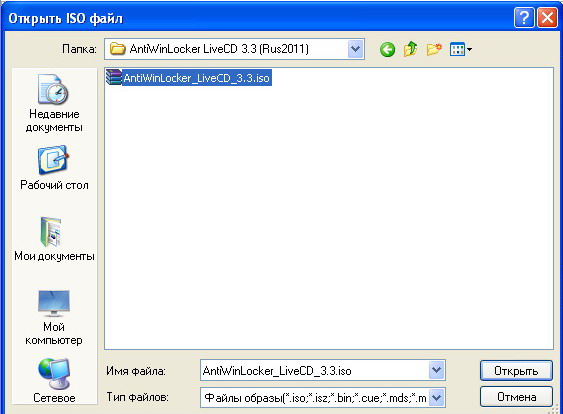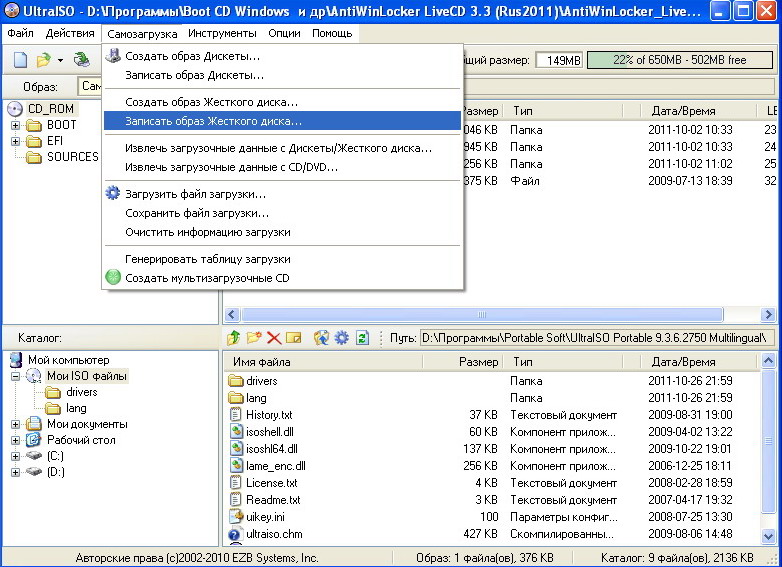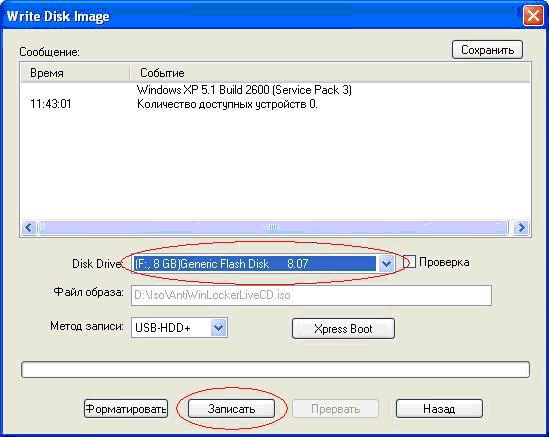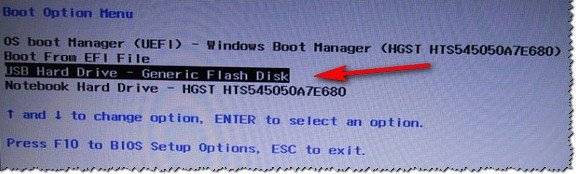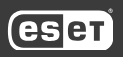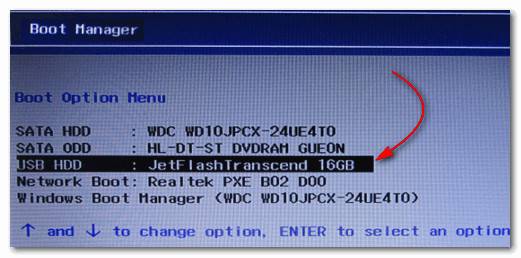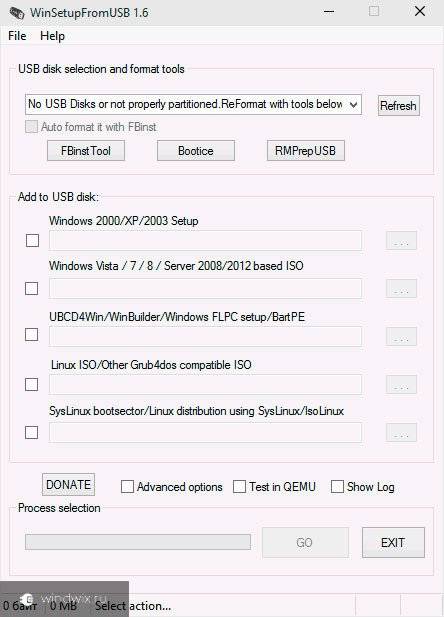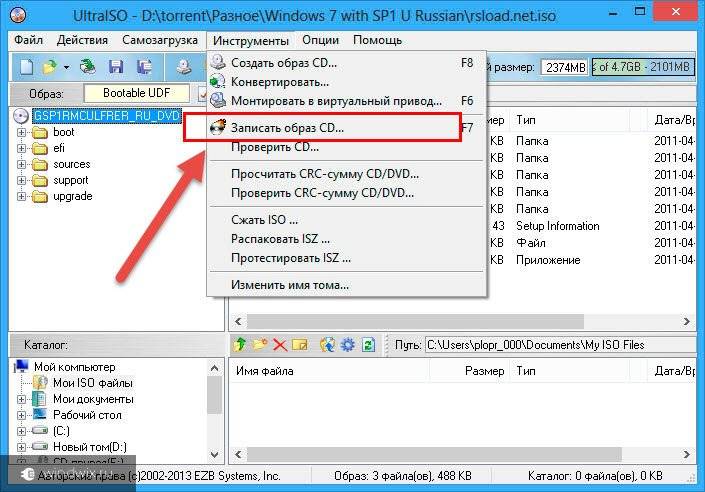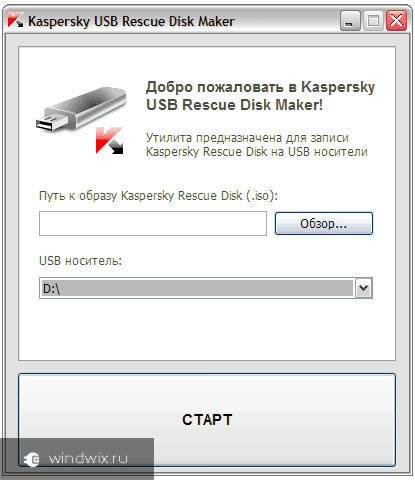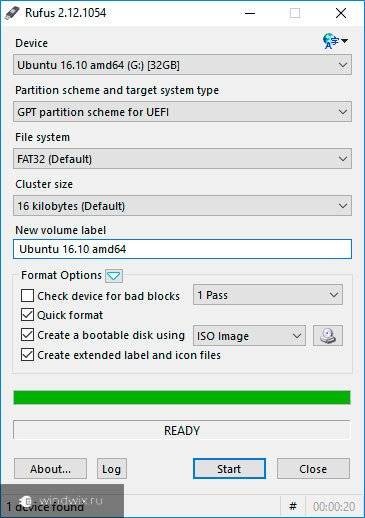Содержание
- Как правильно записать LiveCD на флешку
- Способ 1: LinuxLive USB Creator
- Способ 2: MultiBoot USB
- Способ 3: Rufus
- Способ 4: UltraISO
- Способ 5: WinSetupFromUSB
- Настройка BIOS для загрузки с LiveCD
- Вопросы и ответы
Наличие флешки с LiveCD может быть очень кстати, когда Windows отказывается работать. Такое устройство поможет вылечить компьютер от вирусов, провести комплексную диагностику неисправностей и решить еще уйму разнообразных проблем – все зависит от набора программ в образе. Как его правильно записать на USB-накопитель, мы рассмотрим дальше.
Для начала следует правильно скачать образ аварийного LiveCD. Обычно предлагаются ссылки на файл для записи на диск или флешку. Вам, соответственно, нужен второй вариант. На примере Dr.Web LiveDisk это выглядит так, как показано на фото ниже.
Скачать Dr.Web LiveDisk на официальном сайте
Скачанный образ недостаточно просто скинуть на съемный носитель. Его нужно записать через одну из специальных программ. Мы будем использовать для этих целей следующее ПО:
- LinuxLive USB Creator;
- Rufus;
- UltraISO;
- WinSetupFromUSB;
- MultiBoot USB.
Перечисленные утилиты должны хорошо работать на всех актуальных версиях Windows.
Способ 1: LinuxLive USB Creator
Все надписи на русском языке и необычный яркий интерфейс наряду с удобством использования делают эту программу хорошим кандидатом для записи LiveCD на флешку.
Чтобы использовать данный инструмент, сделайте вот что:
- Войдите в программу. В выпадающем меню найдите нужную флешку.
- Выберите место хранения LiveCD. В нашем случае это ISO-файл. Обратите внимание, что можно скачать необходимый дистрибутив.
- В настройках можно скрыть созданные файлы, чтобы они не отображались на носителе и задать его форматирование в FAT32. Третий пункт в нашем случае не нужен.
- Осталось кликнуть по молнии и подтвердить форматирование.
В качестве «подсказчика» в некоторых блоках стоит светофор, зеленый свет которого указывает на правильность указанных параметров.
Способ 2: MultiBoot USB
Один из простейших методов создания загрузочной флешки предполагает использование этой утилиты. Инструкция по ее применению выглядит следующим образом:
- Запустите программу. В выпадающем меню укажите букву, присвоенную накопителю системой.
- Нажмите кнопку «Browse ISO» и найдите нужный образ. После этого запустите процесс кнопкой «Create».
- Нажмите «Yes» в появившемся окне.
В зависимости от размера образа, процедура может затянуться. Ход записи можно наблюдать по шкале состояния, что также очень удобно
Читайте также: Инструкция по созданию мультизагрузочной флешки
Способ 3: Rufus
Эта программка лишена всяческих излишеств, и вся настройка производится в одном окне. Вы сами можете убедиться в этом, если выполните ряд простых действий:
- Откройте программу. Укажите нужную флешку.
- В следующем блоке «Схема раздела…» в большинстве случаев подходит первый вариант, но можете указать другой на свое усмотрение.
- Оптимальный выбор файловой системы – «FAT32», размер кластера лучше оставить «по умолчанию», а метка тома появится, когда вы укажете файл ISO.
- Отметьте «Быстрое форматирование», затем «Создать загрузочный диск» и, наконец, «Создать расширенную метку…». В выпадающем списке выберите «ISO-образ» и нажмите значок рядом, чтобы найти файл на компьютере.
- Нажмите «Старт».
- Осталось только подтвердить, что Вы согласны с удалением всех данных на носителе. Появится предупреждение, в котором нужно нажать кнопку «Да».
Заполненная шкала будет означать завершение записи. При этом на флешке появятся новые файлы.
Способ 4: UltraISO
Эта программа представляет собой надежный инструмент для записи образов на диски и создания загрузочных флешек. Она является одной из самых популярных для выполнения поставленной задачи. Чтобы использовать UltraISO, сделайте следующее:
- Запустите программу. Нажмите «Файл», выберите «Открыть» и отыщите файл ISO на компьютере. Откроется стандартное окно выбора файла.
- В рабочей области программы Вы увидите все содержимое образа. Теперь откройте «Самозагрузка» и выберите «Записать образ Жесткого диска».
- В списке «Disk Drive» выберите нужную флешку, а в «Метод записи» укажите «USB-HDD». Нажмите кнопку «Форматировать».
- Появится стандартное окно форматирования, где важно указать файловую систему «FAT32». Нажмите «Начать» и подтвердите операцию. После форматирования откроется то же самое окно. В нем нажмите кнопку «Записать».
- Осталось согласиться с удалением данных на флешке, хотя там и так ничего не осталось после форматирования.
- По окончанию записи вы увидите соответствующее сообщение, показанное на фото ниже.
Читайте также: Решение проблемы со скрытыми файлами и папками на флешке
Способ 5: WinSetupFromUSB
Опытные пользователи часто выбирают именно эту программу из-за ее одновременной простоты и широкого функционала. Чтобы записать LiveCD, выполните такие простые действия:
- Откройте программу. В первом блоке автоматически определится подключенная флешка. Поставьте галочку напротив «Auto format it with FBinst» и выберите «FAT32».
- Отметьте пункт «Linux ISO…» и, нажав кнопку напротив, выберите файл ISO на компьютере.
- Нажмите «Ок» в следующем сообщении.
- Начните запись, нажав кнопку «GO».
- Согласитесь с предупреждением.
Стоит сказать, что для правильного использования записанного образа важно правильно настроить БИОС.
Настройка BIOS для загрузки с LiveCD
Речь идет о том, чтобы настроить очередность загрузки в BIOS, чтобы запуск начинался с флешки. Делается это следующим образом:
- Запустите BIOS. Для этого во время включения компьютера нужно успеть нажать кнопку входа в BIOS. Чаще всего это «DEL» или «F2».
- Выберите вкладку «Boot» и измените очередность загрузки, чтобы она начиналась с USB-диска.
- Сохранение настроек можно сделать во вкладке «Exit». Там следует выбрать «Save Changes and Exit» и подтвердить это в появившемся сообщении.
При возникновении серьезных неполадок у вас будет «перестраховка», которая поможет восстановить доступ к системе.
Если у Вас возникли какие-либо проблемы, пишите о них в комментариях.
Читайте также: Как проверить вирусы на флешке
Еще статьи по данной теме:
Помогла ли Вам статья?

При различных проблемах с компьютером довольно часто приходится прибегать к специальным загрузочным LiveCD («живым» дискам).
Суть такого диска (флешки) в том, что вы можете загрузить с него полноценную операционную систему за несколько минут, не устанавливая ее на жесткий диск! К тому же, почти на большинстве таких дисках будут присутствовать полезные утилиты для восстановления ОС, просмотра и редактирования популярных документов, файлов и т.д.
Когда может понадобиться LiveCD:
- если вдруг Windows не загружается (еще хуже, если нужно срочно скопировать файлы с диска, на котором система);
- при необходимости изменения разделов диска, форматирования и пр.;
- при вирусном заражении системы;
- если не удалятся какие-то папки, файлы и др.
В этой статье покажу на примере, как создать два таких LiveCD (лучше даже сказать LiveUSB) и записать их на флешку: один с антивирусом (NOD 32 или Dr.Web), другой с Windows и сервисными утилитами. Чтобы в случае чего — быть готовым во все оружие!
👉 В помощь!
Лучшие LiveCD для аварийного восстановления Windows
*
Содержание статьи
- 1 Как создать LiveUSB-флешку
- 1.1 С Windows (Windows PE)
- 1.1.1 Как создать ISO c Windows PE в AOMEI PE Builder
- 1.1.2 Как записать полученный ISO с Windows PE на диск или флешку
- 1.1.3 Как загрузиться с LiveUSB-флешки (диска)
- 1.2 C антивирусом (NOD32, Dr.Web и др.)
- 1.1 С Windows (Windows PE)
→ Задать вопрос | дополнить
Как создать LiveUSB-флешку
(диск CD|DVD создается аналогично)
С Windows (Windows PE)
Windows PE — это минимальная версия операционной системы, с ограниченными службами. Обычно, используется для подготовки компьютера к установке Windows, для настройки и запуска установки ОС. Так же на ее базе создаются так называемые LiveCD/USB.
Обычно, в большинстве случаев Windows PE распространяется в ISO-образах (производителей таких образов много, как и их содержание может быть разным). Далее этот образ нужно записать на флешку или диск, и загрузиться с него.
Чуть ниже я рассмотрю каждый шаг подробно…
*
AOMEI PE Builder
Официальный сайт: https://www.ubackup.com/
Бесплатный инструмент, чтобы создать загрузочную ОС Windows PE на USB-носителе или CD/DVD диске. Кроме этого, хочу отметить, что в этой программе вы можете добавить свои драйвера и любые программы в процессе создания такого ISO-образа.
Скачать программу можно с официального сайта (ссылка выше). Работает во всех версиях ОС Windows: 7, 8, 10 (32/64 bits).
ВОЗМОЖНОСТИ (ЧТО БУДЕТ ВКЛЮЧЕНО В ОБРАЗ ISO):
- На данном LiveCD уже будут интегрированы «Backupper Standard» и «Partition Assistant» (от того же производителя). С помощью них вы сможете: создавать и восстанавливать резервные копии дисков, изменять, расширять, копировать, объединять разделы жесткого диска;
- Есть родная среда восстановления Windows (очень полезно, при повреждении загрузчика в ОС);
- Имеется архиватор 7Z для работы с архивами;
- Есть утилита Bootice — для восстановления главных загрузочных записей;
- IrfanView — просмотр картинок и фото;
- Notepad++ — очень удобный блокнот (txt, php, inf и др. файлы можно открыть и редактировать);
- Everything — легкий и быстрый поиск файлов на диске;
- Ntpwedit — программа для редактирования и сброса паролей в Windows;
- Recuva — спец. утилита для восстановления файлов на дисках и флешках (о том, как в Recuva искать удаленные документы на диске, можете узнать здесь: https://ocomp.info/kak-vosstanovit-dokument-word.html);
- SumatraPDF — просмотр PDF, ePub, MOBI, CHM, XPS, DjVu, CBZ, CBR файлов;
- QtWeb — удобный интернет-браузер, и многое другое…
*
Как создать ISO c Windows PE в AOMEI PE Builder
Скачивание и установку программы опускаю (ничего сложного, всё стандартно). Далее, после запуска, появляется первый экран приветствия, сообщающий вам особенности данного ПО. Нажмите кнопку «Next» (далее).
Начало работы
Снова нужно нажать «Next», чтобы приступить к созданию загрузочного носителя.
Предупреждение
В этом шаге вы можете добавить различные файлы, программы и драйвера на свой создаваемый образ. Учтите, кстати, что AOMEI PE Builder уже по умолчанию включил многие популярные программы для работы (браузер, блокнот, утилита для восстановления файлов и т.д.).
Добавление драйверов и программ, файлов
В этом шаге вас попросят указать загрузочный носитель: CD/DVD-диск, USB-диск, или просто экспортировать и создать ISO-образ. Можете сразу выбрать то, что вам нужно, я же рассмотрю универсальный вариант, и создам ISO.
Выбор носителя. Есть возможность создания загрузочного ISO
Последний штрих: осталось дождаться, пока все файлы будут упакованы в ISO-образ. Процесс, в среднем, занимает 5-10 мин. (зависит еще от того, какие файлы вы добавили в предыдущих шагах).
Создание ISO файла
*
Как записать полученный ISO с Windows PE на диск или флешку
Будем считать, что ISO-образ у Вас есть (либо создали сами, по инструкции выше, либо где-то загрузили готовый). Самый простой способ записать ISO на диск или флешку — воспользоваться программой 👉 UltraISO.
👉 В помощь!
Подробное описание и ссылку на загрузку программы UltraISO вы сможете найти в этой статье
(в ней так же приведены и другие полезные утилиты для создания загрузочных носителей)
Кратко рассмотрю, как в ней записать образ:
1) Сначала устанавливаете и запускаете программу (UltraISO).
2) Нажимаете меню Файл/открыть и указываете ваш ISO файл.
3) Для создания загрузочной флешки: нажмите Самозагрузка/Записать образ жесткого диска (для диска CD/DVD — Инструменты/записать образ CD). Скриншот ниже в помощь. 👇
Записать образ жесткого диска
4) Далее укажите нужный носитель (например, флешку) в пункте Disk Drive, укажите метод записи — USB-HDD (для DVD — указывать ничего не нужно), и нажмите кнопку Записать/GO.
Записать диск
5) Через 5-10 мин. флешка или диск будут записаны. Можно приступить к тестированию…
*
Как загрузиться с LiveUSB-флешки (диска)
- Необходимо сначала настроить соответствующим образом BIOS, либо, что еще лучше, вызвать загрузочное меню (Boot Menu). Чтобы не повторяться, рекомендую 👉 ознакомиться с этой статьей;
- Далее из списка загрузочных устройств выбрать нашу флешку:
Пример Boot Menu — выбор загрузки с флешки
- Далее должно появиться сообщение, что начата загрузка файлов (Loading Files…).
Loading (загрузка)
- Собственно, далее должен появиться рабочий стол, как в классической Windows (такой же, как если бы она была установлена на жесткий диск). Пример показан на фото ниже. Рассматривать, как работать далее — не вижу смысла, т.к. все программы на русском языке, да и пользоваться ими можно также, как в обычной Windows.
После загрузки: привычный рабочий стол, так сразу и не скажешь, что Windows была загружена с флешки
*
C антивирусом (NOD32, Dr.Web и др.)
Во многих образах ISO с Windows PE уже есть включенные в их состав антивирусы. Тем не менее, не могу в этой статье обойти стороной загрузочные ISO-образы от разработчиков популярных антивирусных продуктов.
Скачав такой ISO-файл с сайта разработчика и записав его на флешку (диск), Вы можете загрузиться с него и проверить свой диск и систему на наличие вирусов (в некоторых случаях, при вирусном заражении, Windows не загружается, пожалуй, только такие диски и выручают).
Рекомендуемые LiveDisk
1) NOD32
Сайт: https://www.esetnod32.ru/download/utilities/livecd/
Хороший LiveCD, который можно быстро записать на флешку или диск, и также быстро проверить им компьютер на вирусное ПО. Отличается своим небольшим размером и достаточно эффективным поиском разного рода вредоносного ПО. Кстати, рекомендую иметь оба диска: и с NOD32, и с Dr.Web.
2) Dr.Web (аптечка сисадмина)
Сайт: https://free.drweb.ru/aid_admin/
Бесплатный продукт для аварийного восстановления системы с CD/DVD-диска или USB-накопителя. Поможет, если рекламное ПО или вирусы повредили загрузку ОС. Такой диск поможет не только очистить ПК, но и перенести важную информацию на сменные носители.
Важно! Утилита для записи работает в Windows (32/64-бит). Для загрузки с флешки — BIOS вашего компьютера должен поддерживать устройство USB-HDD (примечание: все современные версии БИОС поддерживают данный режим).
*
👉 Запись загрузочного ISO от антивируса NOD32
Для работы понадобиться утилита WinSetupFromUSB.
WinSetupFromUSB
Сайт: http://www.winsetupfromusb.com/
Одна из самых удобных и популярных программ для записи загрузочных флешек. Программа позволяет создавать загрузочные флешки с различными ОС Windows: 2000, XP, Vista, 7, 8, Linux ISO и т.д.
В общем, в нашем случае, она без проблем сможет создать загрузочный носитель из образа ISO с антивирусным продуктом.
После запуска программы, нужно:
- Выбрать USB-флешку;
- Далее поставить галочку напротив пункта Auto Format it with FBinst (все данные на флешке будут удалены!). Кстати, остальные настройки должны выставиться автоматически, см. скрин ниже;
- Затем в пункте «Linux ISO/Other Grub4Dos compatible ISO» выберите наш скачанный (созданный) образ ISO от разработчиков антивирусного ПО (я взял образ с NOD32);
- последний шаг — нажать кнопку GO, и ждать окончания записи.
Настройки записи WinSetupFromUSB
Кстати, WinSetupFromUSB переспросит еще раз вас о том, что точно ли произвести форматирование флешки и удалить все данные на ней.
Переспрашивает
Если все прошло хорошо и данные на флешку все были записаны — Вы увидите окно Job Done (работа завершена).
Флешка записана — Job Done
*
Как загрузиться с такой флешки:
- В принципе, также как с флешки, которую мы создали в первом разделе данной статьи. Достаточно вызвать 👉 Boot Menu, затем выбрать из перечня устройств, с которых можно загрузиться, нашу флешку;
Загрузочное меню — выбор флешки
Примечание: если при загрузке образа ISO у вас появятся ошибки, возможно следует в настройках BIOS перевести Boot Mode (режим загрузки) с UEFI на Legacy (поддержку загрузки старых ОС, загрузочных образов и пр.). О настройке BIOS 👉 в картинках см. в этой статье;
- Далее должно появиться окно GRUB4DOS (если записывали флешку в программе WinSetupFromUSB) — достаточно выбрать строку с «ESET…» и нажать Enter;
Загрузка NOD32
- Затем начнется загрузка антивирусного LiveCD: когда увидите экран приветствия, обратите внимание, что справа есть несколько режимов загрузки: графический, текстовый, тестирование памяти и пр. По умолчанию, будет загружен графический (самый оптимальный для большинства пользователей, работать в нем — всё равно, что если бы Вы загрузились в обычной Windows).
Окно приветствия ESET — выбор режима загрузки (графический, текстовый)
- графический интерфейс в общем-то классический, работать легко, как в классическом проводнике… (см. скриншот ниже 👇).
ESET NOD 32 LiveCD — скриншот
*
На этом всё…
Надеюсь дал боле-менее исчерпывающий ответ по поводу LiveCD.
На статью буду частенько ссылаться в своих прочих инструкциях.
Удачи!
👋
Первая публикация: 16.02.2019
Корректировка: 16.04.2020


Полезный софт:
-
- Видео-Монтаж
Отличное ПО для создания своих первых видеороликов (все действия идут по шагам!).
Видео сделает даже новичок!
-
- Ускоритель компьютера
Программа для очистки Windows от «мусора» (удаляет временные файлы, ускоряет систему, оптимизирует реестр).

Несмотря на то, что такая процедура довольно-таки проста, тем не менее, может вызвать вопросы у пользователей, поскольку обычные способы создания загрузочной флешки с Windows здесь, как правило, не подходят. В этой инструкции — несколько способов записать Live CD на USB, а также о том, как поместить сразу несколько образов на одну флешку.
Создание Live USB с помощью WinSetupFromUSB
Программа WinSetupFromUSB одна из моих любимых: в ней есть все, что может потребоваться, чтобы сделать загрузочную флешку с почти любым содержимым.
С ее же помощью вы можете записать ISO образ Live CD на USB накопитель (или даже несколько образов, с меню выбора между ними при загрузке), однако вам потребуется знание и понимание некоторых нюансов, о которых я и расскажу.
Самое главное отличие при записи обычного дистрибутива Windows и Live CD — в различии используемых в них загрузчиков. Пожалуй, я не буду вдаваться в подробности, а просто отмечу, что большинство загрузочных образов для диагностики, проверки и исправления проблем с компьютером построены с использованием загрузчика GRUB4DOS, однако есть и другие варианты, например, для образов на базе Windows PE (Windows Live CD).
Если кратко, то использование программы WInSetupFromUSB для записи Live CD на флешку выглядит следующим образом:
- Вы выбираете ваш USB накопитель в списке и отмечаете «Auto format it with FBinst» (при условии, что записываете образы на этот накопитель с помощью этой программы впервые).
- Отмечаете галочкой типы образов, которые нужно добавить и указываете путь к образу. Как узнать тип образа? Если в содержимом, в корне, вы видите файл boot.ini или bootmgr — скорее всего Windows PE (или дистрибутив Windows), видите файлы с именами syslinux — выбираете соответствующий пункт, если там лежит menu.lst и grldr — GRUB4DOS. Если не подходит ни один вариант, попробуйте GRUB4DOS (например, для Kaspersky Rescue Disk 10).
- Нажимаете кнопку «Go» и ждете, когда файлы будут записаны на накопитель.
Также у меня есть подробная инструкция по WinSetupFromUSB (включая видео), где наглядно показано, как использовать эту программу.
Использование UltraISO
Из практически любого образа ISO с Live CD вы можете сделать загрузочную флешку, используя программу UltraISO.
Процедура записи очень проста — достаточно просто открыть этот образ в программе и в меню «Самозагрузка» выбрать пункт «Записать образ жесткого диска», после чего указать USB накопитель для записи. Подробнее об этом: Загрузочная флешка UltraISO (несмотря на то, что инструкция дана применительно к Windows 8.1, процедура полностью та же).
Запись Live CD на USB другими способами
Почти для каждого «официального» Live CD на сайте разработчика есть собственная инструкция для записи на флешку, а также свои утилиты для этого, например, для Касперского — это Kaspersky Rescue Disk Maker. Подчас лучше использовать именно их (например, при записи через WinSetupFromUSB указанный образ не всегда адекватно работает).
Аналогично и для самодельных Live CD в местах, откуда вы их загружаете, почти всегда есть подробные инструкции, позволяющие быстро получить нужный образ на USB. Во многих случаях подойдут разнообразные программы для создания загрузочной флешки.
И, наконец, некоторые такие ISO уже начали обзаводиться поддержкой EFI загрузки, а в ближайшее время, думаю, ее будут поддерживать большинство из них, а для такого случая обычно достаточно просто переписать содержимое образа на USB накопитель с файловой системой FAT32, чтобы загрузиться с него.
Содержание
- Создание загрузочной флешки с Windows LiveCD и возможностью установки операционных систем
- Загрузочная флешка 2k10
- Загрузка с флешки
- Установка операционной системы с флешки 2k10
- RemontCompa .ru
- Live CD на флешку или как сделать загрузочную флешку Live CD
- Комментарии (28)
- Рекламный блок
- Подпишитесь на рассылку
- Навигация
- Облако тегов
- Архив статей
- Сейчас обсуждаем
- admin
- admin
- admin
- admin
- О проекте RemontCompa.ru
- Как записать Live CD на флешку
- Создание Live USB с помощью WinSetupFromUSB
- Использование UltraISO
- Запись Live CD на USB другими способами
- LiveCD для аварийного восстановления Windows
- Выбор LiveCD: подборка
- Live Disk WinPE 10-8 Sergei Strelec 👍
- Мультитул сисадмина
- Active@ Live CD
- Admin PE
- Hiren’s BootCD PE
- Еще несколько полезных альтернатив
Создание загрузочной флешки с Windows LiveCD и возможностью установки операционных систем
Данная инструкция поможет разобраться, как самостоятельно создать мультизагрузочную USB флешку, подготовить ее в качестве инструмента реанимации системы, а также сделать носитель для установки операционных систем Windows и Linux. В качестве программы для работы с флеш-накопителем будем использовать Rufus. В качестве образа для флешки с Windows LiveCD мы будем использовать 2k10.
Загрузочная флешка 2k10
1) Образ 2k10 постоянно обновляется, поэтому первым делом найдем его свежую версию. Просто вбиваем в поисковой системе 2k10 — первые 3 ссылки, как правило, содержат то, что нам нужно. Например, я загрузил образ с форума usbtor. Также данный образ можно загрузить на различных торрент-трекерах.
2) Теперь загрузим Rufus — переходим на сайт https://rufus.ie. Скачиваем программу:
3) Создаем загрузочную флешку. Вставляем ее в USB-разъем компьютера и убеждаемся, что на ней нет важных данных. Запускаем скачанный Rufus.
Проверяем, что выбрана нужная нам флешка:
Кликаем по ВЫБРАТЬ и выбираем наш загрузочный образ 2k10:
Выбираем подходящую схему раздела:
* в данном примере выбрана схема MBR — она является универсальной и с ее помощью можно загрузиться с нашей флешки на любом компьютере (на некоторых компьютерах необходимо отключить UEFI или включить режим совместимости CSM). Если мы выберем схему GPT, то загрузиться с такой флешки можно будет на компьютерах с UEFI.
Остальные опции настраиваем по желанию. Кликаем по СТАРТ:
. программа выкинет предупреждение, что данные на накопителе будут уничтожены. Еще раз убеждаемся в отсутствии важных файлов на флешке и соглашается.
Начнется процесс создания загрузочной флешки. Ждем его окончания.
Загрузка с флешки
Процедура состоит из следующих шагов:
Разберем последующие шаги подробнее. Когда перед нами появится меню, выбираем один из вариантов загрузки системы Windows LiveCD:
* в данном примере мы загружаем LiveCD WinPE на основе Windows 10. Нам также доступны Windows 7 и 8.
Ждем загрузки и можем приступить к работе:
Установка операционной системы с флешки 2k10
Одно из удобств загрузочной флешки 2k10 заключается в простом добавлении дистрибутивов операционных систем. Для этого просто вставляем флешку в компьютер — открываем ее в проводнике. Переходим в каталог 2k10User.Image — и в него копируем файл ISO-образа с операционной системой. Мы готовы к установке системы.
Название файла образа не должно содержать пробелы. С ними загрузчик, почему-то, не отображает его в списке образов для загрузки.
Теперь загружаемся с флешки до окна с меню. Выбираем пункт Start Grub4Dos menu:
В следующем окне выбираем загрузку образов из папки 2k10/User.Image:
. и выбираем наш образ с операционной системой — начнется его загрузка.
Источник
RemontCompa .ru
Live CD на флешку или как сделать загрузочную флешку Live CD

В открывшемся окне проводника выделяем левой мышью нужный ISO образ Live CD и жмём на кнопку Открыть
Друзья, если через какое-то время Вы захотите добавить на эту флешку ещё один полезный Live CD с хорошими программами, то сделать это можно очень просто.
Добавляем на нашу загрузочную флешку ещё один образ Live CD
Запускаем программу WinSetupFromUSB.
Наша флешка уже является загрузочной, значит пункт Auto format it with FBinst не отмечаем и сразу переходим к пункту Linux ISO/Other Grub4dos compatible ISO и нажимаем на кнопку справа,
В открывшемся окне проводника отмечаем левой мышью второй ISO образ Live CD 2 и жмём Открыть.
Загрузочная флешка с двумя Live CD готова.
Загрузка компьютера или ноутбука с флешки Live CD
Если вы не знаете как загрузить ваш компьютер или ноутбук с флешки, то Вам поможет наша статья Как загрузить любой компьютер или ноутбук с загрузочной флешки или диска.
Но эта статья не поможет Вам, если у Вас новый ноутбук с БИОСом UEFI и установленной операционной системой Windows 8. Для того, чтобы загрузить такой ноутбук с флешки Live CD, Вам нужно отключить в БИОСе UEFI опцию Secure Boot, переходите по ссылке читайте нашу подробную статью на эту тему.
После того как Вы загрузитесь с Вашей флешки Live CD в меню загрузки ноутбука или компьютера выберите там название Вашей флешки. Я выбираю свою флешку Corsair Voyager (14,9 ГБ)
В данном окне не выбираем ничего, ждём пару секунд.
А вот в этом окне Вы можете выбрать любой Live CD, который Вы закинули на вашу флешку.
Комментарии (28)
Рекламный блок
Подпишитесь на рассылку
Навигация
Облако тегов
Архив статей
Сейчас обсуждаем
Фёдор, без VPN не получается качать ничего, ни образ винды, ни помощника, ни mediacreationtool.exe.
admin
Откройте https://rutracker.org/ и наберите в поиске Оффлайн обновления для ESET NOD32, читайте
admin
А можно ли, получать обновления при таком способе установки системы? Этим способом вы не
admin
Цитата: Дмитрий Скажите, как избавиться от угрозы Win32/Rescoms.B Даже Microsoft Defender
admin
GT 1030 слабовата для Intel Core i5-750 и с вашим компьютером из-за этой видеокарты не должно быть
О проекте RemontCompa.ru
RemontCompa — сайт с огромнейшей базой материалов по работе с компьютером и операционной системой Windows. Наш проект создан в 2010 году, мы стояли у истоков современной истории Windows. У нас на сайте вы найдёте материалы по работе с Windows начиная с XP. Мы держим руку на пульсе событий в эволюции Windows, рассказываем о всех важных моментах в жизни операционной системы. Мы стабильно выпускаем мануалы по работе с Windows, делимся советами и секретами. Также у нас содержится множество материалов по аппаратной части работы с компьютером. И мы регулярно публикуем материалы о комплектации ПК, чтобы каждый смог сам собрать свой идеальный компьютер.
Наш сайт – прекрасная находка для тех, кто хочет основательно разобраться в компьютере и Windows, повысить свой уровень пользователя до опытного или профи.
Источник
Как записать Live CD на флешку

Несмотря на то, что такая процедура довольно-таки проста, тем не менее, может вызвать вопросы у пользователей, поскольку обычные способы создания загрузочной флешки с Windows здесь, как правило, не подходят. В этой инструкции — несколько способов записать Live CD на USB, а также о том, как поместить сразу несколько образов на одну флешку.
Создание Live USB с помощью WinSetupFromUSB
Программа WinSetupFromUSB одна из моих любимых: в ней есть все, что может потребоваться, чтобы сделать загрузочную флешку с почти любым содержимым.
С ее же помощью вы можете записать ISO образ Live CD на USB накопитель (или даже несколько образов, с меню выбора между ними при загрузке), однако вам потребуется знание и понимание некоторых нюансов, о которых я и расскажу.
Самое главное отличие при записи обычного дистрибутива Windows и Live CD — в различии используемых в них загрузчиков. Пожалуй, я не буду вдаваться в подробности, а просто отмечу, что большинство загрузочных образов для диагностики, проверки и исправления проблем с компьютером построены с использованием загрузчика GRUB4DOS, однако есть и другие варианты, например, для образов на базе Windows PE (Windows Live CD).
Если кратко, то использование программы WInSetupFromUSB для записи Live CD на флешку выглядит следующим образом:
- Вы выбираете ваш USB накопитель в списке и отмечаете «Auto format it with FBinst» (при условии, что записываете образы на этот накопитель с помощью этой программы впервые).
- Отмечаете галочкой типы образов, которые нужно добавить и указываете путь к образу. Как узнать тип образа? Если в содержимом, в корне, вы видите файл boot.ini или bootmgr — скорее всего Windows PE (или дистрибутив Windows), видите файлы с именами syslinux — выбираете соответствующий пункт, если там лежит menu.lst и grldr — GRUB4DOS. Если не подходит ни один вариант, попробуйте GRUB4DOS (например, для Kaspersky Rescue Disk 10).
- Нажимаете кнопку «Go» и ждете, когда файлы будут записаны на накопитель.
Также у меня есть подробная инструкция по WinSetupFromUSB (включая видео), где наглядно показано, как использовать эту программу.
Использование UltraISO
Из практически любого образа ISO с Live CD вы можете сделать загрузочную флешку, используя программу UltraISO.
Процедура записи очень проста — достаточно просто открыть этот образ в программе и в меню «Самозагрузка» выбрать пункт «Записать образ жесткого диска», после чего указать USB накопитель для записи. Подробнее об этом: Загрузочная флешка UltraISO (несмотря на то, что инструкция дана применительно к Windows 8.1, процедура полностью та же).
Запись Live CD на USB другими способами
Почти для каждого «официального» Live CD на сайте разработчика есть собственная инструкция для записи на флешку, а также свои утилиты для этого, например, для Касперского — это Kaspersky Rescue Disk Maker. Подчас лучше использовать именно их (например, при записи через WinSetupFromUSB указанный образ не всегда адекватно работает).
Аналогично и для самодельных Live CD в местах, откуда вы их загружаете, почти всегда есть подробные инструкции, позволяющие быстро получить нужный образ на USB. Во многих случаях подойдут разнообразные программы для создания загрузочной флешки.
И, наконец, некоторые такие ISO уже начали обзаводиться поддержкой EFI загрузки, а в ближайшее время, думаю, ее будут поддерживать большинство из них, а для такого случая обычно достаточно просто переписать содержимое образа на USB накопитель с файловой системой FAT32, чтобы загрузиться с него.
Источник
LiveCD для аварийного восстановления Windows

LiveCD диск или флешка — крайне полезная вещь! Пока всё работает — о ней вроде и не вспоминаешь, но как только возникает проблема — без неё и не туда и не сюда! ☝
Например, перестала загружаться ОС Windows — при помощи LiveCD можно быстро загрузиться и скопировать все нужные документы и файлы. Удобно?! Я уж не говорю о том, как это удобно для тестирования и диагностики ПК/ноутбука (особенно, при его «покупке с рук. «).
В этой небольшой заметке предложу несколько весьма многофункциональных LiveCD, которые вас выручат при самых разных проблемах. В общем, рекомендую всем иметь хотя бы 1 LiveCD-флешку в качестве аварийного инструмента! Мало ли.
Как создать загрузочный LiveCD/DVD/USB-флешку или диск с операционной системой Windows [инструкция]
Выбор LiveCD: подборка
Live Disk WinPE 10-8 Sergei Strelec 👍
Как загрузиться с такой флешки: инструкция
Какие программы есть на диске «Стрельца. «
Один из лучших загрузочных LiveCD дисков на базе Windows 10 PE (интерфейс точно такой же, как в обычной ОС, и полностью на русском языке!).
Не могу не отметь, что Сергей Стрелец (автор сборки) собрал десятки самых нужных программ на «все случаи жизни»: есть и антивирусы, и HEX-редакторы, и ПО для работы с HDD, и для диагностики, и для графики и т.д.
Отлично подходит для решения практически любых проблем с ПК/ноутбуком:
В общем, однозначно рекомендую к знакомству!
✔👉Примечание: для записи LiveCD образа на флешку — можно:
- воспользоваться утилитой «ISO to USB», которая идет в одном архиве с ISO (пример настроек — см. на скрине ниже 👇);
- либо скопировать ISO-образ на флешку, подготовленную в Ventoy (этот вариант легче и универсальнее (Legacy + UEFI)).
ISO to USB — как записать загрузочную флешку
Мультитул сисадмина
Загрузка с диска «Мультитул сисадмина». Скрин с сайта разработчиков
Большой ISO-образ, реаниматор CD/DVD для USB (как приведено на офиц. сайте). Записав их образ ISO на флешку — вы получите универсальный инструмент как для восстановления своей текущей Windows, так и просто для работы за любым ПК (на котором даже нет жесткого диска).
- реаниматор включает разные версии WinPe: 8, 10, 11;
- большой сборник программ для WinPe и Windows;
- полная поддержка USB3, NVMe накопителей;
- инструменты для восстановления Windows;
- «вшитый» комплект драйверов WinPe для различных устройств (например, может пригодиться для подкл. к сети Интернет);
- поддержка программ, которые требуется NET Framework;
- поддержка файловых систем Linux и Apple.
Active@ Live CD
Active@ Live CD — пример работы ПО
Практически полноценная ОС, которую можно записать на CD/DVD-диск или USB-накопитель и пользоваться на любом ПК/ноутбуке! (Разумеется, без установки —достаточно просто загрузиться с заранее подготовленной флешки)
- инструменты для восстановления данных, сброса пароля, создания резервной копии системы;
- форматирование и работа с разделами жесткого диска;
- удаление информации с диска без возможности последующего восстановления (полезно при продаже ПК);
- мониторинг за температурой ЦП, диска, и др. компонентов, и показаниями SMART дисков;
- встроенные программы: блокнот, редактор реестра, калькулятор, HEX редактор и др.;
- возможность работы с файловыми системами: FAT12, FAT16, FAT32, NTFS, NTFS5, NTFS+EFS;
- поддержка IDE / ATA / SCSI дисков.
Admin PE
Admin PE — скриншот главного окна
Эта сборка основана на Win PE 10 (есть также и на Win PE 8). Предназначена для автономной работы с ОС Windows 10 (на «проблемных» и диагностируемых ПК).
В этом пакете есть достаточно много встроенного ПО:
- Total Commander;
- Acronis Disk Director;
- Paragon Hard Disk Manager;
- Minitool Partition Wizard;
- AIDA64;
- R-Studio;
- WinRAR;
- Reset Windows Password;
- Norton Ghost и многое другое.
Пожалуй, единственный минус : довольно редко у Admin PE бывают обновления (последний образ датируется 2018г. Впрочем, даже этого обычно хватает с избытком. ).
Admin PE — скриншот главного окна 2 (см. меню ПУСК, есть опции для преобразования диска MBR к GPT)
Hiren’s BootCD PE
Hiren’s BootCD PE — скриншот работы сборки
Hiren’s BootCD PE – этот диск основан на ОС Windows XP (урезанной версии) с полным комплектом различных программ. Позволяет относительно спокойно пользоваться ПК (в том числе и сетью) просто загрузившись с флешки.
Что есть в наборе:
- диагностика диска: HDDScan, HDTune, DiskExplorer;
- бэкап и работа с HDD: Acronis TrueImage, AOMEI Backupper, Partition Extender, HDD Low Level Format Tool и др.;
- офис и блокноты: Notepad++, Free Office, FSViewer, Sumatra PDF, и пр.;
- антивирус: ESET Online Scanner, Malwarebytes Anti-Malware;
- диагностика, тесты: CPU-Z, HWInfo, Speccy, CCleaner, SysInternals Suite и др.;
- сеть, интернет: Chrome, Mozilla Firefox, Aero Admin и др.
Hiren’s BootCD PE — еще один скриншот
Еще несколько полезных альтернатив
👉 Ultimate Boot CD
Несмотря на то, что этот пакет не обновлялся последние пару лет — он до сих пор в «форме». Позволяет в 2-3 клика мышки проверять системы на вирусы, восстанавливать удаленные файлы, смотреть характеристики ПК, форматировать диски, и многое другое.
Минус : только на англ. языке (если с ним не дружите — лучше выбрать что-то альтернативное).
Ultimate Boot CD — внешний вид
👉 AOMEI PE Builder
Хороший добротный инструмент с самыми нужными прикладными программами и системными утилитами. Более подробно о ней я рассказывал в одной из прошлых своих заметок.
AOMEI PE Builder — скриншот окна
👉 Dr.Web Live Disk
LiveCD от знаменитого антивируса. Позволяет проверить систему на вирусы и вредоносное ПО, если Windows отказалась загружаться. Кроме этого, LiveCD содержит файловый коммандер, браузер, терминал, почту и пр.
Midnight Commander — файловый коммандер / Доктор Веб LiveCD
👉 ESET NOD32 LiveCD
Аналогичный продукт от ESET. Содержит не так много инструментов, но для проверки системы, работы с диском и сетью — вполне достаточно!
Источник
Как записать LiveCD на флешку? Для этого можно использовать различные способы.
LiveCD на внешнем жестком диске даёт возможность восстанавливать Windows и Linux, диагностировать проблемы с ними и даже лечить вирусы, даже если загрузка системы по какой–то причине невозможна.
Как правило, этот набор утилит записывается на компакт–дисках или DVD. Однако гораздо проще и удобнее создать аналогичную флешку с LiveCD – точнее, с LiveUSB.
При этом создавать такой носитель можно не только в системе, для которой он создаётся, но и практически в любой другой – главное, подобрать соответствующее приложение.
Создание LiveCD c Windows
Упростить создание загрузочного Live CD/DVD/USB устройства можно с помощью соответствующих приложений.
Среди них самыми популярными и удобными в использовании являются WinSetupFromUSB и UltraISO. Тем более что их полные версии можно скачать в сети бесплатно.
Использование WinSetupFromUSB
Приложение WinSetupFromUSB позволяет легко записать любой диск или флешку, включая загрузочные и диагностические.
Их отличие от обычных дисков с Windows заключается в использовании других загрузчиков – например, таких, как GRUB4DOS.
Хотя при записи с помощью соответствующих программ значение имеет только правильно выбранный дистрибутив, а сам процесс сохранения данных проводится точно так же.
Работа с программой, несмотря на выполненный на английском языке интерфейс, достаточно простая:
- Скачать, установить и запустить программу в операционной системе Windows (от XP до 10–й);
- Выбрать в списке соответствующий накопитель;
Совет: если носителей несколько, и они имеют одинаковый размер, стоит извлечь лишние, чтобы случайно не записать информацию в другое место
- Отметить пункт «Auto format it with FBinst»;
- Выбрать образы (один или несколько, так как программа позволяет записать столько наборов утилит и установочных программ, сколько поместится на флешке – например, для того чтобы можно было восстановить ОС Windows разных версий);
- Отметить (с помощью галочек) те типы образов, которые требуется установить.

Рис.1. Запись LiveCD в WinSetupFromUSB.
После нажатия кнопки Go произойдёт установка всех систем на флешку.
Время, которое для этого потребуется, зависит от количества дистрибутивов и мощности компьютера.
Работа с UltraISO
С помощью приложения UltraISO можно создать загрузочные флешки любого типа, выполнив несколько простых действий:
- Запустить программу;
- Открыть в ней образ;
- Перейти в меню самозагрузки
- Открыть пункт «Записать образ жёсткого диска»;
- Указать накопитель, на который будет записываться LiveCD.
Рис.2. Выбор образа LiveCD в UltraISO.
Специальные сборки LiveCD
Некоторые популярные LiveCD имеют свои особые инструкции по установке, которые можно найти на сайте разработчика.
Например, диагностический диск Касперского устанавливается с помощью утилиты Kaspersky Rescue Disk Maker, которая позволяет получить правильно работающий носитель, тогда как другие приложения могут создавать нерабочие дистрибутивы этого же LiveCD.
Рис.3. Использование USB Rescue Disk Maker.
Особенности создания LiveCD в Windows 10 (W10)
В операционной системе W10 создать LiveCD можно гораздо проще.
Это позволит восстанавливать различные платформы, включая дистрибутив самой ОС, более ранние версии Windows и даже Ubuntu, без их загрузки.
Причём, один из способов не требует использования никаких приложений и утилит, хотя имеет и определённые ограничения в использовании, а для второго понадобится всего лишь программа, скачиваемая с ресурса Microsoft.
Простейший способ записи LiveCD для W10 представляет собой обычное копирование подходящего набора утилит с жёсткого диска на флешку.
Для этого нужно не использовать какую–либо программу, а просто распаковать ISO образ на жёсткий диск и потом перенести данные на носитель (для упрощения задачи можно пользоваться пунктом «Копировать папку»).
Правда, загружаться набор диагностический утилит будет только при наличии в системе усовершенствованного интерфейса UEFI–BIOS.
Рис.4. Копирование в папку в Windows 10.
Что потребуется от пользователя перед копированием:
- Отформатировать флешку в формате FAT32;
- Сменить режим в БИОСе компьютера, для которого будет использоваться диагностический диск, – сделать активным профиль UEFI, а не «режим совместимости».
Утилита Media Creation Tool
Использование фирменной утилиты Media Creation Tool, разработанной компанией Microsoft и подходящей для создания LiveCD с последними версиями Windows (8, 8.1 и 10), достаточно простое и удобное.
Флешка создаётся в процессе обновления уже установленной на вашем компьютере ОС. В результате вы получаете на носителе лицензионную копию Windows.
Работа программы начинается с запуска дистрибутива, после чего на экране появляется предложение создать диск или обновить систему.
Рис.5. Начало работы с Media Creation Tool.
Следующие действия – выбор создания установочного носителя и нажатие кнопки «Далее».
После выбора USB–устройства следует перейти к списку доступных дисков.
Рис.6. Выбор устройства для создания LiveCD в W10.
После выбора варианта установки начинается процесс загрузки на флешку дистрибутива Windows (любой требуемой версии, от XP до 10).
При этом информация скачивается сначала на компьютер, а только потом на диск; скорость зависит от пропускной способности интернет–соединения.
Создание дистрибутивов Ubuntu (Убунту)
Создавать дистрибутив Ubuntu можно как из Windows, так и из самой Убунту или любой другой версии Linux.
Первый вариант поможет в тех случаях, если вы собираетесь установить на одном ПК несколько платформ, или создаёте LiveCD для чужого компьютера. Второй обеспечивает создание диска для восстановления своей же системы.
Загрузочная флешка с Убунту в Windows
Начальным этапом установки Ubuntu в Виндовс является скачивание образа диска и соответствующей программы для создания загрузочной флешки (например, Universal USB Installer).
Получить помощь в выборе дистрибутивов этой системы можно, например, на официальном российском сайте производителя платформы. Здесь вы найдёте последнюю версию Убунту и несколько более старых её вариантов, выбрав подходящий с учётом размера, даты последнего выпуска или поддержки.
Рис.7. Список последних версий ОС Ubuntu на сайте.
Далее следует:
- запустить Universal USB Installer;
- подключить к компьютеру USB накопитель, объём которого составляет не меньше 2 ГБ;
- отформатировать диск в формате FAT32 (средствами Windows или с помощью программы).
В открывшемся окне следует выбрать название системы, устанавливаемой на диск (Step 1), затем место расположение дистрибутива (Step 2) и адрес флешки (Step 3).
После нажатия на кнопку Create вам останется дождаться установки LiveCD, на которую обычно требуется не больше получаса.
Рис.8. Использование утилиты Universal USB Installer.
Ещё проще воспользоваться универсальной программой Unetbootin для Windows, выполнив следующие действия:
- скачать приложение и установив на ПК;
- открыть его от имени администратора системы;
- выбрать дистрибутив из списка;
- указать место, где находится образ системы;
- выбрать название диска;
- запустить процесс установки.
Рис.9. Настройка записи диска с Ubuntu в программе Unetbootin.
LiveCD Ubuntu в Linux
Если ваш компьютер работает под управлением ОС Linux, вариантов, как сделать загрузочную флешку Live CD, может быть два – через терминал и с помощью той же программы Unetbootin.
Использование приложений не отличается от работы с ними в Windows. Тогда как первый способ предусматривает использование утилиты копирования dd.
Что вам понадобится сделать:
- Подключить диск к компьютеру;
- Определить его имя, размеры и файловую систему, используя команду fdisk;
Рис.10. Определение параметров флешки.
- Скопировать образ на USB–носитель с помощью команды dd;
Рис.11. Копирование информации на диск.
- Дождаться создания флешки с LiveCD;
- Готово!
Итоги
После создания флешки с установленным на неё набором утилит LiveCD вы можете восстанавливать работоспособность вышедшей из строя операционной системы.
Однако устанавливать систему с помощью этого носителя не получится – для этого понадобится создать другой загрузочный диск.
Зато LiveUSB позволит работать с компьютером, потратив всего несколько секунд на его запуск, даже если загрузка системы по какой–то причине невозможна.
Видео:
Источник
Здесь приведён пример записи образа (.iso) диска AntiWinLocker
LiveCD 3.3 Rus2011 на флешку для всех версий операционной системы Windows — XP,
Vista, Windows7 с помощью программы UltraISO Portable.
Вставляем флешку в USB порт. Внимание! В процесе записи
iso-образа на флешку все данные на ней будут удалены. Поэтому скопируйте данные
с флешки, либо используйте пустую
флешку.
Качаем здесь и запускаем программу UltraISO. Это
портабельная версия, не требующая установки и ключа. Просто запускаем файл UltraISOPortable.exe и пользуемся.
1. В главном окне
программы UltraISO заходим в меню «Файл» -> «Открыть» или нажимаем сочетание клавиш Ctrl+O с
клавиатуры.
2. В открывшемся окне
«Открыть ISO-файл» находим и выбираем файл образа LiveCD, который хотим записать на флешку.
3. В главном окне программы
UltraISO заходим в меню «Самозагрузка» -> «Записать образ Жесткого диска…»
4. В открывшемся окне «Writу
Disk Image», в выпадающем меню «Disk Drive» выбираем флешку.
Метод записи – выбираем USB-HDD. Далее нажимаем кнопку: «Форматировать» — выбираем
– «FAT32». После форматирования на кнопку
«Записать», программа начнет запись.
Несколько минут ожиданий и Мы получаем готовую к
использованию загрузочную флешку с AntiWinLocker LiveCD 3.3 Rus2011.
Если таким образом подготавливать загрузочную флешку для
установки Windows 7, то время записи флешки может составить около 15-20 минут.
Информация дополнена и переработана с сайта: virus-free.ru
Эффективным и результативным методом устранения внутренних проблем компьютерного устройства, удаления из него вирусов, проверки, диагностики неисправностей является Live CD. Эта операционная система распространяется как образ ISO диска, и применяется без загрузки на компьютер.
Содержание
- Создание Live USB с помощью WinSetupFromUSB
- Использование UltraISO
- Запись Live CD на USB другими способами
С помощью дистрибутива:
- выполняется переустановка операционной системы,
- проводится ее диагностика и восстановление компонентов,
- загружается антивирус, проводится чистка ОС от вирусов и системных угроз,
- сворачивается блокирующий баннер,
- восстанавливается автозагрузка программ.
Этот портативный дистрибутив с нужным набором функций записывается на диск или флешку. Пользуются live cd в экстренных ситуациях, когда прекращена работа ОС. Произведя его загрузку, можно протестировать основные компоненты компьютерного устройства – процессор, жесткий диск, оперативную память на зараженность вредными элементами и вирусами. В результате тестирования, зараженные файлы удаляются.
Процедура создания дистрибутива имеет некоторые особенности, поэтому пользователь должен ознакомиться с инструкцией, которая подробно описывает методы записи live cd на usb.
Создание Live USB с помощью WinSetupFromUSB
Это приложение содержит все необходимое для формирования загрузочного накопителя с разнообразным содержанием. Для записи iso образа Live CD на флешку надо изучить некоторые особенности программы.
Чтобы перенести обычные установочные файлы Windows и Live CD на флешку используются различные загрузчики. Дистрибутивы отличаются друг от друга, в основном названием загрузчика. GRUB4DOS обычно используется для создания live cd, применяемых в диагностике и устранении внутренних проблем компьютерного устройства.
Процесс записи live cd на флешку при помощи приложения WInSetupFromUSB происходит следующим образом:
- В списке выбрать нужное название накопителя и отметить — Auto format…, если выполняется первоначальный запуск приложения.
- Выделить нужные виды образов для добавления, отметив их галочкой. Обозначить путь к ним. Чтобы сделать правильный выбор типа, необходимо открыть содержимое. Когда в сердцевине находятся файлы bootmgr или boot.ini, то это, чаще всего дистрибутив Виндовс. Если видны файлы syslinux, необходимо выбрать соответствующий раздел, затем menu.lst, grldr и GRUB4DOS. В случае, когда ни один из вариантов не устраивает пользователя, выбрать GRUB4DOS.
- Нажать на Go и подождать пока не будет записан live cd на флешку.
Использование UltraISO
Для каждого ISO образа, можно создать загрузочную флешку, воспользовавшись приложением UltraISO.
Для этого надо:
- Открыть приложение UltraISO из окна администратора.
- Открыв дистрибутив в этом приложении, нажать на аналогичную кнопку вверху.
- Затем в меню Самозагрузки выбрать команду записи загрузочного диска.
- Указать название накопителя USB для сохранения данных. Внимательно проверить правильность написания названия накопителя.
- Отформатировать флешку в разделе Метод записи с помощью команды USB-HDD.
- Если накопитель уже отформатирован, нажать команду – Записать. Если он не был заранее отформатирован, нажать на кнопку форматирования.
- В этом окне в строке файловой системы выбрать FAT32 и начать форматирование, выбрав аналогичную команду.
- После окончания форматирования все данные будут уничтожены на флешке, необходимо закрыть окно форматирования и открыть — Write Disk Image.
- Выбрать команду – Записать, для сохранения на флешке дистрибутива. Время создания зависит от многих факторов – от мощности компьютерного устройства, размера оперативной памяти, загруженности памяти и др.
- По окончании записи появляется сообщение об этом.
- Закрыть приложение. Процесс записи Live usb закончен.
ПОСМОТРЕТЬ ВИДЕО
Запись Live CD на USB другими способами
На всех сайтах разработчиков содержатся инструкции и утилиты для создания официальных дистрибутивов диска и переноса их на внешний накопитель.
Для самодельных образов СD, на сайтах, откуда они загружаются есть аналогичные инструкции, которые помогают быстро загрузить необходимый дистрибутив на накопитель. Иногда, для создания загрузочного накопителя используется специальная программа для записи.
Некоторые ISO имеют поддержку загрузки на базе EFI. В будущем большинство ISO приобретут эту поддержку. В этом случае, надо скачать содержимое образа на флешку с системой файлов FAT32 и с него произвести загрузку.
Теперь вы знаете, как записать Live CD на флешку.
Здравствуйте, первый раз у Вас на сайте, столько информации, что даже растерялся, и то хочется почитать и это.
Вопрос у меня довольно простой, как записать ISO образ Live CD на флешку или как сделать загрузочную флешку Live CD? То есть, я скачал в интернете ISO образ Live CD с классными программами, но прожечь на диск его не могу, так как дисковода в ноутбуке нет. Какой программой это сделать, чтобы флешка была загрузочной? На данном Live CD очень много хороших утилит для диагностики и ремонта операционной системы Windows, и даже антивирус есть.
Нашёл в интернете инструкцию, где показано, как создать загрузочную флешку Live CD при помощи программы UltraISO, но при загрузке ноутбука загрузочная флешка отсутствует в БИОС и даже в меню загрузки её нет. Почему так? На одном из форумов в интернете сказали, что всё это из-за моего нового ноутбука с UEFI, но что делать, так и не сказали.
Live CD на флешку или как сделать загрузочную флешку Live CD
Привет друзья, если Вы где-то в интернете скачали ISO образ Live CD с хорошими программами, то не обязательно прожигать его на диск CD или DVD, можно просто сделать загрузочную флешку Live CD, затем загрузить Ваш компьютер или ноутбук с этой флешки и всё. Но здесь есть важные нюансы, связанные именно с новыми ноутбуками имеющими БИОС UEFI и установленную операционную систему Windows 8.1.
Чтобы загрузить такой ноутбук с флешки Live CD, нужно отключить в БИОСе Secure Boot и интерфейс UEFI, затем загрузить ноутбук с этой флешки и выполнить какие-либо действия по ремонту и восстановлению операционной системы, затем включить в БИОСе интерфейс UEFI и загрузиться обратно в Windows 8.1. Всё это мы проделаем в сегодняшней статье.
Лично я всегда для создания любой загрузочной флешки использую программу WinSetupFromUSB, которая (если Вам нужно) может создать даже мультизагрузочную флешку содержащую несколько Live CD. Давайте для примера вместе с Вами создадим такую флешку содержащую два Live CD.
Итак, поехали. Я скачал в интернете два разных ISO образа LiveCD и хочу чтобы они у меня записались на флешку LiveCD и флешка была загрузочной. Для примера они будут называться Live CD и Live CD 2.
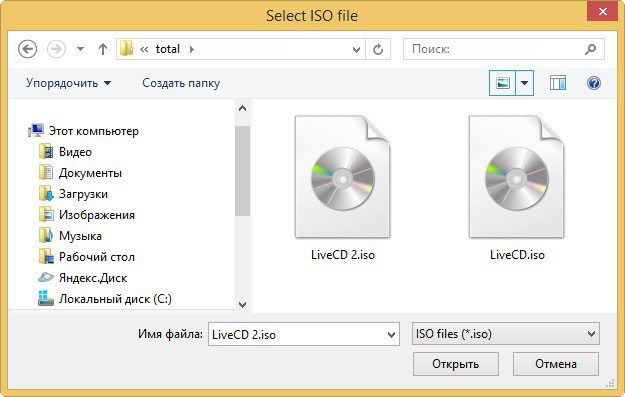
Идём на официальный сайт программы WinSetupFromUSB и выбираем Download
http://www.winsetupfromusb.com/files/download-info/winsetupfromusb-1-4-7z/
Папка с программой скачивается в архиве, достаём из архива папку WinSetupFromUSB-1-4, заходим в неё. Если Вы работаете в операционной системе Windows 7 64 бит или Windows 8 64 бит, значит запускаем файл WinSetupFromUSB_1-4_x64.exe.
В главном окне программы WinSetupFromUSB выберите Вашу флешку, в моём случае Corsair Voyager (14,9 ГБ)
Отмечаем галочкой пункт Auto format it with FBinst и отмечаем галочкой пункт NTFS.
Отмечаем галочкой пункт Linux ISO/Other Grub4dos compatible ISOи нажимаем на кнопку справа
В открывшемся окне проводника выделяем левой мышью нужный ISO образ Live CD и жмём на кнопку Открыть
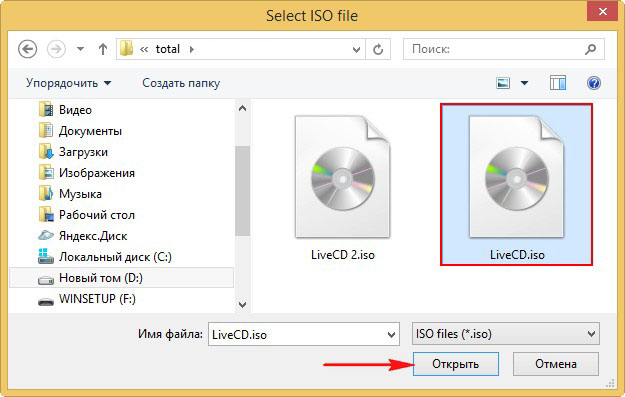
ОК
GO
Да
Да
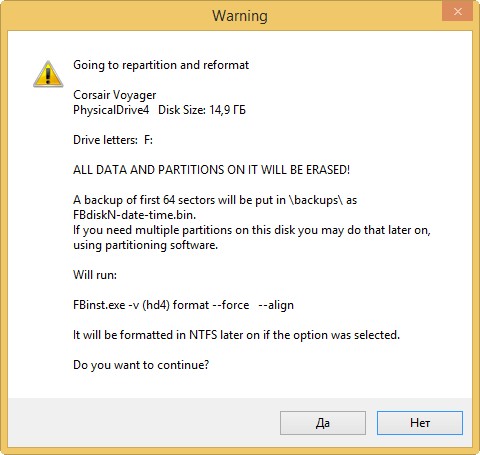
Загрузочная флешка Live CD готова.
ОК
Друзья, если через какое-то время Вы захотите добавить на эту флешку ещё один полезный Live CD с хорошими программами, то сделать это можно очень просто.
Добавляем на нашу загрузочную флешку ещё один образ Live CD
Запускаем программу WinSetupFromUSB.
Наша флешка уже является загрузочной, значит пункт Auto format it with FBinst не отмечаем и сразу переходим к пункту Linux ISO/Other Grub4dos compatible ISO и нажимаем на кнопку справа,
В открывшемся окне проводника отмечаем левой мышью второй ISO образ Live CD 2 и жмём Открыть.
ОК
GO
Загрузочная флешка с двумя Live CD готова.
Загрузка компьютера или ноутбука с флешки Live CD
Если вы не знаете как загрузить ваш компьютер или ноутбук с флешки, то Вам поможет наша статья Как загрузить любой компьютер или ноутбук с загрузочной флешки или диска.
Но эта статья не поможет Вам, если у Вас новый ноутбук с БИОСом UEFI и установленной операционной системой Windows 8. Для того, чтобы загрузить такой ноутбук с флешки Live CD, Вам нужно отключить в БИОСе UEFI опцию Secure Boot, переходите по ссылке читайте нашу подробную статью на эту тему.
После того как Вы загрузитесь с Вашей флешки Live CD в меню загрузки ноутбука или компьютера выберите там название Вашей флешки. Я выбираю свою флешку Corsair Voyager (14,9 ГБ)
В данном окне не выбираем ничего, ждём пару секунд.
А вот в этом окне Вы можете выбрать любой Live CD, который Вы закинули на вашу флешку.
Вам в помощь, на сайте создан целый раздел по работе с флешками USB.
Привет, Гиктаймс! Крайние меры на то и крайние, чтобы обращаться к ним из отчаяния. Поэтому даже в том случае, когда у компьютера «поехала крыша», есть вариант починить его без полной переустановки системы. Сегодня мы поговорим о загрузочных флэшках и рассмотрим простые очевидные наборы для работы с ПК «на лету».


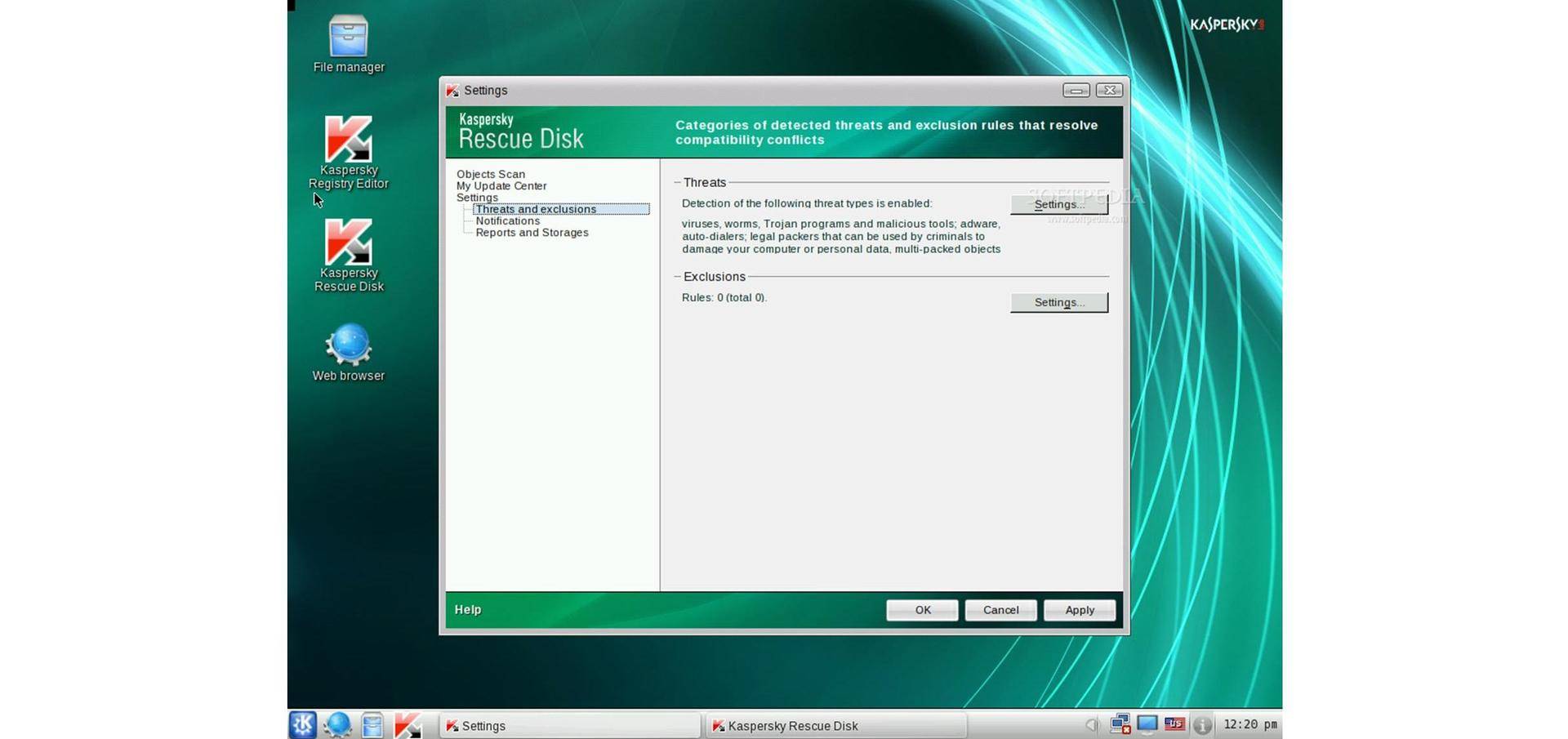
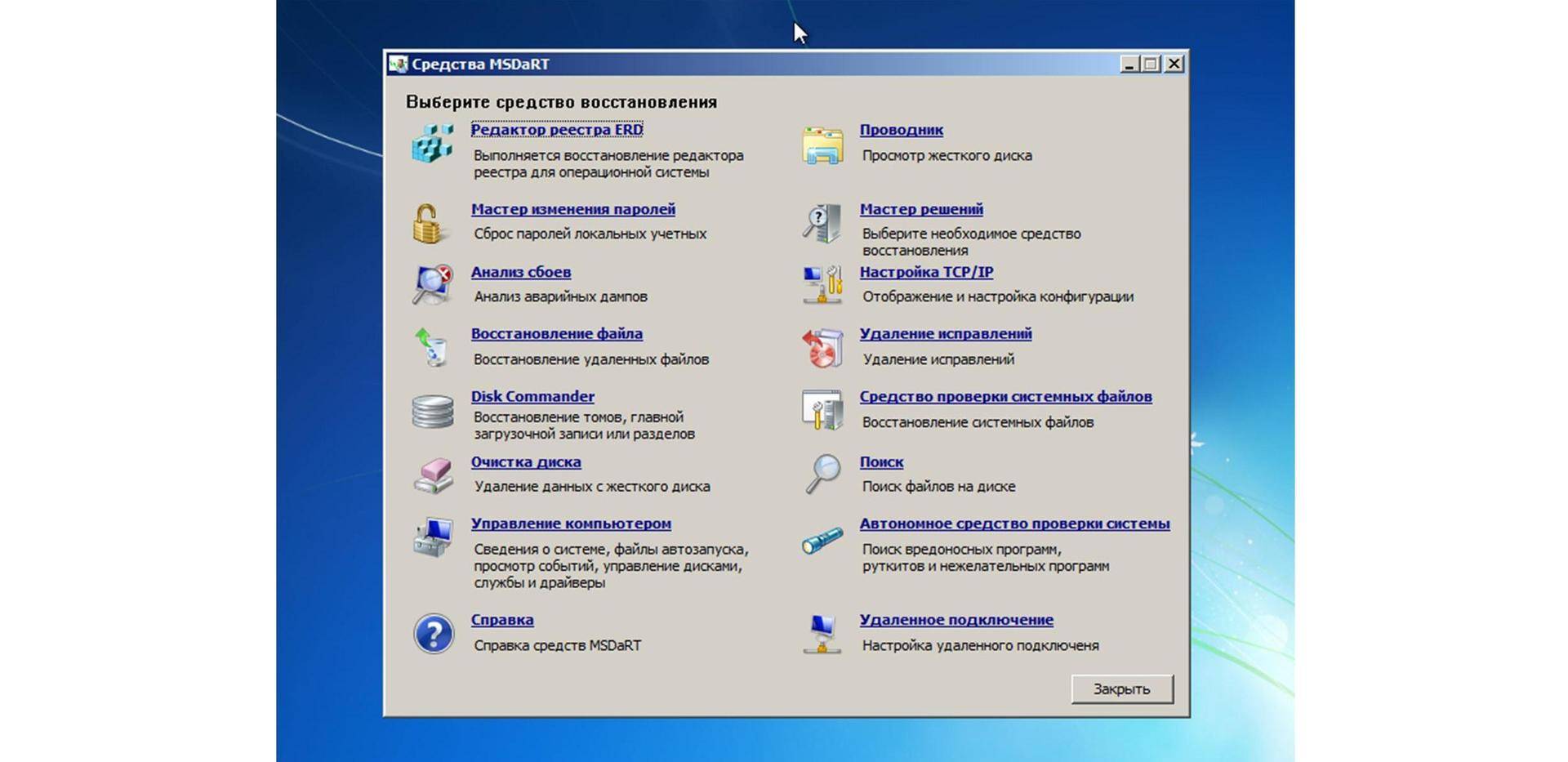

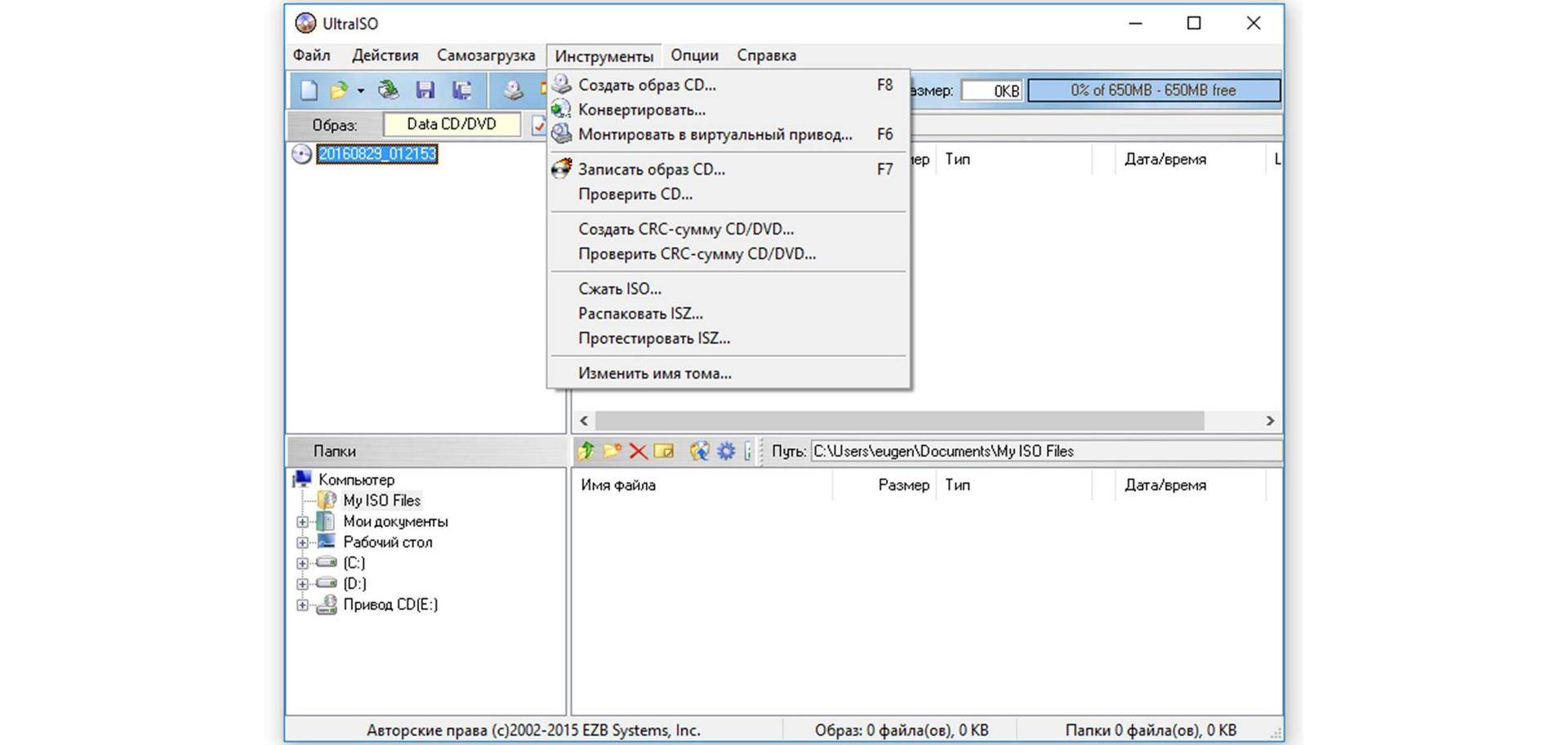
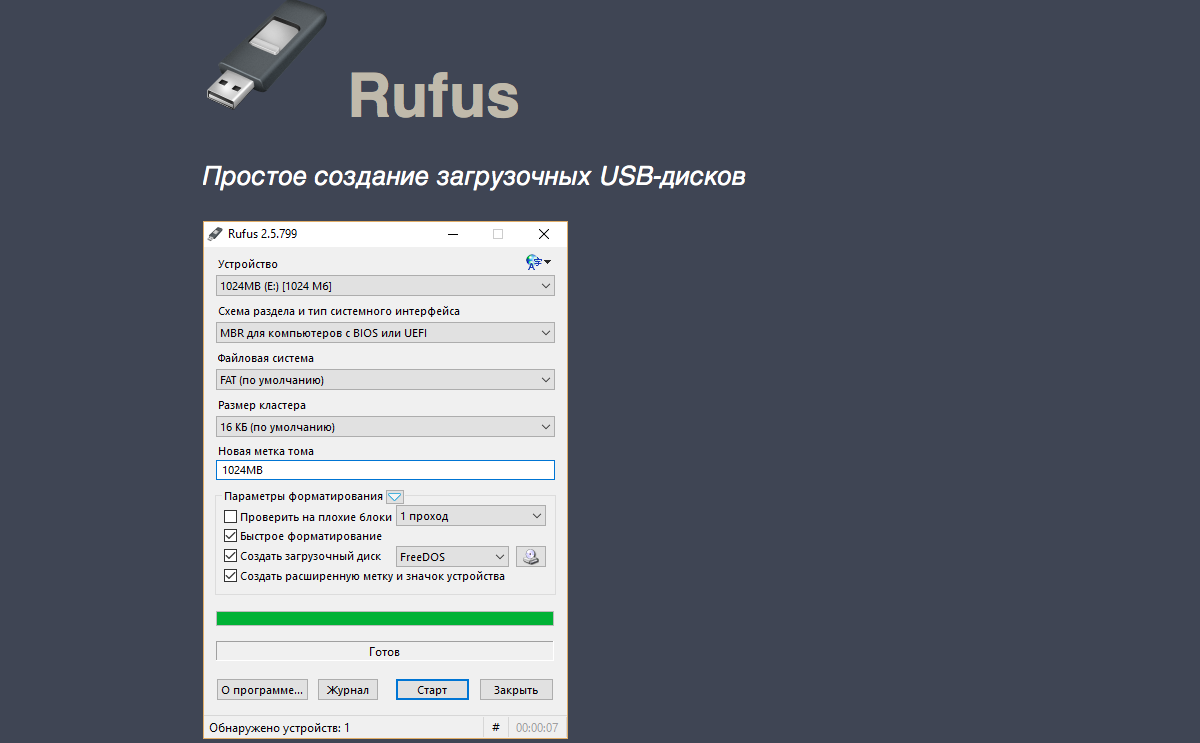
Доброго времени суток!
При различных проблемах с компьютером довольно часто приходится прибегать к специальным загрузочным LiveCD («живым» дискам).
Суть такого диска (флешки) в том, что вы можете загрузить с него полноценную операционную систему за несколько минут, не устанавливая ее на жесткий диск! К тому же, почти на большинстве таких дисках будут присутствовать полезные утилиты для восстановления ОС, просмотра и редактирования популярных документов, файлов и т.д.
Когда может понадобиться LiveCD:
- если вдруг Windows не загружается (еще хуже, если нужно срочно скопировать файлы с диска, на котором система);
- при необходимости изменения разделов диска, форматирования и пр.;
- при вирусном заражении системы;
- если не удалятся какие-то папки, файлы и др.
В этой статье покажу на примере, как создать два таких LiveCD (лучше даже сказать LiveUSB) и записать их на флешку: один с антивирусом (NOD 32 или Dr.Web), другой с Windows и сервисными утилитами. Чтобы в случае чего — быть готовым во все оружие!
*
Как создать LiveUSB-флешку
(диск CD|DVD создается аналогично)
С Windows (Windows PE)
Windows PE — это минимальная версия операционной системы, с ограниченными службами. Обычно, используется для подготовки компьютера к установке Windows, для настройки и запуска установки ОС. Так же на ее базе создаются так называемые LiveCD/USB.
Обычно, в большинстве случаев Windows PE распространяется в ISO-образах (производителей таких образов много, как и их содержание может быть разным). Далее этот образ нужно записать на флешку или диск, и загрузиться с него.
Чуть ниже я рассмотрю каждый шаг подробно…
AOMEI PE Builder
Официальный сайт: http://www.aomeitech.com/pe-builder.html
Бесплатный инструмент, чтобы создать загрузочную ОС Windows PE на USB-носителе или CD|DVD диске. Кроме этого, хочу отметить, что в этой программе вы можете добавить свои драйвера и любые программы в процессе создания такого ISO-образа.
Скачать программу можно с официального сайта (ссылка выше). Работает во всех версиях ОС Windows: 7, 8, 10 (32|64 bits).
ВОЗМОЖНОСТИ (ЧТО БУДЕТ ВКЛЮЧЕНО В ОБРАЗ ISO):
- На данном LiveCD уже будут интегрированы «Backupper Standard» и «Partition Assistant» (от того же производителя). С помощью них вы сможете: создавать и восстанавливать резервные копии дисков, изменять, расширять, копировать, объединять разделы жесткого диска;
- Есть родная среда восстановления Windows (очень полезно, при повреждении загрузчика в ОС);
- Имеется архиватор 7Z для работы с архивами;
- Есть утилита Bootice — для восстановления главных загрузочных записей;
- IrfanView — просмотр картинок и фото;
- Notepad++ — очень удобный блокнот (txt, php, inf и др. файлы можно открыть и редактировать);
- Everything — легкий и быстрый поиск файлов на диске;
- Ntpwedit — программа для редактирования и сброса паролей в Windows;
- Recuva — спец. утилита для восстановления файлов на дисках и флешках (о том, как в Recuva искать удаленные документы на диске, можете узнать здесь: https://ocomp.info/kak-vosstanovit-dokument-word.html);
- SumatraPDF — просмотр PDF, ePub, MOBI, CHM, XPS, DjVu, CBZ, CBR файлов;
- QtWeb — удобный интернет-браузер, и многое другое…
Как создать ISO c Windows PE в AOMEI PE Builder
Скачивание и установку программы опускаю (ничего сложного, всё стандартно). Далее, после запуска, появляется первый экран приветствия, сообщающий вам особенности данного ПО. Нажмите кнопку «Next» (далее).
Начало работы
Снова нужно нажать «Next», чтобы приступить к созданию загрузочного носителя.
Предупреждение
В этом шаге вы можете добавить различные файлы, программы и драйвера на свой создаваемый образ. Учтите, кстати, что AOMEI PE Builder уже по умолчанию включил многие популярные программы для работы (браузер, блокнот, утилита для восстановления файлов и т.д.).
Добавление драйверов и программ, файлов
В этом шаге вас попросят указать загрузочный носитель: CD|DVD-диск, USB-диск, или просто экспортировать и создать ISO-образ. Можете сразу выбрать то, что вам нужно, я же рассмотрю универсальный вариант, и создам ISO.
Выбор носителя. Есть возможность создания загрузочного ISO
Последний штрих: осталось дождаться, пока все файлы будут упакованы в ISO-образ. Процесс, в среднем, занимает 5-10 мин. (зависит еще от того, какие файлы вы добавили в предыдущих шагах).
Создание ISO файла
Как записать полученный ISO с Windows PE на диск или флешку
Будем считать, что ISO-образ у Вас есть (либо создали сами, по инструкции выше, либо где-то загрузили готовый). Самый простой способ записать ISO на диск или флешку — воспользоваться программой UltraISO.
В помощь!
Подробное описание и ссылку на загрузку программы UltraISO вы сможете найти в этой статье: https://ocomp.info/cozdanie-zagruzochnoy-fleshki.html#_1
(в ней так же приведены и другие полезные утилиты для создания загрузочных носителей)
Кратко рассмотрю, как в ней записать образ.
1) Сначала устанавливаете и запускаете программу (UltraISO).
2) Нажимаете меню Файл/открыть и указываете ваш ISO файл.
3) Для создания загрузочной флешки: нажмите Самозагрузка/Записать образ жесткого диска (для диска CD|DVD — Инструменты/записать образ CD). Скриншот ниже в помощь.
Записать образ жесткого диска
4) Далее укажите нужный носитель (например, флешку) в пункте Disk Drive, укажите метод записи — USB-HDD(для DVD — указывать ничего не нужно), и нажмите кнопку Записать/GO.
Записать диск
5) Через 5-10 мин. флешка или диск будут записаны. Можно приступить к тестированию…
Как загрузиться с LiveUSB-флешки (диска)
- Необходимо сначала настроить соответствующим образом BIOS, либо, что еще лучше, вызвать загрузочное меню (Boot Menu). Чтобы не повторяться, рекомендую ознакомиться со статьей: https://ocomp.info/goryachie-klavishi-dlya-vh-bios-boot-menu.html
- Далее из списка загрузочных устройств выбрать нашу флешку:
Пример Boot Menu — выбор загрузки с флешки
- Далее должно появиться сообщение, что начата загрузка файлов (Loading Files…).
Loading (загрузка)
- Собственно, далее должен появиться рабочий стол, как в классической Windows (такой же, как если бы она была установлена на жесткий диск). Пример показан на фото ниже. Рассматривать, как работать далее — не вижу смысла, т.к. все программы на русском языке, да и пользоваться ими можно также, как в обычной Windows.
После загрузки: привычный рабочий стол, так сразу и не скажешь, что Windows была загружена с флешки
*
C антивирусом (NOD32, Dr.Web и др.)
Во многих образах ISO с Windows PE уже есть включенные в их состав антивирусы. Тем не менее, не могу в этой статье обойти стороной загрузочные ISO-образы от разработчиков популярных антивирусных продуктов.
Скачав такой ISO-файл с сайта разработчика и записав его на флешку (диск), Вы можете загрузиться с него и проверить свой диск и систему на наличие вирусов (в некоторых случаях, при вирусном заражении, Windows не загружается, пожалуй, только такие диски и выручают).
Рекомендуемые LiveDisk
1) NOD32
Сайт: https://www.esetnod32.ru/download/utilities/livecd/
Хороший LiveCD, который можно быстро записать на флешку или диск, и также быстро проверить им компьютер на вирусное ПО. Отличается своим небольшим размером и достаточно эффективным поиском разного рода вредоносного ПО. Кстати, рекомендую иметь оба диска: и с NOD32, и с Dr.Web.
2) Dr.Web (аптечка сисадмина)
Сайт: https://free.drweb.ru/aid_admin/
Бесплатный продукт для аварийного восстановления системы с CD/DVD-диска или USB-накопителя. Поможет, если рекламное ПО или вирусы повредили загрузку ОС. Такой диск поможет не только очистить ПК, но и перенести важную информацию на сменные носители.
Важно! Утилита для записи работает в Windows (32/64-бит). Для загрузки с флешки — BIOS вашего компьютера должен поддерживать устройство USB-HDD (примечание: все современные версии БИОС поддерживают данный режим).
Запись загрузочного ISO от антивируса NOD32
Для работы понадобиться утилита WinSetupFromUSB.
WinSetupFromUSB
Сайт: http://www.winsetupfromusb.com/
Одна из самых удобных и популярных программ для записи загрузочных флешек. Программа позволяет создавать загрузочные флешки с различными ОС Windows: 2000, XP, Vista, 7, 8, Linux ISO и т.д.
В общем, в нашем случае, она без проблем сможет создать загрузочный носитель из образа ISO с антивирусным продуктом.
После запуска программы, нужно:
- Выбрать USB-флешку;
- Далее поставить галочку напротив пункта Auto Format it with FBinst (все данные на флешке будут удалены!). Кстати, остальные настройки должны выставиться автоматически, см. скрин ниже;
- Затем в пункте «Linux ISO/Other Grub4Dos compatible ISO» выберите наш скачанный (созданный) образ ISO от разработчиков антивирусного ПО (я взял образ с NOD32);
- последний шаг — нажать кнопку GO, и ждать окончания записи.
Настройки записи WinSetupFromUSB
Кстати, WinSetupFromUSB переспросит еще раз вас о том, что точно ли произвести форматирование флешки и удалить все данные на ней.
Переспрашивает
Если все прошло хорошо и данные на флешку все были записаны — Вы увидите окно Job Done (работа завершена).
Флешка записана — Job Done
Как загрузиться с такой флешки:
- В принципе, также как с флешки, которую мы создали в первом разделе данной статьи. Достаточно вызвать Boot Menu, затем выбрать из перечня устройств, с которых можно загрузиться, нашу флешку;
Загрузочное меню — выбор флешки
Примечание: если при загрузке образа ISO у вас появятся ошибки, возможно следует в настройках BIOS перевести Boot Mode (режим загрузки) с UEFI на Legacy (поддержку загрузки старых ОС, загрузочных образов и пр.). О настройке BIOS в картинках см. в этой статье: https://ocomp.info/nastroyka-bios-noutbuka-v-kartinkah.html#Boot
- Далее должно появиться окно GRUB4DOS (если записывали флешку в программе WinSetupFromUSB) — достаточно выбрать строку с «ESET…» и нажать Enter;
Загрузка NOD32
- Затем начнется загрузка антивирусного LiveCD: когда увидите экран приветствия, обратите внимание, что справа есть несколько режимов загрузки: графический, текстовый, тестирование памяти и пр. По умолчанию, будет загружен графический (самый оптимальный для большинства пользователей, работать в нем — всё равно, что если бы Вы загрузились в обычной Windows).
Окно приветствия ESET — выбор режима загрузки (графический, текстовый)
*
На этом всё. Надеюсь дал боле-менее исчерпывающий ответ по поводу LiveCD.
На статью буду частенько ссылаться в своих прочих инструкциях. ☺
Удачи!
RSS(как читать Rss)
Другие записи:
- Ускорение игр: лучшие программы и утилиты
- Чем отличается оптическая мышь от лазерной? Какая лучше?
- Как узнать какая у меня ОС Windows: разрядность, версия, сборка
- 3 способа скачать видео из Ютуба (захват с помощью Movavi SR, выгрузка с SaveFrom, плюс плагины и …
- Как поставить пароль на папку, файл или флешку. Запароливаем Всё!
- Обнаружен конфликт IP-адресов в Windows — что делать с этой ошибкой
- Чем лучше смотреть картинки в Windows: программы для просмотра изображений и фото
- Как указать другим свое местоположение, если не знаешь адреса (поиск по координатам). Как найти …
Общая информация
Описываемый инструмент можно смело назвать эффективным решением проблем, появляющихся в результате сбоя системных файлов, действия вирусов и других неисправностей. Пользователи могут не только проверить ОС, но и восстановить ее. Еще одним полезным свойством подобной системы является опробование операционки без ее установки на компьютер.
В основном такие решения предлагаются в виде *.iso, которые потом записываются на флешку или пластиковый диск.
В целом процедура сама по себе простая. Правда у некоторых пользователей все же могут появиться вопросы. Дело в том, что процесс немного отличается от создания обыкновенного загрузочного устройства.
Далее описаны некоторые популярные способы записи соответствующих файлов на нужный нам компонент.
WinSetupFromUSB
Это приложение содержит все необходимые составляющие, позволяющие создавать загрузочные флешки практически с любым дистрибутивом. Так, например, она легко и быстро записывает Live CD, скачанный с того же торрента, на нужный накопитель.
Главное отличие во время записи описываемого элемента от обыкновенного образа – используемый загрузчик.
Итак, для создания необходимого устройства USB, нужно выполнить несколько простых действий:
- Скачиваем дистрибутив программы. Устанавливаем ее и открываем.
- Сохраняем к себе на компьютер образ. Вы можете найти его в Интернете. Обычно радом находится кнопка, типа «iso free download», которую и нужно нажать. Через какое-то время файл окажется на ПК.
- Подключаем к оборудованию флешку.
- В окне программы выбираем переносную память. Далее отмечаем пункт «Auto Format…». Это необходимо сделать, если ранее этот накопитель не взаимодействовал с обеспечением.
- Указываем тип образа (boot.ini или bootmgr) и путь к нему.
- В итоге нажимаем «Go» и ждем, пока операция завершится.
UltraISO
Это приложение позволяет создавать не только загрузочные флешки, но и DVD. Процедура простая:
- Скачиваем Windows x64 2016 торрент.
- После этого выбираем его и указываем на переносную память.
- Далее отправляемся в «Инструменты» и выбираем «Записать образ…».
- Подтверждаем свои действия и ждем окончания.
Кроме того, есть и другой вариант:
- Запускаем программу и подключаем переносную память.
- Выбираем «Самозагрузка».
- Далее нас интересует пункт «Записать образ HDD»
- Затем указываем на накопитель.
- Запускаем процесс и ждем окончания.
KasperskyRescueDisk
Каждый «официальный» Live CD обладает собственными инструкциями для записи. Кроме того, нередко встречаются и индивидуальные утилиты, позволяющие сделать это. И в некоторых случаях лучше использовать именно их.
И обычно в местах, откуда вы скачиваете torrent, должен быть подробный план, как именно это необходимо делать, включая описание используемых приложений.
Например, решение от Kaspersky позволяет с помощью двух кнопок выполнить задуманное. Достаточно только указать путь к образу, устройство и нажать «Старт». И все пройдет в автоматическом режиме.
Rufus
Еще одной полезной утилитой для достижения поставленных целей, является Rufus. В целом программа напоминает первую описываемую, но имеет немного другой дизайн. С помощью руфус пользователи также могут записать USB или DVD.
Интересная информация! Пользователи имеют все необходимое таким образом создавать не только загрузочные диски, но и дополнительно подключать различное программное обеспечение. Это может быть все, что угодно: антивирусы, шифраторы (например, diskcryptor) и многое другое.
Запуск
Для того, чтобы загрузиться с соответствующего устройства, сперва необходимо установить это в BIOS. Просто перезапускаете компьютер, отправляетесь в соответствующую область при помощи «F8» или других кнопок. И в меню «BOOT» указываете подходящий компонент.
При использовании более новых систем, пользователи также могут выбрать нужный элемент. Например, в UEFI USB тоже предусмотрен. Только эта оболочка обладает немного другим интерфейсом.
После сохраняетесь и перезапускаете оборудование. Должно появиться окно старта соответствующего компонента. Далее мы увидим меню, в котором указываем необходимую загрузку.
Что ж, надеюсь, вы сможете без проблем создать подходящее устройство, чтобы в будущем в любой момент вы могли им воспользоваться.
Подписывайтесь, и вы узнаете еще много нового и интересного о своем вычислительном устройстве.
Материалы по теме
Используемые источники:
- https://habr.com/post/397187/
- https://ocomp.info/kak-sozdat-live-cd-fleshku.html
- https://windwix.ru/windows-10-live-cd/