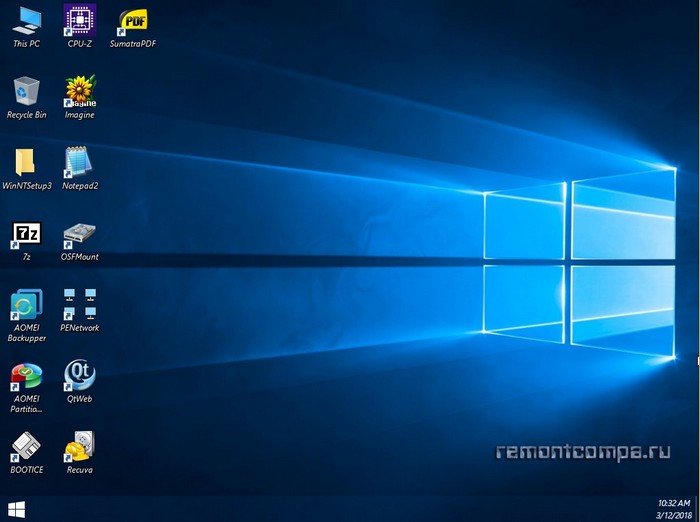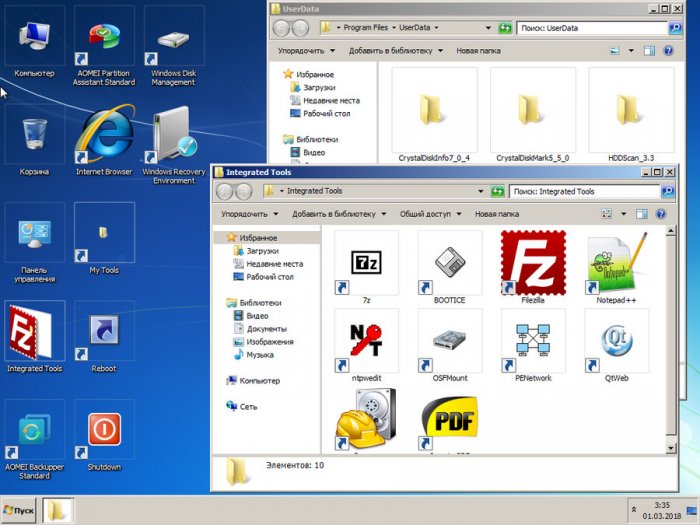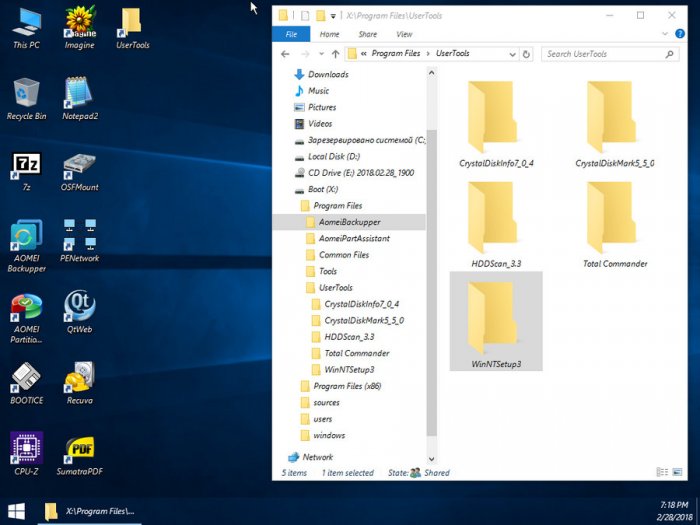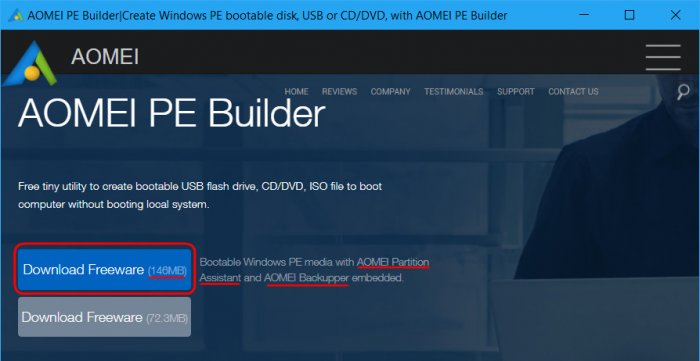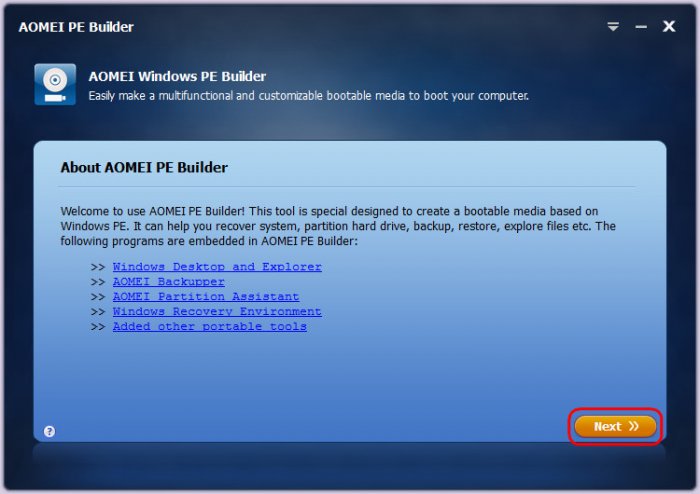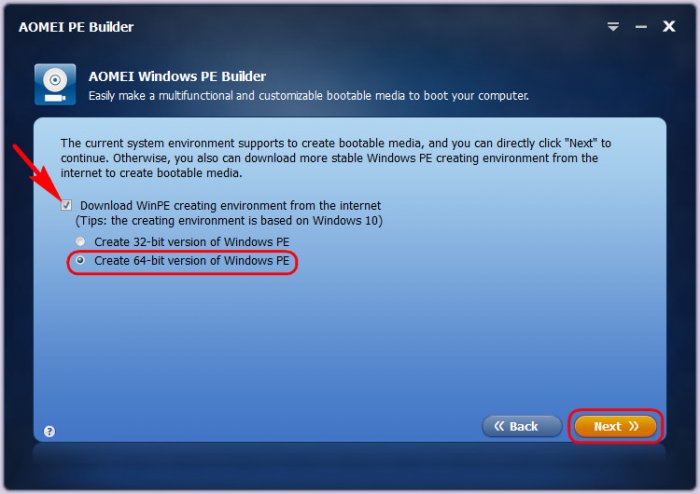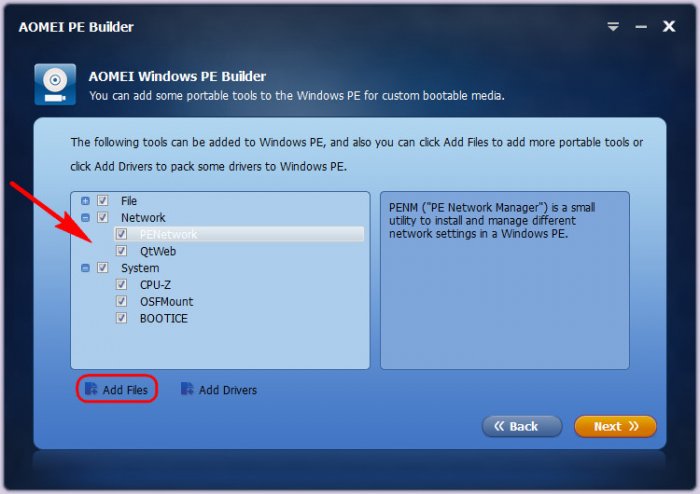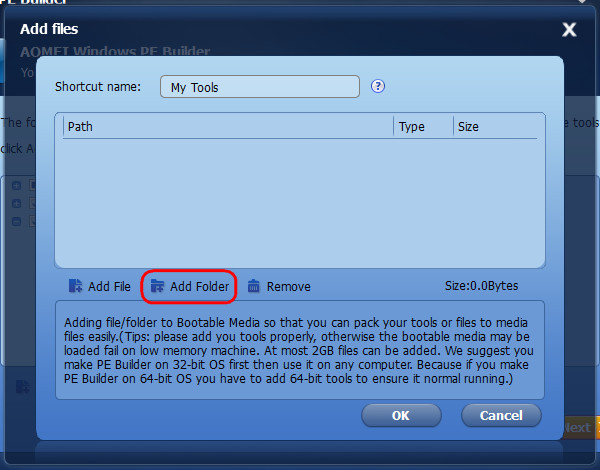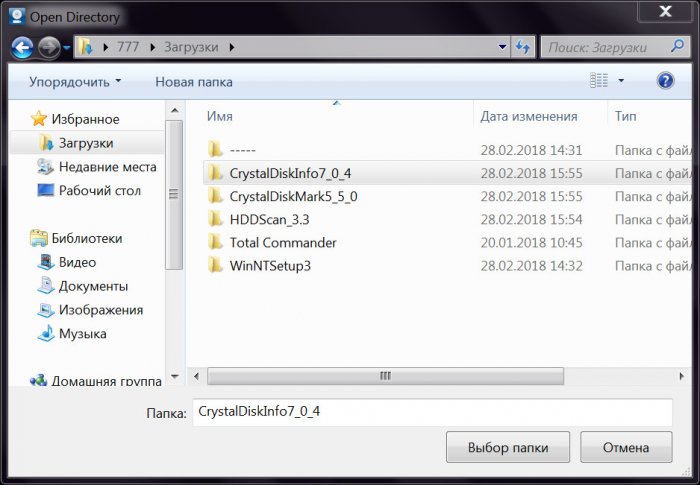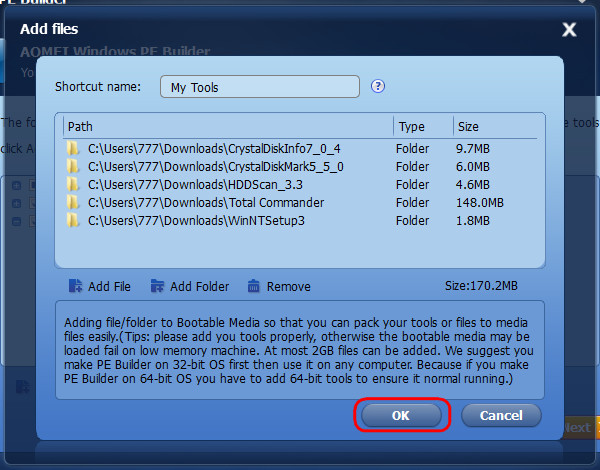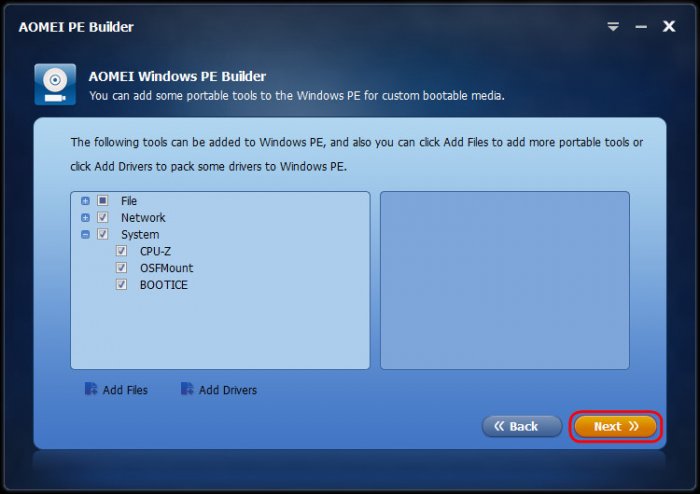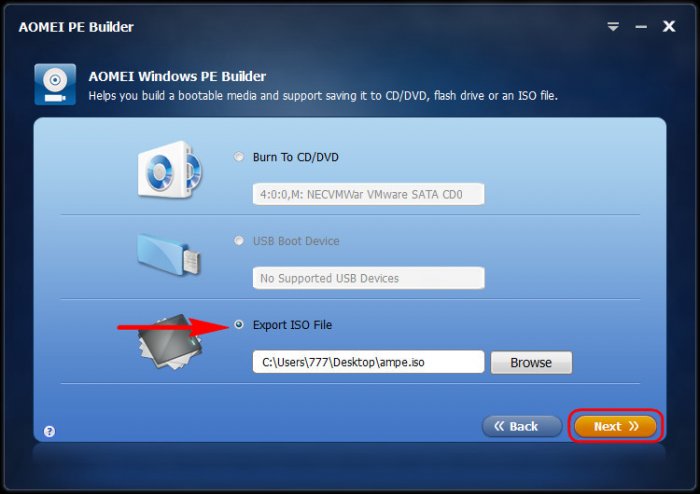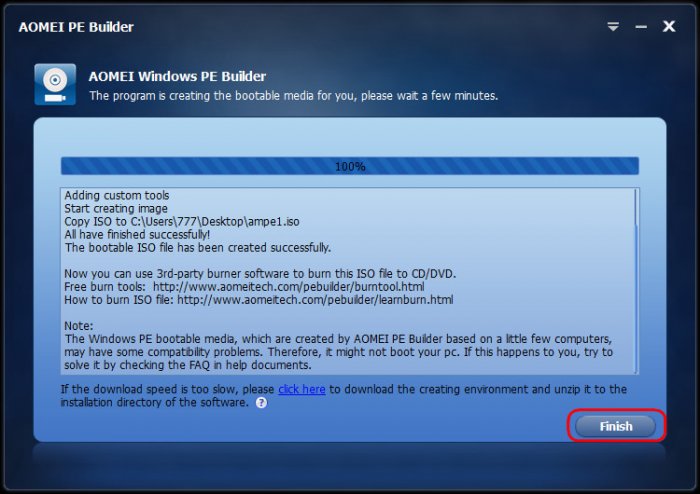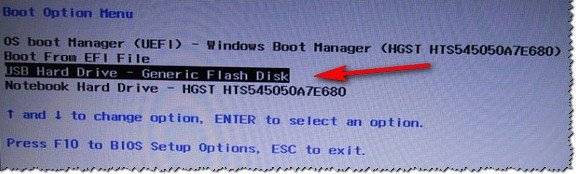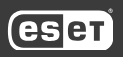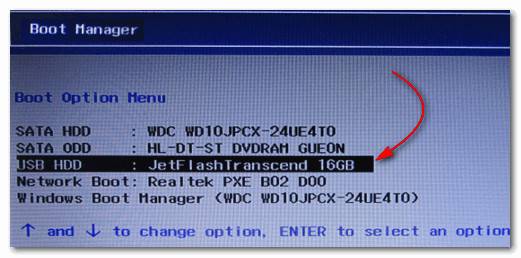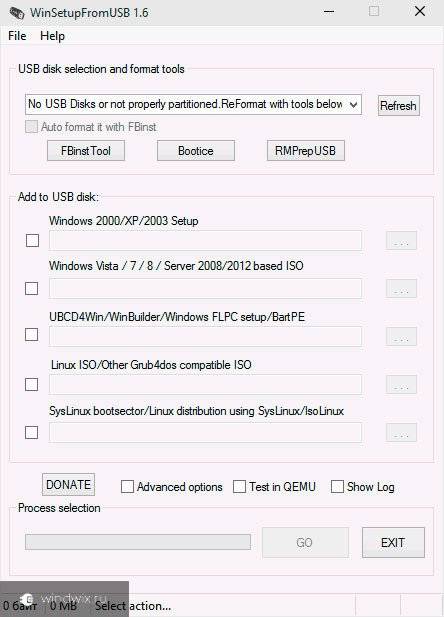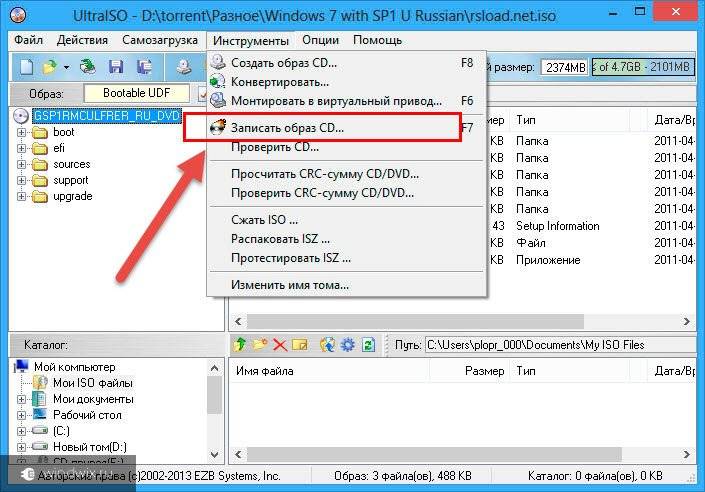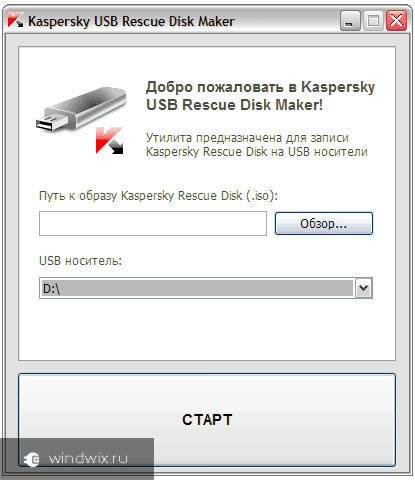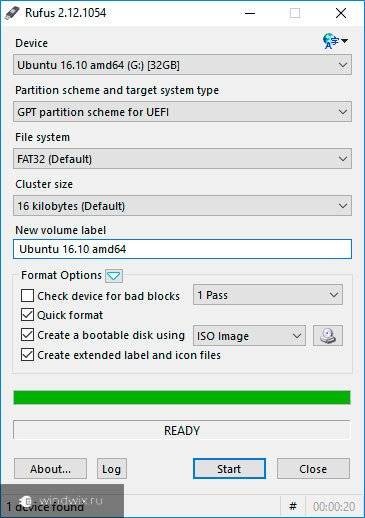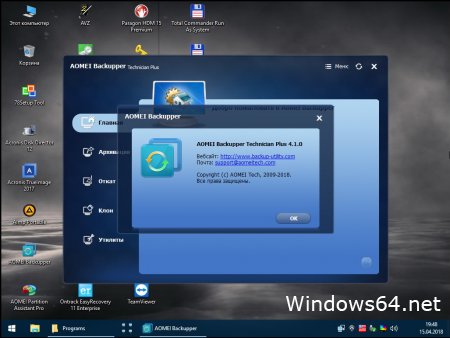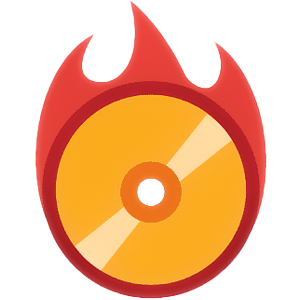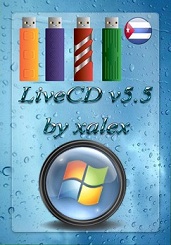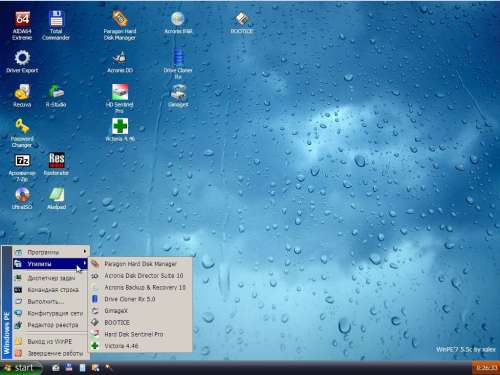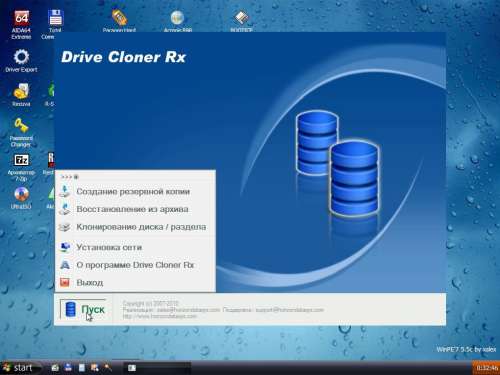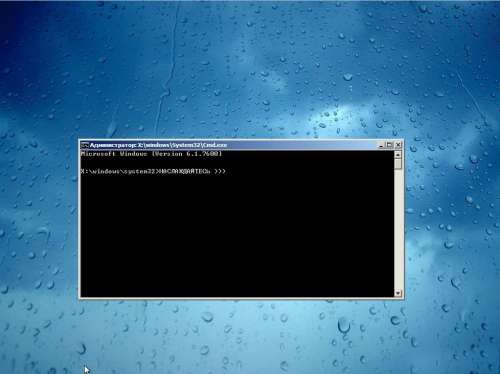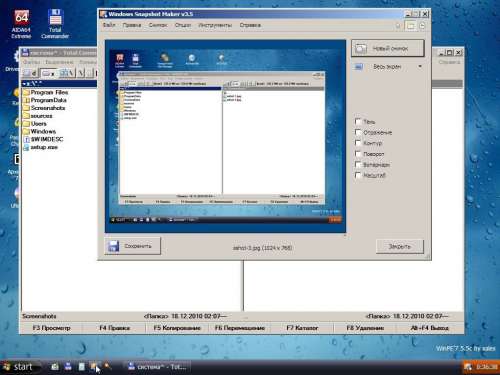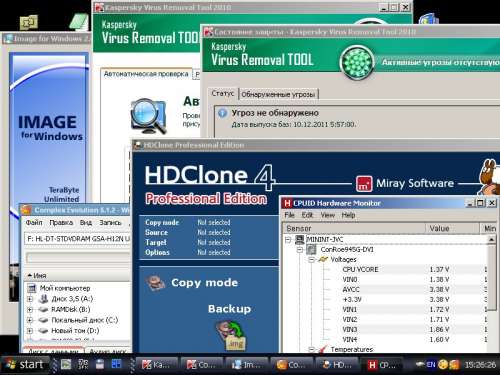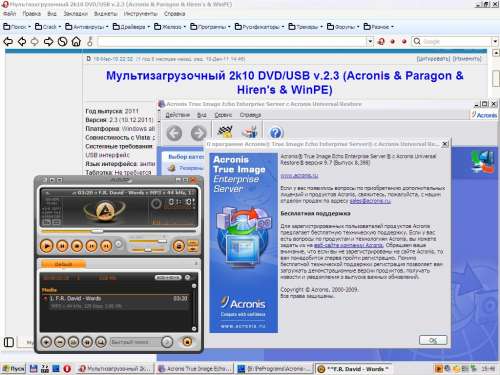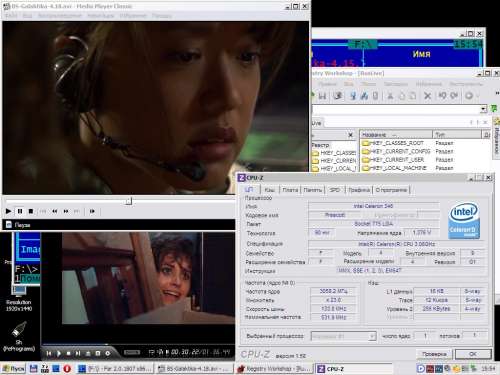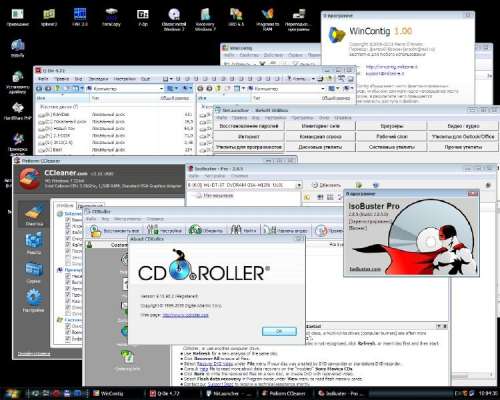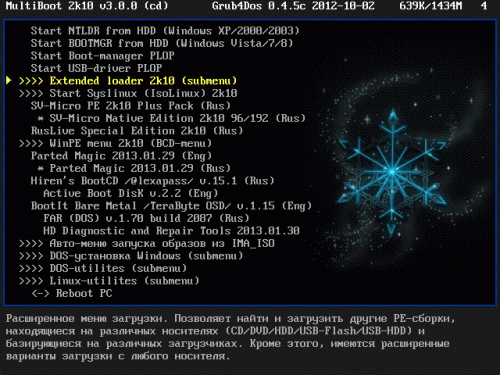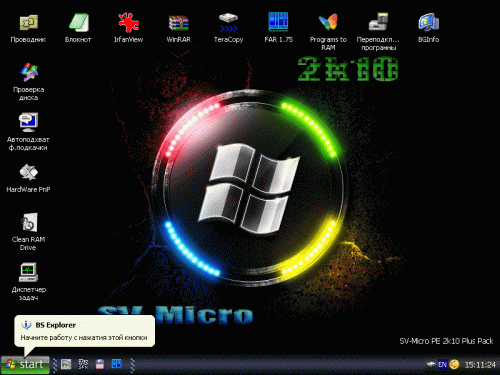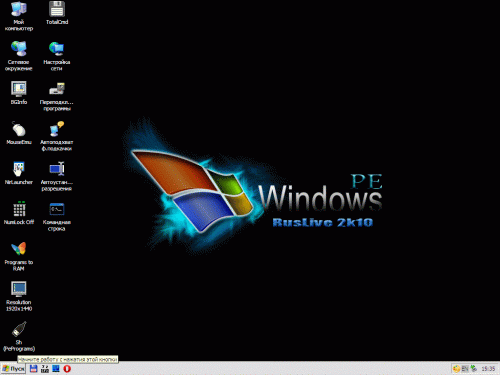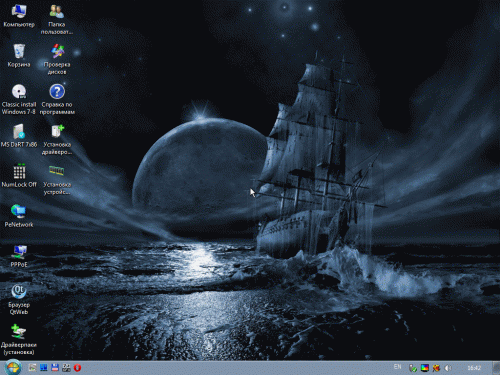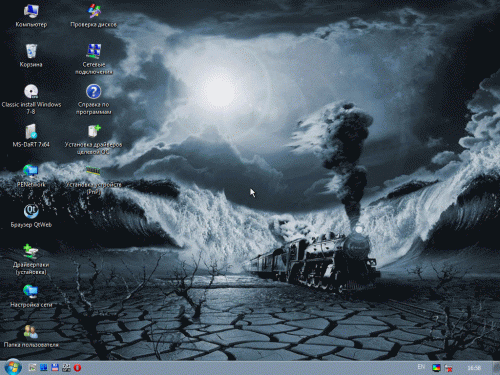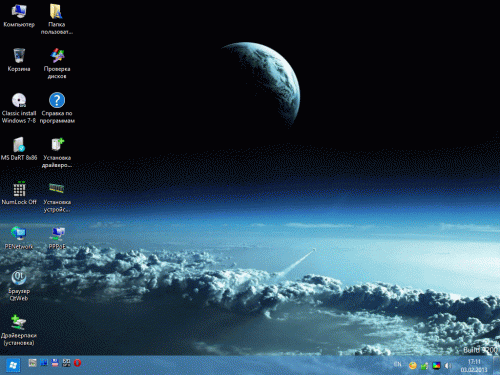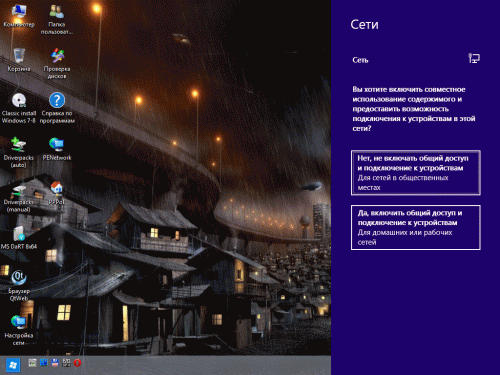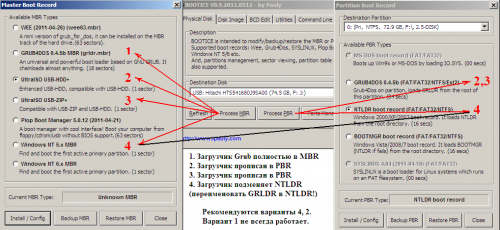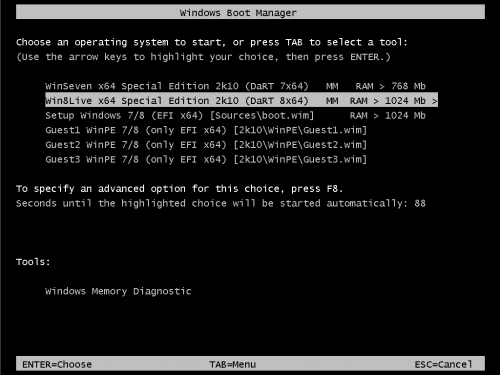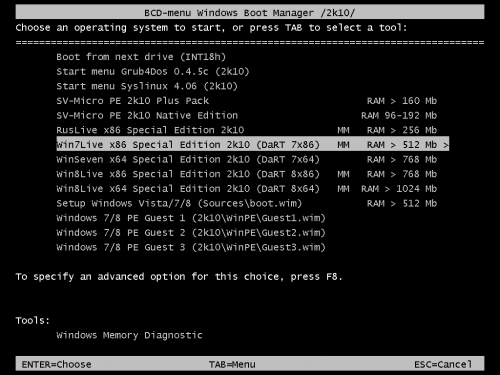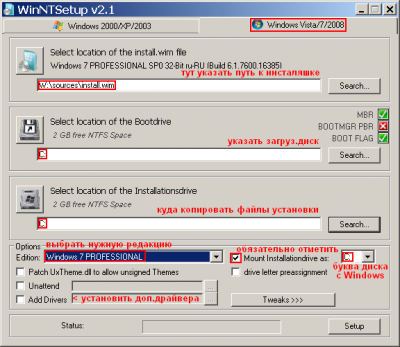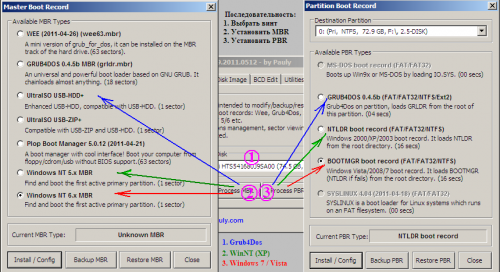Привет, друзья. Многие из наших читателей знакомы с LiveDisk, который создаётся средствами программы AOMEI PE Builder. В качестве инструмента он используется при проведении различных операций, описанных во многих статьях нашего сайта. А в одной из таких статей даже приводилась инструкция по созданию самого диска. ISO-образ уже созданного такого диска в качестве готового решения для вас, друзья, я время от времени освежаю и выкладываю в своём облаке. И вот снова решил освежить. Относительно недавно программа PE Builder обновилась до версии 2.0 и обзавелась поддержкой Windows 10. В этой статье предлагаю детально поговорить о возможностях и новшествах программы, а также посмотреть на процесс создания LiveDisk её средствами.
PE Builder – бесплатная программа от AOMEI, предназначенная для продвижения других продуктов компании-разработчика, но при этом несущая реальную, неоспоримую пользу. С помощью PE Builder создаётся LiveDisk с двумя основными продуктами AOMEI — Backupper и Partition Assistant Standart — и некоторым вспомогательным инструментарием. Но главной особенностью такого способа получения самозагружаемого ПО для реанимации компьютеров, а заодно и причиной, почему LiveDisk не выкладывается на сайте AOMEI в виде готового ISO-образа, является возможность добавления в состав диска пользовательского портативного софта. Мы, друзья, сможем собрать свой «живой» диск и включить в него именно то, что нужно нам – наши программы, наши папки и файлы.
Основой «живого» диска PE Builder является среда WinPE – сильно урезанная сборка обычной Windows. Программа может формировать WinPE из среды текущей версии операционной системы. Т.е. если мы создаём LiveDisk внутри Windows 7, получаем его на базе урезанной версии системы 7, а внутри Windows 8.1 – на базе урезанной версии 8.1.
Ранее это был единственный способ создания «живого» диска, и что касается Windows 8.1, то он, увы, исправно работал только в её англоязычной редакции. В PE Builder версии 2.0 по этой части ничего не изменилось, недавние тесты показали, что проблемы с WinPE на базе русскоязычной Windows 8.1 так и остались. Но программа стала поддерживать Windows 10, причём и в качестве среды своей установки, и в качестве программной основы для LiveDisk. Так, среду WinPE 10 в качестве основы диска мы сможем выбрать вне зависимости от версии системы, в которой будем работать над созданием диска – будь это Windows 7 или 8.1.
Среда WinPE 10 готовая уже загружается с Интернета, и именно её создатели программы рекомендуют выбирать как стабильно рабочий вариант.
Достоинства
Возможность создания LiveDisk со своим содержимым – главное, но не единственное достоинство AOMEI PE Builder. Эта программа ещё и:
• Совершенно легальный способ заполучения «живого» диска. Изначально на борту LiveDisk присутствует только бесплатное ПО. А это значит, что сайт скачивания программы завтра не прикроется Роскомнадзором или иной какой-нибудь структурой, отстаивающей авторские права разработчиков лицензионного ПО.
• Программное обеспечение, проходящее проверку Secure Boot. При загрузке с носителя AOMEI PE Builder в BIOS современных устройств не нужно отключать протокол безопасной загрузки Secure Boot, который проверяет ПО на предмет его подлинности.
• Способ создания загрузочной флешки, совместимой и с обычной BIOS, и BIOS UEFI. Программа PE Builder предусматривает три сценария завершения процесса создания «живого» диска – упаковка в образ ISO, прожиг оптического диска и запись на съёмный флеш-носитель. В последнем случае создаётся загрузочная флешка, с которой можно запустить компьютер с любым типом BIOS.
• Решение для владельцев малогабаритных флешек. На выходе работы программы получается ISO-файл небольших размеров – 400-500 Мб. Если этот объём не увеличивать добавлением ненужного софта и отказаться от программ, поставляемых по умолчанию, LiveDisk вместе с установочным процессом Windows можно уместить в мультизагрузочную флешку на 4 Гб.
Скачивание
На официальном сайте AOMEI, на странице скачивания программы PE Builder
обнаружим два типа её инсталлятора: один без входящих в состав диска программ AOMEI Backupper и Partition Assistant, а другой – с таковыми. Я выберу для скачивания последний вариант, поскольку часто работаю с бэкапером и менеджером дисков от AOMEI.
А что ещё, кроме этих программ, находится на борту LiveDisk AOMEI PE Builder?
Из штатных средств операционной системы на борту LiveDisk нам доступны лишь проводник, командная строка и блокнот. В процессе создания диска можно добавить такой сторонний софт:
• Редактор загрузочных записей Bootice;
• Браузер QtWeb;
• Программа для управления сетью PENetwork;
• Программа для диагностики компьютерных комплектующих CPU-Z;
• Программа для восстановления удалённых после очистки корзины данных Recuva;
• Архиватор 7-Zip;
• Программа для монтирования образов дисков OSFMount;
• Просмотрщик изображений Imagine;
• Ридер форматов PDF, ePub, DjVu, XPS и пр. Sumatra PDF;
• Файловый менеджер Q-Dir;
• Поисковик данных Everything.
От любой из этих программ при создании диска можно отказаться в пользу своего портативного софта. Ну а теперь, друзья, давайте посмотрим на PE Builder в деле.
Запускаем программу, жмём «Next».
В любой из версий Windows (а для «Десятки» это будет единственный возможный вариант) ставим галочку загрузки среды WinPE 10. И выбираем разрядность – 32 или 64. Выбирать, друзья, нужно ту разрядность, под которую у вас, соответственно, имеется портативный софт. Жмём «Next».
Далее увидим перечень ПО для добавления на диск. Здесь оставляем галочки нужных программ, убираем с ненужных, ставим галочки, где они не поставлены. Затем внизу жмём «Add files».
И добавляем портативный софт: жмём «Add files», если нужно добавить только EXE-шники, или «Add Folder», если софт хранится в папках. По этому же принципу добавляем обычные файлы и папки. В моём случае портативные программы находятся в папках.
Поочерёдно добавляем несколько папок с портативными программами.
Жмём «Ок».
Жмём «Next».
Выбираем способ создания LiveDisk – прожиг на болванку, запись на флешку или упаковку в ISO. Мне, например, нужен ISO-образ для теста на виртуальной машине. Для образов при необходимости указываем иные путь хранения и имя файла. Жмём «Next».
По итогу кликаем «Finish».
Всё – теперь можно пробовать работать с диском.

Для того, чтобы установить Windows 10 на флешку и запускать с нее, вам пригодится сам накопитель (не менее 16 Гб, в некоторых из описанных способов этого оказалось мало и потребовалась флешка на 32 Гб) и очень желательно, чтобы это был накопитель с поддержкой USB 3.0, подключенный к соответствующему порту (я экспериментировал с USB 2 и, откровенно говоря, намучился в ожиданиях сначала записи, а потом запуска). Для создания подойдет образ, скаченный с официального сайта: Как скачать ISO Windows 10 с сайта Microsoft (впрочем, с большинством других тоже проблем быть не должно).
Создание накопителя Windows To Go в Dism++
Одна из самых простых программ для создания USB накопителя для запуска с него Windows 10 — Dism++. К тому же программа на русском языке и в ней есть множество дополнительных функций, которые могут пригодиться в этой ОС.
Программа позволяет подготовить накопитель для запуска системы из образа ISO, WIM или ESD с возможностью выбора нужной редакции ОС. Важный момент, который следует иметь в виду: поддерживается только загрузка UEFI.
Сам процесс установки Windows на флешку подробно описан в инструкции Создание загрузочной флешки Windows To Go в Dism++.
Установка Windows 10 на флешку в WinToUSB Free
Из всех опробованных мною способов сделать флешку, с которой можно запускать Windows 10 без установки, самым быстрым оказался способ с использованием бесплатной версии программы WinToUSB. Созданный в результате накопитель был работоспособен и проверен на двух разных компьютерах (правда, только в режиме Legacy, но судя по структуре папок должен работать и с UEFI загрузкой).
После запуска программы, в главном окне (слева) вы можете выбрать из какого источника будет создаваться накопитель: этом может быть образ ISO, WIM или ESD, компакт-диск с системой или уже установленная система на жестком диске.
В моем случае я использовал ISO образ, загруженный с сайта Microsoft. Для выбора образа нажимаем кнопку «Обзор» и указываем его расположение. В следующем окне WinToUSB покажет, что содержится на образе (проверит, все ли с ним в порядке). Нажимаем «Далее».
Следующий этап — выбрать накопитель. Если это флешка, она будет автоматически отформатирована (внешний жесткий диск не будет).
Последний этап — указать системный раздел и раздел с загрузчиком на USB накопителе. Для флешки это будет один и тот же раздел (а на внешнем жестком диске вы можете подготовить отдельные). Кроме этого, здесь же выбирается тип установки: на виртуальный жесткий диск vhd или vhdx (который помещается на накопитель) или Legacy (для флешки недоступно). Я использовал VHDX. Нажмите «Далее». Если вы увидите сообщение об ошибке «Недостаточно места», увеличьте размер виртуального жесткого диска в поле «Virtual hard disk drive».
Последний этап — дождаться завершения установки Windows 10 на флешку (может происходить довольно долго). По окончании, вы можете загрузиться с нее, выставив загрузку с флешки или с помощью Boot Menu вашего компьютера или ноутбука.
При первом запуске, происходит настройка системы, выбор тех же параметров, что и при чистой установке системы, создание локального пользователя. В дальнейшем, если подключать флешку для запуска Windows 10 на другом компьютере, происходит только инициализация устройств.
В целом, система в результате работала сносно: интернет по Wi-Fi работал, активация также сработала (я использовал пробную Enterprise на 90 дней), скорость по USB 2.0 оставляла желать лучшего (особенно в окне «Мой компьютер» при инициализации подключенных накопителей).
Важное примечание: по умолчанию, при запуске Windows 10 с флешки, локальные жесткие диски и SSD не видны, их нужно подключить с помощью «Управление дисками». Нажмите Win+R, введите diskmgmt.msc, в управлении дисками, кликните правой кнопкой мыши по отключенным накопителям и подключите их, если есть необходимость в их использовании.
Скачать программу WinToUSB Free можно с официальной страницы: http://www.easyuefi.com/wintousb/
Флешка Windows To Go в Rufus
Еще одна простая и бесплатная программа, позволяющая легко сделать загрузочную флешку для запуска Windows 10 с нее (также в программе можно сделать и установочный накопитель) — Rufus, о которой я уже не раз писал, см. Лучшие программы для создания загрузочной флешки.
Сделать такой USB накопитель в Rufus еще проще:
- Выбираем накопитель.
- Выбираем схему разделов и тип интерфейса (MBR или GPT, UEFI или BIOS).
- Файловую систему флешки (NTFS в данном случае).
- Ставим отметку «Создать загрузочный диск», выбираем ISO образ с Windows
- Отмечаем пункт «Windows To Go» вместо «Стандартная установка Windows».
- Нажимаем «Старт» и ждем. В моем тесте появилось сообщение, что диск неподдерживаемый, но в результате все работало исправно.
В результате получаем такой же, как и в предыдущем случае накопитель, за исключением того, что Windows 10 установлена просто на флешку, а не в файл виртуального диска на ней.
Работает она тем же образом: в моем тесте запуск на двух ноутбуках прошел успешно, хоть и пришлось подождать на этапах установки устройств и настройки. Подробнее про Создание загрузочной флешки в Rufus.
Используем командную строку для записи Live USB с Windows 10
Имеется также способ сделать флешку, с которой можно запустить ОС и без программ, используя только инструменты командной строки и встроенные утилиты Windows 10.
Отмечу, что в моих экспериментах USB, сделанный таким образом, не заработал, зависая при запуске. Из того, что нашел — причиной могло послужить то, что у меня «съемный накопитель», в то время, как для его работоспособности требуется, чтобы флешка определялась как фиксированный диск.
Данный способ состоит из подготовки: загрузить образ с Windows 10 и извлечь из него файл install.wim или install.esd (файлы Install.wim присутствуют в образах, загружаемых с Microsoft Techbench) и следующих шагов (будет использован способ с wim файлом):
- diskpart
- list disk (узнаем номер диска, соответствующий флешке)
- select disk N (где N — номер диска из предыдущего шага)
- clean (очистка диска, все данные с флешки будут удалены)
- create partition primary
- format fs=ntfs quick
- active
- exit
- dism /Apply-Image /imagefile:путь_к_файлу_install.wim /index:1 /ApplyDir:E: (в этой команде последняя E — буква флешки. В процессе выполнения команды может показаться, что она зависла, это не так).
- bcdboot.exe E:Windows /s E: /f all (здесь E — это так же буква флешки. Команда устанавливает загрузчик на нее).
После этого можно закрыть командную строку и попробовать загрузиться с созданного накопителя с Windows 10. Вместо команды DISM можно использовать команду imagex.exe /apply install.wim 1 E: (где E — буква флешки, а Imagex.exe изначально нужно скачать в составе Microsoft AIK). При этом, по наблюдениям, вариант с Imagex требует больше времени, чем с помощью Dism.exe.
Дополнительные способы
И еще несколько способов записать флешку, с которой можно запустить Windows 10 без установки на компьютер, возможно, кому-то из читателей пригодиться.
- Вы можете установить пробную версию Windows 10 Enterprise в виртуальную машину, например, VirtualBox. Настроить подключение USB0 накопителей в ней, а потом запустить из панели управления создание Windows To Go официальным способом. Ограничение: функция работает для ограниченного числа «сертифицированных» флешек.
- В Aomei Partition Assistant Standard есть функция Windows To Go Creator, создающая загрузочную флешку с Windows так же, как это было описано для предыдущих программ. Проверено — работает без проблем в бесплатной версии. Подробнее о программе и где ее скачать я писал в статье про то, Как увеличить диск C за счет диска D.
- Существует платная программа FlashBoot, в которой бесплатно доступно создание флешки для запуска Windows 10 на UEFI и Legacy системах. Подробно об использовании: Установка Windows 10 на флешку в программе FlashBoot.
Надеюсь, статья окажется полезной для кого-то из читателей. Хотя, на мой взгляд практической пользы от такой флешки не так уж и много. Если требуется запускать операционную систему без установки на компьютер, лучше использовать что-то менее громоздкое, чем Windows 10.

При различных проблемах с компьютером довольно часто приходится прибегать к специальным загрузочным LiveCD («живым» дискам).
Суть такого диска (флешки) в том, что вы можете загрузить с него полноценную операционную систему за несколько минут, не устанавливая ее на жесткий диск! К тому же, почти на большинстве таких дисках будут присутствовать полезные утилиты для восстановления ОС, просмотра и редактирования популярных документов, файлов и т.д.
Когда может понадобиться LiveCD:
- если вдруг Windows не загружается (еще хуже, если нужно срочно скопировать файлы с диска, на котором система);
- при необходимости изменения разделов диска, форматирования и пр.;
- при вирусном заражении системы;
- если не удалятся какие-то папки, файлы и др.
В этой статье покажу на примере, как создать два таких LiveCD (лучше даже сказать LiveUSB) и записать их на флешку: один с антивирусом (NOD 32 или Dr.Web), другой с Windows и сервисными утилитами. Чтобы в случае чего — быть готовым во все оружие!
👉 В помощь!
Лучшие LiveCD для аварийного восстановления Windows
*
Содержание статьи
- 1 Как создать LiveUSB-флешку
- 1.1 С Windows (Windows PE)
- 1.1.1 Как создать ISO c Windows PE в AOMEI PE Builder
- 1.1.2 Как записать полученный ISO с Windows PE на диск или флешку
- 1.1.3 Как загрузиться с LiveUSB-флешки (диска)
- 1.2 C антивирусом (NOD32, Dr.Web и др.)
- 1.1 С Windows (Windows PE)
→ Задать вопрос | дополнить
Как создать LiveUSB-флешку
(диск CD|DVD создается аналогично)
С Windows (Windows PE)
Windows PE — это минимальная версия операционной системы, с ограниченными службами. Обычно, используется для подготовки компьютера к установке Windows, для настройки и запуска установки ОС. Так же на ее базе создаются так называемые LiveCD/USB.
Обычно, в большинстве случаев Windows PE распространяется в ISO-образах (производителей таких образов много, как и их содержание может быть разным). Далее этот образ нужно записать на флешку или диск, и загрузиться с него.
Чуть ниже я рассмотрю каждый шаг подробно…
*
AOMEI PE Builder
Официальный сайт: https://www.ubackup.com/
Бесплатный инструмент, чтобы создать загрузочную ОС Windows PE на USB-носителе или CD/DVD диске. Кроме этого, хочу отметить, что в этой программе вы можете добавить свои драйвера и любые программы в процессе создания такого ISO-образа.
Скачать программу можно с официального сайта (ссылка выше). Работает во всех версиях ОС Windows: 7, 8, 10 (32/64 bits).
ВОЗМОЖНОСТИ (ЧТО БУДЕТ ВКЛЮЧЕНО В ОБРАЗ ISO):
- На данном LiveCD уже будут интегрированы «Backupper Standard» и «Partition Assistant» (от того же производителя). С помощью них вы сможете: создавать и восстанавливать резервные копии дисков, изменять, расширять, копировать, объединять разделы жесткого диска;
- Есть родная среда восстановления Windows (очень полезно, при повреждении загрузчика в ОС);
- Имеется архиватор 7Z для работы с архивами;
- Есть утилита Bootice — для восстановления главных загрузочных записей;
- IrfanView — просмотр картинок и фото;
- Notepad++ — очень удобный блокнот (txt, php, inf и др. файлы можно открыть и редактировать);
- Everything — легкий и быстрый поиск файлов на диске;
- Ntpwedit — программа для редактирования и сброса паролей в Windows;
- Recuva — спец. утилита для восстановления файлов на дисках и флешках (о том, как в Recuva искать удаленные документы на диске, можете узнать здесь: https://ocomp.info/kak-vosstanovit-dokument-word.html);
- SumatraPDF — просмотр PDF, ePub, MOBI, CHM, XPS, DjVu, CBZ, CBR файлов;
- QtWeb — удобный интернет-браузер, и многое другое…
*
Как создать ISO c Windows PE в AOMEI PE Builder
Скачивание и установку программы опускаю (ничего сложного, всё стандартно). Далее, после запуска, появляется первый экран приветствия, сообщающий вам особенности данного ПО. Нажмите кнопку «Next» (далее).
Начало работы
Снова нужно нажать «Next», чтобы приступить к созданию загрузочного носителя.
Предупреждение
В этом шаге вы можете добавить различные файлы, программы и драйвера на свой создаваемый образ. Учтите, кстати, что AOMEI PE Builder уже по умолчанию включил многие популярные программы для работы (браузер, блокнот, утилита для восстановления файлов и т.д.).
Добавление драйверов и программ, файлов
В этом шаге вас попросят указать загрузочный носитель: CD/DVD-диск, USB-диск, или просто экспортировать и создать ISO-образ. Можете сразу выбрать то, что вам нужно, я же рассмотрю универсальный вариант, и создам ISO.
Выбор носителя. Есть возможность создания загрузочного ISO
Последний штрих: осталось дождаться, пока все файлы будут упакованы в ISO-образ. Процесс, в среднем, занимает 5-10 мин. (зависит еще от того, какие файлы вы добавили в предыдущих шагах).
Создание ISO файла
*
Как записать полученный ISO с Windows PE на диск или флешку
Будем считать, что ISO-образ у Вас есть (либо создали сами, по инструкции выше, либо где-то загрузили готовый). Самый простой способ записать ISO на диск или флешку — воспользоваться программой 👉 UltraISO.
👉 В помощь!
Подробное описание и ссылку на загрузку программы UltraISO вы сможете найти в этой статье
(в ней так же приведены и другие полезные утилиты для создания загрузочных носителей)
Кратко рассмотрю, как в ней записать образ:
1) Сначала устанавливаете и запускаете программу (UltraISO).
2) Нажимаете меню Файл/открыть и указываете ваш ISO файл.
3) Для создания загрузочной флешки: нажмите Самозагрузка/Записать образ жесткого диска (для диска CD/DVD — Инструменты/записать образ CD). Скриншот ниже в помощь. 👇
Записать образ жесткого диска
4) Далее укажите нужный носитель (например, флешку) в пункте Disk Drive, укажите метод записи — USB-HDD (для DVD — указывать ничего не нужно), и нажмите кнопку Записать/GO.
Записать диск
5) Через 5-10 мин. флешка или диск будут записаны. Можно приступить к тестированию…
*
Как загрузиться с LiveUSB-флешки (диска)
- Необходимо сначала настроить соответствующим образом BIOS, либо, что еще лучше, вызвать загрузочное меню (Boot Menu). Чтобы не повторяться, рекомендую 👉 ознакомиться с этой статьей;
- Далее из списка загрузочных устройств выбрать нашу флешку:
Пример Boot Menu — выбор загрузки с флешки
- Далее должно появиться сообщение, что начата загрузка файлов (Loading Files…).
Loading (загрузка)
- Собственно, далее должен появиться рабочий стол, как в классической Windows (такой же, как если бы она была установлена на жесткий диск). Пример показан на фото ниже. Рассматривать, как работать далее — не вижу смысла, т.к. все программы на русском языке, да и пользоваться ими можно также, как в обычной Windows.
После загрузки: привычный рабочий стол, так сразу и не скажешь, что Windows была загружена с флешки
*
C антивирусом (NOD32, Dr.Web и др.)
Во многих образах ISO с Windows PE уже есть включенные в их состав антивирусы. Тем не менее, не могу в этой статье обойти стороной загрузочные ISO-образы от разработчиков популярных антивирусных продуктов.
Скачав такой ISO-файл с сайта разработчика и записав его на флешку (диск), Вы можете загрузиться с него и проверить свой диск и систему на наличие вирусов (в некоторых случаях, при вирусном заражении, Windows не загружается, пожалуй, только такие диски и выручают).
Рекомендуемые LiveDisk
1) NOD32
Сайт: https://www.esetnod32.ru/download/utilities/livecd/
Хороший LiveCD, который можно быстро записать на флешку или диск, и также быстро проверить им компьютер на вирусное ПО. Отличается своим небольшим размером и достаточно эффективным поиском разного рода вредоносного ПО. Кстати, рекомендую иметь оба диска: и с NOD32, и с Dr.Web.
2) Dr.Web (аптечка сисадмина)
Сайт: https://free.drweb.ru/aid_admin/
Бесплатный продукт для аварийного восстановления системы с CD/DVD-диска или USB-накопителя. Поможет, если рекламное ПО или вирусы повредили загрузку ОС. Такой диск поможет не только очистить ПК, но и перенести важную информацию на сменные носители.
Важно! Утилита для записи работает в Windows (32/64-бит). Для загрузки с флешки — BIOS вашего компьютера должен поддерживать устройство USB-HDD (примечание: все современные версии БИОС поддерживают данный режим).
*
👉 Запись загрузочного ISO от антивируса NOD32
Для работы понадобиться утилита WinSetupFromUSB.
WinSetupFromUSB
Сайт: http://www.winsetupfromusb.com/
Одна из самых удобных и популярных программ для записи загрузочных флешек. Программа позволяет создавать загрузочные флешки с различными ОС Windows: 2000, XP, Vista, 7, 8, Linux ISO и т.д.
В общем, в нашем случае, она без проблем сможет создать загрузочный носитель из образа ISO с антивирусным продуктом.
После запуска программы, нужно:
- Выбрать USB-флешку;
- Далее поставить галочку напротив пункта Auto Format it with FBinst (все данные на флешке будут удалены!). Кстати, остальные настройки должны выставиться автоматически, см. скрин ниже;
- Затем в пункте «Linux ISO/Other Grub4Dos compatible ISO» выберите наш скачанный (созданный) образ ISO от разработчиков антивирусного ПО (я взял образ с NOD32);
- последний шаг — нажать кнопку GO, и ждать окончания записи.
Настройки записи WinSetupFromUSB
Кстати, WinSetupFromUSB переспросит еще раз вас о том, что точно ли произвести форматирование флешки и удалить все данные на ней.
Переспрашивает
Если все прошло хорошо и данные на флешку все были записаны — Вы увидите окно Job Done (работа завершена).
Флешка записана — Job Done
*
Как загрузиться с такой флешки:
- В принципе, также как с флешки, которую мы создали в первом разделе данной статьи. Достаточно вызвать 👉 Boot Menu, затем выбрать из перечня устройств, с которых можно загрузиться, нашу флешку;
Загрузочное меню — выбор флешки
Примечание: если при загрузке образа ISO у вас появятся ошибки, возможно следует в настройках BIOS перевести Boot Mode (режим загрузки) с UEFI на Legacy (поддержку загрузки старых ОС, загрузочных образов и пр.). О настройке BIOS 👉 в картинках см. в этой статье;
- Далее должно появиться окно GRUB4DOS (если записывали флешку в программе WinSetupFromUSB) — достаточно выбрать строку с «ESET…» и нажать Enter;
Загрузка NOD32
- Затем начнется загрузка антивирусного LiveCD: когда увидите экран приветствия, обратите внимание, что справа есть несколько режимов загрузки: графический, текстовый, тестирование памяти и пр. По умолчанию, будет загружен графический (самый оптимальный для большинства пользователей, работать в нем — всё равно, что если бы Вы загрузились в обычной Windows).
Окно приветствия ESET — выбор режима загрузки (графический, текстовый)
- графический интерфейс в общем-то классический, работать легко, как в классическом проводнике… (см. скриншот ниже 👇).
ESET NOD 32 LiveCD — скриншот
*
На этом всё…
Надеюсь дал боле-менее исчерпывающий ответ по поводу LiveCD.
На статью буду частенько ссылаться в своих прочих инструкциях.
Удачи!
👋
Первая публикация: 16.02.2019
Корректировка: 16.04.2020


Полезный софт:
-
- Видео-Монтаж
Отличное ПО для создания своих первых видеороликов (все действия идут по шагам!).
Видео сделает даже новичок!
-
- Ускоритель компьютера
Программа для очистки Windows от «мусора» (удаляет временные файлы, ускоряет систему, оптимизирует реестр).
Прежде чем ответить на вопрос в заголовке – несколько слов о том, почему вам может пригодиться копия Windows 8.1 или 10, способная загружаться и работать с флэшки или внешнего жесткого диска. Конечно, наиболее очевидная причина – чтобы иметь возможность запустить систему в том случае, если операционная система, которая установлена на жестком диске компьютера будет повреждена и откажется загружаться. Как раз для таких случаев в этом руководстве мы расскажем о создании USB-накопителя Windows To Go, с которого можно запустить практически любой компьютер.
Другая очевидная причина – возможность опробовать Windows 10. Если вы хотите перейти на последнюю версию операционной системы, но не уверены, что все ваши приложения, аппаратное обеспечение и периферийные устройства будут с ней работать, Live USB с Windows 10 позволит вам свободно экспериментировать, причем без риска повредить инсталляцию Windows на жестком диске компьютера.
А так как операция по созданию Windows To Go весьма простая, весь процесс займет максимум два часа вашего свободного времени при соблюдении определенных условий.
Первые шаги
Конечно же, чтобы записать Windows 8.1 или 10 на USB флэш-накопитель, первым важным условием является наличие установочного дистрибутива операционной системы. Скачать его можно бесплатно с серверов Microsoft при помощи специального средства для создания установочных носителей. Средство для загрузки и создания дистрибутива Windows 8.1 опубликовано здесь, а аналогичный инструмент для скачивания установочного образа «Десятки» можно скачать с этой страницы сайта Microsoft.
На одном из этапов подготовки носителя выберите «Создать установочный носитель для другого компьютера» (при создании дистрибутива Windows 10), а затем отметьте опцию «ISO-файл». Обратите внимание на то, в какую папку будет скачан файл ISO, так как в конечном итоге он будет нужен для создания Windows To Go.
Следующий инструмент, который вам потребуется, носит имя AOMEI Partition Assistant. Это бесплатная для личного использования утилита для работы с разделами диска. Скачать ее можно с сайта AOMEI Technology. По завершении установки программы можно переходить к следующему этапу, а именно к созданию Live USB с операционной системой.
Запись
После запуска AOMEI Partition Assistant нажмите на кнопку Windows To Go Creator в левом меню программы.
В открывшемся окне нажмите «Browse» и укажите программе путь к предварительно скачанному ISO-файлу с операционной системой. Подключите пустую USB-флэшку или внешний HDD/SSD к USB-порту компьютера, а затем выберите его в выпадающем меню «Select a USB drive».
Желательно, чтобы накопитель имел не менее 13 Гб свободного пространства. Кроме того, рекомендуется использовать флэшку или диск USB 3.0, подключенный к порту с поддержкой, соответственно, спецификации USB 3.0. USB 2.0 тоже сгодится, но запись Windows на такой накопитель займет куда больше времени, да и операционная система будет работать очень медленно с такого диска, поскольку USB 2.0 обеспечивает гораздо меньшую скорость передачи данных, нежели версия 3.0.
Если все готово, жмем кнопку «Proceed» и ждем, пока программа сделает свою работу.
Загрузка компьютера с Windows To Go
После записи файлов на флэшку нужно указать компьютеру, что загружать операционную систему нужно именно с нее. Это делается в BIOS. Если для вас это слишком сложно, советую обратиться к инструкции по эксплуатации материнской платы компьютера или ноутбука. Если такой инструкции нет, поищите на сайте производителя. Как правило, в большинстве современных настольных и мобильных ПК вход в BIOS производится нажатием клавиши Del, F2 или F10 сразу после включения компьютера.
В BIOS найдите раздел, отвечающий за управлением порядком загрузки устройств («Boot Device Priority»). Обычно в верхней части списка находится основной жесткий диск или SSD-накопитель. Чтобы настроить компьютер на загрузку с USB-диска, вам нужно изменить этот порядок – справа вы увидите указания с клавишами для изменения положения устройства в списке.
Как только порядок загрузки будет изменен, выберите опцию «Save and Exit» (или просто нажмите клавишу F10, а затем Enter). Машина перезапустится и загрузится с USB-устройства с Windows 10 (или Windows 8.1, в зависимости от того, какую версию ОС вы записали на флэшку).
***
И Windows 8.1, и Windows 10 имеют свой собственный, встроенный инструмент для создания Live USB. Тогда зачем при наличии штатной функции обращаться к стороннему софту? Дело в том, что Windows To Go Creator доступен только в корпоративных редакциях операционной системы (включая LTSB). Исключением является обновление Windows 10 Anniversary (версия 1607), с выходом которого Windows To Go стал доступен и в профессиональной редакции ОС. При этом важно, чтобы дистрибутив содержал WIM-файл корпоративной (Enterprise) редакции операционной системы – остальные редакции, увы, не поддерживаются.
Очень хорошо, если такой образ у вас уже есть, если нет – его придется где-то раздобыть, например, на официальном сайте Microsoft. Там вы можете скачать 90-дневную ознакомительную версию Windows 8.1 Enterprise или Windows 10 Enterprise или LTSB.
Плюс к этому, в отличие от AOMEI Partition Assistant, встроенный инструмент предъявляет совершенно иные требования к оборудованию.
Так, USB-накопитель должен быть сертифицирован для работы с Windows To Go, при этом он обязательно должен поддерживать USB 3.0 и иметь не менее 32 Гб свободного места.
Отличного Вам дня!
Привет, Гиктаймс! Крайние меры на то и крайние, чтобы обращаться к ним из отчаяния. Поэтому даже в том случае, когда у компьютера «поехала крыша», есть вариант починить его без полной переустановки системы. Сегодня мы поговорим о загрузочных флэшках и рассмотрим простые очевидные наборы для работы с ПК «на лету».


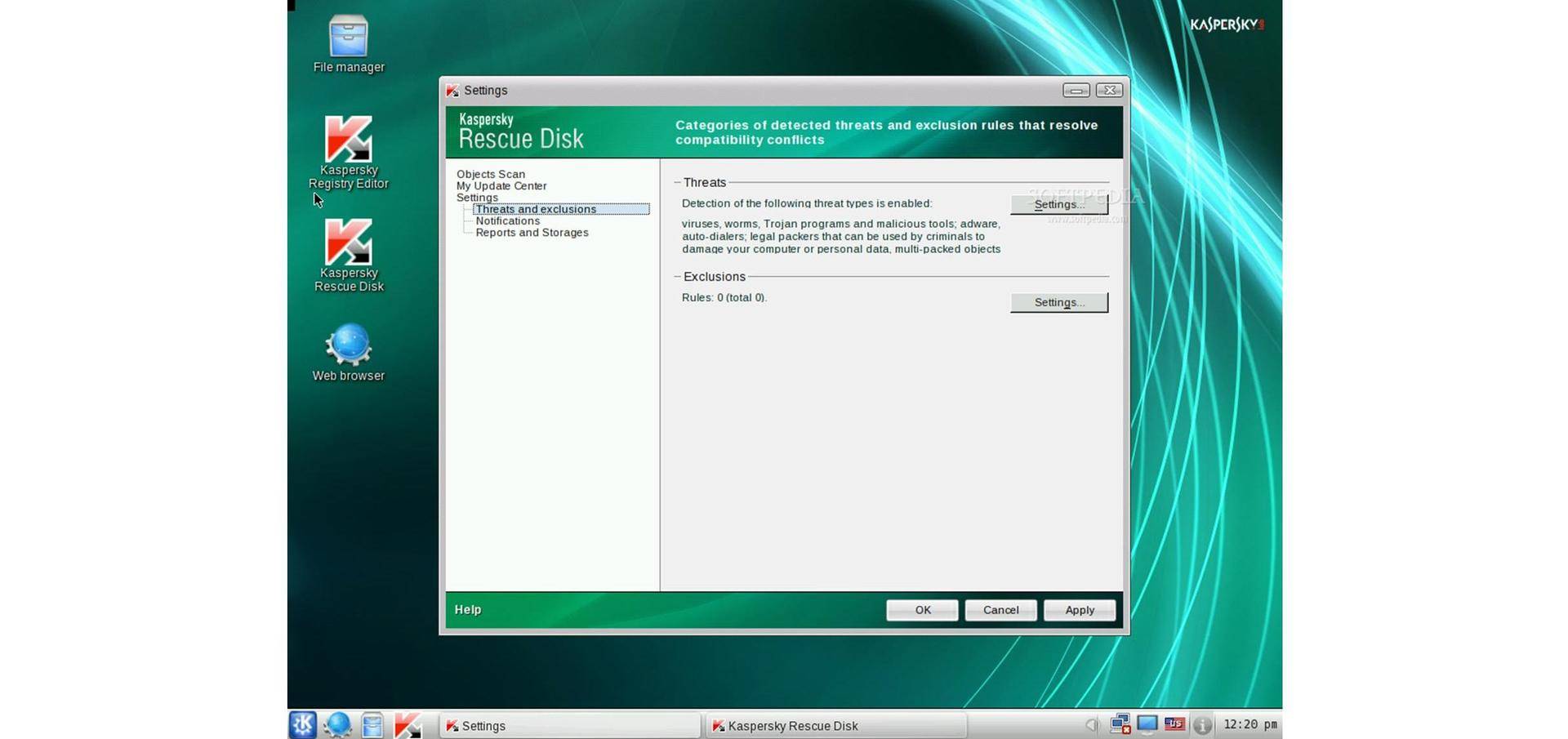
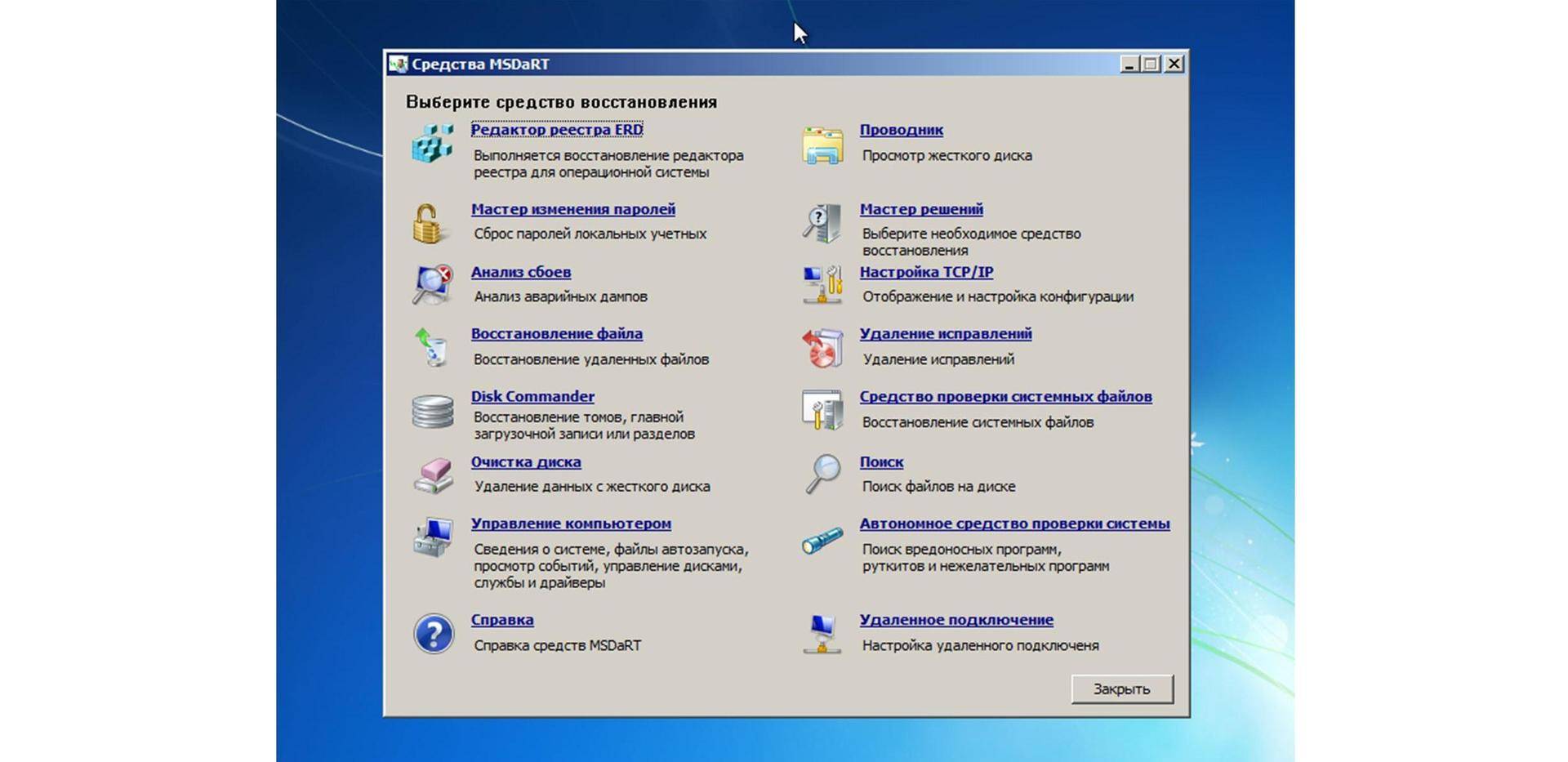

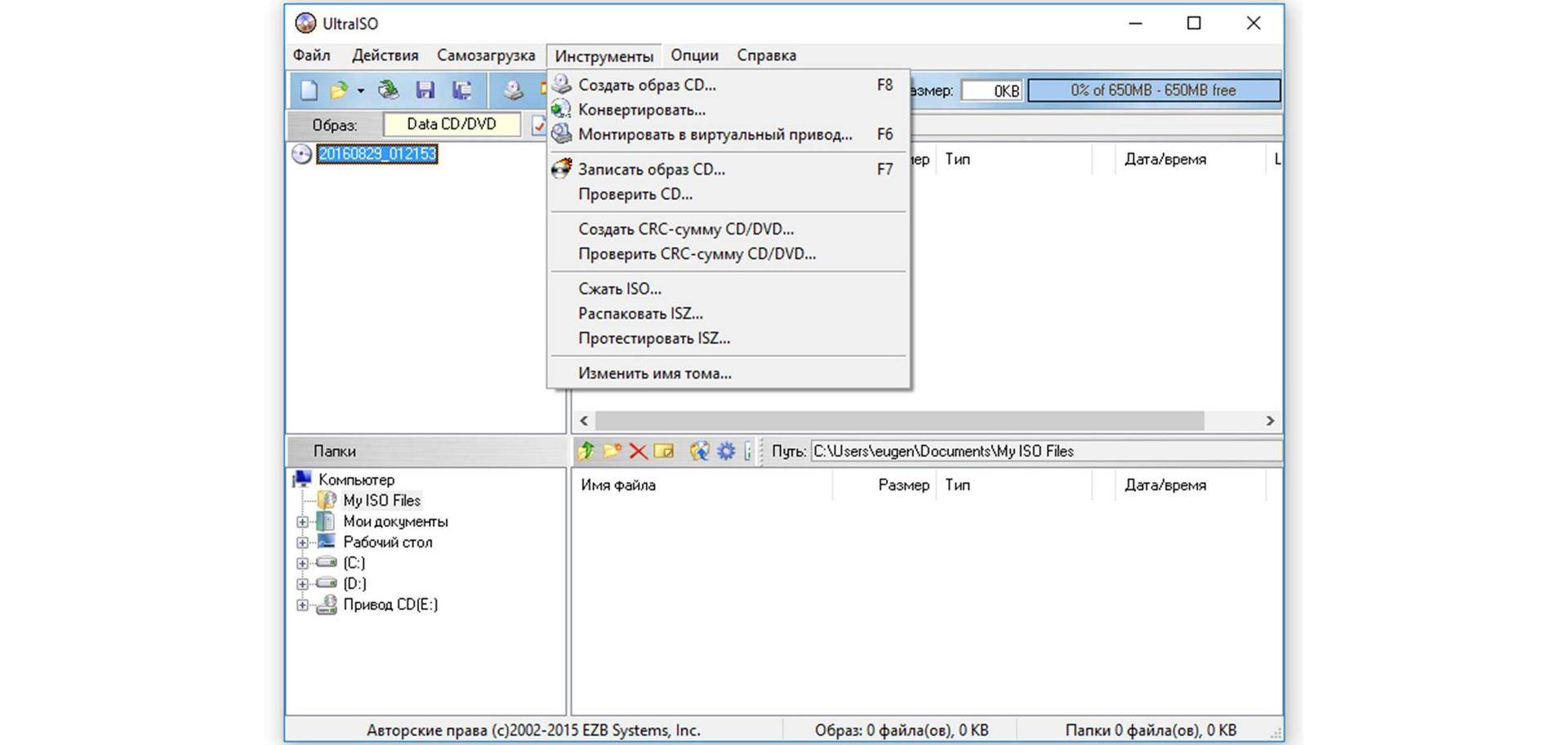
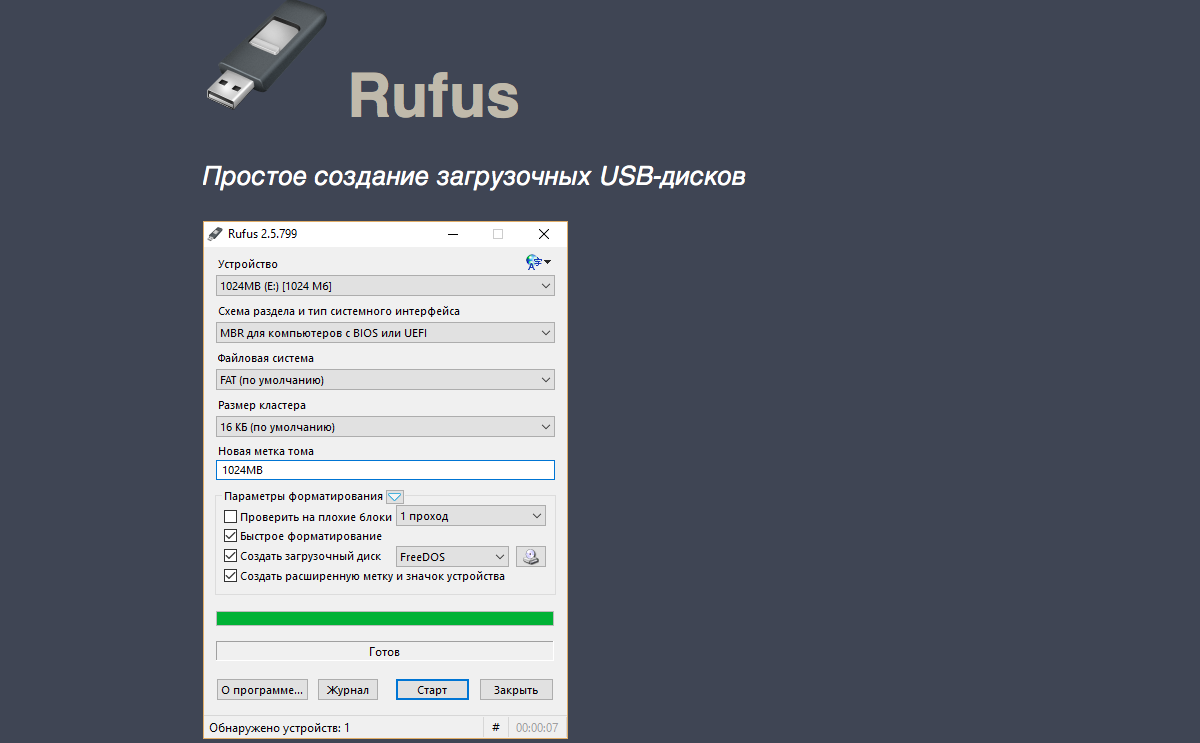
Доброго времени суток!
При различных проблемах с компьютером довольно часто приходится прибегать к специальным загрузочным LiveCD («живым» дискам).
Суть такого диска (флешки) в том, что вы можете загрузить с него полноценную операционную систему за несколько минут, не устанавливая ее на жесткий диск! К тому же, почти на большинстве таких дисках будут присутствовать полезные утилиты для восстановления ОС, просмотра и редактирования популярных документов, файлов и т.д.
Когда может понадобиться LiveCD:
- если вдруг Windows не загружается (еще хуже, если нужно срочно скопировать файлы с диска, на котором система);
- при необходимости изменения разделов диска, форматирования и пр.;
- при вирусном заражении системы;
- если не удалятся какие-то папки, файлы и др.
В этой статье покажу на примере, как создать два таких LiveCD (лучше даже сказать LiveUSB) и записать их на флешку: один с антивирусом (NOD 32 или Dr.Web), другой с Windows и сервисными утилитами. Чтобы в случае чего — быть готовым во все оружие!
*
Как создать LiveUSB-флешку
(диск CD|DVD создается аналогично)
С Windows (Windows PE)
Windows PE — это минимальная версия операционной системы, с ограниченными службами. Обычно, используется для подготовки компьютера к установке Windows, для настройки и запуска установки ОС. Так же на ее базе создаются так называемые LiveCD/USB.
Обычно, в большинстве случаев Windows PE распространяется в ISO-образах (производителей таких образов много, как и их содержание может быть разным). Далее этот образ нужно записать на флешку или диск, и загрузиться с него.
Чуть ниже я рассмотрю каждый шаг подробно…
AOMEI PE Builder
Официальный сайт: http://www.aomeitech.com/pe-builder.html
Бесплатный инструмент, чтобы создать загрузочную ОС Windows PE на USB-носителе или CD|DVD диске. Кроме этого, хочу отметить, что в этой программе вы можете добавить свои драйвера и любые программы в процессе создания такого ISO-образа.
Скачать программу можно с официального сайта (ссылка выше). Работает во всех версиях ОС Windows: 7, 8, 10 (32|64 bits).
ВОЗМОЖНОСТИ (ЧТО БУДЕТ ВКЛЮЧЕНО В ОБРАЗ ISO):
- На данном LiveCD уже будут интегрированы «Backupper Standard» и «Partition Assistant» (от того же производителя). С помощью них вы сможете: создавать и восстанавливать резервные копии дисков, изменять, расширять, копировать, объединять разделы жесткого диска;
- Есть родная среда восстановления Windows (очень полезно, при повреждении загрузчика в ОС);
- Имеется архиватор 7Z для работы с архивами;
- Есть утилита Bootice — для восстановления главных загрузочных записей;
- IrfanView — просмотр картинок и фото;
- Notepad++ — очень удобный блокнот (txt, php, inf и др. файлы можно открыть и редактировать);
- Everything — легкий и быстрый поиск файлов на диске;
- Ntpwedit — программа для редактирования и сброса паролей в Windows;
- Recuva — спец. утилита для восстановления файлов на дисках и флешках (о том, как в Recuva искать удаленные документы на диске, можете узнать здесь: https://ocomp.info/kak-vosstanovit-dokument-word.html);
- SumatraPDF — просмотр PDF, ePub, MOBI, CHM, XPS, DjVu, CBZ, CBR файлов;
- QtWeb — удобный интернет-браузер, и многое другое…
Как создать ISO c Windows PE в AOMEI PE Builder
Скачивание и установку программы опускаю (ничего сложного, всё стандартно). Далее, после запуска, появляется первый экран приветствия, сообщающий вам особенности данного ПО. Нажмите кнопку «Next» (далее).
Начало работы
Снова нужно нажать «Next», чтобы приступить к созданию загрузочного носителя.
Предупреждение
В этом шаге вы можете добавить различные файлы, программы и драйвера на свой создаваемый образ. Учтите, кстати, что AOMEI PE Builder уже по умолчанию включил многие популярные программы для работы (браузер, блокнот, утилита для восстановления файлов и т.д.).
Добавление драйверов и программ, файлов
В этом шаге вас попросят указать загрузочный носитель: CD|DVD-диск, USB-диск, или просто экспортировать и создать ISO-образ. Можете сразу выбрать то, что вам нужно, я же рассмотрю универсальный вариант, и создам ISO.
Выбор носителя. Есть возможность создания загрузочного ISO
Последний штрих: осталось дождаться, пока все файлы будут упакованы в ISO-образ. Процесс, в среднем, занимает 5-10 мин. (зависит еще от того, какие файлы вы добавили в предыдущих шагах).
Создание ISO файла
Как записать полученный ISO с Windows PE на диск или флешку
Будем считать, что ISO-образ у Вас есть (либо создали сами, по инструкции выше, либо где-то загрузили готовый). Самый простой способ записать ISO на диск или флешку — воспользоваться программой UltraISO.
В помощь!
Подробное описание и ссылку на загрузку программы UltraISO вы сможете найти в этой статье: https://ocomp.info/cozdanie-zagruzochnoy-fleshki.html#_1
(в ней так же приведены и другие полезные утилиты для создания загрузочных носителей)
Кратко рассмотрю, как в ней записать образ.
1) Сначала устанавливаете и запускаете программу (UltraISO).
2) Нажимаете меню Файл/открыть и указываете ваш ISO файл.
3) Для создания загрузочной флешки: нажмите Самозагрузка/Записать образ жесткого диска (для диска CD|DVD — Инструменты/записать образ CD). Скриншот ниже в помощь.
Записать образ жесткого диска
4) Далее укажите нужный носитель (например, флешку) в пункте Disk Drive, укажите метод записи — USB-HDD(для DVD — указывать ничего не нужно), и нажмите кнопку Записать/GO.
Записать диск
5) Через 5-10 мин. флешка или диск будут записаны. Можно приступить к тестированию…
Как загрузиться с LiveUSB-флешки (диска)
- Необходимо сначала настроить соответствующим образом BIOS, либо, что еще лучше, вызвать загрузочное меню (Boot Menu). Чтобы не повторяться, рекомендую ознакомиться со статьей: https://ocomp.info/goryachie-klavishi-dlya-vh-bios-boot-menu.html
- Далее из списка загрузочных устройств выбрать нашу флешку:
Пример Boot Menu — выбор загрузки с флешки
- Далее должно появиться сообщение, что начата загрузка файлов (Loading Files…).
Loading (загрузка)
- Собственно, далее должен появиться рабочий стол, как в классической Windows (такой же, как если бы она была установлена на жесткий диск). Пример показан на фото ниже. Рассматривать, как работать далее — не вижу смысла, т.к. все программы на русском языке, да и пользоваться ими можно также, как в обычной Windows.
После загрузки: привычный рабочий стол, так сразу и не скажешь, что Windows была загружена с флешки
*
C антивирусом (NOD32, Dr.Web и др.)
Во многих образах ISO с Windows PE уже есть включенные в их состав антивирусы. Тем не менее, не могу в этой статье обойти стороной загрузочные ISO-образы от разработчиков популярных антивирусных продуктов.
Скачав такой ISO-файл с сайта разработчика и записав его на флешку (диск), Вы можете загрузиться с него и проверить свой диск и систему на наличие вирусов (в некоторых случаях, при вирусном заражении, Windows не загружается, пожалуй, только такие диски и выручают).
Рекомендуемые LiveDisk
1) NOD32
Сайт: https://www.esetnod32.ru/download/utilities/livecd/
Хороший LiveCD, который можно быстро записать на флешку или диск, и также быстро проверить им компьютер на вирусное ПО. Отличается своим небольшим размером и достаточно эффективным поиском разного рода вредоносного ПО. Кстати, рекомендую иметь оба диска: и с NOD32, и с Dr.Web.
2) Dr.Web (аптечка сисадмина)
Сайт: https://free.drweb.ru/aid_admin/
Бесплатный продукт для аварийного восстановления системы с CD/DVD-диска или USB-накопителя. Поможет, если рекламное ПО или вирусы повредили загрузку ОС. Такой диск поможет не только очистить ПК, но и перенести важную информацию на сменные носители.
Важно! Утилита для записи работает в Windows (32/64-бит). Для загрузки с флешки — BIOS вашего компьютера должен поддерживать устройство USB-HDD (примечание: все современные версии БИОС поддерживают данный режим).
Запись загрузочного ISO от антивируса NOD32
Для работы понадобиться утилита WinSetupFromUSB.
WinSetupFromUSB
Сайт: http://www.winsetupfromusb.com/
Одна из самых удобных и популярных программ для записи загрузочных флешек. Программа позволяет создавать загрузочные флешки с различными ОС Windows: 2000, XP, Vista, 7, 8, Linux ISO и т.д.
В общем, в нашем случае, она без проблем сможет создать загрузочный носитель из образа ISO с антивирусным продуктом.
После запуска программы, нужно:
- Выбрать USB-флешку;
- Далее поставить галочку напротив пункта Auto Format it with FBinst (все данные на флешке будут удалены!). Кстати, остальные настройки должны выставиться автоматически, см. скрин ниже;
- Затем в пункте «Linux ISO/Other Grub4Dos compatible ISO» выберите наш скачанный (созданный) образ ISO от разработчиков антивирусного ПО (я взял образ с NOD32);
- последний шаг — нажать кнопку GO, и ждать окончания записи.
Настройки записи WinSetupFromUSB
Кстати, WinSetupFromUSB переспросит еще раз вас о том, что точно ли произвести форматирование флешки и удалить все данные на ней.
Переспрашивает
Если все прошло хорошо и данные на флешку все были записаны — Вы увидите окно Job Done (работа завершена).
Флешка записана — Job Done
Как загрузиться с такой флешки:
- В принципе, также как с флешки, которую мы создали в первом разделе данной статьи. Достаточно вызвать Boot Menu, затем выбрать из перечня устройств, с которых можно загрузиться, нашу флешку;
Загрузочное меню — выбор флешки
Примечание: если при загрузке образа ISO у вас появятся ошибки, возможно следует в настройках BIOS перевести Boot Mode (режим загрузки) с UEFI на Legacy (поддержку загрузки старых ОС, загрузочных образов и пр.). О настройке BIOS в картинках см. в этой статье: https://ocomp.info/nastroyka-bios-noutbuka-v-kartinkah.html#Boot
- Далее должно появиться окно GRUB4DOS (если записывали флешку в программе WinSetupFromUSB) — достаточно выбрать строку с «ESET…» и нажать Enter;
Загрузка NOD32
- Затем начнется загрузка антивирусного LiveCD: когда увидите экран приветствия, обратите внимание, что справа есть несколько режимов загрузки: графический, текстовый, тестирование памяти и пр. По умолчанию, будет загружен графический (самый оптимальный для большинства пользователей, работать в нем — всё равно, что если бы Вы загрузились в обычной Windows).
Окно приветствия ESET — выбор режима загрузки (графический, текстовый)
*
На этом всё. Надеюсь дал боле-менее исчерпывающий ответ по поводу LiveCD.
На статью буду частенько ссылаться в своих прочих инструкциях. ☺
Удачи!
RSS(как читать Rss)
Другие записи:
- Ускорение игр: лучшие программы и утилиты
- Чем отличается оптическая мышь от лазерной? Какая лучше?
- Как узнать какая у меня ОС Windows: разрядность, версия, сборка
- 3 способа скачать видео из Ютуба (захват с помощью Movavi SR, выгрузка с SaveFrom, плюс плагины и …
- Как поставить пароль на папку, файл или флешку. Запароливаем Всё!
- Обнаружен конфликт IP-адресов в Windows — что делать с этой ошибкой
- Чем лучше смотреть картинки в Windows: программы для просмотра изображений и фото
- Как указать другим свое местоположение, если не знаешь адреса (поиск по координатам). Как найти …
Общая информация
Описываемый инструмент можно смело назвать эффективным решением проблем, появляющихся в результате сбоя системных файлов, действия вирусов и других неисправностей. Пользователи могут не только проверить ОС, но и восстановить ее. Еще одним полезным свойством подобной системы является опробование операционки без ее установки на компьютер.
В основном такие решения предлагаются в виде *.iso, которые потом записываются на флешку или пластиковый диск.
В целом процедура сама по себе простая. Правда у некоторых пользователей все же могут появиться вопросы. Дело в том, что процесс немного отличается от создания обыкновенного загрузочного устройства.
Далее описаны некоторые популярные способы записи соответствующих файлов на нужный нам компонент.
WinSetupFromUSB
Это приложение содержит все необходимые составляющие, позволяющие создавать загрузочные флешки практически с любым дистрибутивом. Так, например, она легко и быстро записывает Live CD, скачанный с того же торрента, на нужный накопитель.
Главное отличие во время записи описываемого элемента от обыкновенного образа – используемый загрузчик.
Итак, для создания необходимого устройства USB, нужно выполнить несколько простых действий:
- Скачиваем дистрибутив программы. Устанавливаем ее и открываем.
- Сохраняем к себе на компьютер образ. Вы можете найти его в Интернете. Обычно радом находится кнопка, типа «iso free download», которую и нужно нажать. Через какое-то время файл окажется на ПК.
- Подключаем к оборудованию флешку.
- В окне программы выбираем переносную память. Далее отмечаем пункт «Auto Format…». Это необходимо сделать, если ранее этот накопитель не взаимодействовал с обеспечением.
- Указываем тип образа (boot.ini или bootmgr) и путь к нему.
- В итоге нажимаем «Go» и ждем, пока операция завершится.
UltraISO
Это приложение позволяет создавать не только загрузочные флешки, но и DVD. Процедура простая:
- Скачиваем Windows x64 2016 торрент.
- После этого выбираем его и указываем на переносную память.
- Далее отправляемся в «Инструменты» и выбираем «Записать образ…».
- Подтверждаем свои действия и ждем окончания.
Кроме того, есть и другой вариант:
- Запускаем программу и подключаем переносную память.
- Выбираем «Самозагрузка».
- Далее нас интересует пункт «Записать образ HDD»
- Затем указываем на накопитель.
- Запускаем процесс и ждем окончания.
KasperskyRescueDisk
Каждый «официальный» Live CD обладает собственными инструкциями для записи. Кроме того, нередко встречаются и индивидуальные утилиты, позволяющие сделать это. И в некоторых случаях лучше использовать именно их.
И обычно в местах, откуда вы скачиваете torrent, должен быть подробный план, как именно это необходимо делать, включая описание используемых приложений.
Например, решение от Kaspersky позволяет с помощью двух кнопок выполнить задуманное. Достаточно только указать путь к образу, устройство и нажать «Старт». И все пройдет в автоматическом режиме.
Rufus
Еще одной полезной утилитой для достижения поставленных целей, является Rufus. В целом программа напоминает первую описываемую, но имеет немного другой дизайн. С помощью руфус пользователи также могут записать USB или DVD.
Интересная информация! Пользователи имеют все необходимое таким образом создавать не только загрузочные диски, но и дополнительно подключать различное программное обеспечение. Это может быть все, что угодно: антивирусы, шифраторы (например, diskcryptor) и многое другое.
Запуск
Для того, чтобы загрузиться с соответствующего устройства, сперва необходимо установить это в BIOS. Просто перезапускаете компьютер, отправляетесь в соответствующую область при помощи «F8» или других кнопок. И в меню «BOOT» указываете подходящий компонент.
При использовании более новых систем, пользователи также могут выбрать нужный элемент. Например, в UEFI USB тоже предусмотрен. Только эта оболочка обладает немного другим интерфейсом.
После сохраняетесь и перезапускаете оборудование. Должно появиться окно старта соответствующего компонента. Далее мы увидим меню, в котором указываем необходимую загрузку.
Что ж, надеюсь, вы сможете без проблем создать подходящее устройство, чтобы в будущем в любой момент вы могли им воспользоваться.
Подписывайтесь, и вы узнаете еще много нового и интересного о своем вычислительном устройстве.
Материалы по теме
Используемые источники:
- https://habr.com/post/397187/
- https://ocomp.info/kak-sozdat-live-cd-fleshku.html
- https://windwix.ru/windows-10-live-cd/
Содержание
- Загрузочный Windows 10 PE Ratiborus
- Для чего нужна облегченная версия Windows 10 PE
- Как создать загрузочный LiveCD/DVD/USB-флешку или диск с операционной системой Windows и сервисными утилитами, не требующие установки на жесткий диск
- Как создать LiveUSB-флешку
- С Windows (Windows PE)
- Как создать ISO c Windows PE в AOMEI PE Builder
- Как записать полученный ISO с Windows PE на диск или флешку
- Как загрузиться с LiveUSB-флешки (диска)
- C антивирусом (NOD32, Dr.Web и др.)
- LiveCD для аварийного восстановления Windows
- Выбор LiveCD: подборка
- Live Disk WinPE 10-8 Sergei Strelec 👍
- Active@ Live CD
- Admin PE
- Hiren’s BootCD PE
- Еще несколько полезных альтернатив
- Windows 10 live cd usb uefi windows 10 pe на диске или флешке
Загрузочный Windows 10 PE Ratiborus
Скриншоты загруженной Windows 10 PE x64

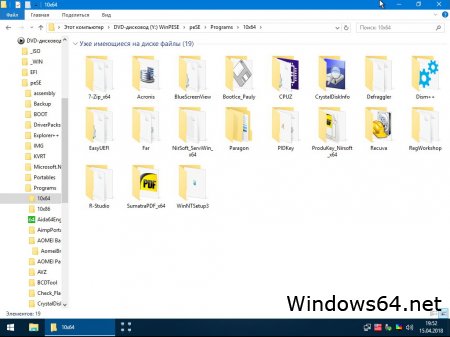
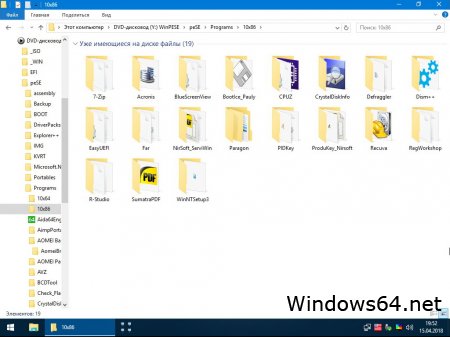
Минимальные системные требования:
Минимум по процессору: 1 GHz и больше
Минимум по оперативке RAM: от 2 GB
Минимум по дисплею: 1024 x 768 пикселей
Hard Disk Sentinel
Active@ Password Changer v6.0
AOMEI Partition Assistant Unlimited Edition
Acronis Disk Director 12
Acronis Truelmage 2017
Aimp Portable 3.60
AntiSMS 8.1.7
AntiWinLocker 4.0.8
Avz 4.43
Bootlce 1.3.3
CPU-Z
Crystal Disk Info 6.5.2
Defraggler 2.14.706
Disk Recovery 8
EasyBCD 2.2.0.182
Everything 1.3.3.658
Explorer++ 1.3.5.531
Far
FileZilla FTP Client 3.14.1
HDD Low Level Format Tool 4.40
ImageUploader 1.2.7
KMS Auto Net Console 1.0.7
Net Scan 5.5.12
Ontrack EasyRecovery 10 Enterprise 10.1.0.1
Mozilla Firefox
Paragon Hard Disk Manager 15 10.1.25.1125(07.04.17) Professional.
PStart 2.11
Registry Workshop 5.0
Restoration 2.5.14
Process Monitor 3.20
R-Studio 8.3.167546
Sargui 1.5.20
Scanner 2.13
Symantec Ghost
Teamviewer 6.0.10511
Total CommanderTotal Commander 8.51a
Video Memory stress test 1.7.116
Q-Dir 6.15
Recuva 1.52.1086
Для чего нужна облегченная версия Windows 10 PE
Это не заменимая флешка, которая всегда будет валяться где то в кармане, но в нужный момент очень поможет.
Если нужно реанимировать систему, диагностировать железо компьютера или ноутбука, сбросить пароль, создать или восстановить резервную копию Windows, гибкая работа с жёстким диском (разбить на разделы, замазать повреждённые секторы). И это только малая часть возможностей этого USB загрузчика Windows 10 PE Live cd + StartSoft.
Источник
Как создать загрузочный LiveCD/DVD/USB-флешку или диск с операционной системой Windows и сервисными утилитами, не требующие установки на жесткий диск

При различных проблемах с компьютером довольно часто приходится прибегать к специальным загрузочным LiveCD («живым» дискам).
Суть такого диска (флешки) в том, что вы можете загрузить с него полноценную операционную систему за несколько минут, не устанавливая ее на жесткий диск! К тому же, почти на большинстве таких дисках будут присутствовать полезные утилиты для восстановления ОС, просмотра и редактирования популярных документов, файлов и т.д.
Когда может понадобиться LiveCD:
Как создать LiveUSB-флешку
(диск CD|DVD создается аналогично)
С Windows (Windows PE)
Windows PE — это минимальная версия операционной системы, с ограниченными службами. Обычно, используется для подготовки компьютера к установке Windows, для настройки и запуска установки ОС. Так же на ее базе создаются так называемые LiveCD/USB.
Обычно, в большинстве случаев Windows PE распространяется в ISO-образах (производителей таких образов много, как и их содержание может быть разным). Далее этот образ нужно записать на флешку или диск, и загрузиться с него.
Чуть ниже я рассмотрю каждый шаг подробно.
AOMEI PE Builder
Скачать программу можно с официального сайта (ссылка выше). Работает во всех версиях ОС Windows: 7, 8, 10 (32/64 bits).
ВОЗМОЖНОСТИ (ЧТО БУДЕТ ВКЛЮЧЕНО В ОБРАЗ ISO):
Как создать ISO c Windows PE в AOMEI PE Builder
Скачивание и установку программы опускаю (ничего сложного, всё стандартно). Далее, после запуска, появляется первый экран приветствия, сообщающий вам особенности данного ПО. Нажмите кнопку «Next» (далее).
В этом шаге вы можете добавить различные файлы, программы и драйвера на свой создаваемый образ. Учтите, кстати, что AOMEI PE Builder уже по умолчанию включил многие популярные программы для работы (браузер, блокнот, утилита для восстановления файлов и т.д.).
Добавление драйверов и программ, файлов
В этом шаге вас попросят указать загрузочный носитель: CD/DVD-диск, USB-диск, или просто экспортировать и создать ISO-образ. Можете сразу выбрать то, что вам нужно, я же рассмотрю универсальный вариант, и создам ISO.
Выбор носителя. Есть возможность создания загрузочного ISO
Последний штрих: осталось дождаться, пока все файлы будут упакованы в ISO-образ. Процесс, в среднем, занимает 5-10 мин. (зависит еще от того, какие файлы вы добавили в предыдущих шагах).
Создание ISO файла
Как записать полученный ISO с Windows PE на диск или флешку
Подробное описание и ссылку на загрузку программы UltraISO вы сможете найти в этой статье
(в ней так же приведены и другие полезные утилиты для создания загрузочных носителей)
Кратко рассмотрю, как в ней записать образ:
1) Сначала устанавливаете и запускаете программу (UltraISO).
2) Нажимаете меню Файл/открыть и указываете ваш ISO файл.
Записать образ жесткого диска
5) Через 5-10 мин. флешка или диск будут записаны. Можно приступить к тестированию.
Как загрузиться с LiveUSB-флешки (диска)
После загрузки: привычный рабочий стол, так сразу и не скажешь, что Windows была загружена с флешки
C антивирусом (NOD32, Dr.Web и др.)
Во многих образах ISO с Windows PE уже есть включенные в их состав антивирусы. Тем не менее, не могу в этой статье обойти стороной загрузочные ISO-образы от разработчиков популярных антивирусных продуктов.
Скачав такой ISO-файл с сайта разработчика и записав его на флешку (диск), Вы можете загрузиться с него и проверить свой диск и систему на наличие вирусов (в некоторых случаях, при вирусном заражении, Windows не загружается, пожалуй, только такие диски и выручают).
1) NOD32
Хороший LiveCD, который можно быстро записать на флешку или диск, и также быстро проверить им компьютер на вирусное ПО. Отличается своим небольшим размером и достаточно эффективным поиском разного рода вредоносного ПО. Кстати, рекомендую иметь оба диска: и с NOD32, и с Dr.Web.
2) Dr.Web (аптечка сисадмина)
Бесплатный продукт для аварийного восстановления системы с CD/DVD-диска или USB-накопителя. Поможет, если рекламное ПО или вирусы повредили загрузку ОС. Такой диск поможет не только очистить ПК, но и перенести важную информацию на сменные носители.
Важно! Утилита для записи работает в Windows (32/64-бит). Для загрузки с флешки — BIOS вашего компьютера должен поддерживать устройство USB-HDD ( примечание : все современные версии БИОС поддерживают данный режим).
👉 Запись загрузочного ISO от антивируса NOD32
Для работы понадобиться утилита WinSetupFromUSB.
Одна из самых удобных и популярных программ для записи загрузочных флешек. Программа позволяет создавать загрузочные флешки с различными ОС Windows: 2000, XP, Vista, 7, 8, Linux ISO и т.д.
В общем, в нашем случае, она без проблем сможет создать загрузочный носитель из образа ISO с антивирусным продуктом.
После запуска программы, нужно:
Настройки записи WinSetupFromUSB
Кстати, WinSetupFromUSB переспросит еще раз вас о том, что точно ли произвести форматирование флешки и удалить все данные на ней.
Если все прошло хорошо и данные на флешку все были записаны — Вы увидите окно Job Done (работа завершена).
Как загрузиться с такой флешки:
Примечание: если при загрузке образа ISO у вас появятся ошибки, возможно следует в настройках BIOS перевести Boot Mode (режим загрузки) с UEFI на Legacy (поддержку загрузки старых ОС, загрузочных образов и пр.). О настройке BIOS 👉 в картинках см. в этой статье;
ESET NOD 32 LiveCD — скриншот
Надеюсь дал боле-менее исчерпывающий ответ по поводу LiveCD.
На статью буду частенько ссылаться в своих прочих инструкциях.
Источник
LiveCD для аварийного восстановления Windows

LiveCD диск или флешка — крайне полезная вещь! Пока всё работает — о ней вроде и не вспоминаешь, но как только возникает проблема — без неё и не туда и не сюда! ☝
Например, перестала загружаться ОС Windows — при помощи LiveCD можно быстро загрузиться и скопировать все нужные документы и файлы. Удобно?! Я уж не говорю о том, как это удобно для тестирования и диагностики ПК/ноутбука (особенно, при его «покупке с рук. «).
В этой небольшой заметке предложу несколько весьма многофункциональных LiveCD, которые вас выручат при самых разных проблемах. В общем, рекомендую всем иметь хотя бы 1 LiveCD-флешку в качестве аварийного инструмента! Мало ли.
Как создать загрузочный LiveCD/DVD/USB-флешку или диск с операционной системой Windows [инструкция]
Выбор LiveCD: подборка
Live Disk WinPE 10-8 Sergei Strelec 👍
Как загрузиться с такой флешки: инструкция
Какие программы есть на диске «Стрельца. «
Один из лучших загрузочных LiveCD дисков на базе Windows 10 PE (интерфейс точно такой же, как в обычной ОС, и полностью на русском языке!).
Не могу не отметь, что Сергей Стрелец (автор сборки) собрал десятки самых нужных программ на «все случаи жизни»: есть и антивирусы, и HEX-редакторы, и ПО для работы с HDD, и для диагностики, и для графики и т.д.
Отлично подходит для решения практически любых проблем с ПК/ноутбуком:
В общем, однозначно рекомендую к знакомству!
✔👉Примечание: для записи LiveCD образа на флешку — можно:
ISO to USB — как записать загрузочную флешку
Active@ Live CD
Active@ Live CD — пример работы ПО
Практически полноценная ОС, которую можно записать на CD/DVD-диск или USB-накопитель и пользоваться на любом ПК/ноутбуке! (Разумеется, без установки —достаточно просто загрузиться с заранее подготовленной флешки)
Admin PE
Admin PE — скриншот главного окна
Эта сборка основана на Win PE 10 (есть также и на Win PE 8). Предназначена для автономной работы с ОС Windows 10 (на «проблемных» и диагностируемых ПК).
В этом пакете есть достаточно много встроенного ПО:
Пожалуй, единственный минус : довольно редко у Admin PE бывают обновления (последний образ датируется 2018г. Впрочем, даже этого обычно хватает с избытком. ).
Admin PE — скриншот главного окна 2 (см. меню ПУСК, есть опции для преобразования диска MBR к GPT)
Hiren’s BootCD PE
Hiren’s BootCD PE — скриншот работы сборки
Hiren’s BootCD PE – этот диск основан на ОС Windows XP (урезанной версии) с полным комплектом различных программ. Позволяет относительно спокойно пользоваться ПК (в том числе и сетью) просто загрузившись с флешки.
Еще несколько полезных альтернатив
👉 Ultimate Boot CD
Несмотря на то, что этот пакет не обновлялся последние пару лет — он до сих пор в «форме». Позволяет в 2-3 клика мышки проверять системы на вирусы, восстанавливать удаленные файлы, смотреть характеристики ПК, форматировать диски, и многое другое.
Ultimate Boot CD — внешний вид
👉 AOMEI PE Builder
Хороший добротный инструмент с самыми нужными прикладными программами и системными утилитами. Более подробно о ней я рассказывал в одной из прошлых своих заметок.
AOMEI PE Builder — скриншот окна
👉 Dr.Web Live Disk
LiveCD от знаменитого антивируса. Позволяет проверить систему на вирусы и вредоносное ПО, если Windows отказалась загружаться. Кроме этого, LiveCD содержит файловый коммандер, браузер, терминал, почту и пр.
Midnight Commander — файловый коммандер / Доктор Веб LiveCD
👉 ESET NOD32 LiveCD
Источник
Windows 10 live cd usb uefi windows 10 pe на диске или флешке
LiveCD Windows’7 by xalex
Два дистрибутива LiveCD Windows’7 v5.5c(cuba) и 5.5m(mini) by xalex (12.01.2011), весьма удобны минимальными размерами образа, быстрой загрузкой.
Адрес официального сайта: wst-place.com
Системные требования: RAM 512 Мб CDDVD привод или USB для загрузки с флешки. Для записи на флешку можно использовать UltraISO
03. RusLive (@NIKZZZZ) Special Edition 2k10
Специальная редакция RusLive (@NIKZZZZ) репак оригинальной мультимедиа-версии от 21.11.2011, на ядре MS-Explorer с поддержкой сети и SCSI/SATA-устройств и опциональной поддержкой других устройств (видео/звук/. ). Поддержка новых устройств может быть добавлена с помощью внешних драйверов (папка Drivers). Время загрузки с флешки (режим USB2.0 или подгруженный PLOP)
04. Win7Live (@Xemom1) Special Edition 2k10
05. WinSeven x64 (@Xemom1) Special Edition 2k10
06. Parted Magic 2012.05.14 /Linux Live-CD/
07. DOS-версия Hiren’s Boot CD 15.1 (rus)
08. Linux-версия Acronis Disk Director Suite v.10.2288 (eng)
09. Linux-версия Acronis Disk Director Home v.11.0.2343up2 (rus)
10. Linux-версия Acronis True Image Enterprise Server v.9.7.8398 (rus)
11. Linux-версия Acronis True Image Home Plus Pack 2012 v.15.0.6151 (rus)
12. Linux-версия Acronis B&RW v.11.0.17437 (rus)
13. Linux-версия Easeus Partition Manager Professional v.9.0.1 (eng)
14. Linux-версия Paragon Hard Disk Manager 12 v.10.0.19.15177 (eng)
15. Linux-версия Paragon Home Expert 2009 v.9.00.009.8667 (rus)
16. Linux-версия R-Studio Emergency v.5.4.506 (eng)
17. DOS-утилиты и много чего ещё.
ˇ===CD & DVD утилиты===
AmoK DVD-Burner
CDCheck
CdShot
gBurner
ImgBurn
Nero
Opti Drive Control
OSFMount
Qemu BootTester
UltraISO
WinImage
WinMount3
—Восстановление—
CD-Roller
IsoBuster
Scopin FileCopier
Unstoppable Copier
===Flash-утилиты===
BootICE
FlashMemory Toolkit
Grub4Dos_GUI
Image USB
MobaLive CD+USB
NTFS Drive Protection
Rufus
USB Safely Remove
USBDeview
WinContig
—Диагностика—
ATTO Disk Benchmark
CheckFlash
CheckUDisk
ChipEasy
FlashNull
GetFlashInfo
My Disk Test
RM DiskDoctor
Тест H2Test
—Форматирование—
FBInstTool
Flash Format 2k10 (FBInst)
Flash Format 2k10 (RMPrep)
HPUSBFW
Kingston Format Utility
RMPrepUSB
Rufus
SDFormatter
Transcend AutoFormat
===HDD-утилиты===
Acronis Disk Director 12
[email protected] HEX-Editor
[email protected] Kill Disk
[email protected] Partition Manager
Aomei Dynamic Disk Converter
Aomei Dynamic Disk Manager
Aomei Ntfs to Fat32
Aomei Partition Assistant
Auslogics Duplicate File Finder
Auslogics File Shredder
Auslogics Free Space Wiper
dChanger
DFSee
Disk Editor Data Recovery
Drive Manager
Easeus Partition Master
HDD Low Level Format
HDHacker
Paragon Alignment Tool
Paragon HDM 12 Professional
Paragon HDM 15
Partition Guru
Partition Wizard
—Дефрагментация—
Auslogics Disk Defrag
Defraggler
MyDefrag
Ultimate Defrag
Ultra Defrag
Vopt
—Диагностика—
! Проверка дисков
Auslogics Disk Doctor
Data LifeGuard Diagnostics
Disk Smart View
DiskCheck
DiskMark
DRevitalize
Hard Disk Sentinel
HD-Speed
HDD-Scan
HDD Scanner
HDTune Pro
SmartVision
Victoria 4.46
Victoria 4.47
===Антивирусы===
AdwCleaner
AntiAutorun 3.0
AntiDust
AntiSMS
Antivirus AVZ
AntiWinLocker
AnVir
Autoruns
Codestuff Starter
Dr.Web 6 Scanner
Dr.Web CureIt!
Dr.Web CureIt! (HDD)
Dr.Web CureIt! (Update)
Hijack This
Kaspersky Virus Removal Tool
Kaspersky VRT (HDD)
Kaspersky VRT (Update)
LSP Fix
Spy BHO Remover
Universal Virus Sniffer
Системные файлы ОС
===Архиваторы===
7-Zip
78Repack
7z Sfx-Builder
7z Sfx-Split
ArId
File Splitter
MoleSVPC
PE-Compact
TroloPatch
Universal Extractor
UPX-X-Shell
WinRAR
===Восcтановление данных===
[email protected] File Recovery
[email protected] Undelete
[email protected] Uneraser
ChkRepair
Easeus Data Recovery Wizard
EasyRecovery
EFS Restoration Tool
GetDataBack (FAT)
GetDataBack (NTFS)
PhotoRec
Power Data Recovery
R-Studio
R-Studio 2
R-Studio Agent
R.Saver
Recuva
UFS Explorer
UFS IntelliRAW Rules
Zero Assumption Recovery
===Восcтановление загрузки===
[email protected] DiskEditor
[email protected] HEX-Editor
BcdTool
BellaVista
BootBuilder
BootICE
BootSectGui
FixBoot
MBR Check
MultiBoot
uMBRGUI
===Восстановление разделов===
[email protected] Partition Recovery
[email protected] UnFormat
ADDH Recovery Expert
Captain Nemo
DiskExplorer FAT
DiskExplorer Linux
DiskExplorer NTFS
Eassos Recovery
Ext2Mgr
HDD RawCopy
O&O Disk Recovery
Partition Find and Mount
Runtime NAS Data Recovery
Runtime RAID Reconstructor
Runtime RAID Recovery
Testdisk
TransMac
===Восстановление системы===
Acronis TIB Browser
Acronis TIEES
Acronis True Image 2014 Premium
[email protected] Disk Image
[email protected] Disk Image Explorer
[email protected] Virtual Disk
Aomei Backupper
Drive Cloner Rx
Drive Snapshot
Eassos System Restore
Fab’s AutoBackUp 4 Tech
Fab’s AutoBackUp 6 Pro
GimageX
HDClone
R-Drive Image
RunTime DriveImage XML
SGI
Shadow Protect
SkyIAR
Symantec Ghost CE 12
Symantec Ghost CE 8.3
Symantec Ghost Explorer
TB OS Deployment Tool
TBI Mount
TBI View
TeraByte Image
===Драйвера===
Check Device
DevMan View
Double Driver
Driver Export
Driver Import PE
Driver Injection
Driver Sweeper
DriverView
GetPeDriver
InfToReg
MonitorInfo View
Smart Driver Backup
Unknown Device Identifier
Unknown Devices
Отчёт HardWareID
===Менеджеры файлов===
FAR Manager
Q-Dir
TeraCopy
Total Commander
XPlorer2
===Мультимедиа===
Aimp2
Daum PotPlayer
Player MPC-BE
—Графика—
ACDSee Classic
ArtIcons Pro
Capture Text
FSCapture
FSViewer
Image Uploader
Irfanview
PDF-viewer Sumatra
PhotoFiltre
PicPick
STDU Viewer
SysExporter
Ulead GIF Animator 5
WinDjView
XnView
—Игры—
Freecell
MS Hearts
Soliter
Spider
Windows Miner
Дурак
===Редакторы===
AlkelPad
Notepad 2
Notepad++
PlanMaker 2012
TextMaker 2012
—DBF—
DBF-редактор cDBFw
DBF Viewer Plus
—HEX—
FlexHEX
Hexprobe
HxD
WinHex
—Редакторы ресурсов—
PE Editor
PEXplorer
ResHacker
Resource Binder
Restorator 2007
===Реестр===
RunScanner (Target OS)
Advanced Registry Tracer
Erunt
Free Window Registry Repair
JumpReg
Reg Organizer
RegAlyzer
Regedit
Regedit PE
RegFromApplication
Registrar RegManager
Registry Restore Wizard
RegScanner
RegShot (TXT)
RegShot2 (REG)
RegWorks
RegWorkshop
ReHive
SysTraer
Wise Registry Cleaner
—Конвертеры—
Inf2reg2hiv
Reg2WBS
RegConvertPE
RegToScript
===Сеть. Интернет===
AdMuncher
HFS HTTP FileServer
iSendSMS
Maxthon Portable
R&Q
RadioSure
Skype
uTorrent
VirusTotal Uploader
Браузер Maxthon
Браузер Opera
Браузер QtWeb
===Сеть. Удаленный доступ===
AeroAdmin
Ammyy
MicroSoft Mstsc
RAdmin
TeamViewer
TeamViewer9
Tight VNC Server
Tight VNC Viewer
VNC Viewer
===Сеть. Утилиты===
Advanced IP Address Calculator
Advanced PortScanner 1.3
DialupPE
eToolz
HoverIP 1.0b
iNetOps
Lan Calculator
LAN Scanner
My Lan Viewer
NetSetMan
NetShare Monitor
Putty 0.60
TCP View
Wireless Net View
===Системные утилиты===
BGInfo
BlueScreenView
Current Process
Dependency Walker
ERD Explorer
ErrorLookUp
HashTab
LockHunter
My Uninstaller
NirLauncher
NTFS-Access
Opened Files View
Process Activity View
Process Explorer
Process Hacker
Process Services
Punto Switcher
Services PE
ServiWin
Shell Extention View
System Explorer
Unlocker
VmMap
Регистрилка AutoReg32
—ERD 2005—
Change Password
Computer Managment
Crash Analyze
ERD Explorer
File Restore
File Search
Regedit
System Compare
System File Scan
System Restore ERD
Выбрать целевую ОС
—OO Bluecon—
Device Manager
Event Viewer
RegEditor
System Info
System Restore
User Manager
—БИОС—
AfuWin (прошивалка BiOS)
CMOS DeAnimator
Cmos Manager
Генератор master-паролей BIOS
—Очистка—
CCleaner
Disk Cleaner
FCleaner
Wise Disk Cleaner
—Пароли ОС—
Active Password Changer
Dream Pack
ElcomSoft System Recovery
Multi Password Recovery
NT Password Edit 0.3
PasswdRenew
PasswordReset 3
Recover Passwords
Reset Windows Password
Reset WinPassword
SAMInside
Windows Gate
—Пароли ПО—
Backup Key Recovery
Multi Password Recovery
Product Key Explorer
ProduKey
ReCall
Recover Keys
SpotAuditor
XP-Key-Reader 2.7beta
—Шифрование—
Free OTFE
Omziff
TrueCrypt
VeraCrypt
—Эмуляторы—
DOS Box
ImDisk Virtual Disk
MouseEmu
Virtual FDD
Экранная клавиатура OSK
===Тесты===
Aida64
Astra32
CrystalMark
HWInfo32
LinX
RightMark Memory Analyzer
S&M
SysInfo for Windows (SiW)
SysInfo Viewer (SiV)
—Battery—
BatteryMon
—CPU—
C-Temp
CPU-Z
CPUBurn-in
CPUID HWMonitor
CST
Securable
—Display—
DisplayX
TFT Test 1.52
Tireal TFT Test
Тест монитора Eizo
—Keyboard—
KeyboardTest
—Memory—
MemTest
RAMMon
RamTester
===Установка Windows===
WinSetup2k10
78Setup
Anti WPA 2.3
NT5 Installer
NT6x Fast Install
SGI
WinNT setup 2
WinNT setup 3
===Утилиты===
Ant Renamer
AutoIT au3-exe
AutoRen
Beyond Compare
CloneSpy
Directory List & Print
Everything
File Locator
FileAlyzer
FileCompare
FreeFileSync
Image Creator
Print Folder
Quick Batch File Compiler
Rname-It
Scroll Mouse
Search & Replace
Search My Files
Toucan
UVScreenCamera
Vista & XP Tweaker
Vista UAC Maker
WinDirStat
WinTools Net
Калькулятор Kalkules
Калькулятор TheCalc
Преобразователь мер Measure
Нюансы работы сборки на HDD (USB-Hdd).
При загрузке сборок на ядре ХР (SV-Micro, Ruslive) HDD со сборкой иногда может установится диском С: (хотя в сборках версии 2.х используется сортировка дисков, как в обычной винде). Соответственно, диск с виндой «смещается» по букве (обычно D:). Таким образом, программы, работающие с реестром «целевой» винды, могут указывать на несоответствие (отсутствие) программ и путей. К примеру, у вас в автозагрузке есть антивирус NOD32. Запись в реестре для запуска выглядит как
C:Program FilesESETNOD32egui.exe
Но, поскольку на диске С: под сборкой его нет, программа AutoRuns покажет, что файл недоступен. Ничего страшного в этом нет, просто не нужно править или удалять такие записи в реестре.
Сборка на 7-ке такой проблемы лишена, в ней диски подкючаются практически в том же порядке, как и в настольной винде.
Под Windows Vista и W7 запускать батник обязательно с правами администратора! После отработки батника ваш винт стал загрузочным (в папке 2k10syslinux создался загрузочный файл ldlinux.sys (атрибуты: скрытый/системный).
При загрузке сборки в EFI-режиме в меню загрузки доступны только сборки 7х64 и 8х64, EFI-установщик Windows и гостевые сборки (их запуск возможен исключительно для х64-битных РЕ, поддерживающих EFI-загрузку).
1. Вся сборка в версии 2.х находится в папке 2k10. Поэтому далее имеется в виду именно эта папка как корневая.
3. Папка DOS. В ней находятся образы загрузочных дискет с DOS-утилитами.
4. Папка FONTS. Шрифт для загрузки 7-к.
5. Папка GRUB4DOS. Папка с загрузчиком Grub4DOS, меню и необходимыми утилитами. Также в ней находятся образы дискет с драйверами FiraDisk и WinVblock.
6. Папка IMA_ISO. Специальная папка, куда можно складывать свои образы (например, для тестирования). В меню Grub4DOS есть пункт, позволяющий создать меню для образов из этой папки и загрузить любой из них. Детали в файле IMA_ISOread.txt.
7. В папке LINUX находятся линукс-версии утилит и Parted Magic.
Почему в сборке нет антивирусов?
Имхо, в РЕ-сборке антивири не нужны! Там нужен хороший сканер для «лежачей» винды. С этим отлично справляется CureIt! и Kaspersky Virus Removal Tool.
ˇ
Под любой сборкой имеется возможность установить Windows 2000/XP/2003/Vista/7. Инсталляционные пакеты в сборку не включены, предполагается их самостоятельное добавление, исходя из предпочтений пользователя.
Способ 1. Установка с помощью WinNtsetup, находится в меню Пуск/Программы/Системные утилиты/Установка WinNT-Setup.
Способ 4. Классическая установка 7-ки, работает только из Win7PE (ярлык Classic install Windows 7 на рабочем столе). При запуске производит поиск на всех дисках папки Source c файлом install.wim, и стартует sourcessetup.exe. Также можно запустить для установки этот файл вручную (из проводника или файл-менеджера) с любого диска, в том числе и смонтированного образа (см. сп. 2). При такой установке сборка Win7PE играет роль РЕ-установщика boot.wim, заменяя его полностью.
Источник
Adblock
detector
Прежде чем ответить на вопрос в заголовке – несколько слов о том, почему вам может пригодиться копия Windows 8.1 или 10, способная загружаться и работать с флэшки или внешнего жесткого диска. Конечно, наиболее очевидная причина – чтобы иметь возможность запустить систему в том случае, если операционная система, которая установлена на жестком диске компьютера будет повреждена и откажется загружаться. Как раз для таких случаев в этом руководстве мы расскажем о создании USB-накопителя Windows To Go, с которого можно запустить практически любой компьютер.
Другая очевидная причина – возможность опробовать Windows 10. Если вы хотите перейти на последнюю версию операционной системы, но не уверены, что все ваши приложения, аппаратное обеспечение и периферийные устройства будут с ней работать, Live USB с Windows 10 позволит вам свободно экспериментировать, причем без риска повредить инсталляцию Windows на жестком диске компьютера.
А так как операция по созданию Windows To Go весьма простая, весь процесс займет максимум два часа вашего свободного времени при соблюдении определенных условий.
Windows To Go позволяет установить полностью функциональную среду Windows 10/8. Операционная система установленная на внешний жесткий диск или USB-флешку, по примеру ранее создаваемых Live CD. Загрузочная флешка Windows To Go, делает портативную систему по аналогии Linux, который предназначен для запуска с USB дисков или флешек. С WIndows To Go вы можете запустить вашу систему на любом компьютере и в любой точке мира.
Эта функция ориентирована в первую очередь на корпоративных клиентов с идеей, что корпоративная среда может быть взята где угодно. WTG обеспечивает защищенную среду, полного программного обеспечения, когда сотрудник работает удаленно или с общего компьютера. Поскольку Windows To Go была разработана с учетом этого особого использования, Microsoft официально не поддерживает использование НЕ корпоративных версий Windows в среде WTG. Как говорится не поддерживает и это не означает, что это невозможно.
Существует несколько способов установить в USB флешку любую версию Windows 10/8. Просто надо знать, что там сообщается, какие ограничения. Некоторые ограничения включают в себя отсутствие защиты BitLocker, нет доступа к магазину, и невозможность загрузки BIOS и на компьютерах с UEFI.
Недостатки технологии
Данная технология позволит организовать переносное рабочее место, однако не стоит забывать и о недостатках. Для начала, флэшки все же куда менее надежны, чем жесткие диски, так что есть шансы потерять данные в любой момент, в случае активной работы сокращается время службы носителя. Также система несколько ограничена в действиях и не использует аппаратные ресурсы на сто процентов. Не все программы могут быть установлены и полностью работоспособны в таком режиме.
Различия между Windows To Go и обычной установкой Windows
Windows To Go предназначен для любой работы, как и в обычных версиях Виндовс. Майкрософт отключила ряд функций:
- Внутренние диски работают в автономном режиме (не подключены к сети), чтобы данные случайно небыли раскрыты.
- Модуль доверенной платформы (TPM) не используется. Это связано с тем, что TPM привязан к определенному компьютеру, а диски Windows To Go предназначены для перемещения между компьютерами.
- Гибернация отключена по умолчанию, чтобы сделать простоту для перемещения между компьютерами.
- Среда восстановления Windows недоступна. Если вам нужно восстановить диск с Windows To Go, Microsoft предложит вам перезаписать его на новый.
- Обновление или перезагрузка рабочего пространства Windows для Go не поддерживается. Сброс настроек производителя для компьютеров не применяется при запуске WTG.
- Windows 8 или Windows 8.1 WTG-диски не могут быть обновлены до Windows 10, а также не могут быть обновлены диски Windows 10 WTG до будущих версий Windows 10. Следовательно, для новых версий диск нужно отформатировать.
Кроме того, диски Windows to Go можно загружать на несколько компьютеров. Поэтому, когда диск WTG загружается первым, он обнаруживает все аппаратные средства на главном компьютере. Затем он установит все необходимые драйверы, которые могут потребовать нескольких перезагрузок. Впоследствии, когда Windows to Go USB загружается на этом хост-компьютере, он сможет идентифицировать этот компьютер и автоматически загрузить правильные драйверы.
Дополнительная информация
Несколько дополнительных нюансов, которые могут быть полезны после создания накопителя Windows To Go в Dism++
- В процессе на флешке создается два раздела. Старые версии Windows не умеют полноценно работать с такими накопителями. Если вам потребуется вернуть исходное состояние флешки, используйте инструкцию Как удалить разделы на флешке.
- На некоторых компьютерах и ноутбуках загрузчик Windows 10 с флешки может «сам» оказаться в UEFI на первом месте в параметрах устройств загрузки, что приведет к тому, что после её извлечения компьютер перестанет загружаться с вашего локального диска. Решение простое: зайти в БИОС (UEFI) и вернуть порядок загрузки в исходное состояние (поставить Windows Boot Manager/Первый жесткий диск на первое место).
А вдруг и это будет интересно:
Почему бы не подписаться?
Рассылка новых, иногда интересных и полезных, материалов сайта remontka.pro. Никакой рекламы и бесплатная компьютерная помощь подписчикам от автора. Другие способы подписки (ВК, Одноклассники, Телеграм, Facebook, Twitter, Youtube, Яндекс.Дзен)
Примечание: после отправки комментария он не появляется на странице сразу. Всё в порядке — ваше сообщение получено. Ответы на комментарии и их публикация выполняются ежедневно днём, иногда чаще. Возвращайтесь.
Требование к компьютеру
Windows to Go будет работать на оборудовании, которое было сертифицировано для использования с Windows 7 или новее. Если вы хотите убедиться, прежде чем начать использование, то вот некоторые характеристики:
- Должна быть возможность загрузки с USB.
- Минимальный 1 ГГц процессор.
- Минимум 2 ГБ ОЗУ.
- Убедитесь, что архитектура образа Windows совместима с процессором. Это означает, что вы не сможете запустить 64-разрядную версию Windows для перехода на 32-разрядный процессор.
- Windows to go с компьютера под управлением Windows RT не поддерживается.
- Windows to go для перехода на Mac не поддерживается.
Развертывание WTG
Самое главное что вы должны понимать, это то, что необходима только версия Enterprise
, она должна быть как той, в которой создают образ WTG, так и сама версия на накопителе. Хотя даже сам мастер создания присутствует только в корпоративной версии.
Лучше использовать встроенные возможности Windows, но мало ли в жизни бывает, вот дополнительные варианты:
, могут при помощи скриптов и использования в них утилит
DISM
/
ImageX
реализовать процесс установки.
USB-флешка для Windows to go
Теоретически, любой USB 2.0 или 3.0 диск с 16 ГБ дискового пространства будет работать с Windows для Go, но:
- При этом USB 3.0 будет работать вдвое быстрее, что позволит ускорить копирования файлов и быстродействие.
- Лучше использовать флешку не менее 32 Гб для хранения большего количества файлов и информации.
- Избегайте дешевых USB-накопителей из-за большого количества циклов чтения / записи во время нормальной работы Windows.
- Microsoft выявила некоторые USB-накопители, сертифицированные WTG, в случае, если вам любопытно.
Запись
После запуска AOMEI Partition Assistant нажмите на кнопку Windows To Go Creator в левом меню программы.
В открывшемся окне нажмите «Browse» и укажите программе путь к предварительно скачанному ISO-файлу с операционной системой. Подключите пустую USB-флэшку или внешний HDD/SSD к USB-порту компьютера, а затем выберите его в выпадающем меню «Select a USB drive».
Желательно, чтобы накопитель имел не менее 13 Гб свободного пространства. Кроме того, рекомендуется использовать флэшку или диск USB 3.0, подключенный к порту с поддержкой, соответственно, спецификации USB 3.0. USB 2.0 тоже сгодится, но запись Windows на такой накопитель займет куда больше времени, да и операционная система будет работать очень медленно с такого диска, поскольку USB 2.0 обеспечивает гораздо меньшую скорость передачи данных, нежели версия 3.0.
Если все готово, жмем кнопку «Proceed» и ждем, пока программа сделает свою работу.
Как создать флешку Windows To Go с любыми версиями Windows
1 способ. Существует несколько способов настройки среды windows. При скачивании программ с сайтов не пугайтесь, сайты на английских языках, а скаченные программы на русском. Рассмотрим некоторые из них. Необходимо иметь флешку, сам образ виндовс 10 или виндовс 8. Скачайте приложение AOMEI Partition Assistant и установите его на компьютер. Вставьте свою флешку или внешний диск в компьютер. Запустите скаченную программу и выполните следующие шаги:
- Нажмите Windows To Go Creator.
- Нажмите Browse, чтобы выбрать iso образ windows.
- Нажмите еще раз Browse и укажите путь к вашему образу windows 10 Pro на компьютере или другой версии виндовс.
2 способ. WinToUSB— еще одна бесплатная утилита, которая имеет простой графический интерфейс. WinToUSB можно создать Windows To Go из любой версии Windows 8.х – 10 ISO. Кроме того, WinToUSB может клонировать существующую установку Windows вашего компьютера для диска WTG.
- Подключите флешку или внешний диск к компьютеру.
- Запустите установленную программу WinToUSB.
- Выберите образ любой версии Windows на вашем компьютере.
- Выберите тип операционной системы и нажмите далее.
3 способ. Rufus (V. 2.0 и выше) – можно создать Windows to go с любым выпуском Windows 10. C Руфусом почти точно так же, как создание загрузочного USB. Просто помните, что вы должны выбрать вариант «Windows To GO» вместо стандартного «загрузочные USB».
Смотрите еще:
- Загрузочная флешка для установки windows 7/8.1/10
- Как установить windows 10, 8.1, 7, хр с флешки или диска
- Проверка плохих драйверов с Windows Driver Verifier
comments powered by HyperComments
Первые шаги
Конечно же, чтобы записать Windows 8.1 или 10 на USB флэш-накопитель, первым важным условием является наличие установочного дистрибутива операционной системы. Скачать его можно бесплатно с серверов Microsoft при помощи специального средства для создания установочных носителей. Средство для загрузки и создания дистрибутива Windows 8.1 опубликовано здесь , а аналогичный инструмент для скачивания установочного образа «Десятки» можно скачать с этой страницы сайта Microsoft .
На одном из этапов подготовки носителя выберите «Создать установочный носитель для другого компьютера» (при создании дистрибутива Windows 10), а затем о. Обратите внимание на то, в какую папку будет скачан файл ISO, так как в конечном итоге он будет нужен для создания Windows To Go.
Следующий инструмент, который вам потребуется, носит имя AOMEI Partition Assistant. Это бесплатная для личного использования утилита для работы с разделами диска. Скачать ее можно с сайта AOMEI Technology . По завершении установки программы можно переходить к следующему этапу, а именно к созданию Live USB с операционной системой.
О процессе создании WTG
Какой бы вариант вы не выбрали, вам в любом случае потребуются настроенные или чистые образы Windows в виде wim-файлов, размер каждого не может превышать 4 Гб.
В качестве установочного образа можно использовать install.wim
с базового образа, или позаботиться об этом заранее и подготовить образ самостоятельно. Также я бы рекомендовал использовать шифрования диска при помощи встроенной функции
BitLocker
, о котором можно прочитать тут (как она работает и что это такое).
( 2 оценки, среднее 5 из 5 )
Содержание
- Как правильно записать LiveCD на флешку
- Способ 1: LinuxLive USB Creator
- Способ 2: MultiBoot USB
- Способ 3: Rufus
- Способ 4: UltraISO
- Способ 5: WinSetupFromUSB
- Настройка BIOS для загрузки с LiveCD
- Вопросы и ответы
Наличие флешки с LiveCD может быть очень кстати, когда Windows отказывается работать. Такое устройство поможет вылечить компьютер от вирусов, провести комплексную диагностику неисправностей и решить еще уйму разнообразных проблем – все зависит от набора программ в образе. Как его правильно записать на USB-накопитель, мы рассмотрим дальше.
Для начала следует правильно скачать образ аварийного LiveCD. Обычно предлагаются ссылки на файл для записи на диск или флешку. Вам, соответственно, нужен второй вариант. На примере Dr.Web LiveDisk это выглядит так, как показано на фото ниже.
Скачать Dr.Web LiveDisk на официальном сайте
Скачанный образ недостаточно просто скинуть на съемный носитель. Его нужно записать через одну из специальных программ. Мы будем использовать для этих целей следующее ПО:
- LinuxLive USB Creator;
- Rufus;
- UltraISO;
- WinSetupFromUSB;
- MultiBoot USB.
Перечисленные утилиты должны хорошо работать на всех актуальных версиях Windows.
Способ 1: LinuxLive USB Creator
Все надписи на русском языке и необычный яркий интерфейс наряду с удобством использования делают эту программу хорошим кандидатом для записи LiveCD на флешку.
Чтобы использовать данный инструмент, сделайте вот что:
- Войдите в программу. В выпадающем меню найдите нужную флешку.
- Выберите место хранения LiveCD. В нашем случае это ISO-файл. Обратите внимание, что можно скачать необходимый дистрибутив.
- В настройках можно скрыть созданные файлы, чтобы они не отображались на носителе и задать его форматирование в FAT32. Третий пункт в нашем случае не нужен.
- Осталось кликнуть по молнии и подтвердить форматирование.
В качестве «подсказчика» в некоторых блоках стоит светофор, зеленый свет которого указывает на правильность указанных параметров.
Способ 2: MultiBoot USB
Один из простейших методов создания загрузочной флешки предполагает использование этой утилиты. Инструкция по ее применению выглядит следующим образом:
- Запустите программу. В выпадающем меню укажите букву, присвоенную накопителю системой.
- Нажмите кнопку «Browse ISO» и найдите нужный образ. После этого запустите процесс кнопкой «Create».
- Нажмите «Yes» в появившемся окне.
В зависимости от размера образа, процедура может затянуться. Ход записи можно наблюдать по шкале состояния, что также очень удобно
Читайте также: Инструкция по созданию мультизагрузочной флешки
Способ 3: Rufus
Эта программка лишена всяческих излишеств, и вся настройка производится в одном окне. Вы сами можете убедиться в этом, если выполните ряд простых действий:
- Откройте программу. Укажите нужную флешку.
- В следующем блоке «Схема раздела…» в большинстве случаев подходит первый вариант, но можете указать другой на свое усмотрение.
- Оптимальный выбор файловой системы – «FAT32», размер кластера лучше оставить «по умолчанию», а метка тома появится, когда вы укажете файл ISO.
- Отметьте «Быстрое форматирование», затем «Создать загрузочный диск» и, наконец, «Создать расширенную метку…». В выпадающем списке выберите «ISO-образ» и нажмите значок рядом, чтобы найти файл на компьютере.
- Нажмите «Старт».
- Осталось только подтвердить, что Вы согласны с удалением всех данных на носителе. Появится предупреждение, в котором нужно нажать кнопку «Да».
Заполненная шкала будет означать завершение записи. При этом на флешке появятся новые файлы.
Способ 4: UltraISO
Эта программа представляет собой надежный инструмент для записи образов на диски и создания загрузочных флешек. Она является одной из самых популярных для выполнения поставленной задачи. Чтобы использовать UltraISO, сделайте следующее:
- Запустите программу. Нажмите «Файл», выберите «Открыть» и отыщите файл ISO на компьютере. Откроется стандартное окно выбора файла.
- В рабочей области программы Вы увидите все содержимое образа. Теперь откройте «Самозагрузка» и выберите «Записать образ Жесткого диска».
- В списке «Disk Drive» выберите нужную флешку, а в «Метод записи» укажите «USB-HDD». Нажмите кнопку «Форматировать».
- Появится стандартное окно форматирования, где важно указать файловую систему «FAT32». Нажмите «Начать» и подтвердите операцию. После форматирования откроется то же самое окно. В нем нажмите кнопку «Записать».
- Осталось согласиться с удалением данных на флешке, хотя там и так ничего не осталось после форматирования.
- По окончанию записи вы увидите соответствующее сообщение, показанное на фото ниже.
Читайте также: Решение проблемы со скрытыми файлами и папками на флешке
Способ 5: WinSetupFromUSB
Опытные пользователи часто выбирают именно эту программу из-за ее одновременной простоты и широкого функционала. Чтобы записать LiveCD, выполните такие простые действия:
- Откройте программу. В первом блоке автоматически определится подключенная флешка. Поставьте галочку напротив «Auto format it with FBinst» и выберите «FAT32».
- Отметьте пункт «Linux ISO…» и, нажав кнопку напротив, выберите файл ISO на компьютере.
- Нажмите «Ок» в следующем сообщении.
- Начните запись, нажав кнопку «GO».
- Согласитесь с предупреждением.
Стоит сказать, что для правильного использования записанного образа важно правильно настроить БИОС.
Настройка BIOS для загрузки с LiveCD
Речь идет о том, чтобы настроить очередность загрузки в BIOS, чтобы запуск начинался с флешки. Делается это следующим образом:
- Запустите BIOS. Для этого во время включения компьютера нужно успеть нажать кнопку входа в BIOS. Чаще всего это «DEL» или «F2».
- Выберите вкладку «Boot» и измените очередность загрузки, чтобы она начиналась с USB-диска.
- Сохранение настроек можно сделать во вкладке «Exit». Там следует выбрать «Save Changes and Exit» и подтвердить это в появившемся сообщении.
При возникновении серьезных неполадок у вас будет «перестраховка», которая поможет восстановить доступ к системе.
Если у Вас возникли какие-либо проблемы, пишите о них в комментариях.
Читайте также: Как проверить вирусы на флешке
Еще статьи по данной теме:
Помогла ли Вам статья?
Прежде чем ответить на вопрос в заголовке – несколько слов о том, почему вам может пригодиться копия Windows 8.1 или 10, способная загружаться и работать с флэшки или внешнего жесткого диска. Конечно, наиболее очевидная причина – чтобы иметь возможность запустить систему в том случае, если операционная система, которая установлена на жестком диске компьютера будет повреждена и откажется загружаться. Как раз для таких случаев в этом руководстве мы расскажем о создании USB-накопителя Windows To Go, с которого можно запустить практически любой компьютер.
Другая очевидная причина – возможность опробовать Windows 10. Если вы хотите перейти на последнюю версию операционной системы, но не уверены, что все ваши приложения, аппаратное обеспечение и периферийные устройства будут с ней работать, Live USB с Windows 10 позволит вам свободно экспериментировать, причем без риска повредить инсталляцию Windows на жестком диске компьютера.
А так как операция по созданию Windows To Go весьма простая, весь процесс займет максимум два часа вашего свободного времени при соблюдении определенных условий.
Windows To Go (сокращенно WTG) – это малоизвестная, но весьма интересная функция, входящая в состав Профессиональной и Корпоративной редакции Windows 10 (также поддерживается на Windows 8 / 8.1), которая позволяет записать полностью функциональную операционную систему на USB-флешку или съемный жесткий диск, а затем использовать ее в паре с любым другим компьютером. В первую очередь Windows To Go рассчитана на корпоративных пользователей Windows для работы с компьютерами, соответствующими спецификациям Windows 7 и новее, вне зависимости от рабочей операционной системы. ОС, на которой работает конечный компьютер, не играет абсолютно никакой роли, поскольку флешка с Windows To Go – это загрузочный носитель, который никаким образом не пересекается с основным накопителем компьютера и данными на нем. Windows To Go удобна тем, что позволяет использовать тот же образ операционной системы, который используется в корпоративной среде и соответственно управляется этими же правилами. Windows To Go не рассчитана на перманентную замену обычного компьютера. Это скорее альтернативный вариант для эффективного временного использования компьютера, который есть в данный момент на руках у пользователя.
Windows To Go работает как обычная установка Windows с несколькими исключениями. Как уже было сказано выше, внутренние диски отключаются при загрузке с Windows To Go. Точно так же носитель с копией Windows To Go не распознается рабочей операционной системой компьютера, к которому он подключен (диску не назначается буква, поэтому в Проводнике он не отображается). Также не работает Trusted Platform Module, отключена по умолчанию гибернация, недоступны механизмы сброса операционной системы, а также обновление с To Go с Windows 8.1 на Windows 10.
Флешка с копией Windows To Go может использоваться на самых разных компьютерах, вне зависимости от их конфигурации. При первом запуске система определяет компоненты хоста и скачивает необходимые драйверы.
Windows TO Go найдет свое применение среди пользователей, которые, к примеру, не имеют постоянного рабочего места, много путешествует или работают из дома. Такой сотрудник получает To Go-флешку с настроенными программами, доступом к сетям компании, настроенными политиками безопасности и другими специфичными для компании параметрами, подключает ее к своему компьютеру и работает.
Как создать флешку с Windows To Go
Внимательные пользователи наверняка знают, что частью панели управления Windows является раздел Windows To Go. Это стандартный мастер создания Windows To Go-накопителей – официальный способ. Проблема в том, что обычному пользователю он абсолютно не нужен от слова «вообще». Этому есть несколько объяснений. Во-первых, стандартный мастер записи флешек Windows To Go работает только со специальными сертифицированными USB-носителями с объемом не меньше 32 Гб, который крайне немного. Обычному пользователю такую флешку не достать – их не продают в переходах или в магазинах потребительской электроники. Во-вторых, через стандартную утилиту можно записать только корпоративные версии Windows 8 / 8.1 и 10. Ни Профессиональная, ни уж тем более Домашняя редакции не поддерживаются. Поэтому мы не станем заострять ваше внимание на использовании встроенных механизмов создания флешки Windows To Go. Если вам очень уж хочется посмотреть, нажмите Win + R, введите команду control, а затем в поиск Панели управления введите To Go.
Вообще говоря, полезность функции Windows To Go в той форме, в которой она была изначально создана Microsoft, для обычного пользователя стремится к нулю, поэтому эта статья носит характер по большей части информативно-теоретический. Если же вам очень уж хочется попробовать работу Windows To Go, можете воспользоваться одной из сторонних утилит для создания загрузочных накопителей. Справедливости ради стоит отметить, что в отдельных сценариях Windows To Go-носитель может пригодиться пользователю в аварийной ситуации. К примеру, вышел из строя накопитель в компьютере. Можно создать себе такую флешку и держать ее на всякий случай.
Многие из сторонних приложений поддерживают создание аналогов Windows To Go-носителей в обход многих правил компании Microsoft. К примеру, WinToUSB для работы с разделами диска вашего компьютера умеет создавать диски Windows To Go с любой редакцией Windows (даже Windows 10 Домашняя или Windows 7, если хотите), а некоторые умеют даже записывать образы даже на носители с 16 Гб. Вам понадобится диск с минимум 32 Гб свободного пространства и желательно стандарта USB 3.0. Подойдет и 2.0, но скорость работы будет заметно ниже. Есть также другие приложения, вроде AOMEI Partition Assistant (именно она умеет писать на 16 Гб), но эта требует покупку лицензии для создания Windows To Go носителя, поэтому ее рассматривать не будем.
- Скачайте WinToUSB на официальном сайте. Приложение бесплатное. Установите его и запустите. Кстати, программа поддерживает русский язык.
- Интерфейс приложения максимально примитивен, но свое дело оно делает, поэтому не обращайте внимания. В поле Файл образа выберите путь к ISO-файлу операционной системы, которую вы хотите записать.
- Приложение автоматически определит редакции, которые доступны внутри образа. Выберите нужную вам и нажмите Далее.
- На следующем этапе выберите из выпадающего списка Пожалуйста, выберите целевой диск ваш накопитель. Если вы используете носитель стандарта USB2.0, приложение предупредит, что производительности может быть недостаточно для создания среды Windows To Go.
- Выберите систему разделов. Выбор зависит от того, поддерживает ли конечный компьютер UEFI. Можно выбрать MBR только для Legacy BIOS, только GPT для UEFI или MBR для BIOS и UEFI. Подробности о том, в чем разница между MBR и GPT мы рассказали в отдельной статье.
- Подождите, пока приложение отформатирует вашу флешку. Затем нажмите Далее и дождитесь завершения процедуры. Это дело может занять несколько часов, поэтому запаситесь терпением или просто займитесь чем-нибудь другим.
- После завершения записи перезагрузитесь, зайдите в Boot Menu вашего компьютера и выберите флешку, на которую только что записали Windows. Система начнет запускаться, после чего предложит пройти первичную настройку.
Теперь у вас есть очень медленно, но полноценно работающая с USB-диска операционная система, которую можно использовать для своих нужд, какими бы они у вас не были.
Существует такая замечательная технология, как windows to go, о которой знает не так уж и много пользователей. Она позволяет записать систему на переносной носитель, при этом это будет не обычная загрузочная флэшка, а полноценная операционная система. В нее можно устанавливать различные программы и утилиты, которые необходимы для выполнения множества действий. Таким образом пользователь может создать себе переносное рабочее место, на котором будет установлено все необходимое. После запуска такой системы на новом устройстве, она проанализирует оборудование, установит нужные драйвера, после чего с ней можно будет работать в обычном режиме.
Руфус как создать згрузочную флешку виндовс 10: форматирование
Отличительная особенность данной утилиты — широкие параметры форматирования, которые находят в нижней части окна. В графе «Новая метка тома» укажите имя, которое будет отображаться у накопителя в системе. «Размер кластера» лучше не трогать и оставить по умолчанию. Софт поддерживает работу с разными типами файловых систем: NTFS, FAT32, UFD, exFAT. По умолчанию для схемы разделов GPT выбирается FAT32, и лучше его и оставить. Однако для UEFI можно выбрать NTFS, но в таком случае, чтобы загрузиться с накопителя, придется отключить опцию Secure Boot в настройках BIOS.
Учтите также, что после форматирования все данные на носители будут стерты. Поэтому скопируйте все необходимые данные с флешки на компьютер. По желанию можно и проверить устройство на наличие bad-блоков. Bad-блок — сбойный (не читающийся) или ненадежный сектор жёсткого диска или флэш-накопителя; кластер, содержащий сбойные сектора. Чем больше таких секторов, тем менее пригоден накопитель для эксплуатации. Для тщательной проверки лучше делать несколько прогонов, а не один. Учтите, что в зависимости от количества прогонов и типа памяти устройства, процесс может очень сильно растянуться вплоть до нескольких часов, особенно если флешка большого объема. После всех примененных настроек можно нажимать кнопку «Старт». Программа выдаст уведомление о том, что накопитель будет полностью очищен.
Если после переустановки системы вы сталкиваетесь с ошибками при чтении/записи в работе накопителя, одна из возможных причин — служебные файлы, создаваемые на загрузочной флешке. Обычное форматирование не спасает от проблемы. Как поступить в таком случае, мы рассказали в этом материале.
Технические требования
Для использования этой технологии подойдет практически любой накопитель, однако, на сайте майкрософт есть рекомендуемые образцы https://docs.microsoft.com/en-us/previous-versions/windows/it-pro/windows-8.1-and-8/hh831833(v=ws.11)#wtg_hardware. По сути, нет разницы в том, какую именно флэшку использовать, есть только несколько советов, которых следует придерживаться.
Нужно использовать флэшку объемом не меньше 32 гигабайт, иначе может не хватить места для приложений и документов. Должна использоваться технология usb 2.0 или 3.0, последняя работает быстрее, но необходимо чтобы и компьютер ее поддерживал. Также не стоит использовать совсем уж дешевые накопители, они могут не справиться с постоянной нагрузкой.
От компьютера требуется только наличие usb разъема и минимального аппаратного обеспечения, однако, чем оно лучше, тем быстрее будет работать ОС. Также не стоит забывать о разрядности процессора и системы, работать все будет только на одинаковых архитектурах.
У этой технологии множество преимуществ и вариантов использования. Она пригодится тем пользователям, которые хотят попробовать новую операционную систему, но не хотят для этого выделять место на жестком диске, с помощью этого сервиса они легко смогут использовать другую ОС и оценить все ее недостатки и достоинства. Этот же сервис пригодится для компаний, сотрудникам которых часто приходится работать в командировках или на ненастроенных компьютерах. Администраторы смогут легко настроить систему на съемном диске, после чего им можно будет пользоваться где угодно.
Разработчик учел то, что работать с системой придется на разных устройствах, поэтому накопитель можно зашифровать при помощи стандартной программы. Что позволит повысить безопасность работы и защитить данные. Также встроена функция «60 секунд». Если случайно извлечь накопитель, то на экране появится предупреждение об этом, если его вставить обратно в течении 1 минуты, то работа не прервется и продолжится с того же места. Сервис обладает гибкой системой лицензирования, после определенных настроек на систему можно будет загружать приложения из магазина и получать все обновления.
Создание флешки WTG
Есть несколько способов создания wtg, они и будут описаны в этом разделе. Однако, для начала потребуется провести некоторые подготовительные действия. Хорошим решением будет лишний раз проверить флэшку, чтобы на ней не осталось никаких важных и нужных данных потому что в ходе записи они будут удалены. Также пользователю может потребоваться образ операционной системы. Лучше загружать чистую систему, чтобы избежать проблем с разнообразными сборками. Загрузить их можно с официального сайта разработчика, например, для десятки подойдет эта ссылка https://www.microsoft.com/ru-ru/software-download/windows10.
Дальше пользователю потребуется выбрать создание установочного носителя, а после сохранение в виде iso файла.
Используем стандартную утилиту Windows To Go Creator Wizard
Эта программа включена в поставку в некоторых системах, либо ее можно загрузить с сайта майкрософт. Для начала пользователю потребуется выбрать накопитель.
После этого следует нажать Add search location и указать путь до wim файла.
Дальше можно будет включить шифрование системы.
Затем останется только следовать указаниям мастера.
Используем PowerShell
Этот способ также включает использование стандартных средств. Для начала следует запустить powershell от имени администратора. Его можно найти через поиск в пуске, запустить с правами администратора можно после правого клика по нему и выбора нужного пункта в меню.
Дальше потребуется поочередно ввести команды:
$Disk = Get-Disk | Where-Object {$_.Path -match «USBSTOR» -and $_.Size -gt 20Gb -and -not $_.IsBoot } # Дальше произойдет очистка накопителей, все данные будут уничтожены. Clear-Disk –InputObject $Disk -RemoveData # Эта команда инициализирует диск как mbr Initialize-Disk –InputObject $Disk -PartitionStyle MBR # Следующая команда создаст служебный раздел на диске $SystemPartition = New-Partition –InputObject $Disk -Size (350MB) -IsActive # Дальше произойдет форматирование в фат32 Format-Volume -NewFileSystemLabel «UFD-System» -FileSystem FAT32 ` -Partition $SystemPartition # Произойдет запись на все доступное место. $OSPartition = New-Partition –InputObject $Disk -UseMaximumSize Format-Volume -NewFileSystemLabel «UFD-Windows» -FileSystem NTFS ` -Partition $OSPartition # Производится установка буквы для диска, она не должна использоваться для каких-либо накопителей в системе. Set-Partition -InputObject $SystemPartition -NewDriveLetter «S» Set-Partition -InputObject $OSPartition -NewDriveLetter «W» # Эта команда защитит использование буквы диска другими накопителями. Set-Partition -InputObject $OSPartition -NoDefaultDriveLetter $TRUE
Дальше потребуется ввести оператор
dism /apply-image /imagefile:n:imagefolderdeploymentimagesmywtgimage.WIM /index:1 /applydir:W:
Затем потребуется использовать утилиту bcdboot. В ней следует ввести и применить оператор.
W:WindowsSystem32bcdboot W:Windows /f ALL /s S:
Теперь нужно создать файл san_policy.xml, его содержание должно быть следующим:
4 4
Дальше его необходимо сохранить и переместит в корень накопителя. Следует применить оператор:
Dism.exe /Image:W: /Apply-Unattend:W:san_policy.xml
Теперь нужно создать файл unattend.xml, со следующим содержанием:
true true
Его следует переместить в папку sysprep на накопителе.
Использование AOMEI Partition Assistant
Утилиту можно загрузить по ссылке https://www.disk-partition.com/free-partition-manager.html. Дальше останется установить утилиту, после чего следует нажать на Windows To Go Creator.
Дальше следует выбрать образ диска и следовать указаниям мастера.
Утилита WinToUSB
Скачивать программу стоит с официального сайта https://www.easyuefi.com/wintousb/. После запуска утилиты потребуется указать образ диска.
В следующем окне останется выбрать накопитель, после чего дождаться окончания процесса.
Приложение Rufus
Скачивать утилиту лучше всего с официального сайта https://rufus.akeo.ie/?locale=ru_RU. После запуска останется лишь поставить галочку на создании загрузочного образа, дальше следует указать путь до образа, после чего отметить нужный пункт чуть ниже.
Что такое Windows To Go?
Windows To Go позволяет установить полностью функциональную среду Windows 10/8. Операционная система установленная на внешний жесткий диск или USB-флешку, по примеру ранее создаваемых Live CD. Загрузочная флешка Windows To Go, делает портативную систему по аналогии Linux, который предназначен для запуска с USB дисков или флешек. С WIndows To Go вы можете запустить вашу систему на любом компьютере и в любой точке мира.
Эта функция ориентирована в первую очередь на корпоративных клиентов с идеей, что корпоративная среда может быть взята где угодно. WTG обеспечивает защищенную среду, полного программного обеспечения, когда сотрудник работает удаленно или с общего компьютера. Поскольку Windows To Go была разработана с учетом этого особого использования, Microsoft официально не поддерживает использование НЕ корпоративных версий Windows в среде WTG. Как говорится не поддерживает и это не означает, что это невозможно.
Существует несколько способов установить в USB флешку любую версию Windows 10/8. Просто надо знать, что там сообщается, какие ограничения. Некоторые ограничения включают в себя отсутствие защиты BitLocker, нет доступа к магазину, и невозможность загрузки BIOS и на компьютерах с UEFI.
Подготовительные мероприятия
Прежде чем начинать создание флешки Windows To Go, необходимо сделать некоторые приготовления. Нужно иметь накопитель с объемом памяти не менее 13 Гб. Это может быть как флешка, так и внешний жесткий диск. Если его объем будет меньше указанного значения, велик шанс, что система попросту не запустится или будет сильно зависать при работе. Также нужно заранее загрузить на компьютер образ самой операционной системы. Напомним, что для записи Windows To Go подойдут следующие версии операционной системы:
- Windows 8;
- Windows 10.
В целом это все, что нужно подготовить перед тем, как приступать непосредственно к созданию диска.
Различия между Windows To Go и обычной установкой Windows
Windows To Go предназначен для любой работы, как и в обычных версиях Виндовс. Майкрософт отключила ряд функций:
- Внутренние диски работают в автономном режиме (не подключены к сети), чтобы данные случайно небыли раскрыты.
- Модуль доверенной платформы (TPM) не используется. Это связано с тем, что TPM привязан к определенному компьютеру, а диски Windows To Go предназначены для перемещения между компьютерами.
- Гибернация отключена по умолчанию, чтобы сделать простоту для перемещения между компьютерами.
- Среда восстановления Windows недоступна. Если вам нужно восстановить диск с Windows To Go, Microsoft предложит вам перезаписать его на новый.
- Обновление или перезагрузка рабочего пространства Windows для Go не поддерживается. Сброс настроек производителя для компьютеров не применяется при запуске WTG.
- Windows 8 или Windows 8.1 WTG-диски не могут быть обновлены до Windows 10, а также не могут быть обновлены диски Windows 10 WTG до будущих версий Windows 10. Следовательно, для новых версий диск нужно отформатировать.
Кроме того, диски Windows to Go можно загружать на несколько компьютеров. Поэтому, когда диск WTG загружается первым, он обнаруживает все аппаратные средства на главном компьютере. Затем он установит все необходимые драйверы, которые могут потребовать нескольких перезагрузок. Впоследствии, когда Windows to Go USB загружается на этом хост-компьютере, он сможет идентифицировать этот компьютер и автоматически загрузить правильные драйверы.
Как создать флешку Windows To Go с любыми версиями Windows
1 способ. Существует несколько способов настройки среды windows. При скачивании программ с сайтов не пугайтесь, сайты на английских языках, а скаченные программы на русском. Рассмотрим некоторые из них. Необходимо иметь флешку, сам образ виндовс 10 или виндовс 8. Скачайте приложение AOMEI Partition Assistant и установите его на компьютер. Вставьте свою флешку или внешний диск в компьютер. Запустите скаченную программу и выполните следующие шаги:
- 1. Нажмите Windows To Go Creator.
- 2. Нажмите Browse, чтобы выбрать iso образ windows.
- 3. Нажмите еще раз Browse и укажите путь к вашему образу windows 10 Pro на компьютере или другой версии виндовс.
2 способ. WinToUSB — еще одна бесплатная утилита, которая имеет простой графический интерфейс. WinToUSB можно создать Windows To Go из любой версии Windows 8.х – 10 ISO. Кроме того, WinToUSB может клонировать существующую установку Windows вашего компьютера для диска WTG.
- Подключите флешку или внешний диск к компьютеру.
- Запустите установленную программу WinToUSB.
- Выберите образ любой версии Windows на вашем компьютере.
- Выберите тип операционной системы и нажмите далее.
3 способ. Rufus (V. 2.0 и выше) – можно создать Windows to go с любым выпуском Windows 10. C Руфусом почти точно так же, как создание загрузочного USB. Просто помните, что вы должны выбрать вариант «Windows To GO» вместо стандартного «загрузочные USB».
Процесс записи
Для начала нужно скачать ОС на компьютер. Далее мы будет создавать загрузочный USB-носитель. Еще нужно позаботиться о том, чтобы на компьютере сохранились все важные данные, поэтому выберите для скачанного содержимого отдельный раздел. К слову, скачать Windows 10 можно на сайте Microsoft Technet.
Далее нужно подключить жесткий диск или флешку к компьютеру. Убедитесь в том, что ваш ПК «увидел» устройство. Как только система обнаружит флешку или другой внешний носитель, уже можно зайти в панель управления технологий. Если вы не знаете, как туда «добраться», воспользуйтесь обычным поиском операционной системы.
Хотелось бы заметить, что даже если на флешке у вас будут оставаться какие-то файлы, система сама перебросит их в отдельную папку. Вот этот процесс может оказаться довольно длительным, особенно если мощность вашего компьютера оставляет желать лучшего. На это обычно уходит около одного часа, так что если вы торопитесь, лучше сделать перенос ОС на флешку, когда у вас будет больше свободного времени.
В завершении лишь выберем тип загрузки. Тут лучше обойтись без экспериментов. Сохраняем все настройки и дожидаемся завершения копирования «винды» на флешку.
Как создать флешку Windows To Go без Windows 8 Enterprise
25.09.2014 windows | программы
Windows To Go — это представленная Microsoft в Windows 8 возможность создания Live USB — загрузочной флешки с операционной системой (не для установки, а именно для загрузки с USB и работы в ней). Иначе говоря, установка Windows на флешку.
Официально, Windows To Go поддерживается только в корпоративной версии (Enterprise), однако инструкция, приведенная ниже, позволит вам сделать Live USB в любой Windows 8 и 8.1. В результате вы получите работающую ОС на любом внешнем накопителе (флешка, внешний жесткий диск), главное, чтобы он работал достаточно быстро.
Для выполнения действий в данном руководстве вам потребуется:
- USB флешка или жесткий диск объемом не менее 16 Гб. Желательно, чтобы накопитель был достаточно быстрым и поддерживал USB0 — в этом случае, загрузка с него и работа в будущем будут более комфортными.
- Установочный диск или образ ISO с Windows 8 или 8.1. Если у вас его нет, то вы можете скачать ознакомительную версию с официального сайта Microsoft, она тоже подойдет.
- Бесплатная утилита GImageX, скачать которую можно с официального сайта https://www.autoitscript.com/site/autoit-tools/gimagex/. Сама утилита представляет собой графический интерфейс для Windows ADK (если проще — делает описанные ниже действия доступными даже начинающему пользователю).
Требование к компьютеру
Windows to Go будет работать на оборудовании, которое было сертифицировано для использования с Windows 7 или новее. Если вы хотите убедиться, прежде чем начать использование, то вот некоторые характеристики:
- Должна быть возможность загрузки с USB.
- Минимальный 1 ГГц процессор.
- Минимум 2 ГБ ОЗУ.
- Убедитесь, что архитектура образа Windows совместима с процессором. Это означает, что вы не сможете запустить 64-разрядную версию Windows для перехода на 32-разрядный процессор.
- Windows to go с компьютера под управлением Windows RT не поддерживается.
- Windows to go для перехода на Mac не поддерживается.
Создание Live USB с Windows 8 (8.1)
Первое, что потребуется сделать для создания загрузочной флешки Windows To Go — извлечь файл install.wim с образа ISO (лучше всего предварительно смонтировать его в системе, для этого в Windows 8 достаточно дважды кликнуть по файлу) или диска. Впрочем, можно не извлекать — достаточно знать, где он находится: sourcesinstall.wim — этот файл как раз и содержит всю операционную систему.
Примечание: если у вас нет этого файла, но есть install.esd вместо него, то, к сожалению, я не знаю простого способа конвертировать esd в wim (сложный способ: установка с образа в виртуальную машину, а затем создание install.wim с установленной системы). Возьмите дистрибутив с Windows 8 (не 8.1), там точно будет wim.
Следующим шагом, запустите утилиту GImageX (32 бит или 64 бит, в соответствии с версией установленной на компьютере ОС) и перейдите на вкладу Apply в программе.
В поле Source (источник) укажите путь к файлу install.wim, а в поле Destination (назначение) — путь к флешке или внешнему USB диску. Нажмите кнопку «Apply» (Применить).
Дождитесь завершения процесса распаковки файлов Windows 8 на накопитель (около 15 минут на USB 2.0).
После этого, запустите утилиту управления дисками Windows (можно нажать клавиши Windows + R и ввести diskmgmt.msc), найдите внешний накопитель, на который были установлены файлы системы, кликните по нему правой кнопкой мыши и выберите пункт «Сделать раздел активным» (если этот пункт не активен, то шаг можно пропустить).
Последний этап — создание загрузочной записи, для того, чтобы с вашей флешки Windows To Go можно было загрузиться. Запустите командную строку от имени администратора (можно нажать клавиши Windows + X и выбрать нужный пункт меню) и в командной строке введите следующее, после каждой команды нажимая Enter:
- L: (где L — буква флешки или внешнего диска).
- cd Windowssystem32
- bcdboot.exe L:Windows /s L: /f ALL
На этом процедура создания загрузочной флешки с Windows To Go завершена. Вам достаточно поставить загрузку с нее в БИОС компьютера, чтобы запустить ОС. При первом запуске с Live USB потребуется произвести процедуру настройки, аналогичную той, которая происходит при первом запуске Windows 8 после переустановки системы.
Windows To Go — это компонент, который находится в составе Windows 8 и Windows 10. С его помощью можно запустить ОС напрямую со съемного накопителя, будь то флешка или внешний жесткий диск. Другими словами, есть возможность инсталлировать полноценную ОС Windows на носитель, и запускать любой компьютер с нее. В статье будет рассказано, как создать диск Windows To Go.
Создаем диск Windows To Go
Создается он при помощи специальных программ, имеющих соответствующую функцию. Ниже будут перечислены три представителя такого программного обеспечения, и предоставлена инструкция по созданию диска Windows To Go в них.
Способ 1: Rufus
Rufus — одна из лучших программ, с помощью которой можно записать Windows To Go на флешку. Характерной особенностью является то, что она не требует установки на компьютер, то есть вам нужно скачать и запустить приложение, после чего можно сразу приступать к работе. Пользоваться им очень просто:
- Из выпадающего списка «Устройство» выберите свою флешку.
- Нажмите на иконку с изображением диска, расположенную в правой стороне окна, предварительно выбрав из выпадающего списка рядом значение «ISO-образ».
- В появившемся окне «Проводника» проложите путь к ранее загруженному образу операционной системы и нажмите «Открыть».
- После того как образ будет выбран, установите переключатель в области «Параметры форматирования» на пункт «Windows To Go».
- Нажмите кнопку «Старт». Остальные настройки в программе можно не изменять.
После этого появится предупреждение о том, что с накопителя будет стерта вся информация. Нажмите «ОК» и запись начнется.
Создание загрузочной флешки windows 10 rufus: описание программы
Сама по себе утилита очень простая, распространяется на бесплатной основе и берет свое начало в далеком 2011 году (тогда состоялся первый официальный релиз). Скачать можно, как обычно, на сайте разработчиков. Инсталляция не потребуется, ведь софт сделан в формате portable-версии. На официальном портале вы также можете найти открытый исходный код и предыдущие версии ПО. Если вы разбираетесь в программном коде, то сможете понять, по каким принципам работает программа и в чем ее преимущества перед аналогами.