Создание локальных групп
Создание локальных групп и включение в них участников
Локальные группы создаются на индивидуальных компьютерах, чтобы упростить управление правами пользователей, которые подключаются локально, а не к домену. Для создания локальной группы вам нужно войти на нужный компьютер локально или удаленно. После этого вы можете создавать необходимые локальные группы командой NET LOCALGROUP.
Вы можете создать локальную группу, просто введя имя команды, имя группы и параметр /Add:
net localgroup localDevs /add
Здесь вы создаете группу localDevs на локальном компьютере. При желании можно воспользоваться параметром /Comment для добавления описания группы, например:
net localgroup localDevs /comment:»Local Developers» /add
Если создание учетной записи группы прошло успешно, команда NET LOCALGROUP сообщит «Command Completed Successfully». А если возникнут проблемы с созданием учетной записи, NET LOCALGROUP просто выведет подсказку по синтаксису команды. В таком случае проверьте правильность команды.
Создавая локальную группу, вы можете указать и список локальных учетных записей пользователей, которые должны быть членами этой группы. Список имен должен следовать за именем группы, например:
net localgroup localDevs user1 user2 /add
В данном случае вы создаете группу localDevs и добавляете в нее пользователей user1 user2.
Вы можете добавить членов локальной группы и после ее создания. Синтаксис команды совпадает с тем, которым вы пользовались при создании группы. Например, вы создали группу custSupport командой:
net localgroup custSupport /add
Тогда впоследствии можете добавить пользователей в группу так:
net localgroup custSupport user1 user2 /add
Здесь вы добавляете пользователей user1 user2 в группу custSupport.

Синтаксис команды net localgroup выглядит следующим образом:
NET LOCALGROUP [имя_группы [/COMMENT:»текст»]] [/DOMAIN]
NET LOCALGROUP имя_группы {/ADD [/COMMENT:»текст»] | /DELETE} [/DOMAIN]
NET LOCALGROUP имя_группы имя […] {/ADD | /DELETE} [/DOMAIN]
имя_группы — указывает имя группу, которую нужно добавить, отредактировать или удалить. Чтобы получить список пользователей в группе, задайте только её имя;
/COMMENT — комментарий к новой или существующей группе. Текст должен быть заключен в кавычки;
/DOMAIN — операция выполняется на контроллере домена в текущем домене. В противном случае операция будет выполнена на локальном компьютере;
имя — указывает одно или несколько имён пользователей и (или) групп, которые должны быть добавлены или удалены из группы. Имена разделяются пробелами;
/ADD — добавляет группу или добавляет пользователя в группу;
/DELETE — удаляет группу или удаляет пользователя из группы.
Ниже несколько примеров использования команды net localgroup.
Отобразить список групп локального компьютера:
net localgroup
Отобразить сведения о локальной группе Администраторы:
net localgroup Администраторы
Добавить или изменить комментарий к группе Администраторы:
net localgroup Администраторы /comment:"Группа администраторов рабочей станции"
Если захотите удалить комментарий, можно использовать /comment:»».
Добавить доменную учётную запись пользователя в группу Администраторы (домен test, учётная запись user1):
net localgroup Администраторы testuser1 /add
Удаление ранее добавленного пользователя из группы Администраторы:
net localgroup Администраторы testuser1 /del
Аналогично добавляются и удаляются группы пользователей. Если нужно добавить или удалить локальную учётную запись или группу, не указывайте имя домена.
Download PC Repair Tool to quickly find & fix Windows errors automatically
Windows 11/10 offers a program — lusrmgr.msc or Local User and Group Management — which allows an administrator to manage local users and groups on the computer. However, the snap-in service is not available for Windows 11 Home or Windows 10 Home users. So if you want to access local user and group Management in Windows 11/10 Home, then you will have to try some alternatives. These alternatives may not be users friendly but they work.
Windows 11/10 Pro, Enterprise, etc. versions offer programs like lusrmgr.msc, Netplwiz, and even userpasswords2 programs that allow managing users and groups.
Windows 11/10Home users with admin privileges can use Command Line Interfaces such as NET LOCALGROUP and Microsoft.PowerShell.LocalAccounts to do the same thing.
How to use Net LocalGroup
Here is the complete syntax for this command which you can run over elevated Command Prompt
NET LOCALGROUP
[groupname [/COMMENT:"text"]] [/DOMAIN]
groupname {/ADD [/COMMENT:"text"] | /DELETE} [/DOMAIN]
groupname name [...] {/ADD | /DELETE} [/DOMAIN]
When you run only “Net Localgroup” it will list all the groups in the Windows 10 PC.
1] Add a user with and without domain
net localgroup <group_name> UserLoginName /add
net localgroup users domainname<username> /add
2] Create a new group
net localgroup <groupname> /add
3] List all users in a group
net localgroup <groupname>
4] Remove a user from a group
net localgroup <groupname> <username> /delete
5] Delete a user from a group
net localgroup <groupname> /delete
PowerShell LocalAccounts Module
PowerShell offers a LocalAccount module which provides 15 cmdlets to manage Windows Users, and Groups. Here is the list:
- Add-LocalGroupMember — Add a user to the local group
- Disable-LocalUser —Disable a local user account
- Enable-LocalUser — Enable a local user account
- Get-LocalGroup — View local group preferences
- Get-LocalGroupMember — View the list of all local group members
- Get-LocalUser — View a local user account’s preferences
- New-LocalGroup — Create a new local group
- New-LocalUser — Create a new local user account
- Remove-LocalGroup — Remove a local group
- Remove-LocalGroupMember — Remove a member from a local group
- Remove-LocalUser — Remove a local user account
- Rename-LocalGroup — Rename a local group
- Rename-LocalUser — Rename a local user account
- Set-LocalGroup — Change the settings of a local group
- Set-LocalUser — Change the account settings of a local user
So if you want to create a new local group, execute the following command
New-LocalGroup -Name "TWC"
To remove a member from a group, run this command:
Add-LocalGroupMember -Group 'TWC' –Member 'ashis'
Using both NET LOCALGROUP and Microsoft.PowerShell.LocalAccounts interface, you can manage users and groups easily. These commands are easy to use, but if you want a software-based approach, then try the Lusrmgr tool.
Ashish is a veteran Windows and Xbox user who excels in writing tips, tricks, and features on it to improve your day-to-day experience with your devices. He has been a Microsoft MVP (2008-2010).
Download PC Repair Tool to quickly find & fix Windows errors automatically
Windows 11/10 offers a program — lusrmgr.msc or Local User and Group Management — which allows an administrator to manage local users and groups on the computer. However, the snap-in service is not available for Windows 11 Home or Windows 10 Home users. So if you want to access local user and group Management in Windows 11/10 Home, then you will have to try some alternatives. These alternatives may not be users friendly but they work.
Windows 11/10 Pro, Enterprise, etc. versions offer programs like lusrmgr.msc, Netplwiz, and even userpasswords2 programs that allow managing users and groups.
Windows 11/10Home users with admin privileges can use Command Line Interfaces such as NET LOCALGROUP and Microsoft.PowerShell.LocalAccounts to do the same thing.
How to use Net LocalGroup
Here is the complete syntax for this command which you can run over elevated Command Prompt
NET LOCALGROUP
[groupname [/COMMENT:"text"]] [/DOMAIN]
groupname {/ADD [/COMMENT:"text"] | /DELETE} [/DOMAIN]
groupname name [...] {/ADD | /DELETE} [/DOMAIN]
When you run only “Net Localgroup” it will list all the groups in the Windows 10 PC.
1] Add a user with and without domain
net localgroup <group_name> UserLoginName /add
net localgroup users domainname<username> /add
2] Create a new group
net localgroup <groupname> /add
3] List all users in a group
net localgroup <groupname>
4] Remove a user from a group
net localgroup <groupname> <username> /delete
5] Delete a user from a group
net localgroup <groupname> /delete
PowerShell LocalAccounts Module
PowerShell offers a LocalAccount module which provides 15 cmdlets to manage Windows Users, and Groups. Here is the list:
- Add-LocalGroupMember — Add a user to the local group
- Disable-LocalUser —Disable a local user account
- Enable-LocalUser — Enable a local user account
- Get-LocalGroup — View local group preferences
- Get-LocalGroupMember — View the list of all local group members
- Get-LocalUser — View a local user account’s preferences
- New-LocalGroup — Create a new local group
- New-LocalUser — Create a new local user account
- Remove-LocalGroup — Remove a local group
- Remove-LocalGroupMember — Remove a member from a local group
- Remove-LocalUser — Remove a local user account
- Rename-LocalGroup — Rename a local group
- Rename-LocalUser — Rename a local user account
- Set-LocalGroup — Change the settings of a local group
- Set-LocalUser — Change the account settings of a local user
So if you want to create a new local group, execute the following command
New-LocalGroup -Name "TWC"
To remove a member from a group, run this command:
Add-LocalGroupMember -Group 'TWC' –Member 'ashis'
Using both NET LOCALGROUP and Microsoft.PowerShell.LocalAccounts interface, you can manage users and groups easily. These commands are easy to use, but if you want a software-based approach, then try the Lusrmgr tool.
Ashish is a veteran Windows and Xbox user who excels in writing tips, tricks, and features on it to improve your day-to-day experience with your devices. He has been a Microsoft MVP (2008-2010).
Содержание
- NET LOCALGROUP — управление локальными группами через командную строку
- NET – управление сетевой конфигурацией в командной строке Windows.
- NET ACCOUNTS
- NET COMPUTER
- NET CONFIG
- NET FILE
- NET GROUP и NET LOCALGROUP
- NET HELPMSG
- NET PAUSE и NET CONTINUE
- NET SESSION
- NET SHARE
- NET STATISTICS
- NET STOP и NET START
- NET TIME
- NET USE
- NET USER
- NET VIEW
- Как добавить пользователя в группу локальных администраторов
- Добавление в группу администраторов при помощи консоли Сomputer Management
- Добавление пользователя в администраторы с помощью команды net user
- Как добавлять или удалять пользователей из групп в Windows 10
- Добавить или удалить пользователя из группы в “Локальные пользователи и группы”
- Добавить пользователя в группу в командной строке
- Удалить пользователя из группы в командной строке
NET LOCALGROUP — управление локальными группами через командную строку

Синтаксис команды net localgroup выглядит следующим образом:
NET LOCALGROUP [имя_группы [/COMMENT:»текст»]] [/DOMAIN]
NET LOCALGROUP имя_группы имя […] [/DOMAIN]
имя_группы — указывает имя группу, которую нужно добавить, отредактировать или удалить. Чтобы получить список пользователей в группе, задайте только её имя;
/COMMENT — комментарий к новой или существующей группе. Текст должен быть заключен в кавычки;
/DOMAIN — операция выполняется на контроллере домена в текущем домене. В противном случае операция будет выполнена на локальном компьютере;
имя — указывает одно или несколько имён пользователей и (или) групп, которые должны быть добавлены или удалены из группы. Имена разделяются пробелами;
/ADD — добавляет группу или добавляет пользователя в группу;
/DELETE — удаляет группу или удаляет пользователя из группы.
Отобразить список групп локального компьютера:
Отобразить сведения о локальной группе Администраторы:
Добавить или изменить комментарий к группе Администраторы:
Добавить доменную учётную запись пользователя в группу Администраторы (домен test, учётная запись user1):
Удаление ранее добавленного пользователя из группы Администраторы:
Аналогично добавляются и удаляются группы пользователей. Если нужно добавить или удалить локальную учётную запись или группу, не указывайте имя домена.
Источник
NET – управление сетевой конфигурацией в командной строке Windows.
Формат командной строки:
[ ACCOUNTS | COMPUTER | CONFIG | CONTINUE | FILE | GROUP | HELP |
HELPMSG | LOCALGROUP | PAUSE | SESSION | SHARE | START |
STATISTICS | STOP | TIME | USE | USER | VIEW ]
При использовании команды без параметров или с параметром help отображается краткая подсказка по использованию.
Для получения краткой подсказки по подкоманде, можно использовать синтаксис:
В ответ отображается краткая справка:
Для получения более подробной справочной информации используется подкоманда HELP:
Как правило, подробная подсказка содержит не только описание синтаксиса команды, но еще и описание отдельных параметров, ее назначение и примеры использования.
NET ACCOUNTS
Синтаксис данной команды:
NET ACCOUNTS
[/FORCELOGOFF:<минуты | NO>] [/MINPWLEN:длина]
[/MAXPWAGE:<дни | UNLIMITED>] [/MINPWAGE:дни]
[/UNIQUEPW:число] [/DOMAIN]
Команда NET ACCOUNTS используется для обновления базы данных учетных записей пользователей, а также для изменения параметров входа в систему для всех учетных записей. При использовании команды NET ACCOUNTS без параметров отображаются текущие параметры паролей, ограничения на вход и сведения о домене.
Чтобы изменения параметров, задаваемые в команде NET ACCOUNTS, вступили в силу, необходимо выполнение двух условий:
— требования к паролям и параметрам входа будут применены только в том случае, если были заданы учетные записи пользователей (с помощью диспетчера пользователей или команды NET USER);
— на всех серверах домена, проверяющих полномочия на входе, должна быть запущена служба NetLogon. Эта служба запускается автоматически при запуске Windows.
Пример отображаемой информации для Windows 10 с настройками по умолчанию:
NET COMPUTER
Синтаксис данной команды:
NET COMPUTER \имя_компьютера
Команда NET COMPUTER добавляет или удаляет компьютеры из базы данных домена. Эта команда может использоваться только на контроллерах домена.
\имя_компьютера Указывает компьютер, который нужно добавить к домену или удалить из домена.
/ADD Добавляет указанный компьютер к домену.
/DEL Удаляет указанный компьютер из домена.
NET CONFIG
Синтаксис данной команды:
NET CONFIG [SERVER | WORKSTATION]
Команда NET CONFIG отображает информацию о настройке служб рабочей станции или службы сервера. Когда эта команда используется без указания параметра SERVER или WORKSTATION, выводится список настраиваемых служб. Чтобы получить справку о том, как выполнить настройку службы, введите команду вида NET HELP CONFIG имя_службы.
SERVER Отображает информацию о настройке службы сервера.
WORKSTATION Отображает информацию о настройке службы рабочей станции.
Конфигурирование параметров службы SERVER:
NET CONFIG SERVER [/AUTODISCONNECT:time] [/SRVCOMMENT:»текст»] [/HIDDEN:]
/SRVCOMMENT:»текст» Добавляет серверный комментарий, который отображается при просмотре сетевого окружения и при выполнении команды NET VIEW. Текст должен быть заключен в кавычки.
/HIDDEN: Указывает, должно ли выводиться имя данного сервера в списке серверов. Параметры доступа к скрытому серверу не изменяются. По умолчанию используется значение NO.
Конфигурирование параметров службы WORKSTATION не выполняется и возможно только отображение сведений о службе:
net config workstation
Пример отображаемой информации:
NET FILE
Синтаксис данной команды:
Команда NET FILE отображает список открытых по сети файлов и может принудительно закрывать общий файл и снимать файловые блокировки.
Пример отображаемой информации:
NET GROUP и NET LOCALGROUP
Команды NET GROUP и NET LOCALGROUP практически идентичны, но первая выполняется на контроллере домена и относится к объектам Active Directory, а вторая – к локальным рабочим группам компьютера.
Синтаксис данных команд:
NET GROUP [имя_группы [/COMMENT:»текст»]] [/DOMAIN]
NET GROUP имя_группы имя_пользователя [. ] [/DOMAIN]
NET LOCALGROUP [имя_группы [/COMMENT:»текст»]] [/DOMAIN]
NET LOCALGROUP имя_группы имя [. ] [/DOMAIN]
Команда NET GROUP добавляет, выводит на экран или изменяет глобальные группы в доменах. Когда команда используется без параметров, отображается список глобальных групп на сервере.
Имя_группы Задает имя группы, которую нужно добавить, расширить или удалить. Чтобы получить список пользователей в группе, задайте только имя группы.
/COMMENT:»текст» Добавляет комментарий для новой или существующей группы. Текст должен быть заключен в кавычки.
/DOMAIN Выполняет операцию на контроллере домена в текущем домене. В противном случае операция будет выполнена на локальном компьютере.
/ADD Добавляет группу или добавляет пользователя в группу.
/DELETE Удаляет группу или удаляет пользователя из группы.
Пример отображаемой информации:
NET HELPMSG
Синтаксис данной команды:
NET HELPMSG сообщение#
Команда NET HELPMSG выводит информацию о сетевых сообщениях Windows (например, сообщения об ошибках и предупреждающие сообщения). Если ввести команду NET HELPMSG и номер ошибки, то Windows выведет пояснения для этого сообщения и предложит возможные варианты действий, которые можно предпринять для устранения ошибки.
Невозможно найти сетевой путь. Убедитесь, что сетевой путь указан верно, а конечный компьютер включен и не занят. Если система вновь не сможет найти путь, обратитесь к сетевому администратору.
NET PAUSE и NET CONTINUE
Команды NET PAUSE и NET CONTINUE предназначены для управления службами Windows.
Синтаксис данных команд:
NET PAUSE имя_службы
NET CONTINUE имя_службы
NET PAUSE приостанавливает службу Windows. Приостановка службы переводит ее в режим ожидания.
В современных версиях Windows для управления службами и драйверами предпочтительнее использовать команду SC
NET SESSION
Синтаксис данной команды:
NET SESSION [\имя_компьютера] [/DELETE] [/LIST]
Команда NET SESSION завершает текущие сеансы связи между данным компьютером и другими компьютерами сети или выводит их список. При использовании команды без параметров выводятся сведения о всех текущих сеансах связи с интересующим компьютером. Эта команда отображает сведения о сеансах только на компьютерах, работающих в роли сервера, т.е. предоставляющих свои ресурсы в совместное использование компьютерами локальной сети.
\имя_компьютера Вывод сведений о сеансах для указанного компьютера.
/DELETE Завершение сеанса между локальным компьютером и компьютером с указанным именем; при этом закрываются все открытые на этом компьютере файлы для этого сеанса связи. Если параметр имя_компьютера опущен, закрываются все сеансы связи.
/LIST Отображение сведений в списке, а не в таблице.
net session /delete
— закрыть все удаленные сессии на данном компьютере. В случае, когда имеются сеансы с открытыми файлами, выдается предупреждение:
Команда NET SHARE разрешает использовать серверные ресурсы другим пользователям сети. Когда команда используется без параметров, выводится информация о всех общих ресурсах компьютера. Для каждого ресурса выводится имя устройства или путь и соответствующий комментарий.
Синтаксис данной команды:
NET SHARE общий_ресурс
NET SHARE общий_ресурс=диск:путь [/GRANT:пользователь,[READ | CHANGE | FULL]] [/USERS:число | /UNLIMITED] [/REMARK:»текст»] [/CACHE:Manual | Documents| Programs | BranchCache | None]
NET SHARE общий_ресурс [/USERS:число | /UNLIMITED] [/REMARK:»текст»] [/CACHE:Manual | Documents | Programs | BranchCache | None]
NET SHARE общий_ресурс \имя_компьютера /DELETE
имя_ресурса Задает сетевое имя общего ресурса. Введите NET SHARE с именем ресурса для отображения информации только об этом ресурсе.
диск:путь Указывает абсолютный путь к общей папке.
/USERS:число Устанавливает максимальное число пользователей, которые могут одновременно использовать общий ресурс.
/UNLIMITED Снимает ограничение на число пользователей, одновременно использующих общий ресурс.
/REMARK:»текст» Добавляет краткое примечание, описывающее ресурс. Текст должен быть заключен в кавычки.
имя_устройства Задает один или несколько принтеров (от LPT1: до LPT9:), предоставляемых в составе общего ресурса.
/DELETE Прекращает общий доступ к ресурсу.
/CACHE:Manual Включает ручное кэширование документов и программ на общем ресурсе.
/CACHE:Documents Включает автоматическое кэширование документов на общем ресурсе.
/CACHE:Programs Включает автоматическое кэширование документов и программ на общем ресурсе.
/CACHE:BranchCache Ручное кэширование документов с включенным параметром BranchCache на этом общем ресурсе.
/CACHE:None Отключает кэширование на общем ресурсе.
Пример отображаемой информации:
NET STATISTICS
Синтаксис данной команды:
NET STATISTICS [WORKSTATION | SERVER]
Команда NET STATISTICS выводит журнал статистики для локальной службы рабочей станции или службы сервера. Если команда NET STATISTICS используется без параметров, выводится список служб, для которых может собираться статистика.
SERVER Выводит статистику для службы сервера.
WORKSTATION Выводит статистику для службы рабочей станции.
Пример выводимой статистики:
NET STOP и NET START
Команды NET STOP и NET START используются для остановки и запуска системных служб Windows.
Синтаксис данных команд:
Остановка службы приводит к завершению всех используемых ею сетевых соединений. Кроме того, некоторые службы зависят от других служб. Остановка одной службы может привести к остановке других служб. Некоторые службы невозможно остановить.
В операционных системах Windows Vista/7/8/10 для управления службами и драйверами предпочтительнее использовать команду SC
NET TIME
Команда NET TIME синхронизирует часы компьютера с часами другого компьютера или домена либо отображает время компьютера или домена. При использовании без параметров в домене Windows Server команда выводит текущую дату и время, установленные на компьютере, назначенном сервером времени для данного домена.
Синтаксис данной команды:
NET TIME [\имя_компьютера | /DOMAIN[:имя_домена] | /RTSDOMAIN[:имя_домена]] [/SET]
\имя_компьютера Задает имя компьютера, который нужно проверить или с которым нужно синхронизировать показания часов.
/DOMAIN[:имя_домена] Задает синхронизацию времени с основным контроллером указанного домена.
/RTSDOMAIN[:имя_домена] Задает синхронизацию времени с надежным сервером времени из указанного домена.
/SET Синхронизирует время компьютера с временем указанного компьютера или домена.
При выполнении данной команды, потребуется подтверждение изменения времени:
При использовании данной команды в bat-файлах, желательно подавить запрос и выполнять синхронизацию часов без вмешательства человека:
NET USE
Команда NET USE подключает компьютер к общему ресурсу или отключает компьютер от общего ресурса. Когда команда используется без параметров, выводится список подключений данного компьютера.
Синтаксис данной команды:
имя_устройства Назначает имя для подключения к ресурсу или задает устройство, от которого нужно отключиться. Используется два типа имен устройств: дисковые устройства (буквы от D: до Z:) и принтеры (от LPT1: до LPT3:). Если ввести звездочку вместо имени устройства, то назначается следующее незанятое имя.
\имя_компьютера Имя компьютера, контролирующего общий ресурс. Если имя компьютера содержит пробелы, заключите весь этот параметр в кавычки (» «) вместе с двумя знаками обратной косой черты (\). Имя компьютера может иметь в длину от 1 до 15 символов.
имя_ресурса Сетевое имя общего ресурса.
том Том NetWare на сервере. Для доступа к серверам NetWare необходимо установить и запустить клиентские службы NetWare (рабочие станции Windows) или службу шлюза NetWare (Windows Server).
пароль Пароль, который нужен для доступа к общему ресурсу.
* Запрос на ввод пароля. При вводе пароль не отображается.
/USER Другое имя пользователя, с помощью которого устанавливается подключение.
имя_домена Другой домен. Если домен не указан, подразумевается текущий домен, указанный при входе в сеть.
имя_пользователя Имя пользователя для входа. /SMARTCARD Указывает, что это подключение использует учетные данные со смарт-карты.
/SAVECRED Указывает, что имя пользователя и пароль следует сохранить. Этот параметр пропускается, если команда не запрашивает имя пользователя и пароль.
/HOME Подключает пользователя к домашнему каталогу.
/DELETE Отменяет сетевое подключение и удаляет его из списка постоянных подключений.
YES Сохраняет установленные подключения и восстанавливает их при следующем входе в сеть.
NO Не сохраняет устанавливаемые или последующие подключения; существующие подключения будут восстановлены при следующем входе в систему. Для удаления постоянных подключений используется параметр /DELETE.
Пример списка подключений:
Сетевой Каталог не обязательно называется так же, как ассоциированный с ним каталог на сервере.
NET USER
Команда NET USER используется для создания и изменения учетных записей пользователей на компьютерах. При выполнении команды без параметров отображается список учетных записей пользователей данного компьютера. Сведения об учетных записях пользователей хранятся в базе данных учетных записей пользователей.
Синтаксис данной команды:
Параметры командной строки:
имя_пользователя Имя учетной записи пользователя, которую необходимо добавить, удалить, изменить или просмотреть. Длина имени учетной записи пользователя не должна превышать 20 символов.
пароль Назначает или изменяет пароль для учетной записи пользователя. Длина пароля не должна быть меньше минимально допустимого значения, определяемого параметром /MINPWLEN команды NET ACCOUNTS. Длина пароля не должна превышать 14 символов.
* Вывод приглашения на ввод пароля. При вводе пароль не отображается.
/DOMAIN Выполнение операции на контроллере текущего домена.
/ADD Добавление учетной записи пользователя в базу учетных записей пользователей.
/DELETE Удаление учетной записи пользователя из базы данных учетных записей пользователей.
NET VIEW
Команда NET VIEW отображает список общих ресурсов компьютера. При использовании без параметров отображается список всех компьютеров в текущем домене или рабочей группе.
Синтаксис данной команды:
NET VIEW [\имя_компьютера [/CACHE] | [/ALL] | /DOMAIN[:имя_домена]]
/CACHE Отображение параметров автономного клиентского кэширования для ресурсов на указанном компьютере.
Источник
Как добавить пользователя в группу локальных администраторов
Рассмотрим два простых способа предоставления учетной записи прав локального администратора.
После того, как вы создали учетную запись на сервере Windows Server, часто возникает вопрос, как добавить пользователя в группу локальных администраторов?
В этом статье мы покажем, как добавить пользователя в локальные админы на примере операционной системы Windows Server 2012 R2. Вся информация применима к любым другим поддерживаемым операционным системам Windows. Естественно, для выполнения этих операций учетная запись, выполняющая данные изменения должна обладать административными полномочиями.
Добавление в группу администраторов при помощи консоли Сomputer Management
Добавление пользователя в администраторы с помощью команды net user
Войдите в операционную систему Windows под учетной записью, обладающей правами администратора и запустите командную строку с повышенными привилегиями.
Для того, чтобы вывести список всех локальных учетных записей пользователей в системе введите команду
Как вы видите, в системе имеется 6 учетных записей.
Чтобы добавить учетную запись пользователя root в группу локальных администраторов, выполните следующую команду и нажмите Enter:
net localgroup administrators root /add
В русской версии Windows локальная группа администраторов называется по-другому, поэтому если предыдущая команда вернула ошибку «Указанная локальная группа не существует», воспользуйтесь другой командной:
net localgroup «Администраторы» root /add
Если нужно добавить в администраторы системы учетную запись пользователя домена Active Directory, формат команды будет такой:
net localgroup administrators yourdomainroot /add
Проверить состав группы локальных администраторов можно с помощью команды:
Net localgroup administrators
Как вы видите, учетная запись пользователя root теперь является администратором сервера.
Источник
Как добавлять или удалять пользователей из групп в Windows 10
В этой статье рассмотрим как добавлять или удалять пользователей из групп, чтобы ограничить или добавить возможности им выполнять определенные действия в Windows 10.
В каждой версии Windows есть различные группы пользователей, в зависимости от того в какой группе состоит учетная запись, у нее есть определенные права на выполнения различных операций в системе. По умолчанию в Windows есть группы: Администраторы; Гости; Администраторы Hyper; Криптографические операторы; Операторы архива; Операторы настройки сети; Операторы помощи по контролю учетных записей; Опытные пользователи; Пользователи; Пользователи DCOM; Пользователи журналов производительности; Пользователи системного монитора; Пользователи удаленного рабочего стола; Пользователи удаленного управления: Репликатор; Управляемая системой группа учетных записей; Читатели журнала событий. Обычные пользователи зачастую используют только группы “Администраторы”,”Опытные пользователи” и “Пользователи”. Описание всех групп можно найти открыв “Локальные пользователи и группы” и зайдя в “Группы”, ниже мы опишем как это сделать.
Добавить или удалить пользователя из группы в “Локальные пользователи и группы”
1.В строке поиска или в меню выполнить (выполнить вызывается клавишами Win+r) напишите lusrmgr.msc и нажмите Enter.
2. Зайдите в “Пользователи” => нажмите правой клавишей мыши на пользователя, которого нужно добавить в какую-то группу и выберите “Свойства”.
3. Перейдите во вкладку “Членство в группах”. В колонке “Член групп” вы можете выбрать любую из перечисленных групп и нажать на “Удалить”, чтобы выбранный пользователь перестал быть участником этой группы. После нажатия на “Удалить” нажмите на “ОК”, чтобы изменения вступили в силу.
Чтобы добавить пользователя в группу – нужно после второго пункта перейти во вкладку “Членства в группах” и нажать “Добавить”.
В следующем окне нажмите на “Дополнительно”.
Нажмите на “Поиск” и выберите в появившемся списке группу, в которую нужно добавить пользователя (если таких групп несколько во время их выбора удерживайте нажатой клавишу Ctrl) => нажмите на “ОК” в следующих трех окнах.
Есть второй способ добавлять пользователя или пользователей в определенную группу: в окне “Локальные пользователи и группы” вместо “Пользователи” выберите “Группы” => на группу в которую нужно добавить (или с которой нужно удалить) пользователей нажмите правой клавишей мыши и выберите “Свойства”.
Если нужно удалить пользователя с группы – выберите его и нажмите на “Удалить”, после этого нажмите на “ОК”.
Если нужно добавить пользователя – нажмите на “Добавить”.
Нажмите на “Поиск” => выберите пользователя (если нужно выбрать несколько пользователей нажимайте на каждого удерживая нажатой клавишу Ctrl) и нажмите “ОК” во всех окнах.
Добавить пользователя в группу в командной строке
1.Откройте командную строку от имени администратора: один из способов — нажать на меню «Пуск» правой клавишей мыши и выбрать «Командная строка (администратор) из открывшегося меню.
2. Введите команду предварительно заменив выделенное красным net localgroup “ Группа ” “ Пользователь ” /add и нажмите клавишу Enter. “Группа” замените на группу в которую нужно добавить пользователя, “Пользователь” замените на пользователя которого нужно добавить в группу. К примеру пользователя “Sa” нужно добавить в группу “Администраторы”, команда будет выглядеть так: net localgroup “Администраторы” “Sa” /add
Удалить пользователя из группы в командной строке
1.Откройте командную строку от имени администратора: один из способов — нажать на меню «Пуск» правой клавишей мыши и выбрать “Командная строка (администратор)” из открывшегося меню.
2. Введите команду предварительно заменив выделенное красным net localgroup “ Группа ” “ Пользователь ” /delete и нажмите клавишу Enter. “Группа” замените на группу из которой нужно удалить пользователя, “Пользователь” замените на пользователя которого нужно удалить из группы. К примеру пользователя “Sa” нужно удалить из группы “Администраторы”, команда будет выглядеть так: net localgroup “Администраторы” “Sa” /delete
На сегодня все, если вы знаете другие способы или у вас есть дополнения – пишите комментарии! Удачи Вам 🙂
Источник
Содержание
- 1 Основные понятия
- 2 Создание локального пространства пошагово
- 3 Выводы
- 4 Особенности
- 5 Изменение имени
- 6 Открытие доступа к общим принтерам и файлам
- 7 Заключение
- 8 Создание и настройка домашней группы в Windows 10
- 9 Как подключиться к домашней группе
- 10 Основные проблемы при использовании домашней группы
- 11 Домашняя группа стала недоступна после обновления Windows 10
- 12 Другие неполадки
Начало›Windows 10›Настройка домашней сети в Windows 10
Зачем нужна настройка домашней сети? Казалось бы, работает дома ноутбук, компьютер и пара смартфонов, периодически используются для выхода в интернет. Что еще нужно? Но вспомните, как часто вам приходится перекидывать файлы с одного устройства на другое? Приходится копировать на флешку и обратно или пользоваться Блютусом.
Даже если вы делаете это не чаще чем раз в месяц, с домашней локальной сетью все станет в разы проще. К тому же, ее настройка откроет массу новых возможностей. Например, файлы можно будет и не передавать, а запускать прямо на другом компьютере или даже телевизоре (если он имеет возможности для работы в локальной сети с Windows 10). Можно будет запускать игры “по сетке”, печатать документы с любого компьютера на одном принтере и использовать многие другий возможности.
Основные понятия
Домашняя локальная сеть — это несколько компьютеров, объединенных одним сетевым кабелем для обмена данными. Сегодня в большинстве квартир имеются роутеры, раздающие Wi-Fi. Благодаря им, настройка “локалки” превратилась в простую задачу.
Примерная схема домашней локальной сети с Windows 10 может выглядеть так:
Как видите на приведенном рисунке интернет через Eternet-провод подается в роутер, к которому по пачкорду (такому же проводу с двусторонними разъемами) подключен ПК. Ноутбуки и смартфон подключены к маршрутизатору по Wi-Fi. Разумеется, такое подключение не создает локальную сеть по-умолчанию. Нужна конкретная настройка на каждом из устройств. В приведенном примере различные машины и гаджеты, если они не настроены надлежащим образом, не смогут “видеть” друг друга.
Наиважнейшим термином во всем этом процессе являются так называемые группы. Рабочая группа Windows 10 способна включать максимум 20 машин, которые являются узлами одного уровня, то есть не могут контролировать друг друга. Другими словами в такой сети все компьютеры равны — нет главного сервера.
Посмотрите ещё: Оценка производительности в Windows 10 своими силами
Кроме того существует понятие домашней группы, которая может формироваться, если компьютеры уже принадлежат рабочей группе. В домашней группе легко предоставлять доступ к фото, музыке, фильмам и документам с других устройств. Такая группа в отличие от рабочей имеет пароль, но вводить его нужно только раз, чтобы добавить новое устройство.
Создание локального пространства пошагово
Рабочая группа
Первым делом, позаботьтесь, чтобы у всех компьютеров было одинаковое имя рабочей группы. Оно может быть любым — вы устанавливаете его на свое усмотрение. В Windows 10:
- Откройте Пуск и перейдите в Служебные программы.
- Запустите классическую Панель управления.
- Откройте пункт “Система и безопасность”.
- Перейдите в раздел “Система”.
- Слева выберите “Дополнительные параметры системы”.
- Откроется маленькое окошко в котором нужно выбрать “Имя компьютера” и нажать на кнопку “Изменить”.
- В новом окошке внизу будет пункт “Компьютер является членом…”: выберите “рабочей группы” и пропишите желаемое название.
- ОК и перезагрузка.
Такая настройка должна быть проделана на всех компьютерах с Windows 10 (для 7 и 8 все делается аналогично), которые будут в домашней сети.
Видимость компьютеров в сети
То что компьютеры с Windows 10 или другими версиями ОС в составе одной группы, мало для того, чтобы они начали “видеть” друг друга. Необходима дополнительная настройка. Чтобы включить видимость проделайте следующие шаги на каждой из машин:
- Откройте Панель управления.
- Выберите “Сети и интернет” и перейдите в Центр управления сетями и общим доступом.
- Откройте “Изменить дополнительные параметры…”.
- Включите включите общий доступ к файлам и принтерам и сетевое обнаружение.
- Проделать это нужно во всех профилях, кроме того включить пункт “общий доступ, чтобы сетевые пользователи могли читать и записывать файлы в общих папках”.
- Установите маркер напротив пункта “Отключить доступ с парольной защитой”.
- Сохраните.
Посмотрите ещё: Когда Windows 10 вылетает
Расшаривание папок
Настройка сети Windows 10 заканчивается открытием общего доступа к конкретным папкам. Для этого достаточно открыть свойства папки (правкой кнопкой мыши — как всегда), затем выбрать вкладку Доступ и перейти в Расширенные настройки. Устанавливаете галочку напротив “Открыть общий доступ” и жмете на кнопку “Разрешения”.
Где для полного доступа достаточно установить галочки напротив “Полный доступ”, “Изменение”, “Чтение” в столбце “Разрешить”. Но можно не ставить некоторые галочки и тем самым ограничить возможности пользователей локальной сети.
Рядом с вкладкой “Доступ” есть “Безопасность”. Здесь нажмите кнопку “Изменить”, а в новом открывшемся окне “Добавить”. В пустом окошке впишите слово “Все”, как показано на фото:
Теперь группа “Все” появилась в предыдущем окне. Выделите ее и в столбце “Разрешить” проставьте все галочки для полного доступа. Сохраните все изменения и перезагрузитесь. Настройка завершена.
Выводы
После проделанных манипуляций ваша Windows 10 должна увидеть компьютеры своей группы и получить доступ ко всем открытым папкам. Вот так вкратце реализуется настройка локальной сети с использованием операционных систем Майкрософт. На деле все может выглядеть иначе: в статье приведены лишь общие принципы.
Например, без роутера (с включенным DHCP-сервером и автоматической раздачей адресов) два компьютера могут быть соединены пачкордом. В этом случае после первого этапа настройки необходимо будет прописать IP-адреса вручную. Делается это в свойствах сетевого адаптера и свойствах интернет протокола 4-й версии. Для Windows 10, 8, 7 и даже XP одинаково.
Прописываются IP вида 192.168.0.* (для каждого компьютера последняя цифра уникальна, кроме 0 и 1. Можно использовать, например, 5 и 7, Маска подсети 255.255.255.0 и основной шлюз 192.168.0.1. В качестве DNS-серверов указываются 192.168.0.1 и 192.168.0.0 (дополнительный). Если у роутера отключен DHCP подобная настройка тоже должна быть проделана.
(Visited 82 789 times, 12 visits today) Опубликовано в Windows 10
По умолчанию операционная система Windows 10 для каждого компьютера, на который она устанавливается, автоматически назначает имя рабочей группы WORKGROUP. Название можно менять, а два и более компьютера с одинаковым именем рабочей группы можно объединять в небольшую сеть.
Содержание
Особенности
По-простому, рабочая группа – это набор сетевых протоколов, благодаря которым взаимодействуют как минимум две машины под управлением Windows в единой сети.
Несколько компьютеров Windows в локальной сети лучше обмениваются сетевыми данными в домашней или рабочей группе. Они обнаруживаются входящими в сеть устройствами с аналогичной ОС, способны обмениваться файлами и использовать совместные принтеры.
Если компьютер с ОС Windows используется в учебном заведении или большом офисе и у него есть доступ к сети, вероятно, он подключен к домену. Выбирать принадлежность компьютера к рабочей группе или домену можно в настройках. Там же можно изменить рабочую группу в Windows 10. Как это сделать?
Для наглядности советуем посмотреть видео про настройку рабочей группы:
Изменение имени
Есть два способа смены имени: в интерфейсе операционной системы и через командную строку.
Способ 1: через интерфейс ОС
Как поменять рабочую группу Windows 10:
- Комбинацией Win+R вызовите строку и выполните control system.
- Справа выберите строку «Дополнительные параметры системы».
- В новом окне перейдите в раздел «Имя компьютера».
- Для переименования жмите кнопку «Изменить».
- Здесь можно дать имя компьютеру, выбрать между группой и доменом и переименовать WORKGROUP на что-либо другое.
- Чтобы изменения вступили в силу, жмите ОК и пускайте компьютер на перезагрузку.
В названии нельзя применять только цифры, запрещенные в Windows для имени символы, а также нельзя ставить пробелы. Если имя состоит из двух слов, между ними поставьте нижнее подчеркивание.
Способ 2: через командную строку
Зная одну команду, можно сменить имя через командную строку:
- Нажмите ПКМ по Пуск и выберите Командная строка (Администратор).
- Если у вас написано PowerShell (Администратор), выбирайте эту оболочку, а затем пропишите в ней cmd.
- После выполните команду wmic computersystem where name=”%computername%” call joindomainorworkgroup name=”coolgroup”
- Вместо coolgroup подставьте собственное название.
После переименования, перезагрузите ПК, чтобы только что измененные параметры вступили в силу.
Открытие доступа к общим принтерам и файлам
После указания одинаковых имен рабочих групп на двух и более компьютерах можно открыть обнаружение их в локальной сети. Для этого:
- Нажмите Win+R и выполните команду %windir%system32control.exe /name Microsoft.NetworkAndSharingCenter /page Advanced.
- Перейдите в раздел «Гостевая…» и установите метку напротив «Включить общий доступ к файлам и принтерам» и «Включить сетевое обнаружение».
- Аналогичные действия по открытию сделайте во всех разделах.
- Далее для предоставления доступа к папке с других компьютеров нажмите ПКМ по ней и выберите последний пункт «Свойства».
- Откройте раздел «Доступ» и клацните «Расширенная настройка».
- Активируйте «Открыть общий доступ к этой папке» и жмите «ОК».
- Перейдите в раздел настроек «Безопасность» – «Изменить».
- Затем «Добавить».
- В пустом поле напишите «Все» и нажмите кнопку «Проверить имена».
- Жмите ОК, затем напротив новой группы выставите галочки разрешить «Полный доступ».
- Нажмите «Применить» и пользуйтесь открытым доступом в локальной сети.
Такие настройки нужно делать для каждой машины, информацию с которой нужно расшарить на остальные компьютеры Windows.
Заключение
Стандартное имя рабочей группы в Виндовс 10 – WORKGROUP. Его можно поменять на то, что вы придумали, в параметрах системы или через командную строку. Затем, чтобы дать доступ к данным и принтерам по сети, нужно выставить разрешающие настройки в сетевых параметрах Windows и задать необходимые дозволения для конкретной расшариваемой папки.
В коммерческих, учебных и прочих малых организациях бывает очень важно наладить удобный, быстрый и безопасный обмен файлами. В таких случаях вместо того, чтобы использовать для передачи данных интернет, компьютеры объединяются в локальную сеть. Cети могут быть как большими, так и малыми, иметь разную топологию, то есть способ соединения и тип. Основных типов два – клиент-сервер, когда один компьютер в локальной сети играет роль сервера, а другие представляют собой рабочие станции, и однорангоовая сеть, в которой все компьютеры равны.
Сети второго типа также называются рабочими группами и используются там, где нет необходимости в централизованном управлении. Существуют еще домашние группы – если можно так сказать, особый подвид рабочих групп, в которых при подключении нового устройства запрашивается пароль. Подобные группы обычно служат для обмена файлами в небольших организациях и домах/квартирах с несколькими ПК, отсюда, кстати, их название. Домашняя группа Windows 10 может включать до двух десятков машин, а как ее организовать и настроить мы поговорим ниже.
Создание и настройка домашней группы в Windows 10
Итак, как создать домашнюю группу в Windows 10? Для начала убедимся, что все компьютеры соответствуют трем главным требованиям, а именно: они должны быть подключены к одной сети (через роутер или Ethernet), иметь одинаковое название рабочей группы (Свойства системы – Изменить – WORKGROUP) и работать под управлением системы не ниже Windows 7.
Теперь приступим непосредственно к самой процедуре. Откроем командой control /name Microsoft.HomeGroup на своем компьютере апплет «Домашняя группа» и первым делом сделаем свою сеть частной. Для этого кликаем в текущем окне по ссылке «Изменение расположения в сети», после чего нажимаем кнопку «Да» на выехавшей справа панели.
Содержимое окна тут же изменится, а кнопка «Создать домашнюю группу» станет активной. Хорошо, теперь настроим кое-какие параметры. Жмем в окне ссылку «Изменить дополнительные параметры общего доступа» и включаем сетевое обнаружение (должно быть уже включено) и общий доступ к файлам и принтерам.
Далее активируем опции «Включать общий доступ, чтобы сетевые пользователи могли читать и записывать файлы…» и «Отключить общий доступ с парольной защитой». Сохраняем настройки.
Вернувшись в окно апплета «Домашняя группа», нажимаем кнопку «Создать домашнюю группу» – «Далее» и выбираем каталоги, содержимое которых хотим сделать общим для всех пользователей группы.
На последнем этапе будет предложено записать пароль, который будет использоваться для подключения к созданной группе других компьютеров. Сохраняем пароль и жмем «Готово». На этом создание домашней группы в Windows 10 завершается.
Как подключиться к домашней группе
Домашняя группа готова, но пока что в ней имеется только один компьютер. Подключим к ней прочие хосты в локальной сети. Для этого открываем апплет «Домашняя группа» на другом компьютере и, когда по завершении автоматического сканирования в окне оснастки появится сообщение «Пользователь создал домашнюю группу в сети», нажимаем кнопку «Присоединиться».
Затем жмем «Далее», выбираем нужные ресурсы и вводим тот самый пароль, который был выдан системой при создании домашней группы на первом компьютере. Подключение завершено. При желании или необходимости вы можете добавить в список общих ресурсов произвольные каталоги. Есть как минимум два способа это сделать.
Первый способ – это добавить нужную папку в любую из стандартных библиотек Windows, кликнув по ней ПКМ и выбрав в меню соответствующую опцию. Второй способ столь же прост. Кликаем по расшариваемому каталогу ПКМ, выбираем опцию «Предоставить доступ – Домашняя группа (просмотр и изменение)».
После этого папка тут же появится в ресурсах Домашней группы Windows. Кроме того, вы можете изменить пароль доступа к группе (новый пароль нужно передать всем членам группы) и временно отключить доступ к любой из общих библиотек. Все эти действия выполняются непосредственно из окна оснастки Домашней группы.
Основные проблемы при использовании домашней группы
Как видите, создать и настроить домашнюю группу в Windows 10 не составляет особого труда. Гораздо труднее справиться с проблемами, которые иногда при этом возникают, особенно, когда не удается установить их причину. А причин этих может быть много. Вкратце рассмотрим наиболее распространенные из них.
Что делать, если не удается подключиться к домашней группе:
- Убедитесь, что на всех подключенных к Домашней группе ПК установлено одинаковое время. Откройте на всех машинах командой control /name Microsoft.DateAndTime апплет «Дата и время», переключитесь на вкладку «Время по Интернету» и выполните, если надо, синхронизацию времени по серверу Microsoft.
- Проблема с подключением может возникнуть, если пользователь создаст Домашнюю группу на нескольких компьютерах в одной сети. Эту ошибку часто допускают начинающие пользователи. И хотя все ПК в домашней группе равны, создается она только на одной машине, а все остальные к ней только подключаются.
- Вы не сможете подключиться, если по какой-то причине в службах Windows у вас окажутся отключенными службы «Группировка сетевых участников» и «Поставщик домашней группы». Включите также службы «Протокол PNRP» и «Служба публикации имён компьютеров PNRP».
- Проблемы возникнут, если после создания Домашней группы вы измените тип сети с «Домашняя» на «Общественная» или «Сеть предприятия». Также обратите внимание, что в «Центре управления сетями и общим доступом» должна быть только одна сеть.
- Для корректной работы Домашней группы нужно, чтобы протокол IPv6 был включен. Зайдите в «Центр управления сетями и общим доступом», нажмите ссылку «Изменение параметров адаптера», откройте свойства используемого для подключения к интернету адаптера, найдите пункт IP версии 6 (TCP/IPv6) и убедитесь, что в чекбоксе напротив него установлена птичка.
Домашняя группа стала недоступна после обновления Windows 10
В Windows 10 1803 компания Microsoft решила отказаться от Домашней группы в пользу обмена файлами через облако OneDrive и встроенной функции «Поделиться». Если вы обновитесь до этой версии, то увидите, что в Windows 10 пропала Домашняя группа не только из приложения Параметры, но также из Панели управления и панели переходов Проводника. Возможность обмена файлами по локальной сети, однако, никуда не делась, вы можете подключить другой компьютер по IP, используя формат 192.168.1.1, но чтобы устройство отображалось в Проводнике, нужно изменить настройки запуска службы «Публикация ресурсов обнаружения функции».
Открыв командой services.msc оснастку управления службами, найдите в списке указанную службу, двойным кликом откройте ее свойства, тип запуска установите «Автоматически», сохраните настройки и перезагрузите компьютер. В следующих версиях Microsoft, наверняка, упростит задачу, а пока что подключаемся так.
Другие неполадки
Возможны и другие неполадки, мешающие подключению к домашней группе Windows 10. При появлении ошибки «Windows не может настроить домашнюю группу на данном компьютере» можно попробовать сбросить функцию, отвечающую за сохранение данных хранилища сертификатов. Откройте от имени администратора командную строку или консоль PowerShell и отключите службу «Диспетчера удостоверения сетевых участников», выполнив такую команду:
net stop p2pimsvc /y
Теперь перейдите в Проводнике в расположение C:/Windows/ServiceProfiles/LocalService/AppData/Roaming/PeerNetworking, удалите оттуда файл idstore.sst, а затем перезагрузите компьютер.
Отключенные до этого службы запустятся самостоятельно.
И еще один момент. Если проблемы с Домашней группой обнаружили себя после обновления до Windows 10 с более ранних версий системы, откройте командой optionalfeatures апплет «Включение и отключение компонентов Windows» и активируйте на всякий случай отключенный в «десятке» протокол SMB 1.0, он также связан с сетевым обнаружением.
Используемые источники:
- https://windowsprofi.ru/win10/nastrojka-domashnej-seti-v-windows-10.html
- https://wifigid.ru/raznye-sovety-dlya-windows/kak-izmenit-rabochuyu-gruppu-v-windows-10
- https://viarum.ru/domashnyaya-gruppa-windows-10/
На чтение 6 мин. Просмотров 1.5k. Опубликовано 18.01.2021
Windows предоставляет утилиты командной строки для управления группами пользователей. В этом посте вы узнаете, как использовать команду net localgroup для добавления пользователя в группу из командной строки ‘
Содержание
- Добавить пользователя в группу
- Еще несколько примеров:
- Добавить или удалить пользователя из группы в Windows 10
- Добавить пользователей в группу с помощью инструмента NET
- Добавьте пользователей в группу с помощью PowerShell
Добавить пользователя в группу
Выполните следующие шаги –
- Откройте командную строку с повышенными привилегиями
- Выполните следующую команду
net localgroup group_name UserLoginName/ add
Например, чтобы добавить пользователя John в группу администраторов, мы можем выполнить следующую команду.
net localgroup administrators John/add
Еще несколько примеров:
Чтобы добавить пользователя домена в группу локальных пользователей:
net localgroup users имя домена имя пользователя /add
Эту команду следует запускать, когда компьютер подключен к сети. В противном случае вы получите ошибку, указанную ниже.
H: > net localgroup users domain user/addSystem error 1789. Произошла ошибка доверия между этой рабочей станцией и сбой основного домена.
Чтобы добавить пользователя домена в группу локальных администраторов:
net localgroup administrators имя домена имя пользователя/добавить
Чтобы добавить пользователя в группу пользователи удаленного рабочего стола :
net localgroup "Пользователи удаленного рабочего стола" UserLoginName/add
Чтобы добавить пользователь в группу пользователей отладчика :
net localgroup "Пользователи отладчика" UserLoginName/add
Чтобы добавить пользователя в группу Опытные пользователи :
net localgroup "Опытные пользователи" UserLoginName/add
Эта команда работает во всех выпусках ОС Windows, т.е. Windows 2000, Windows XP, Windows Server 2003, Windows Vista и Windows 7 . В Vista и Windows 7, даже если вы запустите указанную выше команду из входа администратора, вы все равно можете получить ошибку отказа в доступе, как показано ниже.
C: > net localgroup administrators произошла ошибка techblogger/addSystem 5. В доступе отказано.
Решением для этого является запуск команды из учетной записи администратора с повышенными правами. См. Раздел Как открыть командную строку администратора с повышенными привилегиями
При запуске команды ‘ net localgroup’ из командной строки с повышенными привилегиями:
C : > net localgroup administrators techblogger/addКоманда успешно завершена.
Чтобы вывести список пользователей, принадлежащих к определенной группе, мы можем выполнить следующую команду.
net localgroup group_name
Например, чтобы вывести список всех пользователей, принадлежащих к группе администраторов, нам нужно выполнить следующую команду.
net localgroup administrators
Похожие сообщения :
Добавить новую учетную запись пользователя
Удалить учетную запись пользователя
Добавить или удалить пользователя из группы в Windows 10
1 ответ
‘);
В Windows 10 вы можете добавить или удалить учетную запись пользователя из группа, чтобы предоставить или отозвать доступ к определенным функциям Windows, папкам файловой системы, общим объектам и т. д.. Есть несколько способов сделать это. Давайте рассмотрим их.
Реклама
Групповые учетные записи используются для управления привилегиями для нескольких пользователей. Учетные записи глобальной группы для использования в домене создаются в Active Directory – пользователи и компьютеры , в то время как учетные записи локальных групп для использования в локальной системе создаются в Локальные пользователи и группы . Как правило, групповые учетные записи создаются для облегчения управления подобными типами пользователей. Типы групп, которые могут быть созданы, включают следующие:
- Группы для отделов внутри организации: как правило, пользователи, которые работают в одной отделу нужен доступ к аналогичным ресурсам. Благодаря этому можно создавать группы, организованные по отделам, например по развитию бизнеса, продажам, маркетингу или проектированию.
- Группы для пользователей определенных приложений: Часто пользователям требуется доступ к приложению и ресурсам, связанным с приложением. Группы для конкретных приложений могут быть созданы, чтобы пользователи получали надлежащий доступ к необходимым ресурсам и файлам приложений.
- Группы для ролей в организации: группы также могут быть организована ролью пользователя в организации. Например, руководителям, вероятно, нужен доступ к другим ресурсам, чем руководителям и обычным пользователям. Таким образом, создавая группы на основе ролей внутри организации, пользователям, которым он нужен, предоставляется надлежащий доступ.
Локальная группа пользователей создается локально. Это группы, которые вы можете использовать непосредственно на компьютере с Windows 10, не добавляя компьютер в домен Active Directory. Вот список групп, обычно доступных в Windows 10.
- Администраторы
- Операторы резервного копирования
- Операторы криптографии
- Пользователи распределенного COM
- Читатели журнала событий
- Гости
- IIS_IUSRS
- Операторы конфигурации сети
- Пользователи журнала производительности
- Пользователи монитора производительности
- Опытные пользователи
- Пользователи удаленного рабочего стола
- Replicator
- Пользователи
Чтобы добавить учетную запись пользователя в локальную группу в Windows 10 вы можете использовать либо MMC, консольный инструмент net.exe , либо PowerShell. Давайте посмотрим, как это можно сделать.
Чтобы добавить пользователей в группу в Windows 10 , выполните следующие действия.
- Нажмите сочетания клавиш Win + R на клавиатуре и введите следующее в поле выполнения:
lusrmgr.msc
Откроется приложение “Локальные пользователи и группы”.
- Нажмите “Группы” слева.
- Дважды щелкните группу, в которую вы хотите добавить пользователей. список групп.
- Нажмите кнопку «Добавить», чтобы добавить одного или нескольких пользователей..
- Или же вы можете щелкнуть папку Users слева.
- Дважды щелкните учетную запись пользователя справа.
- Перейдите на вкладку Член и щелкните Добавить кнопку, чтобы выбрать группу, в которую вы хотите добавить учетную запись пользователя.
Примечание: Вы можете использовать оснастку «Локальные пользователи и группы», если ваша версия Windows поставляется с этим приложением. В противном случае вы можете использовать один из методов, описанных ниже.
Добавить пользователей в группу с помощью инструмента NET
- Откройте командную строку с повышенными привилегиями.
- Введите следующую команду:
net localgroup "Group" "User"/add
Замените часть группы фактическим именем группы. Укажите желаемую учетную запись пользователя вместо части «Пользователь». Например,
- Чтобы удалить пользователя из группы, выполните следующую команду:
net localgroup "Group" "User"/delete
См. следующий снимок экрана:
Добавьте пользователей в группу с помощью PowerShell
- Откройте PowerShell от имени администратора. Совет: вы можете добавить контекстное меню «Открыть PowerShell от имени администратора».
- Введите или скопируйте и вставьте следующую команду:
Add-LocalGroupMember -Group "Group" -Member "User"
Замените часть «Группа» фактическим именем группы. Укажите желаемую учетную запись пользователя вместо части «Пользователь».
- Чтобы удалить учетной записи пользователя из группы, используйте командлет Remove-LocalGroupMember следующим образом:
Remove-LocalGroupMember -Group "Group" -Member "User"
Командлет Add-LocalGroupMember добавляет пользователей или группы в местная группа безопасности. Все права и разрешения, назначенные группе, назначаются всем членам этой группы.
Командлет Remove-LocalGroupMember удаляет участников из локальной группы.
Вот и все.
На чтение 6 мин. Просмотров 1.5k. Опубликовано 18.01.2021
Windows предоставляет утилиты командной строки для управления группами пользователей. В этом посте вы узнаете, как использовать команду net localgroup для добавления пользователя в группу из командной строки ‘
Содержание
- Добавить пользователя в группу
- Еще несколько примеров:
- Добавить или удалить пользователя из группы в Windows 10
- Добавить пользователей в группу с помощью инструмента NET
- Добавьте пользователей в группу с помощью PowerShell
Добавить пользователя в группу
Выполните следующие шаги –
- Откройте командную строку с повышенными привилегиями
- Выполните следующую команду
net localgroup group_name UserLoginName/ add
Например, чтобы добавить пользователя John в группу администраторов, мы можем выполнить следующую команду.
net localgroup administrators John/add
Еще несколько примеров:
Чтобы добавить пользователя домена в группу локальных пользователей:
net localgroup users имя домена имя пользователя /add
Эту команду следует запускать, когда компьютер подключен к сети. В противном случае вы получите ошибку, указанную ниже.
H: > net localgroup users domain user/addSystem error 1789. Произошла ошибка доверия между этой рабочей станцией и сбой основного домена.
Чтобы добавить пользователя домена в группу локальных администраторов:
net localgroup administrators имя домена имя пользователя/добавить
Чтобы добавить пользователя в группу пользователи удаленного рабочего стола :
net localgroup "Пользователи удаленного рабочего стола" UserLoginName/add
Чтобы добавить пользователь в группу пользователей отладчика :
net localgroup "Пользователи отладчика" UserLoginName/add
Чтобы добавить пользователя в группу Опытные пользователи :
net localgroup "Опытные пользователи" UserLoginName/add
Эта команда работает во всех выпусках ОС Windows, т.е. Windows 2000, Windows XP, Windows Server 2003, Windows Vista и Windows 7 . В Vista и Windows 7, даже если вы запустите указанную выше команду из входа администратора, вы все равно можете получить ошибку отказа в доступе, как показано ниже.
C: > net localgroup administrators произошла ошибка techblogger/addSystem 5. В доступе отказано.
Решением для этого является запуск команды из учетной записи администратора с повышенными правами. См. Раздел Как открыть командную строку администратора с повышенными привилегиями
При запуске команды ‘ net localgroup’ из командной строки с повышенными привилегиями:
C : > net localgroup administrators techblogger/addКоманда успешно завершена.
Чтобы вывести список пользователей, принадлежащих к определенной группе, мы можем выполнить следующую команду.
net localgroup group_name
Например, чтобы вывести список всех пользователей, принадлежащих к группе администраторов, нам нужно выполнить следующую команду.
net localgroup administrators
Похожие сообщения :
Добавить новую учетную запись пользователя
Удалить учетную запись пользователя
1 ответ
‘);
В Windows 10 вы можете добавить или удалить учетную запись пользователя из группа, чтобы предоставить или отозвать доступ к определенным функциям Windows, папкам файловой системы, общим объектам и т. д.. Есть несколько способов сделать это. Давайте рассмотрим их.
Реклама
Групповые учетные записи используются для управления привилегиями для нескольких пользователей. Учетные записи глобальной группы для использования в домене создаются в Active Directory – пользователи и компьютеры , в то время как учетные записи локальных групп для использования в локальной системе создаются в Локальные пользователи и группы . Как правило, групповые учетные записи создаются для облегчения управления подобными типами пользователей. Типы групп, которые могут быть созданы, включают следующие:
- Группы для отделов внутри организации: как правило, пользователи, которые работают в одной отделу нужен доступ к аналогичным ресурсам. Благодаря этому можно создавать группы, организованные по отделам, например по развитию бизнеса, продажам, маркетингу или проектированию.
- Группы для пользователей определенных приложений: Часто пользователям требуется доступ к приложению и ресурсам, связанным с приложением. Группы для конкретных приложений могут быть созданы, чтобы пользователи получали надлежащий доступ к необходимым ресурсам и файлам приложений.
- Группы для ролей в организации: группы также могут быть организована ролью пользователя в организации. Например, руководителям, вероятно, нужен доступ к другим ресурсам, чем руководителям и обычным пользователям. Таким образом, создавая группы на основе ролей внутри организации, пользователям, которым он нужен, предоставляется надлежащий доступ.
Локальная группа пользователей создается локально. Это группы, которые вы можете использовать непосредственно на компьютере с Windows 10, не добавляя компьютер в домен Active Directory. Вот список групп, обычно доступных в Windows 10.
- Администраторы
- Операторы резервного копирования
- Операторы криптографии
- Пользователи распределенного COM
- Читатели журнала событий
- Гости
- IIS_IUSRS
- Операторы конфигурации сети
- Пользователи журнала производительности
- Пользователи монитора производительности
- Опытные пользователи
- Пользователи удаленного рабочего стола
- Replicator
- Пользователи
Чтобы добавить учетную запись пользователя в локальную группу в Windows 10 вы можете использовать либо MMC, консольный инструмент net.exe , либо PowerShell. Давайте посмотрим, как это можно сделать.
Чтобы добавить пользователей в группу в Windows 10 , выполните следующие действия.
- Нажмите сочетания клавиш Win + R на клавиатуре и введите следующее в поле выполнения:
lusrmgr.msc
Откроется приложение “Локальные пользователи и группы”.
- Нажмите “Группы” слева.
- Дважды щелкните группу, в которую вы хотите добавить пользователей. список групп.
- Нажмите кнопку «Добавить», чтобы добавить одного или нескольких пользователей..
- Или же вы можете щелкнуть папку Users слева.
- Дважды щелкните учетную запись пользователя справа.
- Перейдите на вкладку Член и щелкните Добавить кнопку, чтобы выбрать группу, в которую вы хотите добавить учетную запись пользователя.
Примечание: Вы можете использовать оснастку «Локальные пользователи и группы», если ваша версия Windows поставляется с этим приложением. В противном случае вы можете использовать один из методов, описанных ниже.
Добавить пользователей в группу с помощью инструмента NET
- Откройте командную строку с повышенными привилегиями.
- Введите следующую команду:
net localgroup "Group" "User"/add
Замените часть группы фактическим именем группы. Укажите желаемую учетную запись пользователя вместо части «Пользователь». Например,
- Чтобы удалить пользователя из группы, выполните следующую команду:
net localgroup "Group" "User"/delete
См. следующий снимок экрана:
Добавьте пользователей в группу с помощью PowerShell
- Откройте PowerShell от имени администратора. Совет: вы можете добавить контекстное меню «Открыть PowerShell от имени администратора».
- Введите или скопируйте и вставьте следующую команду:
Add-LocalGroupMember -Group "Group" -Member "User"
Замените часть «Группа» фактическим именем группы. Укажите желаемую учетную запись пользователя вместо части «Пользователь».
- Чтобы удалить учетной записи пользователя из группы, используйте командлет Remove-LocalGroupMember следующим образом:
Remove-LocalGroupMember -Group "Group" -Member "User"
Командлет Add-LocalGroupMember добавляет пользователей или группы в местная группа безопасности. Все права и разрешения, назначенные группе, назначаются всем членам этой группы.
Командлет Remove-LocalGroupMember удаляет участников из локальной группы.
Вот и все.
Содержание
- NET LOCALGROUP — управление локальными группами через командную строку
- Как добавлять или удалять пользователей из групп в Windows 10
- Добавить или удалить пользователя из группы в “Локальные пользователи и группы”
- Добавить пользователя в группу в командной строке
- Удалить пользователя из группы в командной строке
- LiveInternetLiveInternet
- —Метки
- —Рубрики
- —Поиск по дневнику
- —Подписка по e-mail
- —Статистика
- Управление пользователями в Windows из командной строки.
- Управление учетными записями Windows через командную строку CMD
- Добавить пользователя в группу из командной строки (CMD)
- Добавить пользователя в группу
- Еще несколько примеров:
- Добавить или удалить пользователя из группы в Windows 10
- Добавить пользователей в группу с помощью инструмента NET
- Добавьте пользователей в группу с помощью PowerShell
NET LOCALGROUP — управление локальными группами через командную строку

Синтаксис команды net localgroup выглядит следующим образом:
NET LOCALGROUP [имя_группы [/COMMENT:»текст»]] [/DOMAIN]
NET LOCALGROUP имя_группы имя […] [/DOMAIN]
имя_группы — указывает имя группу, которую нужно добавить, отредактировать или удалить. Чтобы получить список пользователей в группе, задайте только её имя;
/COMMENT — комментарий к новой или существующей группе. Текст должен быть заключен в кавычки;
/DOMAIN — операция выполняется на контроллере домена в текущем домене. В противном случае операция будет выполнена на локальном компьютере;
имя — указывает одно или несколько имён пользователей и (или) групп, которые должны быть добавлены или удалены из группы. Имена разделяются пробелами;
/ADD — добавляет группу или добавляет пользователя в группу;
/DELETE — удаляет группу или удаляет пользователя из группы.
Отобразить список групп локального компьютера:
Отобразить сведения о локальной группе Администраторы:
Добавить или изменить комментарий к группе Администраторы:
Добавить доменную учётную запись пользователя в группу Администраторы (домен test, учётная запись user1):
Удаление ранее добавленного пользователя из группы Администраторы:
Аналогично добавляются и удаляются группы пользователей. Если нужно добавить или удалить локальную учётную запись или группу, не указывайте имя домена.
Источник
Как добавлять или удалять пользователей из групп в Windows 10
В этой статье рассмотрим как добавлять или удалять пользователей из групп, чтобы ограничить или добавить возможности им выполнять определенные действия в Windows 10.
В каждой версии Windows есть различные группы пользователей, в зависимости от того в какой группе состоит учетная запись, у нее есть определенные права на выполнения различных операций в системе. По умолчанию в Windows есть группы: Администраторы; Гости; Администраторы Hyper; Криптографические операторы; Операторы архива; Операторы настройки сети; Операторы помощи по контролю учетных записей; Опытные пользователи; Пользователи; Пользователи DCOM; Пользователи журналов производительности; Пользователи системного монитора; Пользователи удаленного рабочего стола; Пользователи удаленного управления: Репликатор; Управляемая системой группа учетных записей; Читатели журнала событий. Обычные пользователи зачастую используют только группы “Администраторы”,”Опытные пользователи” и “Пользователи”. Описание всех групп можно найти открыв “Локальные пользователи и группы” и зайдя в “Группы”, ниже мы опишем как это сделать.
Добавить или удалить пользователя из группы в “Локальные пользователи и группы”
1.В строке поиска или в меню выполнить (выполнить вызывается клавишами Win+r) напишите lusrmgr.msc и нажмите Enter.
2. Зайдите в “Пользователи” => нажмите правой клавишей мыши на пользователя, которого нужно добавить в какую-то группу и выберите “Свойства”.
3. Перейдите во вкладку “Членство в группах”. В колонке “Член групп” вы можете выбрать любую из перечисленных групп и нажать на “Удалить”, чтобы выбранный пользователь перестал быть участником этой группы. После нажатия на “Удалить” нажмите на “ОК”, чтобы изменения вступили в силу.
Чтобы добавить пользователя в группу – нужно после второго пункта перейти во вкладку “Членства в группах” и нажать “Добавить”.
В следующем окне нажмите на “Дополнительно”.
Нажмите на “Поиск” и выберите в появившемся списке группу, в которую нужно добавить пользователя (если таких групп несколько во время их выбора удерживайте нажатой клавишу Ctrl) => нажмите на “ОК” в следующих трех окнах.
Есть второй способ добавлять пользователя или пользователей в определенную группу: в окне “Локальные пользователи и группы” вместо “Пользователи” выберите “Группы” => на группу в которую нужно добавить (или с которой нужно удалить) пользователей нажмите правой клавишей мыши и выберите “Свойства”.
Если нужно удалить пользователя с группы – выберите его и нажмите на “Удалить”, после этого нажмите на “ОК”.
Если нужно добавить пользователя – нажмите на “Добавить”.
Нажмите на “Поиск” => выберите пользователя (если нужно выбрать несколько пользователей нажимайте на каждого удерживая нажатой клавишу Ctrl) и нажмите “ОК” во всех окнах.
Добавить пользователя в группу в командной строке
1.Откройте командную строку от имени администратора: один из способов — нажать на меню «Пуск» правой клавишей мыши и выбрать «Командная строка (администратор) из открывшегося меню.
2. Введите команду предварительно заменив выделенное красным net localgroup “ Группа ” “ Пользователь ” /add и нажмите клавишу Enter. “Группа” замените на группу в которую нужно добавить пользователя, “Пользователь” замените на пользователя которого нужно добавить в группу. К примеру пользователя “Sa” нужно добавить в группу “Администраторы”, команда будет выглядеть так: net localgroup “Администраторы” “Sa” /add
Удалить пользователя из группы в командной строке
1.Откройте командную строку от имени администратора: один из способов — нажать на меню «Пуск» правой клавишей мыши и выбрать “Командная строка (администратор)” из открывшегося меню.
2. Введите команду предварительно заменив выделенное красным net localgroup “ Группа ” “ Пользователь ” /delete и нажмите клавишу Enter. “Группа” замените на группу из которой нужно удалить пользователя, “Пользователь” замените на пользователя которого нужно удалить из группы. К примеру пользователя “Sa” нужно удалить из группы “Администраторы”, команда будет выглядеть так: net localgroup “Администраторы” “Sa” /delete
На сегодня все, если вы знаете другие способы или у вас есть дополнения – пишите комментарии! Удачи Вам 🙂
Источник
LiveInternetLiveInternet
—Метки
—Рубрики
—Поиск по дневнику
—Подписка по e-mail
—Статистика
Управление пользователями в Windows из командной строки.
Рассмотрим команды, с помощью которых можно добавлять/удалять пользователей и группы через командную строку (cmd) Windows. Рассмотренные команды универсальны, т.к. работает на всех NT платформах и позволяет создавать учетные записи пользователей, задавать им пароли и помещать их в различные группы.
Для управления пользователями используется консольная команда Net User. Посмотрим список пользователей компьютера:
Учетные записи пользователей для COMP
————————————————————
HelpAssistant SUPPORT_38.. Администратор
Властелин Гость
Команда выполнена успешно.
Для просмотра списка групп, добавлние/удаления групп используется команда Net Localgroup:
Псевдонимы для COMP
——————————————————————————-
*HelpServicesGroup
*Администраторы
*Гости
*Операторы архива
*Операторы настройки сети
*Опытные пользователи
*Пользователи
*Пользователи удаленного рабочего стола
*Репликатор
Команда выполнена успешно.
Теперь мы знаем как посмотреть список пользователей и группы.
Рассмотрим на примерах как добавить/удалить пользователей.
Добавим пользователя Супер юзер с паролем secret:
C:>net user «Супер юзер» secret /add
Команда выполнена успешно.
Для того чтобы просто изменить пароль пользователя из командной строки нужно выполнить команду:
C:>net user «Супер юзер» secret
Команда выполнена успешно.
Теперь добавим его в группу Администраторы
Проверим в какой он группе сейчас:
Добавим пользователя Супер юзер в группу Администраторы:
C:>net localgroup Администраторы «Супер юзер» /add
Команда выполнена успешно.
Удалим его из группы пользователей:
C:>net localgroup Пользователи «Супер юзер» /delete
Команда выполнена успешно.
Так же нужно отключить 14 дневный срок действия пароля:
C:>net accounts /maxpwage:unlimited
Команда выполнена успешно.
Теперь удалим пользователя Супер юзер:
C:>net user «Супер юзер» /delete
Команда выполнена успешно.
Таким образом мы узнали как с помощью командной строки создать пользователя, как добавить его в нужные группы и как его удалить когда он станет не нужен.
Источник
Управление учетными записями Windows через командную строку CMD
Для просмотра и управления учетными записями через командную строку используется команда NET USER.
Если ввести команду net user без параметров, то она покажет список пользователей Windows. Для просмотра справки по команде необходимо указать параметр net user /?
Список основных команд для работы с учетными записями через командную строку:
| Добавить пользователя | net user /add имя_пользователя пароль |
| Включить учетную запись пользователя | net user /active:yes имя_пользователя |
| Отключить учетную запись пользователя | net user /active:no имя_пользователя |
| Удалить пользователя | net user /delete имя_пользователя |
Для добавления пользователя в группу в командной строке используется команда управления локальными группами net localgroup
| Добавить пользователя в группу | net localgroup имя_группы имя_пользователя /add |
| Удалить пользователя из группы | net localgroup имя_группы имя_пользователя /delete |
Например, необходимо создать учетную запись пользователя «Root» с правами администратора и паролем 12345.
Создаем учетную запись: net user /add root 12345
Добавляем созданного пользователя в группу администраторов: net localgroup Администраторы root
Источник
Добавить пользователя в группу из командной строки (CMD)
Windows предоставляет утилиты командной строки для управления группами пользователей. В этом посте вы узнаете, как использовать команду net localgroup для добавления пользователя в группу из командной строки ‘
Добавить пользователя в группу
Выполните следующие шаги —
Например, чтобы добавить пользователя John в группу администраторов, мы можем выполнить следующую команду.
Еще несколько примеров:
Чтобы добавить пользователя домена в группу локальных пользователей:
Эту команду следует запускать, когда компьютер подключен к сети. В противном случае вы получите ошибку, указанную ниже.
Чтобы добавить пользователя домена в группу локальных администраторов:
Чтобы добавить пользователя в группу пользователи удаленного рабочего стола :
Чтобы добавить пользователь в группу пользователей отладчика :
Чтобы добавить пользователя в группу Опытные пользователи :
Решением для этого является запуск команды из учетной записи администратора с повышенными правами. См. Раздел Как открыть командную строку администратора с повышенными привилегиями
При запуске команды ‘ net localgroup’ из командной строки с повышенными привилегиями:
Чтобы вывести список пользователей, принадлежащих к определенной группе, мы можем выполнить следующую команду.
Например, чтобы вывести список всех пользователей, принадлежащих к группе администраторов, нам нужно выполнить следующую команду.
Добавить новую учетную запись пользователя
Удалить учетную запись пользователя
Добавить или удалить пользователя из группы в Windows 10
В Windows 10 вы можете добавить или удалить учетную запись пользователя из группа, чтобы предоставить или отозвать доступ к определенным функциям Windows, папкам файловой системы, общим объектам и т. д.. Есть несколько способов сделать это. Давайте рассмотрим их.
Локальная группа пользователей создается локально. Это группы, которые вы можете использовать непосредственно на компьютере с Windows 10, не добавляя компьютер в домен Active Directory. Вот список групп, обычно доступных в Windows 10.

Примечание: Вы можете использовать оснастку «Локальные пользователи и группы», если ваша версия Windows поставляется с этим приложением. В противном случае вы можете использовать один из методов, описанных ниже.
Добавить пользователей в группу с помощью инструмента NET
Замените часть группы фактическим именем группы. Укажите желаемую учетную запись пользователя вместо части «Пользователь». Например,
См. следующий снимок экрана:
Добавьте пользователей в группу с помощью PowerShell
Замените часть «Группа» фактическим именем группы. Укажите желаемую учетную запись пользователя вместо части «Пользователь».
Командлет Add-LocalGroupMember добавляет пользователей или группы в местная группа безопасности. Все права и разрешения, назначенные группе, назначаются всем членам этой группы.
Командлет Remove-LocalGroupMember удаляет участников из локальной группы.
Источник
Рассмотрим два простых способа предоставления учетной записи прав локального администратора.
После того, как вы создали учетную запись на сервере Windows Server, часто возникает вопрос, как добавить пользователя в группу локальных администраторов?
В этом статье мы покажем, как добавить пользователя в локальные админы на примере операционной системы Windows Server 2012 R2. Вся информация применима к любым другим поддерживаемым операционным системам Windows. Естественно, для выполнения этих операций учетная запись, выполняющая данные изменения должна обладать административными полномочиями.
- Добавление в группу администраторов при помощи консоли Сomputer Management
- Добавление пользователя в администраторы с помощью команды net user
Содержание:
Добавление в группу администраторов при помощи консоли Сomputer Management
- Нажмите кнопки Win + X, чтобы открыть консоль управления компьютером — «Сomputer Management»
- В списке с левой стороны разверните секцию Computer Management -> System Tools -> Local Users and Groups и выберите пункт Groups.
- Щелкните правой кнопкой мыши по группе Administrators , выберите пункт Add to Group , а затем нажмите кнопку Add.
- В диалоговом окне «Select Users» в поле «Enter the object names to select» введите имя учетной записи пользователя или группы, которую вы хотите добавить в группу Administrators и нажмите OK.
- Если в группу локальных администраторов нужно добавить учетную запись другого компьютера, выберите «Object Types», установите флажок «Computers» и нажмите «ОК». В поле «Enter the object names to select» и укажите имя компьютера.
Добавление пользователя в администраторы с помощью команды net user
Войдите в операционную систему Windows под учетной записью, обладающей правами администратора и запустите командную строку с повышенными привилегиями.
Для того, чтобы вывести список всех локальных учетных записей пользователей в системе введите команду
net user
Как вы видите, в системе имеется 6 учетных записей.
Чтобы добавить учетную запись пользователя root в группу локальных администраторов, выполните следующую команду и нажмите Enter:
net localgroup administrators root /add
В русской версии Windows локальная группа администраторов называется по-другому, поэтому если предыдущая команда вернула ошибку «Указанная локальная группа не существует», воспользуйтесь другой командной:
net localgroup "Администраторы" root /add
Если нужно добавить в администраторы системы учетную запись пользователя домена Active Directory, формат команды будет такой:
net localgroup administrators yourdomainroot /add
Проверить состав группы локальных администраторов можно с помощью команды:
Net localgroup administrators
Как вы видите, учетная запись пользователя root теперь является администратором сервера.
В версиях Windows, отличных от Professional (например Windows 10 Home Basic) отсутствует раздел «Локальные пользователи и группы» в оснастке «Управление компьютером». Однако иногда возникает необходимость создать/удалить/изменить ещё одного пользователя в данной операционной системе. Разберём, как это сделать.
Самым простым вариантом создать пользователя в не-Pro редакциях Windows – через командную строку.
Открытие командной строки
Для следующих манипуляций необходимо запустить командную строку от имени администратора.
Открыть командную строку можно несколькими способами:
-
Для версий Windows 8-11
Нажмите по кнопке «Пуск» правой кнопкой мыши и выберите «Командная строка (администратор)», «Powershell (администратор)» или «Терминал (администратор»).
При появлении диалога UAC – согласитесь на запуск.
-
Для всех версий Windows
Найдите «Командная строка» в списке программ в меню «Пуск» или через Поиск среди приложений. Нажмите правой кнопкой мыши по приложению «Командная строка» и/или в контекстном меню выберите «Запуск от имени администратора».
-
Для всех версий, через Диспетчер задач
Запустите Диспетчер задач. Сверху нажмите Файл – Запустить новую задачу.
В появившемся окне «Создание задачи» введите напротив поля «Открыть» –cmd, установите галочку «Создать задачу с правами администратора» и нажмите «ОК»
Создание пользователя через CMD
Для создания пользователя достаточно одной простой команды:
net user "Пользователь 1" /add
При создании пользователя, пользовательский каталог (по умолчанию C:UsersUsername) не создаётся. Создание каталога происходит при первом входе в учётную запись.
Если пользователю необходимо установить пароль, используйте следующий синтаксис команды:
net user USERNAME PASSWORD /add
Соответственно вместо Пользователь 1/USERNAME введите предпочитаемое имя пользователя, вместо PASSWORD – пароль. Если в имени пользователя или пароле есть пробелы – использование кавычек обязательно.
Дополнительные операции с пользователем
Следующие команды не обязательны, однако иногда могут пригодиться:
Отключить обязательную смену пароля при первом входе пользователя:
net user "Пользователь 1" /passwordreq:no
Установить срок действия пароля пользователя – неограниченным (убрать срок действия пароля):
wmic useraccount where name="Пользователь 1" set passwordexpires=false
Запретить смену пароля пользователем:
net user "Пользователь 1" /passwordchg:no
Удалить пользователя:
net user "Пользователь 1" /delete
Обратите внимание: при удалении пользователя через CMD, папка пользователя (по умолчанию C:UsersUsername) не удаляется, а всё содержимое папки остаётся доступно администраторам ПК. При создании пользователя с тем же именем, желательно предварительно удалить или переименовать папку старого пользователя.
Изменить пароль пользователя:
net user "Пользователь 1" НовыйПароль
Добавить пользователя в локальную группу Администраторы:
net localgroup "Администраторы" "Пользователь 1" /add
Удалить пользователя из локальной группы Пользователи:
net localgroup "Пользователи" "Пользователь 1" /delete

В Windows 10 присутствуют два типа учетных записей — учетные записи Майкрософт (требующие адреса электронной почты и синхронизирующие параметры онлайн) и локальные учетные записи пользователей, не отличающиеся от тех, которые могут быть вам привычны по ранним версиям Windows. При этом одну учетную запись всегда можно «превратить» в другую (например, Как удалить учетную запись Майкрософт). В статье будут рассмотрено создание пользователей с обоими типами учетных записей. Также может быть полезным: Как сделать пользователя администратором в Windows 10.
- Создание нового пользователя в Параметрах Windows 10
- Как создать пользователя в командной строке
- Локальные пользователи и группы Windows 10
- Добавление пользователя в control userpasswords2
- Видео инструкция
Создание пользователя в параметрах Windows 10
Основной способ создания нового пользователя в Windows 10 — использование пункта «Учетные записи» нового интерфейса настроек, доступного в «Пуск» — «Параметры». В указанном пункте настроек откройте раздел «Семья и другие пользователи».
- В разделе «Ваша семья» вы сможете (при условии, что используете учетную запись Майкрософт) создать учетные записи для членов семьи (также синхронизируемые с Майкрософт), подробнее о таких пользователях я писал в инструкции Родительский контроль Windows 10.
- Ниже, в разделе «Другие пользователи» можно добавить «простого» нового пользователя или администратора, учетная запись которого не будет контролироваться и являться «членом семьи», можно использовать как учетные записи Майкрософт, так и локальные учетные записи. Этот вариант будет рассматриваться далее.
Для создания нового пользователя, не входящего в семью и без возможностей родительского контроля, выполните следующие шаги:
- В разделе «Другие пользователи» нажмите «Добавить пользователя для этого компьютера».
- В следующем окне вам будет предложено указать адрес электронной почты или номер телефона — введите их, при условии, что вы хотите добавить пользователя с уже существующей учетной записью Майкрософт.
- Если вы собираетесь создавать локальную учетную запись (или даже учетную запись Майкрософт, но пока не зарегистрировали e-mail для нее), нажмите «У меня нет данных для входа этого человека» внизу окна.
- В следующем окне будет предложено создать учетную запись Майкрософт. Вы можете заполнить все поля для создания пользователя с такой учетной записью или нажать «Добавить пользователя без учетной записи Майкрософт» внизу.
- В следующем окне останется ввести имя пользователя, пароль (если требуется пользователь без пароля, просто не вводите ничего в соответствующие поля), подсказку для пароля и указать вопросы для восстановления пароля, на случай, если он будет забыт. Этого достаточно, чтобы новый пользователь Windows 10 появился в системе и под его учетной записью был возможен вход.
По умолчанию, новый пользователь имеет права «обычного пользователя». Если нужно сделать его администратором компьютера, выполните следующие шаги (при этом, вы для этого также должны быть администратором):
- Зайдите в Параметры — Учетные записи — Семья и другие пользователи.
- В разделе «Другие пользователи» нажмите по пользователю, которого нужно сделать администратором и кнопку «Изменить тип учетной записи».
- В списке выберите «Администратор» и нажмите Ок.
Войти под новым пользователем можно, нажав по имени текущего пользователя вверху меню пуск или с экрана блокировки, предварительно выйдя из текущей учетной записи.
Как создать нового пользователя в командной строке
Для того, чтобы создать пользователя с помощью командной строки Windows 10, запустите ее от имени администратора (например, через меню правого клика по кнопке «Пуск»), после чего введите команду (если имя пользователя содержит пробелы, используйте кавычки, пароль брать в кавычки не нужно):
net user имя_пользователя пароль /add
И нажмите Enter.
После успешного выполнения команды, в системе появится новый пользователь. Также вы можете сделать его администратором, используя следующую команду (если команда не сработала, а у вас не лицензия Windows 10, попробуйте вместо Администраторы писать administrators):
net localgroup Администраторы имя_пользователя /add
Вновь созданный таким образом пользователь будет иметь локальную учетную запись на компьютере.
Создание пользователя в «Локальные пользователи и группы» Windows 10
И еще один способ создания локальной учетной записи с помощью элемента управления «Локальные пользователи и группы»:
- Нажмите клавиши Win+R, введите lusrmgr.msc в окно «Выполнить» и нажмите Enter.
- Выберите «Пользователи», а затем в списке пользователей кликните правой кнопкой мыши и нажмите «Новый пользователь».
- Задайте параметры для нового пользователя.
Чтобы сделать созданного пользователя администратором, кликните по его имени правой кнопкой мыши, выберите пункт «Свойства». Затем, на вкладке «Членство в группах» нажмите кнопку «Добавить», наберите «Администраторы» и нажмите «Ок».
Готово, теперь выбранный пользователь Windows 10 будет иметь права администратора.
Добавление учетной записи в control userpasswords2
И еще один очень простой способ добавления новой учетной записи пользователя Windows 10:
- Нажмаем клавиши Win+R, вводим control userpasswords2
- В списке пользователей нажимаем кнопку добавления нового пользователя
- Дальнейшее добавление нового пользователя (доступны как учетная запись Майкрософт, так и локальная учетная запись) будет выглядеть тем же самым образом, что и в первом из описанных способов.
Видео инструкция
Если остались какие-либо вопросы или что-то не получается так просто, как это описано в инструкции — пишите, постараюсь помочь.
Windows 10 предлагает программу — lusrmgr.msc или же Управление локальными пользователями и группами — что позволяет администратору управлять локальными пользователями и группами на компьютере. Однако служба оснастки недоступна для Windows 10 Домашняя пользователей. Поэтому, если вы хотите получить доступ к управлению локальными пользователями и группами в Windows 10 Home, вам придется попробовать некоторые альтернативы. Эти альтернативы могут быть неудобными для пользователей, но они работают.
Открытие и управление локальным пользователем и управлением группами
Версии Windows 10 Pro, Enterprise и т. Д. Предлагают такие программы, как lusrmgr.msc, Netplwiz, и даже userpasswords2 программы, позволяющие управлять пользователями и группами.
Пользователи Windows 10 Home с правами администратора могут использовать интерфейсы командной строки, такие как ЧИСТАЯ ЛОКАЛЬНАЯ ГРУППА и Microsoft.МощностьРакушка.Местныйучетные записи сделать то же самое.
Как использовать Net LocalGroup
Вот полный синтаксис этой команды, которую вы можете запустить через командную строку с повышенными привилегиями.
NET LOCALGROUP
[groupname [/COMMENT:"text"]] [/DOMAIN]
groupname {/ADD [/COMMENT:"text"] | /DELETE} [/DOMAIN]
groupname name [...] {/ADD | /DELETE} [/DOMAIN]
Когда вы запустите только «Net Localgroup», он отобразит все группы на ПК с Windows 10.
1]Добавить пользователя с доменом и без него
net localgroup <group_name> UserLoginName /add
net localgroup users domainname<username> /add
2]Создайте новую группу
net localgroup <groupname> /add
3]Список всех пользователей в группе
net localgroup <groupname>
4]Удалить пользователя из группы
net localgroup <groupname> <username> /delete
5]Удалить пользователя из группы
net localgroup <groupname> /delete
PowerShell LocalМодуль учетных записей
PowerShell предлагает модуль LocalAccount, который предоставляет 15 командлетов для управления пользователями и группами Windows. Вот список:
- Добавить-LocalGroupMember — Добавить пользователя в локальную группу
- Отключить-LocalUser —Отключить локальную учетную запись пользователя
- Включить-LocalUser — Включить локальную учетную запись пользователя
- Get-LocalGroup — Просмотр предпочтений местной группы
- Get-LocalGroupMember — Просмотр списка всех членов локальной группы
- Get-LocalUser — Просмотр настроек локальной учетной записи пользователя
- New-LocalGroup — Создать новую локальную группу
- New-LocalUser — Создайте новую локальную учетную запись пользователя
- Удалить-LocalGroup — Удалить локальную группу
- Удалить-LocalGroupMember — Удалить участника из локальной группы
- Удалить-LocalUser — Удалить локальную учетную запись пользователя
- Переименовать-LocalGroup — Переименовать локальную группу
- Переименовать-LocalUser — Переименовать локальную учетную запись пользователя
- Set-LocalGroup — Изменить настройки локальной группы
- Set-LocalUser — Изменить настройки учетной записи локального пользователя
Итак, если вы хотите создать новую локальную группу, выполните следующую команду
New-LocalGroup -Name "TWC"
Чтобы удалить участника из группы, выполните эту команду:
Add-LocalGroupMember -Group 'TWC' –Member 'ashis'
Используя оба ЧИСТАЯ МЕСТНАЯ ГРУППА и Microsoft.МощностьРакушка.Местныйучетные записи интерфейс, вы можете легко управлять пользователями и группами. Эти команды просты в использовании, но если вам нужен программный подход, попробуйте Инструмент Lusrmgr.






















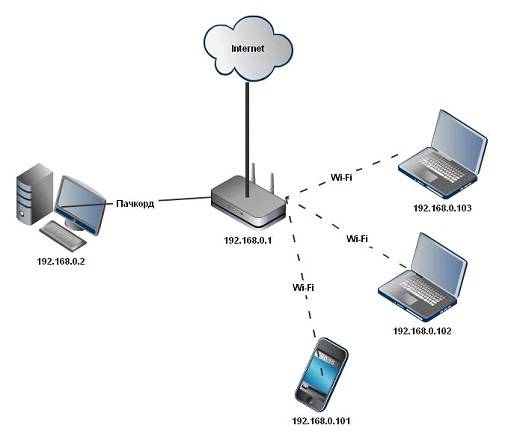
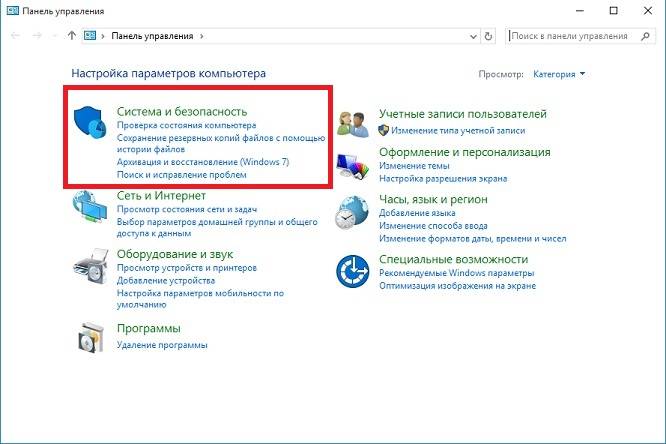
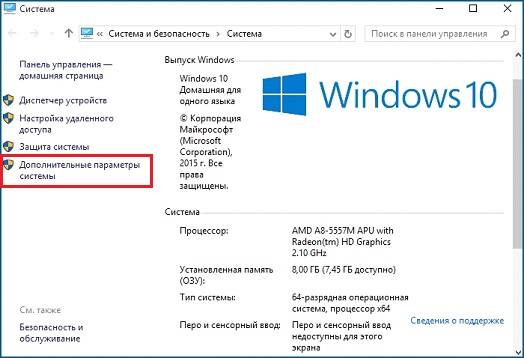
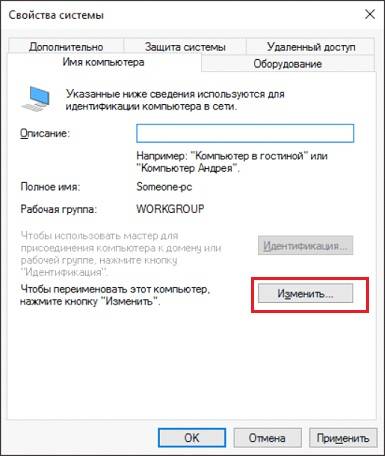
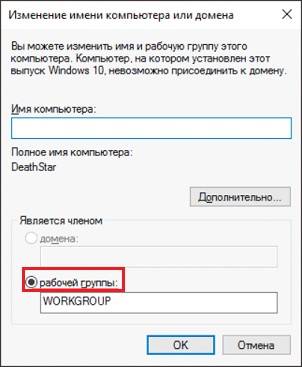
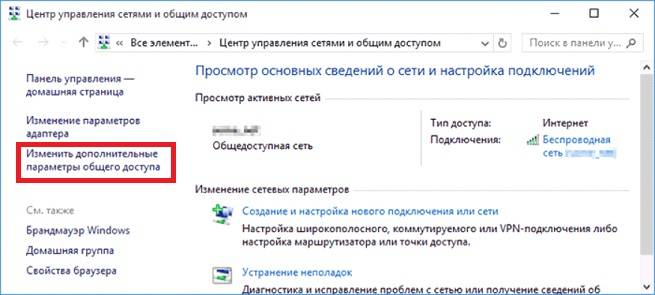
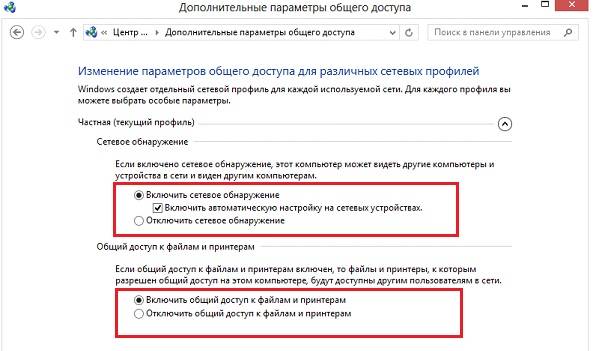
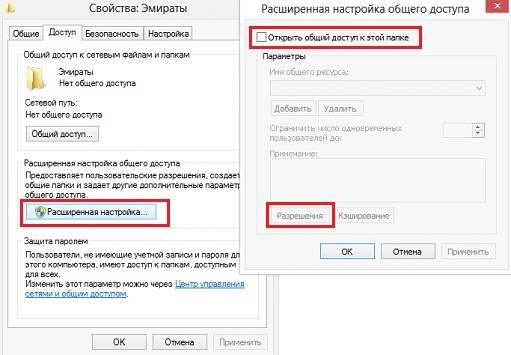
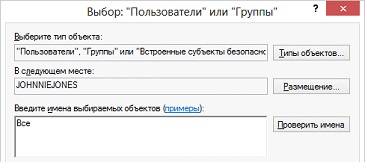

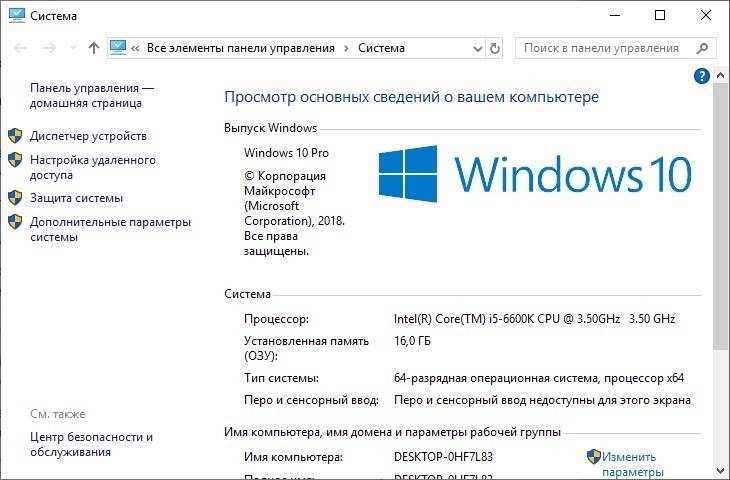
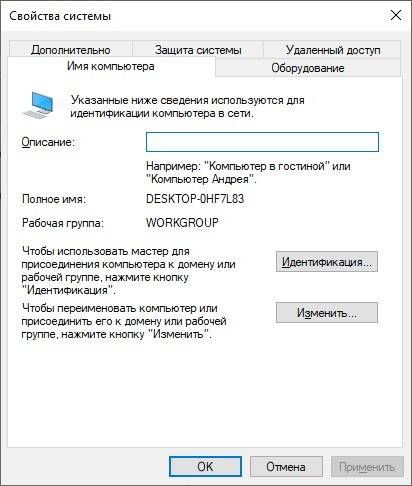

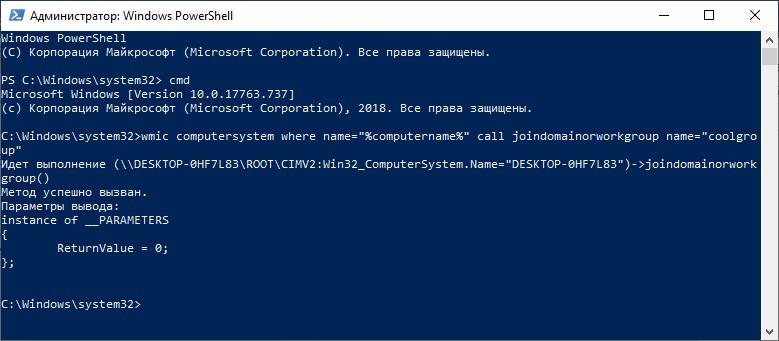
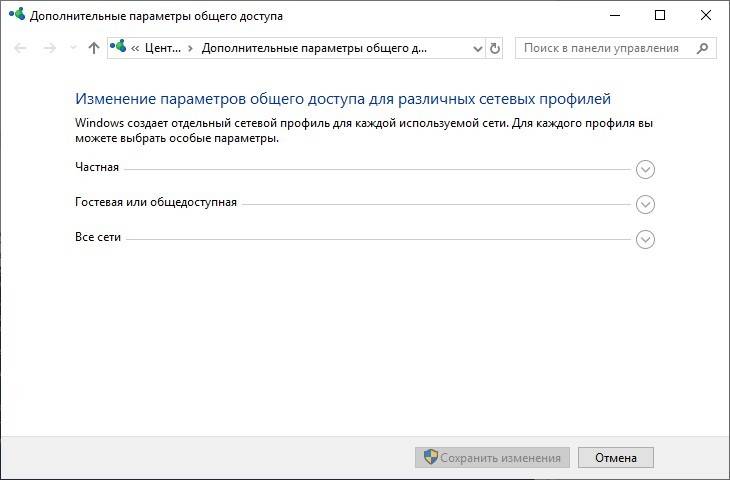
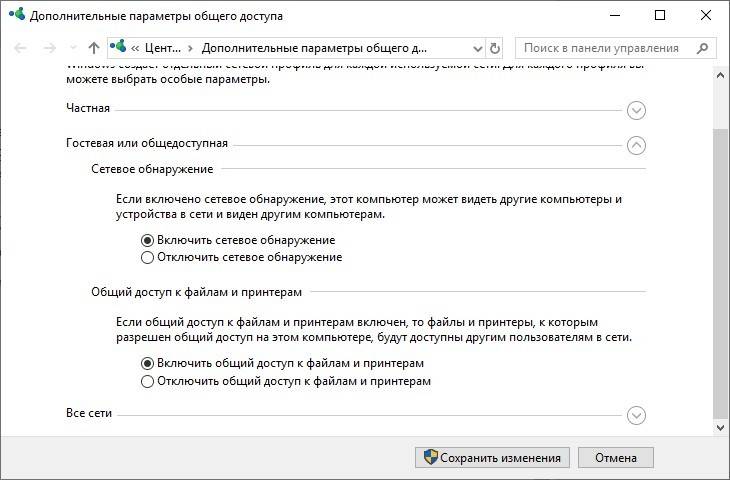

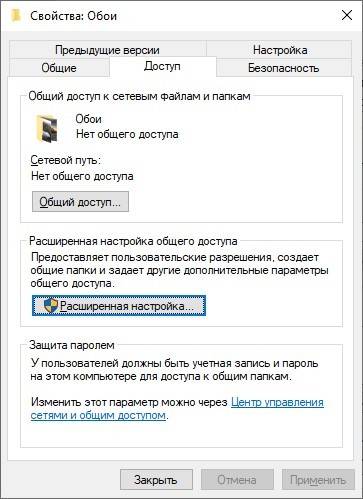
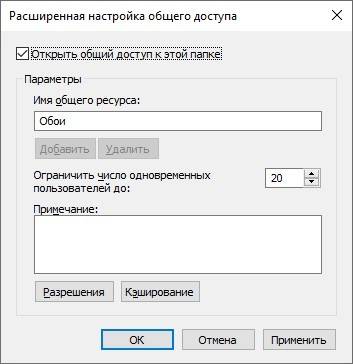


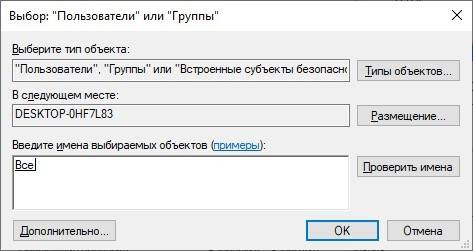

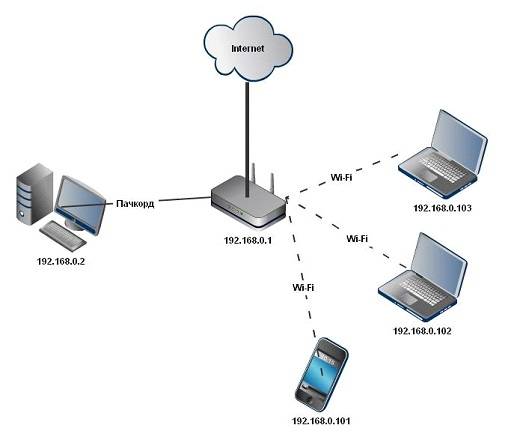
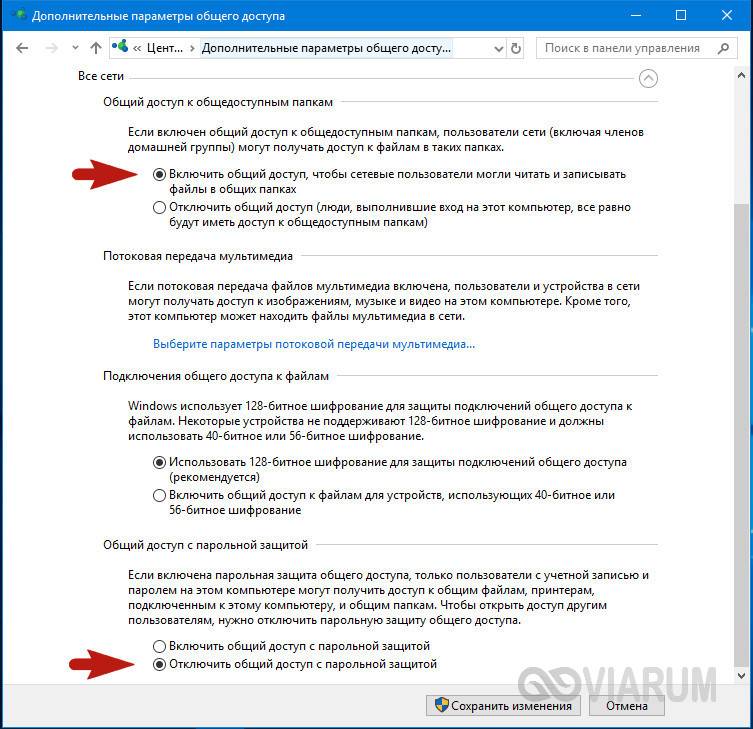
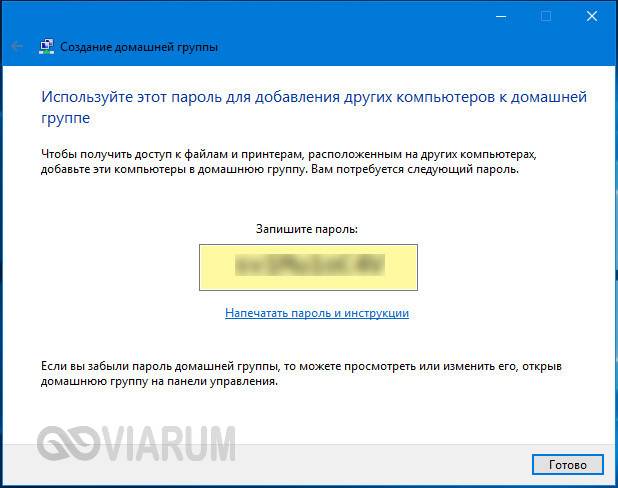
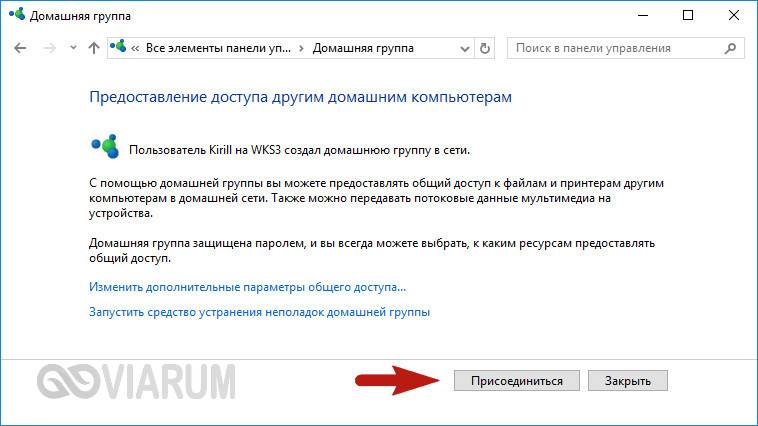
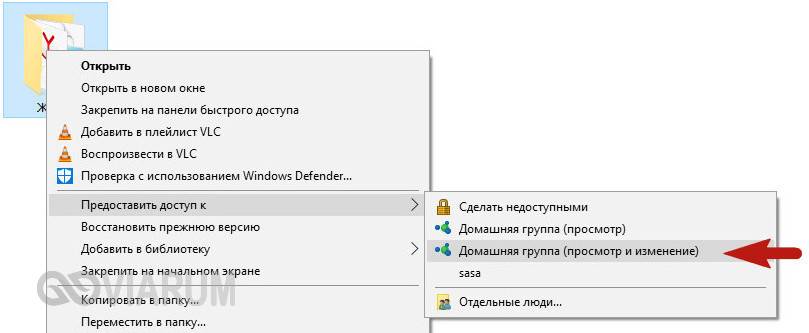
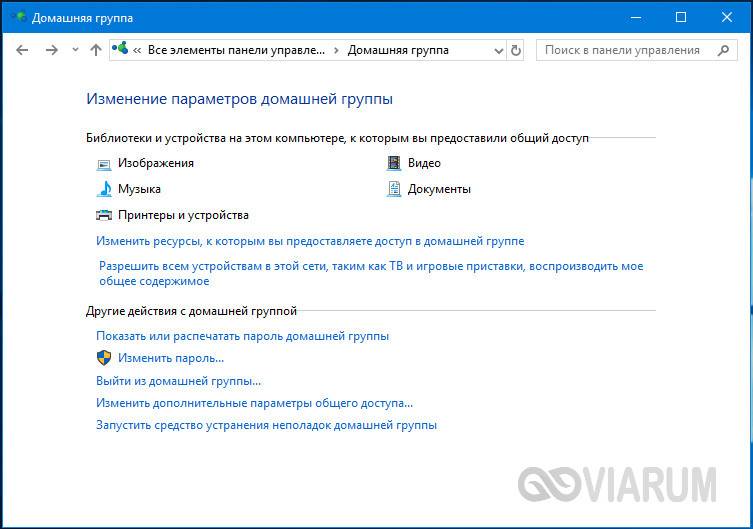
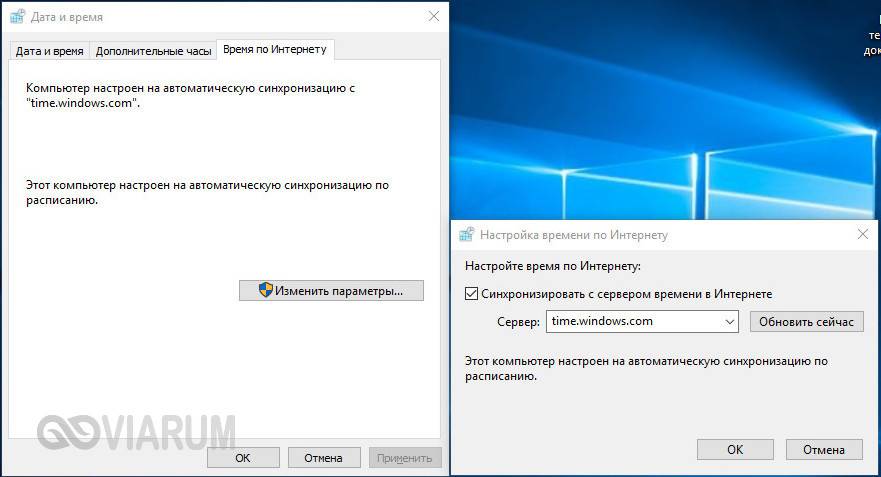
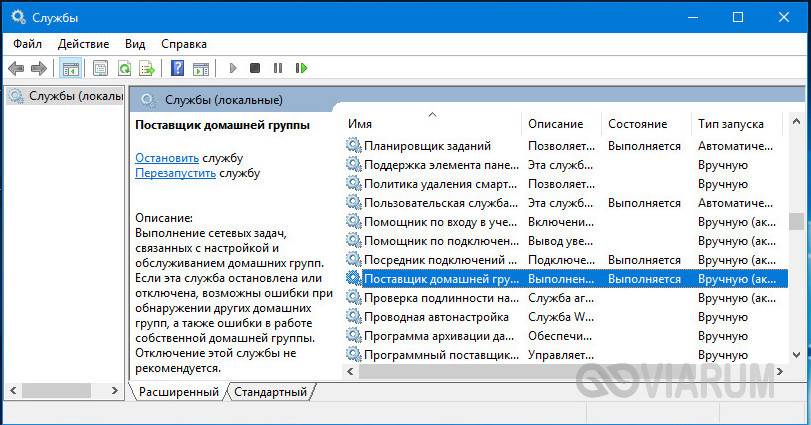
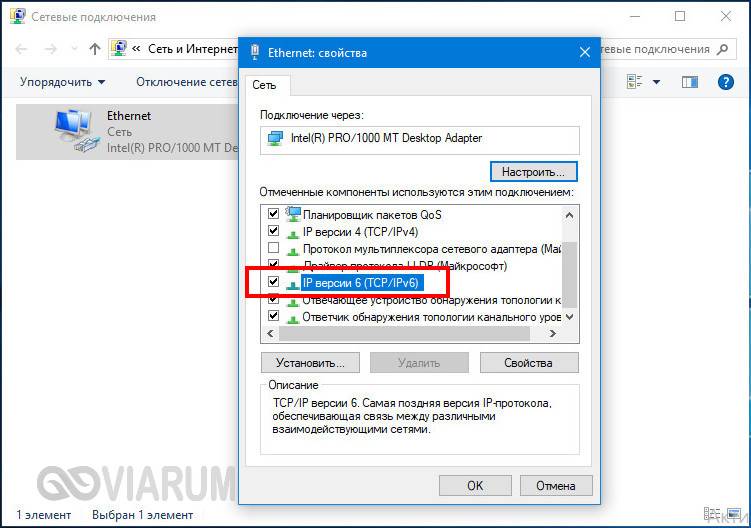
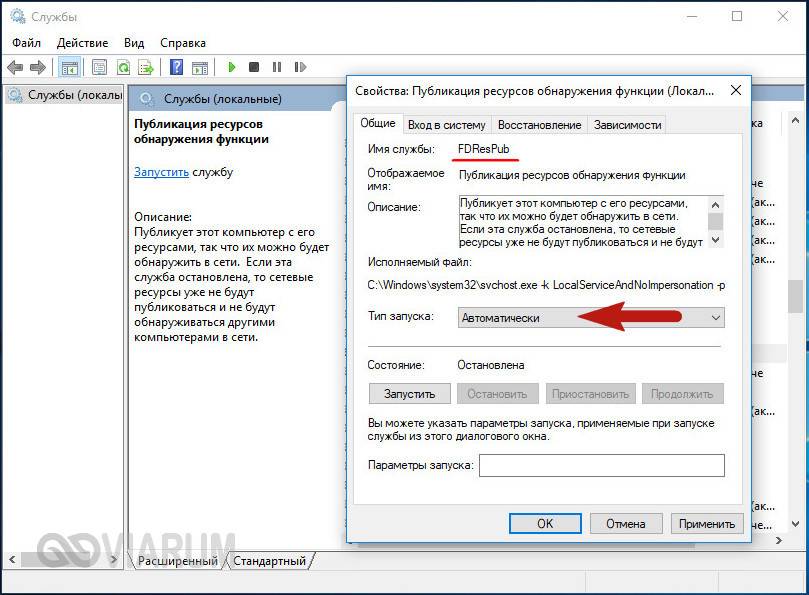
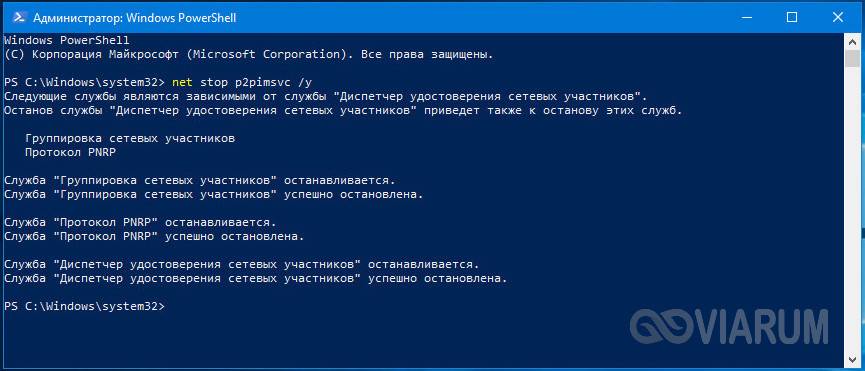
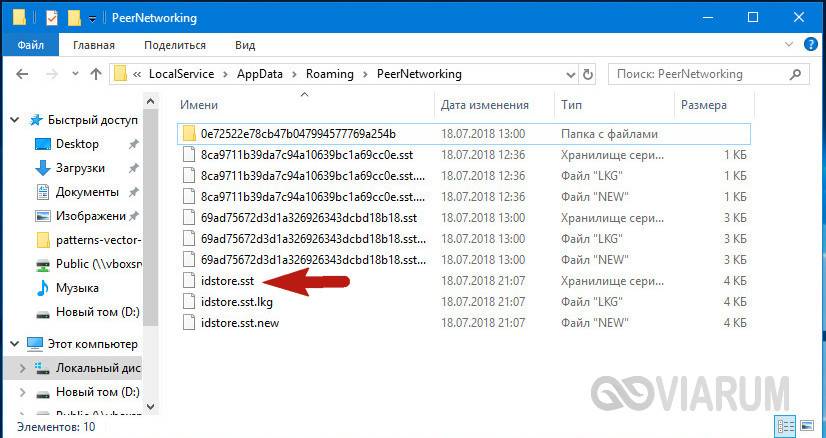
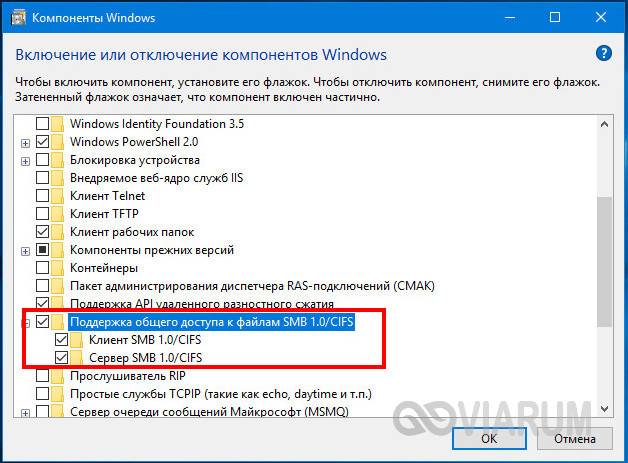
 Откроется приложение “Локальные пользователи и группы”.
Откроется приложение “Локальные пользователи и группы”. 






























