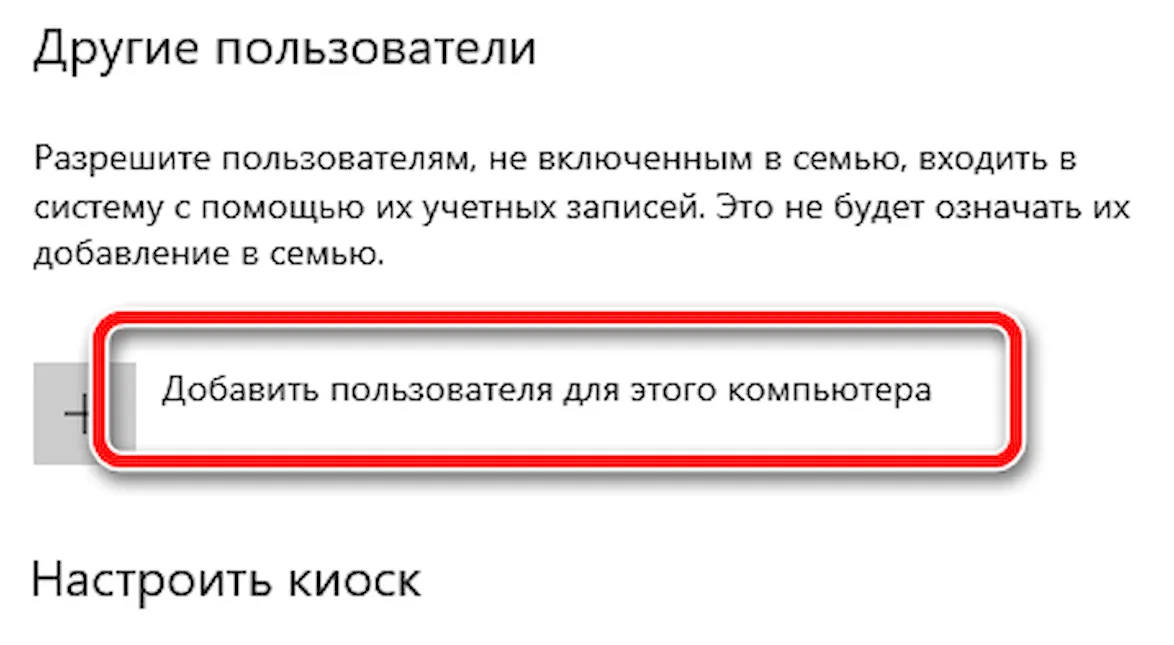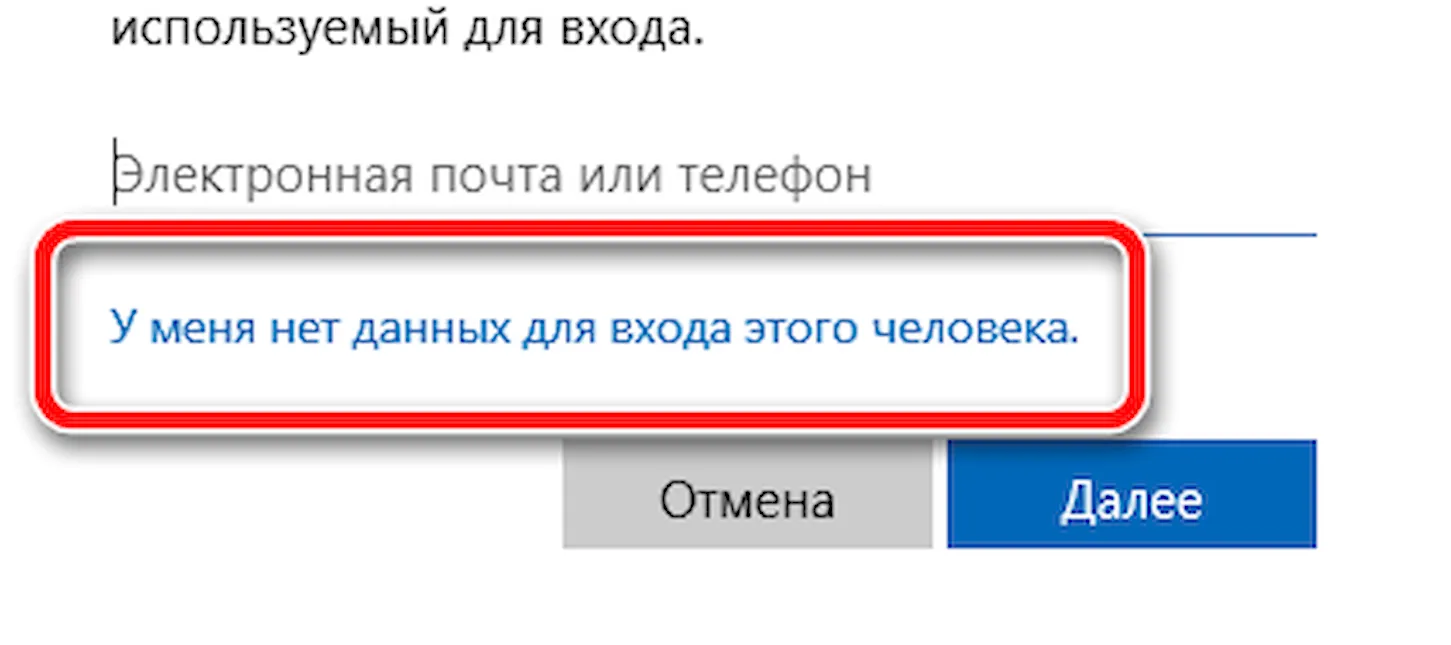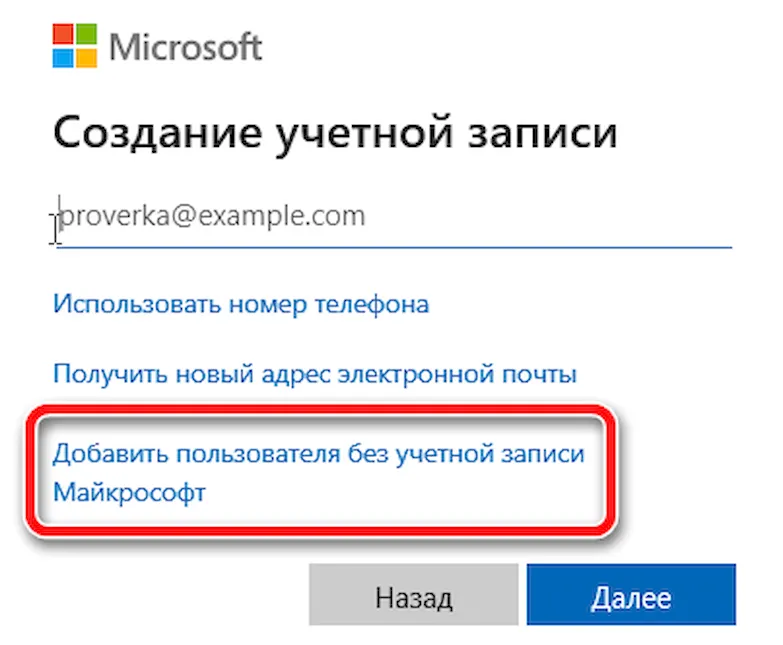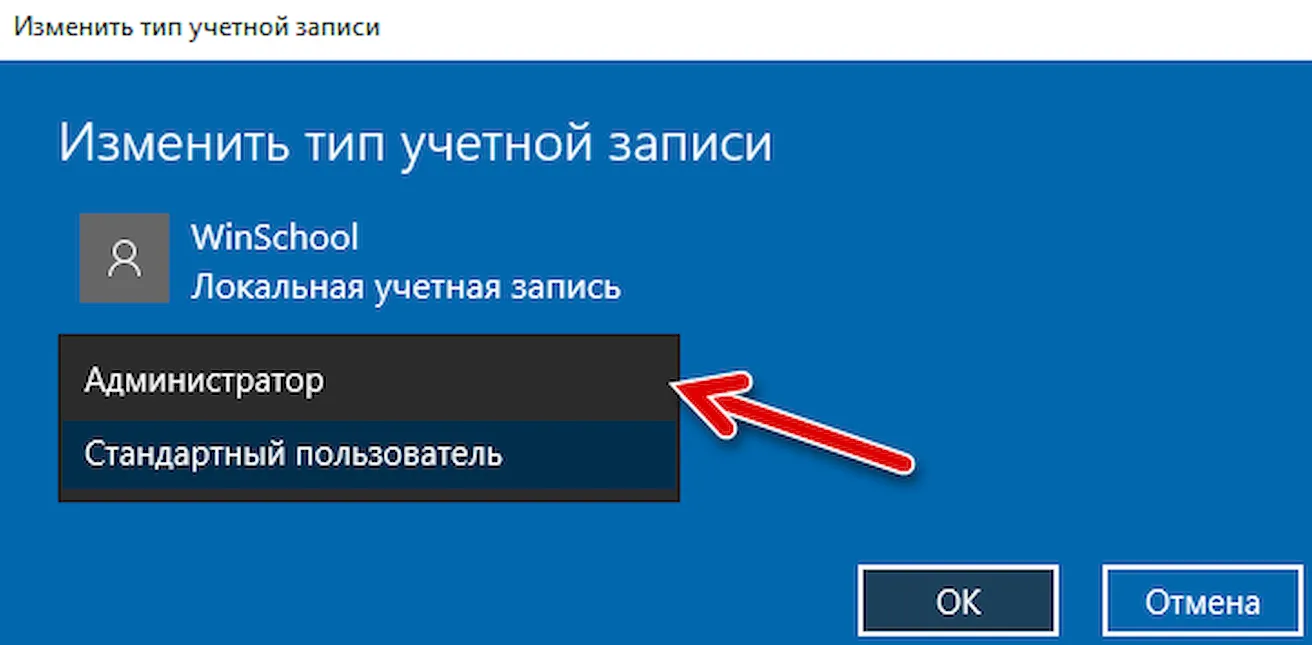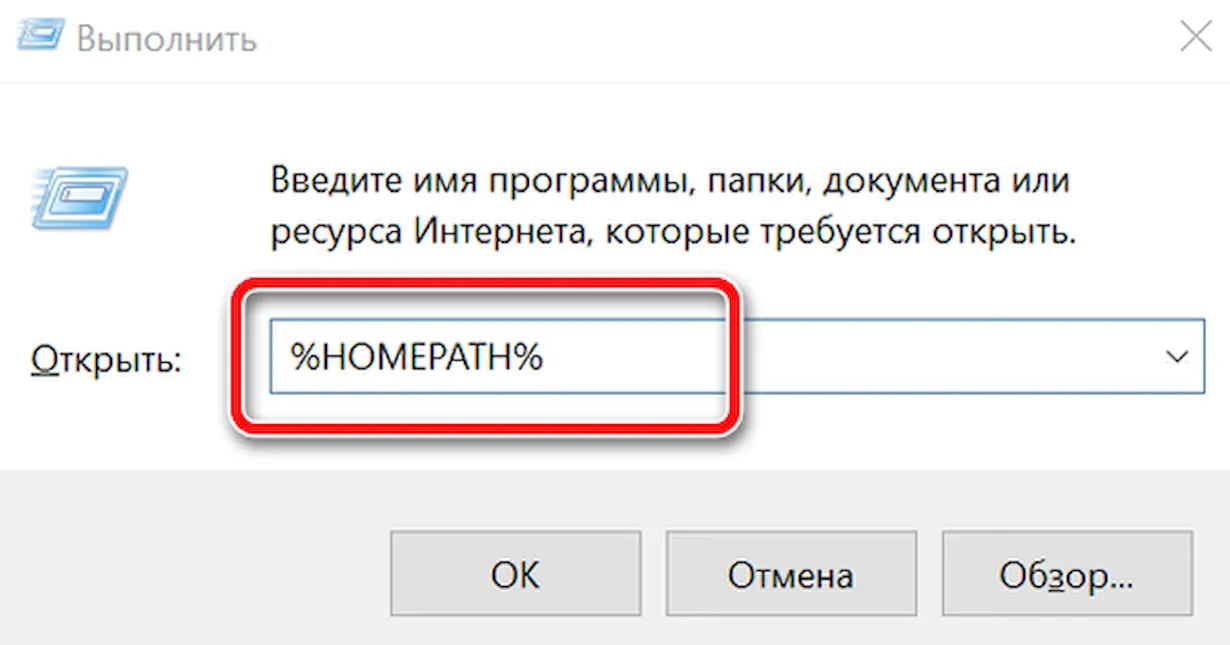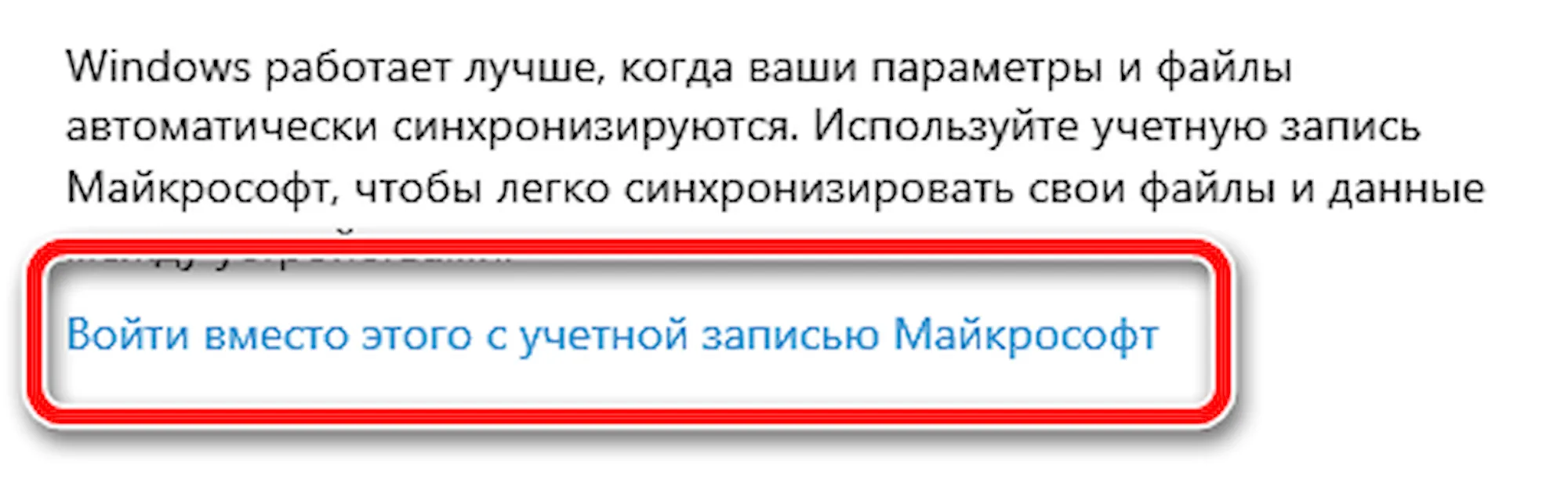Вы можете создать локализованную учетную запись пользователя (автономную учетную запись) для всех пользователей, которые часто используют ваш компьютер. Однако в большинстве случаев рекомендуется создать для всех пользователей компьютера учетные записи Майкрософт. С помощью учетной записи Майкрософт вы можете получить доступ к приложениям, файлам и службам Майкрософт на всех своих устройствах.
При необходимости учетная запись локального пользователя может иметь разрешения администратора; однако лучше по возможности просто создать учетную запись локального пользователя.
Внимание: Пользователь с учетной записью администратора может получить доступ ко всем данным в системе, а любые вредоносные программы, с которыми они сталкиваются, могут использовать разрешения администратора для потенциального заражения или повреждения любых файлов в системе. Предоставляйте этот уровень доступа только при абсолютной необходимости и только людям, которым вы доверяете.
При создании учетной записи помните, что выбор пароля и его сохранение являются очень важными шагами. Поскольку мы не знаем вашего пароля, если вы забудете или потеряете его, нам не удастся его восстановить для вас.
Создание учетной записи локального пользователя
-
Выберите Пуск > Параметры > Учетные записи а затем Семья и другие пользователи. (В некоторых версиях Windows вы увидите пункт Другие пользователи.)
-
Рядом с пунктом Добавить другого пользователя выберите Добавить учетную запись.
-
Выберите пункт У меня нет учетных данных этого пользователя и на следующей странице нажмите Добавить пользователя без учетной записи Майкрософт.
-
Введите имя пользователя, пароль, подсказку о пароле или выберите секретные вопросы, а затем нажмите Далее.
Откройте «Параметры» и создайте другую учетную запись
Изменение учетной записи локального пользователя на учетную запись администратора
-
Выберите Пуск > Параметры > Учетные записи .
-
В разделе Семья и другие пользователи щелкните имя владельца учетной записи (под ним должно быть указано «Локальная учетная запись») и выберите Изменить тип учетной записи.
Примечание: Если вы выбрали учетную запись, в которой указан адрес электронной почты или не помечено «Локализованная учетная запись», вы даете разрешения администратора для учетной записи Майкрософт, а не локальной учетной записи.
-
В разделе Тип учетной записи выберите Администратор, и нажмите OK.
-
Войдите в систему с новой учетной записью администратора.
Если вы используете Windows 10 версии 1803 или более поздней, можно добавить секретные вопросы, как описано в шаге 4 раздела Создание учетной записи локального пользователя. С помощью ответов на секретные вопросы можно сбросить пароль к вашей локальной учетной записи Windows 10. Все еще не знаете, какая версия вам нужна? Проверьте, какая версия у вас сейчас.
Создание учетной записи локального пользователя
-
Выберите Пуск > Параметры > Учетные записи , затем Семья и другие пользователи. (В некоторых версиях Windows вы увидите пункт Другие пользователи.)
-
Выберите Добавить пользователя для этого компьютера.
-
Выберите пункт У меня нет учетных данных этого пользователя и на следующей странице нажмите Добавить пользователя без учетной записи Майкрософт.
-
Введите имя пользователя, пароль, подсказку о пароле или выберите секретные вопросы, а затем нажмите Далее.
Откройте «Параметры» и создайте другую учетную запись
Изменение учетной записи локального пользователя на учетную запись администратора
-
Выберите Пуск > Параметры > Учетные записи .
-
В разделе Семья и другие пользователи щелкните имя владельца учетной записи и нажмите Изменить тип учетной записи.
Примечание: Если вы выбрали учетную запись, в которой указан адрес электронной почты или не помечено «Локализованная учетная запись», вы даете разрешения администратора для учетной записи Майкрософт, а не локальной учетной записи.
-
В разделе Тип учетной записи выберите Администратор, и нажмите OK.
-
Войдите в систему с новой учетной записью администратора.

Родственные темы
Справка по учетной записи Майкрософт
Как сбросить пароль учетной записи Майкрософт
Получить помощь по устранению ошибок активации Windows
Нужна дополнительная помощь?
Не секрет, что все функции Windows 10 доступны только при использовании учетной записи Microsoft. Пользователям локального профиля операционная система не позволяет установить приложения Магазина, синхронизировать личные параметры и т.д. Если у вас нет необходимости в этих функциях, тогда использование учетной записи Microsoft теряет всякий смысл.
Данный выпуск поможет тем, у кого возникли сложности с созданием локальной учетной записи в Windows 10.
Некоторым пользователям может показаться, что операционная система Windows 10 вообще не поддерживает данный тип профилей, хотя на самом деле Microsoft просто существенно изменила процесс их создания, а если быть точным, спрятала заветную кнопку подальше от глаз пользователей.
Есть несколько способов создать локальную учетную запись. И в данном выпуске мы рассмотрим два основных способа, которые также являются самыми простыми.
Если Вам больше по душе информация в видеоформате, то можете посмотреть мое видео, где я по шагам показываю все то, что есть в этой статье со скриншотами.
Содержание статьи
- 1 Видео: Как создать локальную учетную запись в Windows 10
- 2 Создание локальной учетной записи через «Параметры» в Windows 10
- 3 Альтернативный способ создания учетной записи
Создание локальной учетной записи через «Параметры» в Windows 10
- Откройте приложение «Параметры» (этого можно сделать через меню «Пуск», либо нажатием клавиш Win + i);
- Откройте раздел «Учетные записи», а затем перейдите в подраздел «Семья и другие пользователи»;
- В группе «Другие пользователи» нажмите «Добавить пользователя для этого компьютера»;
- В открывшемся окне нажмите на ссылку «У меня нет данных для входа этого человека»;
- Далее нажмите «Добавить пользователя без учетной записи Майкрософт»;
- Теперь введите имя пользователя и, если это необходимо, пароль;
Также обратите внимание! Если вы указываете пароль, то нужно буде ниже обязательно указать три контрольных вопроса с ответами.
- Нажмите «Далее».
На этом все. Добавленная учетная запись отобразится в группе «Другие пользователи», откуда вы можете изменить тип учетной записи или удалить ее.
Чтобы изменить тип учетной записи выберите ваш локальный профиль и нажмите «Изменить тип учетной записи».
Вместо стандартного пользователя выберите администратора.
Так же вы всегда можете удалить неиспользуемую учетную запись Microsoft, нажав на соответствующую ссылку.
Альтернативный способ создания учетной записи
- Нажмите Win + R, чтобы открыть окно «Выполнить», введите control userpasswords2 и нажмите Enter или OK;
- В окне «Учетные записи пользователей» нажмите «Добавить»;
- В открывшемся окне нажмите на ссылку «Вход без учетной записи Майкрософт (не рекомендуется)»;
- На экране с описанием преимуществ аккаунта Microsoft и недостатков локальной учетной записи нажмите на кнопку «Локальная учетная запись»;
- Укажите имя пользователя, пароль (если он нужен и подсказку к паролю). Нажмите нажмите «Далее»;
- Нажмите кнопку «Готово», и пользователь будет добавлен.
Обратите внимание! По умолчанию из соображений безопасности новые учетные записи наделяются ограниченными привилегиями.
Пока вы не закрыли последнее окно «Учетные записи пользователей» вы можете сразу же задать уровень доступа учетного пользователя. Для этого выберите нужного пользователя и нажмите кнопку «Свойства».
В открывшемся окне перейдите на вкладку «Членство в группах» и выберите необходимый уровень доступа. Нажмите «Применить» и «ОК».
Также вы всегда можете изменить тип учетной записи, сделав ее обычной или административной через раздел Параметры> Учетные записи> Семья и другие пользователи. А при необходимости и удалить ее. О том, как это сделать я вам уже показывал в первом способе.
P.S. Чтобы создать локальную учетную запись непосредственно во время установки операционной системы, просто лишите компьютер доступа к интернету. В этом случае система не будет требовать, чтобы вы вошли с использованием учетной записи Microsoft.
Ну а на сегодня все! Напишите пожалуйста в комментариях понравился ли вам данный выпуск? Получилось ли у вас создать локальную учетную запись? И какой из способов вам пришелся по душе?
Источник: Сайт htfi.ru
Содержание
- Создание локальных учетных записей в Windows 10
- Способ 1: Параметры
- Способ 2: Панель управления
- Способ 3: Командная строка
- Способ 4: Окно команд
- Вопросы и ответы
Учетные записи позволяют нескольким людям довольно комфортно пользоваться ресурсами одного ПК, так как предоставляют возможность разделить данные и файлы юзеров. Процесс создания таких записей довольно прост и тривиален, поэтому если у Вас возникла такая потребность, просто воспользуйтесь одним из методов для добавления локальных аккаунтов.
Далее более подробно рассмотрим, как в операционной системе Виндовс 10 можно создавать локальные учетки несколькими способами.
Важно упомянуть, что для создания и удаления юзеров, независимо от выбранного Вами метода, необходимо зайти в систему под именем администратора. Это обязательное условие.
Способ 1: Параметры
- Нажмите кнопку «Пуск» и щелкните по иконке в виде шестерни («Параметры»).
- Зайдите в «Учетные записи».
- Далее, осуществите переход в раздел «Семья и другие люди».
- Выберите пункт «Добавить пользователя для этого компьютера».
- А после «У меня нет данных для входа этого человека».
- Следующий шаг — нажатие графы «Добавить пользователя без учетной записи Microsoft».
- Далее в окне создания учетных данных введите имя (логин для входа в систему) и при необходимости пароль для создаваемого юзера.
- Откройте «Панель управления». Это можно сделать, выполнив правый клик по меню «Пуск», и выбрав необходимый пункт, или с помощью комбинации клавиш «Win+X», вызывающей аналогичное меню.
- Нажмите «Учетные записи пользователей».
- Далее «Изменение типа учетной записи».
- Щелкните по элементу «Добавить нового пользователя в окне Параметры компьютера».
- Выполните пункты 4-7 предыдущего способа.
- Запустите командную строку («Пуск-> Командная строка»).
- Далее наберите следующую строку (команду)
net user "Имя пользователя" /addгде вместо имени нужно ввести логин для будущего юзера, и нажмите кнопку «Enter».
- Нажмите «Win+R» или откройте через меню «Пуск» окно «Выполнить» .
- Наберите строку
control userpasswords2щелкните «ОК».
- В окне, которое появится, выберите элемент «Добавить».
- Далее, нажмите «Вход без учетной записи Microsoft».
- Щелкните по объекту «Локальная учетная запись».
- Задайте имя для нового юзера и пароль (опционально) и кликните по кнопке «Далее».
- Нажмите «Готово».
- Щелкните по элементу «Пользователи» правой кнопкой мыши и в контекстом меню выберите пункт «Новый пользователь…»
- Введите все необходимые для добавления учетки данные и нажмите кнопку «Создать», а после кнопку «Закрыть».
Способ 2: Панель управления
Способ добавления локального аккаунта, который частично повторяет предыдущий.
Способ 3: Командная строка
Намного быстрее создать аккаунт можно через командную строку (cmd). Для этого нужно всего лишь выполнить такие действия.

Способ 4: Окно команд
Еще один способ добавить учетные записи. Аналогично cmd, этот метод позволяет быстро выполнить процедуру создания нового аккаунта.

Также в окне команд можно ввести строку lusrmgr.msc, результатом выполнения которой будет открытие объекта «Локальные пользователи и группы». С его помощью также можно добавить учетку.

Все эти методы позволяют легко добавить новые учетки на персональный компьютер и не требуют особых навыков, что делает их доступными даже для малоопытных юзеров.
Еще статьи по данной теме:
Помогла ли Вам статья?
В этой статье показаны действия, с помощью которых можно создать локальную учетную запись пользователя в операционной системе Windows 10.
Большинство пользователей Windows никогда не создают дополнительные учетные записи на своих компьютерах, а используют первичные учетные записи с административными привилегиями. В целях обеспечения дополнительной безопасности создание не административной локальной учетной записи для себя или дополнительных учетных записей для других пользователей вашего компьютера значительно повышают безопасность вашей системы.
Чтобы создать локальную учетную запись пользователя, необходимо войти в систему с правами администратора
Содержание
- Как создать локальную учетную запись пользователя в приложении «Параметры Windows»
- Как создать локальную учетную запись пользователя используя утилиту «Учетные записи пользователей» (netplwiz.exe)
- Как создать локальную учетную запись пользователя в командной строке
Как создать локальную учетную запись пользователя в приложении «Параметры Windows»
Чтобы создать локальную учетную запись пользователя, откройте приложение «Параметры Windows», для этого нажмите на панели задач кнопку Пуск и далее выберите Параметры
или нажмите на клавиатуре сочетание клавиш
+ I.
В открывшемся окне «Параметры Windows» выберите Учетные записи.
Затем выберите вкладку Семья и другие пользователи, и в правой части окна в разделе «Другие пользователи» нажмите Добавить пользователя для этого компьютера
В открывшемся окне «Учетная запись Майкрософт» нажмите на ссылку У меня нет данных для входа этого человека.
В следующем окне нажмите на ссылку Добавить пользователя без учетной записи Майкрософт
Теперь введите имя пользователя локальной учетной записи, (при необходимости введите пароль и ответы на контрольные вопросы, которые могут понадобится в случае если вы забудете пароль и можно сбросить пароль локальной учетной записи используя контрольные вопросы) и нажмите кнопку Далее.
Учетная запись создана. Созданная учетная запись отобразится в разделе «Другие пользователи», где можно изменить тип учетной записи или удалить ее.
Как создать локальную учетную запись пользователя используя утилиту «Учетные записи пользователей» (netplwiz.exe)
Чтобы создать локальную учетную запись, нажмите сочетание клавиш + R, в открывшемся окне Выполнить введите netplwiz или control userpasswords2 и нажмите клавишу Enter ↵.
В открывшемся окне «Учетные записи пользователей» нажмите кнопку Добавить.
В следующем окне нажмите на ссылку Вход без учетной записи Майкрософт (не рекомендуется)
В окне «Добавление пользователя» нажмите кнопку Локальная учетная запись.
В следующем окне введите имя пользователя (и при необходимости пароль) и нажмите кнопку Далее.
Локальная учетная запись создана, нажмите кнопку Готово.
Как создать локальную учетную запись пользователя в командной строке
Чтобы создать локальную учетную запись пользователя данным способом, откройте командную строку от имени администратора и выполните команду следующего вида:
net user «имя_пользователя» «пароль» /add
Замените имя_пользователя в приведенной выше команде фактическим именем пользователя для новой локальной учетной записи.
Замените пароль в приведенной выше команде фактическим паролем для новой локальной учетной записи.
В данном примере команда выглядит следующим образом:
net user «TestUser1» «12345678» /add
После успешного выполнения команды, в системе появится новая учетная запись пользователя.
По умолчанию новые учетные записи наделяются обычными привилегиями и относятся к группе «Пользователи», но при необходимости можно изменить тип учетной записи и сделать её административной, для этого в командной строке открытой от имени администратора выполните команду следующего вида:
net localgroup Администраторы «имя_пользователя» /add
Замените имя_пользователя в приведенной выше команде фактическим именем пользователя локальной учетной записи.
В данном примере команда выглядит следующим образом:
net localgroup Администраторы «TestUser1» /add
Используя рассмотренные выше действия, можно создать локальную учетную запись пользователя в операционной системе Windows 10.

В Windows 10 присутствуют два типа учетных записей — учетные записи Майкрософт (требующие адреса электронной почты и синхронизирующие параметры онлайн) и локальные учетные записи пользователей, не отличающиеся от тех, которые могут быть вам привычны по ранним версиям Windows. При этом одну учетную запись всегда можно «превратить» в другую (например, Как удалить учетную запись Майкрософт). В статье будут рассмотрено создание пользователей с обоими типами учетных записей. Также может быть полезным: Как сделать пользователя администратором в Windows 10.
- Создание нового пользователя в Параметрах Windows 10
- Как создать пользователя в командной строке
- Локальные пользователи и группы Windows 10
- Добавление пользователя в control userpasswords2
- Видео инструкция
Создание пользователя в параметрах Windows 10
Основной способ создания нового пользователя в Windows 10 — использование пункта «Учетные записи» нового интерфейса настроек, доступного в «Пуск» — «Параметры». В указанном пункте настроек откройте раздел «Семья и другие пользователи».
- В разделе «Ваша семья» вы сможете (при условии, что используете учетную запись Майкрософт) создать учетные записи для членов семьи (также синхронизируемые с Майкрософт), подробнее о таких пользователях я писал в инструкции Родительский контроль Windows 10.
- Ниже, в разделе «Другие пользователи» можно добавить «простого» нового пользователя или администратора, учетная запись которого не будет контролироваться и являться «членом семьи», можно использовать как учетные записи Майкрософт, так и локальные учетные записи. Этот вариант будет рассматриваться далее.
Для создания нового пользователя, не входящего в семью и без возможностей родительского контроля, выполните следующие шаги:
- В разделе «Другие пользователи» нажмите «Добавить пользователя для этого компьютера».
- В следующем окне вам будет предложено указать адрес электронной почты или номер телефона — введите их, при условии, что вы хотите добавить пользователя с уже существующей учетной записью Майкрософт.
- Если вы собираетесь создавать локальную учетную запись (или даже учетную запись Майкрософт, но пока не зарегистрировали e-mail для нее), нажмите «У меня нет данных для входа этого человека» внизу окна.
- В следующем окне будет предложено создать учетную запись Майкрософт. Вы можете заполнить все поля для создания пользователя с такой учетной записью или нажать «Добавить пользователя без учетной записи Майкрософт» внизу.
- В следующем окне останется ввести имя пользователя, пароль (если требуется пользователь без пароля, просто не вводите ничего в соответствующие поля), подсказку для пароля и указать вопросы для восстановления пароля, на случай, если он будет забыт. Этого достаточно, чтобы новый пользователь Windows 10 появился в системе и под его учетной записью был возможен вход.
По умолчанию, новый пользователь имеет права «обычного пользователя». Если нужно сделать его администратором компьютера, выполните следующие шаги (при этом, вы для этого также должны быть администратором):
- Зайдите в Параметры — Учетные записи — Семья и другие пользователи.
- В разделе «Другие пользователи» нажмите по пользователю, которого нужно сделать администратором и кнопку «Изменить тип учетной записи».
- В списке выберите «Администратор» и нажмите Ок.
Войти под новым пользователем можно, нажав по имени текущего пользователя вверху меню пуск или с экрана блокировки, предварительно выйдя из текущей учетной записи.
Как создать нового пользователя в командной строке
Для того, чтобы создать пользователя с помощью командной строки Windows 10, запустите ее от имени администратора (например, через меню правого клика по кнопке «Пуск»), после чего введите команду (если имя пользователя содержит пробелы, используйте кавычки, пароль брать в кавычки не нужно):
net user имя_пользователя пароль /add
И нажмите Enter.
После успешного выполнения команды, в системе появится новый пользователь. Также вы можете сделать его администратором, используя следующую команду (если команда не сработала, а у вас не лицензия Windows 10, попробуйте вместо Администраторы писать administrators):
net localgroup Администраторы имя_пользователя /add
Вновь созданный таким образом пользователь будет иметь локальную учетную запись на компьютере.
Создание пользователя в «Локальные пользователи и группы» Windows 10
И еще один способ создания локальной учетной записи с помощью элемента управления «Локальные пользователи и группы»:
- Нажмите клавиши Win+R, введите lusrmgr.msc в окно «Выполнить» и нажмите Enter.
- Выберите «Пользователи», а затем в списке пользователей кликните правой кнопкой мыши и нажмите «Новый пользователь».
- Задайте параметры для нового пользователя.
Чтобы сделать созданного пользователя администратором, кликните по его имени правой кнопкой мыши, выберите пункт «Свойства». Затем, на вкладке «Членство в группах» нажмите кнопку «Добавить», наберите «Администраторы» и нажмите «Ок».
Готово, теперь выбранный пользователь Windows 10 будет иметь права администратора.
Добавление учетной записи в control userpasswords2
И еще один очень простой способ добавления новой учетной записи пользователя Windows 10:
- Нажмаем клавиши Win+R, вводим control userpasswords2
- В списке пользователей нажимаем кнопку добавления нового пользователя
- Дальнейшее добавление нового пользователя (доступны как учетная запись Майкрософт, так и локальная учетная запись) будет выглядеть тем же самым образом, что и в первом из описанных способов.
Видео инструкция
Если остались какие-либо вопросы или что-то не получается так просто, как это описано в инструкции — пишите, постараюсь помочь.
Добавить учетные записи для других членов семьи в Windows 10 можно по-разному. Покажем пять различных способов, как добавить учетную запись в Windows 10.
Windows 10: добавление новой учетной записи пользователя
-
Откройте меню «Пуск» в Windows 10 и выберите Параметры со значком шестеренки.
Windows 10: параметры системы -
Откройте категорию Учетные записи. Здесь вы можете настроить учетную запись Microsoft или локальную учетную запись.
Настройка учетных записей в Windows 10 -
Перейдите к категории Семья и другие пользователи слева и нажмите Добавить пользователя для этого компьютера.
Windows 10: добавление нового пользователя - По умолчанию Microsoft хочет, чтобы вы добавили нового пользователя через учетную запись Microsoft. Если для вас это не проблема, просто введите его e-mail или номер телефона, использовавшийся при регистрации учетной записи, и нажмите Далее. Новый пользователь будет добавлен автоматически, вся его информация будет взята из учетной записи Microsoft.
Как создать пользователя в Windows 10 без учетной записи Microsoft?
Если же вам нужно создать пользователя в Windows 10 для человека без учетной записи Microsoft, выполните следующее:
-
В окне выбора способа входа в систему нажмите У пользователя, которого я хочу добавить, нет адреса электронной почты.
Windows 10: создание локального пользователя - В следующем окне выберите один из двух вариантов, который вам наиболее удобен: либо создайте для человека учетную запись Microsoft, введя имя, пароль и выбрав страну, либо нажмите Добавить пользователя без учетной записи Microsoft.
Windows 10: добавление пользователя без учетной записи Microsoft - Откроется окно создания локальной учетной записи Windows 10. Введите имя, пароль, подтверждение и подсказку, нажмите Далее. Пользователь будет создан.
Как создать пользователя в Windows 10 через утилиту управления учетными записями?
Еще один способ добавления пользователя в Windows 10, которым мало кто пользуется. Заключается он в том, чтобы запустить утилиту управления учетными записями пользователей.
- Нажмите Win + R и в окне Выполнить введите: control userpasswords2 и нажмите Enter.
Запуск управления учетными записями в Windows 10 - В отобразившемся окне нажимаем кнопку добавления нового пользователя.
Дальнейшая процедура полностью аналогична тому, что описано выше — либо добавляем пользователя с учетной записью Microsoft, либо без.
Как добавить пользователя в Windows 10 через групповые политики?
Еще один способ создания учетной записи — использовать элемент управления «Локальные пользователи и группы».
- Нажмите клавиши Win+R, в окне Выполнить введите: lusrmgr.msc и нажмите Enter.
- Выберите Пользователи на панели слева, кликните правой кнопкой мыши списке пользователей и нажмите Новый пользователь.
Создание пользователя через управление групповыми политиками в Windows 10 - Задайте параметры для нового пользователя.
При использовании этого способа созданный пользователь будет локальным — то есть, он позволяет создать пользователя без учетной записи Microsoft.
Как добавить пользователя в Windows 10 через командную строку?
Последний способ создать пользователя — с помощью командной строки Windows 10. В этом случае новая учетная запись также будет локальной.
- Запустите командную строку от имени администратора (например, через меню правого клика по кнопке «Пуск»).
- Введите команду (если имя пользователя или пароль содержат пробелы, используйте кавычки):
net user имя_пользователя пароль /add
3. Нажмите Enter. Пользователь с заданным именем и паролем будет добавлен.
Этот способ всегда сработает, если не добавляется пользователь в Windows 10 стандартными средствами — например, после неудачного обновления.
Читайте также:
- 5 ошибок при запуске Windows 10, и что с ними делать
- Что лучше, Windows 7 или Windows 10: сравнительная таблица
- Локальная учетная запись Windows: как ее создать, удалить или изменить
Фото: авторские, pixabay.com
Когда вы создаете новую учетную запись с использованием учетной записи Microsoft (MSA), Windows 10 использует первые пять букв вашего адреса электронной почты в качестве внутреннего имени учетной записи, которое будет отражено в имени папки профиля и при управлении учетными записями пользователей через командную строку.
Хотя это может не беспокоить большинство пользователей, многие люди находят это раздражающим из-за того факта, что Windows 10 не предоставляет возможность использовать пользовательское имя.
Однако, если вы хотите использовать своё настоящее имя или псевдоним в качестве папки своего профиля и внутреннего имени учетной записи, существует обходной путь, позволяющий настроить учетную запись с пользовательским именем при использовании информации учетной записи Microsoft.
В этом руководстве по Windows 10 мы расскажем вам, как использовать другое имя в своей учетной записи, а не просто часть вашего адреса MSA.
Чтобы создать учетную запись, которая использует настраиваемое имя профиля, вы должны сначала создать новую локальную учетную запись администратора, переместить все свои данные, удалить старую учетную запись и, наконец, переключиться на учетную запись Microsoft.
Создание локальной учетной записи
Вы можете создать новую локальную учетную запись на вашем компьютере, выполнив следующие действия:
- Откройте «Параметры».
- Нажмите Учетные записи.
- Нажмите Семья и другие пользователи.
- В разделе «Другие пользователи» выберите опцию Добавить пользователя для этого компьютера.
- Нажмите на ссылку У меня нет данных для входа этого человека.
- Нажмите Добавить пользователя без учетной записи Майкрософт.
- Введите имя пользователя, которое вы хотите использовать, которое определит папку вашего профиля и имя внутренней учетной записи.
- Введите безопасный пароль и подсказку к паролю.
- Нажмите Далее.
Изменение типа аккаунта
Если вы будете единственным пользователем, имеющим доступ к компьютеру, рекомендуется изменить тип учетной записи, включив административные права.
Для этого выполните следующие действия:
- Откройте «Параметры».
- Нажмите Учетные записи.
- Перейдите в раздел Семья и другие пользователи.
- В разделе «Другие пользователи» выберите вновь созданную учетную запись и нажмите кнопку « Изменить тип учетной записи» .
- Выберите Администратор, используя раскрывающееся меню.
- Нажмите ОК и выйдите из текущего аккаунта.
Настройка новой учетной записи
Прежде чем вы сможете подключить свою учетную запись Microsoft к Windows 10, вы должны удалить старую учетную запись. Прежде чем пройти через этот процесс, вам необходимо убедиться, что все ваши файлы перенесены во вновь созданную учетную запись.
- Войдите в свою недавно созданную локальную учетную запись.
- Откройте Проводник.
- Выберите Этот компьютер на левой панели.
- Откройте диск C:.
- Перейдите в папку «Пользователи».
- Найдите папку вашей старой учетной записи и дважды щелкните по ней. (Подсказка: это папка, в которой используются последние пять букв вашего адреса MSA.)
- Если появится диалоговое окно с надписью «У вас нет прав доступа к этой папке», нажмите Продолжить, поскольку ваша учетная запись администратора предоставит вам доступ.
- Используйте сочетание клавиш Win + R, чтобы открыть командное окно «Выполнить».
- Введите следующую командную строку: %HOMEPATH% и нажмите кнопку ОК, чтобы открыть второй экземпляр проводника в папке по умолчанию.
- Прикрепите новую домашнюю папку к левой стороне экрана, используя сочетание клавиш Win + ←.
- Когда появится ассистент, выберите привязать старую домашнюю папку к правой стороне.
- Переместите содержимое внутри папок с правой стороны (старая учетная запись) в те же папки слева (новая учетная запись).
После выполнения этих действий убедитесь, что у вас есть доступ к файлам и приложениям. В некоторых случаях вам может потребоваться переустановить некоторые из ваших приложений, если они могут быть установлены только для одной учетной записи. Возможно, вам также придется активировать некоторые из них, поэтому убедитесь, что у вас есть информация для активации.
Удалить старый аккаунт
После того как вы создали локальную учетную запись с новым именем профиля и перенесли все свои данные в новую учетную запись, вам необходимо удалить старую учетную запись, чтобы перейти к учетной записи Microsoft.
Вот как:
- Откройте «Параметры».
- Нажмите Учетные записи.
- Перейдите к Семья и другие пользователи.
- В разделе «Другие пользователи» выберите свою старую учетную запись и нажмите кнопку Удалить.
- Нажмите кнопку Удалить учетную запись и данные.
Подключите учетную запись Microsoft
Последний шаг для завершения процесса – это подключение вашей новой локальной учетной записи к вашему личному MSA с помощью следующих шагов:
- Откройте «Параметры».
- Нажмите Учетные записи.
- Нажмите на Ваши данные.
- Нажмите ссылку «Войти вместо этого с учетной записью Майкрософт».
- Введите адрес своей учетной записи Microsoft.
- Нажмите Далее.
- Введите свой пароль.
- Нажмите Войти.
- Введите пароль, который вы в настоящее время используете с локальной учетной записью, и помните, что для продвижения вперед вам потребуется ввести пароль MSA для входа.
- Нажмите Далее.
Выполнив эти шаги, вы можете начать использовать Windows 10 с новым именем пользовательского профиля.
Как видите, нужно выполнить несколько шагов, но это цена, которую вы должны заплатить, чтобы получить учетную запись с пользовательской папкой и внутренним именем учетной записи. К сожалению, это не ошибка в Windows 10. Просто это так работает.
Если вы делаете чистую установку Windows 10, вместо создания учетной записи с помощью MSA, выберите опцию «Локальная учетная запись» в левом нижнем углу, чтобы создать локальную учетную запись. После завершения настройки просто подключите локальную учетную запись к учетной записи Microsoft.
Не секрет, что все функции Windows 10 доступны только при использовании учетной записи Microsoft. Пользователям локального профиля операционная система не позволяет установить приложения Магазина, синхронизировать личные параметры и т.д. Если у вас нет необходимости в этих функциях, тогда использование учетной записи Microsoft теряет всякий смысл.
Это руководство написано в помощь тем, у кого возникли сложности с созданием локальной учетной записи в Windows 10. Может показаться, что новая операционная система вообще не поддерживает данный тип профилей, хотя на самом деле Microsoft просто существенно изменила процесс его создания, а если быть точным, спрятала заветную кнопку подальше от глаз пользователей.
Создаем локальную учетную запись в Windows 10
Есть несколько способов сделать это. Начнем с основного.
Откройте приложение «Параметры» (этого можно сделать через меню «Пуск», либо нажатием клавиш + i).
Откройте раздел «Учетные записи», а затем перейдите в подраздел «Семья и другие пользователи».
В группе «Другие пользователи» нажмите «Добавить пользователя для этого компьютера».
В открывшемся окне нажмите на ссылку «У пользователя, которого я хочу добавить, нет адреса электронной почты».
Далее нажмите «Добавить пользователя без учетной записи Майкрософт».
Теперь введите имя пользователя и, если это необходимо, пароль. Нажмите «Далее».
На этом все. Добавленная учетная запись отобразится в группе «Другие пользователи», откуда вы можете изменить тип учетки или удалить ее.
Альтернативный способ
Откройте окно «Выполнить», введите control userpasswords2 и нажмите Enter или OK.
В окне «Учетные записи пользователей» нажмите «Добавить».
На следующем экране нажмите «Вход без учетной записи Майкрософт».
На экране с описанием преимуществ аккаунта Microsoft и недостатков локальной учетки нажмите на кнопку «Локальная учетная запись».
Укажите имя пользователя (и пароль, если он нужен) и нажмите «Далее».
Вот и все. Нажмите кнопку Готово, и пользователь будет добавлен.
По умолчанию из соображений безопасности новые учетные записи наделяются ограниченными привилегиями. Однако вы всегда можете изменить тип учетной записи, сделав ее административной, если создали локальную учетную запись для себя.
Чтобы сделать это, перейдите в Параметры > Учетные записи > Семья и другие пользователи. Выберите ваш локальный профиль и нажмите «Изменить тип учетной записи». Вместо стандартного пользователя выберите администратора.
Так же вы всегда можете удалить неиспользуемую учетную запись Microsoft.
P.S. Чтобы создать локальную учетную запись непосредственно во время установки операционной системы, просто лишите компьютер доступа к интернету. В этом случае система не будет требовать, чтобы вы вошли с использованием учетной записи MS.
Отличного Вам дня!






 Также обратите внимание! Если вы указываете пароль, то нужно буде ниже обязательно указать три контрольных вопроса с ответами.
Также обратите внимание! Если вы указываете пароль, то нужно буде ниже обязательно указать три контрольных вопроса с ответами.