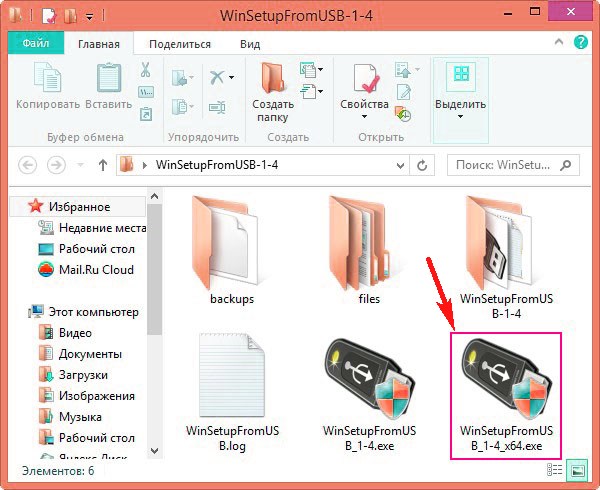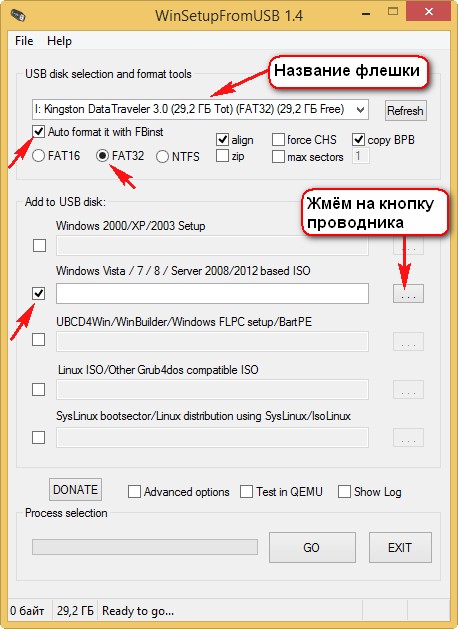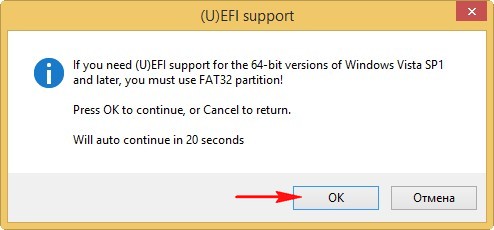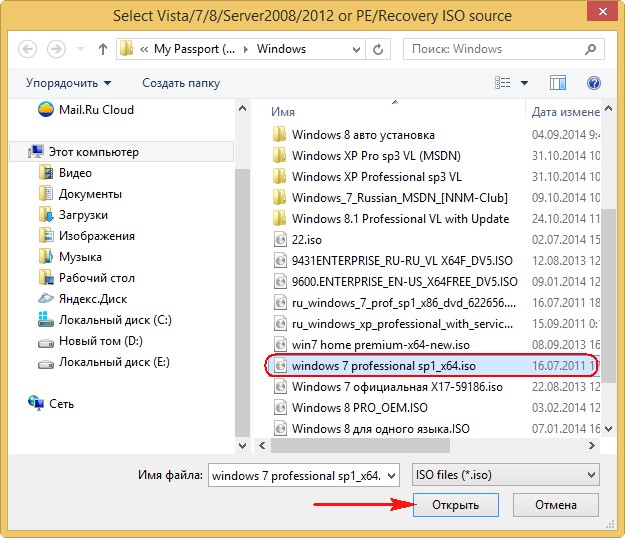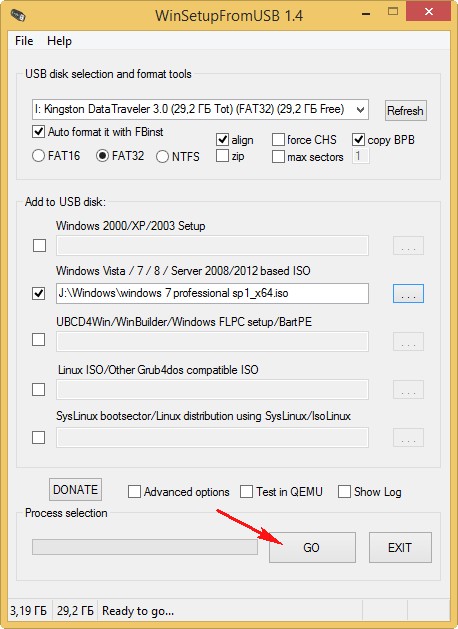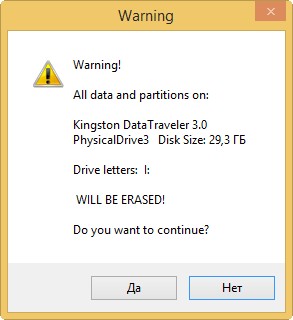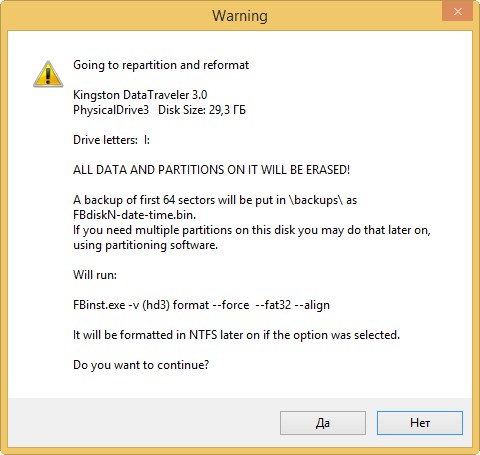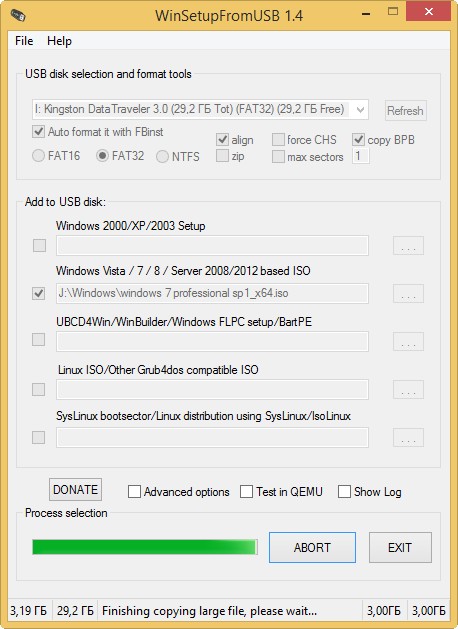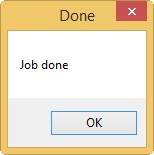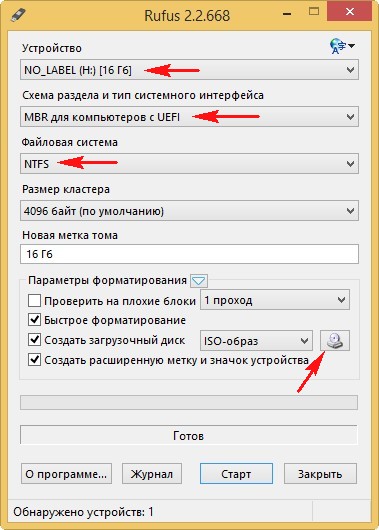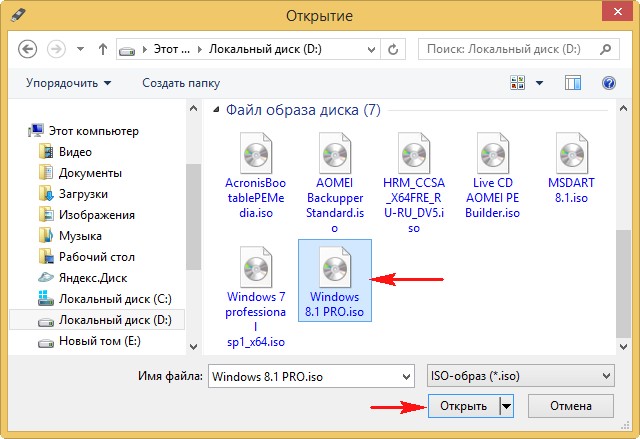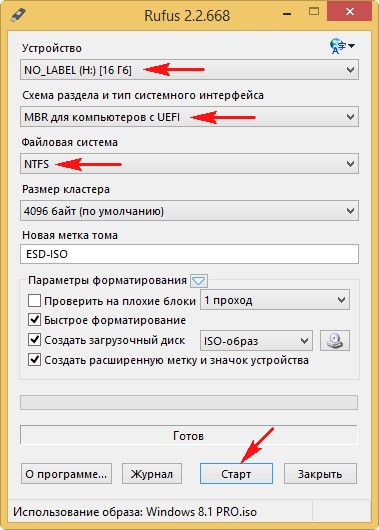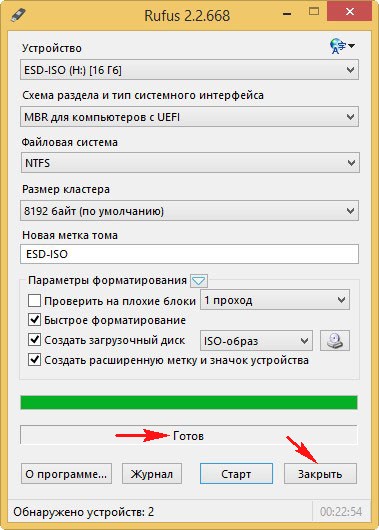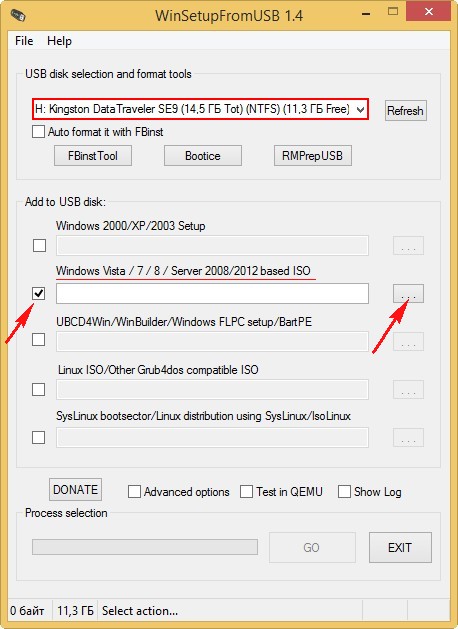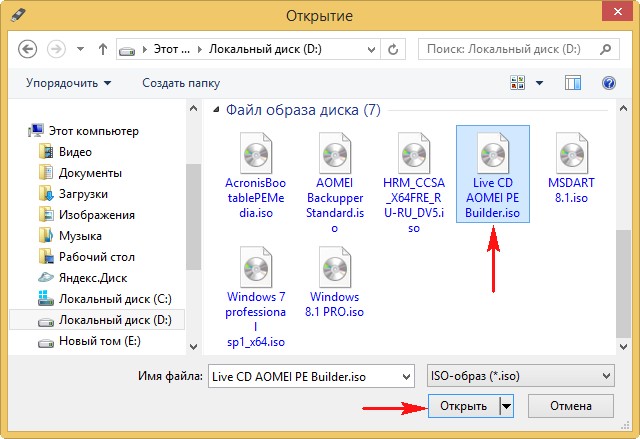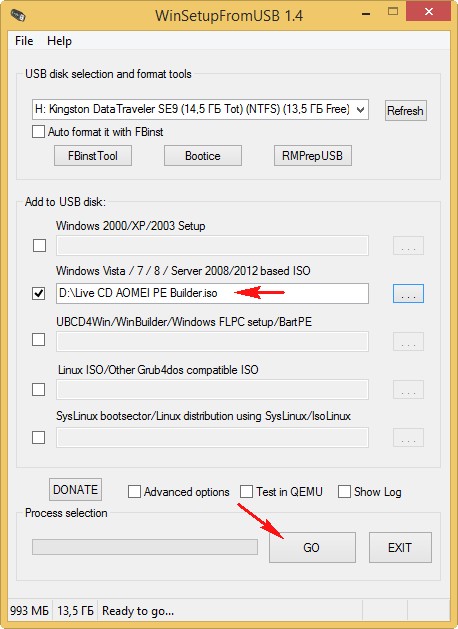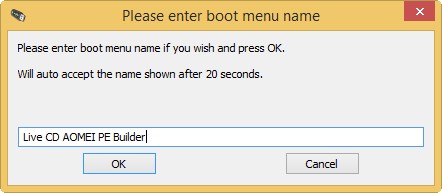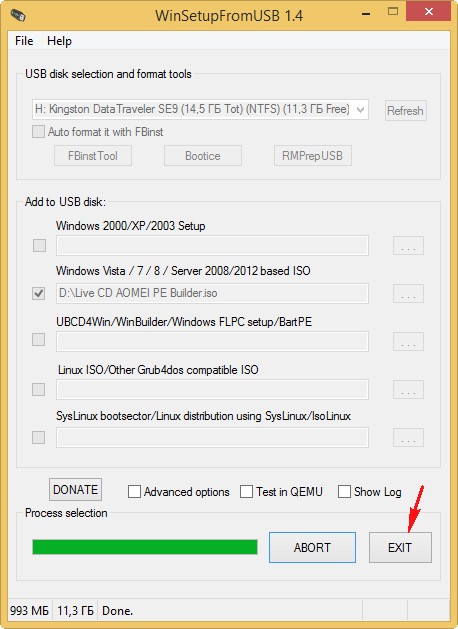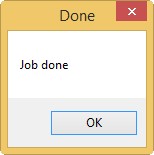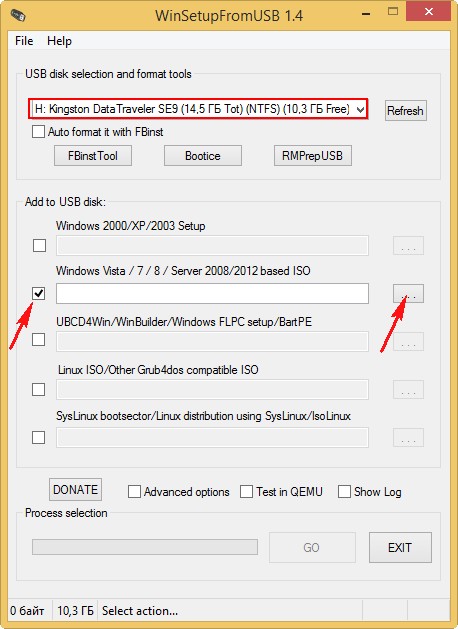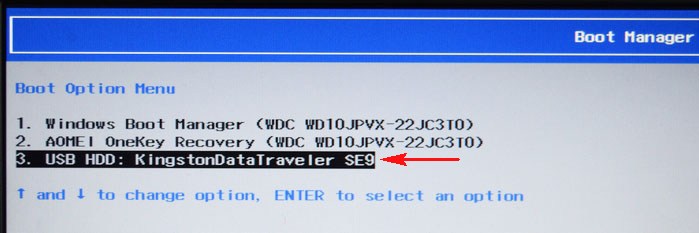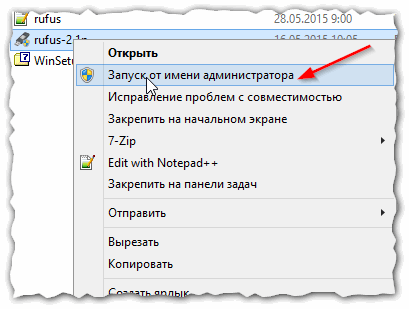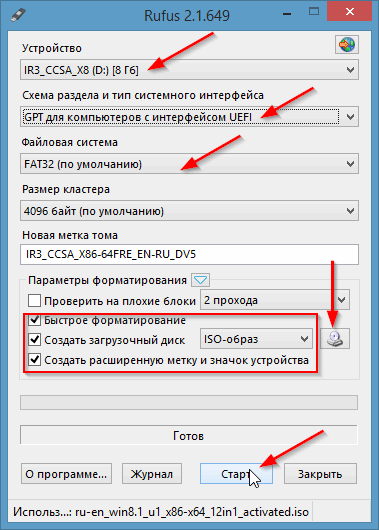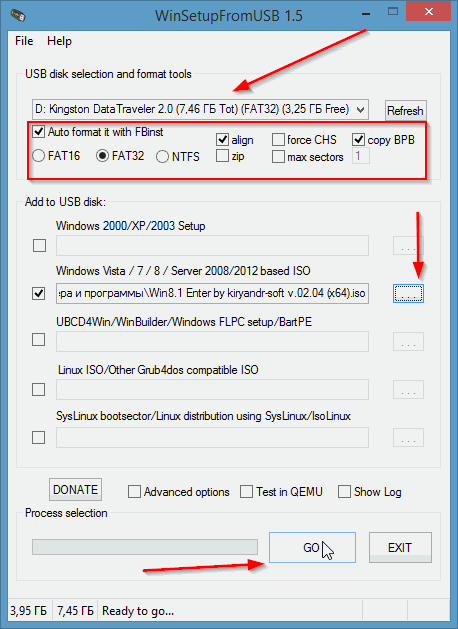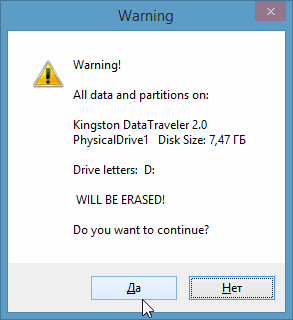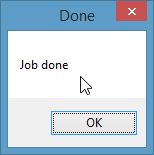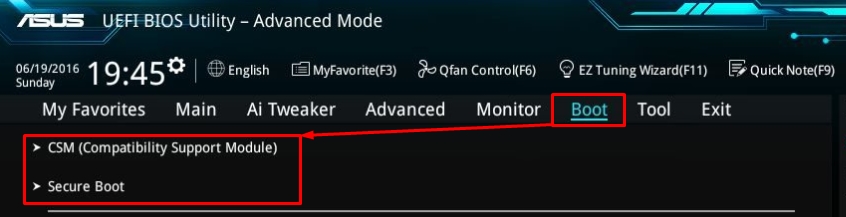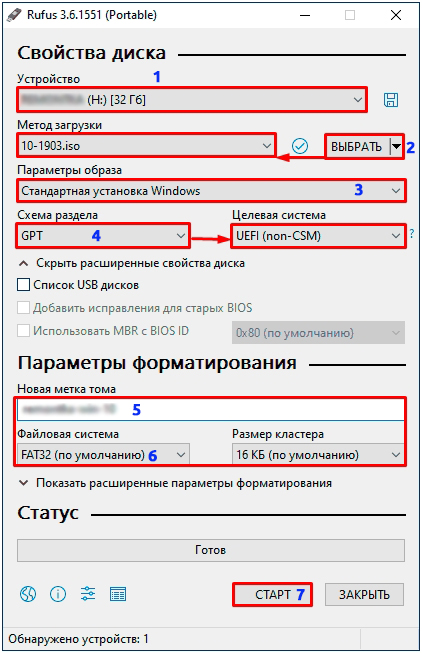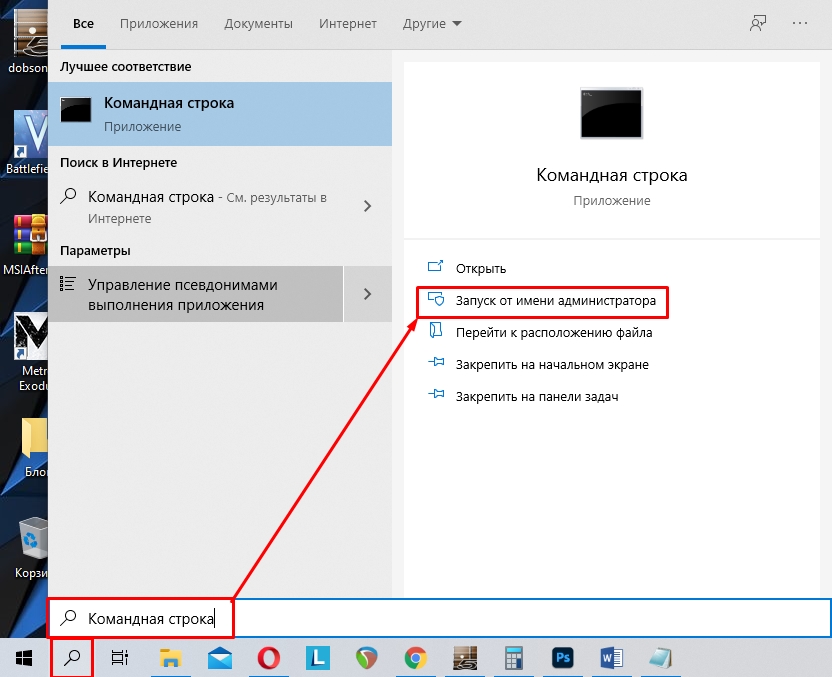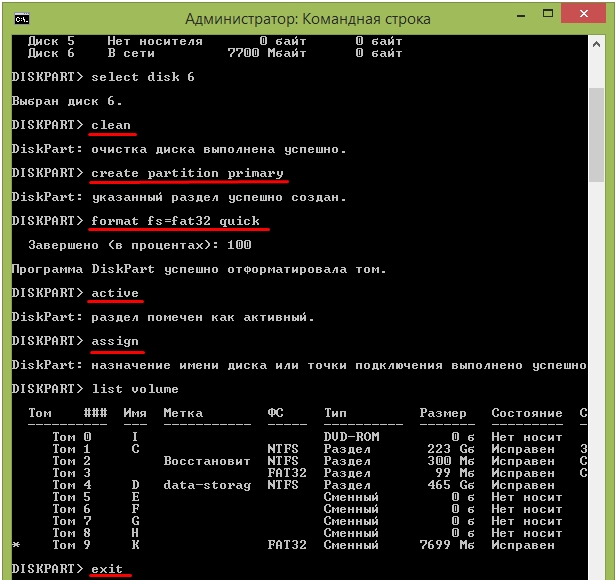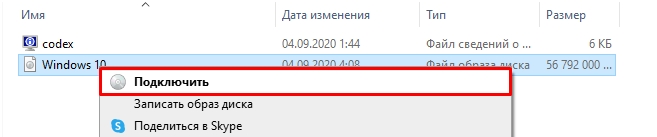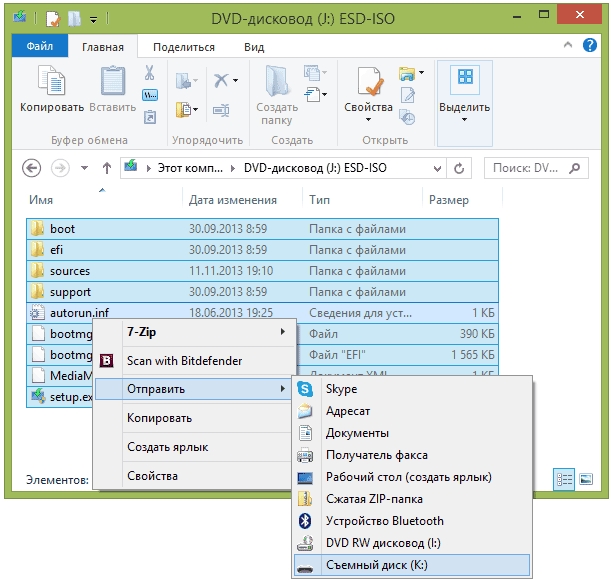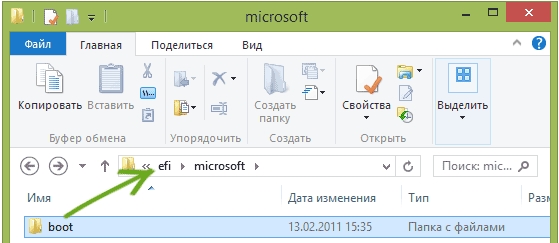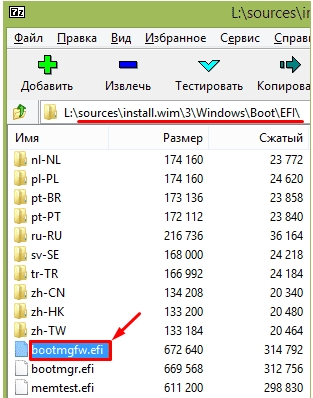Привет друзья, не перестаю получать письма с вопросом Как создать загрузочную флешку UEFI с Windows 7 или Windows 8.1, а кто-то уже интересуется и Windows 10. И это понятно, так как компьютеров с простым БИОС уже не найти, везде стоит БИОС UEFI и всем интересно, почему при установке Windows 7, Windows 8, а также Windows 10 его нужно отключать. Зачем тогда мы покупали компьютер с этим БИОСом UEFI, может он для чего-то нужен?
Один раз я слышал разговор в супермаркете простого пользователя с продавцом-консультантом, пользователь спросил его:
— Да это фигня такая, её отключить надо и забыть. Если UEFI не отключить, то не сможешь винду установить на свой ПК».
Молодой человек поморгал глазами и спросил ещё:
— Но у меня жёсткий диск объёмом 3ТБ, говорят, чтобы винда видела на нём всё пространство 3ТБ, его нужно форматировать в GPT, а чтобы потом установить на него операционную систему в БИОС нужно включить UEFI!?
Консультант отвечал:
— Нафиг ты купил такой здоровущий жёсткий диск?
Покупатель не унимался:
— тоже фигня, переплата денег.
Друзья, я Вам скажу почему БИОС UEFI фигня. Потому что, если он включен, то Вы не сможете активировать установленную на вашем компьютере нелицензионную Windows 7 или Windows 8 пиратским активатором. А если у Вас пиратская сборка со вшитым активатором, то если она и установится, то не произойдёт активации. Мне кажется, чем устанавливать пиратскую винду, лучше купить лицензионный ключ Windows 10 Профессиональная за 250 рублей.
А может у Вас лицензионная Windows 7, 8 с ключом, то тогда можно и включить UEFI или как многие пользователи говорят «Уефай!
Про твердотельный накопитель SSD тоже не верьте, операционная система на нём работает в 5 раз быстрее чем на простом винчестере.
Создание загрузочной флешки UEFI с Windows 7, Windows 8, а также Windows 10
Перед написанием статьи я проанализировал подобную информацию в интернете и был просто в шоке, до чего всё сложно описано. Погуглите с запросом «Создание загрузочной флешки UEFI» и Вы найдёте статьи, где Вам вручную предложат создать подобную флешку. На создание такой флешки у Вас уйдёт целый час, да ещё инструкции написаны вот таким мелким шрифтом, к примеру, в одной инструкции предлагается проделать такой трюк:
«Переименуйте скопированный файл bootmgfw.efi (*:efiootootmgfw.efi) в bootx64.efi (*:efiootootx64.efi)»
Как это всё понять!? Конечно я понял, где ошибки и что надо сделать, но простой пользователь (не проведший всю жизнь в интернете) от такой писанины может запулить чем-нибудь в монитор.
Предлагаю Вам самый простой способ автоматического создания загрузочной флешки UEFI с Windows 7, Windows 8, а также Windows 10 с помощью программы WinSetupFromUSB.
С помощью этого способа можно создать загрузочную флешку UEFI с любой операционной системой, например Windows 7, затем вы можете в любое время без форматирования флешки добавить другую винду, пусть то Windows 8 или Windows 10, а также по желанию на эту флешку Вы можете закинуть нужные Вам программы и работать с ними в ДОСе, то есть создать мультизагрузочную флешку (подробности далее в статье).
Выбираем WinSetupFromUSB1.4.exe (22 MB). Скачиваем её в архиве и запускаем.
Программа WinSetupFromUSB работает в 32-битных и 64-битных операционных системах. Чтобы запустить WinSetupFromUSB в программе Windows 8 64 бит щёлкаем два раза левой мышью на файле WinSetupFromUSB_1-4_x64.exe.
В главном окне программы WinSetupFromUSB выбираем нашу подсоединённую флешку.
Отмечаем галочкой пункт Auto format it with FBinst и отмечаем пункт FAT32
Отмечаем галочкой пункт Vista/7/8/Server 2008/2012 based ISOи нажимаем на кнопку справа открывающую окно проводника
Может выйти сообщение, жмём ОК.
В открывшемся проводнике находим на Вашем жёстком диске папку с образами ISO операционных систем и выбираем нужную винду, например Windows 7 Professional 64 bit и жмём Открыть
GO
Да
Да
Начинается процесс создания загрузочной флешки UEFI
и успешно заканчивается.
Добавляем в нашу загрузочную флешку UEFI другую операционную систему, например Windows 10
Наша флешка уже является загрузочной UEFI флешкой и мы залили на неё операционную систему Windows 7, сейчас мы добавим в неё другую операционную систему Windows 8 или Windows 10.
В окне программы WinSetupFromUSB выбираем нашу флешку, затем отмечаем Vista/7/8/Server 2008/2012 based ISO и нажимаем на кнопку справа открывающую окно проводника.
Внимание: пункт Auto format it with FBinst не отмечаем!
Содержание
- RemontCompa .ru
- Создание мультизагрузочной UEFI флешки с файловой системой NTFS
- Комментарии (167)
- Рекламный блок
- Подпишитесь на рассылку
- Навигация
- Облако тегов
- Архив статей
- Сейчас обсуждаем
- admin
- admin
- admin
- Гость Евгений
- Светомир
- О проекте RemontCompa.ru
- WinSetupFromUSB: создание загрузочной флешки Windows 10/11 для UEFI и BIOS. Инструкция
- Как создать загрузочную флешку с Windows 10, 11
- WinSetupFromUSB инструкция по использованию
- Где скачать WinSetupFromUSB
- Как сделать загрузочную флешку с помощью программы WinSetupFromUSB
- Образы, которые можно добавить на загрузочную флешку WinSetupFromUSB
- Дополнительные возможности записи загрузочной флешки
- Видео инструкция по использованию WinSetupFromUSB
- Заключение
RemontCompa .ru
Создание мультизагрузочной UEFI флешки с файловой системой NTFS
В появившемся окне проводника выбираем ISO-образ, с Windows 8.1 и жмём Открыть.
В графе Устройство выбираем нашу флешку.
Схема раздела и тип системного интерфейса выбираем MBR для компьютеров с UEFI.
Файловая система выбираем NTFS.
Через несколько минут флешка будет готова.
Rufus создаcт на флешке два раздела, первый отформатирован в NTFS, а второй раздел всего 256Кб форматирован в FAT12, и именно на нём находится загрузчик, совместимый с UEFI.
В данный момент с такой флешки можно установить Windows 8.1 на новый ноутбук с БИОСом UEFI на диск GPT.
Вторым делом запускаем программу WinSetupFromUSB, которая добавит на флешку другие LiveCD и заодно изменит хранилище загрузки BCD, созданное Rufus и флешка будет загружаться и в UEFI, и в Legacy.
Отмечаем галкой Vista/7/8/Server 2008/2012 based ISO и нажимаем на кнопку проводника
В проводнике выбираем нужный нам ISO-образ.
Например, выберем Live CD AOMEI PE Builder.iso и жмём Открыть.
Нажимаем GO и начинается создание мультизагрузочной UEFI флешки.
WinSetupFromUSB добавляет данный ISO-образ в загрузочное меню флешки под именем Live CD AOMEI PE Builder.
Live CD AOMEI PE Builder добавлен на флешку.
Точно таким же образом в программе WinSetupFromUSB добавляем операционную систему Windows 7 и остальные LiveCD.
Затем производим загрузку ноутбука с флешки.
Друзья, напомню вам, что с такой мультизагрузочной флешки можно будет загрузить ноутбук в режиме UEFI, а так же в режиме Legacy.
Для загрузки в режиме UEFI, в БИОС нужно будет отключить Secure boot (выставить в Disabled).
Для загрузки в режиме Legacy , в БИОС нужно будет выставить Legacy вместо UEFI.
Обратите внимание на меню загрузки флешки, если выбрать первый пункт Windows Setup, то начнётся установка Windows 8.1. Все остальные пункты соответствуют названиям LiveCD.
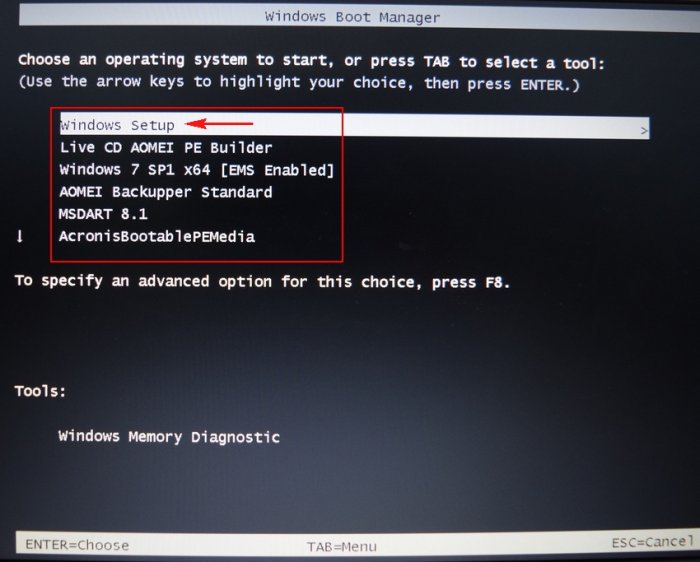
Комментарии (167)
Рекламный блок
Подпишитесь на рассылку
Навигация
Облако тегов
Архив статей
Сейчас обсуждаем
admin
Модель вашей материнской платы скажите пож.
admin
Пришлите мне на почту скриншот окна Управления дисками вашего ПК и покажите раздел винта, который
admin
ХР до сих пор востребована. Пример из моей практики.
Гость Евгений
Добрый вечер! Скажите, если обновить биос, будет ли на нём работать процессор стоящий ранее? В
Светомир
Преогромнейшая вам благодарность за простую и понятную инструкцию! Некоторые программы и игры
О проекте RemontCompa.ru
RemontCompa — сайт с огромнейшей базой материалов по работе с компьютером и операционной системой Windows. Наш проект создан в 2010 году, мы стояли у истоков современной истории Windows. У нас на сайте вы найдёте материалы по работе с Windows начиная с XP. Мы держим руку на пульсе событий в эволюции Windows, рассказываем о всех важных моментах в жизни операционной системы. Мы стабильно выпускаем мануалы по работе с Windows, делимся советами и секретами. Также у нас содержится множество материалов по аппаратной части работы с компьютером. И мы регулярно публикуем материалы о комплектации ПК, чтобы каждый смог сам собрать свой идеальный компьютер.
Наш сайт – прекрасная находка для тех, кто хочет основательно разобраться в компьютере и Windows, повысить свой уровень пользователя до опытного или профи.
Источник
WinSetupFromUSB: создание загрузочной флешки Windows 10/11 для UEFI и BIOS. Инструкция

Достаточно много вопросов возникает при создании загрузочных флешек (ну и вообще, в пространстве вокруг этой темы 👀).
Тем более сейчас, когда в продаже все больше ПК/ноутбуков, которые идут без привода компакт дисков (а иногда, и без предустановленной ОС Windows). Т.е. это я веду к тому, что без загрузочной флешки/диска — обойтись не так просто.
Одна из самых удобных программ для подготовки и создания установочных (загрузочных) носителей — это WinSetupFromUSB . Самый главный критерий, почему выбор пал именно на нее — это функциональность, бесплатность и удобство работы.
Посудите сами, утилита способна создавать загрузочные USB-накопители, которые будут работать на самых разных ПК и ноутбуках: т.е. универсальный вариант , подходящий, как для UEFI, так и для BIOS .
В общем, даже если вам непонятны последние зашифровки, скажу так — созданный нами загрузочный накопитель (в этой статье), должен позволить загружаться на большинстве компьютеров/ноутбуков.
Итак, приступим к делу.
Как создать загрузочную флешку с Windows 10, 11
❶ Что нужно для начала работы
1) Утилита WinSetupFromUSB
На мой взгляд, это одна из лучших утилит для создания загрузочных флешек. Во-первых, она бесплатная и не нуждается в установке, во-вторых, отлично работает и поддерживает большинство ОС (Windows XP, 7, 8, 10, 11), видит все накопители, подключенные к системе, и позволяет легко их отформатировать.
Кроме этого, она может делать мульти-загрузочные носители (с несколькими ОС), ведет журнал событий и пр.
Где скачать программу WinSetupFromUSB: на официальном сайте (ссылка приведена выше), рекомендую выбирать последнюю версию (на данный момент это 1.8).
Также очень важный плюс в том (чуть выше уже казал об этом), что WinSetupFromUSB позволяет создавать загрузочные USB-флешки, которые могут загружаться как в BIOS, так и в UEFI (т.е. своего рода, универсальный вариант, который будет работать на подавляющем большинстве компьютеров).
2) Загрузочный образ ISO с Windows 10, 11
В общем-то, такой образ сейчас можно загрузить даже с официального сайта Microsoft. Крайне желательно, использовать образ ISO, на котором одна конкретная версия ОС (с одной разрядностью). Поясню на примере:
- удачный вариант: «Windows 10 Home x64» ;
- неудачный вариант: «Windows 10 — 20 in 1 (x86 + x64)» — со всеми этими сборками (от народных умельцев), с разными версиями разрядности, с несколькими версиями ОС, происходит множество ошибок и проблем (как при создании установочных накопителей, так и при последующем их использовании).
3) Флешка минимум на 8 ГБ (лучше 16 ГБ и больше)
Самая обычная USB-флешка на 8-16 ГБ (желательно на 16 ГБ, т.к. немного «лишнего» места может пригодиться для каких-то доп. файлов, драйверов, программ. ).
Как выбрать флешку с высокой скоростью работы (на что обратить внимание при выборе флешки).
❷ Запускаем WinSetupFromUSB
Скачанный файл с программой WinSetupFromUSB (с официального сайта) представляет из себя обычный архив, запакованный программой 7-Zip. Для того, чтобы извлечь из него все файлы программы, достаточно просто его запустить.
Открываем загруженный файл
Далее указать папку, куда извлечь файлы программы. Для извлечения нажмите кнопку «Extract».
В папке с программой есть две версии: для x64 и x32 систем. Если вы не знаете какая у вас ОС, попробуйте поочередно запустить оба файла (если откроете не тот файл — программа просто не запустится, выдав ошибку).
Открываем исполняемый файл
❸ Задаем настройки записи загрузочного образа
1) Для начала скопируйте все нужное с флешки , с которой будем работать (в процессе записи Windows — с нее будет все удалено). Далее в WinSetupFromUSB нажмите кнопку Refresh , чтобы программа «увидела» ваш накопитель (см. стрелка-1 на скрине ниже).
2) Затем поставьте галочки (птички) напротив следующих пунктов : Auto Format it with FBinst, FAT 32, align, Copy BPB (так, как показано в прямоугольнике-2 на скрине ниже). Этим самым мы отформатируем и приведем флешку к загрузочному типу.
3) В строке 3 (см. скрин ниже) «Vista/7/8/10/Server 2008/2012 based ISO» укажите ваш загрузочный образ с Windows 10/11 (если будет предупреждение, как у меня на скрине ниже — просто согласитесь. Речь в этом окне о том, что образ с Windows больше 4 ГБ и такой файл записать на файловую систему FAT 32 нельзя (примечание: утилита WinSetupFromUSB его разобьет, так, что здесь все в порядке ☺) ).
4) Ну и для начала работы утилиты — нажмите кнопку GO .
Кстати, ниже приведу еще один скрин, как выглядят все настройки, только уже без моих подчеркиваний.
Еще раз настройки крупным планом (без стрелок)
❹ Подтверждаем и даем согласие на форматирование флешки
После нажатия кнопки GO — утилита предупредит вас о том, что все данные на флешке будут удалены. Поэтому, еще раз советую, предварительно все данные перенести, сделать бэкап.
Предупреждение (об удалении всех данных с флеш-накопителя)
Кстати, предупреждения целых 2 (обычно) .
Во время работы WinSetupFromUSB лучше не запускать ресурсоёмких приложений (игр, видео- и фото-редакторов и пр.) и не закрывать окно программы (иногда, некоторым кажется, что она зависла, т.к. не подает признаков жизни ☺. Но это не так, в нижней части окна «заполняется» небольшая зеленая полоска, меняются надписи о состоянии процесса — это и есть индикаторы).
Если накопитель успешно был создан (и в процессе не возникло никаких ошибок) — вы должны увидеть небольшое окно с одной короткой фразой «Job Done» (работа завершена). Теперь флешкой можно пользоваться.
Работа выполнена — накопитель был подготовлен
❺ Проверяем, как работает флешка
Для проверки накопителя я использовал относительно современный ноутбук с UEFI. Вызвав Boot Menu — ноутбук показал, что флешку видит (как и установленную на жестком диске Windows). Попробовал загрузиться с флешки.
Инструкция о том, как зайти в Boot Menu (загрузочное меню) . Может потребоваться, когда вам нужно загрузиться, например, с флешки.
Ноутбук видит созданную нами флешку
Как видно на фото ниже, загрузка и установка ОС проходит в обычном штатном режиме (подробное руководство по установке Windows 10 — см. тут: https://ocomp.info/ustanovka-windows-10.html, для Windows 11 — https://ocomp.info/win11-skachat-ustanovit.html).
Запустилась установка Windows.
Вот так вот, и сложно, и просто одновременно.
Источник
WinSetupFromUSB инструкция по использованию

Однако, в отличие, например, от Rufus, начинающим пользователям не всегда просто разобраться, как пользоваться WinSetupFromUSB, и, в итоге, они используют другой, возможно более простой, но зачастую менее функциональный вариант. Именно для них и предназначена эта базовая инструкция по использованию программы применительно к наиболее распространенным задачам. См. также: Программы для создания загрузочной флешки.
Где скачать WinSetupFromUSB
Для того, чтобы скачать WinSetupFromUSB, достаточно зайти на официальный сайт программы http://www.winsetupfromusb.com/downloads/, и загрузить её там. На сайте всегда доступна как последняя версия WinSetupFromUSB, так и предыдущие сборки (иногда бывает полезно).
Программа не требует установки на компьютер: достаточно распаковать архив с ней и запустить нужную версию — 32-разрядную или же x64.
Как сделать загрузочную флешку с помощью программы WinSetupFromUSB
Несмотря на то, что создание загрузочной флешки — это не все, что можно делать с использованием данной утилиты (которая включает в себя еще 3 дополнительных инструмента для работы с USB накопителями), данная задача все-таки является основной. А потому я продемонстрирую самый быстрый и простой способ ее выполнить для начинающего пользователя (в приведенном примере использования флешка будет отформатирована перед записью на неё данных).
- Подключите флешку и запустите программу в нужной вам разрядности.
- В главном окне программы в верхнем поле выберите тот USB накопитель, на который будет производиться запись. Учтите, что все данные на нем будут удалены. Также отметьте галочкой пункт AutoFormat it with FBinst — это автоматически отформатирует флешку и приготовит ее к превращению в загрузочную, когда вы начнете. Для создания флешки для UEFI загрузки и установки на GPT диск используйте файловую систему FAT32, для Legacy — NTFS. На самом деле, форматирование и подготовку накопителя можно выполнить вручную с помощью утилит Bootice, RMPrepUSB (а можно сделать флешку загрузочной и без форматирования), но для начала самый простой и быстрый способ. Важное примечание: отмечать пункт для автоматического форматирования следует только если вы впервые записываете образы на флешку с помощью данной программы. Если у вас уже есть загрузочная флешка, созданная в WinSetupFromUSB и на нее требуется добавить, например, еще одну установку Windows, то просто выполняете действия ниже, без форматирования.
- Следующий шаг — указать, что именно мы хотим добавить на флешку. Это может быть сразу несколько дистрибутивов, в результате чего мы получим мультизагрузочную флешку. Итак, отмечаем галочкой нужный пункт или несколько и указываем путь к нужным для работы WinSetupFromUSB файлам (для этого нажимаем кнопку с многоточием справа от поля). Пункты должны быть понятны, но если нет, то далее будет приведено их описание по отдельности.
- После того, как все необходимые дистрибутивы были добавлены, просто нажимаем кнопку Go, утвердительно отвечаем на два предупреждения и начинаем ждать. Замечу, если вы делаете загрузочный USB накопитель, на котором присутствует Windows 7, 8.1 или Windows 10, при копировании файла windows.wim может показаться, что WinSetupFromUSB завис. Это не так, наберитесь терпения и ожидайте. По завершении процесса вы получите сообщение как на скриншоте ниже.
Далее о том, в какие пункты и какие образы вы можете добавить в различные пункты в главном окне WinSetupFromUSB.
Образы, которые можно добавить на загрузочную флешку WinSetupFromUSB
- Windows 2000/XP/2003 Setup — используем для того, чтобы разместить дистрибутив одной из указанных операционных систем на флешке. В качестве пути требуется указать папку, в которой находятся папки I386/AMD64 (или только I386). То есть вам нужно либо смонтировать ISO образ с ОС в системе и указать путь к виртуальному приводу дисков, либо вставить диск с Windows и, соответственно, указать путь к нему. Еще один вариант — открыть образ ISO с помощью архиватора и извлечь все содержимое в отдельную папку: в этом случае в WinSetupFromUSB нужно будет указать путь к этой папке. Т.е. обычно, при создании загрузочной флешки Windows XP, нам просто требуется указать букву диска с дистрибутивом.
- Windows Vista/7/8/10/Server 2008/2012 — для установки указанных операционных систем нужно указать путь к файлу образа ISO с нею. Вообще, в предыдущих версиях программы это выглядело иначе, но сейчас сделали проще.
- UBCD4Win/WinBuilder/Windows FLPC/Bart PE — также, как и в первом случае, потребуется путь к папке, в которой содержится I386, предназначено для различных загрузочных дисков на основе WinPE. Начинающему пользователю навряд ли потребуется.
- LinuxISO/Other Grub4dos compatible ISO — потребуется, если вы хотите добавить дистрибутив Ubuntu Linux (или другой Linux) или же какой-либо диск с утилитами для восстановления компьютера, проверки на вирусы и аналогичный, например: Kaspersky Rescue Disk, Hiren’s Boot CD, RBCD и другие. На большинстве из них используется именно Grub4dos.
- SysLinux bootsector — предназначен для добавления дистрибутивов Linux, в которых используется загрузчик syslinux. Скорее всего, не пригодится. Для использования требуется указать путь к папке, в которой находится папка SYSLINUX.
Обновление: в WinSetupFromUSB 1.6 beta 1 появилась возможность записать ISO более 4 Гб на флешку FAT32 UEFI.
Дополнительные возможности записи загрузочной флешки
Далее кратко о некоторых дополнительных возможностях при использовании WinSetupFromUSB для создания загрузочной или мультизагрузочной флешки или внешнего жесткого диска, которые могут оказаться полезными:
- Для мультизагрузочной флешки (например, если на ней присутствуют несколько разных образов Windows 10, 8.1 или Windows 7) вы можете отредактировать меню загрузки в Bootice — Utilities — Start Menu Editor.
- Если вам требуется создать загрузочный внешний жесткий диск или флешку без форматирования (т.е. так, чтобы все данные на нем остались), вы можете использовать путь: Bootice — Process MBR и установить главную загрузочную запись (Install MBR, обычно достаточно использовать все параметры по умолчанию). После чего добавлять образы в WinSetupFromUSB без форматирования накопителя.
- Дополнительные параметры (отметка Advanced Options) позволяет дополнительно настроить отдельные образы, помещаемые на USB накопитель, например: добавить драйверы к установке Windows 7, 8.1 и Windows 10, изменить имена пунктов меню загрузки с накопителя, использовать не только USB устройство, но и другие накопители на компьютере в WinSetupFromUSB.
Видео инструкция по использованию WinSetupFromUSB
Записал также небольшое видео, в котором подробно показано, как сделать загрузочную или мультизагрузочную флешку в описываемой программе. Возможно, кому-то так будет проще понять, что к чему.
Заключение
На этом инструкция по использованию WinSetupFromUSB завершена. Все что вам осталось — поставить загрузку с флешки в BIOS компьютера, использовать только что созданный накопитель и загрузиться с него. Как было отмечено, это не все возможности программы, но в подавляющем большинстве случаев описанных пунктов будет вполне достаточно.
Источник

Все нижеописанное подходит для 64-битных версий Windows 7, Windows 10, 8 и 8.1 (32-битные версии не поддерживаются). Кроме этого, для того, чтобы успешно загрузиться с созданного накопителя, временно отключите Secure Boot в вашем UEFI BIOS, а также включите CSM (Compatibility Support Module), все это находится в разделе настроек Boot. На эту же тему: Программы для создания загрузочной флешки.
Создание загрузочной флешки UEFI вручную
Ранее я писал, о том, Как сделать загрузочную флешку Windows 10 UEFI в Rufus, как сделать загрузочную флешку Windows 8 и 8.1 с поддержкой UEFI в программе Rufus. Вы можете использовать указанное руководство, если нет желания выполнять все действия в командной строке — в большинстве случаев, все проходит успешно, программа отличная.
В этой инструкции загрузочная флешка UEFI будет создаваться с помощью командной строки — запустите ее от имени администратора (В Windows 7 найдите командную строку в стандартных программах, кликните правой кнопкой мыши и выберите запуск от имени администратора. В Windows 10, 8 и 8.1 нажмите клавиши Win + X на клавиатуре и выберите нужный пункт в меню).
В командной строке по порядку введите следующие команды:
- diskpart
- list disk
В списке дисков посмотрите, под каким номером находится подключенная к компьютеру флешка, на которую будет производиться запись, пусть это будет номер N. Введите следующие команды (все данные с USB накопителя будут удалены):
- select disk N
- clean
- create partition primary
- format fs=fat32 quick
- active
- assign
- list volume
- exit
В списке, который отобразится после выполнения команды list volume, обратите внимание на букву, которая была присвоена USB накопителю. Впрочем, это можно посмотреть и в проводнике.
Копирование файлов Windows на флешку
Следующий шаг — скопировать все файлы из дистрибутива Windows 10, 8 (8.1) или 7 на подготовленную флешку. Для начинающих пользователей отмечу: не нужно копировать сам файл ISO, если вы используете образ, требуется его содержимое. Теперь подробнее.
Если вы создаете USB накопитель UEFI на компьютере с Windows 10, Windows 8 или 8.1
В данном случае, если у вас имеется образ ISO, смонтируйте его в системе, для этого кликните по файлу образа правой кнопкой мыши и в меню выберите «Подключить».
Выделите все содержимое виртуального диска, который появится в системе, кликните правой кнопкой мыши и в меню выберите «Отправить» — «Съемный диск» (если их несколько, то укажите именно тот, который нужен).
Если у вас не образ диска, а установочный диск DVD, аналогичным образом скопируйте все его содержимое на флешку.
Если у вас на компьютере Windows 7
Если вы используете Windows 7 на своем компьютере и у вас установлена какая-либо программа для монтирования образов, например, Daemon Tools, смонтируйте образ с дистрибутивом ОС и скопируйте все его содержимое на USB накопитель.
Если такой программы у вас нет, то вы можете открыть образ ISO в архиваторе, например, 7Zip или WinRAR и распаковать его на флешку.
Дополнительный шаг при создании загрузочной флешки с Windows 7
Если вам требуется загрузочная флешка UEFI для установки Windows 7 (x64), то потребуется также проделать следующие шаги:
- На USB флешке скопируйте папку efiMicrosoftboot на один уровень выше, в папку efi.
- С помощью архиватора 7Zip или WinRar откройте файл sourcesinstall.wim, в нем перейдите в папку 1WindowsBootEFIbootmgfw.efi и скопируйте этот файл куда-либо (на рабочий стол, к примеру). Для некоторых вариантов образов, этот файл может находиться не в папке 1, а в следующих по номеру.
- Переименуйте файл bootmgfw.efi в bootx64.efi
- Скопируйте файл bootx64.efi в папку efi/boot на загрузочной флешке.
На этом установочная USB флешка готова. Вы можете выполнить чистую установку Windows 7, 10 или 8.1 с использованием UEFI (не забудьте про Secure Boot и CSM, о чем я писал выше. См. также: Как отключить Secure Boot).

На новых компьютерах и ноутбуках очень многие пользователи сталкиваются с невозможностью загрузки с установочной флешки с Windows 7, 8. Причина этому простая — появление UEFI.
UEFI — это новый интерфейс, призванный заменить устаревший BIOS (и между делом защитить ОС от вредоносных загрузочных вирусов). Чтобы загрузиться со «старой установочной» флешки — нужно зайти в BIOS: затем переключить UEFI на Legacy и выключить режим Security Boot. В этой же статье я хочу рассмотреть вопрос о создании «новой» загрузочной UEFI флешки…
Пошаговое создание загрузочной UEFI флешки
Что нужно:
- непосредственно сама флешка (минимум на 4 ГБ);
- установочный образ ISO с ОС Windows 7 или 8 (образ нужен оригинальный и на 64 bits);
- бесплатная утилита Rufus (Официальный сайт: http://rufus.akeo.ie/ Если что, то Rufus — это одна из самых простых, удобных и быстрых программ для создания любых загрузочных флешек);
- если утилита Rufus чем-то не устроит, рекомендую WinSetupFromUSB (Официальный сайт: http://www.winsetupfromusb.com/downloads/)
Рассмотрим создание UEFI флешки в обоих программах.
RUFUS
1) После того, как скачаете Rufus — просто запустите ее (установка не требуется). Важный момент: запустить Rufus нужно под администратором. Для этого в проводнике просто щелкните правой кнопкой мышки по исполняемому файлу и выберите в контекстном меню данную опцию.
Рис. 1. Запуск Rufus от имени администратора
2) Далее в программе нужно задать основные настройки (см. рис. 2):
- устройство: укажите флешку, которую вы хотите сделать загрузочной;
- схема раздела и тип системного интерфейса: здесь нужно выбрать «GPT для компьютеров с интерфейсом UEFI»;
- файловая система: выберите FAT32 (NTFS не поддерживается!);
- далее выберите образ ISO который хотите записать на флешку (напоминаю, если что Windows 7/8 на 64 bits);
- отметьте галочками три пункта: быстрое форматирование, создание загрузочного диска, создание расширенной метки и значка.
После произведенный настроек нажмите кнопку «Старт» и подождите пока скопируются все файлы на флешку (в среднем операция длится 5-10 минут).
Важно! Все файлы на флешке при подобной операции будут удалены! Не забудьте заранее сохранить с нее все важные документы.
Рис. 2. Настройка Rufus
WinSetupFromUSB
1) Сначала запускаете утилиту WinSetupFromUSB с правами администратора.
2) Затем задаете следующие настройки (см. рис. 3):
- выберите флешку, на которую будете записывать образ ISO;
- поставьте галочку «Auto format it with FBinst«, затем поставьте еще несколько галок со следующими настройками: FAT32, align, Copy BPB;
- Windows Vista, 7, 8…: укажите установочный образ ISO с Windows (на 64 bits);
- и последнее — нажмите кнопку GO.
Рис. 3. WinSetupFromUSB 1.5
Затем программа вас предупредит, что все данные на флешке будут удалены и попросит вас еще раз согласиться.
Рис. 4. Продолжить удаление..?
По истечении нескольких минут (если нет проблем с флешкой или образом ISO) — вы увидите окно с сообщением о завершении работы (см. рис. 5).
Рис. 5. Флешка записана / работа выполнена
Кстати, WinSetupFromUSB иногда ведет себя «странно»: кажется что она зависла, т.к. нет никаких изменений в нижней части окна (где расположена полоска информирования). На самом деле она работает — не закрывайте ее! В среднем, время создания загрузочной флешки — 5-10 мин. Лучше вообще во время работы WinSetupFromUSB не запускать другие программы, особенно разного рода игры, редакторы видео и пр.
На этом, собственно, все — флешка готова и можно приступать к дальнейшей операции: установки Windows (с поддержкой UEFI), но эта тема следующего поста…
- Распечатать
Оцените статью:
- 5
- 4
- 3
- 2
- 1
(16 голосов, среднее: 4.6 из 5)
Поделитесь с друзьями!

Не так давно мне на глаза попалась одна довольно интересная утилита — Ventoy. Предназначена она для создания универсальных загрузочных флешек: Legacy + UEFI (причем, делается это в ней максимально просто, буквально за 2 шага!).
Протестировав ее пару недель, я нашел для себя, что инструмент и в правду заслуживает внимания (именно поэтому и появилась эта заметка).
Отмечу также, что испытал Ventoy я пока лишь на десятке ПК и ноутбуков (выборка не очень большая) — везде всё работало, что называется из «коробки» (кроме ноутбука от HP: у него в BIOS потребовалось отключить защищенную загрузку (Secure Boot), хотя на др. устройствах проблем с этим не возникало…).
Теперь о деле…
*
Содержание статьи
- 1 Самый простой способ создания мультизагрузочного носителя
- 1.1 ШАГ 1
- 1.2 ШАГ 2
- 1.3 ШАГ 3
- 1.4 ШАГ 4: альтернатива
- 1.5 🐤 Видео-инструкция
→ Задать вопрос | дополнить
Самый простой способ создания мультизагрузочного носителя
ШАГ 1
Как и для создания любой загрузочной флешки нам понадобятся установочные ISO-образы с ОС Windows. Т.к. мы будем использовать Ventoy — можете сразу же загрузить несколько ISO, например, Windows 11, Windows 10, LiveCD и т.д. 👇 (их количество ограничивается размером вашей флешки 👌)
Файл ISO
👉 В помощь!
1) LiveCD для аварийного восстановления Windows — моя подборка
2) Как скачать ISO-образы с ОС Windows 11/10 [официально и легально]
*
ШАГ 2
Затем следует загрузить 👉 утилиту Ventoy (ссылка на сайт разработчика). В установке она не нуждается, достаточно распаковать архив и запустить.
Далее нужно:
- подключить флешку/диск к USB-порту (важно: в процессе работы с флешкой — все данные на ней будут удалены!);
- запустить Ventoy;
- в разделе «Option» рекомендую включить поддержку «Secure Boot» (на всех новых ПК это есть);
- указать флешку и нажать по кнопке «Install». Через 15-30 сек. флешка будет подготовлена (но еще не готова!).
Ventoy — запись загрузочной флешки
*
📌 Важно!
Если Ventoy выдаст ошибку о том, что не удается выполнить форматирование — попробуйте сделать следующее:
- запустить командную строку от имени админа;
- ввести команду diskpart и нажать Enter (этим мы запустим спец. утилиту для работы с дисками); 👇
- затем ввести list disk и нажать Enter (смотрим все подключенные диски и флешки); 👇
- следующая команда: select disk 3 (вместо «3» — укажите номер вашей флешки. Будьте внимательны!); 👇
- последняя команда: clean (важно! Она удалит всю информацию с выбранного диска/флешки). 👇
Очистка флешки через CMD
- далее: попробуйте заново воспользоваться Ventoy. Как правило, запись проходит в штатном режиме…
*
👉 Теперь просто копируем все загрузочные ISO-файлы, которые вам нужны (с Windows/Linux и др.), на подготовленную флешку.
Есть один нюанс: имена файлов должны быть на латинице (без русских символов и пробелов). Вообще, название лучше сделать макс. коротким, без спец. символов. Примеры ниже 👇
Копируем ISO-файлы с ОС на подготовленную флешку
Отмечу главное преимущество данного способа: вы можете в любое время скопировать на флешку другие ISO и удалить с нее те, что вам стали уже не нужны! И это без какого-либо форматирования и др. сложных пертурбаций (повторно в Ventoy заходить будет не нужно!).
Правда, ведь удобно?! 👌
*
ШАГ 3
Теперь покажу на примере, как всё это выглядит на практике…
Загружаться с флешки, подготовленной в Ventoy, можно, как и с любой другой — достаточно зайти в загрузочное меню (Boot Menu), или изменив соотв. параметры в BIOS. См. пример ниже. 👇
👉 В помощь!
Как загрузиться с USB-флешки или внешнего HDD — для начинающих (всё по шагам)
Загрузка с флешки от Ventoy
Далее перед вами покажется универсальное меню со списком всех ISO, которые вы добавили на флешку (в моем случае 3 образа: Windows 8, 10, и LiveCD 👇). Достаточно просто выбрать нужный ISO и нажать Enter.
Ventoy — загрузка работает (обратите внимание на название!)
После начнется типовая установка ОС Windows (например). Никаких уникальных доп. действий более не потребуется. Протестировал на нескольких ПК, Windows 7/8/10 — всё ставится достаточно шустро и без проблем (ISO с Windows 7 лучше записать со встроенными драйверами для USB 3.0!).
Тест установки Windows 8
*
👉 На заметку!
Если при попытке загрузиться с флешки (подготовленной в Ventoy) вы увидите синий экран и ошибку «Verification failed: Access Denied» (и др. ее производные) // либо ошибки (и «вылеты») на этапе загрузки — значит ваше устройство (или выбранный образ ISO) несовместимы с утилитой. Такое бывает с некоторыми ноутбуками и моноблоками от HP, Asus, Dell и пр.
Рекомендую в этом случае попробовать альтернативные способы подготовки установочных флешек.
*
ШАГ 4: альтернатива
Так как инструмент Ventoy пока относительно новый — а поэтому не исключены самые разные ошибки (в т.ч. и выше-оговорённая). И в этом плане, думаю, будет не лишним привести в рамках этой заметки еще доп. несколько ссылок (с их помощью вы в любом случае не должны остаться без загрузочной флешки): 👇
👉 В помощь!
1) Как создать мультизагрузочную флешку (диск) с несколькими Windows (для компьютеров/ноутбуков, работающих под UEFI)
2) Как создать загрузочную флешку Windows 10 под UEFI или BIOS в Rufus (новая 3.x версия) [инструкция]
3) Подборка программ для создания загрузочных флешек с Windows
*
🐤 Видео-инструкция
Весь процесс подготовки и тестирования флешки (более детально) вы также можете посмотреть в небольшом видео. Ссылка ниже…
*
Дополнения по теме — не помешают! 👌
Всего доброго!
👋
Первая публикация: 29.06.2020
Корректировка: 12.09.2021


Полезный софт:
-
- Видео-Монтаж
Отличное ПО для создания своих первых видеороликов (все действия идут по шагам!).
Видео сделает даже новичок!
-
- Ускоритель компьютера
Программа для очистки Windows от «мусора» (удаляет временные файлы, ускоряет систему, оптимизирует реестр).
Перейти к контенту
Всем привет! Сегодня я расскажу вам, как создать и сделать загрузочную флешку Windows для UEFI Shell системы. Все нижеперечисленные инструкции подходят для любой операционки: Windows 7, 8, 8.1 или 7. Но только для 64-х битных систем. Для 32-х битных ОС данные инструкции, к сожалению, не подойдут. Также после создания установщика или Live CD вам нужно будет зайти в ваш BIOS или UEFI, перейти в раздел «Boot», включить SCM и выключить «Secure Boot». Об этом я ещё раз скажу ниже, но вы должны помнить об этом. В противном случае загрузка в УЕФИ может не произойти.
Содержание
- Rufus
- Через командную строку
- Мультизагрузочная флешка
- Задать вопрос автору статьи
Rufus
Скачать программу можно тут. Запускаем программу и выставляем следующие параметры:
- Устройство – сначала выбираем именно ту флэшку или диск, на который будет записан образ. Если вы не можете обнаружить нужный носитель, то убедитесь, что будущая флешка EUFI вставлена в порт. Если вы используете системный блок, то попробуйте подключиться к задним USB-портам.
- Метод загрузки – Нажимаем по кнопке «Выбрать» и указываем путь к уже скаченному образу. Если вы установили новую версию программы, то вы можете скачать образ с официального сайта, для этого нажмите на стрелочку ниже и выбираем тип «Скачать» – кликаем по кнопке и выбираем нужный вам образ.
- Параметры образа – тут есть два варианта: «Стандартная установка» – это вариант образа, с которого вы будете устанавливать систему; «Wiundows To Go» – это загрузочная Live версия, которая не требует установки и запускает виртуальную ОС.
- Схема раздела – MBR (для Legacy/CSM) и GPT (он нам и нужен, так как при этом используется UEFI).
- Новая метка тома – указываем любое название, оно будет отображаться в системе и в BIOS.
- Файловая система – если вы будете выбирать NTFS, то нужно будет перед установкой зайти в BIOS или UEFI, перейти в раздел «BOOT» и выключить режим «Secure Boot».
- Нажимаем по стартовой кнопке.
Через командную строку
- В Windows 10 нажмите по лупе или поисковой строке и введите название системной утилиты. Запустите с правами администратора. В Windows 7 нужно будет открыть меню и далее проделать то же самое, но, чтобы запустить программу с админ правами, нужно будет предварительно нажать правой кнопкой мыши и выбрать соответствующий пункт из выпадающего списка.
- Теперь вводим команды:
diskpart (переводит в режим работы с носителями)
list disk (Выводит список всех физических дисков)
- Как видите, список не имеет привычного нам буквенного обозначения, поэтому нам нужно выбрать нашу флешку по номеру, тут нужно ориентироваться только по размеру. И далее выбираем наш диск:
select disk 6 (Вместо цифры 6 установите цифру своей флешки)
- Далее уже выполняем полное переформатирование флешки:
Clean (Очищение раздела)
create partition primary (Создание нового раздела)
format fs=fat32 quick (Форматирование в файловую систему FAT32. Можно изменить ФС как NTFS, но тогда при установке в UEFI вам нужно в разделе BOOT выключить «Secure Boot»)
active (активируем диск)
assign (автоматически называем его)
list volume (смотрим, чтобы флешка отображалась в системе)
exit (выходим из diskpart)
Мы выполнили правильное форматирование, теперь нужно скопировать данные на флэшку.
У вас Windows 10
Если у вас десятка, то достаточно будет скопировать содержимое образа ISO прям на флешку.
- Нажмите правой кнопкой по образу ISO и выбираем пункт «Подключить».
- После этого откроется окно со всем содержимым. Выделите все с помощью мыши, или с помощью клавиш Ctrl + A.
- Нажмите правой кнопкой мыши по содержимому и из списка вариантов выберите «Отправить». Далее останется из списка нажать по вашей флешке. Можно также перетащить содержимое на флешку с помощью мыши.
У вас Windows 7
Семерка не умеет работать с образами ISO, поэтому можно попробовать смонтировать образ с помощью специальной программы. Также с этим форматом работает любой архиватор: WinRAR, 7Zip и т.д. Просто разархивируйте и скопируйте содержимое образа на флешку.
Я делаю загрузочную флешку Windows 7(x64)
Если вы делаете установщик Виндовс 7 для 64-битной системы, то надо выполнить ещё вот что:
- На флешке пройдите по пути:
efiMicrosoft
- Нажмите ПКМ по папке «Boot» и скопируйте её в корневую папку «efi».
- Открываем папку «sources» и ищем там файлик с названием «instell.wim», кликаем ПКМ и открываем с помощью 7ZIP. Насколько я знаю WinRar не работают с этим форматом, но можно попробовать открыть с помощью этой программы.
- Далее уже в архиве находим папку с номером один (1), открываем её и проходим по пути:
WindowsBootEFI
- Находим файл «bootmqfw.efi» – копируем его в ту самую папку «boot», которую мы перенесли в корневой раздел «efi» (efi/boot), и переименовываем в «bootx64.efi». Если такого файла нет, то ищем его в папке два (2) или три (3) и т.д.
Мультизагрузочная флешка
Если вы хотите сделать флешку сразу с несколькими установочными системами, то вам понадобится программа WinSetupfromUSB. Ничего сложного нет, просто после запуска в выделенной области и выбираем путь к образу флешки. Таким образом можно на одном носителе выставить сразу несколько установщиков. Более детальную инструкцию смотрите в видео ниже.
Бородач 1558 статей
Сенсей по решению проблем с WiFiем.
Обладатель оленьего свитера, колчана витой пары и харизматичной бороды.
Любитель душевных посиделок за танками.
Самое быстрое создание загрузочной флешки с Windows 7. Три работающих способа. Первый способ о создании загрузочной флешки с Windows 7 всех редакций, включая 64 битные.
Возможно вы искали:
Как установить/переустановить Windows Xp с диска
Как установить/переустановить Windows Xp без диска (с флешки)
Как установить/переустановить Windows 7 с диска
Как установить/переустановить Windows 7 без диска (с флешки) +UEFI
Как установить/переустановить Windows 8 с диска
Как установить/переустановить Windows 8 с флешки +UEFI
Как установить/переустановить Windows 10 с флешки +UEFI
Как установить/переустановить Windows 10 с диска
Рекомендую, перед прочтением этой статьи, ознакомиться со статьёй что надо сделать до переустановки Windows
Что необходимо для создания загрузочной флешки с Windows 7
- Флешка с объёмом не меньше 4 gb
- Iso образ Windows 7
- Умение устанавливать простенькие программы
Поехали!
Создание загрузочной флешки Windows 7 32/64 bit + UEFI (Rufus 1-ый способ)
Итак, давно я не обновлял эту статью, хотя признаюсь стоило! Итак, сегодня я добавлю ещё один способ создания загрузочной USB флешки с Windows 7 32/64 bit при помощи программы rufus
Загрузить rufus
Супер! Второй момент! Вам нужен Windows. Я не могу сказать, какой вам лучше подойдёт. Я знаю, что качать надо OEM версия (чистая Windows) и активировать родным ключом. Если вы не знаете где искать Windows, посмотрите видео которое в начале этой статьи.
Итак, Windows 7 32/64 bit (одну из) загрузили, rufus скачали. Теперь вставьте флешку с которой вы будете делать загрузочную с Windows 7 + UEFI при надобности
Запускаем rufus.
Внимание!
При создании загрузочной флешки с Windows 7 данные с вашей ФЛЕШКИ будут удалены.
Если у вас стоит UEFI на ноутбуке или стационарнике, выбираем всё как на скриншоте
Кстати, если вы выбираете и думаете между 32 битной и 64 битной системой то инструкция для создания загрузочной флешки у них одинакова
Если у вас стоит обычный BIOS, то подойдёт и формат флешки в NTFS (UEFI не читает NTFS при загрузке)
Супер! Теперь жмём на диск и выбираем образ с нашей системой Windows 7 в формате iso
Теперь жмём старт!
Через 10-15 минут наша загрузочная флешка с Windows 7 + UEFI готова и мы можем приступить к установке системы с флешки!
Создание загрузочной флешки Windows 7 32/64 bit без UEFI — способ 2
Для записи своей операционной системы, Корпорация Windows создала специальную утилиту под названиям Windows7-USB-DVD-tool, которая предназначена именно для создания загрузочной флешки с Windows 7. Качаем утилиту Windows 7 USB TOOLS
Устанавливаем её к себе на компьютер. Если иконки на рабочем столе нет, значит переходим в Пуск -> Все программы -> Windows 7 USB DVD Download Tool -> Windows 7 USB DVD Download Tool. После запуска программы вставьте флешку в компьютер если она ещё не там.
Нажимаем Browse, выбираем iso. образ 7-ки и жмём открыть
Выбираем наш образ Windows 7
После того как образ выбрали нажимаем Next
Выбираем Usb device
В списке предложенных устройств выбираем нашу флешку и нажимаем Begin copying. Если она не отформатирована, то её программа автоматически отформатирует
Внимание: Это удалит все данные с флешки. Будьте аккуратны
Данные начали копироваться. Если вы всё сделали правильно то в конце появиться надпись Backup completed
Готово! Загрузочная флешка с Windows 7 — создана!
Установка Windows 7 с загрузочного накопителя, ничем не отличается от обычной установки с DVD — диска. Единственным шагом который нам надо сделать: выставить в Bios, в приоритетах жёстких дисках нашу флешку, чтобы загрузка начиналась с неё [Не знаете как?], а дальше устанавливать Windows 7 как обычно!