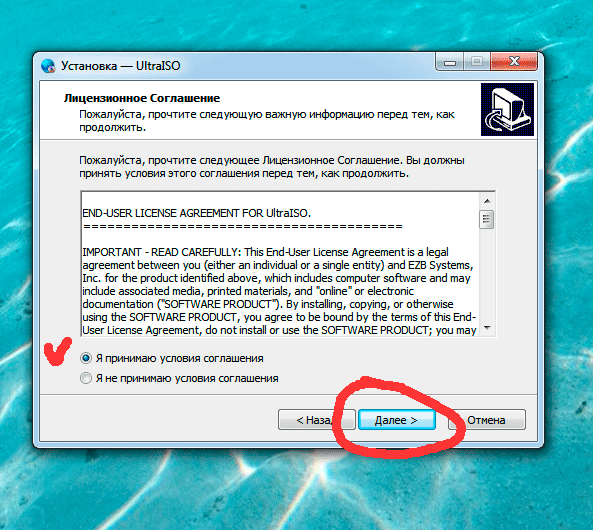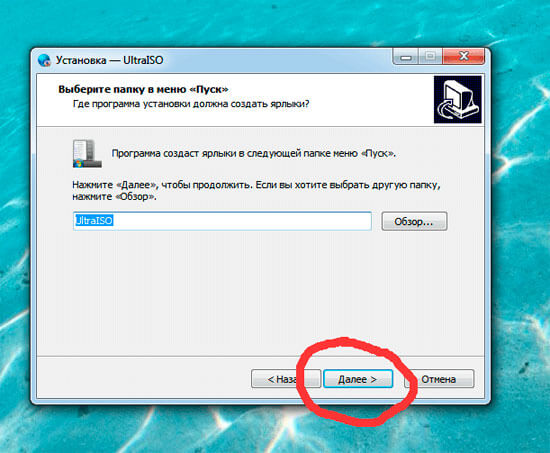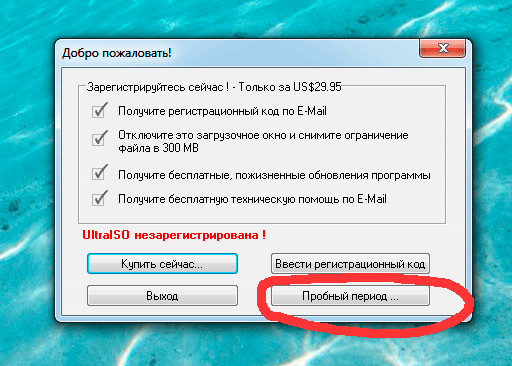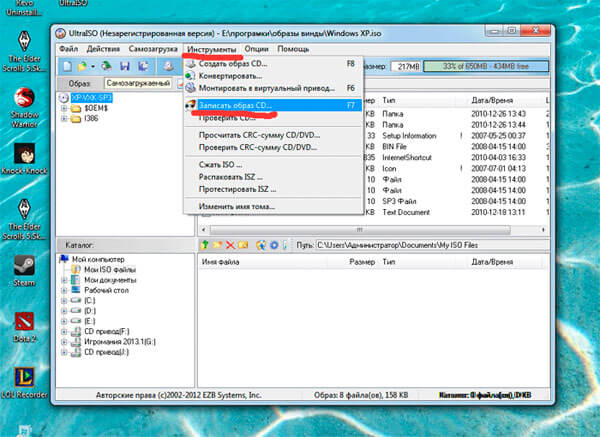Содержание
- Создание загрузочного диска Windows XP
- Способ 1: диск из образа
- Способ 2: диск из файлов
- Мультизагрузочный диск
- Заключение
- Вопросы и ответы
Зачастую, при покупке готового компьютера с предустановленной операционной системой, мы не получаем на руки диск с дистрибутивом. Для того, чтобы иметь возможность восстановить, переустановить или развернуть систему на другом компьютере, нам понадобится загрузочный носитель.
Весь процесс создания диска XP с возможностью загрузки сводится к записи готового образа операционной системы на пустую болванку CD. Образ чаще всего имеет расширение ISO и уже содержит все необходимые файлы для загрузки и установки.
Загрузочные диски создаются не только лишь затем, чтобы установить или переустановить систему, а и для того, чтобы проверить HDD на наличие вирусов, поработать с файловой системой, сбросить пароль учетной записи. Для этого существуют мультизагрузочные носители. О них мы также поговорим чуть ниже.
Способ 1: диск из образа
Создавать диск мы будем из скачанного в сети образа Windows XP с помощью программы UltraISO. К вопросу о том, где взять образ. Поскольку официальная поддержка XP закончилась, то скачать систему можно только со сторонних сайтов или торрентов. При выборе необходимо обратить внимание на то, чтобы образ был оригинальным (MSDN), поскольку различные сборки могут работать некорректно и содержать массу ненужных, чаще всего устаревших, обновлений и программ.
- Вставляем пустую болванку в дисковод и запускаем UltraISO. Для наших целей вполне сгодится CD-R, поскольку образ будет «весить» менее 700 МБ. В главном окне программы, в меню «Инструменты», находим пункт, запускающий функцию записи.
- Выбираем наш дисковод в выпадающем списке «Привод» и выставляем минимальную скорость записи из предложенных программой вариантов. Это сделать необходимо, так как быстрый «прожиг» может привести к ошибкам и сделать нечитаемым весь диск или некоторые файлы.
- Нажимаем на кнопку обзора и находим скачанный образ.
- Далее просто жмем кнопку «Записать» и ждем, пока закончится процесс.
Диск готов, теперь с него можно загрузиться и воспользоваться всеми функциями.
Способ 2: диск из файлов
Если по каким-то причинам у Вас вместо образа диска есть только папка с файлами, то их также можно записать на болванку и сделать ее загрузочной. Также данный способ сработает в случае создания дубликата установочного диска. Обратите внимание, что для копирования диска можно воспользоваться и другим вариантом – создать из него образ и записать на CD-R.
Подробнее: Создание образа в UltraISO
Для того, чтобы с созданного диска можно было загружаться, нам понадобится загрузочный файл для Windows XP. К сожалению, из официальных источников его получить нельзя все по той же причине прекращения поддержки, поэтому снова придется воспользоваться поисковиком. Файл может иметь название xpboot.bin конкретно для XP или nt5boot.bin для всех NT систем (универсальный). Поисковый запрос должен выглядеть так: «xpboot.bin скачать» без кавычек.
-
После запуска UltraISO идем в меню «Файл», открываем раздел с названием «Новый» и выбираем опцию «Самозагружаемый образ».
- После предыдущего действия откроется окно с предложением выбрать файл загрузки.
- Далее перетаскиваем файлы из папки в рабочую область программы.
- Для того, чтобы избежать ошибки переполнения диска, выставляем значение в 703 МБ в правом верхнем углу интерфейса.
- Нажимаем на значок дискеты для сохранения файла образа.
- Выбираем место на жестком диске, даем название и нажимаем «Сохранить».
Мультизагрузочный диск
Мульзагрузочные диски отличаются от обычных тем, что могут, кроме установочного образа операционной системы, содержать различные утилиты для работы с Windows без ее запуска. Рассмотрим пример с Kaspersky Rescue Disk от лаборатории Касперского.
- Для начала нам потребуется скачать необходимый материал.
-
Диск с антивирусом Касперского находится вот на этой странице официального сайта лаборатории:
Скачать Kaspersky Rescue Disk с официального сайта
- Для создания мультизагрузочного носителя нам также понадобится программа Xboot. Она примечательна тем, что создает дополнительное меню при загрузке с выбором интегрированных в образ дистрибутивов, а также имеет собственный эмулятор QEMU для проверки работоспособности созданного образа.
Страница загрузки программы на официальном сайте
-
Диск с антивирусом Касперского находится вот на этой странице официального сайта лаборатории:
- Запускаем Xboot и перетаскиваем файл образа Windows XP в окно программы.
- Далее последует предложение выбрать загрузчик для образа. Нам подойдет «Grub4dos ISO image Emulation». Найти его можно в выпадающем списке, указанном на скриншоте. После выбора нажимаем «Add this file».
- Таким же образом добавляем и диск с Касперским. В данном случае выбор загрузчика может не понадобиться.
- Для создания образа нажимаем кнопку «Create ISO» и даем название новому образу, выбрав место для сохранения. Жмем ОК.
- Ждем, пока программа справится с поставленной задачей.
- Далее Xboot предложит запустить QEMU для проверки образа. Имеет смысл согласиться, чтобы убедиться в его работоспособности.
- Откроется загрузочное меню со списком дистрибутивов. Можно проверить каждый, выбрав соответствующий пункт с помощью стрелок и нажав ENTER.
- Готовый образ можно записать на болванку с помощью все той же UltraISO. Данный диск можно будет использовать и как установочный, и как «лечебный».
Заключение
Сегодня мы научились создавать загрузочные носители с операционной системой Windows XP. Эти навыки помогут Вам в случае, если понадобится переустановка или восстановление, а также в случаях заражения вирусами и при других проблемах с ОС.
Еще статьи по данной теме:
Помогла ли Вам статья?
Содержание:
- Что такое ISO-образ?
- Что требуется для создания загрузочного диска
- Как создать загрузочный диск с помощью — Nero?
- -DAEMON Tools?
- -Ultraiso?
- -«досовским методом»?
- Создаем мультизагрузочный диск Windows XP

К сожалению, устранить данную неполадку быстро не получится.
Чтоб подобная ситуация не создала проблем и сбоев в работе рекомендуем создать и держать про запас загрузочный диск. Дело в том, что операционная система Windows была разработана с таким расчетом, чтоб могла запуститься не только с жесткого диска, но и с компакт диска. Причем в данном случае повторная установка Windows не производится, речь идет о загрузке самой системы.
Немного теории
Загрузочный диск представляет собой ISO-образ – точную копию программного обеспечения. То есть образ включает в себя все содержимое CD/DVD диска.
Программа, которая будет использоваться для открытия, создания, редактирования и извлечения файлов DVD образа позволит пользователям конвертировать извлеченное содержимое в образ ISO, являющимся точным отражением содержания DVD.
Что требуется для создания загрузочного диска?
Для создания загрузочного диска нам потребуются:
- чистый CD/ DVD диск;
- образ с Windows XP. Имеется в виду CD/DVD диск с записанной операционной системой Windows XP;
- программа для создания и работы с образами. Например, Nero, DAEMON Tools, Ultraiso. Бета-версии данных программ можно скачать на официальных сайтах разработчика (www.nero.com, www.daemon-tools.cc, www.ezbsystems.com/ultraiso).
Если вы убедились, что все необходимое есть у вас в наличии, то можно приступать к делу.
Поскольку процедуры работы с программами для создания образов несколько различны, распишем пошаговое руководство для каждой из них.
Как создать загрузочный диск с помощью Nero?
Шаг 1.
Для начала возьмите загрузочный диск с Windows XP и запустите его с помощью CD-ROM, запустите программу Nero. С учетом типа диска — CD или DVD – запустите соответствующий проект. В перечне типов проектов найдите пункт «Создание образа». Имейте в виду, что название проекта может отличаться в зависимости от версии программы. В любой случае, название проекта будет содержать или слово «образ», или аббревиатуру ISO.
Совет: используйте для записи диски с наибольшим объемом, поскольку весь массив информации может не вместиться на стандартный диск, объемом до 700 Мб.
Шаг 2.
В перечне источников информации вам следует выбрать оптический привод, приемником информации будет являться жесткий диск. Жмите кнопку «Далее».
Шаг 3.
На экране всплывет окно копирования, а вслед за ним окно, где необходимо выбрать путь сохранения образа.
Совет: чтобы папку с образом было легче найти, рекомендуем сохранять ее на рабочем столе.
Шаг 4.
После нажатия кнопки «Сохранить», запуститься процесс создания образа. На этом этапе от вас требуется лишь терпение – дождитесь пока процесс не будет завершен, а на экране появится уведомление «Прожиг завершен».
Шаг 5.
Теперь загрузочный диск с Windows XP можно извлечь, а вместо него вставить чистый диск аналогичного объема — CD или DVD.
Шаг 6.
Следует выбрать проект «Записать образ на диск». Опять всплывет окно, в котором следует определить путь к образу, созданного накануне. Теперь можно запускать процесс прожига.
Шаг 7.
Процесс будет считаться завершенным, когда на экране всплывет сообщение «Прожиг завершен».
Создаем загрузочный диск с использованием DAEMON Tools?
- ШДля создания нового образа в окне приложения DAEMON Tools выбираем кнопку «Записать образ» (находится на верхней панели).
- В появившемся окне выбираем DVD-привод. В раскрывающемся списке «Скорость записи» выберите наибольшее значение — «4.0». В поле «Путь к файлу образа» укажите путь к образу установочного диска Windows XP.
- После выполнения всех действий нажмите кнопку «Старт».
- Программа DAEMON Tools запишет образ на CD в течение некоторого времени.
Как создать загрузочный диск с использованием Ultraiso?
Шаг 1.
Запускаем программу Ultraiso. Важно, чтоб данное действие выполнялось с правами администратора. Для этого при нажатии на ярлык программы в появившемся окне выбираем позицию «Запуск от имени администратора». Далее программа предложит пройти процедуру регистрации. При использовании пробной версии нажимаем на соответствующую кнопку «Пробный период» и идем далее.
Шаг 2.
В левой стороне программы выбираем вкладку «Файл». В результате чего откроется Проводник. В нем следует выбрать файл с расширением *.iso, который содержит в себе образ Windows XP.
Шаг 3.
В главном меню программы следует выбрать вкладку «Инструменты». В меню, которое «выпадет» сверху, кликните на кнопку «Записать образ».
Шаг 4.
Далее появится новое диалоговое окно, в котором выбирается привод, на него будет производиться запись, а также выставляется скорость записи – 4х, что соответствует скорости 600Кб/с.
Вот перечислены основные методы создания загрузочного диска Windows XP. Однако не можем не сказать об ином методе – «досовском». Несмотря на его относительную сложность и некоторую устарелость по сравнению с предыдущими, он также имеет право на существование.
Как создать загрузочный диск «досовским методом»?
- Создаем на винчестере папку, в которую занесем все необходимые данные. В первую очередь туда следует занести файловый менеджер, адаптированный под DOS: Norton Commander, FAR или Volkov Commander.
- Для того, что было удобно запустить файловый менеджер (для примера Volkov Commander), создаем bat-файл. Все очень просто: открываем блокнот и вписываем туда:
cd vc
vc.com
Немного поясним. Первая строка представляет собой команду заменить директорию на Volkov Commander. Вторая строка является командой запустить файл под именем «vc.com».
Файл блокнота сохраняем под названием «vc.bat». Наличие файла под таким именем дает возможность включить Volkov Commander буквенной комбинацией в командной строке: vс. И подтвердить все клавишей Enter.
- Впоследствии, когда вы будете использовать загрузочный диск, вам нужно будет выбрать именно ту букву диска, которая соответствует приводу CD. Делается это следующим образом: в командной строке запишите вначале D:, потом Е: и так до тех пор, пока не всплывет уведомление «Диск задан не верно». Самым последним из существующих дисков, вероятнее всего и будет вашим CD-приводом.
Однако это следует проверить. Для этого внесите команду «dir» в командной строке. Данная команда выведет на экран все файлы и папки, содержащиеся на диске. Таким нехитрым способом можно убедиться, что диск выбран, верно, и продолжить.
- Далее мы воспользуемся программой Partition Magic, а именно, ее версией для DOS. Данный программный продукт предназначен для работы с винчестерами: форматирование, деление жесткого диска на разделы, конвертирование типов файловой системы и многое другое.
- В папку, где мы собираем все необходимое для загрузочного диска, создаем дополнительную директорию под названием «PQ» с файлами программы. Аналогично с Volkov Commander создаем запускающий файл блокнота следующего содержания:
cd PQ
pqmagic.exe
Назовем его «pq.bat».
Далее устанавливаем диск с Windows XP в привод и создаем bat-файл, запускающий инсталляцию:
cd i386
winnt.exe
Даем ему название «xp.bat».
Таким образом, все необходимое для загрузочного диска создано.
- Запустите программу Nero (или любую иную описанную выше программу создания образа). В открывшемся меню выберите пункт «Создание загрузочного диска с данными».
- Нажмите кнопку «Добавить» и внесите в окно все папки и файлы, которые должны записаться на установочный диск. Потом нажмите кнопку «Далее».
- На этом этапе вам могут предложить вставить загрузочную дискету, игнорируйте данное требование и опять выберите «Далее».
- Теперь непосредственно выбираем кнопку «Запись».
Совет: не рекомендуем записывать на скорости более 4-х, ведь невозможно точно предугадать на каком типе CD-ROMа данный диск будет впоследствии использоваться.
Создаем мультизагрузочный диск Windows XP
В отличие от загрузочного диска, мультизагрузочный может содержать в себе не только файлы операционной системы, но и прочие нужные программы. К примеру, текстовые и графические редакторы, социальные приложения и так далее. По своей сути, процедура создания мультизагрузочного диска не слишком отличается от описанной выше. Файлы всех необходимых программ аккумулируются в одной папке, а затем записывается образ.
Но рассмотрим подробнее.
Что нам потребуется
Как и ранее, необходимы:
- программа для создания образа;
- системные файлы Windows XP.
Кроме этого нам понадобится файл xpboot.bin, а также файлы какой-либо программы.
Руководство по созданию мультизагрузочного диска.
- Запускаем программу для создания образа. Рассмотрим на примере Nero. В новом проекте выбираем позицию CD-ROM или DVD.
- В меню «Загрузка» выбираем пункт «Файл образа», в котором следует выбрать загрузочный файл xpboot.bin.Так как изначально в окне не отображается файл данного типа расширения, в соответствующей вкладке выбираем пункт «Все типы файлов», и файл xpboot.bin будет отображаться.
- Выставляем число загрузочных секторов в количестве 4.
- Нажимаем на кнопку «Новый». Подразумевается, что мы хотим создать новый образ.
- Далее нам откроется проводник, в который необходимо перенести все системные файлы Windows XP, а также прочих необходимых программ.
- Теперь запускаем процесс создания образа, нажав на кнопку «Прожиг». Существует вероятность того, что диск не будет читаться. Для устранения проблемы необходимо поставить скорость пониже.
В завершение отметим, что проверить является ли загрузочный/мультизагрузочный диск рабочим осень просто. Для этого разу после прожига верните записанный диск обратно в CD-ROM. Если он автоматически запустится и на экране появится окно «Выполнить автозапуск» — поздравляем, у вас получилось.
Также дадим последний совет: возможно, загрузочный диск не получится создать с первого раза, поэтому советуем прорепетировать на RW-дисках.
Чаще всего операционная система загружается некорректно, если были повреждены файлы, которые запускают Windows. Причины таких повреждений могут быть различны: потеря файлов, повреждение загрузочного сектора, вирусы, некорректно работающие драйвера и прочие.
К сожалению, устранить данную неполадку быстро не получится.
Чтоб подобная ситуация не создала проблем и сбоев в работе рекомендуем создать и держать про запас загрузочный диск. Дело в том, что операционная система Windows была разработана с таким расчетом, чтоб могла запуститься не только с жесткого диска, но и с компакт диска. Причем в данном случае повторная установка Windows не производится, речь идет о загрузке самой системы.
Что требуется для создания загрузочного диска?
Для создания загрузочного диска нам потребуются:
- чистый CD/ DVD диск;
- образ с Windows XP. Имеется в виду CD/DVD диск с записанной операционной системой Windows XP;
- программа для создания и работы с образами. Например, Nero, DAEMON Tools, Ultraiso. Бета-версии данных программ можно скачать на официальных сайтах разработчика (www.nero.com, www.daemon-tools.cc, www.ezbsystems.com/ultraiso).
Если вы убедились, что все необходимое есть у вас в наличии, то можно приступать к делу.
Поскольку процедуры работы с программами для создания образов несколько различны, распишем пошаговое руководство для каждой из них.
Желательно
Также на оригинальных дисках присутсвуют дополнительно
(то есть и без них все будет работать нормально):
- файлы AUTORUN.INF
и
SETUP.EXE
— для автозапуска диска из-под работающей Windows - файл README.HTM
— ясно из названия - папка DOCS
— документация к дистрибутиву - папка SUPPORT
— утилиты, чрезвычайно полезные для администраторов и продвинутых пользователей - папка VALUEADD
— различные полезные и не очень дополнения
Как создать загрузочный диск с помощью Nero?
Шаг 1.
Для начала возьмите загрузочный диск с Windows XP и запустите его с помощью CD-ROM, запустите программу Nero. С учетом типа диска – CD или DVD – запустите соответствующий проект. В перечне типов проектов найдите пункт «Создание образа». Имейте в виду, что название проекта может отличаться в зависимости от версии программы. В любой случае, название проекта будет содержать или слово «образ», или аббревиатуру ISO.
Совет: используйте для записи диски с наибольшим объемом, поскольку весь массив информации может не вместиться на стандартный диск, объемом до 700 Мб.
Шаг 2.
В перечне источников информации вам следует выбрать оптический привод, приемником информации будет являться жесткий диск. Жмите кнопку «Далее».
Шаг 3.
На экране всплывет окно копирования, а вслед за ним окно, где необходимо выбрать путь сохранения образа.
Совет: чтобы папку с образом было легче найти, рекомендуем сохранять ее на рабочем столе.
Шаг 4.
После нажатия кнопки «Сохранить», запуститься процесс создания образа. На этом этапе от вас требуется лишь терпение – дождитесь пока процесс не будет завершен, а на экране появится уведомление «Прожиг завершен».
Шаг 5.
Теперь загрузочный диск с Windows XP можно извлечь, а вместо него вставить чистый диск аналогичного объема – CD или DVD.
Шаг 6.
Следует выбрать проект «Записать образ на диск». Опять всплывет окно, в котором следует определить путь к образу, созданного накануне. Теперь можно запускать процесс прожига.
Шаг 7.
Процесс будет считаться завершенным, когда на экране всплывет сообщение «Прожиг завершен».
Утилита UltraISO
Теперь расскажем, как сделать загрузочный диск в UltraISO. Стоит отметить, что это платное приложение. Однако можно воспользоваться бесплатной версией программы, которая будет действовать в течение 30 дней. Этого времени достаточно, чтобы записать диск с Windows.
Важно! Программа скачивается с официального сайта (время загрузки около 30 секунд), после скачивания, запускается мастер установки, поэтому следуйте его советам.
Чтобы записать образ диска через UltraISO воспользуйтесь приведённой инструкцией.
- Через главное меню утилиты, заходим в раздел файла, где выбираем пункт «Открыть». Появится дополнительное окно, со списком всех имеющихся на жёстком диске файлов с папками. Они будут отображаться в левой стороне экрана. Выбираем нужную папку, и кликаем по ней левой клавишей мышки. Теперь с правой стороны появятся файлы, хранящиеся в этой папке. Выбираем образ, позволяющий создать установочный диск с Windows.
Рис.5 Выберите образ, позволяющий создать установочный диск с Windows
- Открываем выбранный файл для просмотра содержимого. Рекомендуется акцентировать внимание на то, что образ должен быть самозагружающимся. Иначе создание установочного диска невозможно.
- Чтобы создать загрузочный диск в UltraISO, выбираем раздел инструментов, пункт записать образ. Далее, нужно указать путь и скорость записи. Рекомендуется отметить пункт проверки и выбрать способ записи DISC AT ONCE.
- После начала записи откроется окно, где пользователю будет представлена подробная информация о ходе процесса. После копирования, утилита проверит целостность данных и сообщит результат.
Рис.6 После начала записи откроется окно, где пользователю будет представлена подробная информация о ходе процесса
Существуют и другие способы записать Windows 8 на диск. Здесь приведены самые простые.
Здесь показано как записать загрузочный диск CD/DVD с помощью программы Ultra ISO Portable
Если еще не скачали.
Советы при записи диска:
На время записи старайтесь не работать на компьютере. Прежде чем записывать образ на матрицу, следует убедится, что поверхность матрицы чистая, без царапин, пыли, грязи, отпечатков пальцев. Любой дефект поверхности может привести к ошибкам записи и порче купленной болванки.
Если запись будет производиться на перезаписываемую матрицу (RW) и запись на такую матрицу уже не первая, то обязательно следует произвести полное стирание диска. Это исключит считывание старых данных параллельно со считыванием записанной дорожки.
Если у Вас на компьютере установлена программа записи информации на лазерные диски Nero
, то во избежание конфликтов программ, используя путь
Опции
>
Настройки
>
Запись
входим в окно Настройки записи
Во избежание получения нерабочего диска убираем флаг Использовать NeroAPI если возможно
. И жмем «
OK
». Далее, используя путь,
Файл
>
Открыть
, входим в окно
Открыть ISO файл
. Для примера здесь образ загрузочного диска Windows XP Pro SP3.
Где выбираем, хранящийся на Вашем компьютере, файл образа и жмем Открыть
.
Следует обратить внимание на информацию в поле Образ. Если, там вместо Cамозагружаемый
, окажется надпись
Без самозагрузки
, значит, вы скачали образ не загрузочного диска. С него не получится загрузить операционную систему. Это замечание относится к загрузочным дискам.
Вызвать процедуру записи образа можно через меню Инструменты
>
Записать образ CD …
или нажатием соответствующей кнопки на панели инструментов.
В открывшемся диалоге настроек записи следует выбрать привод, выставить скорость записи, метод записи Disc-at-once (DAO)
: целиком за один раз, установить флаг проверки записи.
Следует выбирать самую минимальную разрешенную для каждого типа матриц скорость.
Чем ниже скорость записи, тем меньше загрузка процессора, больше резерв времени для пополнения буфера записи данными, глубже и качественней прожиг дорожки.
По завершении настроек и после нажатия кнопки Записать
откроется окно процесса записи и верификации.
По окончании процесса будет выдано уведомление о результате выполнения операции записи и верификации. Автоматически лоток с диском будет выдвинут.
Обращаю внимание на сообщение о том, что Проверка закончилась успешно!
В противном случае следует все повторить с другой матрицей!
1 голос
Доброго времени суток, уважаемые читатели моего блога. Помню времена, когда все программы, игры и другой софт мы скачивали из интернета, чтобы потом вставить диск и запустить процесс установки. Потом мы узнали о том, что можно создать виртуальный привод. Удивительно, но все эти умения небесполезны и сегодня.
Я расскажу вам о простых способах как записать загрузочный диск с образа ISO при помощи четырех самых популярных программ.
Бывают разные случаи, к примеру, необходимость переустановки Windows или сохранение важных программ в электронном виде. Навык бесполезным не назовешь.
Я все-таки думаю, что для любого новичка очень важно разбираться в терминологии, поэтому для начала мне бы хотелось немного поговорить о том, с чем нам собственно предстоит столкнуться сегодня, что такое ISO и почему предпочтительнее работать именно с ним. Компьютерная грамотность еще никому не вредила.
Итак, наверняка вам знакома эта ситуация. Вы вставляете в привод CD или засовываете флешку в USB-порт, сразу после этого автоматически открывается окно установки. Этот процесс и называется мультизагрузка.
Для того, чтобы запустить эту операцию, нам нужно внешнее устройство или виртуальный привод. Я уже писал об этом процессе в своем блоге и описывал работу в лучшей, на мой взгляд, .
Создать иллюзию, что CD есть на вашем компьютере могут такие программы как Ultraiso, Nero, Alcohol или Daemon Tools и сегодня мы снова будем говорить о них.
Любой программе нужен образ, ISO файл. Он избавляет пользователей от множества трудностей. Вам не придется искать никакие файлы, собирать их из разных частей компьютера и осуществлять загрузку вручную. Из любого набора документов для игры или программы вы можете создавать свои загрузочные диски. Грубо говоря, единый архив.
Об этом процессе я еще не писал в своем блоге и если вас это заинтересовало подписывайтесь на рассылку и сможете узнать о выходе новой публикации первым. Ну а пока можно скачивать готовые образы из интернета.
Создаем загрузочный диск с использованием DAEMON Tools?
- ШДля создания нового образа в окне приложения DAEMON Tools выбираем кнопку «Записать образ» (находится на верхней панели).
- В появившемся окне выбираем DVD-привод. В раскрывающемся списке «Скорость записи» выберите наибольшее значение – «4.0». В поле «Путь к файлу образа» укажите путь к образу установочного диска Windows XP.
- После выполнения всех действий нажмите кнопку «Старт».
- Программа DAEMON Tools запишет образ на CD в течение некоторого времени.
Как создать загрузочный диск с использованием Ultraiso?
Шаг 1.
Запускаем программу Ultraiso. Важно, чтоб данное действие выполнялось с правами администратора. Для этого при нажатии на ярлык программы в появившемся окне выбираем позицию «Запуск от имени администратора». Далее программа предложит пройти процедуру регистрации. При использовании пробной версии нажимаем на соответствующую кнопку «Пробный период» и идем далее.
Шаг 2.
В левой стороне программы выбираем вкладку «Файл». В результате чего откроется Проводник. В нем следует выбрать файл с расширением *.iso, который содержит в себе образ Windows XP.
Шаг 3.
В главном меню программы следует выбрать вкладку «Инструменты». В меню, которое «выпадет» сверху, кликните на кнопку «Записать образ».
Шаг 4.
Далее появится новое диалоговое окно, в котором выбирается привод, на него будет производиться запись, а также выставляется скорость записи – 4х, что соответствует скорости 600Кб/с.
Вот перечислены основные методы создания загрузочного диска Windows XP. Однако не можем не сказать об ином методе – «досовском». Несмотря на его относительную сложность и некоторую устарелость по сравнению с предыдущими, он также имеет право на существование.
Всё необходимое
Чтобы сделать загрузочный диск, нужно скачать из сети виртуальный образ. Обычно, это файл, поддерживающий ISO расширение. Обратите внимание, что скачанный образ, должен максимально соответствовать лицензионной версии ПО, используемой на компьютере. В некоторых случаях для скачивания файла потребуется ввести ключ лицензии. Эта информация содержится на наклейке, которая находится на системном блоке, или нижней части корпуса ноутбука. Кроме этого, необходим цифровой носитель для копирования на него образа, и программа, которая поможет осуществить эту процедуру.
ПОСМОТРЕТЬ ВИДЕО
Важно! Для копирования болванку или флешку можно воспользоваться инструментами Windows или сторонними утилитами.
Рассмотрим, как можно сделать копирование.
Как создать загрузочный диск «досовским методом»?
- Создаем на винчестере папку, в которую занесем все необходимые данные. В первую очередь туда следует занести файловый менеджер, адаптированный под DOS: Norton Commander, FAR или Volkov Commander.
- Для того, что было удобно запустить файловый менеджер (для примера Volkov Commander), создаем bat-файл. Все очень просто: открываем блокнот и вписываем туда:
cd vc
vc.com
Немного поясним. Первая строка представляет собой команду заменить директорию на Volkov Commander. Вторая строка является командой запустить файл под именем «vc.com».
Файл блокнота сохраняем под названием «vc.bat». Наличие файла под таким именем дает возможность включить Volkov Commander буквенной комбинацией в командной строке: vс. И подтвердить все клавишей Enter.
- Впоследствии, когда вы будете использовать загрузочный диск, вам нужно будет выбрать именно ту букву диска, которая соответствует приводу CD. Делается это следующим образом: в командной строке запишите вначале D:, потом Е: и так до тех пор, пока не всплывет уведомление «Диск задан не верно». Самым последним из существующих дисков, вероятнее всего и будет вашим CD-приводом.
Однако это следует проверить. Для этого внесите команду «dir» в командной строке. Данная команда выведет на экран все файлы и папки, содержащиеся на диске. Таким нехитрым способом можно убедиться, что диск выбран, верно, и продолжить.
- Далее мы воспользуемся программой Partition Magic, а именно, ее версией для DOS. Данный программный продукт предназначен для работы с винчестерами: форматирование, деление жесткого диска на разделы, конвертирование типов файловой системы и многое другое.
- В папку, где мы собираем все необходимое для загрузочного диска, создаем дополнительную директорию под названием «PQ» с файлами программы. Аналогично с Volkov Commander создаем запускающий файл блокнота следующего содержания:
cd PQ
pqmagic.exe
Назовем его «pq.bat».
Далее устанавливаем диск с Windows XP в привод и создаем bat-файл, запускающий инсталляцию:
cd i386
winnt.exe
Даем ему название «xp.bat».
Таким образом, все необходимое для загрузочного диска создано.
- Запустите программу Nero (или любую иную описанную выше программу создания образа). В открывшемся меню выберите пункт «Создание загрузочного диска с данными».
- Нажмите кнопку «Добавить» и внесите в окно все папки и файлы, которые должны записаться на установочный диск. Потом нажмите кнопку «Далее».
- На этом этапе вам могут предложить вставить загрузочную дискету, игнорируйте данное требование и опять выберите «Далее».
- Теперь непосредственно выбираем кнопку «Запись».
Совет: не рекомендуем записывать на скорости более 4-х, ведь невозможно точно предугадать на каком типе CD-ROMа данный диск будет впоследствии использоваться.
Программа ImgBurn
Записать образ Windows на диск поможет бесплатная утилита ImgBurn. Это приложение с упрощённым интерфейсом и интуитивно понятным принципам работы. Поэтому программа подходит для гуру высоких технологий и начинающих юзеров. Это приложение имеет два существенных недостатка: англоязычное меню и установку дополнительного ПО на компьютер. В последнем случае, при установке приложения снимите ненужные галочки.
Создание загрузочного диска при помощи этого приложения, выглядит так:
- Скачиваем утилиту и устанавливаем на компьютер. Затем запускаем приложение, и в открывшемся разделе выбираем меню записи.
Рис.2 Выберите меню записи
- В этом разделе заполняем имеющиеся поля. Здесь нужно выбрать инструмент для записи, создать путь к образу, отметить количество копий и выбрать оптимальную скорость. Чтобы установочный диск корректно функционировал, необходимо выставить наименьшие значения скорости.
Рис.3 В этом разделе заполните имеющиеся поля
- Выбрав нужные параметры, запускаем режим копирования, и ждём, пока программа завершит свою работу.
Рис.4 Запустите режим копирования
В отличие от загрузочного диска, мультизагрузочный может содержать в себе не только файлы операционной системы, но и прочие нужные программы. К примеру, текстовые и графические редакторы, социальные приложения и так далее. По своей сути, процедура создания мультизагрузочного диска не слишком отличается от описанной выше. Файлы всех необходимых программ аккумулируются в одной папке, а затем записывается образ.
Но рассмотрим подробнее.
Что нам потребуется
Как и ранее, необходимы:
- программа для создания образа;
- системные файлы Windows XP.
Кроме этого нам понадобится файл xpboot.bin, а также файлы какой-либо программы.
Руководство по созданию мультизагрузочного диска.
- Запускаем программу для создания образа. Рассмотрим на примере Nero. В новом проекте выбираем позицию CD-ROM или DVD.
- В меню «Загрузка» выбираем пункт «Файл образа», в котором следует выбрать загрузочный файл xpboot.bin.Так как изначально в окне не отображается файл данного типа расширения, в соответствующей вкладке выбираем пункт «Все типы файлов», и файл xpboot.bin будет отображаться.
- Выставляем число загрузочных секторов в количестве 4.
- Нажимаем на кнопку «Новый». Подразумевается, что мы хотим создать новый образ.
- Далее нам откроется проводник, в который необходимо перенести все системные файлы Windows XP, а также прочих необходимых программ.
- Теперь запускаем процесс создания образа, нажав на кнопку «Прожиг». Существует вероятность того, что диск не будет читаться. Для устранения проблемы необходимо поставить скорость пониже.
В завершение отметим, что проверить является ли загрузочный/мультизагрузочный диск рабочим осень просто. Для этого разу после прожига верните записанный диск обратно в CD-ROM. Если он автоматически запустится и на экране появится окно «Выполнить автозапуск» – поздравляем, у вас получилось.
Также дадим последний совет: возможно, загрузочный диск не получится создать с первого раза, поэтому советуем прорепетировать на RW-дисках.
Здравствуйте админ! Не дождался вашей статьи о создании мультизагрузочной флешки Windows XP, Windows 7 и Windows 8 и попытался создать её сам, но видимо знаний не хватает и в итоге так ничего и не получилось, флешка получается незагрузочная. У меня новый компьютер с БИОСом UEFI, хочу установить на отдельный жёсткий диск Windows XP, так как есть несколько программ и игр, которые не запускаются на Windows 7 и Windows 8. Когда выйдет обещанная вами статья?
Как создать мультизагрузочную флешку с операционными системами Windows XP, Windows 7 и Windows 8
Привет друзья! Несчётное множество раз на сайте задавался пользователями подобный вопрос и я вас понимаю, довольно неплохо иметь подобную флешку по рукой (сразу с тремя операционными системами), тем более создать такую флешку совсем нетрудно и в этой статье я расскажу вам как это можно сделать. Использовать будем уже знакомую нам программу WinSetupFromUSB, обязательно нужна финальная версия этой программы 1.3.
Примечание: WinSetupFromUSB создаёт UEFI флешку, НО с помощью такой загрузочной флешки можно установить Windows 7 и Windows 8 не только на компьютер с БИОСом UEFI, но и на компьютер с простым БИОС. Также напомню вам, если вы устанавливаете Windows 7, то вставляйте флешку в USB порт 2.0, так как в Windows 7 отсутствуют драйвера USB 3.0 (синего цвета). Для создания мультизагрузочной флешки Windows XP, Windows 7 и Windows 8 я использовал флешку объёмом 16ГБ.
Итак, для того, чтобы создать такую чудо-флешку, в первую очередь нужно загрузиться в операционную систему Windows 7 64 бит или Windows 8 64 бит, например я буду использовать Windows 8 64 бит, именно в ней я создам такую мультизагрузочную флешку с операционными системами Windows XP 32 бит, Windows 7 64 бит (можно и 32 бит), Windows 8 64 бит.
Создаём загрузочную флешку Windows XP
Для начала у вас должен быть образ Windows XP с интегрированными SATA драйверами, в противном случае при установке Windows XP с флешки на компьютер с современными материнскими платами вы получите синий экран с ошибкой. Как интегрировать драйвера SATA в дистрибутив Windows XP читайте подробно в другой нашей статье.
Переходим на официальный сайт программы WinSetupFromUSB.
Выбираем WinSetupFromUSB1.3.exe (22 MB).
Скачиваем, разархивируем и запускаем нашу программу. Я нахожусь в операционной системе Windows 8 64 бит. Наша программа WinSetupFromUSB может работать как в 32-разрядных операционных системах, так и 64 -разрядных операционных системах. Чтобы запустить WinSetupFromUSB в программе Windows 8 64 бит щёлкаем два раза мышью на файле WinSetupFromUSB_1-3_x64.exe.
Внимание: Друзья, если Вам нужна загрузочная UEFI флешка с XP, Windows 7 и Windows 8, значит флешку Вам придётся форматировать в файловую систему FAT32, но из этого следует, что образ вашей Windows 7 и Windows 8 должен быть не более 4 ГБ, так как файловая система FAT32 не работает с файлами объёмом более 4ГБ. Сразу идите в самый конец статьи, там есть для Вас подробная информация.
И ещё, не забудьте интегрировать в образ Windows XP драйвера SATA, иначе вы не установите Windows XP на новый компьютер или ноутбук, так как установщик XP просто не увидит жёсткий диск.
Большинству пользователей не нужна мультизагрузочная UEFI флешка, а нужна обычная загрузочная флешка с операционными системами Windows XP, Windows 7 и Windows 8, а значит образ вашей Windows 7 вполне может быть более 4 ГБ, в этом случае созданная нами мультизагрузочная флешка с тремя операционными системами будет формата NTFS!
В главном окне программы WinSetupFromUSB можно увидеть название нашей подсоединённой флешки.
Ставим галочку на пункте Auto format it with FBinst и отмечаем пункт NTFS
Ниже отмечаем галочкой пункт Windows 2000/XP/2003/Setup и нажимаем справа кнопку открывающую окно проводника.
В проводнике вы должны указать заранее приготовленную папку с файлами дистрибутива Windows XP 32 бит.
Если у вас есть установочный диск с Windows XP 32, то откройте его и скопируйте все файлы содержащиеся внутри в какую-либо папку и обзовите её например Windows XP. Если у вас имеется ISO образ XP, откройте его к примеру в бесплатной (для личного использования) программе DAEMON Tools Lite 4и скопируйте все файлы дистрибутива Windows XP в папку.
Итак, папку с файлами Windows XP 32 бит указали, жмём ОК.
Принимаем лицензионное соглашение.
Нажимаем кнопку GO
Да

Да
и начинается первая фаза создания нашей мультизагрузочной флешки, которая заканчивается успешно.
ОК. Загрузочная Windows XP 32 бит готова.

Добавляем в нашу загрузочную флешку Windows 7 64 бит
Теперь добавляем в нашу загрузочную флешку Windows 7 64 бит или, если хотите Windows 7 32 бит, также затем добавим Windows 8 64 бит.
Идём в папку программы WinSetupFromUSB и запускаем файл WinSetupFromUSB_1-3_x64.exe.
В главном окне программы видим автоматически определившуюся нашу флешку Corsair Voyager.
Ни в коем случае не отмечайте пункт «Auto format it with FBinst».
Ниже отмечаем галочкой пункт Vista/7/8/Server 2008/2012 based ISO и нажимаем справа кнопку открывающую окно проводника.
Находим ISO образ Windows 7 64 бит выделяем его левой мышью и жмём «Открыть»
Нажимаем GO
и запускаем процесс создания нашей загрузочной флешки, который во второй раз заканчивается успешно.
ОК
Добавляем в нашу загрузочную флешку Windows 8 64 бит
В поле USB disk selection должно быть название вашей подсоединённой флешки, в моём случае Corsair Voyager.
Ни в коем случае не отмечайте пункт Auto format it with FBinst!
Чуть ниже отмечаем галочкой пункт Vista/7/8/Server 2008/2012 based ISO и нажимаем справа кнопку открывающую окно проводника.
Находим в проводнике ISO образ Windows 8 64 бит выделяем его левой мышью и жмём «Открыть»
Нажимаем GO
и запускаем процесс создания нашей мультизагрузочной загрузочной флешки. Процесс завершён успешно.
EXIT
Как загрузить наш компьютер с мультизагрузочной флешки и установить нужную операционную систему
Если вы устанавливаете Windows XP, Windows 7 или Windows 8 на ноутбук или компьютер с БИОСом UEFI, то вам нужно отключить в нём опцию Secure Boot.
Если вы устанавливаете Windows XP, Windows 7 или Windows 8 на ноутбук или компьютер с простым БИОС, вы просто загружаете свой компьютер или ноутбук с созданной загрузочной флешки. Возможно на этом этапе кому-то из пользователей пригодится наша статья «Как загрузить любой компьютер или ноутбук с флешки».
Если вы устанавливаете Windows 7 или Windows 8 на ноутбук или компьютер с БИОСом UEFI, значит вам нужно преобразовать ваш жёсткий диск в стандарт формата размещения таблиц разделов GPT и нужно настроить соответственно сам БИОС UEFI, как это сделать, читайте в нашей статье Как установить Windows 7 на GPT-диск.
Загружаемся с нашей мультизагрузочной флешки. В меню загрузки ноутбука выбираем нашу флешку.
Внимание! Первым окном будет вот такое меню загрузчика GRUB4DOS.
Если в нём выбрать первый пункт 0 Windows 2000/XP/2003 Setup, то произойдёт установка Windows XP.
Если выбрать второй пункт 1 Windows NT6 (Vista/7 and above) Setup, загрузится меню, в котором вы сможете выбрать для установки либо Windows 7 64 бит, либо Windows 8 64 бит.
Рассмотрим оба варианта, чтобы не осталось никаких вопросов
1) Установка
Windows XP
С помощью стрелок на клавиатуре выбираем первый пункт 0 Windows 2000/XP/2003 Setup и жмём Enter, возникает второе окно, в нём выбираем 3 First part of Windows XP Professional SP3 setup from partition 0. Нажимаем Enter.
Начинается установка Windows XP. А далее можете прочитать нашу подробную статью Как установить Windows XP с флешки. Единственное, что хочу сказать. После выбора раздела и распаковки файлов Windows XP произойдёт перезагрузка, затем возникнет опять окно GRUB4DOS, выберите в нём 4 Second part of Windows XP Professional SP3 setup/Boot first internal disки установка Windows XP продолжится.
2) Установка Windows 7 и Windows 8
Возвращаемся к первому меню. Если в первом пункте меню выбрать второе 1 Windows NT6 (Vista/7 and above) Setup,
то загрузится меню в котором можно выбрать для установки либо Windows 7 64 бит, либо Windows 8 64 бит.
А далее всё происходит как при обычной установке этих операционных систем.
Как создать мультизагрузочную UEFI флешку с операционными системами Windows XP, Windows 7 и Windows 8
С такой мультизагрузочной флешки вы сможете установить Windows 7 или Windows 8 на жёсткий диск с разметкой GPT и включенной опцией Secure Boot БИОСа UEFI.
В этом случае процесс создания мультизагрузочной флешки Windows XP, Windows 7 и Windows 8 отличается от всего вышеописанного только тем, что на первом этапе (Windows XP) создания мультизагрузочной флешки, форматировать её нужно в файловую систему FAT32.
Соответственно образы Windows 7 и Windows 8 должны быть не более 4 ГБ, так как файловая система FAT32 не работает с файлами объёмом более 4ГБ.
Запускаем программу WinSetupFromUSB.
В главном окне программы можно увидеть название нашей подсоединённой флешки.
Ставим галочку пункт Auto format it with FBinst и отмечаем галочкой пункт FAT32
Отмечаем галочкой пункт Windows 2000/XP/2003/Setup и нажимаем на кнопку справа открывающую окно проводника…
Содержание
- 1 «Лечение» или переустановка
- 2 Почему не DVD и в чем отличие обычной флешки от загрузочной и мультизагрузочной
- 3 Основные трудности при переустановке операционной системы Windows XP
- 4 Программы, позволяющие создать установочную флешку
- 5 Как создать загрузочную флешку Windows XP
- 5.1 UltraISO
- 5.2 WinToFlash
- 6 Заключение
- 7 Видео по теме
Сегодня операционная система Windows XP считается устаревшей. На ее место пришли более современные, обладающие намного большими возможностями системы. Но в то время, когда Виндовс XP была одной из самых распространенных, большинство пользователей относились к ней с уважением за высокую надежность и стабильность, легкость настройки и совместимость с большинством существующего оборудования.
На данный момент система ХР используется на компьютерах, которые в свое время были рассчитаны именно для нее и не соответствуют требованиям для установки более современных программ.
Большинство пользователей отмечают, что система, в которой установлено ограниченное количество программ, отвечающих требованиям совместимости с операционной системой, может работать неограниченное время без переустановки. В то же время, компьютер, на котором часто устанавливают и удаляют множество программ, порой сомнительного происхождения, может в любой момент отказаться работать по причине сбоя ОС.
Проблемы вызываются тем, что в результате инсталляции программ в системном каталоге и реестре операционной системы накапливается различный «мусор», который в определенный момент может быть распознан системой, как рабочие файлы и, естественно, привести к «краху» системы и появлению «Синего экрана смерти».
Итак, можно назвать основные причины необходимости переустановки операционной системы:
- «мусор» в реестре и системном каталоге;
- неисправность жесткого диска;
- изменения конфигурации «железа» компьютера;
- вирусная атака.
«Лечение» или переустановка
Имеется множество специальных программ или утилит для очистки и восстановления операционных систем, но, как показывает опыт, их применение неопытными пользователями не приносит ощутимого результата. Это связано с тем, что действие данных программных средств поверхностное, а для более полной очистки требуется большой опыт и затраты времени. В большинстве случаев загрузка новой системы занимает меньшее количество времени и не требует особых навыков, поскольку большинство действий происходит в автоматическом режиме.
Исключение составляют только компьютеры с установленными программами, для которых отсутствуют установочные образы или носители, поскольку вновь установленная система содержит только минимум программ, необходимый для работы компьютера.
Почему не DVD и в чем отличие обычной флешки от загрузочной и мультизагрузочной
Практически все установочные файлы для инсталляции программ, в том числе и операционных систем, поставляются на CD или DVD-дисках. Их объем достаточен для любых целей. Но современные компьютеры допускают первоначальный запуск, до старта операционной системы, производить и с иных устройств, в том числе и с флеш-накопителей. Какие это дает преимущества:
Загрузочная флешка с Windows XP позволяет за несколько десятков минут установить на компьютер новую операционную систему и необходимый комплект прикладного программного обеспечения, не меняя носитель.
Все большее количество пользователей предпочитают использовать загрузочные флешки. Почему называются загрузочные, дело в том, что просто взять и записать файлы операционной системы на флешку нельзя. Для того, чтобы БИОС компьютера начал загрузку с внешнего накопителя, его структура должна быть оформлена соответствующим образом. Это касается структуры накопителя в целом и, в особенности, его загрузочного сектора. В основе загрузки лежит главная загрузочная запись — MBR, в которой прописаны данные о порядке загрузки, расположение загружаемых данных и прочая служебная информация. Структура MBR недоступна для обычного пользователя, поэтому для ее формирования требуются специальные программы и утилиты.
Кроме простых загрузочных флешек существуют мультизагрузочные, которые позволяют до начала установки операционной системы выбрать необходимые действия. Такие флешки могут содержать:
- несколько вариантов загрузки ОС;
- несколько различных операционных систем;
- утилиты для тестирования аппаратной части;
- утилиты для работы с жесткими дисками;
- облегченный вариант операционной системы, которая не требует установки.
Для данных целей необходима специализированная программа или утилита, которая бы создавала необходимую структуру разделов внешнего накопителя и копировала в нее установочные данные, размещая их в определенном порядке.
Основные трудности при переустановке операционной системы Windows XP
На текущий момент корпорация MicroSoft прекратила поддержку устаревших операционных систем, к которым, к сожалению, относится и Windows XP. Самая большая проблема от такого отношения состоит в том, что при переустановке устаревших программ иногда может возникнуть ситуация, когда для какого-либо оборудования требуется драйвер. Порой поиск необходимого драйвера занимает больше времени, чем переустановка всей системы.
Поскольку выпуск и поддержка операционной системы Windows XP прекращены, то для записи необходимо использовать имеющиеся DVD-диски или скачивать с интернета ISO-образы операционной системы. Подобные образы имеются в достаточном количестве на доступных файлообменниках или торрент-трекерах. Следует особо отметить, что скачивая файлы с интернета, пользователи нарушают законодательство об авторских правах, поскольку размещенные файлы являются пиратскими, и делают это на свой страх и риск. Также нужно отдавать себе отчет в том, что нет никакой гарантии в правильности установочных образов и их идентичности оригинальным.
Программы, позволяющие создать установочную флешку
В распоряжение желающих переустановить Windows предоставлено большое количество различных программ для создания загрузочных флешек. Среди программ есть как платные, так и бесплатные программы. Если использовать их только для указанной цели, то особых преимуществ они друг перед другом не имеют. Есть только ряд различий в интерфейсе. Поэтому применение той или иной программы определяется личными предпочтениями. К тому же платные программы обычно имеют ограничение по сроку использования, поэтому для разового применения для создания загрузочной флешки тоже могут использоваться.
Более широкие возможности по созданию загрузочных, а в особенности, мультизагрузочных флешек, имеет метод Командной строки, однако он под силу только подготовленным пользователям. Для подавляющего большинства данный метод неприменим ввиду его высокой трудоемкости и сложности.
Среди самых распространенных программ для записи загрузочных флешек следует отметить:
- Win32 Disk Imager;
- UltraISO;
- UNetBootting;
- PeToUsb;
- WinSetupFromUSB;
- WinToFlash;
- Rufus.
Для операционной системы Windows XP загрузочная флешка должна иметь объем до 4 Гб. Все зависит от объема ISO-образа.
При создании загрузочной флешки все данные, ранее находящиеся на ней, будут безвозвратно утеряны без возможности восстановления.
Поэтому, перед тем как сделать загрузочную флешку Windows, нужно позаботиться о сохранении нужных файлов и данных. Заранее форматировать накопитель необязательно, поскольку большинство перечисленных программ могут это делать самостоятельно.
Среди указанных утилит особняком стоит UltraISO. Программа позволяет не только сделать загрузочную флешку Windows XP, но и производить множество действий по созданию, копированию и редактированию ISO-образов. С другой стороны, обилие функций усложняет использование такой утилиты слабоподготовленным пользователям.
Для создания мультизагрузочных флешек можно воспользоваться такими программами:
- WinSetupFromUSB;
- SARDU;
- Easy2Boot.
При использовании данных программ можно создавать загрузочные флешки практически с любым набором установочных образов и тестовых утилит. Ограничением выступает только объем флеш-памяти. Очень удобно на мультизагрузочных накопителях размещать антивирусные программы и комплекты драйверов для всевозможных вариантов конфигурации аппаратной части, которые в ряде случаев позволяют избежать процесса переустановки операционной системы. То есть, при помощи загрузочной флешки с Windows XP можно произвести проверку и «лечение» системы в случае вирусной атаки, протестировать жесткий диск на наличие сбойных секторов или скопировать важные данные на сторонний накопитель.
Как создать загрузочную флешку Windows XP
В большинстве случаев создание загрузочной флешки требует только указания места расположения исходного образа операционной системы и обозначение накопителя, на который будет производиться запись. Через несколько минут загрузочная флешка Windows XP будет готова.
Образ Windows XP может находиться на любом носителе. Если производится запись с оригинального установочного диска, то сначала нужно создать образ любой программой для записи дисков, указав в качестве места расположения конечного файла имеющийся жесткий диск с необходимым объемом. Использование загрузочной флешки с Windows XP, скопированной с оригинального DVD-диска, дает гарантию стабильности работы вновь установленной системы.
Для более быстрой установки и исключения сбоев, рекомендуется на время подготовки загрузочного накопителя отключить антивирусные программы. Скорость записи зависит от многих факторов: мощности компьютера, скорости чтения DVD, быстродействия флеш-памяти и объема оперативной памяти.
Для примера можно показать, как сделать загрузочную флешку с Windows XP на примерах самых распространенных программ UltraISO и WinToFlash.
UltraISO
Чтобы сделать загрузочную флешку с помощью программы UltraISO, необходимо выполнить следующую последовательность действий:
- После запуска программы нужно нажать на кнопку меню «Открыть» или выбрать в стандартной строке меню пункт «Файл», а в списке нажать «Открыть».
- В появившемся окне проводника необходимо выбрать нужный файл образа и нажать на кнопку «Открыть». Теперь в окне программы с правой стороны будет видно содержание образа загрузочной операционной системы Windows XP.
- После того, как флеш-накопитель вставлен в гнездо компьютера, надо в пункте меню «Самозагрузка» выбрать пункт «Записать образ Жесткого диска…».
- В появившемся окне «Write Disk Image» выбрать путь к установленной флешке и указать метод записи «USB-HDD+». Для форматирования флешки нажать кнопку Форматировать, после чего выбрать тип файловой системы FAT32 и запустить процесс форматирования.
- Далее, после окончания форматирования, в окне «Write Disk Image» нажать кнопку Записать и подтвердить начало операции.
WinToFlash
Чтобы сделать загрузочную флешку с помощью программы WinToFlash, необходимо выполнить следующую последовательность действий:
- После запуска программы проще всего перейти на вкладку «Режим мастера» и нажать на кнопку «Мастер переноса программы установки Windows на USB».
- В появившемся окне выбрать пути к накопителю и файлу-образу. Нажать кнопку Далее>.
- В следующем окне необходимо принять лицензионное соглашение.
- После согласия образ операционной системы загрузится на накопитель и потом может использоваться для установки системы на компьютер.
Как видно, последняя программа гораздо проще в использовании, но имеет существенный «минус» — ни для чего большего ее использовать нельзя. В этом отношении более сложное программное обеспечение дает большие возможности за счет своей универсальности и многофункциональности.
Заключение
Для переустановки операционной системы Windows XP потребуется загрузочная или мультизагрузочная флешка, которую можно создать с помощью многих специальных программ. Выбор той или иной программы зависит от предпочтений пользователя или целей, которые должны быть достигнуты, так как некоторые из ним снабжены дополнительными возможностями. Одними из самых распространенных утилит являются UltraISO и WinToFlash.
Видео по теме
Как сделать надёжный загрузочный диск ОС Windows версии XP
Ещё очень актуален вопрос, как правильно сделать загрузочный или установочный диск с системой Windows версии XP, давайте разбираться. Несмотря на то, что windows XP уже морально устарела, она вполне подходит для слабых компьютеров и ноутбуков.
Windows XP мало чем отличается по функциям нужным домашнему пользователю от, к примеру, новой Windows 7, 8, 10 (здесь как установить их на компьютер). Это говорит о том, что windows XP вполне нормальная и современная операционная система, которая поддерживает почти все те же функции, что и например windows 7.
Введение
Просто с выходом новой windows 7 нужно как-то «переселить» пользователей с вполне уже привычной windows XP и делается это путём прекращения её технической поддержки.
Но это не лишает её того факта, что она является полноценной операционной системой и сейчас, кстати также являясь менее требовательной к конфигурации компьютера, тем самым вполне очень хорошим решением для «слабого» компьютера или нетбука. (рекомендуем статью как увеличить производительность ноутбука)
И так случается, что со временем windows XP на компьютере или ноутбуке начинает медленно работать, выдавать ошибки или просто какие-то вирусы подкосили её работу. В результате этого приходится её переустанавливать или устанавливать на немощный компьютер или ноутбук.
Делается это не очень сложно, но необходим загрузочный диск windows XP, с которого она и будет переустанавливаться вот этот вопрос мы и разберём ниже.
И так сначала список того, что нам нужно:
- Образ windows XP (что же такое образ windows XP — образ это его виртуальная копия, как сделать образ диска), то есть сначала windows была на диске потом с него сделали виртуальную копию на компьютер, при чём не просто скопировали, а именно сделали образ, делается образ специальными программами. А потом уже с этого виртуального образа можете хоть просто его записать на диск, можете сделать из него загрузочный диск, при чём образ делается абсолютного любого диска, например с игрой, нужен образ игрового диска например, для того, чтобы не вставлять диск в дисковод если игра требует его при запуске.)
- чистый диск cd или dvd
- программа для создания загрузочного диска (в этой статье будет использована такая интересная и удобная программа для работы с дисками, как UltraISO)
И так продолжим, как правильно сделать качественный загрузочный диск с windows xp.
Начнём с образа Windows XP, где же его взять?
Можете спросить у друзей, а можете скачать в интернете. Ссылок давать на скачивание не буду, достаточно просто набрать в любом поисковике «скачать образ windows XP», при чём качать советую с самого крупного торрент-трекера с помощью программы µTorrent (как с её помощью качать файлы с торрент трекеров читайте в этой статье), там гарантировано не будет вирусов и образ будет полностью рабочим.
Ну чистый диск я думаю Вы тоже подготовили.
Теперь на счёт программы UltraISO
Скачать её можно вот по этой ссылке http://www.ezbsystems.com/ultraiso/download.htm с официального сайта.
Переходите по этой ссылке видите перед собой список, находим «Russian» и нажимаем на зелёную стрелку на этой строке, появится окно с возможностью выбора куда на Вашем компьютере скачать эту программу, можете выбрать на рабочий стол, хотя если это Mozilla FireFox, то файл скачается в стандартную папку для загрузок на «С» диске:
После того, как скачали программу UltraISO на свой компьютер нужно её установить. Находим скачанный файл и запускаем его и нажимаем «Далее». В появившемся окне ставим — я принимаю условия соглашения и нажимаем «Далее»:
Теперь в этом окне программа установки предлагает изменить место куда будет установлена программа, можно ничего не менять стандартный путь установки нам полностью подходит:
В этом окне ничего не меняем, нажимаем «Далее»:
Здесь также нажимаем «Далее»:
И наконец в этом окне жмём «Установить», всё программа установлена, сейчас перейдём к созданию загрузочного диска. (здесь статья как сделать загрузочную флешку с Windows XP)
Создаём загрузочный диск
При первом запуске программа попросит ввести ключ или купить её, мы возьмём другой вариант — это пробный период. Это периода нам вполне достаточно, чтобы сделать загрузочный диск windows XP:
Теперь, поскольку всё подготовлено, переходим непосредственно к созданию загрузочного диска windows XP. Открываем программу UltraIso, за тем — файл, потом — открыть. В появившемся окне находим образ windows XP для записи на диск:
Далее для того, чтобы записать загрузочный диск нужно перейти на вкладку — «Инструменты», за тем здесь же выбираем «Записать образ CD»:
В появившемся окне делаем такие настройки: в поле привод — нужно убедиться, что стоит Ваш DVD-RW, а не что-нибудь другое, ну в общем-то он обычно автоматически стоит, но всё равно проверяем, чтобы стояло DVD-RW … вместо точек название вашего привода.
В поле «Скорость записи» выставляем минимальную скорость, нужно это для более качественной записи образа на диск и в итоге нажимаем «Запись»:
В общем всё, по окончании записи будет готов качественный установочный диск с операционной системой windows xp, с которого можно её переустановить, как на не быстром компьютере, так и на ноутбуке.
Вернуться на главную страницу
-
21
Мне понравилось
-
10
Мне непонравилось
- 26 октября 2013
Загрузить PDF
Загрузить PDF
Если ваш компьютер изначально поставлялся с Windows XP, но к нему не было никакого диска, вы, скорее всего, задавались вопросом, как переустановить систему, если с ней что-нибудь случится. К счастью, вы можете создать загрузочный диск Windows XP, используя файлы на вашем жестком диске. Воспользуйтесь нашими советами, чтобы узнать, как это сделать.
-
1
Создайте новую папку. Для простоты назовите ее WINXP и поместите ее в корневой каталог вашего локального диска. В этой статье подразумевается, что вы создали ее в “C:WINXP”. В этой папке временно будут находиться установочные файлы Windows.
-
2
Скопируйте файлы установки. Для того чтобы создать загрузочный диск из вашей папки Windows, вам понадобится найти папку i386 на вашем компьютере. Вы найдете ее в основной папке Windows. Обычно, она находится по адресу “C:i386”.
- Скопируйте ее в папку WINXP, которую вы создали в первом шаге. Убедитесь, что вы копируете, а не перемещаете файлы. Для этого нажмите на папке i386 правой кнопкой мыши и выберите «Копировать». Откройте папку WINXP, нажмите в окне правой кнопкой мыши и выберите «Вставить». Начнется копирование файлов. В зависимости от скорости вашего компьютера, копирование может занять несколько минут.
- После завершения копирования вы увидите папку i386 в папке WINXP. Сейчас каталог должен выглядеть как “C:WINXPi386”.
-
3
Создайте текстовый файл Windows. Откройте папку WINXP и нажмите правой кнопкой мыши в окне. Выберите «Создать», а затем «Текстовый документ» из подменю. У вас появится новый текстовый файл в папке WINXP. В новом текстовом документе напечатайте «Windows» без кавычек и добавьте пробел после. Один раз нажмите «Ввод».
- Нажмите «Сохранить» и назовите файл «WIN51». Добавьте кавычки, чтобы убедиться, что файл сохранится без расширения.
-
4
Создайте подходящие копии. В зависимости от установленной версии Windows, вам потребуются различные копии файла, который вы только что создали. Все файлы, которые вы создаете, должны находиться в папке WINXP.
- XP Домашняя: создайте копию файла и назовите его WIN51IC.
- XP Домашняя SP1: скопируйте предыдущий файл и создайте еще один с названием WIN51IC.SP1.
- XP Домашняя SP2: скопируйте предыдущий файл и создайте еще один с названием WIN51IC.SP2.
- XP Домашняя SP3: скопируйте предыдущий файл и создайте еще один с названием WIN51IC.SP3.
- XP Профессиональная: скопируйте изначальный файл и назовите его WIN51IP.
- XP Профессиональная SP1: скопируйте предыдущий файл и создайте еще один с названием WIN51IP.SP1.
- XP Профессиональная SP2: скопируйте предыдущий файл и создайте еще один с названием WIN51IP.SP2.
- XP Профессиональная SP3: скопируйте предыдущий файл и создайте еще один с названием WIN51IP.SP3.
-
5
Скачайте последний пакет обновления. Если вы хоть раз обновляли Windows XP с новым пакетом обновления, то вам так же потребуется обновить установочную папку. Даже если пакет обновления уже установлен – его не будет в установочном файле, который есть у вас.
- Скачайте установщик пакета обновления с официального сайта Microsoft. Убедитесь, что скачиваете самый последний установленный пакет обновления. В это статье подразумевается, что вы будете устанавливать пакет версии SP3. Переименуйте загруженный файл в XPSP3.EXE и поместите его в корневой каталог диска C:, чтобы его было легче найти.
- Откройте командную строку. Откройте Пуск и выберите «Выполнить». Введите «cmd» в появившемся поле и нажмите «ввод». Откроется командная строка. Введите следующую команду и нажмите «ввод».C:XPSP3.EXE /integrate:C:XPSETUP
Реклама
-
1
Скачайте загрузочный сектор Windows. Вы можете скачать загрузочный сектор Windows легально и бесплатно из многих источников в интернете. Убедитесь, что вы скачиваете его с проверенного источника, а так же, что вы скачиваете загрузочный сектор от Windows XP с подходящим языком.
- Поместите образ загрузочного сектора в корень диска C:. Обычно он имеет название w2ksect.bin. Он потребуется во время записи установочного диска.
-
2
Скачайте и установите ImgBurn. Существует великое множество бесплатных программ, которые позволяют создавать загрузочные диски. В этой статье подразумевается, что вы будете использовать ImgBurn. До начала записи вам потребуется сделать некоторые настройки программы.
-
3
Настройте программу. Откройте ImgBurn и переключитесь в режим Build mode. Во всплывающем окне выберите, хотите ли вы записать чистый диск или создать его образ на жестком диске.
- Перетащите папку WINXP в окно программы ImgBurn.
- Выберите вкладку «Опции». Измените файловую систему на ISO9660 + Joliet. Убедитесь, что параметр «Recurse Subdirectories» выбран.
- Откройте вкладку «Advanced», а затем откройте вкладку «Bootable Disc». Поставьте галочку рядом с «Make Image bootable». Из первого выпадающего списка выберите параметр «None». Нажмите на иконку обзора папок ниже и выберите файл w2ksect.bin, который вы скачали ранее. Измените параметр «Sectors to load» с 1 на 4.
-
4
Нажмите кнопку «Write/Read». Примите изменения, которые вы сделали в предыдущем шаге. Введите любое название для вашего диска. Начнется процесс записи. Время, которое этот процесс займет, будет полностью зависеть от скорости записи вашего CD-привода. После завершения процесса ваш компакт-диск будет работать как самый обычный установочный диск Windows XP.
Реклама
Советы
- Установите точно такие же настройки программы ImgBurn, как и в наших советах. Если вы используете другую программу, то вам потребуется сделать аналогичные настройки, чтобы создать работающий установочный диск.
Реклама
Об этой статье
Эту страницу просматривали 33 849 раз.