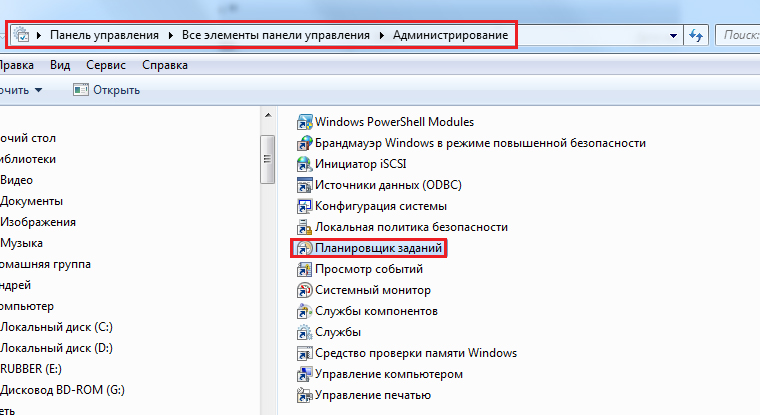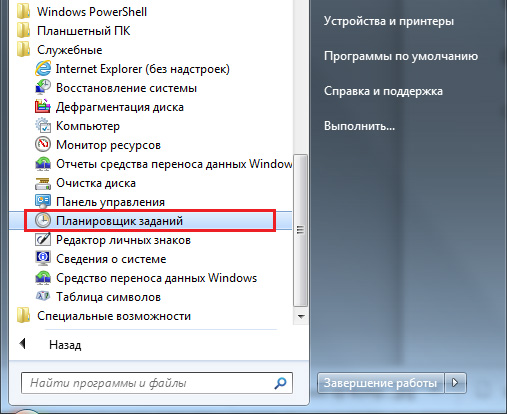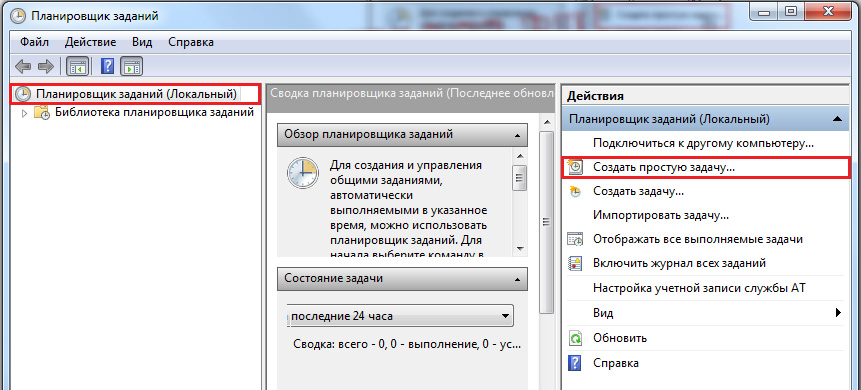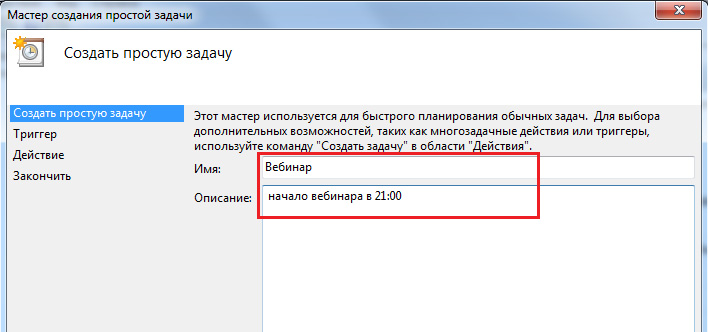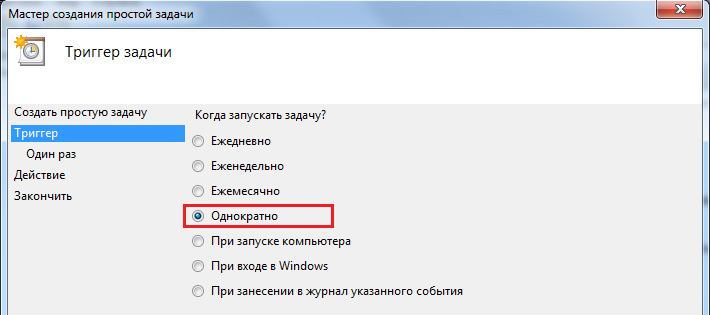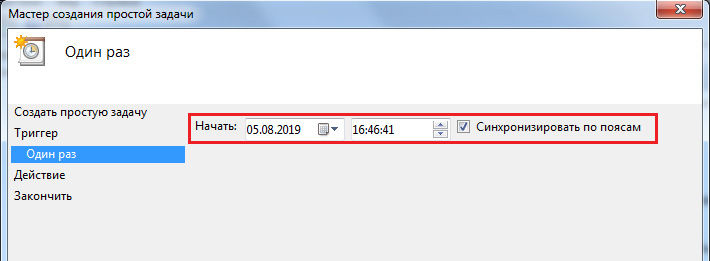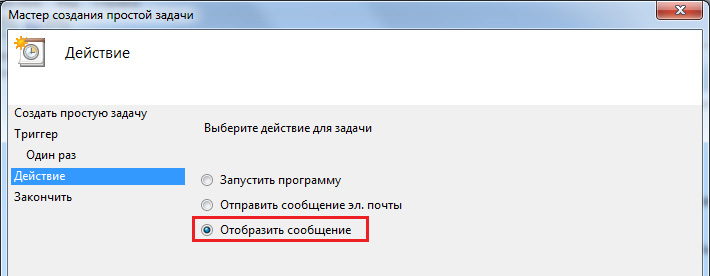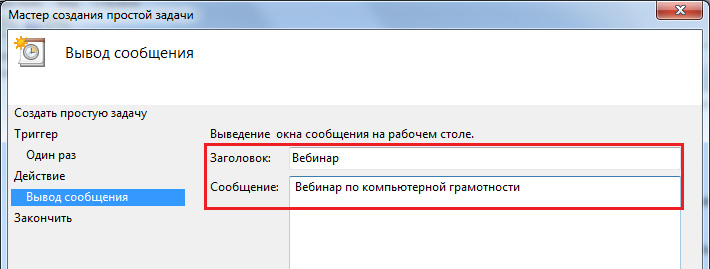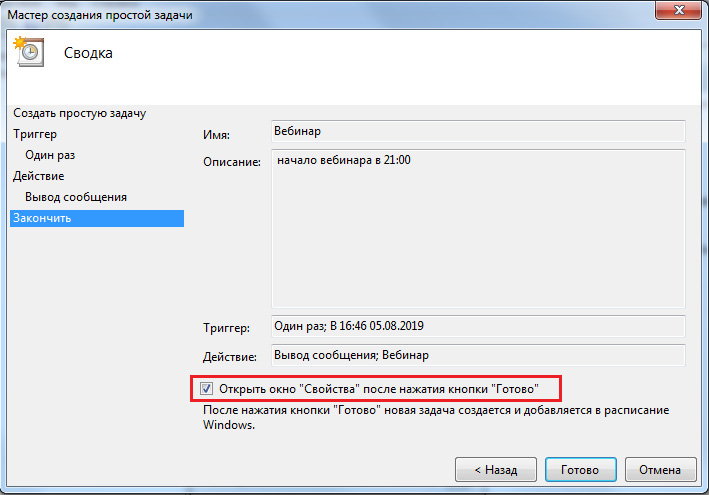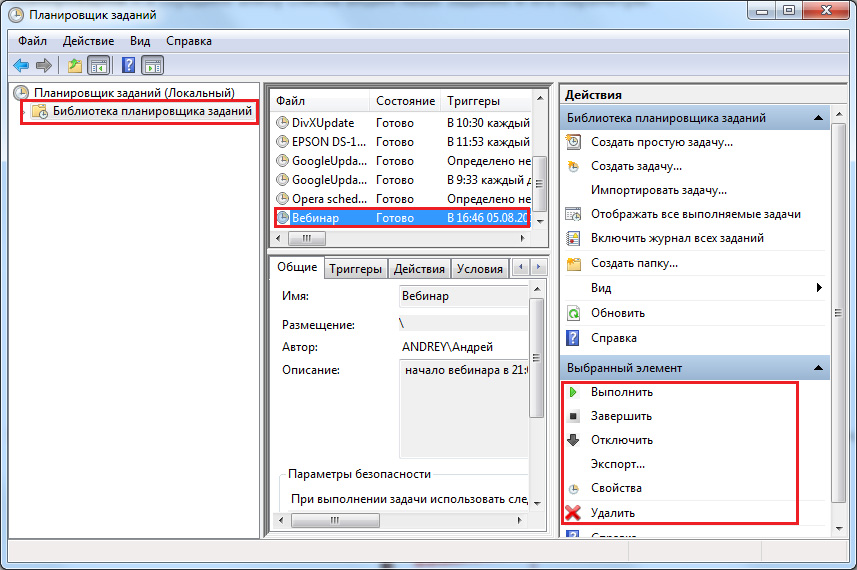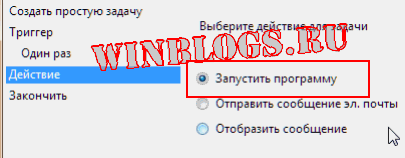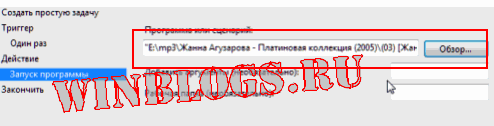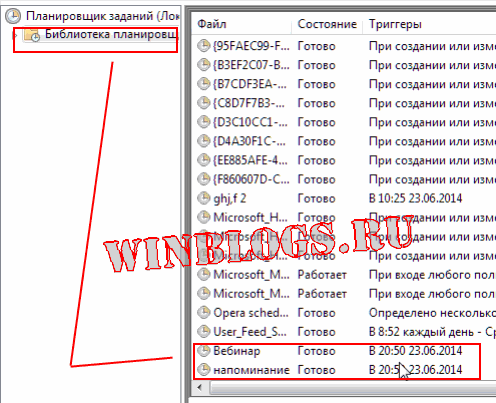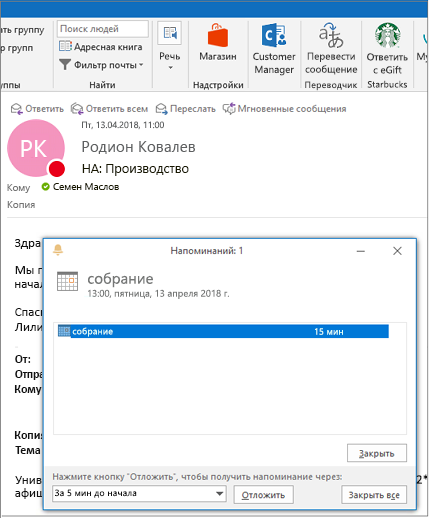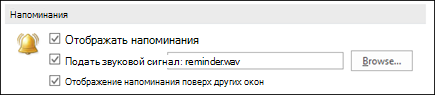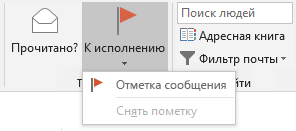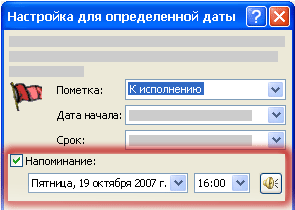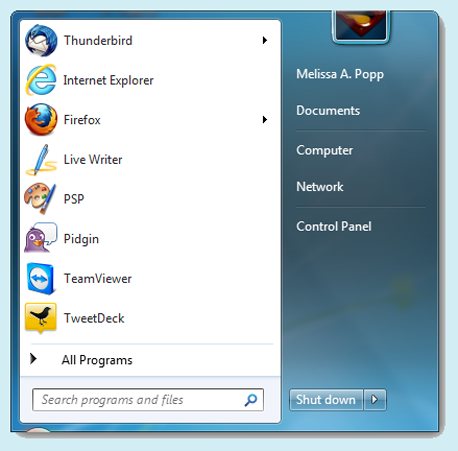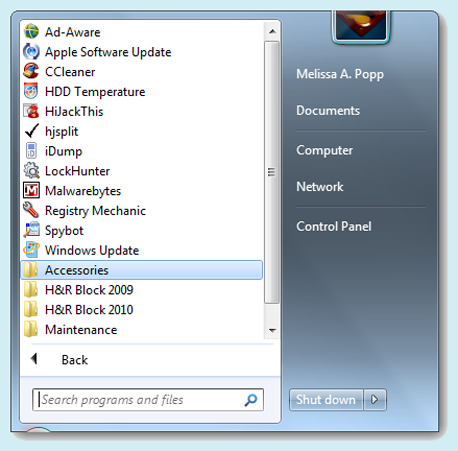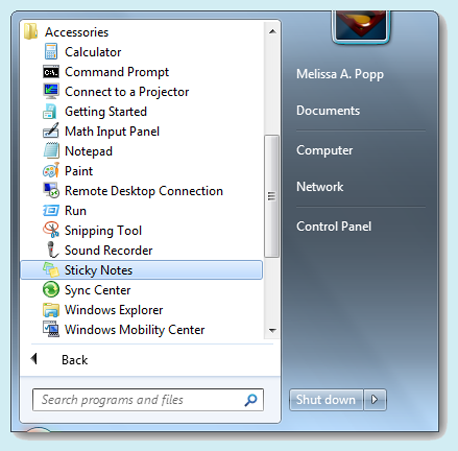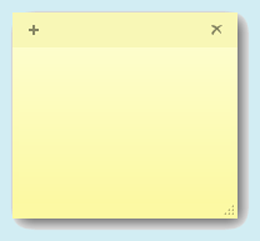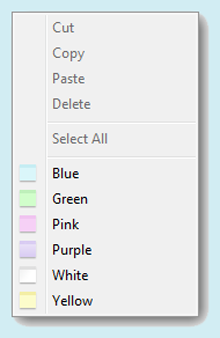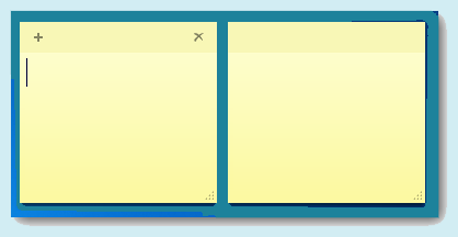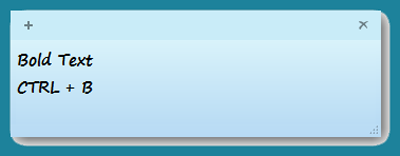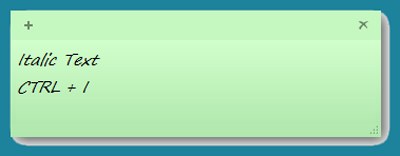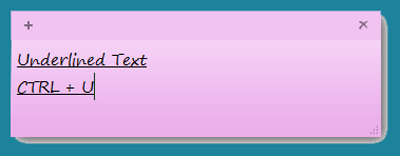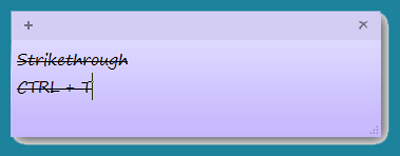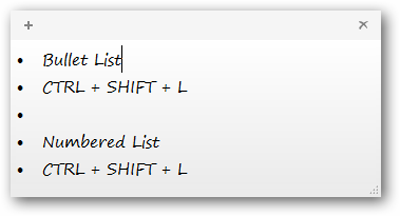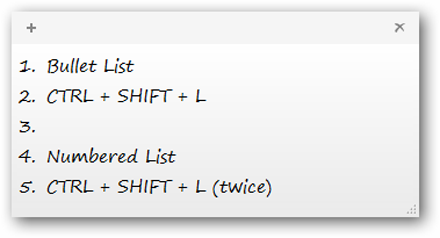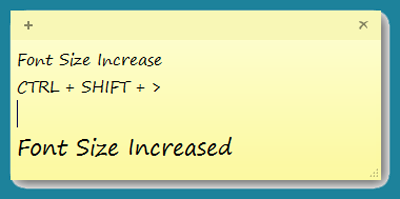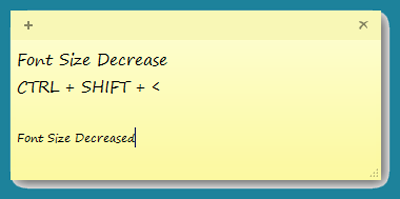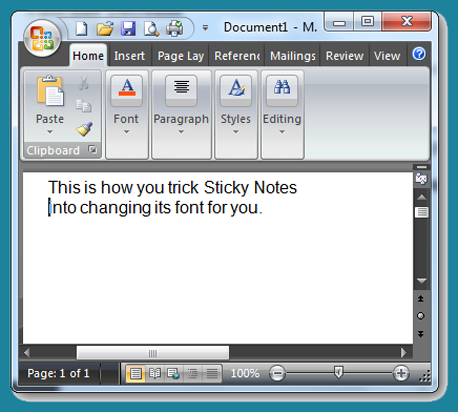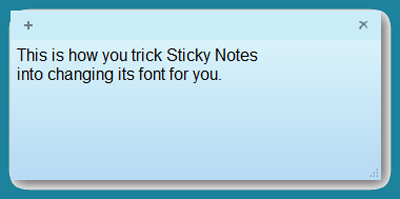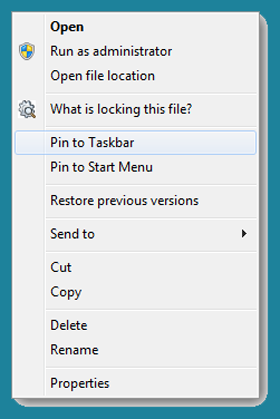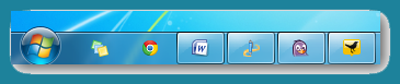- Планировщик задач Windows
- Создание напоминания в Windows
- Создание дополнительного звукового напоминания
- Еще один вариант напоминания
В сегодняшнем уроке мы будем делать напоминание о каком-либо событии или планах на будущее для себя любимого только средствами Windows без использования сторонних программ.
Инструкция о создании напоминаний будет длинной, хотя по сути своей все делается довольно просто, стоит лишь чуть-чуть вникнуть в последовательность действий. В качестве примера приведу сегодняшнюю ситуацию, когда в новом письме я получил приглашение на вебинар о котором к вечеру могу просто забыть, потому что на сегодня запланировано очень много дел.
Т.к. на моем компьютере установлено очень много разного софта для работы, то я просто не хочу перегружать систему установкой еще одной программы для напоминаний. Да и зачем ставить лишнее когда в Windows 7 и выше уже есть нужный функционал. Конечно не такой широкий как хотелось бы и может не очень удобный, но если вы не планируете ежедневно создавать десятки напоминаний, то Планировщика заданий windows вам вполне хватит.
Приступим: кстати для Windows 7 и 8 инструкция одинаково актуальна, по сути это одна и та же операционная система только с разным интерфейсом и соответственно разными путями к панели управления.
Планировщик задач Windows
Пуск - Панель управления - Администрирование - Планировщик заданий
Или
Пуск - Все программы - Стандартные - Служебные - Планировщик заданий
Создание напоминания в Windows
Создаем простую задачу
Слева выделяем планировщик заданий (локальный), а в правом окне жмем ссылку Создать простую задачу…
В поле имя: пишем название напоминания для себя. В поле описание: описание задания.
Триггер: соответственно в моей ситуации мне нужно одноразовое напоминание, если вам нужны регулярные напоминания — ставим соответствующие галочки.
На этом шаге выставляем дату и время начала выполнения задачи, в других случаях (регулярных) у вас будет выбор начала и конца задания а так же дни недели, даты и время каждого выполнения.
Дабы не забыть о чем пойдет речь я создаю себе задание в виде отображения сообщения на экране.
Далее будет окно где вы введете заголовок сообщения и сам текст сообщения. Пишите больше что бы всплывающее окошко было побольше
В конце создания задания не забываем внизу поставить галочку Открыть окно «Свойства» после нажатия кнопки «Готово».
С созданием напоминания закончили, можно проверить: слева в окне планировщика жмем Библиотека планировщика и в середине внизу списка видим наше задание и его параметры.
Во время срабатывания напоминания в центре монитора появится вот такое окошко с вашим сообщением.
По завершению создания задания откроется окно свойства, т.к. мы ставили соответствующую галочку. Вверху жмем кнопку Условия и снимаем галочку Останавливать при переходе на питание от батарей, что бы, в случае если вы пользуетесь ноутбуком и работаете от аккумуляторов, задание не отменилось.
Ниже можно поставить галочку что бы уснувший ноутбук или планшет проснулся из гибридного режима и выполнил задание. Но учтите, если в плане электропитания ваша система настроена на введение пароля при пробуждении, то задание не выполнится пока вы не авторизуетесь в системе.
Минусы данного способа: К сожалению если у вас в это время будет запущена какая-либо программа от имени администратора то окно с сообщением будет находиться на втором плане, а в панели быстрого доступа вы увидите мигающую кнопку. Да и окно с напоминанием довольно маленькое и не сопровождается звуковым оформлением.
Поэтому мы просто создаем вторую задачу, которая выполнится параллельно первой.
Создание дополнительного звукового напоминания
Повторяем вышеописанную процедуру до шага где мы выбирали пункт Отобразить сообщение, но в этот раз мы выбираем Запустить программу. Не забывайте, что дата и время второго напоминания должны совпадать с первым.
Жмем кнопку Обзор
В открывшемся проводнике выбираем любой медиафайл. Можно открыть как аудио так и видео, только предварительно проверьте открывается ли этот файл стандартным плеером. И обязательно настройте системную громкость и громкость плеера на нужный диапазон, иначе от неожиданно громкой музыки… ну вы сами понимаете 🙂 (неплохой вариант приколоться над другом)
Снова смотрим на параметры созданного задания
Теперь в нужный день и час вы получите сразу два напоминания: первым делом вы услышите вашу любимую музыку, которую вы выбрали, воспроизведенную плеером, а когда закроете плеер то за нам будет красоваться окошко с сообщением.
Для разнообразия можно записать голос самого себя любимого с помощью микрофона и добавить этот звуковой файл в напоминание.
Еще один вариант напоминания
Ну вот вам еще один вариант напоминания: создаем на рабочем столе документ word, ориентацию желательно сделать альбомную но сойдет и какая есть, пишем нужное сообщение и выставляем самый крупный шрифт. При создании задания вместо медиафайла указываем этот вордовский документ. А можно просто создать еще одну задачу с этим документом.
Таким образом в час пик мы слушаем музыку, видим в половину экрана сообщение крупным шрифтом в Word и еще системное сообщение :). Так сказать тройной контроль или тройное напоминание в Windows 7 или 8 создается буквально за одну минуту. Попробуйте и убедитесь что все довольно просто.
А для тестирования справа внизу можно нажать кнопку выполнить — зеленый треугольник.
http://winblogs.ru/win7/reminder.htmlhttp://winblogs.ru/wp-content/uploads/napominanie_windows.pnghttp://winblogs.ru/wp-content/uploads/napominanie_windows-150×150.png2022-03-23T23:30:24+04:00Windowswindows,напоминанияВ сегодняшнем уроке мы будем делать напоминание о каком-либо событии или планах на будущее для себя любимого только средствами Windows без использования сторонних программ.
Инструкция о создании напоминаний будет длинной, хотя по сути своей все делается довольно просто, стоит лишь чуть-чуть вникнуть в последовательность действий. В качестве примера приведу сегодняшнюю…
Как установить напоминание на экране компьютера
Функция «Напоминание», доступная всем пользователям Windows 7, иногда бывает очень полезной. Выглядит она так: в заданное время на мониторе компьютера появляется фраза, которую вы сами же и создали, и напоминает вам о чём-то важным. Это может быть важный звонок, какое-то ежедневное обязательное действие. А, может быть, вам нужно напомнить себе о необходимости отвлечься и сделать гимнастику.
Также есть возможность устанавливать напоминания о важных событиях, которые произойдут нескоро. Например, важно не забыть поздравить друга с днём рождения.

Создать такое напоминание с помощью средств, имеющихся в системе Windows 7, несложно.
1.Откройте программу «Планировщик заданий». Найти её можно через кнопку «Пуск»:
— в меню кнопки Пуск выберете вкладку «Все программы»;
— затем вкладку «Стандартные»;
— в стандартных программах выберете вкладку «Служебные»;
— среди служебных программ вы увидите «Планировщик заданий».
2. В открывшемся окне программы выберете вкладку «создать простую задачу» в списке действий (правая часть окна). Дайте задаче имя, например «напоминание 1». Нажмите кнопку «Далее».
3. Установите периодичность напоминания, например, один день. Нажмите кнопку «Далее».
4. Установите время появления напоминания на экране компьютера, нажмите кнопку «Далее».
5.Выберете действие — отобразить сообщение, нажмите кнопку «Далее».
6. В окне «сообщение» напишите текст сообщения, который вы хотите видеть на экране. Нажмите кнопки «Далее» и «Готово».
8. Напоминание создано. Теперь эта фраза будет появляться в специальном окне на мониторе вашего компьютера в указанное вами время.
Если это напоминание перестало быть актуальным, его можно удалить. Для этого в левой части окна «Планировщика заданий» выберете вкладку «библиотека планировщика заданий». В средней части окна программы откроется весь список запланированных задач. Найдите свою задачу, кликнете по ней правой кнопкой мыши и выберете удалить.
Можно настроить вывод напоминания на экран через каждый час или другой промежуток времени. Для этого нужно выбрать в списке задач в левой части окна вкладку «создать задачу» вместо «создать простую задачу» и пройти все шаги настройки аналогично вышеописанному.
Войти на сайт
или
Забыли пароль?
Еще не зарегистрированы?
This site is protected by reCAPTCHA and the Google Privacy Policy and Terms of Service apply.
Содержание
- Установка и отмена напоминаний
- Показывать напоминания по другим программам и приложениям
- Добавление и удаление напоминаний для собраний
- Автоматическое отклонение напоминаний о прошедших событиях
- Добавление напоминаний для сообщений электронной почты
- Добавление напоминаний для задач
- Встречи и собрания календаря
- Для новых встреч и собраний:
- Для существующих встреч и собраний
- Сообщения электронной почты, контакты и задачи
- Встречи и собрания календаря
- Для новых встреч и собраний:
- Для существующих встреч и собраний
- Сообщения электронной почты, контакты и задачи
- Напоминалка для Windows 7 без дополнительных программ
- Делаем сообщение напоминалки
- Планировщик заданий
- Похожие статьи:
- Напоминалка на компьютер
- Как настроить напоминание на компьютере windows 7
Установка и отмена напоминаний
Outlook напоминания по электронной почте или календарю будут напоминать о запланированном событии.
Показывать напоминания по другим программам и приложениям
Вы можете настроить Outlook для отображения окна напоминания в верхней части других программ, в которые вы работаете.
Выберите Файл> Параметры> Дополнительные параметры.
В разделе Напоминания, чтобы показать напоминания поверх других окон.
Примечание.Эта функция недоступна для Outlook 2013 и Outlook 2016. Для Microsoft 365, эта версия доступна, если у вас версия 1804 (сборка 9226.2114) или более высокая.
Добавление и удаление напоминаний для собраний
Это относится ко всем встречам и собраниям в календаре. Сохраните этот параметр для будущих встреч и собраний.
На вкладке Файл выберите пункт Параметры, а затем — категорию Календарь.
В разделе Параметры календаря установите или снимите флажок Напоминания по умолчанию.
Установите время по умолчанию, в течение которого вы хотите получать напоминания перед новыми элементами календаря (например, 15 минут, 30 минут и т. д.).
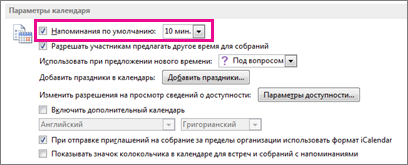
Это относится только к выбранному собранию в календаре.
в нижней части экрана выберите Календарь;
Откройте собрание. Если появится диалоговое окно Открытие повторяющегося элемента, выполните одно из следующих действий:
чтобы установить напоминание только для одной встречи или собрания из ряда, выберите Только это;
чтобы установить напоминание для всех встреч или собраний ряда, выберите Весь ряд;
На вкладке Собрание (для повторяющегося собрания — вкладка Ряд собраний нажмите кнопку Напоминания и выберите время, за какое время до встречи или собрания вы хотите получить напоминание). Чтобы отключить напоминание, выберите вариант Нет.

Автоматическое отклонение напоминаний о прошедших событиях
Если вы не хотите, чтобы напоминания о событиях в прошлом были, вы можете Outlook, чтобы напоминания о прошедших событиях автоматически отключались. Например, если вы не на месте в течение трех дней, вы можете не возвращаться и не видеть напоминания о собраниях, которые были у вас на месте.
Выберите Параметры > файла > Дополнительные параметры.
В разделе Напоминания выберите Автоматически отклонять напоминания о прошедших событиях.
Добавление напоминаний для сообщений электронной почты
В нижней части экрана выберите Почта.
Нажмите Главная > К исполнению > Добавить напоминание.
В диалоговом окне Другая установите или снимите флажок Напоминание.
Добавление напоминаний для задач
В нижней части экрана выберите Задачи.
Чтобы просмотреть задачи, выберите Главная> Список дел.
Щелкните задачу в списке.
Выполните одно из следующих действий:
Чтобы добавить напоминание о задаче в список задач, выберите задачу, а затем в группе К последующим задачам выберите период времени для выполнения крайнего срока.
Чтобы удалить напоминание о задаче из списка To-Do задач, в группе Управление задачей нажмите кнопку Удалить из списка.
Примечание: Если вы не работаете в Outlook, окно напоминания отображается позади используемой программы, чтобы не отвлекать ваше внимание от работы. Вместо этого в панели задач начинает мигать значок Outlook и раздается звук напоминания. Если вы работаете в шумном помещении, попробуйте увеличить громкость динамиков или изменить звук напоминания на уникальный.
Встречи и собрания календаря
Для новых встреч и собраний:
На вкладке Файл выберите пункт Параметры, а затем — категорию Календарь.
Чтобы включить или отключить напоминания по умолчанию для всех новых собраний и встреч, в группе Параметры календаря установите или снимите флажок Напоминания по умолчанию.
Если вы установили флажок, укажите, за какое время до начала встречи или собрания должно появиться напоминание.
Для существующих встреч и собраний
Откройте встречу или собрание.
Примечание: Если появится диалоговое окно Открыть повторяющийся элемент, выберите команду Открыть копию или Открыть весь ряд и нажмите кнопку ОК.
На вкладке Встреча в группе Параметры выберите в поле со списком Напоминания по умолчанию время до встречи или собрания, за которое должно появляться напоминание. Чтобы отключить напоминание, выберите вариант Нет.
Примечание: Для событий на целый день по умолчанию напоминание задается на 18 часов вперед. Хотя этот параметр нельзя изменить для всех сообщений, вы можете изменить время напоминания отдельно для каждой встречи.
Сообщения электронной почты, контакты и задачи
На вкладке Главная в группе Теги щелкните команду К исполнению, а затем выберите пункт Добавить напоминание.
Совет: С помощью напоминаний можно быстро помечать сообщения как элементы списка дел. Щелкните правой кнопкой мыши столбец Состояние пометки в списке сообщений. Если сообщение открыто, на вкладке Сообщение в группе Отслеживание нажмите кнопку К отслеживанию ивыберите добавить напоминание.
В диалоговом окне Прочие установите или снимите флажок Напоминание. Если флажок установлен, укажите дату и время напоминания.
Важно: Office 2007 больше не поддерживается. Перейдите на Microsoft 365, чтобы работать удаленно с любого устройства и продолжать получать поддержку.
Встречи и собрания календаря
Для новых встреч и собраний:
В меню Сервис в строке меню вверху главного экрана Outlook (на котором отображается вся ваша почта) выберите пункт Параметры. Имейте в виду, что меню Сервис не отображается при чтении сообщения электронной почты.
Чтобы включить или отключить автоматическое создание напоминаний для новых собраний и встреч, на вкладке Настройки в группе Календарь установите или снимите флажок Напоминание.
Если вы установили флажок, укажите, за какое время до начала встречи или собрания должно появиться напоминание.
Для существующих встреч и собраний
Откройте встречу или собрание.
Примечание: Если появится диалоговое окно Открыть повторяющийся элемент, определите, когда должно отображаться напоминание: только для открытого мероприятия или для всей последовательности повторяющихся мероприятий, элементом которой оно является. Выберите вариант Открыть копию или Открыть весь ряд и нажмите кнопку ОК.
На вкладке Встреча в группе Параметры выберите в списке Напоминание, за какое время до встречи или собрания должно появляться напоминание. Чтобы отключить напоминание, выберите вариант Нет.
Примечание: Для событий на целый день по умолчанию напоминание задается на 18 часов вперед. Хотя этот параметр нельзя изменить для всех сообщений, время напоминания можно изменить отдельно для каждой встречи.
Сообщения электронной почты, контакты и задачи
Чтобы установить или отменить напоминания, выберите сообщение электронной почты, контакт или задачу.
На панели инструментов Стандартная нажмите кнопку 
Совет: С помощью напоминаний можно быстро помечать сообщения как элементы списка дел. Щелкните правой кнопкой мыши столбец Состояние пометки в списке сообщений. Если сообщение открыто, на вкладке Сообщение в группе Отслеживание нажмите кнопку 

В диалоговом окне Прочие установите или снимите флажок Напоминание. Если флажок установлен, укажите дату и время напоминания.
Совет: Если приложение Outlook закрыто, напоминания на экране не появляются. Оно должно быть открыто или свернуто на панель задач.
Источник
Напоминалка для Windows 7 без дополнительных программ
На каждом мобильном телефоне есть возможность поставить напоминание о каком-либо событии, сообщение о котором появляется периодически в определённый момент времени. И это очень полезная функция. Например, с ней вы никогда не забудете о каком-то деле, встрече или принятии лекарства, которое требует чёткого расписания.
Этой функции очень не хватает на компьютере. Её, конечно, можно реализовать с помощью сторонних программ, но это не удобно.
В данной статье рассмотрим, как сделать напоминалку для Windows 7, при этом, не используя никаких посторонних программ, и применяя только средства самой системы.
Делаем сообщение напоминалки
Итак, сначала делаем сообщение, которое будет отображать напоминалка Windows 7.
Открываем блокнот. Для этого нажимаем «Пуск», потом «Все программы», затем «Стандартные» и выбираем «Блокнот». В открывшемся блокноте пишем:
Msgbox «текст сообщения напоминалки»
Затем закрываем его, указываем имя файла reminder.vbs и сохраняем его в удобном месте в формате *.txt.
Планировщик заданий
Перед тем как сделать напоминание на компьютере, его необходимо прописать в планировщике. Для того, чтобы открыть планировщик, нажимаем снова «Пуск», «Все программы», «Стандартные», «Служебные» и выбираем «Планировщик заданий».
Здесь нажимаем на пункт в правом меню «Планировщик заданий» и выбираем «Создать простую задачу». Заполняем поле «Имя», а «Описание» можно оставить пустым. Нажимаем «Далее».
Теперь нужно выбрать периодичность, с которой будет работать напоминалка Windows 7. Допустим, что лекарство нам надо принимать каждый день, поэтому выбираем «Ежедневно» и снова нажимаем «Далее».
Перед тем, как поставить напоминалку на компьютер, необходимо задать дату, с которой она будет напоминать, и установить время, когда будет выводиться сообщение. А также не забудьте установить периодичность напоминания.
Допустим, нужно принимать лекарство начиная с 16 ноября в 15-00 через каждые 2 дня. Записываем эти данные. И снова нажимайте «Далее». Оставляем в следующем окне всё, как есть и опять «Далее».
Теперь, чтобы напоминалка Window 7 работала, необходимо нажать на кнопку «Обзор», и указать путь к файлу reminder.vbs, который создан был нами ранее. Потом снова нажимаем «Далее» и «Готово».
Всё. Теперь напоминалка будет работать с указанными настройками.
Когда она будет не нужна, необходимо в планировщике, в окне «Активные задачи» найти в списке созданную напоминалку, кликнуть на неё дважды мышкой, и нажать кнопку «Удалить» в правом меню.
Всё гениальное просто, и поэтому данный метод можно назвать лучшей напоминалкой для Windows 7. Во-первых, не используются дополнительные программы, которые могут дать сбой. Во-вторых, можно всё настроить на своё усмотрение.
Похожие статьи:
Windows XP – это операционная система достаточно старая, да и обновление к ней больше никогда…
Каждая операционная система наделена функцией обновления. В принципе, это может быть полезно, если у вас…
Windows 7, по мнению многих пользователей весьма скудна на настройки интерфейса, как впрочем и многие…
Источник
Напоминалка на компьютер
| Опубликовано | 31 мая 2015 |
|---|---|
| Автор статьи | Kait15 |
| Категория | Обзоры программ |
| Обсуждение | нет комментариев |
Напоминание – неотъемлемое средство для успешной продуктивности в любых делах. С помощью напоминаний вы не забудете о важных встречах, интересных телевизионных передачах, своевременном принятии лекарств и о других важных делах. Ниже мы рассмотрим способы создания напоминаний на компьютере: с помощью стандартных средств Windows и сторонней программы.
1. Создание напоминаний стандартными средствами Windows.
В ОС Windows по умолчанию включены полезные программы, среди которых можно найти «Планировщик заданий», которая позволит и создать напоминание, и даже установить будильник. На первый взгляд, создание напоминаний стандартными средствами может показаться несколько сложным, однако, спустя некоторое время создание новой задачи будет отнимать у вас не более двух минут.
Чтобы запустить «Планировщик заданий», откройте меню «Пуск» и в строке поиска введите «Планировщик». Также эту программу можно найти в папке «Пуск» – «Программы» – «Стандартные» – «Служебные».
В открывшемся окне программы выберите меню «Действие» – «Создать задачу».
Во вкладке «Общее» в графе «Имя» дайте название новой задаче, чтобы не забыть, о чем именно компьютер должен будет вам напомнить. Также удостоверьтесь, что в этой вкладке отмечен пункт «Выполнять только для зарегистрированного пользователя» и снята галочка с пункта «Скрытая задача». Закончив общие настройки, перейдите во вторую вкладку.
Вкладка «Триггеры» позволяет задать время, в которое прозвучит ваше напоминание. В пункте «Начать задачу» поставьте «По расписанию», укажите периодичность выполнения напоминания и время, в которое ваш компьютер будет вас уведомлять. Поставьте галочку около пункта «Включено» и нажмите кнопку «ОК».
Перейдите в третью вкладку «Действия». В поле «Действие» выставьте пункт «Запуск программы», а в поле «Программа или сценарий» выставьте команду без кавычек: «cmd». В поле «Добавить аргументы» скопируйте следующую команду:
Не забудьте в команде заменить фразу «Текст напоминания» на свой. Такая команда позволит запускать напоминание поверх всех окон и закрывать его только после того, как вы нажмете кнопку мыши. Нажмите кнопку «ОК», чтобы завершить процесс создания напоминания.
2. Создание напоминаний с помощью сторонней программы.
Теперь давайте рассмотрим создание напоминаний с помощью сторонней программы Wunderlist. Эта программа имеет массу преимуществ:
1. Стильный интерфейс с возможностью менять фоновые изображения;
2. Кроссплатформенность (программа доступна для большинства известных настольных и мобильных операционных систем);
3. Бесплатное использование (программа имеет PRO-аккаунт, однако, бесплатных возможностей программы вполне достаточно для выполнения основных задач).
Итак, приступим. Скачать Wunderlist можно по ссылке в конце статьи на официальном сайте разработчика.
После установки программы, запустите иконку Wunderlist на рабочем столе. Система предложит зарегистрироваться или осуществить вход (если у вас уже имеется аккаунт). Аккаунт необходим для облачной синхронизации задач между всеми устройствами, на которых установлен Wunderlist.
Как только перед вами откроется рабочее окно программы, можно приступить непосредственно к процессу создания напоминаний. Для этого в нижней левой части окна выберите иконку с плюсом, чтобы создать папку, в которую будет включен список ваших задач.
Дайте название новой папке и при необходимости добавьте электронные адреса других пользователей Wunderlist, которым будет доступен этот список.
В верхней графе введите свое первое напоминание и нажмите клавишу Enter. Таким же образом добавьте в список и другие напоминания.
Выберите напоминание двойным кликом мыши и в графе «Remind me» поставьте дату и время, в которое прозвучит напоминание. Нажмите кнопку «Save».
Таким образом вы можете создавать неограниченное количество напоминаний. Просмотреть список активных напоминаний можно, выбрав в левом верхнем углу программы иконку с колокольчиком.
Программа начнет процесс синхронизации, который займет несколько секунд. В установленное время ваш компьютер издаст звуковой сигнал и отобразит напоминание в трее, поступит сообщение на электронную почту, а также напоминание прозвучит на всех устройствах, на которых имеется приложение Wunderlist и доступ в интернет для синхронизации.
Источник
Как настроить напоминание на компьютере windows 7
В наше время большинство людей уже давно привыкли в той или иной степени организовывать свою работу. Еще не так давно для этого использовались бумажные блокноты-органайзеры, в которые записывалась вся важная информация, напоминания для самого себя. На смену им пришли приложения, устанавливаемые на смартфоны. Сейчас же на любую мобильную платформу, будь то Android, iOS или Windows Phone, существует уйма приложений-напоминалок, как стандартных, так и от сторонних разработчиков. Как ни странно, но на персональных компьютерах дела обстоят сложнее, и многие пользователи до сих пор не знают, где найти хорошую напоминалку. Об этом мы и расскажем ниже.
Стандартная напоминалка на компьютер
К большому сожалению Microsoft не предусмотрели в своей операционной системе программы-напоминалки, по крайней мере, в том виде, в котором мы с вами ее себе представляем. Однако, возможность создать напоминание на Windows стандартными средствами все же существует.
Если у вас уже установлен офисный пакет MS Office, проблем не возникнет. Если офисом вы пока еще не пользуетесь, скачать его можно с официального сайта Microsoft по ссылке.
Нам понадобится одна из утилит, входящих в состав пакета – это Microsoft Outlook, лучший, по словам самих Майкрософт, почтовый клиент.
Запустите почтовый клиент, авторизуйтесь в нем, привязав свою почту. Дождитесь завершения синхронизации.
В Microsoft Outlook есть календарь, где вы и сможете создаваться для себя напоминания, которые в необходимое время будут напоминать вам о поставленной задаче всплывающим окном в правом нижнем углу.
В операционной системе Windows 10 календарь выведен в отдельное приложение, запустить которое можно из меню «Пуск» либо же со списка всех приложений.
Вот, как он выглядит.
Установите себе напоминание по дате и времени, запишите задачу (дело), чтобы не забыть. «Календарь» вам обо всем напомнит.
Что ж, о стандартной напоминалке на компьютер вы теперь знаете, осталось разобраться с программами от сторонних разработчиков.
Веб-напоминалка на компьютер LeaderTask
Существует удобная напоминалка на компьютер, которую можно использовать онлайн (в браузере). Посетите этот сайт.
Создайте свой аккаунт.
На электронную почту вам придет письмо с подтверждением регистрации, перейдите по ссылке, указанной в нем.
Подтвердив регистрацию, вы можете войти на сайт напоминалки LeaderTask.
Теперь вы можете использовать этот сайт для организации своих дел и создания напоминаний.
Еще удобнее использовать LeaderTask для создания напоминаний, установив официальную программу на компьютер. Скачать ее можно на официальном сайте.
Нажмите «Скачать», выберите Windows, сохраните программу и установите ее на свой ПК.
Запустите напоминалку и авторизуйтесь в ней, введя логин и пароль, которые вы себе придумали при регистрации на сайте.
Как видите, программа выглядит просто, удобно и понятно.
Слева календарь, справа время, на которое вы можете создавать задачи, а посредине список дел. LeaderTask, как и любая хорошая напоминалка на компьютер, своевременно уведомит вас о задаче, которую вы поставили перед собой.
Напоминалка на компьютер «Напоминалка»
Программа «Напоминалка», название которой говорит само о себе, хорошо подходит для создания напоминаний, планирования и организации любой деятельности.
Скачать ее вы можете здесь.
Сохраните программу на свой компьютер, установите ее, следуя инструкции инсталлятора.
Впервые запустив программу, вы увидите список различных праздников, годовщин и прочих событий, происходящих сегодня.
Чтобы создать собственное напоминание, необходимо выбрать меню «Сервис» — «Редактировать».
В окне, которое появится перед вами, в его левой части, есть стандартный список событий. Чтобы создать свою группу событий, необходимо нажать на белый лист. Появится следующее окно:
Придумайте название этой группе и укажите число дней, за которые программа будет вам напоминать об этом событии.
Ваш список появится в конце стандартного перечня событий, теперь вы можете создать для себя напоминание.
Нажмите «Сохранить». Теперь можно смело закрывать программу, не беспокоясь о том, что вы что-то забудете – «Напоминалка» своевременно уведомит вас о событии.
Теперь вы знаете о том, как установить напоминалку на компьютер. Какой из методов, какую программу для этого выбрать, решать вам. Приятного пользования и хорошей организации дел.
Источник
Как поставить напоминание на рабочий стол?
Как установить напоминание о техническом обслуживании компьютера
- Выберите «Пуск» → «Панель управления» → «Система и безопасность», а затем нажмите «Запланировать задачи» в окне «Администрирование». …
- Выберите Действие → Создать задачу. …
- Введите название и описание задачи. …
- Щелкните вкладку «Триггеры» и нажмите «Создать».
Microsoft представила несколько удивительных новых функций в Windows 7. Я использовал эти функции для создания этого небольшого приложения: панель задач, список переходов, диалоговое окно задач и Aero Glass. Приложение просто таймер для яиц: вы указываете время, по истечении которого таймер должен истечь, и он показывает оставшееся время.
Как установить напоминание в компьютерном календаре?
Создать напоминание
- Откройте Календарь Google.
- В разделе «Мои календари» установите флажок «Напоминания».
- В левом верхнем углу нажмите «Создать».
- Во всплывающем окне нажмите Напоминание.
- Введите напоминание или выберите предложение.
- Выберите дату, время и частоту.
- Нажмите кнопку Сохранить.
Как написать напоминание?
Как написать мягкое напоминание по электронной почте?
- Выберите подходящую тему. Тема письма обязательна. …
- Поприветствуйте получателя. Как и тема, приветствие является обязательным при отправке электронного письма с напоминанием. …
- Начнем с тонкостей. …
- Ближе к делу. …
- Сделайте конкретный запрос. …
- Заверните его и подпишите свое имя.
Как перенести записки из Windows 7 в Windows 10?
Перенос заметок с 7 на 10
- В Windows 7 скопируйте файл заметок из AppDataRoamingMicrosoftSticky Notes.
- В Windows 10 вставьте этот файл в AppDataLocalPackagesMicrosoft.MicrosoftStickyNotes_8wekyb3d8bbweLocalStateLegacy (предварительно создав папку Legacy вручную)
Как установить таймер в Windows 7?
Для этого выберите дату начала во всплывающем календаре «Пуск» и введите время в поле поле редактирования времени. Вы также можете использовать стрелки вверх и вниз в поле редактирования времени, чтобы выбрать время. В разделе «Дополнительные параметры» установите флажок «Повторять задачу каждые» и выберите время в раскрывающемся списке.
Как установить таймер в Windows 7?
Как установить дату и время в Windows 7
- Для начала нажмите клавишу Windows на клавиатуре. …
- Щелкните правой кнопкой мыши отображение даты / времени в дальнем правом конце панели задач и выберите «Настроить дату / время» в появившемся контекстном меню. …
- Нажмите кнопку «Изменить дату и время».
Есть ли в Windows встроенный таймер?
Установить таймер
Таймеры — еще одно долгожданное дополнение к Windows. В приложении «Будильники и часы» перейти на вкладку «Таймер». Здесь вы можете увидеть любые таймеры, которые вы уже настроили (или таймер по умолчанию, если вы впервые посещаете приложение).
Вы можете установить мне напоминание?
На телефоне или планшете Android скажите «Окей, Google, откройте настройки Ассистента». Или перейдите в настройки Ассистента. В разделе «Все настройки»Коснитесь «Напоминания». Введите данные напоминания.
В чем разница между задачами Google и напоминаниями?
Хотя они могут показаться похожими в использовании, способ их работы и их интерфейс все же различаются. Google Reminders — это приложение, интегрированное с Google Assistant и Google Calendar, чтобы устанавливать и заполнять напоминания. Google Tasks — это отдельное приложение, в основном разработанное для добавления задач с напоминаниями и отметками. их после завершения.
Есть ли у задач Google напоминания?
Когда у вас есть задача, вы можете установить дату / время выполнения, чтобы задача отображалась в вашем календаре. … В настоящее время, вы не получаете напоминание из Календаря, но вы можете через мобильное приложение «Задачи». Чтобы получать уведомления на свой мобильный телефон, убедитесь, что они включены для приложения Google Tasks на вашем телефоне Android или iPhone.
Если нужно быстро сохранить какую-то информацию, то на помощь придут стикеры или заметки, которые можно закрепить на рабочем столе Windows 7, 8 или 10, тогда нужные записи будут всегда под рукой.
Создание заметки с помощью Sticky Notes
В Windows 7, 8, 10 процесс создания стикеров на рабочем столе не отличается. Встроенная утилита удобна тем, что в ней можно работать как в текстовом редакторе, только с урезанными возможностями. В ней доступны создания списков, изменения размера шрифта и его форматирование (жирный, курсивный, подчеркнутый и т.д.).
Создаём стикеры
Заметки на рабочий стол в операционных системах семейства Windows можно открыть различными способами. Каждый использует метод удобный лично ему.
Windows 7
Способ №1
Открываем меню «Пуск», далее в строке «Найти программы и файлы» пишем запрос «Записки» и открываем их.
На рабочем столе появится небольшой лист (стикер). Это мини-программа для быстрой записи какой-то текстовой информации. Здесь можно сохранять ссылки, создавать заметки, списки домашних дел и покупок. Саму записку можно растянуть до необходимого размера, для этого достаточно захватить курсором мыши правый нижний угол и тянуть его вниз и влево.
Выполнив правый клик мыши на самой записке откроется контекстное меню, здесь доступны кнопки «Вырезать»/«Копировать»/«Вставить»/«Удалить». Добавить ещё одну заметку можно, если кликнуть на иконку плюсика в левом верхнем углу. Также можно задавать различные цвета стикерам. Количество заметок ограничено 50 штуками. Больше их добавить на рабочий стол нельзя.
Способ №2
Альтернативный способ добавления записки на рабочий стол компьютера:
- Открываем меню «Пуск» и переходим во «Все приложения».
- Далее открываем папку «Стандартные».
- Здесь открываем приложение «Записки» и сохраняем стикер на рабочем столе.
Windows 8 и 8.1
Способ №1
Способ запуска утилиты в «восьмёрке» немного отличается:
- Открываем меню «Пуск».
- Нажимаем на стрелочку вниз.
- В разделе «Аксессуары» ищем программу «Sticky Notes» — запускаем её и работаем.
Способ №2
Также для запуска стикера-напоминания можно использовать поиск:
- Заходим в «Пуск».
- Далее открываем Search (поисковая строка Windows 8).
- Пишем здесь Sticky Notes и открываем программу.
Windows 10
Способ №1
В ранних версиях Windows 10 способ открытия идентичен Windows 8, но в более поздних процедура немного изменилась:
- Открываем «Пуск» — находим в списке установленных и встроенных приложений программу Sticky Notes.
- Для работы с приложением понадобится авторизация в системе Майкрософт. Если используется учетная запись Майкрософт, просто подтвердите авторизацию через этот аккаунт или выберите другой.
Приложение обладает более расширенными возможностями, чем в версиях операционных системах старше.
Способ №2
Также можно использовать поиск:
- Открываем поисковую строку на панели задач и пишем «Sticky Notes».
- Запускаем утилиту — выбираем «Открыть» или «Создать заметку».
Примечание! Если необходимо создать еще один «стикер», то нужно нажать на плюсик в верхнем левом углу.
Редактирование текста
В заметки на рабочем столе можно вставить текст из любого редактора, например, Microsoft Word или Google документы. При копировании из Гугл документов (или другого редактора) форматирование фрагмента теряется — он сохранится просто как текст. Редактирование текста осуществляется с помощью инструментов в нижней панели стикера или с помощью комбинаций горячих клавиш.
Чтобы исправить текстовое содержимое просто кликните по записке и редактируйте нужную информацию.
Оформление стикера
Если создано много записок, то можно просто потеряться среди разных информационных записей. Поэтому цвет оформления можно изменить.
В Windows 7, чтобы поменять цвет стикера нужно кликнуть на нем правой кнопкой мыши и выбрать желаемый цвет.
В Windows 8 и 10 можно просто нажать на три точки в верхнем правом углу заметки и выбрать цвет. Здесь можно посмотреть список заметок или вообще удалить ее.
Как удалить заметку?
Удалить стикер можно несколькими способами — нажать на урну в верхнем правом углу (в Windows 7, это крестик) или через сочетание клавиш Ctrl + D и подтвердить удаление.
Горячие клавиши
Для быстрого форматирования текста в записках-напоминалках для рабочего стола Windows 7, 8, 10 можно использовать сочетания клавиш. Так можно структурировать информацию, выделить важные элементы текста.
Сочетания клавиш для форматирования текста
Множество функций можно выполнить с помощью сочетаний различных клавиш — их называют горячими клавишами. С ними работать быстрее, плюс, некоторые функции обычным способом в заметках недоступны.
Основные горячие клавиши, которые работают не только в приложении для работы с заметками, но и вообще во всей Windows — «Копировать» (Ctrl+C), «Вырезать» (Ctrl+X), «Вставить» (Ctrl+V).
Но кроме этих часто используемых горячих клавиш, есть ещё огромный список других комбинаций для разнообразных задач:
- для выделения текста используем следующие комбинации «Жирный текст» (Ctrl+B);
- написать текст курсивом поможет комбинация Ctrl+I;
- для выделения всего текста используем Ctrl+A;
- если нужно подчеркнуть текст, поможет сочетание Ctrl+U.
- зачеркнуть текст (создать имитацию ошибки) можно с помощью сочетания клавиш Ctrl+T;
- увеличить или уменьшить размер текста можно с помощью клавиш Ctrl+Shift+> и Ctrl+Shift+<.
Межстрочные интервалы задаются с помощью следующих сочетаний:
- Ctrl+1 — одинарный межстрочный интервал;
- Ctrl+2 — двойной межстрочный интервал;
- Ctrl+5 — полуторный межстрочный интервал.
Работа со списками:
- Ctrl+Shift+L — нумерованные или маркированные списки.
Выравнивание текста:
- Ctrl+R — выравнивание по правому краю;
- Ctrl+E — выравнивание по центру;
- Ctrl+L — выравнивание по левому краю.
В контекстном меню приложения Sticky Notes также есть функции: «Копировать», «Вырезать», «Вставить», «Повторить действие» и «Отменить действие».
Когда открыто сразу несколько заметок и нужно быстро переключиться на другую, то можно использовать сочетание клавиш Ctrl+Tab.
Если нужно закрыть заметки, но не удалить их — нажимаем сочетание клавиш Alt+F4 или закрываем записки на панели задач. Все закрытые заметки снова откроются при следующем запуске программы Sticky Notes.
Сторонние приложения
Стандартные заметки обладают довольно ограниченным функционалом. Если для работы возможностей стандартного приложения недостаточно, в этом случае помогут сторонние программы для создания заметок на рабочий стол. Например, My To-Do List, To Do Notes, Cool Phonebook и дополнения для гаджетов. Последний вариант самый многофункциональный, так как в нем больше всего вариаций записок и каждому что-то придется по вкусу. Однако в Windows 10 убрали гаджеты и теперь, чтобы их получить нужно скачать утилиту Desktop Gadgets, а затем скачать понравившиеся стикеры.
Как скачать стикеры?
Для загрузки нужного гаджета придерживаемся следующего алгоритма:
- Загружаем понравившийся стикер с сайта.
- Запускаем загруженный файл (если скачался архив, то предварительно разархивируем его).
- В открытом окне нажимаем «Установить».
- На рабочем столе выполняем правый клик мыши и выбираем в списке «Гаджеты».
- Находим установленные стикеры и перетаскиваем их на рабочий стол.
В таких стикерах могут быть разные параметры, но у них есть стандартные настройки гаджетов.
Это удобно, так как эти гаджеты не высвечиваются отдельным окном на панели задач, а просто висят на рабочем столе.
Ты пристрастился к стикерам — листочкам для записей с клеевой полоской на обратной стороне? Вы используете их, чтобы напомнить вам, что на следующей неделе необходимо посетить врача или что подобрать в продуктовом магазине на ужин сегодня вечером? Windows 7 имеет свою собственную встроенную версию таких записок — это к сведению, называется Sticky Notes. Sticky Notes действует, и даже выглядят, так же как и листочки для записей с клеевой полоской. Если вы ищете способ, чтобы делать заметки на вашем компьютере без восстановления стикеров каждую неделю, Sticky Notes может быстро стать вашим новым помощником. Sticky Notes в Windows 7 можно найти в версиях: Enterprise, Home Premium, Professional и Ultimate. Они также поддерживают touch и перьевой ввод, если у вас есть планшет или сенсорный экран ПК.
Давайте рассмотрим пошаговое руководство, как использовать Sticky Notes в Windows 7 и вы увидите, насколько проще полагаться на виртуальные записи, чем у вас дома или в офисе на красочные напоминания, куда ни глянь.
Как использовать Sticky Notes
Если вы никогда не видели Sticky Notes на вашем компьютере, прежде чем, вы захотите их найти, самый быстрый способ сделать это-открыть меню “Пуск»».”
Отсюда, нажмите “Все программы”.
Затем, найдите папку “Аксессуары” и откройте её.
Нажмите на “Sticky Notes — Липучка”, чтобы открыть свой первый оригинальный знакомый листок жёлтой формы.
Теперь вы можете ввести в текстовое окно любую запись для напоминания вам какого либо события. Вы можете изменить размер записки, нажав в нижнем правом углу и перетащив её до размера который вам нужен.
Если вы хотите изменить цвет ваших записок, необходимо щёлкнуть правой кнопкой мыши в текстовом поле area. Теперь вы можете выбрать несколько цветов. Просто Выберите цвет, чтобы изменить его.
Если вы хотите открыть новую записку, нужно нажать “+” в верхнем левом углу. Откроется новое следующее исходное Примечание.
Все эти основы нужно знать, чтобы начать использовать и пользоваться записками Sticky Notes в Windows 7.
Вы можете форматировать заметки. Для этого вам нужно будет использовать сочетания клавиш. Нет никаких других встроенных функций в Sticky Notes. Это может быть хорошей идеей, чтобы изучить эти сочетания клавиш, пока вы не выучите их наизусть.
Жирный текст
CTRL + B
Курсивный текст
CTRL + I
Подчеркнутый текст
CTRL + U
Зачеркивание
CTRL + T
Список
CTRL + SHIFT + L
Если вы хотите переключаться между типами списков, вы можете затем нажать CTRL + SHIFT + L, чтобы снова изменить. Так и продолжайте делать, чтобы найти текст в списке, который вы хотите.
Вы можете выбрать из: маркеры, цифры, строчные буквы, заглавные буквы, прописные римские буквы и прописные римские цифры. Если вы хотите избавиться от вашего списка, вы можете либо удалить его, или весь цикл с помощью списков, пока они не удалятся.
Увеличить размер шрифта
CTRL + SHIFT + >
Вы можете продолжать использовать эту команду, чтобы увеличить размер даже больше, или возвраиться к исходному размеру.
Уменьшить размер шрифта
CTRL + SHIFT + <
Вы можете продолжать использовать эту команду, чтобы уменьшить размер шрифта даже меньше, или возвратиться к исходному размеру.
На данный момент, единственный способ изменить шрифт в Sticky Notes-это скопировать и вставить текст, который вы хотите и поместить его в одну из программ, например Microsoft Word. Просто введите то, что вы хотите видеть в ваших записках в программу, такую как Word.
Затем, скопируйте и вставьте его в открытую записку. Обратите внимание, что теперь будет сохраняться шрифт, который Вы использовали в оригинальной программе пока она остаётся открытой.
Для некоторых пользователей Sticky Notes, в том числе и я, располагают их закреплением на панели задач-это быстрый способ, чтобы открыть новую заметку, когда это необходимо. Для того, чтобы сделать это, вам нужно вернуться в Sticky Notes в меню » Пуск». Теперь, щёлкните правой кнопкой мыши на ссылку вместо того, чтобы открыть новую заметку.
Нажмите на кнопку “Закрепить на панели задач.” Вуаля! Sticky Notes теперь закреплена на панели задач и её гораздо легче открыть и начать использовать.
Записки Sticky Notes в Windows 7 сделают нашу жизнь проще
Если Вы не используете Sticky Notes в Windows 7 , вы упускаете из виду отличный способ, чтобы держать в верхней части вещи, особенно, когда вы лепите стикеры на ваш компьютер.
Sticky Notes позволяет сохранять заметки на вашем компьютере, чтобы напомнить вам, чтобы проверить свой e-mail, оплатить кредитной картой или даже поможет обратите внимание, для похода в продуктовый магазин, или поможет обратить внимание,что необходимо сделать позже в тот же день. Sticky Notes-это ненавязчивый способ напомнить вам, что мы часто забываем. Дайте Sticky Notes шанс и посмотрите, насколько такие напоминания могут быть эффективными при работе на компьютере, вместо того, чтобы клеить стикеры на компьютер.
Кроме того, кто любит, чтобы стикер привлекал внимание, и создают рамки вокруг монитора? Единственное, Sticky Notes может создать рамку рабочем столе, а также очистить от тех, которые вы выполните, а также все ваши задачи в течение дня, и делает он это гораздо проще.
- Распечатать
Оцените статью:
- 5
- 4
- 3
- 2
- 1
(0 голосов, среднее: 0 из 5)
Поделитесь с друзьями!
Если вам необходимы удобные и эффективные напоминалки в Windows, то совсем не обязательно прибегать к помощи сторонних программ. Как вы знаете, в окнах есть такая штука под названием «Планировщик заданий». Она позволяет создавать простые напоминания в виде небольших окошек, но у них есть один большой недостаток.
Дело в том, что эти напоминания могут появиться под текущими открытыми окнами. Иными словами, если в данный момент вы работаете, к примеру, в проводнике, то напоминание может появиться за ним. В такой ситуации человек может просто не обратить на него внимание.
Альтернативный способ создания напоминаний использует всё тот же планировщик заданий в сочетании с командной строкой.
Итак, запускаем планировщик заданий (Пуск -> Программы -> Стандартные -> Служебные).
В появившемся окне выбираем Действие -> Создать задачу.
Во вкладке «Общие» указываем имя для нашего напоминания. Оно может быть любым, но в идеале должно хоть как-то идентифицировать свою функцию. Нужно удостовериться, что выбран пункт «Выполнять только для зарегистрированного пользователя», а также снята галочка с пункта «Скрытая задача».
Переходим на вкладку «Триггеры» и создаём новый триггер. Говоря проще, это условие, которое инициирует запуск нашего хитрого механизма. Назначаем задачу «По расписанию». Указываем время, в которое должно появиться напоминание. При необходимости дополнительно обозначаем интервалы для повторного появления напоминания. Ставим галочку в пункте «Включено».
Наконец, переходим на вкладку «Действия». Если раньше для создания стандартного напоминания мы выбирали действие «Вывод сообщения», то теперь нужно выбрать «Запуск программы». В поле «Программа или сценарий» пишем «cmd».
В поле «Добавить аргументы» копируем этот код:
/C TITLE Напоминалка Lifehacker&ECHO.&ECHO.&ECHO ПОРА ПОЧИТАТЬ LIFEHACKER&ECHO.&TIMEOUT -1
Как видите, код очень прост для понимания и вполне свободно редактируется под ваши конкретные нужды. TITLE — это заголовок окна командной строки, команда ECHO позволяет размещать текст после неё, а ECHO с точкой обозначает пустую строку. Поскольку код копируется как единая строка, значок & служит разделителем строк в окне. Значение параметра TIMEOUT, равное -1, означает, что окно закроется только при нажатии клавиши. Вы можете сделать закрытие окна автоматическим, указав положительное значение в секундах (если мы хотим, чтобы окно закрылось через 15 секунд, то пишем TIMEOUT 15). При этом возможность досрочного закрытия окна нажатием клавиши сохраняется.
При необходимости вы можете добавить в текст некоторую дополнительную необходимую информацию (к примеру, вставка %TIME% будет выводить в окне текущее системное время).
Теперь наше уведомление выглядит вот так:
Главным плюсом такого отображения оповещений является то, что окно уведомления всегда появляется поверх всех остальных окон и его гораздо сложнее пропустить.
» Как в компьютере создать напоминания?
Как в компьютере создать напоминания?
Часто забываете о назначенной встрече или принять лекарство? С помощью стандартных инструментов операционной системы можно самостоятельно создавать “напоминалку” на компьютере.Такая функция есть во многих мобильных телефонах,а вот как эту функцию сделать активной на своём компьютере читайте в данной инструкции.
Для начала нажмите сочетание клавиш Win+R
(Win – клавиша быстрого выхода в Windows) и в появившемся окне введите команду notepad.
После этого нажмите Enter
для запуска Блокнота и в появившемся окне введите текст: Msgbox
“Выпей лекарство”, а затем нажмите сочетание клавиш Ctrl+S
для сохранения внесённых изменений.
Присвойте файлу следующее имя reminder.vbs
и затем в раскрывшемся списке выберите пункт “Текстовые документы”. В завершение щёлкните по кнопкам “Сохранить” и “Закрыть”.
В стандартном планировщике заданий необходимо создать расписание, согласно которому будет запускаться “напоминалка”. Для этого в меню “Пуск” выберите “Все программы”“Стандартные”“Служебные”.
Дальнейшие действия различны для Windows XP и WindowsVista,Windows 7.
Windows XP
: щёлкните по пункту “Назначенные задания” и затем в появившемся окне по значку “Добавить задание”. В окне “Мастер планирования заданий” нажмите по “Далее” и затем “Обзор…”, выбрав расположение файла,созданного в шаге 1: reminder.vbs. Далее укажите с какой периодичностью необходимо запускать “напоминалку”: ежедневно,еженедельно или ежемесячно. Для подтверждения выполненных действий нажмите “Далее”. А потом выберите параметры запуска “напоминалки”: время,дни недели и начальную дату запуска. После нажмите “Далее”,указав пароль используемой учётной записи и поочерёдно щёлкните “Далее” и “Готово”.
WindowsVista и Windows 7
: щёлкните по пункту “Планировщик заданий” и в следующем окне по пункту “Создать простую задачу…”, а затем присвойте задаче имя,например Имя: Напоминалка, а потом нажмите “Далее”. А после этого укажите периодичность выполнения задачи:ежедневно,еженедельно или ежемесячно и снова нажмите “Далее”. Задайте время запуска “напоминалки” и два раза нажмите “Далее”. После этого нажмите кнопку “Обзор…” выберите файл,созданный в шаге 1: reminder.vbs. В завершении нажмите “Далее” и “Готово”.
Если требуется запускать “напоминалку” каждый час или на протяжении определённого периода времени,то кликните правой кнопкой мыши по созданной задаче reminder,а после этого выберите в контекстном меню пункт “Свойства”. В появившемся окне перейдите во вкладку “Расписание” и нажмите “Дополнительно”. Настройте параметры запуска на своё усмотрение и нажмите “Ok”. Можно создавать несколько расписаний,поставив флажок(“галочку”) в пункте “Показывать несколько расписаний”. В завершении нажмите “Ok”.
В назначенное время на экране ПК будет появляться окно с напоминанием “Выпей лекарство”(или что Вы запланировали).Когда необходимость в напоминаниях отпадёт,откройте “Планировщик заданий”,выберите соответствующее задание и нажмите “Delete”,в появившемся окне подтвердите действия,нажав “Да”.
Создать напоминание можно в онлайн-сервисе, если вы не работаете постоянно на одном и том же компьютере. Чтобы установить напоминание в Интернете, зайдите на сайт такого сервиса, к примеру, портал yandex.ru поддерживает функцию напоминаний. Зарегистрируйтесь в системе, если у вас еще нет ящика на Яндексе. Перейдите по ссылке «Календарь», чтобы создать напоминание о событии. Нажмите кнопку «Создать событие» и заполните поля. Введите название события, его описание, место и время. Также укажите время, за которое вас надо оповестить о нем. Зайдите в настройки календаря и выберите тип оповещения: по почте или по смс.
Привет всем. Нужно ли вам напоминать о каких-либо событиях? Я думаю напоминания не помешают никому. В силу своей занятости или забывчивости каждый человек не способен удержать в голове всё, что нужно сделать. И тут нам на помощь приходит постоянный спутник, незаменимый друг, который находится рядом всегда и везде — смартфон. Доверьте ему эту обязанность и он не подведет. а о том как поставить напоминание на Андроид рассмотрим ниже.
В Андроиде эту функцию можно использовать различными способами, и каждый выберет для себя наиболее удобную.
- будильник
- календарь
- сторонние приложения
Как поставить напоминание на Андроиде
Будильник
Напоминание в будильнике поставить несложно, так как для этого имеются все и после сигнала, глянув, на экран будет видно, что нужно сделать. На будильнике лучше выставлять не долгосрочные напоминания, а те, которые нужны в течение недели.
Настройка напоминания:
- Выставить время
- Указать день недели или несколько дней
- Настроить или оставить по умолчанию
- И самое главное задать описание, чтобы не забыть зачем звенит будильник.
Здесь всё просто и быстро, в течение минуты напоминание готово.
Календарь
В календаре лучше всего устанавливать долгосрочные напоминания: дни рождения, различные мероприятия и другие события, которые могут произойти в течение года или даже позже.
Если вы не пользовались календарем, советую первый раз сделать пробное напоминание и посмотреть, как это все работает.
Настройка напоминания в календаре.
- Описание мероприятия
- Выставить промежуток времени: число и время
- Указать повторяемость мероприятия
- Установить количество минут оповещения
- Статус и конфиденциальность пожеланию, а точнее, по обстановке.
Сторонние приложения
На этом этапе переходим к приложениям, заточенных только для напоминаний. И первым из них будет приложение, которое лично мне очень нравиться — “Помнить всё”.
Это довольно легкое и простое приложение, практически не расходующее ресурсов батареи. Его огромная фишка в том, что все команды задаются только голосом:
- наименование напоминания.
Ему достаточно сказать к примеру, “Выключить суп через пять минут” и все. Приложение распознает речь, вычислит временной промежуток, создаст напоминание и предупредит вас звуковым сигналом в назначенный срок.
На нем можно устанавливать как долгосрочные напоминания так и быстрые.
Установить “Помнить всё”
.
Гугл также способен создать напоминание с использованием голоса. Достаточно в поисковике активировать запись голоса и сказать, что напомнить и когда.
Приятный женский голос сообщит “Напоминание создано, вы готовы сохранить его?”. Вам останется ответить “Да” и ваша задача будет сохранена с ответом “Без проблем”.
Через заданный промежуток времени придет уведомление-напоминание о предстоящем событии.
Напоминания от Гугл работают при полном доступе к интернет, так как все происходит на стороне сервера.
Эта штуковина должна быть в каждом смартфоне.
Если вас не устраивает ни один из способов установки напоминания на Андроид, вы можете обратиться к магазину Плэй Маркет и выбрать для себя подходящее приложение.
Уверен, что абсолютно бесплатная напоминалка на компьютер Wise Reminder понравится многим своей простотой и надёжностью. Как и все продукты своего производителя, она рассчитана на обычных пользователей — не вынуждает нас становиться системным администратором или каким-то хакером, заканчивать академию, чтоб разобраться и настроить напоминание о важном событии или встрече.
Напоминалка на компьютер
Снова забыли поздравить с Днём Рожденья
друга или родственника, потеряли ориентацию во времени
и опоздали на встречу, не поздравили жену с днём свадьбы…? Хватит пить бесполезные витамины и тренировать мозги
— Вы же видите, что это не помогает. Установите на компьютер напоминалку Wise Reminder и спите спокойно по ночам!
Wise Reminder — она не забудет!
О лёгком, быстром и простом процессе установки этой программы (после скачивания её по ссылке, что в конце статьи) даже говорить не стоит, единственный нюанс — можно снять галочку
в самом конце инсталляции (первую)…
Зачем нам какие-то логи просматривать, правда?
В главном окне напоминалки Вы кроме основной рабочей зоны…
Первое, что рекомендую сделать после установки напоминалки на компьютер — определиться с автозагрузкой программы
при старте операционной системы Windows (функция включена по умолчанию) и с проверкой обновлений при каждом её запуске…
Я лично отключил эту проверку, чтоб не плодить лишний фоновый трафик — периодически и ручками смогу проверить наличие новой версии. Ещё отключил какие-то «Новости» — всё по той же причине.
Теперь самое главное — создание своего будущего неотвратимого напоминания. Жмём в правом углу главного окна программы на «+ новое»…
…и настраиваем его текст, время, дату и повтор (от «однажды» до «ежегодно»). Ещё можно выбрать свой рингтон
(не забудьте его сделать погромче
)…
По завершении всех манипуляций — тыкаем на странную кнопку-ссылку «Сохра…» 🙂 в правом верхнем углу окна…
Таких напоминаний можно сделать бесчисленное количество в программе — Вас никто не ограничивает.
Осталось дождаться выставленного в напоминании времени и получить всплывающее окно в правом нижнем углу своего любимого монитора
, которое будет «висеть» постоянно, пока не отключите его собственноручно — логично и правильно сделано это производителями, я считаю…
Кстати, будильник
очень весёлый и анимированный (живой).
Чтоб отложить напоминание на период от пяти минут до четырёх часов нужно кликнуть по маленькому треугольничку в поле «Отложить» и ещё раз — по строке с нужной отсрочкой…
Только таким образом Вы отложите напоминание, а не кнопкой «Напоминание». Ею оно полностью отключается (вместе с окошком над треем) и переходит в разряд «Завершено»…
Его можно в любой момент отредактировать и реанимировать (восстановить)
— достаточно кликнуть на закруглённую стрелку…
Удаляется напоминание безвозвратно, как Вы наверняка поняли, крестиком в кружочке.
Может исполнять роль не только почтового клиента, но и планировщика, одним из основных заданий которого является предупреждение пользователя о предстоящих встречах. Для того чтобы создать напоминание в Outlook потребуется выполнить несколько простых действий. После можно забывать о задаче, программа сама напомнит о ней в назначенное время.
Как создать напоминание в Outlook для себя
Для лучшей самоорганизации используйте раздел «Задачи». С его помощью вы сможете формировать списки необходимых дел на определенный период времени, а также следить за процессом их выполнения:
- Откройте раздел и дважды щелкните по любой пустой строчке.
- В открывшемся окне введите пояснение, назначьте дату начала и срок выполнения, выставьте уровень важности и состояние (только создана или уже выполняется).
- Установите «птичку» возле пункта «Напоминание» и выставьте время, в которое программа должна запустить уведомление.
- После формирования всех параметров нажмите кнопку «Сохранить и закрыть».
Как сделать напоминание в Outlook для другого пользователя
Напомнить коллеге о важном деле можно с помощью электронного сообщения и для этого нет необходимости каждый день отправлять письма на почту. Создайте всего одно сообщение в Outlook, прикрепите уведомление и будьте уверены, что в назначенный час его увидят:
Вместе с письмом уйдет и прикрепленное напоминание, которое активируется на компьютере пользователя в заданное время.
Иногда очень удобно, когда под рукой есть какой-то автоматизированный инструмент, напоминающий о грядущих событиях, праздниках и важных датах. В него всегда можно заглянуть и спланировать свои действия, расставив приоритеты. В этой статье будет предложен небольшой обзор программ-напоминалок на компьютер.
Как появились такие приложения?
Наверное, «предками» напоминалок на компьютер стали календари со специально размеченной областью для записи заметок и планов. Затем их заменили ежедневники — блокноты, разлинованные и датированные на год или другой определённый период. В них на каждой странице можно было отметить некое будущее событие, чтобы впоследствии не забыть о нем.
По тому же принципу работают и напоминалки на компьютер. Пользователь может внести свои данные в программу, и по достижении определённой даты она оповестит о том, что скоро наступит запланированное событие. Иногда приложение содержит свой список основных государственных праздников и мероприятий.
Классификация напоминалок
Программы для напоминания о событиях могут быть реализованы в различном виде:
- отдельное приложение, устанавливаемое на компьютер;
- виджет или гаджет на рабочий стол;
- онлайн-сервисы.
Приложения для установки на компьютер
Этот вид в большинстве случаев требует непосредственной инсталляции необходимых компонентов в операционную систему. Они легки по весу и просты в установке. Большой ассортимент позволяет выбрать понравившийся дизайн и функционал по вкусу.
Windows Logon Notifier
Довольно интересная напоминалка на компьютер. Она показывает будущие события не просто в отдельном окне, а в момент загрузки системы. Для работы понадобится установленный пакет NET Framework. Хотя программа сама оповестит о его отсутствии.
Для добавления нового события достаточно ввести его заголовок и сам текст напоминания. Затем нажать кнопку Add. После перезапуска системы окно загрузки Windows будет содержать созданное напоминание.
Напоминалка
Само название говорит о том, для чего предназначена программа. Она проста и не требует установки. Имеет довольно простой функционал — оповещать пользователя о запланированных событиях.
Сообщение будет показано таким образом, чтобы пользователь не смог его пропустить.
LeaderTask
Большой комбайн, в который встроено множество функций и возможностей. Эта программа-напоминалка на компьютер представлена также и в мобильных версиях.
В функционал приложения входят составление проектов, планов, задач и событий. Каждое из них можно настроить индивидуально, прикрепить файл, создать подзадачу, присвоить приоритет и т. д.
Также программа-напоминалка на компьютер LeaderTask способна импортировать контакты со смартфона и привязывать их к определенным задачам и событиям. Довольно удобное решение.
Расплата за все удовольствия — цена программы, которая довольно высока.
PNotes portable
Приставка portable говорит о том, что программу не нужно устанавливать, и даже можно запускать прямо со сменного носителя.
Представляет собой подобие бумажных стикеров с напоминаниями, которые применяются для приклеивания на различные доски, холодильники или мониторы. В этой программе на операционной системы отображаются специальные блоки с внесёнными в них событиями. Внешне они даже похожи на бумажные аналоги стикеров.
Виджеты и гаджеты
Подобное программное обеспечение — интерактивные элементы на операционной системы Windows. С ними можно взаимодействовать и использовать их как полноценные программы.
RainLendar2 lite
По сути подобный гаджет — календарь со встроенными функциями событий и задач. Имеется такая напоминалка на компьютер и на русском языке. В установке и настройке довольно проста. При этом достаточно информативна.
To Do Notes
Эта напоминалка представляет собой разноцветные стикеры с заметками, которые можно удобно «разбросать» по экрану. Для комфортного восприятия или же в зависимости от категории задачи, можно придать особый цвет записи.
Гаджет весит чуть меньше 20 КБ и лёгок в освоении.
Онлайн-сервисы
Среди программ-напоминалок также можно выделить и службы, работающие непосредственно в интернете. Их плюс в том, что всегда можно получить доступ к своим заметкам из любой точки мира.
Manprogress.com
Онлайн-сервис, направленный на широкий спектр задач. Можно создавать дела, включать в них события, создавать подкатегории. Имеется возможность подключить контакты и проводить совещания через внутренний чат. В общем, планировать свою деятельность.
Для начала использования достаточно пройти простую регистрацию.
Google Calendar
Ежедневник от IT-гиганта. Если есть профиль в Google, то начать использовать довольно легко — достаточно авторизоваться в Google Calendar.
Из интересных особенностей можно выделить возможность подключения сторонних приложений к этому календарю и просмотра заметок из них. Очень удобно использовать в качестве простой напоминалки дней рождений на компьютере.
Заключение
Какой из видов напоминалок использовать, остаётся решать пользователю. Каждая из них имеют свои плюсы и минусы. Какие-то поставляются бесплатно, а какие-то — на коммерческой основе. В любом случае иногда вложения могут оправдать результат в действительно стоящих продуктах.
Если вам нужно использовать Outlook на работе, вы знаете, насколько недружелюбным для пользователя это может быть. Вы можете использовать планировщик заданий в Windows, чтобы сделать то же самое. Вот как создать напоминание в Windows без Outlook или сторонней программы.
Примечание: это работает во всех версиях Windows — XP и выше.
Нажмите Пуск и введите: Планировщик задач . Нажмите Enter.
Когда открывается Task Scheduler, он выглядит устрашающе, и это мощный инструмент. Но создать напоминание легко.
Под списком Действия на правой панели нажмите Создать задачу.
Теперь введите легко запоминающееся имя для вашей задачи на вкладке Общие. Введите все, что вы хотите, просто убедитесь, что оно наглядно и позволяет вам знать, что делать.
Нажмите вкладку Триггеры рядом с вкладкой Общие. Затем нажмите кнопку «Создать» в левом нижнем углу окна.
На экране «Новый триггер» по умолчанию будет выбрано «По расписанию». Теперь просто укажите дату, когда вы хотите, чтобы это началось, и частоту повторения задачи.
В одной и той же Windows вы можете выбрать различные дополнительные параметры, например, как часто повторять сообщение о задаче, когда остановить его и многое другое.
Наконец, нажмите вкладку «Действия», а затем кнопку «Новый». В раскрывающемся меню выберите «Показать сообщение», «Отправить электронное письмо» или «Запустить программу».
В этом случае я просто хочу, чтобы сообщение отображалось в течение моего рабочего дня. Введите название и любое сообщение, которое вы хотите вместе с ним. Нажмите ОК.
Windows отобразит вашу задачу в окне сообщения в указанное время.
С помощью Task Scheduler можно многое сделать, например, запланировать запуск задачи обслуживания, такой как очистка диска. Использование его для напоминаний — отличный способ не забыть, что нужно получить в течение недели.