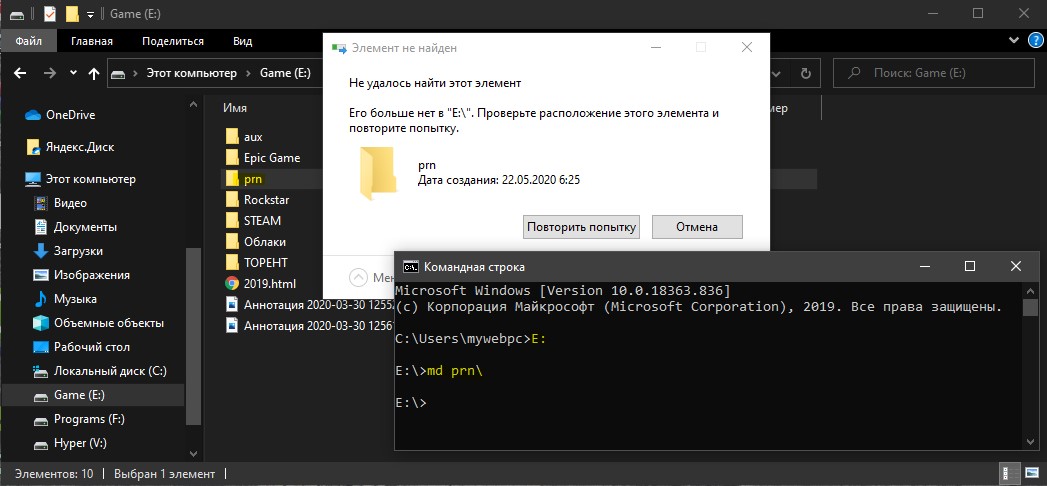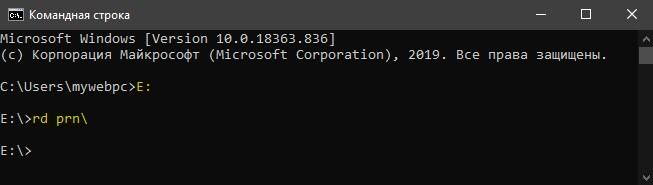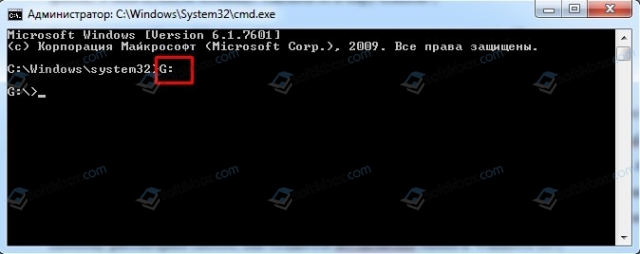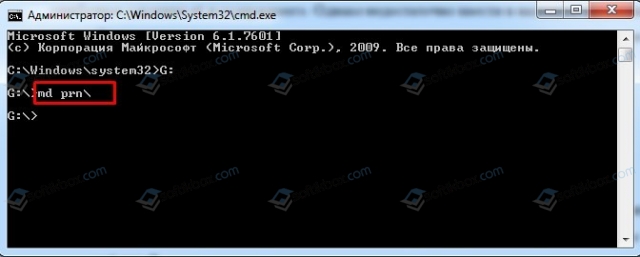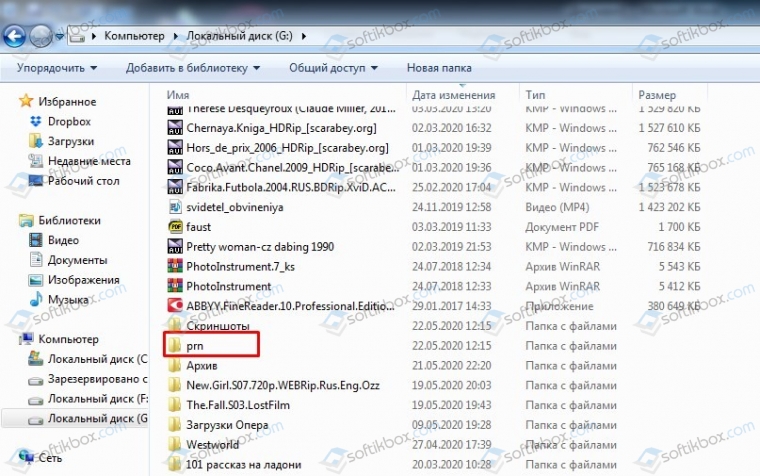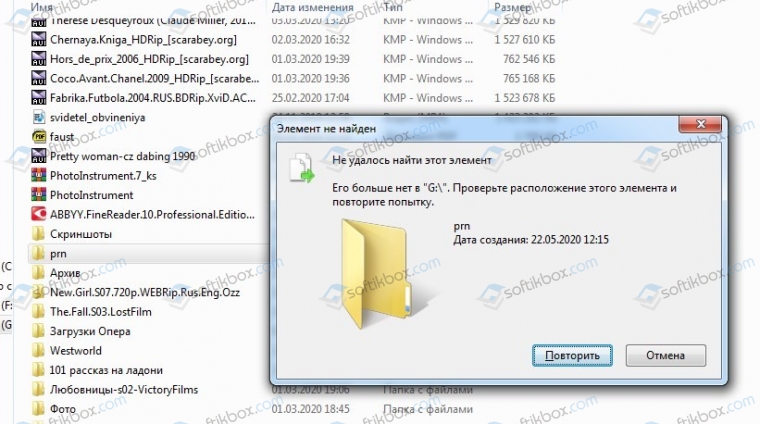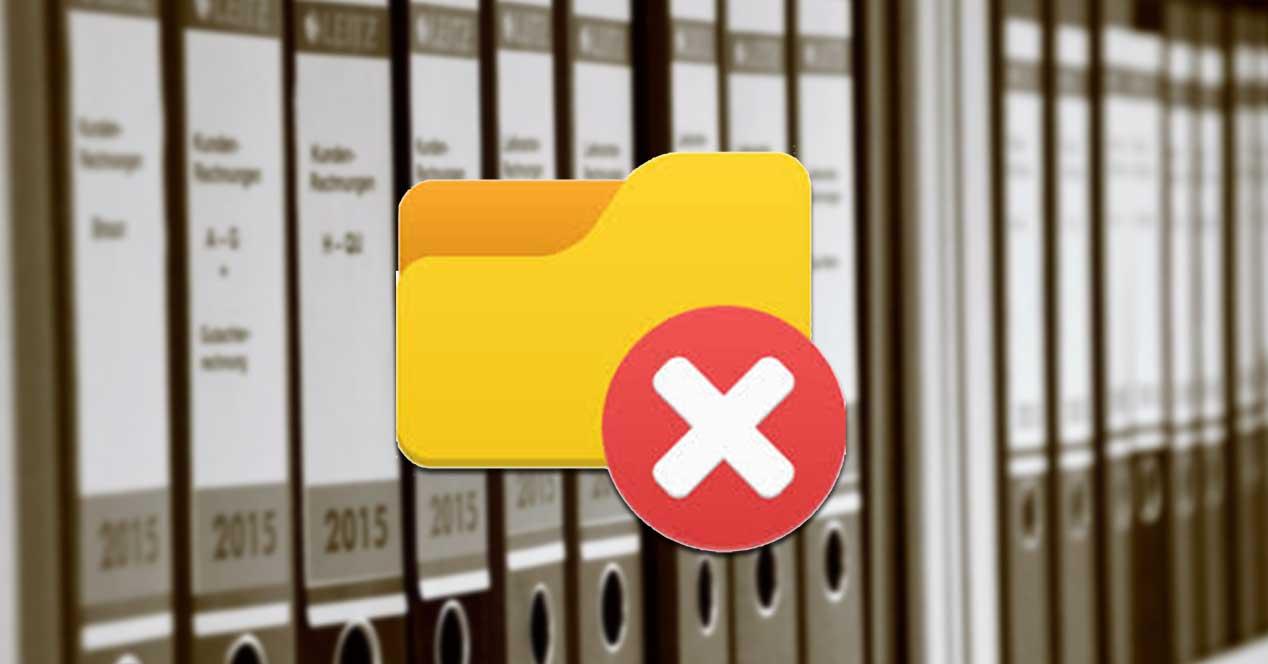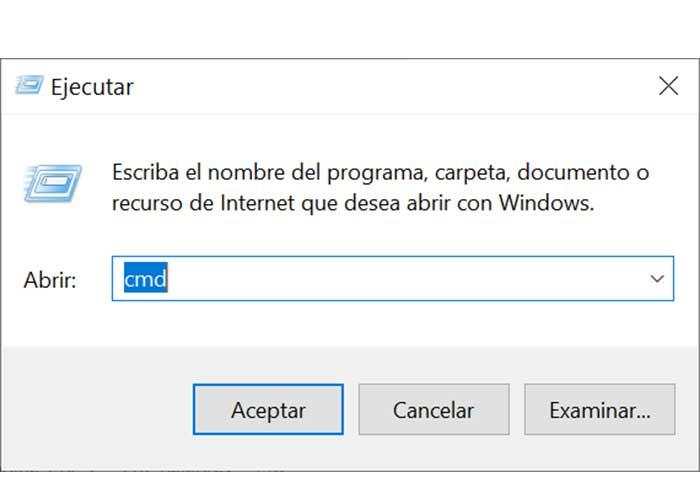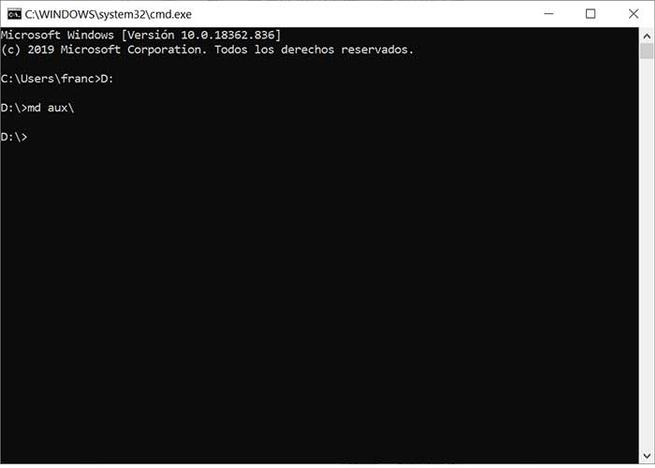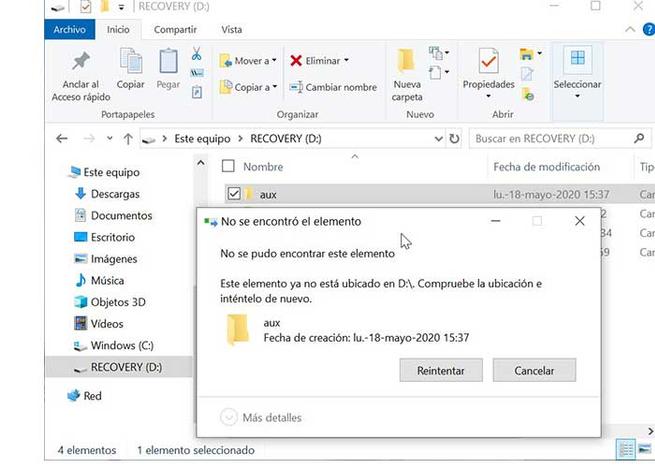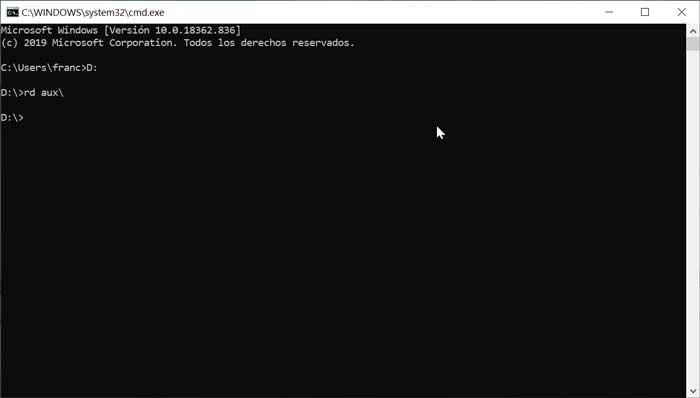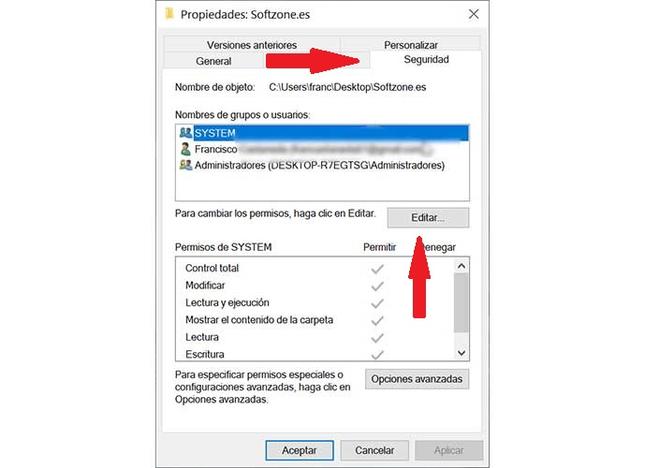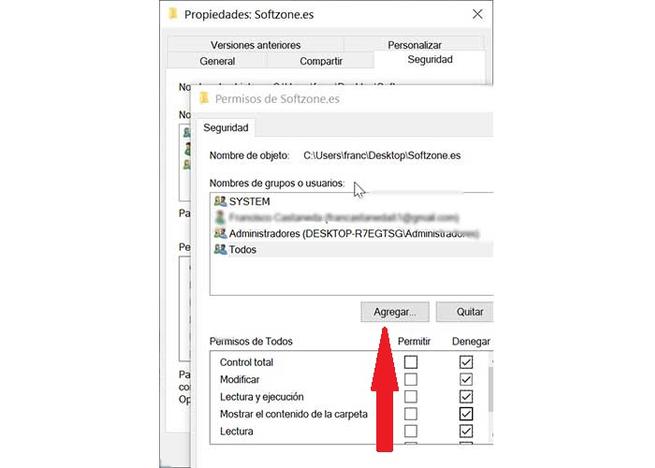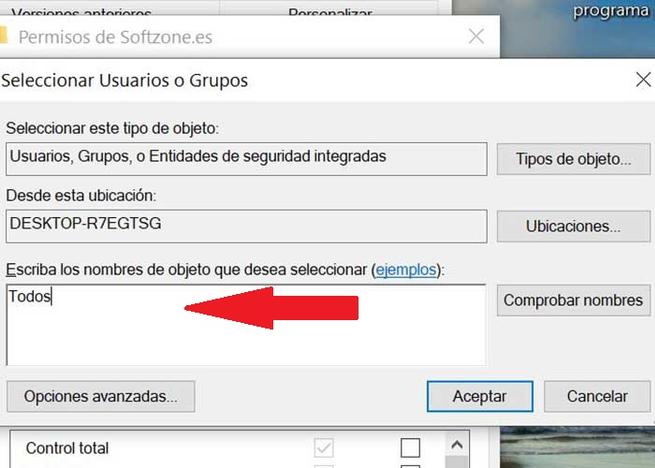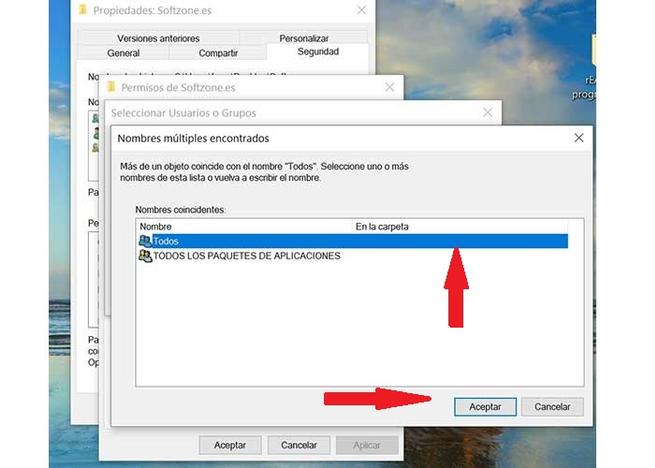Наверняка у каждого пользователя есть важные файлы, которые могут быть удалены по случайности. Тем более, если на вашем компьютере несколько пользователей, то риск для ваших важных файлов возрастает. А что, если папку с важными файлами сделать не удаляемой?
Дело в том, что есть ключевые слова, которые используются и зарезервированы для языков программирования, и поэтому не могут использоваться в качестве имени для любой папки. К этим типам слов относятся «с«, «aux«, «prn«, «nul» и «LPT1» до «LPT9«. По сути, мы создадим папку с одним из этих ключевых слов, чтобы поместить в неё важные файлы. Обычным способ нам не удастся создать папки с выше перечисленными именами. По этому воспользуемся cmd.
Папки, которые не могут быть удалены в Windows 10
Запустите командную строку и введите:
E:— переходим на другой локальный диск. В моем случае это диск E.md prn— создаем папку с ключевым словом prn.
Далее я перехожу на локальный диск E и вижу созданную папку «prn», которую нельзя удалить. Можете хранить в ней свои важные файлы.
Как удалить неудаляемую папку
Запускаем командную строку и вводим:
E:— переходим на локальный диск, где расположена папка.rd prn— удаляем папку prn.
Смотрите еще:
- Элемент не найден. Не удалось найти этот элемент
- Создать папку с паролем без программ
- Невозможно создать новую папку в Windows 10
- Как скрыть папку в Windows 10
- Как удалить папку Windows.old
[ Telegram | Поддержать ]
22.05.2020
Просмотров: 2407
Если одним ПК пользуется несколько человек, то, бывают случаи, когда по ошибке один юзер может удалить важную папку для другого юзера. В таком случае возникает необходимость создания неудаляемой директории. В такой папке можно хранить важные файлы, а зная нужную команду, удалить её в пару кликов.
Читайте также: Как в Windows 10 удалить папку, которая не удаляется?
Создание неудаляемой папки
В среде программирования есть ключевые слова, которые могут использоваться в качестве имени для любой директории. Задав в имени папки такие слова, как «с», «aux», «prn», «nul» и «LPT1» до «LPT9», пользователь может предотвратить несанкционированное или ошибочное удаление её и содержимого. Однако недостаточно ввести в названии папки такие слова. Саму директорию с нужным названием нужно создавать через командную строку. Поэтому рассмотрим способ, как создается неудаляемая папка в Windows 10.
- Запускаем командную строку с правами Администратора.
- Указываем букву диска, на котором нужно создать неудаляемую папку.
- Теперь создаем папку с нужным именем. Для этого вводим команду md и название папки. Используем вышеуказанные имена. К примеру, команда будет выглядеть так md prn .
- Смотрим диск. Там появится папка.
- Если вы захотите удалить папку, то появится такое сообщение.
Казалось бы, а что, если нужно будет удалить такую папку? Есть официальный способ, как удалить неудаляемую папку в Windows 10. Для этого нужно в командной строке с правами Администратора ввести такие команды:
- Указываем букву диска. К примеру, G:.
- Далее вводим rd prn (или другое название папки).
Папка будет удалена.
Таким образом, используя данные команды, можно легко создать и удалить папку не только в Windows 10, но и в Windows 7, так как представленный способ работает и в старых версиях операционной системы от Microsoft.
Наиболее распространенная причина потери данных — это случайное удаление файлов и папок. Скорее, большинство из вас потеряли файлы хотя бы один раз, случайно удалив их. Лучшее решение этой проблемы — сделать файлы и папки не удаляемыми в Windows 10/8/7.
Пользователи часто делятся своими системами с другими пользователями. Системные файлы и папки являются критическими и обычно не могут быть удалены. Если вы хотите сделать ваши файлы или папки не подлежащими удалению, у вас есть два варианта:
- Через свойства папки
- Использование командной строки
- Использование бесплатного Prevent.
Это может быть сделано либо путем изменения прав доступа к файлу или папке, либо с помощью командной строки с повышенными правами. Оба метода были объяснены следующим образом:
1] Через свойства папки
Разрешения для каждой папки обычно одинаковы или похожи по умолчанию, но вы можете изменить разрешения индивидуально для каждой папки. Процедура для этого заключается в следующем:
Щелкните правой кнопкой мыши файл или папку и выберите «Свойства».
На вкладке «Безопасность» выберите активную учетную запись пользователя (или учетную запись, для которой вы хотите заблокировать разрешения).
Нажмите на Изменить.
Снимите флажок «Полный доступ» и «Изменить» в категории «Разрешить». Вы также можете проверить Запретить для полного контроля.
Нажмите кнопку ОК, чтобы сохранить настройки.
2] Использование командной строки
Внесение изменений в свойства папки является предпочтительным методом для восстановления папки без возможности восстановления. Однако, если вам нужна дополнительная безопасность и конфиденциальность с папкой, вы можете попробовать создать папку con с помощью командной строки с повышенными правами. Ограничением папки con, созданной с помощью командной строки с повышенными правами, является невозможность ее просмотра. Вы можете перемещать файлы туда и сюда только с помощью команды перемещения. Процедура выглядит следующим образом:
Найдите командную строку в строке поиска Windows. Щелкните правой кнопкой мыши командную строку и выберите «Запуск от имени администратора». Вы также можете выбрать Запуск от имени администратора на правой панели.
Введите букву диска, на котором вы собираетесь создать папку con, а затем двоеточие. Например. «D:».
Теперь введите следующую команду и нажмите Enter:
md con
Это создаст папку con на предполагаемом диске.
Удаление не удаляемой папки
Папку, которую нельзя удалить, нельзя удалить вручную, но с помощью командной строки с повышенными правами. Процедура выглядит следующим образом:
Откройте командную строку с повышенными правами и перейдите к диску, на котором вы ранее создали папку, которую нельзя удалить. Введите следующую команду и нажмите Enter, чтобы выполнить ее:
rd /s /q con
Этот метод работает только для папок, а не для файлов.
Потеря данных в этом стремительно растущем цифровом мире, в котором мы проводим все большее количество времени, стала самой распространенной ситуацией среди огромного числа пользователей. И особенно неприятной она начинает выглядеть, когда файлы пропадают по чистой случайности.

Предположим, в субботний вечер вы просматриваете содержимое жесткого диска или удаляете ненужные файлы, хранящиеся в архивах уже довольно долгое время, и, случайно, при помощи комбинации Shift + Delete стираете важные документы. Это действие приведет к полному удалению папки без возможности восстановления из корзины. Что же теперь делать? Вся ценная информация была потеряна в мгновение ока.
Вам больше не стоит переживать по этому поводу! В статье мы внимательно рассмотрим информацию о том как создавать неудаляемые папки, которые вы не сможете стереть с жесткого диска даже если попытаетесь.
Содержание статьи:
- Создание неудаляемой папки
- Настройки доступа к любой папке
- Полезная информация
Создание неудаляемой папки
Для создания папки, защищенной от возможного удаления, воспользуйтесь приведенной ниже инструкцией:
1. Запустите утилиту Выполнить при помощи комбинации клавиш Win + R, введите в диалоговом окне cmd и нажмите ОК, чтобы открыть командную строку.
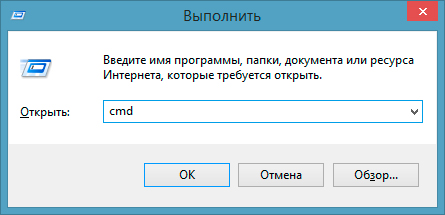
Примечание:
Неудаляемые папки могут быть созданы только в тех логических разделах диска, на которых не установлена операционная система. Например, такую папку можно создать на локальном диске D, E, F и G, но никак не на С, который содержит в себе системные файлы.
2. В открывшейся командной строке введите D: или другую букву, которая присвоена любому НЕ системному разделу на вашем компьютере.
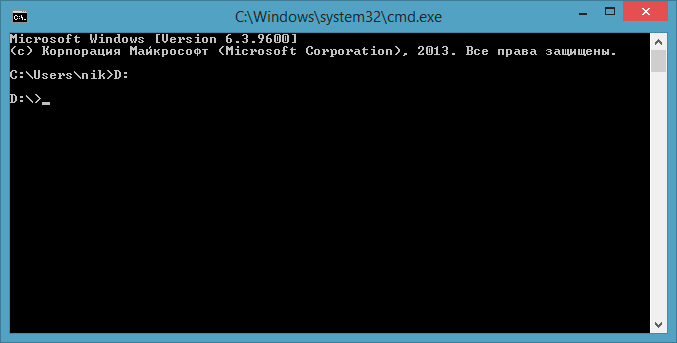
3. В новой строке введите md con
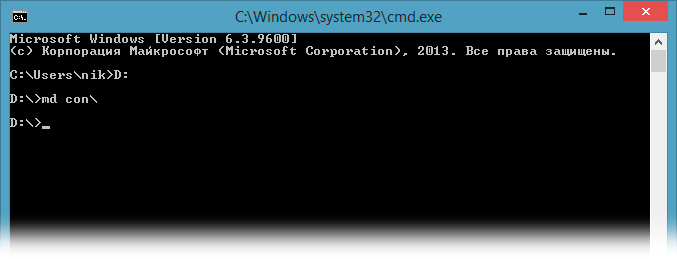
Это действие приведет к созданию папки с именем con на логическом диске D. Буквы md выступают в роли команды к созданию каталога, являющегося инструкцией для командной строки Windows.
4. После нажатия клавиши Enter, на указанном вами локальном диске будет создана неудаляемая папка con.
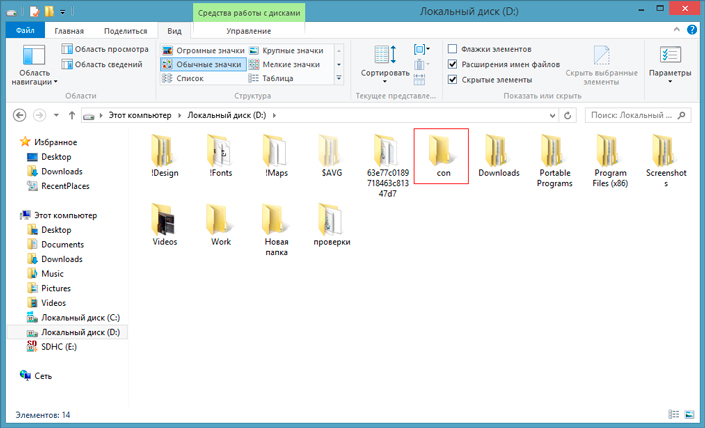
Настройки доступа к любой папке
Если вы хотите запретить каким-либо пользователям или программам обращаться к созданной папке, в этом вам поможет следующая инструкция:
1. Чтобы пресечь несанкционированный доступ к папке, выберите нужную, щелкните по ней правой кнопкой мыши и выберите меню Свойства.
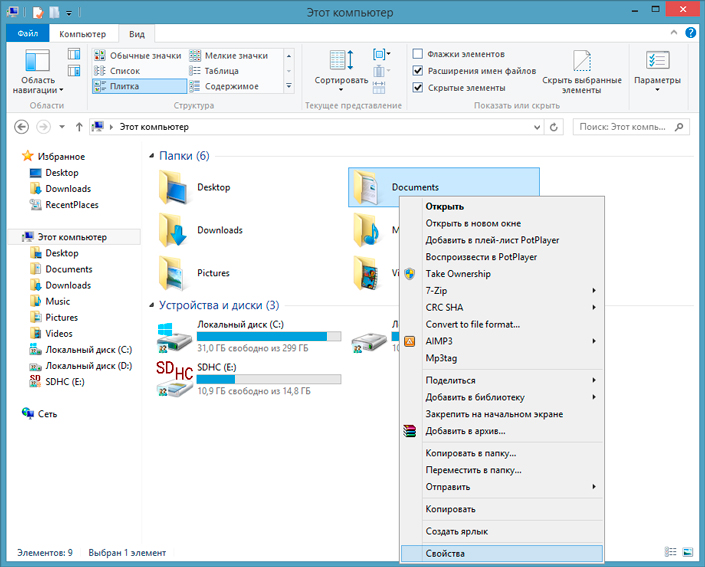
2. В открывшемся окне перейдите во вкладку Безопасность.
3. В данном разделе под списком пользователей расположена кнопка Изменить. Воспользуйтесь ею, чтобы настроить параметры доступа.
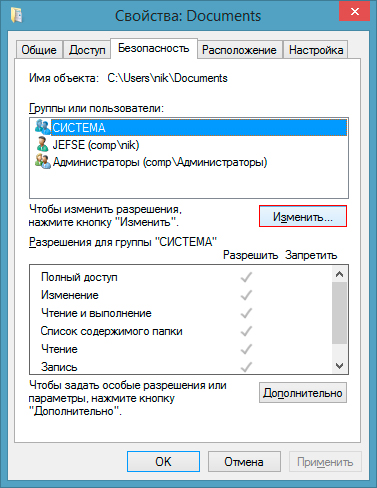
4. Перед вами откроется окно под названием Разрешения для группы. Щелкните по клавише Добавить.
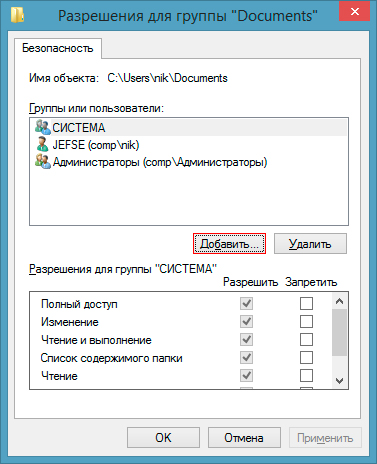
5. В этом окне вы можете добавить новых пользователей, которые получат доступ к выбранной папке. Для этого потребуется указать их имена в диалоговом окне.
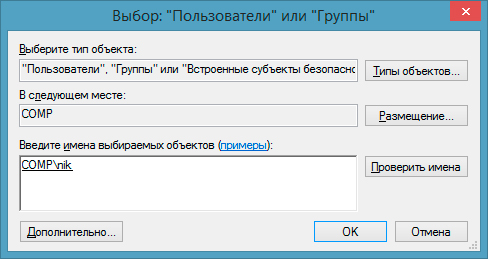
6. Теперь необходимо вернуться в главное меню Свойства > Безопасность. Здесь вы можете для каждой конкретной группы пользователей настроить параметры доступа к файлам.
По завершению работы со свойствами папки нажмите Применить и ОК, чтобы сохранить изменения и выйти из режима настроек.
У многих пользователей есть документы, которые нельзя или не хотелось бы потерять по определенным причинам. Таким образом, создание неудаляемой папки позволит вам вздохнуть с облегчением и забыть о возможности потери ценных файлов.
Полезная информация
Предположим, вы удалили файлы пару месяцев назад и хотели бы их восстановить. Если это возможно, то как?
Информация о том, что если удалить документы из системы, то они безвозвратно исчезнут — не более чем миф. Любая деятельность, совершаемая пользователем на компьютере, неизбежно оставляет свои следы на жестком диске, от которых невозможно избавиться. Все удаленные ранее файлы могут быть восстановлены.
Решить этот вопрос позволит профессиональное программное обеспечение — Starus Web Detective. Приложение станет хорошим выбором как для веб-криминалиста, проводящего расследования на ПК подозреваемого, так и для любого другого пользователя, желающего восстановить утерянные документы.
Какими преимуществами вас наделяет программа?
1. Приложение дает возможность восстановить потерянные пароли от аккаунтов.
2. При помощи Starus Web Detective вы можете с легкостью вернуть потерянный файл любого формата, а возможность предпросмотра сделает процесс еще более легким и быстрым.
3. Вся найденная информация может быть экспортирована в любом из предлагаемых программой формате и доступна для чтения в другое удобное время.
Это лишь малый список функций, предоставляемых данным программным обеспечением. Чтобы получше с ним ознакомиться, рекомендуем перейти по следующей ссылке.
Мы надеемся, что статья была информативной и помогла вам разобраться с ситуацией. Если у вас есть предложения и вопросы, оставьте свой комментарий и поделитесь мнением.
Похожие статьи про восстановление данных:
Дата: 06/06/2018
Теги: Восстановление файлов, Документы, Как восстановить
Приветствую Вас на сайте Info-Comp.ru! В этом материале я расскажу о простом способе защиты файлов и папок от удаления в операционной системе Windows 10. Данный способ предполагает использование стандартных средств Windows 10, иными словами, никакие сторонние программы использовать не нужно.
Содержание
- Зачем запрещать удаление файлов и папок?
- Включаем запрет удаления файлов и папок в Windows 10
- Шаг 1 – Открываем свойства файла или папки
- Шаг 2 – Переходим в настройки безопасности
- Шаг 3 – Открываем дополнительные параметры безопасности
- Шаг 4 – Добавляем новый элемент разрешения
- Шаг 5 – Выбор субъекта
- Шаг 6 – Выбор типа разрешения
- Шаг 7 – Выбор разрешений
- Проверяем запрет на удаление
- Отмена запрета на удаление
- Видео-инструкция
Зачем запрещать удаление файлов и папок?
Наверное, у многих на компьютере хранится много различной информации, включая важную информацию, которая была структурирована и разложена по папочкам. И такую информация потерять кране не хочется, но бывает и такое, что файл или целую папку кто-то может удалить, или Вы сами, например, случайно, другими словами, по умолчанию Ваши личные файлы и папки не защищены от удаления.
Однако в операционной системе Windows 10 есть стандартные инструменты, с помощью которых можно запретить удаление файлов и папок.
Таким образом, Вы очень легко можете включить запрет на удаление определённого файла или целой папки, в которой хранятся Ваши личные и важные данные, тем самым защитить их от случайного или даже преднамеренного удаления. В таком случае даже Вы не сможете удалить эти файлы и папки, предварительно не сняв этот запрет (т.е. если действительно Вам потребуется удалить файл или папку, нужно будет снять этот запрет).
Давайте разберем пример, в котором нам нужно запретить удаление всех файлов и папок в определенной, важной для нас папке. При этом нам нужно иметь возможность добавлять новые файлы в эту папку, а также редактировать уже существующие файлы в ней.
Шаг 1 – Открываем свойства файла или папки
Итак, чтобы запретить удаление файлов и папок в ОС Windows 10 необходимо зайти в свойства объекта (файла или папки), в нашем случае папки, это можно сделать, щёлкнув правой кнопкой мыши, и нажать «Свойства».
Заметка! ТОП 8 полезных и нужных программ для Windows 10.
Шаг 2 – Переходим в настройки безопасности
Далее переходим на вкладку «Безопасность», именно там находятся параметры, отвечающие за разрешения на доступ к данному объекту.
Шаг 3 – Открываем дополнительные параметры безопасности
Затем открываем дополнительные параметры безопасности для настройки особых разрешений, так как в стандартных разрешениях нужного нам, т.е. запрета на удаление, нет.
Шаг 4 – Добавляем новый элемент разрешения
После открытия дополнительных параметров безопасности у нас отобразятся текущие элементы разрешений на данный каталог, нам нужно добавить новый элемент разрешения. Для этого нажимаем кнопку «Добавить».
Заметка! «Режим бога» в Windows – что это такое и как его включить в Windows 10?
Шаг 5 – Выбор субъекта
Сначала нам нужно выбрать субъект, т.е. для кого (каких пользователей) будет действовать это разрешение.
Для выбора нажимаем кнопку «Выберите субъект».
Затем, так как мы хотим запретить удаление файлов и папок для всех, включая нас самих, нам можно (и нужно) выбрать специальную группу «Все», в которую включаются абсолютно все пользователи компьютера.
Для этого, если у Вас обычный домашний компьютер (я имею ввиду, он не в домене), Вы можете сразу написать в поле ввода имени слово «Все», и нажать «Проверить имена». И таким образом, если данная группа будет найдена, ее название будет подчеркнуто.
В случае если таким способом Вы не найдете группу «Все», можно зайти в настройки «Дополнительно» в этом же окне, и, используя поиск, найти нужную группу.
Также, в случае необходимости, Вы можете запретить удаление только некоторым пользователям, а не всем.

После того как определены пользователи или группа, к которой будет применяться наше разрешение, нажимаем «ОК».
Шаг 6 – Выбор типа разрешения
Сначала выбираем тип разрешения, т.е. что мы хотим «Разрешить» или «Запретить», мы хотим запретить удаление, поэтому выбираем «Запретить».
Заметка! Как узнать номер версии, номер сборки и выпуск Windows 10.
Шаг 7 – Выбор разрешений
Далее, нам осталось выбрать необходимые разрешения, но нужные нам по умолчанию не отображаются, поэтому сначала отображаем их используя кнопку «Отображение дополнительных разрешений».
После этого ставим и оставляем всего две галочки: «Удаление подпапок и файлов» и «Удаление».
Нажимаем «ОК» и данное окно закроется.
Затем, чтобы применить это разрешение в окне «Дополнительные параметры безопасности», нажимаем «Применить».
Windows 10 нас предупредит о том, что запрет имеет приоритет над разрешением, т.е. мы хоть и создали все эти папки и файлы и имеем полное право на их удаление, текущее разрешение будет в приоритете, и мы не сможем удалить эти файлы и папки.
Соглашаемся с этим, и нажимаем «Да».
Затем выходим из настроек по крестику.
Заметка! Как записать GIF с экрана компьютера.
Проверяем запрет на удаление
Теперь, если Вы или любой другой пользователь попытается удалить данную папку или файлы в ней, получит следующую ошибку
Однако, мы свободно можем создавать новые файлы в этой папке и редактировать их, на это у нас права есть. При этом все новые файлы, которые мы будем создавать в этой папке, будут наследовать запрет на удаление.
Отмена запрета на удаление
В случае если Вам потребуется переместить файлы или всю папку, а может быть удалить некоторые файлы и папки в этом каталоге, Вам придётся снять запрет на удаление.
Это делается путем простого удаления этого разрешения. Для этого Вам необходимо точно также зайти в дополнительные параметры безопасности, выбрать соответствующий элемент разрешения и нажать «Удалить», а затем «Применить».
Видео-инструкция
У меня на сегодня все, надеюсь, материал был Вам полезен, пока!
Самая частая причина потери данных — случайное удаление файлов и папок. Скорее всего, большинство из вас должно было хотя бы раз потерять файлы, случайно удалив их. Лучшее решение этой проблемы — сделать файлы и папки недоступными для удаления в Windows 10/8/7.
Обычно пользователи делятся своими системами с другими пользователями. Системные файлы и папки имеют решающее значение и обычно не могут быть удалены. Если вы хотите, чтобы ваши файлы или папки нельзя было удалить, у вас есть два варианта:
- Через свойства папки
- Использование командной строки
- Использование бесплатного ПО Prevent.
Это можно сделать либо путем изменения разрешений для файла или папки, либо с помощью командной строки с повышенными привилегиями. Оба метода объясняются следующим образом:
1]Через свойства папки
Разрешения для каждой папки обычно одинаковы или похожи по умолчанию, но вы можете изменить разрешения индивидуально для каждой папки. Для этого выполните следующие действия:
Щелкните правой кнопкой мыши файл или папку и выберите «Свойства».
На вкладке «Безопасность» выберите активную учетную запись пользователя (или учетную запись пользователя, для которой вы собираетесь заблокировать разрешения).
Щелкните на Edit.
Снимите флажок, соответствующий Полный доступ и Изменить в категории Разрешить. Вы также можете установить флажок Запретить для полного доступа.
Нажмите ОК, чтобы сохранить настройки.
2]Использование командной строки
Внесение изменений в свойства папки — это предпочтительный способ сделать папку недоступной для удаления. Однако, если вам нужна дополнительная безопасность и конфиденциальность с папкой, вы можете попробовать создать папку con с помощью командной строки с повышенными привилегиями. Ограничение папки con, созданной с помощью командной строки с повышенными привилегиями, заключается в том, что ее нельзя просматривать. Вы можете перемещать файлы туда и обратно только с помощью команды перемещения. Порядок действий следующий:
Найдите командную строку в строке поиска Windows. Щелкните правой кнопкой мыши командную строку и выберите Запуск от имени администратора. Вы также можете выбрать Запуск от имени администратора на правой панели.
Введите букву диска, на котором вы собираетесь создать папку con, с последующим двоеточием. Например. «Д:».
Теперь введите следующую команду и нажмите Enter-
мкр
Это создаст папку con на предполагаемом диске.
Удаление папки, которую невозможно удалить
Не удаляемую папку нельзя удалить вручную, кроме как с помощью командной строки с повышенными привилегиями. Порядок действий следующий:
Откройте командную строку с повышенными привилегиями и перейдите к диску, на котором вы ранее создали папку, которую невозможно удалить. Введите следующую команду и нажмите Enter, чтобы выполнить ее:
rd / s / q con
Этот метод работает только с папками, а не с файлами.
3]Использование Prevent
Некоторые из вас могут захотеть ознакомиться с нашей бесплатной программой Prevent. Это бесплатное программное обеспечение, которое работает на всех Windows. Если вы не хотите, чтобы кто-либо удалял, перемещал, копировал, переименовывал или возился с вашими данными, то Prevent может вам помочь.
Надеюсь, что эти решения помогут.
.
28.12.2013 — 21:51 2 3618+
размер текста
Решил поделиться с Вами не совсем ординарным решением по созданию папки в операционной системе Windows. Так вот, потребовалось создать каталог, который нельзя было бы удалить или изменить. И долго искать решение не пришлось…
Как создать неудаляемую папку?
Есть варианты решения с использованием программных средств, но такой вариант не подходит, хотя бы потому что легко обходится удалением программы. Как оказалось, этого можно добиться системными возможностями.
Для создания папки с рассматриваемыми свойствами нужно воспользоваться зарезервированными DOS-устройствами именами: AUX, CON, COMx, NUL, PRN или LPTx (где x — число от 1 до 9). Через командную строку до сих пор можно управлять DOS-устройствами. Например, чтобы отправить файл на принтер, используется команда: «copy c:test.txt prn». Так как Windows поддерживает MS-DOS, то она вынуждена защищаться от применения в именах резервных значений. Для обхода данного ограничения необходима командная строка Windows, сочетанием клавиш Win + R вызовем окно «Выполнить» и введём в строку «CMD» (без кавычек) и нажмём клавишу Enter:
- Теперь воспользуемся нижеприведённой командой, в которой будет содержаться путь и название будущей папки:
Например
md «\?c:tempPRN»
или
md \.c:tempCON
- В результате получим папку с названием «PRN» или «CON», обе будут располагаться в соответствующих директориях указанных в команде. В папке можно открывать, записывать файлы, даже полностью удалить содержимое, но с самой созданной папкой нельзя ничего сделать (НЕ переименовать, Не удалить)!
- Конечно, удалить или переименовать папку можно, но только по средствам командной строки. Для этого вновь откроем командную строку (см. пункт 1) и применим следующие команды:
переименование
move «\?c:tempPRN» Новая папка
или
move «\.c:tempCON» Новая папка
Где «Новая папка» новое имя для назначения.
Удаление
rd «\?c:tempPRN»
или
rd \.c:tempCON
Вместо послесловия
Вот и всё, теперь Вы знаете, как можно создать не удаляемую папку в системе Windows. Кстати, Вторая часть, в которой поясняется удаление и переименование, будет также полезна при восстановлении после вирусного заражения! Так как подобным методом пользуются и вредоносные программы.
Как в Windows защитить файлы и папки от удаления

Вопрос заключается в следующем. На компьютере скопилось много ценного материала, который был тщательно структурирован, то есть разложен по папкам.
Пользователь опасается, что по случайности или по неосторожности какие-то файлы или папки могут быть удалены или перенесены, из-за чего весь, возможно, многолетний труд пропадет.
И вопрос дословно звучал так: КАК МНЕ ЗАБЛОКИРОВАТЬ НУЖНУЮ ПАПКУ ОТ СТИРАНИЯ, С ВОЗМОЖНОСТЬЮ ДОПОЛНЕНИЯ?
Есть довольно простой способ, который позволит предотвратить случайное удаление важных для вас файлов, но при этом не исключает возможность добавления информации. И самое приятное заключается в том, что все это можно организовать средствами Windows без привлечения сторонних программ.
Дело в том, что для каждого файла или папки в Windows можно определить правила, по которым с этим объектом будут работать пользователи, программы или сама операционная систем.
Итак, у нас есть папка с файлами, которую необходимо защитить от случайного удаления. Щелкаем правой кнопкой мыши на ней и из контекстного меню выбираем пункт Свойства. Затем переключаемся на вкладку Безопасность и нажимаем на кнопку Дополнительно.
В открывшемся окне нужно добавить новое правило, нажав на соответствующую кнопку Добавить.
В следующем окне нужно задать разрешения для нашей папки. Пока здесь все опции неактивны. Нажимаем на ссылку Выберите субъект.
Появится еще одно окно, в котором можно нажать на Дополнительно.
Далее нажимаем Поиск, а затем выбираем из результатов поиска вариант Все и нажимаем OK.
Сейчас мы определили субъект, то есть для кого будут действовать данные правила. Так как мы выбрали Все, то правила будут касаться всех пользователей, работающих на компьютере, а также и саму операционную систему.
После этого станут доступны настройки разрешений для нашей папки.
В выпадающем списке Тип есть два пункта — Разрешить и Запретить. Мы хотим запретить удаление, поэтому выбираем соответствующий пункт.
Далее указываем, к чему будут применяться заданные разрешения, а точнее запреты. Для нас важна папка и все в ней находящиеся файлы, поэтому выбираем Для этой папки, её подпапок и файлов.
Ниже находятся разрешения. Нажимаем на ссылку Отображение дополнительных разрешений и список значительно расширится. Чтобы обеспечить защиту файлов и папок оставляем только Удаление подпапок и файлов и Удаление. После этого нажимаем ОК, для сохранения изменений.
Применяем наши настройки и появится окно, в котором нужно подтвердить желание применить эти настройки.
После этого будет активирована защита папки и всех находящихся в ней файлов. При попытке их удалить появится сообщение о невозможности провести данную операцию.
При этом в защищенную папку можно копировать информацию, то есть в ней можно создавать, например, новые папки и копировать в нее новые файлы. Удалить или переместить содержимое папки не получится.
Для снятия данных ограничений нужно удалить добавленное нами правило. То есть снова вызываем контекстное меню на папке, выбираем Свойства и на вкладке Безопасность щелкаем по кнопке Дополнительно. В списке находим заданное нами правило и удаляем его. После этого защита с папки будет снята и ее снова можно будет удалить.
При работе с нашими Windows На компьютере мы обычно храним файлы и папки, которые могут иметь для нас большую ценность и которые мы не хотим терять, особенно если мы используем компьютер совместно. Есть опасения, что эта папка с очень важными файлами может быть ошибочно удалена как нами, так и людьми, которые могут иметь доступ к компьютеру.
Чтобы избежать паники, важно иметь возможность создавать папки, в которых невозможно переименовать или удалить, чтобы избежать любого типа небрежности или несчастного случая. По этой причине сегодня мы увидим, как мы можем сделать так, чтобы эти файлы и папки не могут быть удалены Оставаясь в безопасности от любой катастрофы.
Хотя в настоящее время существуют инструменты, которые позволяют нам шифровать файлы и папки, чтобы обеспечить их надежную защиту, в случае, если они были удалены по ошибке, мы не могли легко восстановить их. Таким образом, можно сделать эти папки нельзя удалить или переименоватьтак что мы будем держать все их содержимое в безопасности. Это идеально, если мы хотим сохранить наш самый ценный контент в безопасности, чтобы ни мы, ни кто-либо, кто может получить доступ к нашему компьютеру, не мог удалить его по ошибке или случайно и всегда был в безопасности.
Содержание
- Это как вы создаете папки, которые не могут быть удалены
- Из командной строки
- Использование разрешений папки
Это как вы создаете папки, которые не могут быть удалены
Из командной строки
Чтобы мы могли преобразовать наши файлы и папки в несмываемые элементы из инструмента командной строки, используйте ключевые слова необходимо. Эти ключевые слова используются и зарезервированы для языков программирования и поэтому не могут использоваться в качестве имени для любой папки. К этим типам слов относятся «с», «aux», «prn», «nul» и от «LPT1» до «LPT9». По сути, мы собираемся создать папку с одним из этих ключевых слов, чтобы мы могли сохранить весь интересующий нас контент, не удаляя его, по крайней мере, обычно из функций Windows.
Первое, что мы должны сделать, чтобы создать наши несмываемые папки, — запустить командную строку. Для этого мы напишем Run в панели запуска Windows. Далее мы напишем CMD выполнить командную строку и характерное черное окно появится.
Для следующего шага мы должны сначала поменять диск, например, D. Это важно, поскольку на диске C. невозможно создать несмываемые папки. Поэтому мы пишем D: и нажмите Enter.
Теперь мы собираемся создать вспомогательная папка поэтому мы должны написать MD Aux. Позже из Windows мы можем получить доступ к диску D нашего компьютера и проверить, доступна ли папка aux, что обычным способом было бы невозможно.
Эта папка может быть использована для добавления всего необходимого нам контента. Конечно, мы видим, что невозможно сделать какие-либо настройки для папки, такие как удаление или изменение имени , Мы также можем использовать тот же метод для создания папок с условиями, специфичными для операционной системы. Таким образом, мы можем использовать другие ключевые слова, которые ранее назывались «LPT1» — «LPT9», «with» и т. Д. Таким образом, мы можем безопасно хранить наши файлы в этих папках.
Хотя мы создали несмываемые папки, которые мы не можем удалить традиционным способом, мы можем стереть их так же, как мы создали их из инструмента «Системные символы».
Для этого мы напишем Run и снова CMD открыть приложение командной строки. Далее мы перейдем к блоку D и на этот раз мы можем перейти к для и нажмите Enter , Таким образом, папка будет удалена. Мы можем убедиться в этом, регулярно обращаясь к диску D из Проводника Windows.
Использование разрешений папки
Мы также можем сделать нашу папку несмываемой через собственные разрешения папки. Чтобы сделать это, мы должны щелкнуть правой кнопкой мыши на папке, которую мы хотим сделать несмываемой, и нажать на Свойства , Далее нажмите на Охранник вкладка, а затем на Редактировать кнопку.
В следующем окне мы изменим права доступа к папке и нажмем Добавить кнопка. Позже мы выберем Всё и нажмите ОК. Наконец, нажмите на Полный контроль в Отказать обзор . Осталось только нажать Применить и ОК сохранить изменения и запретить кому-либо удалять папку.