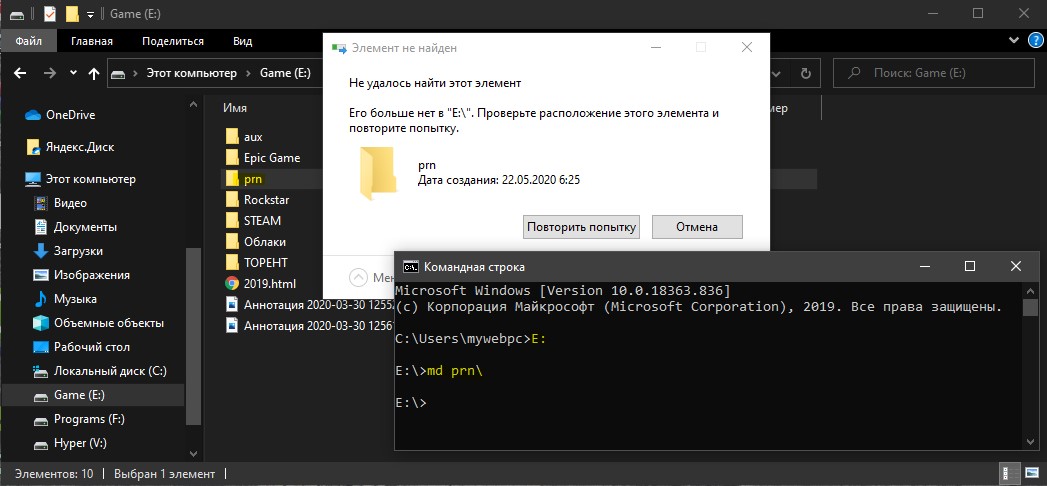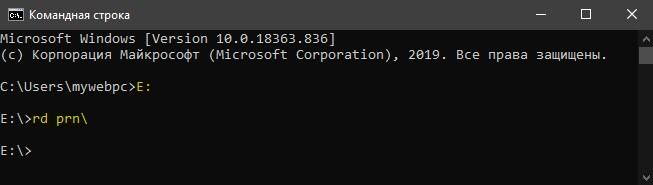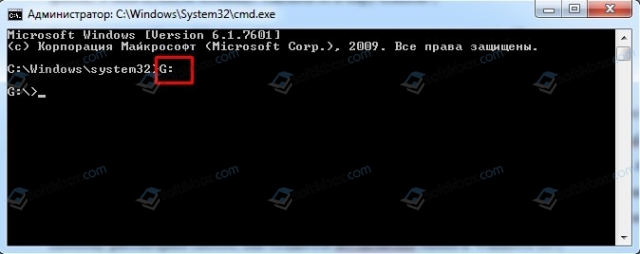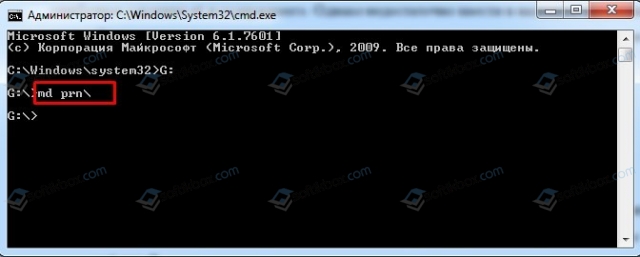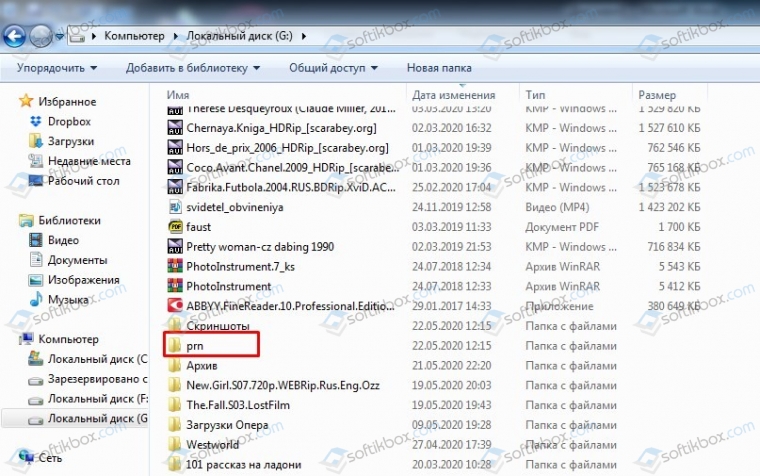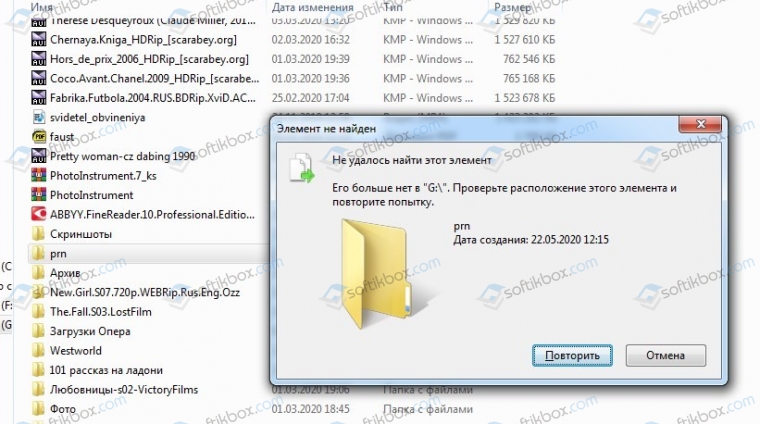Наиболее распространенная причина потери данных — это случайное удаление файлов и папок. Скорее, большинство из вас потеряли файлы хотя бы один раз, случайно удалив их. Лучшее решение этой проблемы — сделать файлы и папки не удаляемыми в Windows 10/8/7.
Пользователи часто делятся своими системами с другими пользователями. Системные файлы и папки являются критическими и обычно не могут быть удалены. Если вы хотите сделать ваши файлы или папки не подлежащими удалению, у вас есть два варианта:
- Через свойства папки
- Использование командной строки
- Использование бесплатного Prevent.
Это может быть сделано либо путем изменения прав доступа к файлу или папке, либо с помощью командной строки с повышенными правами. Оба метода были объяснены следующим образом:
1] Через свойства папки
Разрешения для каждой папки обычно одинаковы или похожи по умолчанию, но вы можете изменить разрешения индивидуально для каждой папки. Процедура для этого заключается в следующем:
Щелкните правой кнопкой мыши файл или папку и выберите «Свойства».
На вкладке «Безопасность» выберите активную учетную запись пользователя (или учетную запись, для которой вы хотите заблокировать разрешения).
Нажмите на Изменить.
Снимите флажок «Полный доступ» и «Изменить» в категории «Разрешить». Вы также можете проверить Запретить для полного контроля.
Нажмите кнопку ОК, чтобы сохранить настройки.
2] Использование командной строки
Внесение изменений в свойства папки является предпочтительным методом для восстановления папки без возможности восстановления. Однако, если вам нужна дополнительная безопасность и конфиденциальность с папкой, вы можете попробовать создать папку con с помощью командной строки с повышенными правами. Ограничением папки con, созданной с помощью командной строки с повышенными правами, является невозможность ее просмотра. Вы можете перемещать файлы туда и сюда только с помощью команды перемещения. Процедура выглядит следующим образом:
Найдите командную строку в строке поиска Windows. Щелкните правой кнопкой мыши командную строку и выберите «Запуск от имени администратора». Вы также можете выбрать Запуск от имени администратора на правой панели.
Введите букву диска, на котором вы собираетесь создать папку con, а затем двоеточие. Например. «D:».
Теперь введите следующую команду и нажмите Enter:
md con
Это создаст папку con на предполагаемом диске.
Удаление не удаляемой папки
Папку, которую нельзя удалить, нельзя удалить вручную, но с помощью командной строки с повышенными правами. Процедура выглядит следующим образом:
Откройте командную строку с повышенными правами и перейдите к диску, на котором вы ранее создали папку, которую нельзя удалить. Введите следующую команду и нажмите Enter, чтобы выполнить ее:
rd /s /q con
Этот метод работает только для папок, а не для файлов.
Наверняка у каждого пользователя есть важные файлы, которые могут быть удалены по случайности. Тем более, если на вашем компьютере несколько пользователей, то риск для ваших важных файлов возрастает. А что, если папку с важными файлами сделать не удаляемой?
Дело в том, что есть ключевые слова, которые используются и зарезервированы для языков программирования, и поэтому не могут использоваться в качестве имени для любой папки. К этим типам слов относятся «с«, «aux«, «prn«, «nul» и «LPT1» до «LPT9«. По сути, мы создадим папку с одним из этих ключевых слов, чтобы поместить в неё важные файлы. Обычным способ нам не удастся создать папки с выше перечисленными именами. По этому воспользуемся cmd.
Папки, которые не могут быть удалены в Windows 10
Запустите командную строку и введите:
E:— переходим на другой локальный диск. В моем случае это диск E.md prn— создаем папку с ключевым словом prn.
Далее я перехожу на локальный диск E и вижу созданную папку «prn», которую нельзя удалить. Можете хранить в ней свои важные файлы.
Как удалить неудаляемую папку
Запускаем командную строку и вводим:
E:— переходим на локальный диск, где расположена папка.rd prn— удаляем папку prn.
Смотрите еще:
- Элемент не найден. Не удалось найти этот элемент
- Создать папку с паролем без программ
- Невозможно создать новую папку в Windows 10
- Как скрыть папку в Windows 10
- Как удалить папку Windows.old
[ Telegram | Поддержать ]
22.05.2020
Просмотров: 2407
Если одним ПК пользуется несколько человек, то, бывают случаи, когда по ошибке один юзер может удалить важную папку для другого юзера. В таком случае возникает необходимость создания неудаляемой директории. В такой папке можно хранить важные файлы, а зная нужную команду, удалить её в пару кликов.
Читайте также: Как в Windows 10 удалить папку, которая не удаляется?
Создание неудаляемой папки
В среде программирования есть ключевые слова, которые могут использоваться в качестве имени для любой директории. Задав в имени папки такие слова, как «с», «aux», «prn», «nul» и «LPT1» до «LPT9», пользователь может предотвратить несанкционированное или ошибочное удаление её и содержимого. Однако недостаточно ввести в названии папки такие слова. Саму директорию с нужным названием нужно создавать через командную строку. Поэтому рассмотрим способ, как создается неудаляемая папка в Windows 10.
- Запускаем командную строку с правами Администратора.
- Указываем букву диска, на котором нужно создать неудаляемую папку.
- Теперь создаем папку с нужным именем. Для этого вводим команду md и название папки. Используем вышеуказанные имена. К примеру, команда будет выглядеть так md prn .
- Смотрим диск. Там появится папка.
- Если вы захотите удалить папку, то появится такое сообщение.
Казалось бы, а что, если нужно будет удалить такую папку? Есть официальный способ, как удалить неудаляемую папку в Windows 10. Для этого нужно в командной строке с правами Администратора ввести такие команды:
- Указываем букву диска. К примеру, G:.
- Далее вводим rd prn (или другое название папки).
Папка будет удалена.
Таким образом, используя данные команды, можно легко создать и удалить папку не только в Windows 10, но и в Windows 7, так как представленный способ работает и в старых версиях операционной системы от Microsoft.
Приветствую Вас на сайте Info-Comp.ru! В этом материале я расскажу о простом способе защиты файлов и папок от удаления в операционной системе Windows 10. Данный способ предполагает использование стандартных средств Windows 10, иными словами, никакие сторонние программы использовать не нужно.
Содержание
- Зачем запрещать удаление файлов и папок?
- Включаем запрет удаления файлов и папок в Windows 10
- Шаг 1 – Открываем свойства файла или папки
- Шаг 2 – Переходим в настройки безопасности
- Шаг 3 – Открываем дополнительные параметры безопасности
- Шаг 4 – Добавляем новый элемент разрешения
- Шаг 5 – Выбор субъекта
- Шаг 6 – Выбор типа разрешения
- Шаг 7 – Выбор разрешений
- Проверяем запрет на удаление
- Отмена запрета на удаление
- Видео-инструкция
Зачем запрещать удаление файлов и папок?
Наверное, у многих на компьютере хранится много различной информации, включая важную информацию, которая была структурирована и разложена по папочкам. И такую информация потерять кране не хочется, но бывает и такое, что файл или целую папку кто-то может удалить, или Вы сами, например, случайно, другими словами, по умолчанию Ваши личные файлы и папки не защищены от удаления.
Однако в операционной системе Windows 10 есть стандартные инструменты, с помощью которых можно запретить удаление файлов и папок.
Таким образом, Вы очень легко можете включить запрет на удаление определённого файла или целой папки, в которой хранятся Ваши личные и важные данные, тем самым защитить их от случайного или даже преднамеренного удаления. В таком случае даже Вы не сможете удалить эти файлы и папки, предварительно не сняв этот запрет (т.е. если действительно Вам потребуется удалить файл или папку, нужно будет снять этот запрет).
Давайте разберем пример, в котором нам нужно запретить удаление всех файлов и папок в определенной, важной для нас папке. При этом нам нужно иметь возможность добавлять новые файлы в эту папку, а также редактировать уже существующие файлы в ней.
Шаг 1 – Открываем свойства файла или папки
Итак, чтобы запретить удаление файлов и папок в ОС Windows 10 необходимо зайти в свойства объекта (файла или папки), в нашем случае папки, это можно сделать, щёлкнув правой кнопкой мыши, и нажать «Свойства».
Заметка! ТОП 8 полезных и нужных программ для Windows 10.
Шаг 2 – Переходим в настройки безопасности
Далее переходим на вкладку «Безопасность», именно там находятся параметры, отвечающие за разрешения на доступ к данному объекту.
Шаг 3 – Открываем дополнительные параметры безопасности
Затем открываем дополнительные параметры безопасности для настройки особых разрешений, так как в стандартных разрешениях нужного нам, т.е. запрета на удаление, нет.
Шаг 4 – Добавляем новый элемент разрешения
После открытия дополнительных параметров безопасности у нас отобразятся текущие элементы разрешений на данный каталог, нам нужно добавить новый элемент разрешения. Для этого нажимаем кнопку «Добавить».
Заметка! «Режим бога» в Windows – что это такое и как его включить в Windows 10?
Шаг 5 – Выбор субъекта
Сначала нам нужно выбрать субъект, т.е. для кого (каких пользователей) будет действовать это разрешение.
Для выбора нажимаем кнопку «Выберите субъект».
Затем, так как мы хотим запретить удаление файлов и папок для всех, включая нас самих, нам можно (и нужно) выбрать специальную группу «Все», в которую включаются абсолютно все пользователи компьютера.
Для этого, если у Вас обычный домашний компьютер (я имею ввиду, он не в домене), Вы можете сразу написать в поле ввода имени слово «Все», и нажать «Проверить имена». И таким образом, если данная группа будет найдена, ее название будет подчеркнуто.
В случае если таким способом Вы не найдете группу «Все», можно зайти в настройки «Дополнительно» в этом же окне, и, используя поиск, найти нужную группу.
Также, в случае необходимости, Вы можете запретить удаление только некоторым пользователям, а не всем.

После того как определены пользователи или группа, к которой будет применяться наше разрешение, нажимаем «ОК».
Шаг 6 – Выбор типа разрешения
Сначала выбираем тип разрешения, т.е. что мы хотим «Разрешить» или «Запретить», мы хотим запретить удаление, поэтому выбираем «Запретить».
Заметка! Как узнать номер версии, номер сборки и выпуск Windows 10.
Шаг 7 – Выбор разрешений
Далее, нам осталось выбрать необходимые разрешения, но нужные нам по умолчанию не отображаются, поэтому сначала отображаем их используя кнопку «Отображение дополнительных разрешений».
После этого ставим и оставляем всего две галочки: «Удаление подпапок и файлов» и «Удаление».
Нажимаем «ОК» и данное окно закроется.
Затем, чтобы применить это разрешение в окне «Дополнительные параметры безопасности», нажимаем «Применить».
Windows 10 нас предупредит о том, что запрет имеет приоритет над разрешением, т.е. мы хоть и создали все эти папки и файлы и имеем полное право на их удаление, текущее разрешение будет в приоритете, и мы не сможем удалить эти файлы и папки.
Соглашаемся с этим, и нажимаем «Да».
Затем выходим из настроек по крестику.
Заметка! Как записать GIF с экрана компьютера.
Проверяем запрет на удаление
Теперь, если Вы или любой другой пользователь попытается удалить данную папку или файлы в ней, получит следующую ошибку
Однако, мы свободно можем создавать новые файлы в этой папке и редактировать их, на это у нас права есть. При этом все новые файлы, которые мы будем создавать в этой папке, будут наследовать запрет на удаление.
Отмена запрета на удаление
В случае если Вам потребуется переместить файлы или всю папку, а может быть удалить некоторые файлы и папки в этом каталоге, Вам придётся снять запрет на удаление.
Это делается путем простого удаления этого разрешения. Для этого Вам необходимо точно также зайти в дополнительные параметры безопасности, выбрать соответствующий элемент разрешения и нажать «Удалить», а затем «Применить».
Видео-инструкция
У меня на сегодня все, надеюсь, материал был Вам полезен, пока!
Самая частая причина потери данных — случайное удаление файлов и папок. Скорее всего, большинство из вас должно было хотя бы раз потерять файлы, случайно удалив их. Лучшее решение этой проблемы — сделать файлы и папки недоступными для удаления в Windows 10/8/7.
Обычно пользователи делятся своими системами с другими пользователями. Системные файлы и папки имеют решающее значение и обычно не могут быть удалены. Если вы хотите, чтобы ваши файлы или папки нельзя было удалить, у вас есть два варианта:
- Через свойства папки
- Использование командной строки
- Использование бесплатного ПО Prevent.
Это можно сделать либо путем изменения разрешений для файла или папки, либо с помощью командной строки с повышенными привилегиями. Оба метода объясняются следующим образом:
1]Через свойства папки
Разрешения для каждой папки обычно одинаковы или похожи по умолчанию, но вы можете изменить разрешения индивидуально для каждой папки. Для этого выполните следующие действия:
Щелкните правой кнопкой мыши файл или папку и выберите «Свойства».
На вкладке «Безопасность» выберите активную учетную запись пользователя (или учетную запись пользователя, для которой вы собираетесь заблокировать разрешения).
Щелкните на Edit.
Снимите флажок, соответствующий Полный доступ и Изменить в категории Разрешить. Вы также можете установить флажок Запретить для полного доступа.
Нажмите ОК, чтобы сохранить настройки.
2]Использование командной строки
Внесение изменений в свойства папки — это предпочтительный способ сделать папку недоступной для удаления. Однако, если вам нужна дополнительная безопасность и конфиденциальность с папкой, вы можете попробовать создать папку con с помощью командной строки с повышенными привилегиями. Ограничение папки con, созданной с помощью командной строки с повышенными привилегиями, заключается в том, что ее нельзя просматривать. Вы можете перемещать файлы туда и обратно только с помощью команды перемещения. Порядок действий следующий:
Найдите командную строку в строке поиска Windows. Щелкните правой кнопкой мыши командную строку и выберите Запуск от имени администратора. Вы также можете выбрать Запуск от имени администратора на правой панели.
Введите букву диска, на котором вы собираетесь создать папку con, с последующим двоеточием. Например. «Д:».
Теперь введите следующую команду и нажмите Enter-
мкр
Это создаст папку con на предполагаемом диске.
Удаление папки, которую невозможно удалить
Не удаляемую папку нельзя удалить вручную, кроме как с помощью командной строки с повышенными привилегиями. Порядок действий следующий:
Откройте командную строку с повышенными привилегиями и перейдите к диску, на котором вы ранее создали папку, которую невозможно удалить. Введите следующую команду и нажмите Enter, чтобы выполнить ее:
rd / s / q con
Этот метод работает только с папками, а не с файлами.
3]Использование Prevent
Некоторые из вас могут захотеть ознакомиться с нашей бесплатной программой Prevent. Это бесплатное программное обеспечение, которое работает на всех Windows. Если вы не хотите, чтобы кто-либо удалял, перемещал, копировал, переименовывал или возился с вашими данными, то Prevent может вам помочь.
Надеюсь, что эти решения помогут.
.
Потеря данных в этом стремительно растущем цифровом мире, в котором мы проводим все большее количество времени, стала самой распространенной ситуацией среди огромного числа пользователей. И особенно неприятной она начинает выглядеть, когда файлы пропадают по чистой случайности.

Предположим, в субботний вечер вы просматриваете содержимое жесткого диска или удаляете ненужные файлы, хранящиеся в архивах уже довольно долгое время, и, случайно, при помощи комбинации Shift + Delete стираете важные документы. Это действие приведет к полному удалению папки без возможности восстановления из корзины. Что же теперь делать? Вся ценная информация была потеряна в мгновение ока.
Вам больше не стоит переживать по этому поводу! В статье мы внимательно рассмотрим информацию о том как создавать неудаляемые папки, которые вы не сможете стереть с жесткого диска даже если попытаетесь.
Содержание статьи:
- Создание неудаляемой папки
- Настройки доступа к любой папке
- Полезная информация
Создание неудаляемой папки
Для создания папки, защищенной от возможного удаления, воспользуйтесь приведенной ниже инструкцией:
1. Запустите утилиту Выполнить при помощи комбинации клавиш Win + R, введите в диалоговом окне cmd и нажмите ОК, чтобы открыть командную строку.
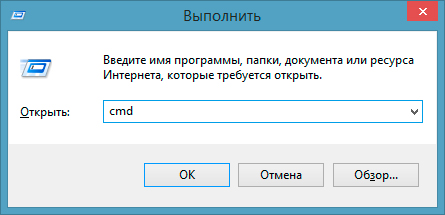
Примечание:
Неудаляемые папки могут быть созданы только в тех логических разделах диска, на которых не установлена операционная система. Например, такую папку можно создать на локальном диске D, E, F и G, но никак не на С, который содержит в себе системные файлы.
2. В открывшейся командной строке введите D: или другую букву, которая присвоена любому НЕ системному разделу на вашем компьютере.
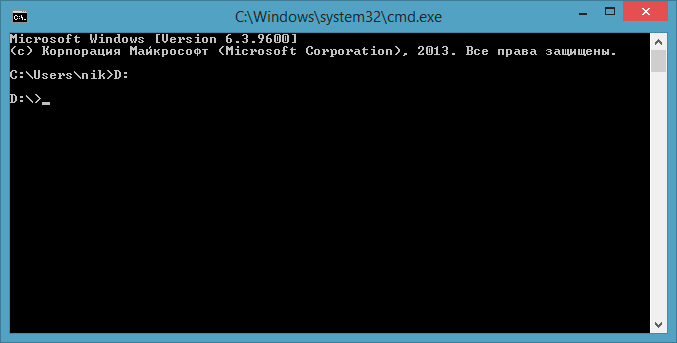
3. В новой строке введите md con
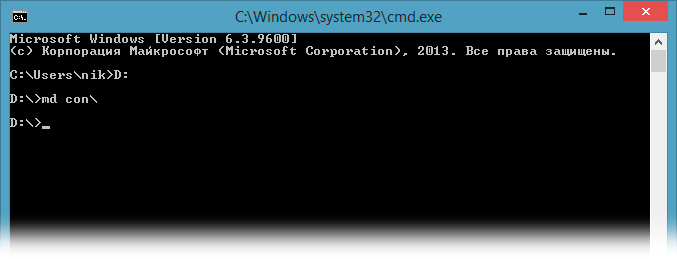
Это действие приведет к созданию папки с именем con на логическом диске D. Буквы md выступают в роли команды к созданию каталога, являющегося инструкцией для командной строки Windows.
4. После нажатия клавиши Enter, на указанном вами локальном диске будет создана неудаляемая папка con.
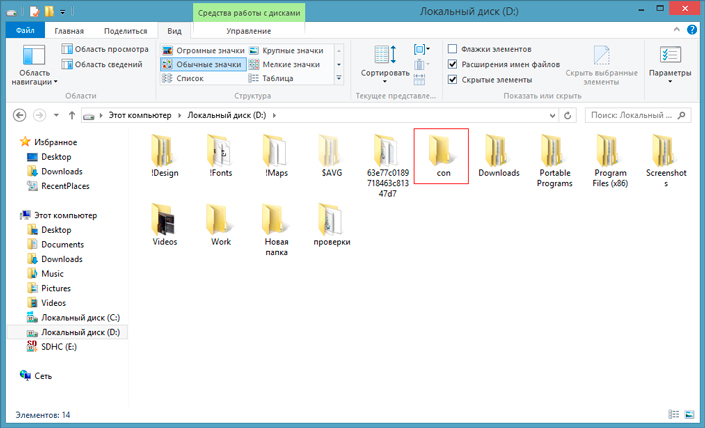
Настройки доступа к любой папке
Если вы хотите запретить каким-либо пользователям или программам обращаться к созданной папке, в этом вам поможет следующая инструкция:
1. Чтобы пресечь несанкционированный доступ к папке, выберите нужную, щелкните по ней правой кнопкой мыши и выберите меню Свойства.
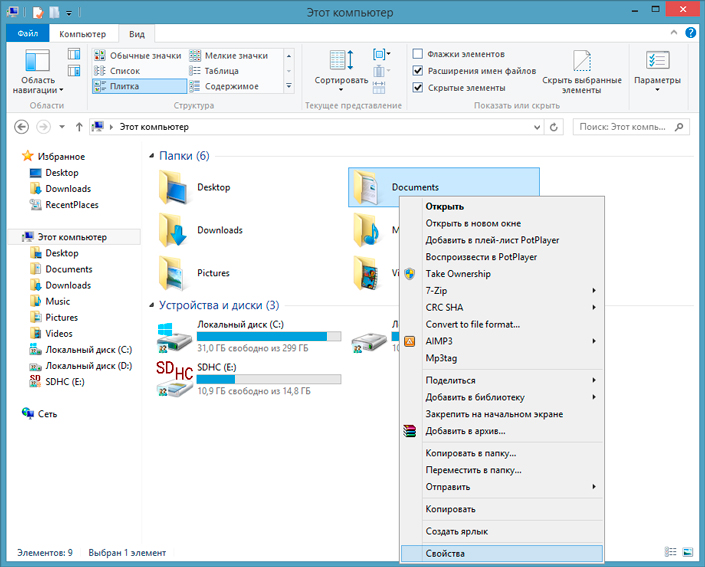
2. В открывшемся окне перейдите во вкладку Безопасность.
3. В данном разделе под списком пользователей расположена кнопка Изменить. Воспользуйтесь ею, чтобы настроить параметры доступа.
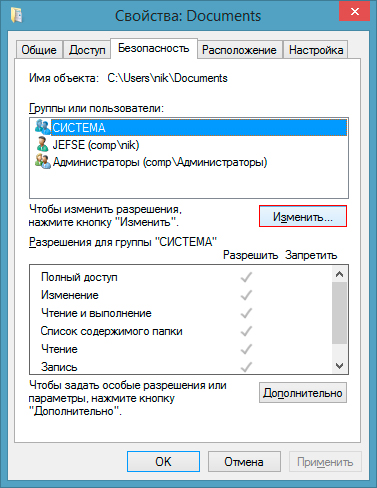
4. Перед вами откроется окно под названием Разрешения для группы. Щелкните по клавише Добавить.
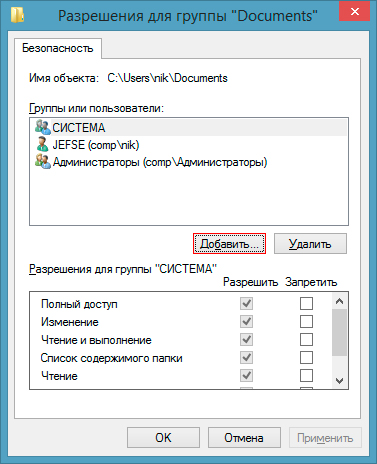
5. В этом окне вы можете добавить новых пользователей, которые получат доступ к выбранной папке. Для этого потребуется указать их имена в диалоговом окне.
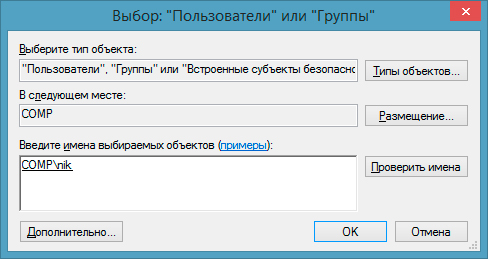
6. Теперь необходимо вернуться в главное меню Свойства > Безопасность. Здесь вы можете для каждой конкретной группы пользователей настроить параметры доступа к файлам.
По завершению работы со свойствами папки нажмите Применить и ОК, чтобы сохранить изменения и выйти из режима настроек.
У многих пользователей есть документы, которые нельзя или не хотелось бы потерять по определенным причинам. Таким образом, создание неудаляемой папки позволит вам вздохнуть с облегчением и забыть о возможности потери ценных файлов.
Полезная информация
Предположим, вы удалили файлы пару месяцев назад и хотели бы их восстановить. Если это возможно, то как?
Информация о том, что если удалить документы из системы, то они безвозвратно исчезнут — не более чем миф. Любая деятельность, совершаемая пользователем на компьютере, неизбежно оставляет свои следы на жестком диске, от которых невозможно избавиться. Все удаленные ранее файлы могут быть восстановлены.
Решить этот вопрос позволит профессиональное программное обеспечение — Starus Web Detective. Приложение станет хорошим выбором как для веб-криминалиста, проводящего расследования на ПК подозреваемого, так и для любого другого пользователя, желающего восстановить утерянные документы.
Какими преимуществами вас наделяет программа?
1. Приложение дает возможность восстановить потерянные пароли от аккаунтов.
2. При помощи Starus Web Detective вы можете с легкостью вернуть потерянный файл любого формата, а возможность предпросмотра сделает процесс еще более легким и быстрым.
3. Вся найденная информация может быть экспортирована в любом из предлагаемых программой формате и доступна для чтения в другое удобное время.
Это лишь малый список функций, предоставляемых данным программным обеспечением. Чтобы получше с ним ознакомиться, рекомендуем перейти по следующей ссылке.
Мы надеемся, что статья была информативной и помогла вам разобраться с ситуацией. Если у вас есть предложения и вопросы, оставьте свой комментарий и поделитесь мнением.
Похожие статьи про восстановление данных:
Дата: 06/06/2018
Теги: Восстановление файлов, Документы, Как восстановить
Как создать папку, которую невозможно удалить в Windows 10 с помощью CMD?
- Откройте командную строку от имени администратора.
- В командной строке введите имя диска, например D: или E:, на котором вы хотите создать папку, которую невозможно удалить, и нажмите Enter.
- Затем введите команду «md con», чтобы создать папку с зарезервированным именем «con», и нажмите Enter.
Можете сделать папку Undeletable?
Удаление файла — простая задача, даже если вы не очень разбираетесь в технологиях, но иногда можно удалить не те файлы. Если есть папка, которую вы никогда не хотите стирать, лучше всего создать папку, которую невозможно удалить.
Как предотвратить удаление папки?
Скрытие файлов для предотвращения их удаления
- Щелкните файл правой кнопкой мыши и выберите «Свойства».
- По умолчанию вы будете на вкладке «Общие». Внизу экрана вы найдете вариант «Скрытый». Отметьте галочкой опцию и нажмите ОК.
20 окт. 2019 г.
Как я могу ограничить папку в Windows 10?
Щелкните правой кнопкой мыши файлы / папки, к которым Steam не должен получать доступ, перейдите на вкладку «Безопасность», затем «Изменить» в разделе разрешений. Затем просмотрите список отображаемых пользователей, выберите «Steam» и выберите «Запретить» в разделе «Полный доступ».
Как сделать файл не удаляемым?
Метод 1. Запретить разрешение безопасности на восстановление файлов без возможности восстановления
- Щелкните правой кнопкой мыши файл или документ на вашем ПК> выберите «Свойства».
- В разделе «Безопасность» перейдите на вкладку «Редактировать», чтобы изменить права доступа> выберите «Добавить и ввести всех».
- Нажмите «ОК» и выберите группу, чтобы изменить разрешение «Полный доступ» на «Запретить».
- Нажмите «Да» для подтверждения.
11 колода 2020 г.
Как сделать файл на USB-накопителе невозможным для удаления?
Да, вы можете сделать флешку только для чтения с помощью diskpart no mather, если это usb 2.0 или 3.0, либо FAT, либо NTFS.
- Откройте командную строку с повышенными привилегиями, введите diskpart и нажмите клавишу ВВОД.
- Тип: список дисков.
Почему Windows 10 продолжает удалять файлы?
Похоже, что если вы установили несовместимое или неисправное обновление Windows 10, оно удалит или удалит ваши файлы на ПК. Итак, самый простой способ — удалить неисправные обновления, которые удаляют файлы на вашем компьютере с Windows 10. Вот подробные инструкции по удалению неисправных обновлений: Шаг 1.
Удаляет ли Windows 10 файлы?
Программы и файлы будут удалены: если вы используете XP или Vista, то при обновлении вашего компьютера до Windows 10 будут удалены все ваши программы, настройки и файлы. Чтобы этого не произошло, обязательно сделайте полную резервную копию вашей системы перед установкой.
Как защитить файл от копирования?
Я рекомендую вам попробовать решение для защиты файлового сервера Secudrive. Он имеет возможность защищать от копирования все файлы на файловом сервере, и пользователи не могут копировать, печатать, делать снимки экрана и передавать по сети. Вы можете разрешить пользователям просто читать или читать / редактировать, и при этом ваши данные будут защищены.
Как сделать папку недоступной?
Установить безопасность файла или папки
Щелкните правой кнопкой мыши папку, которую вы хотите заблокировать для других пользователей, и выберите «Свойства». Теперь щелкните вкладку «Безопасность» в окне свойств папки, а затем нажмите кнопку «Изменить».
Как мне стать владельцем папки в CMD?
О: В Windows Vista Microsoft представила инструмент командной строки Takeown.exe, с помощью которого можно стать владельцем файла или папки. Вам нужно запустить этот инструмент из окна командной строки с повышенными привилегиями. (Нажмите Пуск, откройте папку Стандартные, щелкните правой кнопкой мыши Командную строку и выберите Запуск от имени администратора.)
Почему я не могу удалить папку в Windows 10?
Возможные причины проблемы «Не удается удалить файл / папку»
Файл открыт либо программами, либо фоновым процессом Windows. … Вы пытаетесь удалить системные файлы компьютера, которые нельзя удалить. Корзина повреждена. Корзина заполнена.
Содержание
- Способ 1: Перезагрузка ПК
- Способ 2: Удаление в «Безопасном режиме»
- Способ 3: Использование архиватора
- Способ 4: Использование «Командной строки»
- Способ 5: Изменение прав доступа
- Вариант 1: Средства Windows
- Вариант 2: Утилита TakeOwnershipEx
- Способ 6: Использование утилит-разблокировщиков
- Способ 7: Использование LiveCD Linux
- Вопросы и ответы
Ошибка удаления файла или папки может быть вызвана разными причинами, начиная от удерживания файла системным процессом и заканчивая отсутствием прав доступа у пользователя.
Способ 1: Перезагрузка ПК
Первое, что можно попробовать сделать, столкнувшись описываемой проблемой, это просто перезагрузить компьютер. Если проблема была вызвана каким-то мелким сбоем, или одна из запущенных программ блокировала удаление, после перезапуска системы файл удалится с первой же попытки.
Способ 2: Удаление в «Безопасном режиме»
Если файл продолжает удерживаться некритичным системным или сторонним процессом, избавиться от такого файла поможет загрузка ПК в «Безопасном режиме».
- Откройте сочетанием клавиш Win + R окошко быстрого выполнения команд, введите в него
msconfigи нажмите «OK». - В открывшемся окне утилиты «Конфигурация системы» переключитесь на вкладку «Загрузка», отметьте флажком опцию «Безопасный режим» и подтвердите кнопкой «OK».
- Подтвердите перезагрузку компьютера.

После того как Windows 10 загрузится в безопасном режиме, попробуйте удалить проблемный файл обычным способом. Чтобы загрузиться в штатном режиме, снова запустите утилиту «Конфигурация системы» и на вкладке «Общие» включите опцию «Обычный запуск», после чего сохраните настройки и перезагрузитесь.

Способ 3: Использование архиватора
Это решение может быть эффективно, если нужно удалить файл или папку с длинным путем или точками/пробелами в конце имени этого файла. Подойдет любой популярный архиватор, тот же WinRAR или 7-Zip. Рассмотрим удаления файла на примере работы с WinRAR.
Скачать WinRAR
- Кликните по неудаляемому файлу правой кнопкой мыши и из контекстного меню выберите «Добавить в архив».
- Дайте создаваемому архиву короткое имя, в параметрах архивации включите опцию «Удалить файлы после архивации» и нажмите кнопку «OK».

Так как большинство архиваторов игнорируют ограничения с использованием длинных путей в Windows, файл должен удалиться без проблем. После этого удалите и сам архив.
Способ 4: Использование «Командной строки»
Для удаления файлов с длинными путями или некорректными именами можно использовать классическую «Командную строку».
- Запустите консоль из поиска Windows 10 — так вы найдете ее быстрее всего. Вызывать «Командную строку» необходимо от имени администратора.
- Сформируйте и выполните в консоли команду виду
del \?C:fullpath.txt, где C — буква диска, а fullpath — полный путь к удаляемому файлу, включая его название (пример на скриншоте). Если в конце имени файла имеются точки или проблемы, не забудьте их указать, так как они тоже являются частью пути.


Способ 5: Изменение прав доступа
Отсутствие у пользователя прав доступа на объект — одна из самых распространенных причин ошибки удаления файла. Устранить ее можно путем получения на файл полных прав, после чего снова попытаться стереть объект.
Вариант 1: Средства Windows
- Откройте «Свойства» проблемного файла.
- Переключитесь в открывшемся окошке свойств на вкладку «Безопасность» и нажмите кнопку «Дополнительно».
- Нажмите «Отключение наследования» в окне «Дополнительные параметры безопасности».
- Выберите опцию «Преобразовать унаследованные разрешения в явные разрешения этого объекта».
- Убедитесь, что владельцем файла являетесь вы как пользователь или администратор. В противном случае нажмите ссылку «Изменить», чтобы перейти к замене владельца.
- Введите в открывшемся окошке выбора пользователя или группы ваше имя локального пользователя или имя вашей учетной записи Microsoft и нажмите «ОК».
- Сохраните настройки.
- Нажмите в предыдущем окне «Свойств» кнопку «Изменить».
- Если нужный пользователь или группа отсутствует в списке, нажмите в окошке разрешений для групп кнопку «Добавить» и добавьте пользователя или администратора (себя) как было показано в Шаге 6.
- Выберите группу, в которой вы состоите («Администраторы» или «Пользователи») и выставьте для нее полные права доступа. Сохраните внесенные изменения.


Вариант 2: Утилита TakeOwnershipEx
Более простым способом получения прав доступа на файл или каталог является использование сторонней утилиты TakeOwnershipEx. Эта небольшое бесплатное решение позволяет текущему пользователю получить права на объект одним кликом мыши.
Скачать TakeOwnershipEx с официального сайта
- Скачайте архив с утилитой с официальной страницы разработчика и распакуйте его.
- Запустите исполняемый файл TakeOwnershipEx-1.2.0.1.exe и установите утилиту.
- Кликните правой кнопкой мыши по проблемному файлу и из контекстного меню выберите опцию «Получить доступ/Восстановить права».
- В случае удачи утилита вернет сообщение «Получен полный доступ к файлу/папке».

Способ 6: Использование утилит-разблокировщиков
Для удаления так называемых неудаляемых файлов в Windows 10 можно использовать специализированные приложения-разблокировщики. Их применение эффективно в тех случаях, когда файл или другой объект удерживается каким-либо системным или сторонним процессом, также они позволяют удалять файлы и папки с длинными или некорректными именами. Ознакомиться со списком этих инструментов, а также посмотреть примеры их использования можно по этой ссылке.
Подробнее: Программы для удаления файлов, которые не удаляются
Способ 7: Использование LiveCD Linux
Это самый надежный и эффективный, но при этом самый сложный способ избавиться от неудаляемого файла или любого другого объекта. Суть его заключается в получение монопольного доступа к файловой системе компьютера путем его загрузки с LiveCD на базе Linux. Подойдет любой LiveCD с файловым менеджером на борту, так, в данном примере использован дистрибутив Puppy Linux.
Подробнее:
Инструкция по записи LiveCD на флешку
Программы для создания загрузочной флешки
- Скачайте загрузочный образ и запишите его на флешку с помощью Rufus или аналогичной программы.
- Загрузите компьютер с LiveCD.
Читайте также: Настраиваем BIOS для загрузки с флешки
- Выберите на рабочем столе Linux раздел с файлом, который хотите удалить. Если вы не знаете, какой именно это раздел, проверьте все их по очереди.
- Кликните по удаляемому файлу правой кнопкой мыши и выберите в контекстном меню опцию «Delete».
- Подтвердите удаление нажатием кнопки «Yes».

Процедура удаления файлов в других LiveCD может немного отличаться, но суть примерно та же.
Еще статьи по данной теме:
Помогла ли Вам статья?
На вашем компьютере есть определенные файлы, которые вы не можете позволить себе потерять. Но поскольку случаются ошибки, вы можете случайно удалить некоторые из этих важных файлов. В дополнение к этому люди, у которых есть доступ к вашему компьютеру, могут в конечном итоге удалить ваши важные данные.
Чтобы предотвратить это, вам необходимо защитить свои файлы. Прочтите, чтобы узнать о лучших способах защиты файлов Windows 10 от их удаления.
Почему вам следует подумать о защите ваших файлов
Когда дело доходит до безопасности ваших данных, всегда разумно рассмотреть несколько мер безопасности. Скорее всего, вы уже приняли меры для защиты своего ПК от несанкционированного доступа. Но вам также необходимо защитить свои отдельные файлы и папки.
В случае, если вы случайно удалили свои файлы, вы можете восстановить потерянные данные различными способами. Однако восстановление данных часто бывает довольно сложным, особенно для файлов, удаленных безвозвратно.
Когда вы используете свой компьютер, новые данные перезаписывают навсегда удаленные файлы. Это значительно снижает ваши шансы на восстановление навсегда удаленных файлов. По этой причине лучше всего обезопасить свои файлы от удаления.
Вот как вы можете защитить свои файлы в Windows 10.
1. Настройте параметры разрешений.
Один из лучших способов защитить ваши файлы — это настроить параметры разрешений. Это позволяет вам предоставлять или запрещать доступ к файлам другим пользователям.
Вот как вы можете настроить эти параметры.
-
Щелкните правой кнопкой мыши файл или папку, которые вы хотите защитить, и выберите параметр «Свойства».
-
Когда появится диалоговое окно, выберите вкладку «Безопасность» и нажмите «Изменить», чтобы изменить разрешения.
Появится окно разрешений. В этом окне нажмите кнопку «Добавить».
Это откроет другое окно с названием «Выбор пользователей или групп». В этом окне введите «Все» в поле «Введите имена объектов для выбора». Для продолжения нажмите ОК. Вы вернетесь в окно разрешений.
В окне «Разрешения» выберите имя пользователя «Все». Отсюда перейдите в раздел «Разрешения для всех». Установите флажок Запретить рядом с параметром Полный доступ. Нажмите Применить> ОК.
Теперь ваш файл или папка будут защищены. Пока вы не измените настройки разрешений, никто не сможет удалить файл или папку.
2. Скройте свои файлы
Вы также можете защитить свои файлы, просто скрыв их. Вот как это сделать.
-
Найдите файл или папку, которые вы хотите скрыть, и щелкните их правой кнопкой мыши.
-
Выберите параметр «Свойства» и перейдите на вкладку «Общие».
-
Установите флажок Скрытый, затем нажмите Применить> ОК.
Чтобы скрытые файлы не отображались в проводнике Windows, вам нужно сделать следующее.
-
Откройте проводник Windows.
-
Выберите вкладку «Просмотр» в верхнем левом углу окна.
-
Снимите флажок Скрытые элементы.
Когда вы это сделаете, ваши файлы не будут доступны, если вы их не отобразите. Это гарантирует, что вы или другие пользователи не удалите эти файлы по ошибке.
3. Защитите свои файлы с помощью командной строки.
Вы также можете защитить свои файлы с помощью командной строки. Этот метод на самом деле обеспечивает большую защиту, чем другие методы. Он не только запретит другим пользователям удалять ваши файлы, но и запретит им просматривать эти файлы.
Вот как вы можете начать защищать свои файлы с помощью командной строки.
-
Нажмите Windows Key + R и введите CMD.
-
Нажмите Ctrl + Shift + Enter, чтобы открыть командную строку с повышенными привилегиями.
-
Чтобы заблокировать файл или папку, введите в командной строке следующую команду:
cacls File_or_Folder_Path / P все: n
Замените команду File_or_Folder_Path на соответствующий путь к файлу или папке. Вот как можно узнать путь к файлу или папке.
-
Перейдите к файлу или папке, которые вы хотите защитить, и щелкните по нему правой кнопкой мыши.
-
Откройте «Свойства» и перейдите на вкладку «Безопасность».
-
Скопируйте путь к файлу, который отображается как имя объекта.
Вставьте путь к файлу в соответствующий раздел команды.
Вот пример того, как будет выглядеть команда:
cacls C: Users Admin Desktop New_Wallpapers / P все: n
Для работы этой команды не должно быть пробелов между именами ваших файлов или папок. Вы можете разделять длинные имена файлов дефисами или подчеркиваниями.
Когда вы наберете правильную команду в командной строке, нажмите Enter. Когда вы получите команду, которая гласит: «Вы уверены (Д / Н)?», Введите Y и нажмите Enter. Теперь ваш файл или папка должны быть заблокированы.
Если вы хотите разблокировать файл или папку, введите следующую команду в командную строку и нажмите Enter:
cacls File_or_Folder_Path / P все: f
Снова замените команду File_or_Folder_Path на соответствующий путь к файлу или папке.
Если вы предпочитаете использовать сторонний инструмент, вы можете попробовать IObit Protected Folder. Эта программа интуитивно понятна и проста в использовании. Его отличает то, что он также защищает ваши данные от шпионского ПО, вирусов и других вредоносных программ.
Вот как вы можете начать работу с защищенной папкой IObit.
-
Загрузить и установить Защищенная папка IObit.
-
Откройте программу и придумайте пароль.
Перетащите файлы в интерфейс защищенной папки IObit. Кроме того, вы можете добавить свои файлы, просто нажав кнопку «Добавить» в программе.
Когда вы закончите добавлять файлы в программу, выберите «Заблокировать и выйти», чтобы защитить эти файлы.
В качестве дополнительной меры безопасности ваши защищенные файлы или папки исчезнут из проводника Windows 10. Если вы хотите защитить файлы, но по-прежнему хотите, чтобы они отображались в проводнике, вот что вам нужно сделать.
-
Выберите параметры состояния в нижнем левом углу интерфейса защищенной папки IObit.
-
Отключите кнопку Скрыть (для проводника или других программ).
-
Нажмите Применить, затем выберите ОК, чтобы сохранить эти изменения.
Если вы хотите разблокировать свой файл или папку, вы можете выбрать конкретный файл или папку, а затем нажать кнопку «Разблокировать».
IObit Protected Folder дает вам 20 бесплатных вариантов использования инструмента. Если программа вам подходит, вы можете перейти на премиум-версию за 20 долларов.
Защитите свои файлы и папки простым способом
Применяя любой из описанных нами методов, вы можете легко защитить свои файлы и папки в Windows 10. В дополнение к этому есть другие методы, которые вы можете применить для защиты паролем файлов и папок.