Привет, друзья. В этой статье рассмотрим такую тему: как создать невидимую папку в Windows 10. И рассмотрим её мы в широком контексте. Мы поговорим о создании системными средствами просто папки без имени с прозрачным ярлыком, а также папки с использованием скрытого атрибута в её свойствах. Рассмотрим альтернативу невидимым папкам в виде скрытого раздела диска и виртуального диска, созданного средствами Windows 10. Поговорим о программах, умеющих скрывать папки и блокировать доступ к ним паролем. И также поговорим о максимальном средстве защиты конфиденциальных данных – скрываемом и шифруемым виртуальном диске с парольным доступом.
Как создать невидимую папку в Windows 10

Папка без имени с прозрачным ярлыком
Простейшая мера отвода глаз от папки с нежелательным для сторонних глаз содержимым – создание не совсем невидимой, но точно плохо видимой папки, папки без имени с прозрачным ярлыком. Мера и незаморочлива для нас, и вполне себе эффективная в расчёте на детей определённого возраста. Создаём новую папку, и ей имя задаём, удерживая зажатой клавишу Alt и ввода на цифровом блоке клавиатуры Numpad 255 или 0160 (любое из чисел). Жмём Enter.
Вызываем на папке без имени контекстное меню, идём в свойства.
В окошке свойств идём во вкладку «Настройка», жмём «Сменить значок».
Выбираем пустой значок, жмём «Применить».
И таким образом мы создали пусть и видимую в принципе из-за окантовки ярлыка, но всё же плохо приметную папку без названия. В проводнике из-за однотонного фона эта папка будет более приметна, а вот на рабочем столе на фоне картинки её рассмотреть будет сложнее.
Скрытые папки Windows 10
Полностью невидимую папку можно создать, только присвоив ей атрибут скрытой. Создаём папку, в контекстном меню выбираем её свойства.
Ставим галочку атрибута «Скрытый». Жмём «Применить».
Но это также будет простейшая мера сокрытия информации, также в расчёте на детей определённого возраста. Увидеть скрытые в Windows 10 папки очень просто: достаточно в меню «Вид» проводника установить галочку параметра «Скрытые элементы». И для этого даже не понадобятся права администратора.
Скрытый раздел жёсткого диска
Друзья, если вы работаете на компьютере с запароленной учётной записью администратора, а у остальных, кто использует ваш компьютер, есть свои учётные записи с обычными правами, используйте для хранения своих конфиденциальных данных возможности, которые даёт нам Windows 10 – функционал UAC и приоритет прав администратора. Например, можете создать не папку, а небольшой пользовательский раздел диска и хранить там всё ценное. Но сделайте этот раздел скрытым, без буквы. Подключайте букву тогда, когда вам нужно поработать с конфиденциальными данными, и отключайте букву впоследствии, чтобы раздел не был доступен другим пользователям. Не имея прав администратора, такие пользователи не смогут запустить системное управление дисками для подключения буквы разделу диска.
И не смогут использовать сторонние программы, управляющие дисковым пространством и, соответственно, умеющие подключать разделам дисков буквы. Такие программы, как правило, не запускаются без прав администратора. Чтобы отключить букву разделу диска, в системном управлении дисками Windows 10 на вашем конфиденциальном разделе вызовите контекстное меню и выберите «Изменить букву или путь к диску».
Нажмите «Удалить», затем «Да».
Процесс подключения буквы обратный: запустив окошко изменения буквы, жмём «Добавить», выбираем букву и «Ок».
Виртуальные диски VHD и VHDX
Альтернатива созданию специального раздела с подключаемой/отключаемой буквой – создание виртуального диска VHD или VHDX. Это формат виртуальных жёстких дисков Microsoft, и Windows 10 нативно поддерживает работу с ними – может подключать для отображения их содержимого в проводнике и всей системе. Создание виртуального диска не требует переразметки дискового пространства, это полностью безопасные действия, если вы ещё не уверены в своём уровне владения ПК. Как и физический раздел диска или внешний носитель данных, виртуальный диск – это полноценный диск компьютера, на котором можно хранить папки и файлы, включая конфиденциальные. Если нам надо поработать с ними, подключаем виртуальный диск для отображения в операционной системе. Впоследствии же отключаем его, дабы его содержимое не было доступно другим пользователям без прав администратора. Такие будут видеть файл виртуального диска VHD или VHDX на диске компьютере, но сам диск подключить для видимости системой без пароля администратора не смогут.
Друзья, подробнейший разбор темы виртуальных дисков VHD и VHDX – что это такое, как создавать, как подключать и отключать – смотрите в статье сайта «Как создать виртуальный диск в Windows 10».
Программы для скрытия папок и парольного доступа к ним
Если у вас, друзья, на всех пользователей компьютера используется одна учётная запись Windows 10, либо же у других пользователей также есть права администратора, вы можете хранить то, что хотите скрыть от других, в невидимых папках и оградить доступ к таким папкам парольной защитой с помощью специальных программ. Одна из таких программ — платная Hide Folders, добавленные в её окно папки можно скрывать, блокировать, разрешать в них только чтение данных. Защищаются такие настройки от стороннего вмешательства парольным доступом к программе.
Подробнее об этой программе можете почитать в статье сайта «Как установить пароль на папку». Там в числе способов установки пароля на папки рассматриваются возможности и Hide Folders, и программы-аналога – бесплатной Anvide Lock Folder, впоследствии изменённой на Anvide Seal Folder. Можете попробовать последнюю, но, например, у меня в Windows 10 20H2 эта программа не захотела работать. Как и не захотела работать Lim Block Folder — тоже бесплатная программа, делающая папки невидимыми и блокирующая доступ к ним. В числе захотевших работать оказалась Wise Folder Hider, формально она бесплатная, но в бесплатной редакции общий вес защищаемых папок и файлов не должен превышать 50 Мб.
Есть ещё много других аналогичных программ, многие из них платные, пользоваться ими или нет – дело ваше, но если вы определённо не хотите использовать платные продукты, есть совершенно бесплатный вариант скрыть свои секретики. Причём вариант куда более надёжный, чем программы блокировки папок – это шифрованный виртуальный диск с помощью программы SafeHouse Explorer.
Шифрованный виртуальный диск программы SafeHouse Explorer
Итак, защита наших секретных данных может быть надёжнее и реализуемая совершенно бесплатно. Программа SafeHouse Explorer, распространяемая бесплатно, может создавать виртуальные диски собственного формата и шифровать их 256-битным шифрованием Twofish. В программе можно создавать сколь-угодно виртуальных дисков для хранения конфиденциальных данных, у каждого из таких дисков будет свой пароль. Когда надо виртуальные диски SafeHouse Explorer подключаются для видимости в операционной системе, а когда надо – отключаются. Тогда как многие программы блокировки папок работают максимум на системном уровне Windows 10, и доступ к защищённым папкам легко можно получить, загрузив компьютер с внешнего носителя со средой WinPE, без пароля к виртуальному диску SafeHouse Explorer никто левый ни в какой среде WinPE не получит. Детально о работе с программой SafeHouse Explorer, об использовании её виртуальных дисков, друзья, смотрите в статье сайта «Как создать защищённый паролем виртуальный диск для работы с секретными данными».
Ну и, наконец, если вы намеренно ищите надёжные средства защиты своих секретных данных на компьютере, посмотрите все статьи сайта по теме шифрования данных, там есть несколько мануалов по работе с годными программами-шифровальщиками.
В современном цифровом мире скрыть что-либо приватное от третьих лиц становится всё сложнее, особенно если речь идёт о данных на компьютере, к которым имеют доступ другие пользователи. Например, члены семьи, друзья, коллеги по работе и так далее. Но если у вас такая необходимость есть, то это можно реализовать в несколько кликов встроенными функциями операционной системы Windows 10. Правда, стоит отметить, что скрыть папку или файлы таким образом можно только от не очень опытного пользователя. Для более серьёзной защиты стоит использовать специальный софт, шифрующий данные, или хотя бы архив с паролем.
Как скрыть папку в Windows 10
Ещё со времён Windows 7 операционные системы компании Microsoft для настольных компьютеров позволяют скрывать файлы и папки штатными методами. Естественно, эта же возможность реализована и в Windows 10. Пользователю, чтобы скрыть нужную ему папку, достаточно выполнить несколько простых шагов.
Для начала нужно изменить настройки системы:
- кликните по меню «Пуск»;
- введите в поиск «Панель управления»;
- перейдите в «Панель управления»;
- в правом верхнем углу «Панели управления» в поиск введите слова «параметры проводника»;
- кликните по иконке «Параметры Проводника»;
- в открывшемся окне в верхней части выберите вкладку «Вид»;
- в меню «Дополнительные параметры» пролистайте до самого низа;
- в пункте «Скрытые файлы и папки» выберите вариант «Не показывать скрытые файлы, папки и диски»;
- нажмите «ОК».
В случае, если по умолчанию в вашей системе скрытые файлы и папки не отображаются, данный этап можно смело пропустить.
Делаем папку скрытой:
- создайте на своём компьютере папку, которую нужно сделать скрытой (или используйте ту, которая уже создана);
- кликните правой клавишей мыши на данную папку;
- вы выпадающем меню выберите пункт «Свойства»;
- во вкладке «Общие» поставьте галочку для атрибута «Скрытый»;
- рядом с атрибутом «Скрытый» нажмите на кнопку «Другие…»;
- в открывшемся окне снимите галочку с пункта «Разрешить индексировать содержимое файлов в этой папке в дополнение к свойствам файла»;
- нажмите «ОК», чтобы закрыть данное окно;
- повторно нажмите «ОК».
Данный способ достаточно прост и удобен — найти файлы в папке или саму папку через поиск не выйдет, и если специально скрытый контент не искать, то обнаружить его случайно не получится. Но есть и недостатки — для доступа к папке пользователю каждый раз нужно будет повторять первый этап, делая скрытые файлы вновь видимыми. Кроме того, любой пользователь может найти все скрытые файлы и папки, переключив аргумент в Параметрах Проводника.
Как показать скрытую папку в Windows 10
Для того, чтобы включить демонстрацию всех скрытых папок в системе, пользователю нужно провести довольно простые манимуляции.
Пошаговая инструкция:
- кликните по меню «Пуск»;
- введите в поиск «Панель управления»;
- перейдите в «Панель управления»;
- в правом верхнем углу «Панели управления» в поиск введите слова «параметры проводника»;
- кликните по иконке «Параметры Проводника»;
- в открывшемся окне в верхней части выберите вкладку «Вид»;
- в меню «Дополнительные параметры» пролистайте до самого низа;
- в пункте «Скрытые файлы и папки» выберите вариант «Показывать скрытые файлы, папки и диски»;
- нажмите «ОК».
Как сделать невидимую папку Windows 10
Также имеется более хитрый способ скрытия папки, о котором, конечно, уже давно известно, но менее эффективным он от этого не стал. И, конечно, использовать дополнительный софт вновь не нужно.
Как сделать папку невидимой:
- создайте папку на рабочем столе (правая клавиша мыши — Создать — Папку);
- введите любое название папки;
- кликните правой клавишей мыши по данной папке;
- в выпадающем списке выберите пункт «Свойства»;
- перейдите во вкладку «Настройка»;
- нажмите на кнопку «Сменить значок…»;
- в появившемся окне выберите одну из прозрачных иконок;
- нажмите «ОК» в меню выбора иконки;
- повторно нажмите «ОК» в окне «Свойства»;
- после данной манипуляции иконка папки исчезнет;
- нажмите Windows + R на клавиатуре;
- в окне «Выполнить» введите команду charmap;
- нажмите «ОК»;
- в окне «Таблица символов» выберите шрифт Calibri;
- пролистайте ниже середины и кликните левой клавишей мыши по ячейке с прозрачным символом (подойдёт любой аналог из любого шрифта);
- нажмите на кнопку «Выбрать»;
- нажмите на кнопку «Копировать»;
- кликните правой клавишей мыши по папке;
- выберите пункт «Переименовать»;
- вставьте скопированный символ в поле, после чего нажмите Enter;
- теперь данная папка полностью прозрачна.
Преимущество данного способа в том, что найти папку через поиск практически невозможно, а демонстрация скрытых папок ничего не даст, так как изменений в атрибут папки пользователь не вносит. Но есть и очевидный недостаток — папку можно обнаружить, выделив область на экране или нажав комбинацию клавиш Ctrl+A. Более того, в проводнике скрытый таким образом контент всё же отображается.
- 10 приложений, которые нужно сразу установить на новый компьютер
- 5 альтернатив «Проводника» в Windows: они лучше и по функциям, и по дизайну
- 15 тем для Windows 10, меняющих систему до неузнаваемости. Долго искал четвёртую!
- 3 программы, которые прокачают Пуск в Windows 10. Он станет удобнее и функциональнее
- 7 бесплатных утилит для Windows, о которых знают только продвинутые пользователи
Если вы хотите предотвратить доступ к своим файлам на личном или корпоративном компьютере, то их нужно шифровать, а не просто прятать. Другое дело, если ничего особо секретного в них нет, но вы просто желаете сделать их просмотр нежелательным. В этом случае можно обойтись средствами самой Windows 10, причем без применения атрибута «Скрытый». Эффективным его не назовешь, но как способ избежать лишнего интереса к вашим файлам или как способ подшутить над друзьями он вполне сгодится.
Примечание: папка останется невидимой, даже если пользователь включит отображение скрытых элементов в настройках Windows.
Итак, создайте на рабочем столе обычную папку и переместите в нее файлы, которые хотите скрыть. Затем выделите и переименуйте ее, зажав при этом клавишу Alt и набирая на цифровой клавиатуре 255 либо 0160. Цифровой блок располагается в правой части клавиатуры, а не вверху, если вы этого не знали.
Если у вас нет такого блока, а такое встречается на небольших ноутбуках, откройте командой charmap в окошке Win + R таблицу символов, отыщите в ней пустой символ, скопируйте его и замените им название вашей папки.
На самом деле этот символ содержит неразрывный пробел, поэтому кажется, что у папки нет имени.
Теперь нужно сделать невидимой и саму папку.
Для этого открываем свойства папки,
на вкладке «Настройка», жмем «Сменить значок» и выбираем пустой (прозрачный) элемент.
Здесь, однако, вас может поджидать неприятный сюрприз.
В некоторых случаях по какой-то причине папка приобретает вид черного квадрата. Этого может и не произойти, но если всё же произойдет, воспользуйтесь вместо системного значка этим файлом ICO, скачав его по ссылке yadi.sk/i/TsarMS5dDAWgaw.
После этого папка станет невидимой.
Чтобы ее найти, просто выделите всю область рабочего стола или нажмите Ctrl + A. Таких прозрачных папок вы можете создать несколько, просто вместо одного неразрывного пробела используйте два или три, тогда и имена у папок будут разные.
К сожалению, нормально «смотреться» эти папки станут только на рабочем столе, поскольку их границы всегда будут иметь тот же цвет, что и фон в конкретной области рабочего стола.
На белом же фоне Проводника папки уже не будут невидимы из-за тонкой голубой рамки вокруг них.
И похоже, цвет их границ является динамическим элементом, поскольку нам так и не удалось найти соответствующее ему значение в реестре.
Загрузка…

Операционная система Windows позволяет создавать папки без имени и иконки. Обычный пользователь не увидит такую папку на рабочем столе без выделения всех элементов. Возможность создания невидимой папки была ещё в предыдущих версиях операционной системы и в последней Windows 10 отлично работает. Однозначно также стоит обратить внимание на возможность защитить папку паролем в Windows 10.
Хочется что-то спрятать? Спрячь на видном месте. Именно о такой ситуации мы сегодня поговорим. Данная статья расскажет как сделать невидимую папку в Windows 10. Сразу стоит отметить что данный способ отличается от обычного изменения атрибутов папки в Windows 10.
Создание невидимой папки это создание обычной папки, установка невидимого названия и значка для папки в операционной системе Windows 10. Поэтому первым делом необходимо создать новую папку, а потом уже переходите к шагам срытия папки.
- Открываем контекстное меню нажав правок кнопкой мыши на рабочем столе.
- В открывшемся окне выбираем пункт Создать > Папку.
А также для создания новой папки на рабочем столе можно воспользоваться комбинацией клавиш Ctrl+Shift+N. Другие комбинации клавиш операционной системы можно найти в инструкции горячие клавиши Windows 10.
Невидимое название папки Windows 10
- Нажимаем правой кнопкой по папке и выбираем пункт Переименовать.
- Дальше зажимаем кнопку Alt и набираем на цифровой клавиатуре комбинацию цифр 0160.
- Последним шагом отпускаем кнопку Alt и нажимаем Enter.
После подтверждения смены имени новой папки пользователь получает по сути папку без имени. В будущем имя папки можно с легкостью вернуть аналогично выбрав пункт в контекстном меню переименовать.
Невидимый значок для папки Windows 10
- Открываем контекстное меню на новой папке и переходим в Свойства папки.
- Переходим в раздел Настройка и нажимаем кнопку Сменить значок.
- В открывшемся окне выделяем пустой значок и нажимаем кнопку ОК.
Насчет иконки папки, то можно с легкость скачать свою иконку и выбрать в окне смены иконки. Прозрачная иконка присутствует в библиотеке стандартных иконок.
А также есть возможность сделать невидимые значки ярлыков. На значках ярлыков еще присутствуют стрелки, собственно, которые показывают что это ярлык. Поэтому чтобы сделать невидимый значок приложения необходимо ещё будет убрать стрелки с ярлыков в Windows 10.
Как увидеть невидимые папки Windows 10
Самый простой способ найти такую папку это просто выделить все папки рабочего стола или другого расположения. Для выделения всех элементов пользователю достаточно воспользоваться комбинацией клавиш Ctrl+A. После выделения всех элементов рабочего стола невидимая папка будет подсвечиваться так же как и другие элементы.
Как видите невидимая папка с любыми файлами может располагаться возле обычной и не привлекать внимания. А после выделения пользователь может обнаружить скрытую таким образом папку.
А также найти невидимую папку на рабочем столе можно используя проводник. Если же открыть расположение рабочего стола используя проводник, папка без иконки сразу же бросается в глаза.
Заключение
Способов как скрыть папку от чужих глаз есть действительно много. Вариант сделать папку невидимой в Windows 10 не является самым надежным решением проблемы. Пользователь быстро делает папку невидимой путем установки скрытого названия и прозрачной иконки папки используя средства операционной системы Windows 10. А также в пользователя есть возможность загрузить множество других программ стороннего разработчика чтобы скрыть папки.

Администратор и основатель проекта Windd.ru. Интересуюсь всеми новыми технологиями. Знаю толк в правильной сборке ПК. Участник программы предварительной оценки Windows Insider Preview. Могу с лёгкостью подобрать комплектующие с учётом соотношения цены — качества. Мой Компьютер: AMD Ryzen 5 3600 | MSI B450 Gaming Plus MAX | ASUS STRIX RX580 8GB GAMING | V-COLOR 16GB Skywalker PRISM RGB (2х8GB).
Содержание
- Создаем невидимую папку в Windows 10
- Шаг 1: Создание папки и установка прозрачного значка
- Шаг 2: Переименование папки
- Вопросы и ответы
Разработчики операционной системы Windows 10 предоставляют не так много инструментов и функций, позволяющих скрыть определенные данные от других пользователей компьютера. Конечно, можно создать для каждого юзера отдельную учетную запись, установить пароли и забыть обо всех проблемах, однако не всегда делать это целесообразно и нужно. Поэтому мы решили представить детальную инструкцию по созданию невидимой папки на рабочем столе, в которой вы можете хранить все то, что не нужно видеть другим.
Читайте также:
Создание новых локальных пользователей в Windows 10
Переключение между учетными записями пользователей в Windows 10
Сразу хочется отметить, что описанное ниже руководство подходит только для директорий, помещаемых на рабочий стол, поскольку прозрачный значок отвечает за невидимость объекта. Если папка будет находиться в другом расположении, она будет видна по общей информации.
Поэтому в такой ситуации единственным решением будет скрытие элемента с помощью системных средств. Однако при владении должными знаниями любой юзер, у кого есть доступ к ПК, сможет отыскать эту директорию. Развернутые инструкции по скрытию объектов в Виндовс 10 вы найдете в другой нашей статье по следующей ссылке.
Подробнее: Скрытие папок в Windows 10
Кроме этого вам придется скрыть скрытые папки, если на данный момент включено их отображение. Этой теме также посвящен отдельный материал на нашем сайте. Просто следуйте приведенным там инструкциям и у вас обязательно все получится.
Подробнее: Скрытие скрытых файлов и папок в Windows 10
После скрытия вы сами не увидите созданную папку, поэтому в случае надобности потребуется открыть скрытые директории. Делается это буквально в несколько кликов, а детальнее об этом читайте далее. Мы же переходим непосредственно к выполнению поставленной сегодня задачи.
Подробнее: Отображение скрытых папок в Windows 10
Шаг 1: Создание папки и установка прозрачного значка
Для начала потребуется создать папку на рабочем столе и присвоить ей специальный значок, делающий ее невидимой. Осуществляется это следующим образом:
- Нажмите на свободной области рабочего стола ЛКМ, наведите курсор на пункт «Создать» и выберите «Папка». Существует еще несколько методов создания директорий. Знакомьтесь с ними далее.
- Оставьте название по умолчанию, оно все равно нам далее не пригодится. Нажмите ПКМ на объекте и перейдите в «Свойства».
- Откройте вкладку «Настройка».
- В разделе «Значки папок» щелкните на «Сменить значок».
- В списке системных иконок отыщите прозрачный вариант, выделите его и кликните на «ОК».
- Перед выходом не забудьте применить изменения.
Подробнее: Создаем новую папку на рабочем столе компьютера

Шаг 2: Переименование папки
После выполнения первого шага вы получите директорию с прозрачным значком, который будет выделяться только после наведения на него или нажатия горячей клавиши Ctrl + A (выделить все) на рабочем столе. Осталось только убрать название. Microsoft не позволяют оставить объекты без имени, поэтому придется прибегнуть к хитрости — установить пустой символ. Сначала щелкните на папке ПКМ и выберите «Переименовать» или выделите ее и нажмите F2.
Затем с зажатым Alt напечатайте 255 и отпустите Alt. Как известно, такая комбинация (Alt + определенное число) создает специальный знак, в нашем случае такой символ остается невидимым.
Конечно, рассмотренный метод создания невидимой папки не идеален и применим в редких случаях, однако вы всегда можете воспользоваться альтернативным вариантом, создав отдельные учетные записи пользователей или настроив скрытые объекты.
Читайте также:
Решение проблемы с пропавшими значками на рабочем столе в Windows 10
Решение проблемы с пропавшим рабочим столом в Windows 10
Еще статьи по данной теме:
Помогла ли Вам статья?
В этой статье рассмотрим несколько легких способов, как на компьютере в Windows 10 создать невидимую прозрачную папку в любом месте диска, например, рабочем столе. Это позволит быстро спрятать от посторонних глаз нужную информацию на ПК и только вы сами будете знать о ее существовании и расположении.
Даже если вы пользователь новичок, у вас займет всего около 10 минут на применение информации, изученной в данной инструкции. Следуйте моим шагам и все получится! А если останутся вопросы, я всегда рад оперативно помочь вам! 😊 Пишите мне в конце данного материала.
Создание «прозрачной» (невидимой) папки в Windows 10 без названия и иконки
Наглядно за 5 на видео минут показываю процесс на Windows 10
Задача — поставить на обычную папку «пустой» значок и полностью убрать ее имя.
Сначала сделаем для нее прозрачную иконку:
- Скачайте по ссылке специально подготовленный мной файлик (изображение) в формате
.ico. Затем щелкните по папке правой кнопкой мыши, выберите пункт «Свойства» из контекстного меню. - Перейдите на вкладку «Настройка» и нажмите «Сменить значок»;
- Нажмите «Обзор» и выбираем скачанную картинку на 1-м шаге.
- Для сохранения кликайте «Применить» и «ОК» во всех окнах.
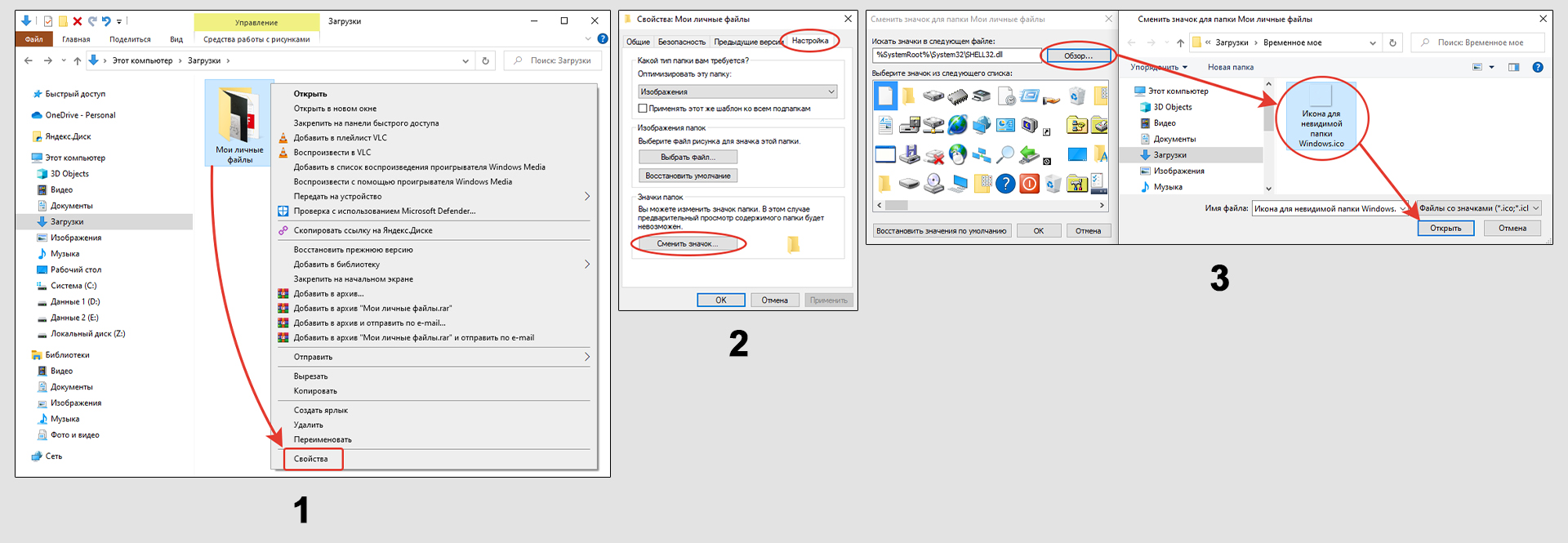
И теперь разберемся, как сделать невидимым еще и название, потому что если просто попытаться убрать имя, поставив пробел, то ничего не выйдет: она назовется сама как «Новая папка» либо также как называлась ранее и будет убран только ярлык.
- Выделите папку и нажмите клавишу
F2чтобы изменить наименование. Либо правый клик мышкой и выбрать «Переименовать». - Теперь зажмите и удерживайте
Altи, не отпуская ее, на цифровой клавиатуре (там где NumLock) наберите цифры255.
В результате название пропадет (выглядит как «пустота»).
Для тех, у кого отдельного блока с цифрами на клавиатуре нет (а те, что в верхнем ряду нам не подойдут), необходимо сделать так:
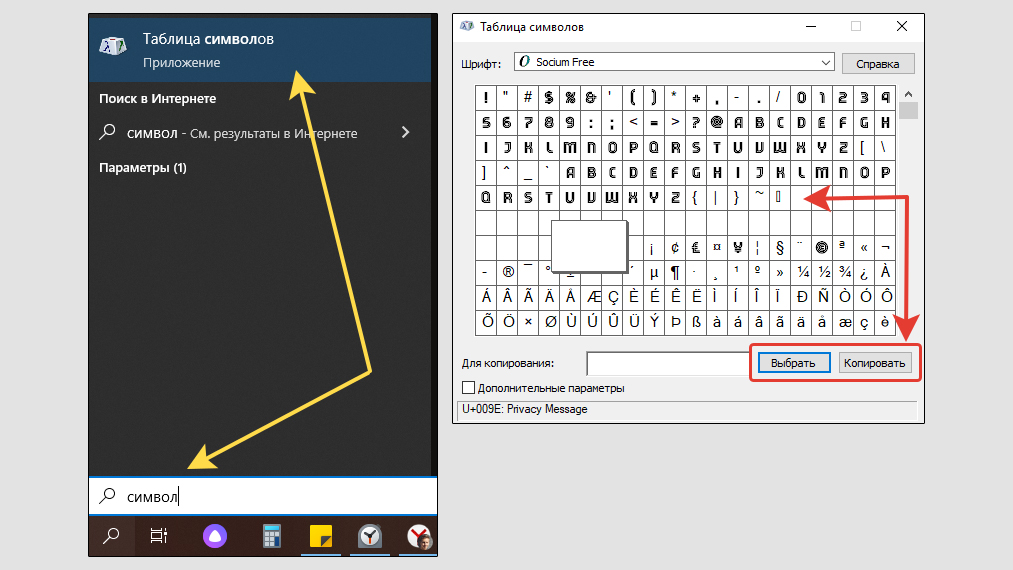
- В поиске Windows (в Win 7 можно искать через меню «Пуск») набираем «символ» и щелкаем на найденный компонент «Таблица символов».
- В ней нажмите левой кнопкой мыши на любой «пустой» квадрат. Затем жмем «Выбрать» и «Копировать».
- Вставляем скопированный знак в название папки комбинацией
Ctrl+Vи название пропадет. - Щелкните в сторону или нажмите Enter чтобы изменить его.
Теперь папка станет невидимой, однако полностью эффект достигается если поместить ее на рабочий стол, чтобы располагалась на фоне. В другой директории, при определенных параметрах «вида», она будет иметь края (например, если выбрать отображение «крупные значки»). Если же поставим тип «список» или некоторые другие, то ее также не будет видно.
Смотрим ниже примеры:

Честно говоря, не стану рекомендовать применять этот вариант создания невидимой папки в отдельности. Слишком уж простенько… А вот если использовать его в совокупности со следующим методом, получится очень даже неплохо!
Как спрятать папку через атрибут «скрытый»
Как создать невидимую папку в Windows 10 через проводник и консоль
Эту технологию можно назвать стандартной и самой легкой, с помощью пары кликов, без использования приложений. Суть в том, что в операционной системе Windows можно встроенными средствами делать папки невидимыми в любом расположении на диске.
Даже изначально в Windows есть множество таких «невидимых» папок с целью защиты от неосторожных пользователей. Чтобы случайно не удалили их и не повредили этим действием нормальную работу ОС.
Если коротко, то выполняется так:
- Правым кликом откройте контекстное меню папки и выберите «Свойства».
- Сразу отметьте атрибут «Скрытый» и переходим в раздел «Другие».
- Среди доступных функций, выключите галочку «Разрешить индексировать содержимое…», кликните по «ОК» и еще раз примените изменения в предыдущем окошке.
- Если скрываете именно папку, то Windows задаст еще вопрос, в котором оставьте выбор по умолчанию «К данной папке и ко всем вложенным…», чтобы действия распространились на все ее содержимое.
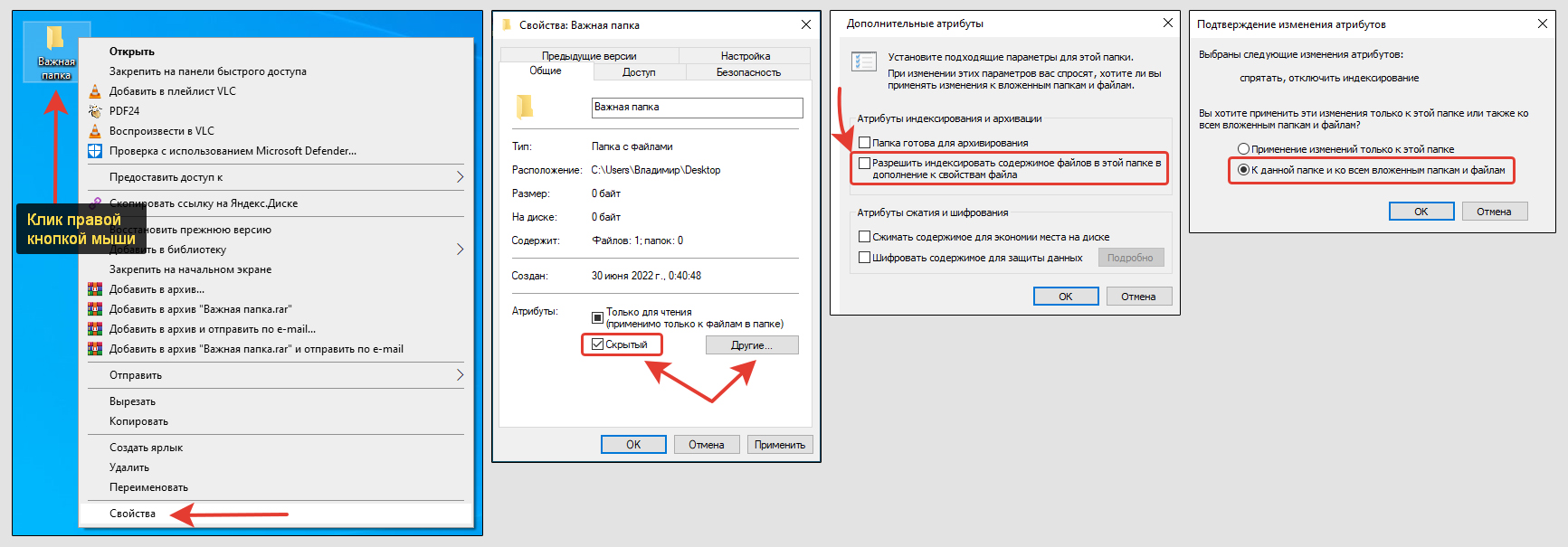
В результате мы также получим невидимую папку, как и по предыдущему методу, но, считаю, так будет более надежно. Причем, если добавить эту технологию к предыдущей (скомбинировать), получится вообще хорошо.
Даже через поиск Windows никто не сможет отыскать папку, ведь для этого мы на этапе №3 отключили индексацию содержимого.
Чтобы теперь самому не заблудиться и легко находить нужный каталог, проще всего вбивать путь к нему напрямую в адресной строке проводника. Например, С:ИванСекретная папка. Другой вариант — включить скрытые элементы, в результате они будут отображаться в ОС: инструкция для Windows 10 и для Win 7. Так удобнее.
Как защитить папку под паролем с помощью программы
Для более надежного сокрытия «секретных» папок можно применить 3-й вариант — приложения сторонних разработчиков. К сожалению, встроенных функций установить парольную защиту на что-либо кроме самой учетной записи, в ОС Windows любых версий нет и по сей день. Разве что Bitlocker, позволяющий создать шифрованный диск, но это немного другая история…
Есть множество таких утилит на различных сайтах, в том числе платных. Я вам предложу одну, которой как-то приходилось пользоваться самому.
Называется приложение Wise Folder Hider. Скачать можно по этой ссылке с официального сайта (на странице кликните «Free Download»). Бесплатной версии достаточно чтобы прятать папки, документы и снова быстро их отображать.
Установка простейшая, настраивать не потребуется. Только в конце перезагрузите систему. Далее запустите и в первом окне поставьте пароль.
Только зная его, вы сможете получить доступ к невидимым папкам. В версии без оплаты восстановить его нельзя, поэтому, не забывайте и не теряйте ни в коем случае!
Далее, находясь на вкладке «Скрыть …» в верхней панели, переносим туда те папки, которые нужно защитить.
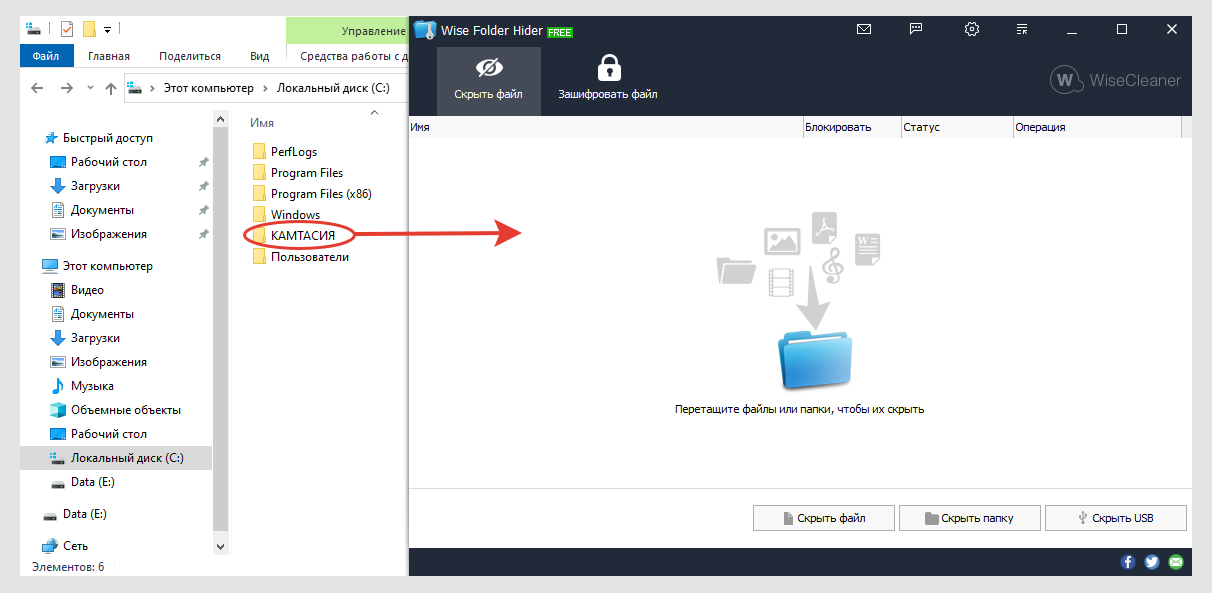
Перенесенный объект автоматически исчезнет из проводника. Теперь, чтобы посмотреть эти данные вам потребуется всегда открывать программу и кликать 2 раза левой кнопкой мыши по нужному элементу. В этот момент он отобразится в Виндовс. Когда закончите с ним работать, выберите для него снова опцию «Close».
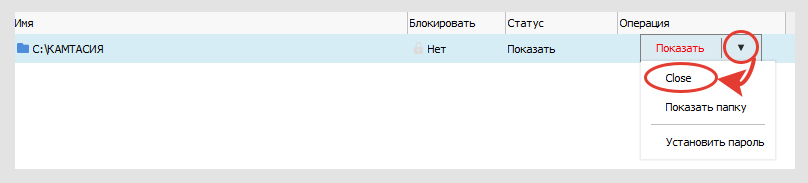
Чтобы сделать папку снова видимой для проводника системы на постоянной основе, нажмите на той же вкладке «Показать папку».
У этой утилиты есть и другие функции. Например, можно задать еще один пароль чтобы открывать через него каждый объект. Тогда, помимо главного, который будете вводить для входа в программу, нужно будет ввести еще один для доступа к данным.
FAQ: ответы на частые вопросы
Не могу найти таблицу символов, поскольку не работает поиск. Что делать?
Попробуйте воспользоваться комбинацией клавиш Win+R,в командном окне «Выполнить» введите команду charmap и кликните «ОК».
Работает ли описываемые способы с папками для других версий Windows?
Годен абсолютно для всех Виндовс: XP, Vista, 7, 8, 8.1, 10, 11. Технология на 100% одинаковая.
Основные выводы
Теперь вы знаете несколько хороших методов, как сделать невидимую папку в Windows 10 и убрать из виду от других людей важную информацию, работая с ними на одном ПК.
За всю практику я пробовал пользоваться всеми из перечисленных, но максимальную защиту позволит осуществить только 3-й. Это при условии, что работа в Windows ведется всеми от одной учетной записи с правами администратора.
Поэтому, стоит все-таки разграничивать работу, создавая для себя отдельную учетную запись, под которой только вы лично будете заходить и работать при включении ПК. При этом, по умолчанию, ваши папки будут невидимы для других. А то часто встречается такое, что, работая под одним аккаунтом, каждый хранит все свое «добро» на рабочем столе 
Первые 2 использовать тоже неплохо, но подойдут только в случаях:
- Когда лишь хотите припрятать какие-то папки, чтобы они не попадались никаким другим пользователям на глаза;
- При этом если среди тех людей, кто вместе с вами использует ноутбук, есть тот, кто прямо очень хочет поискать ваши секретные данные, то он их обязательно найдет. При условии, что он хотя бы более-менее опытный пользователь.
Сторонние же программы прячут папки и содержимое намного эффективнее, что через настройки системы до них уже не добраться и просто так открыться не смогут… Однако при желании какой-нибудь администратор (если захочет потерять время) и до них тоже доберется. Совершенной защиты не существует!
Напоследок: есть еще одна хитрая, несложная и надежная технология — замаскировать папку с помощью изображения, архива и архиватора. О ней я рассказывал на этой странице »
Напишите, пожалуйста, все ли получилось? А если нет, то что может быть что-то непонятно пояснил и тогда с радостью помогу вам решить вопрос. Просто напишите мне ниже 😉
Как сделать невидимую папку
Автор:
Обновлено: 08.10.2022
Не всегда хранение личных файлов на ПК означает их абсолютную недоступность для посторонних глаз. Однако существует по-настоящему достойный и простой в реализации способ скрытия информации на рабочем столе. И это – создание невидимой папки.
Как сделать невидимую папку
Содержание
- Скрытая папка с изменением значка на рабочем столе
- Невидимая папка с помощью программы
- Wise Folder Hider
- My Lockbox
- Easy File Locker
- Password Protect USB
- Видео — Как сделать невидимую папку в Windows
- Особенности сокрытия папок для ноутбуков и планшетов
- Видео — Как скрыть файл или папку на Android
Скрытая папка с изменением значка на рабочем столе
Если на вашем компьютере установлена 7 или 10 версия Windows, то процедуру стоит осуществлять согласно следующему алгоритму:
- Создать папку на рабочем столе с любым именем в обычном порядке.
Щелкаем правой кнопкой мыши на пустом месте рабочего стола, выбираем параметр «Создать», затем «Папку»
- Затем в меню упомянутой папки нужно выбрать пункт «Переименовать».
Щелкаем правой кнопкой мыши на ярлык «Новая папка», в меню выбираем «Переименовать»
- Следующий этап подразумевает нажатие клавиши «Alt» и комбинации цифр «255» на дополнительной клавиатуре. В результате на экране должен появиться значок папки без привычной строчки с названием внизу.
Удерживая клавишу «Alt», набираем цифры 255, нажимаем «Enter», у папки исчезнет строчка с названием
На заметку! Если пользователь не наблюдает никаких изменений, стоит воспользоваться следующими подсказками вместо «Alt» зажать клавишу «Fn». Это может быть особенностью вашего ПК.
В случае если дополнительная клавиатура отсутствует, произвести следующие манипуляции:
- Через строку поиск найти «Таблицу символов».
Нажав на значок поиска, в поле вводим «таблица символов», открываем соответствующий результат
- Из предложенных вариантов нужно выбрать так называемый «Пустой символ».
Выбираем «Пустой символ»
- Далее – просто скопировать в название папки.
Щелкнув на «Пустой символ», нажимаем «Выбрать», затем «Копировать»
Щелкаем правой кнопкой мыши на ярлык «Новая папка», в меню выбираем «Переименовать»
Нажимаем правой кнопкой мыши на поле с название папки, выбираем в меню «Вставить»
Щелкаем мышкой на пустом месте, папка остается без названия
Следующий этап – скрытие ярлыка данной папки.
- Правой кнопкой мыши нажать на значок, и в появившемся меню выбрать пункт «Свойства».
Правой кнопкой мыши нажимаем на папку, выбираем пункт «Свойства»
- В появившемся окне выбрать вкладку «Настройка». Внизу вкладки найти пункт «Сменить значок».
Открываем вкладку «Настройка», нажимаем на кнопку «Сменить значок»
- Среди предложенных вариантов выбрать совершенно пустую иконку.
Выбираем пустой значок, нажимаем «ОК»
- Подтверждаем свои действия кнопками «ОК» и «Применить».
Нажимаем «Применить», затем «ОК»
Невидимая папка на рабочем столе
Теперь папка абсолютно невидима для остальных, но если нажать на место её нахождения на рабочем столе, то можно определить точное расположение.
Невидимая папка с помощью программы
Вышеуказанный способ не является единственным возможным для скрытия папки. Преимущество использования специальных программ – большая надёжность, а недостаток – меньшая лёгкость в реализации. Рассмотрим примеры наиболее распространенных программ.
Wise Folder Hider
- Скачиваем программу, и ждём окончания её установки.
Скачиваем и устанавливаем программу Wise Folder Hider
- Перед пользователем сразу же открывается иконка, где ему нужно ввести пароль, а затем — продублировать для большей безопасности. Рекомендуется дополнительно записать его на удобном носителе, поскольку восстановить данные в случае утери пароля – достаточно непросто.
Вводим пароль дважды, нажимаем «ОК»
- Принцип Wise Folder Hider заключается в обычном перемещении нужных файлов.
Перетаскиваем необходимые файлы и папки в окно программы
- После перемещения папка или файл будут иметь следующий вид.
Вид скрытого файла в программе Wise Folder Hider
Теперь для того, чтобы получить к ней доступ, нужно будет заходить в Wise Folder Hider и, соответственно, вводить пароль.
My Lockbox
Для большей надёжности скачиваем программу с официального сайта разработчика. Процесс установки – несколько сложнее, чем у Wise Folder Hider, поскольку кроме двукратного введения пароля пользователь должен сформировать подсказку и указать электронную почту. С другой стороны, My Lockbox более проста в использовании, так как в случае утери пароля его можно будет восстановить с помощью электронного ящика.
Создать скрытую папку можно в самой программе.
Для этого нужно:
- Скачать и установить программу с официального сайта разработчика.
Скачиваем программу My Lockbox с официального сайта разработчика
- Открыть скачанный заархивированный файл.
Щелкаем левой кнопкой мыши по загруженному файлу
- Двойным кликом левой кнопкой мыши щелкнуть по установочному файлу в окне архиватора.
Двойным кликом мыши запускаем установочный файл, без извлечения
- В открывшемся окне выбрать язык.
Выбираем язык
- Нажать «Далее» и следовать инструкции «Мастера установки» программы.
Нажимаем «Далее», следуем указаниям «Мастера установки» программы
- В последнем окошке мастера нажать «Установить».
Нажимаем «Установить»
- В открывшемся окне ввести дважды пароль, текст напоминания и электронный адрес, нажать «ОК».
Заполняем все поля или оставляем пустыми, нажимаем «ОК»
На заметку! Можно оставить поля пустыми, как написано при входе в программу.
- Выбрать диск, на котором будет сохраняться файл.
Нажимаем «Выбрать»
Нажимаем «Создать папку» или выбираем из обзора папок, папку которую хотим защитить
После выбора папки, нажимаем «ОК»
В результате скрытая папка будет иметь вид, как на фото, нажимаем «Включить защиту»
На заметку! К слову, пароль в пробной версии – «demo», заменить его можно лишь в случае полной покупки прав на использование программы.
Если все действия были произведены правильно, перед пользователем появится соответствующее окошко. Что бы открыть вашу папку, нужно открыть программу, ввести пароль.
Вводим пароль, нажимаем «ОК»
После ввода пароля откроется окно с нашей папкой
Easy File Locker
Это – идеальный вариант для тех, кто хотел бы сохранить место на компьютере и, в то же время, иметь в своём распоряжении простую и удобную программу.
Скрытие файлов и папок происходит согласно следующему алгоритму. Стандартная процедура скачивания.
Заходим на сайт разработчика и скачиваем программу Easy File Locker для установки
Одним из преимуществ Easy File Locker является высокая скорость установки практически на любом ПК.
- После установки перед пользователем выводится окно с абсолютно стандартным интерфейсом.
Интерфейс программы Easy File Locker
- На верхней панели найти вкладку «Files & Folders» («Файлы & Папки»), из всплывающего меню выбрать «Add Folder» («Добавить папку»).
Открываем вкладку «Files & Folders» («Файлы & Папки»), из всплывающего меню выбираем «Add Folder» («Добавить папку»)
- Выбрать место нахождения папки и нажать «ОК».
Выбираем место нахождения папки, нажимаем «ОК»
Процедура по скрытию папки завершена!
Password Protect USB
Использование этой программы подразумевает возможность скрытия неограниченного количества папок и файлов. Однако это касается лишь платной версии, пробная же позволяет просто ознакомиться с возможностями Password Protect USB.
- На этом сайте можно скачать продукт.
Заходим на надежный сайт и скачиваем программу Password Protect USB
- После достаточно быстрой процедуры установки перед пользователем открывается иконка, где нужно выбрать покупку программы или пробную версию. К слову, цена Password Protect USB – всего 39 долларов. Время, на которое предоставляется пробная версия – 30 дней.
- Далее необходимо выбрать два из допустимых заданий – «Заблокировать папку» («Lock Folders») или «Разблокировать папку» («Unlock Folders»). Выбрать нужное задание и нажать кнопку «Next» («Дальше»).
Выбираем один из вариантов «Заблокировать папку» («Lock Folders») или «Разблокировать папку» («Unlock Folders»), нажимаем кнопку «Next» («Дальше»)
- Определить место положения нужной папки после нажатия кнопки «Add» («Добавить»).
Нажимаем кнопку «Add» («Добавить»), выбираем папку, нажимаем «ОК»
- После того, как папка добавлена, снова нажать кнопку «Next» («Дальше»).
Нажимаем кнопку «Next» («Дальше»)
- Затем на папку нужно наложить пароль, а в случае необходимости – добавить подсказку к нему.
Вводим пароль дважды, нажимаем «Next»
- Теперь файл будет иметь следующий вид.
Нажимаем «Next», на папке появится значок, означающий, что она защищена
Для того чтобы снова получить доступ к этой папке, потребуется разблокировать её с помощью Password Protect USB.
Читайте также интересную информацию в статье — «Как зашифровать папку паролем».
Видео — Как сделать невидимую папку в Windows
Особенности сокрытия папок для ноутбуков и планшетов
Планшеты, работающие как на Android, так и на iOS, имеют несколько иной алгоритм скрытия папок.
Для того чтобы сделать ресурс невидимым на Android, необходимо:
- Выбрать определенную папку через файловый менеджер «Проводник».
- Переименовать папку путём нажатия на название.
- Перед существующим названием поставить точку.
В файловом менеджере ставим галочку на папку, выбираем опцию «Rename», ставим точку перед названием папки или файла, нажимаем «ОК», папка скрыта
Для того чтобы снова получить доступ к ресурсу, понадобиться зайти в «Настройки» и поставить галочку напротив пункта «Показать скрытые файлы».
Заходим в «Настройки», далее «Настройки отображения», ставим галочку «Показывать скрытые файлы»
Нельзя утверждать, что данный способ обеспечивает абсолютную надежность. Тем не менее в Play Market находится бесчисленное количество приложений, которые рассчитаны на интересные способы шифровки. Последние распространяются не только на файлы, собранные в папки.
Вот примеры полезных приложений:
- KeepSafe. Продукт максимально прост в работе: пользователю нужно просто перетащить нужную папку на иконку программы.
Приложение KeepSafe для сокрытия папок, файлов на Андроид
- AppLock. В начале работы владелец планшета задает пароль. В дальнейшем вся информация, хранящаяся на AppLock, будет доступна только после его введения.
Приложение Applock для сокрытия папок, файлов на Андроид
- Vault. Приложение – платное, и в случае покупки права на полное использование клиенту гарантируется практически полная безопасность. Бесплатная версия также подразумевает немало преимуществ, среди которых – шифровка фото, видео и даже сообщений.
Приложение Vault для сокрытия папок, файлов на Андроид
Процедура сокрытия файла или папки, как на планшете, так и на компьютере, вряд ли займёт более 5-10 минут. Выбирайте наиболее подходящий вариант, и не задумывайтесь о конфиденциальности!
Видео — Как скрыть файл или папку на Android
Рекомендуем похожие статьи

У многих пользователей есть файлы (документы), которые хотелось бы скрыть и спрятать от других посторонних глаз 👀.
Сделать это можно разными путями: как с помощью самых простых подручных средств Windows (защита от новичков), так и с помощью шифрованных дисков (которые без пароля не смогут открыть даже спецы).
В этой заметке решил привести несколько подобных способов, которые помогут вам скрыть свои папки/файлы от всех любопытных. Как говориться, подальше положишь — поближе возьмешь… 👌
Ладно, перейдем к практике…
*
👉 Близко к теме!
Как поставить пароль на папку, файл или флешку — пошаговые примеры.
*
Содержание статьи
- 1 Способы скрыть папку и сделать ее невидимой
- 1.1 Вариант №1: используем возможности Windows
- 1.1.1 Способ 1
- 1.1.2 Способ 2
- 1.2 Вариант №2: добавляем папку в архив с паролем (7-ZIP или WinRAR)
- 1.3 Вариант №3: используем зашифрованный диск
- 1.1 Вариант №1: используем возможности Windows
→ Задать вопрос | дополнить
Способы скрыть папку и сделать ее невидимой
Вариант №1: используем возможности Windows
Я взял папку, расположенную на рабочем столе (для наглядности). Разумеется, для еще большей маскировки папку можно перенести с рабочего стола в самый дальний «уголок» диска…
Примечание: свои примеры показываю в ОС Windows 10 (как самой современной на сегодняшний день).
Способ 1
И так, для начала открываем свойства папки (нажав на ней правую кнопку мышки и вызвав контекстное окно проводника). См. пример ниже. 👇
Заходим в свойства папки
Далее во вкладке «Общие» ставим галочку напротив атрибута «Скрытый», и щелкаем по «Применить» (см. скриншот ниже 👇).
Ставим скрытый атрибут
Затем открываем «Проводник» (сочетание кнопок Win+E), щелкаем по меню «Вид» и переходим в параметры.
Параметры проводника
Далее во вкладке «Вид» (в самом низу) передвигаем ползунок в режим «Не показывать скрытые файлы, папки и диски». Сохраняем настройки. 👇
Не показывать скрытые папки
Ву-а-ля… Папка исчезла с рабочего стола.
Папки нет, но она есть…
Теперь чтобы открыть ее можно пойти двумя путями:
- либо снова включить отображение скрытых файлов и папок (как это сделать — см. выше 👆);
- либо установить себе коммандер: Total Commander, FAR и пр.;
- либо открыть проводник, в меню выбрать рабочий стол, поставить обратный слеш и написать название папки (т.е. задать правильный путь, в моем случае: «Рабочий столНовая папка», без кавычек!).
Как открыть папку с атрибутом скрытая
*
Способ 2
Этот способ отличается тем, что даже если включить отображение скрытых файлов — наша папка останется невидима! Делается это с помощью невидимых значков…
И так, снова беру обычную папку на рабочем столе.
Папка на рабочем столе (для примера)
Далее нужно переименовать ее «хитрым» способом: удалить название, а потом зажать клавишу ALT и на цифровой клавиатуре (это которая справа) нажать 255.
В результате у вас название папки станет невидимым, как в моем примере ниже.
Примечание: если у вас ноутбук на котором нет цифровой клавиатуры — обратите внимание на клавишу FUN, часто она позволяет решить сей вопрос…
Делаем пустое имя папке
После открываем свойства нашей «безымянной» папки.
Свойства папки
Переходим во вкладку «Настройки» и щелкаем по кнопке «Сменить значок». Далее среди значков обратите внимание на те, у которых совсем нет иконок (их, обычно, 3). Выберите один из них и нажмите OK.
Выбираем невидимый значок / Кликабельно
После изменения значка вы увидите, что папка пропала из видимости — т.е. на рабочем столе ее уже невидно!
Папка спрятана — теперь ее так просто не найти…
Однако, обратите внимание, что если открыть проводник и перейти во вкладку «Рабочий стол» — то можно заметить, что есть какая-то папка с файлами, у которой не отображается значок и имя (см. скрин ниже 👇).
Чтобы запустить проводник — нажмите сочетание Win+E
Именно поэтому, желательно использовать эти способы в комплексе и прятать папку не на рабочем столе (к нему слишком уж много внимания у каждого пользователя…).
*
Вариант №2: добавляем папку в архив с паролем (7-ZIP или WinRAR)
Если вы обеспокоились безопасностью своих файлов, а разбираться с хитроумными программами нет ни времени, ни особого желания — то надежно спрятать файлы от посторонних глаз можно с помощью обычного архива.
Примечание:
1) добавив файлы в архив и поставив пароль — никто не сможет просмотреть даже название ваших файлов, без ввода правильного пароля! Отмечу, что это не сможете сделать даже вы, если забудете пароль (поэтому будьте очень осторожны).
2) Запаренному архиву можно также поставить скрытый атрибут (как мы это сделали для папки чуть выше в статье), и тогда проводник не станет его отображать…
*
И так, я в своем примере буду использовать архиватор WinRAR, т.к. он один из самых популярных (вы также можете воспользоваться и его аналогами, дабы почти у всех у них есть аналогичная функция).
Щелкаем правой кнопкой мышки по нужной папке, и в контекстом меню выбираем «WinRAR -> Добавить в архив…».
Добавить папку в архив
Далее щелкаем по кнопке «Установить пароль».
Установить пароль
Указываем наш пароль и ставим галочку «Шифровать имена файлов» (рекомендую это обязательно включать, чтобы никто не мог узнать, что за файлы лежат у вас в архиве).
Задаем пароль и включаем шифрование
Собственно, это все настройки. После этого запускайте процедуру создания архива и дождитесь ее завершения.
Полученный архив («Новая папка.rar») просто так открыть уже нельзя — при попытке это сделать вас попросят указать пароль. Задача выполнена 👌.
Зашифрованная папка (теперь при ее открытии нужно ввести пароль)
Примечание. После ввода правильного пароля — архив будет открыть и с ним можно полноценно работать. См. скрин ниже. 👇
При вводе правильного пароля — можно начать работать с папкой
*
Вариант №3: используем зашифрованный диск
Есть ряд программ (True Crypt, Disk Cryptor, Vera Crypt и др.), позволяющих создавать зашифрованные виртуальные диски, для доступа к которым необходимо ввести пароль.
Отмечу, что файлы подобных дисков могут быть «спрятаны» на вашем HDD так, что их нельзя будет увидеть с помощью проводника.
Зашифрованные диск — представляет собой обычный файл (как образ ISO, например), внутри которого сохранены определенные файлы. Для его расшифровки — необходимо ввести правильный пароль.
True Crypt — скриншот окна программы
Вообще, если вы уже работали с образами ISO, MDF, и пр. виртуальными дисками — то, думаю, вам принцип уже знаком и понятен. На HDD создается подобный образ, только для доступа к нему нужен пароль.
Чтобы открыть его — необходимо смонтировать (т.е. открыть его) в программе, в которой он был создан (все достаточно просто: см. скрин ниже 👇).
Монтирование зашифрованного диска / True Crypt
*
👉 В помощь!
Как создать зашифрованный диск (т.е. создать диск с паролем для доступа к файлам).
PS
Если у вас установлена Windows 8/10 Pro — обратите внимание на BitLocker. С помощью этой штуки можно запаролить диск или флешку.
Для начала работы: просто подключите нужный накопитель к компьютеру, зайдите в «Этот компьютер» и щелкните по нему правой кнопкой мышки — в контекстном меню выберите «Включить BitLocker».
Далее нужно будет задать пароль для доступа к файлам накопителя.
Включить BitLocker / Windows 10
После чего ваш диск будет отображаться с замочком. Для доступа к нему нужно будет ввести пароль (иначе никак…). Довольно удобно!
Разблокировать диск
*
На этом пока всё, всего доброго!
👣
Первая публикация: 11.02.2019
Корректировка: 15.10.2020


Полезный софт:
-
- Видео-Монтаж
Отличное ПО для создания своих первых видеороликов (все действия идут по шагам!).
Видео сделает даже новичок!
-
- Ускоритель компьютера
Программа для очистки Windows от «мусора» (удаляет временные файлы, ускоряет систему, оптимизирует реестр).










































































































