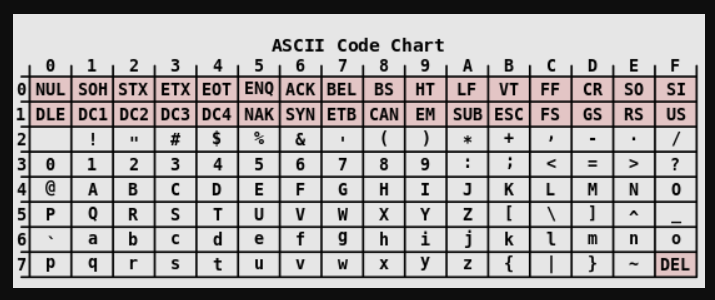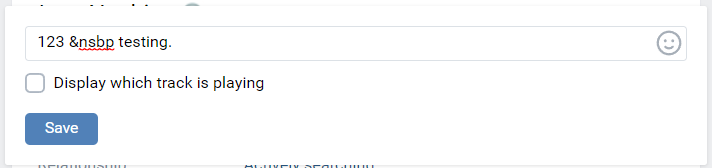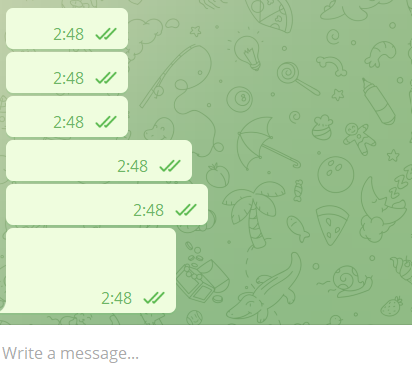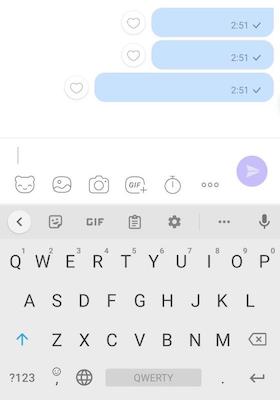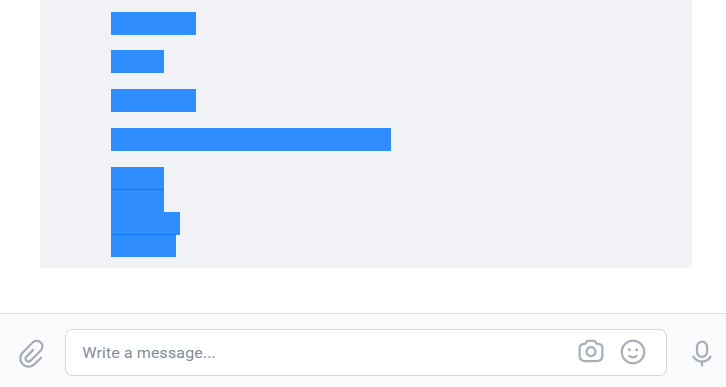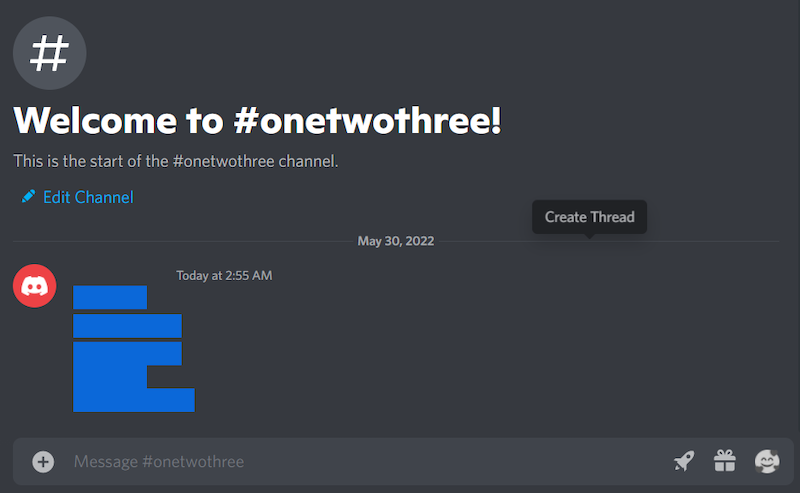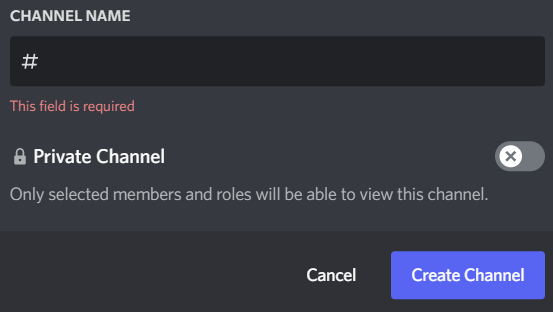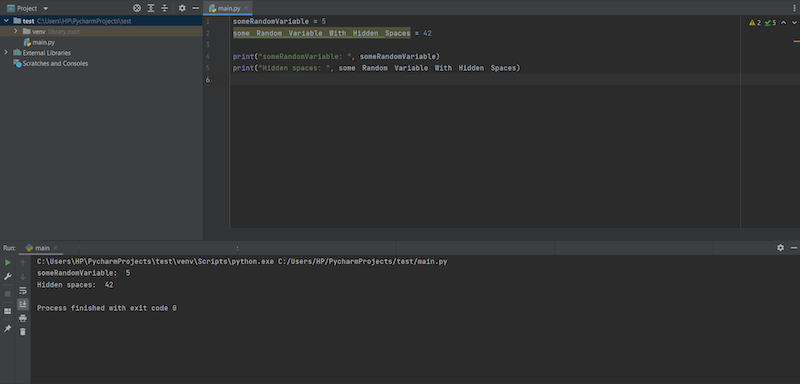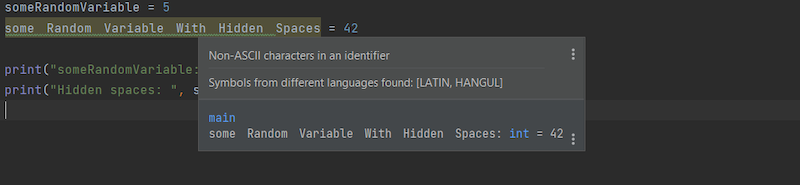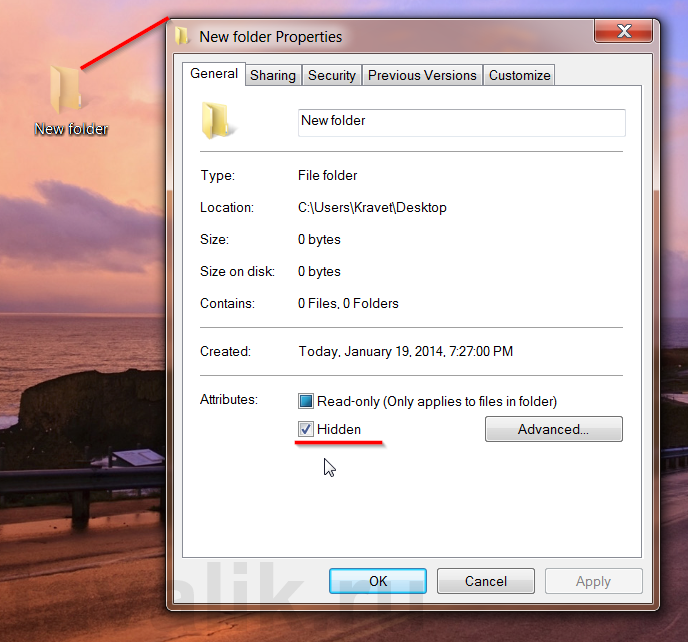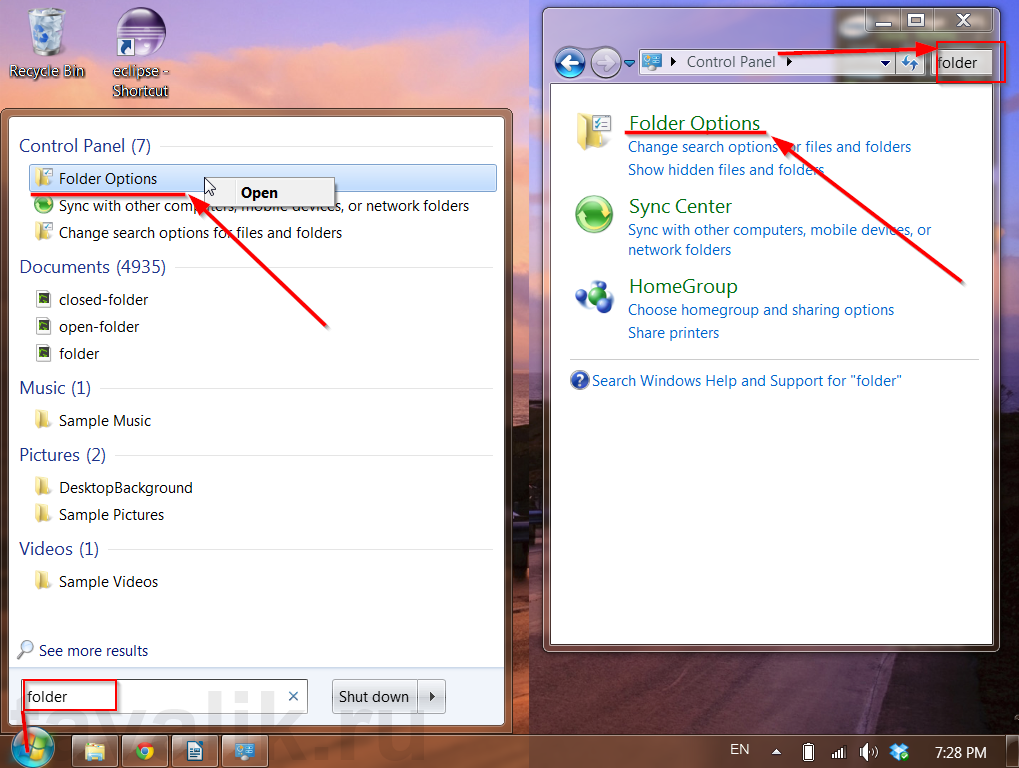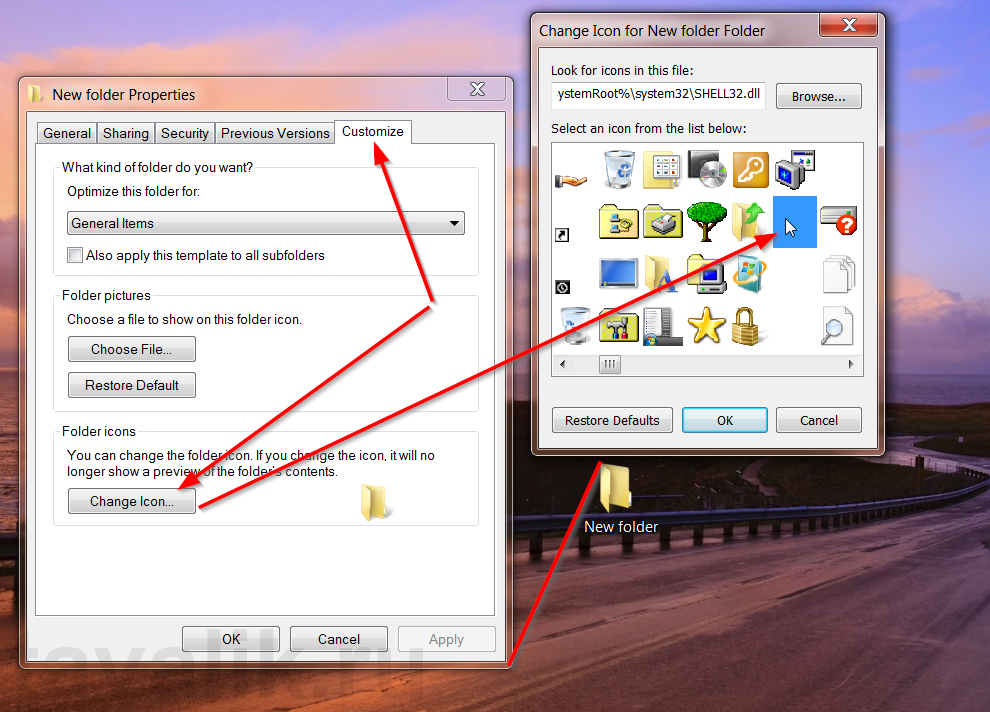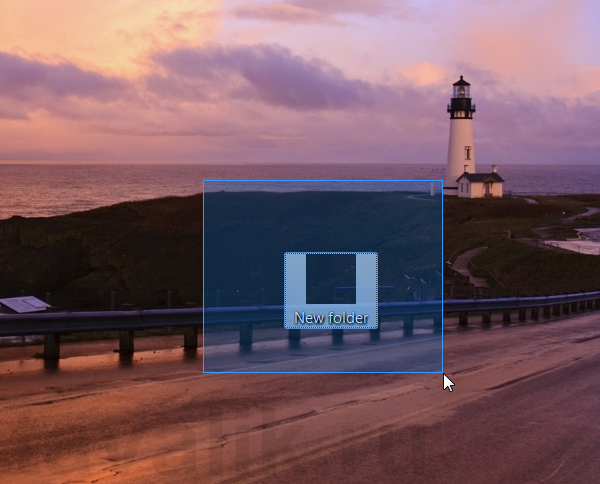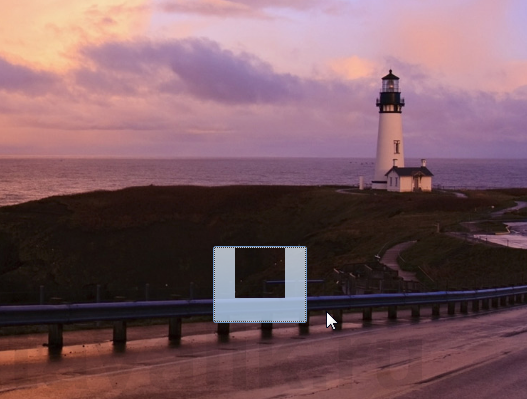По данной инструкции вы за несколько минут научитесь создавать папки без названия в любой версии Windows, а заодно сделать их полностью невидимыми в системе, чтобы ни один пользователь не смог ее легко обнаружить. Это касается даже простых файлов и ярлыков.
Причем я покажу варианты, не зависящие от того, какой у вас компьютер, стационарный ПК или ноутбук, и есть ли цифровая клавиатура. Вижу, что многие специалисты, рассказывая о папках без имени, не учитывают, что не у всех есть специальный блок цифр (Num Lk) и не дают альтернативных способов решения 🤷♂️
Поэтому, рекомендую прочитать статью до конца, чтобы сразу узнать ряд интересных фишек про каталоги «невидимки» и не только.
Делаем название любой папки Windows «пустым»
Начинаем с главного. Предположим у нас уже есть папка. Она может находиться где угодно, хоть на рабочем столе. Это не имеет значения. Либо создайте новую папку, у которой уберем имя.
Кстати, чтобы быстро создать папку, зажмите сочетание Shift + Ctrl + N.
Сначала пойдем самым простым путем, который доступен каждому пользователю вне зависимости от наличия специальных цифровых клавиш на клавиатуре:
- Зажмите комбинацию клавиш
Win+R. Win имеет значок Windows и расположена всегда слева внизу, рядом с Ctrl и Alt. В открывшемся маленьком окне «Выполнить» введите командуcharmapи переходите по кнопке «ОК». - В таблице символов кликните левой кнопкой мыши по любому «пустому», нажмите кнопку «Выбрать», а затем скопируйте «пустоту» (как будто пробел) из строки «Для копирования».

Осталось вставить прозрачный символ в имя нашей папки.
Для этого выделите папку одним кликом левой кнопкой мыши и нажмите клавишу F2, чтобы сменить имя. Либо можете щелкнуть по ней правой кнопкой (пкм), затем выбираем пункт «Переименовать».

Теперь вначале удалите старое название, затем горячими клавишами Ctrl + V вы вставите скопированный ранее невидимый символ. И, нажав Enter или просто кликнув мышью в сторону от папки, ее имя полностью пропадет.

Готово! 😊
Кстати, таким образом вы можете создать сколько угодно папок. Только в название каждой нужно вставлять на 1 пустой символ больше. Например: в 1-й каталог вставили один, во второй вставляете два и т.д. Потому что Windows не поддерживает возможность создавать директории, находящиеся в одном месте и при этом с одинаковыми именами.

На всякий случай даю еще один вариант, как сделать тоже самое, но без копирования символа из специальной таблицы. Использовать его имеет смысл, если у вас по шагам выше что-то не получилось.
Данный метод подразумевает обязательное наличие на клавиатуре ПК или ноутбука специального блока из цифр, который активируется либо кнопкой Num Lock, либо сочетанием Fn + Num Lk.
Стандартные цифры вверху под кнопками F1, F2 … не сработают!
Последовательность действий:
- Также как в прошлый раз нажмите
F2для переименования папки, а затем удалите старое название. - Зажмите и удерживайте нажатой клавишу
Alt(всегда находится слева внизу), наберите на цифровой клавиатуре по очереди255. ЛибоAlt + 0160. А потом кликните мышкой в любое место в сторону, чтобы зафиксировать изменения. Имя исчезнет.
Обратите внимание, что если у вас ноутбук и отдельные цифры расположены на самих буквах (I (ш), K (л) L (д)) и т.д., то для их активации нужно зажать комбинацию кнопок Fn + Num Lk.

Этот способ вроде и быстрее, но не всем подходит. И не все понимают как набирать эти заветные циферки с удержанием альта 
Как убрать значок (иконку) папки
В дополнение к удалению названия, можно легко сделать папку невидимой при помощи установки для нее прозрачного значка.
Последовательность действий:
- Скачайте по ссылке подготовленный прозрачный значок в формате ICO.
- Откройте свойства папки и на вкладке «Настройка» кликните «Сменить значок».
- В следующем окне нажмите «Обзор», выберите в проводнике загруженный файл значка и сохраните, щелкнув «ОК».
- А чтобы папку нельзя было найти случайно по поиску Windows, на вкладке «Общие» нажимаем «Другие» и отключаем опцию «Разрешить индексировать содержимое …».
- Теперь закройте последовательно все окна, нажимая «ОК» и «Применить».

Еще более подробно описал процедуру в отдельной статье, здесь » И там же узнаете дополнительную возможность проделать аналогичное при помощи архива.
Теперь каталог не будет видно, где бы он не располагался. Например, можно спрятать в углу рабочего стола.
Но обнаружить его можно будет, если обвести курсором мыши ту область, где он расположен. Или, зажав, Ctrl+A (выделяет все элементы в текущей папке). Тогда папка подсветится, будет видно что она существует.
Как полностью спрятать любой каталог на диске
Если требуется, вы можете еще более надежно спрятать папку, установив соответствующий атрибут.
Делается очень просто:
- Щелкните по ней правой кнопкой мыши, выберите «Свойства».
- Поставьте галочку в чекбоксе «Скрытый», нажмите «Применить», а потом «ОК».
- Система спросит, хотите ли вы чтобы данные изменения распространялись только к этой конкретной папке или ко всем вложенным в нее подпапкам и файлам. Жмем «ОК».

Такие скрытые директории нигде не отображаются и ее не найти даже если выделить случайно мышкой область, где она располагается.
Однако попасть в нее сможете двумя путями:
- Перейдите в нее напрямую, набрав полный путь вида в адресной строке проводника, например: С:UsersВладимирРабочий стол
- Включив отображение скрытых и системных папок через настройки каталогов. Подробнее обо всем, в том числе, как сделать каталог снова видимым, рассказал тут »
Так себе метод надежно спрятать папку, на самом деле… Для неопытных юзеров, работающих вместе с вами в ОС Windows на одном компе, сойдет. А если более пользователь опытный, заподозрит, что вы прячете какую-то папку и возникнет непреодолимое любопытство найти ее, то он получит к ней доступ без труда.
По ссылке выше опубликован отдельный материал, где рассказал, как можно более надежно защитить секретные директории, например, при применяя специально разработанные для этого программы типа «Hide Folders» с защитой по паролю. Ну или можно создавать обычные виртуальные разделы VHD, VHDX.
Вообще, обычно, скрывают свои личные документы, работаю под отдельными учетными записями на ПК.
Основные выводы
Надеюсь, данная инструкция помогла вам создать папку без названия, а заодно научились при необходимости делать ее полностью скрытой в операционной системе Windows любой версии (10, 8, 7, Vista, XP). Причем безо всяких посторонних приложений.
По сути, для этого нужно лишь воспользоваться комбинацией ALT+255 (на цифровой клавиатуре), либо вставить пустой символ, найдя его через параметры. Все, одна минута!
Помните, что я всегда готов разобрать ваши вопросы если что-то не получается или непонятно объяснил. Не стесняйтесь, пишите в комментариях сразу под этим материалом. Рад помочь каждому с решением и дать дельный совет 😉
Если вы когда-либо пытались отправить пустое сообщение в Telegram, то, скорее всего, обнаружили, что ни знак пробела, ни знак новой строки (Alt + Enter) не отправляются — поле ввода просто очищается. В то же время вы могли видеть, что другие люди буквально посылают вам пустое место, и они преуспевают. Где же здесь волшебство? Если вам нужен короткий ответ – они вставляют «сломанный» символ u+3164. Вы можете скопировать его из скобок и использовать: «ㅤㅤㅤ». Если вы хотите получить более подробный ответ, ниже мы расскажем вам, откуда берется невидимый текст, как его получить и использовать, почему вы не должны использовать его в коде и какие еще существуют символы.
Невидимый символ – как он работает?
Давайте начнем объяснение с таблиц символов и кодировок. Любой компьютер на аппаратном уровне понимает 2 символа: 0 и 1. Это неудобно для людей, потому что мы все еще больше привыкли к буквам, которые складываются в слова, предложения, абзацы и так далее. Чтобы работать с этими буквами без каких–либо проблем, мы придумали очень простую схему — берем буквы по порядку и присваиваем им уникальные номера: a = 1, b = 2, c = 3 и так далее. Мы также присваиваем уникальные номера заглавным буквам, знакам (точка, запятая, вопросительный знак и так далее), пробелам и цифрам – в списке вырисовывается уникальный идентификатор, который присваивается каждому возможному символу. Этот список называется таблицей кодов символов, и первой распознанной таблицей кодов был ASCII:
Вторая половина пуста. Он предназначен для региональных символов. Сама таблица похожа на справочную информацию. Существует также кодировка – набор инструкций для расшифровки этой таблицы. Кодировки появились из-за региональных стандартов. Они необходимы для того, чтобы «правильно» читать символы. Если мы возьмем кодировку, которая была распространена в СНГ в то время, то в ней будет инструкция: «Чтобы получить букву «г» используйте 8×3 в ASCII»; если мы возьмем кодировку, которая использовалась в Германии в то время, то в ней будет написано: «Чтобы получите букву «β», используя 8×3″.
Поскольку это было ужасно неудобно из-за локализации на несколько языков, была изобретена и стандартизирована новая таблица символов — Unicode. Юникод может содержать более 1 000 000 символов. На данный момент в Юникод добавлено около 100 000 символов – таким образом, доступно еще 90% ячеек. Универсальная кодировка UTF была изобретена для Unicode, чтобы дизайнерам было проще рисовать шрифты (да, для каждой отдельной кодировки дизайнерам нужно рисовать отдельный шрифт).
Этого достаточно для предыстории – теперь пришло время выяснить, откуда взялся невидимый персонаж. Все дело в ошибках Unicode: некоторые специальные (управляющие и пробельные) символы ведут себя не так, как предполагалось. Самая интересная группа жуков для нас — это невидимый персонаж. Дело в том, что знак должен быть особенным и должен отображаться как очень маленький пробел, но кодировка воспринимает его как полноценный символ (например, букву или цифру) и отображает его как большой пробел. Возможно, вы уже догадались, как можно использовать невидимую область в качестве полноценного знака – вставить пробел там, где он не предусмотрен.
Невидимый текст – как скопировать и вставить?
Для начала мы сообщим вам печальную новость: даже эти ошибки кодирования постепенно исправляются. Ранее (в 2012 году) во “Вконтакте” был популярен трюк – в статус можно было вставить управляющий символ новой строки, и статус делился на 2 строки. Теперь вы не можете этого сделать – сайт обрабатывает выводимые данные правильно, и такая надпись больше не разрывает строку:
В дополнение к &nsbp, социальные сети и мессенджеры вырезали все управляющие и специальные символы – вы не можете перевернуть текст вверх ногами или отобразить его задом наперед, если это изначально не предусмотрено языком. Существуют такие услуги, как https://textinvert.ru /, которые позволяют изменять текст, но они не переворачивают его с ног на голову, а подбирают похожие буквы на других языках. Для этого требуется специальный алгоритм. Теперь чрезвычайно сложно создать большой пустой текст (хотя это все еще возможно), но невидимые смайлики и пустой знак набора, которые нарушали работу многих шрифтов, также исправлены. Все, что остается, это отправлять пустые сообщения, подобные этим:
Unicode U+3164 для вставки невидимого символа
Итак, самая полезная вещь — это невидимый пробел, он же «пустая строка». На самом деле, таких символов 3, вот их коды:
|
Код персонажа |
Характер |
|
U+115F |
ᅟ |
|
U+1160 |
ᅠ |
|
U+3164 |
ㅤ |
Чтобы увидеть символ, дважды щелкните по нему в таблице. “Word”, кстати, слегка выделяет символ серым цветом.
Что касается остальных символов, то все еще есть пробельные символы с адресами в области   –  , но мы протестировали их и выяснили, что мессенджеры воспринимают их как обычные пробелы – следовательно, они не представляют интереса. Если они вам все равно нужны или вы хотите протестировать их самостоятельно в разных сервисах – вот еще несколько пробелов и управляющих символов:
|
Код персонажа |
Что это значит? |
Характер |
|
U+00A0 |
Пространство без зазора |
|
|
U+2003 |
Эм пространство |
|
|
U+2007 |
Фигурный пробел (что бы это ни значило) |
|
|
U+2008 |
Пробел в знаках препинания |
|
|
U+2009 |
Узкое пространство |
|
|
U+205F |
Среднее математическое пространство |
|
|
U+3000 |
Идеографическое пространство |
Что касается трех вышеприведенных символов, изначально они являются заполнителями для перекрывающихся корейских символов. Они рассматриваются как полноценные персонажи, хотя и являются наполнителями. Возможно, такое поведение связано с тем, что при использовании заполнителя иероглиф не следует переносить на новую строку. Если символ считается пробелом, может произойти перенос (это зависит от других управляющих символов). В любом случае, вы можете скопировать пустой символ из таблицы и вставить его туда, куда вам нужно. Но куда его можно вставить – давайте посмотрим ниже.
Невидимый текст в WhatsApp, VK, Instagram, Discord и играх
Как мы уже говорили, все основные платформы позаботились о том, чтобы во время обработки вырезались контрольные, специальные и другие «нестандартные» символы. Поэтому сфера применения таких символов крайне ограничена, хотя в некоторых местах их все же можно использовать.
WhatsApp, Viber, Telegram:
Если вы вставите обычный пробел, то WhatsApp, как и другие мессенджеры, не позволит вам отправить это сообщение – кнопка «Отправить» не появляется. Можно отправить U+3164. В результате получается пустое сообщение.
ВКОНТАКТЕ, Facebook Messenger:
Здесь та же ситуация, что и с мессенджерами – вы можете отправлять пустые сообщения в личные сообщения. Кстати, вы также можете указать U+3164 в статусе ВКонтакте – он будет отображаться в виде пустой строки. Если вы поставите обычный пробел, статус будет удален и будет видна надпись «Установить статус».
TikTok, Instagram: Нет возможности использовать скрытое пространство. Обе платформы рассматривают символ скрытого пробела как обычный пробел.
Разногласия:
Discord позволяет отправлять пустые сообщения. В то же время, если вы попытаетесь создать канал с пустым именем, Discord не позволит вам этого сделать:
часто задаваемые вопросы
Если я введу невидимый символ в Skype, будет ли статус «оффлайн»?
Нет, вы можете написать любой текст в строке состояния учетной записи (включая скрытый пробел), статус “онлайн” или “оффлайн” не изменится.
Каковы проблемы с нулевым символом в программировании?
Вы не должны использовать их в своем коде, если не хотите его испортить. Если вам нужно использовать символ для хранения или вывода, запишите его в переменную или в вывод с помощью кода Unicode. Почему его лучше не использовать? Вот вам пример:
Как вы можете видеть, мы объявили переменную, в имени которой есть пробелы, что запрещено Python. В то же время PyCharm предупреждает, что с этой переменной что-то не так:
Вы не только нарушаете правила языка, но и вставляете палки в колеса: чтобы получить доступ к переменной, вам нужно будет вручную скопировать и вставить ее имя. Если вы делаете какой-то проект для себя и хотите усложнить себе жизнь, вы можете использовать такие пространства, но если вы работаете над каким-то серьезным проектом, даже не пытайтесь этого делать, иначе у вас будут проблемы.
Может ли специальный символ нарушить макет?
Теоретически это возможно при условии, что макет выполнен криво или наследует плохие шаблоны. Лучше не использовать такие символы в макете, если вы этого не хотите, если вы не хотите, чтобы все однажды сломалось.
Можно ли использовать эти символы для взлома?
Технически, один из управляющих символов – ‘’ – может быть использован для взлома системы с помощью программы, написанной на C. Нулевой терминатор указывает программе, что строка закончилась, и вредоносный код может быть записан после терминатора. Но это очень сложно, потому что, во-первых, нужно найти программу, которая неправильно обрабатывает входящие строки, а затем еще и позволяет запускать вредоносный код из чужой памяти. Около 15 лет назад это был популярный способ взлома, сейчас он больше похож на музейный экспонат взлома.
часто задаваемые вопросы
Если я введу невидимый символ в Skype, будет ли статус «оффлайн»?
Нет, вы можете написать любой текст в строке состояния учетной записи (включая скрытый пробел), статус “онлайн” или “оффлайн” не изменится.
Каковы проблемы с нулевым символом в программировании?
Вы не должны использовать их в своем коде, если не хотите его испортить. Если вам нужно использовать символ для хранения или вывода, запишите его в переменную или в вывод с помощью кода Unicode. Почему его лучше не использовать? Вот вам пример:
Как вы можете видеть, мы объявили переменную, в имени которой есть пробелы, что запрещено Python. В то же время PyCharm предупреждает, что с этой переменной что-то не так:
Вы не только нарушаете правила языка, но и вставляете палки в колеса: чтобы получить доступ к переменной, вам нужно будет вручную скопировать и вставить ее имя. Если вы делаете какой-то проект для себя и хотите усложнить себе жизнь, вы можете использовать такие пространства, но если вы работаете над каким-то серьезным проектом, даже не пытайтесь этого делать, иначе у вас будут проблемы.
Может ли специальный символ нарушить макет?
Теоретически это возможно при условии, что макет выполнен криво или наследует плохие шаблоны. Лучше не использовать такие символы в макете, если вы этого не хотите, если вы не хотите, чтобы все однажды сломалось.
Можно ли использовать эти символы для взлома?
Технически, один из управляющих символов – ‘’ – может быть использован для взлома системы с помощью программы, написанной на C. Нулевой терминатор указывает программе, что строка закончилась, и вредоносный код может быть записан после терминатора. Но это очень сложно, потому что во-первых, нужно найти программу, которая неправильно обрабатывает входящие строки, а затем еще и позволяет запускать вредоносный код из чужой памяти. Около 15 лет назад это был популярный способ взлома, сейчас он больше похож на музейный экспонат взлома.
Невидимый разделитель
Нажмите, чтобы скопировать и вставить символ
Значение символа
Невидимый разделитель. Основная пунктуация.
Символ «Невидимый разделитель» был утвержден как часть Юникода версии 3.2 в 2002 г.
Свойства
| Версия | 3.2 |
| Блок | Основная пунктуация |
| Тип парной зеркальной скобки (bidi) | Нет |
| Композиционное исключение | Нет |
| Изменение регистра | 2063 |
| Простое изменение регистра | 2063 |
Кодировка
| Кодировка | hex | dec (bytes) | dec | binary |
|---|---|---|---|---|
| UTF-8 | E2 81 A3 | 226 129 163 | 14844323 | 11100010 10000001 10100011 |
| UTF-16BE | 20 63 | 32 99 | 8291 | 00100000 01100011 |
| UTF-16LE | 63 20 | 99 32 | 25376 | 01100011 00100000 |
| UTF-32BE | 00 00 20 63 | 0 0 32 99 | 8291 | 00000000 00000000 00100000 01100011 |
| UTF-32LE | 63 20 00 00 | 99 32 0 0 | 1663041536 | 01100011 00100000 00000000 00000000 |

1. Скрыть элементы;
2. Сменить значок и название на невидимые.
Результаты двух способов немного отличаются друг от друга. Нюансы и особенности рассмотрим ниже.
1. Скрываем объекты
Любому объекту на рабочем столе или в проводнике Windows – будь то папка, файл или ярлык — можно задать атрибут «Скрытый». Сразу после этого элемент или исчезает, или становится полупрозрачным. Полупрозрачность нас, конечно, не устраивает. Чтобы скрытый объект стал полностью невидимым, нужно изменить «Параметры папок».
В данном случае скрытый элемент полностью исчезает для мышки (в отличие от следующего способа). Открыть его сможете разве что с помощью командной строки. Например, если хотите открыть папку, то нужно ввести команду
«explorer.exe [путь к папке]».
Если файл – просто путь к файлу и само название, например,
«C:usernameDesktopdocument.txt».
Таким образом удобно скрывать, например, созданные на рабочем столе ярлыки для bat-файлов, в которых вы определили выполнение какой-то команды по нажатию комбинации клавиш.
Инструкция:
Шаг 1. Откройте свойства объекта. Сделайте атрибут скрытым. Подтвердите изменения: нажмите «Применить» или «ОК».
Шаг 2. Откройте «Параметры папок». Ищите их или в поиске меню «Пуск», или в поиске на «Панели управления».
Шаг 3. В настройках папок перейдите на вкладку «Вид». Там поставьте галку возле «Не показывать скрытые документы, папки и диски».
2. Делаем невидимый значок
Данный способ применим только к папкам и ярлыкам. Особенность его в том, что элемент остается на том же месте на рабочем столе или в проводнике, где вы его создали. Если знать, где он находится, то можно его открыть мышкой.
Инструкция:
Шаг 1. Нажмите правой кнопкой на ярлык или папку. Зайдите в «Свойства».
Шаг 2. На вкладке «Настройки» выберите пункт «Сменить значок».
Шаг 3. Полистайте иконки. Где-то в начале или в середине находятся прозрачные иконки. То есть на их месте нет ничего – пустое место.
Шаг 4. Осталось сделать название объекта невидимым. В меню «Пуск» есть таблица символов. В одной из первых находится нужный пустой символ. Его нужно выбрать и вставить вместо названия. Гораздо проще напечатать невидимый символ, используя комбинацию клавиш «Alt+0160».
Как получить доступ к скрытым специальным символам на клавиатуре ПК (Windows 10 и 11 + Mac).

Бывает так, что нам нужно ввести символ, который не обозначен на клавиатуре нашего ПК. Например, ударение, значок градуса или символ валюты. К счастью, в Windows или Mac есть возможность применять значки и символы, но для этого придется использовать специальный шрифт или менять раскладку клавиатуры в настройках. Но это не всегда удобно, когда вам, допустим, при работе с текстом нужно просто ввести несколько символов в свой документ. Что же делать?
Разбираемся, как быстро получить доступ к скрытым возможностям клавиатуры.
Как использовать скрытые спецсимволы и значки в Windows 10 и 11

Shutterstock
В Windows 10 и 11 есть встроенные смайлики, которые доступны в скрытом меню. Там же есть также раздел, в котором вы можете использовать специальные символы. Windows 11 поддерживает символы различных языков, таких как латинский, греческий и испанский.
Добраться до него легко: используйте комбинацию клавиш Windows + точка (.). Затем перейдите в раздел «Символы» (символ раздела находится вверху меню). Здесь вы увидите длинный список поддерживаемых символов. Как только вы найдете то, что вам нужно, просто нажмите на символ, чтобы ввести его в текстовое поле на экране. При нажатии на символ он появится на экране в месте расположения курсора.

Скриншоты Windows 10 (фото: 1Gai.Ru)
Кроме того, вы можете использовать комбинации клавиш Alt, чтобы быстро набирать сочетания клавиш без использования каких-либо инструментов — удерживайте клавишу Alt и введите последовательность цифр. Как только вы отпустите клавишу Alt, числа будут преобразованы в соответствующий символ. Например, вы можете ввести код «0201», удерживая клавишу Alt , чтобы ввести символ «É».
Вот список кодов, которые можно использовать с сочетанием нажатой клавиши Alt:
Скрытые символы на клавиатуре (Alt + Код)
———- ———
alt 1 ☺
alt 2 ☻
alt 3 ♥
alt 4 ♦
alt 5 ♣
alt 6 ♠
alt 7 •
alt 8 ◘
alt 9 ○
alt 10 ◙
alt 11 ♂
alt 12 ♀
alt 13 ♪
alt 14 ♫
alt 15 ☼
alt 16 ►
alt 17 ◄
alt 18 ↕
alt 19 ‼
alt 20 ¶
alt 21 §
alt 22 ▬
alt 23 ↨
alt 24 ↑
alt 25 ↓
alt 26 →
alt 27 ←
alt 28 ∟
alt 29 ↔
alt 30 ▲
alt 31 ▼
alt 32
alt 33 !
alt 34 »
alt 35 #
alt 36 $
alt 37%
alt 38 &
alt 39 ‘
alt 40 (
alt 41)
alt 42 *
alt 43 +
alt 44 ,
alt 45 —
alt 46 .
alt 47 /
alt 48 0
alt 49 1
alt 50 2
alt 51 3
alt 52 4
alt 53 5
alt 54 6
alt 55 7
alt 56 8
alt 57 9
alt 58 :
alt 59 ;
alt 60 <
alt 61 =
alt 62 >
alt 63 ?
alt 64 @
alt 65 A
alt 66 B
alt 67 °C
alt 68 D
alt 69 E
alt 70 °F
alt 71 G
alt 72 H
alt 73 I
alt 74 J
alt 75 K
alt 76 L
alt 77 M
alt 78 N
alt 79 O
alt 80 P
alt 81 Q
alt 82 R
alt 83 S
alt 84 T
alt 85 U
alt 86 V
alt 87 W
alt 88 X
alt 89 Y
alt 90 Z
alt 91 [
alt 91 [
alt 92
alt 92
alt 93]
alt 93]
alt 94 ^
alt 95 _
alt 96 `
alt 97 a
alt 98 b
alt 99 c
alt 100 d
alt 101 e
alt 102 f
alt 103 g
alt 104 h
alt 105 i
alt 106 j
alt 107 k
alt 108 l
alt 109 m
alt 110 n
alt 111 o
alt 112 p
alt 113 q
alt 114 r
alt 115 s
alt 116 t
alt 117 u
alt 118 v
alt 119 w
alt 120 x
alt 121 y
alt 122 z
alt 123 {
alt 124 |
alt 125 }
alt 126 ~
alt 127 ⌂
alt 155 ¢
alt 156 £
alt 157 ¥
alt 158 ₧
alt 159 ƒ
alt 164 ñ
alt 165 Ñ
alt 166 ª
alt 167 º
alt 168 ¿
alt 169 ®
alt 170 ¬
alt 171 ½
alt 172 ¼
alt 173 ¡
alt 174 »
alt 175 »
alt 176 ░
alt 177 ▒
alt 178 ▓
alt 179 │
alt 180 ┤
alt 181 ╡
alt 182 ╢
alt 183 ╖
alt 184 ╕
alt 185 ╣
alt 186 ║
alt 187 ╗
alt 188 ╝
alt 189 ╜
alt 190 ╛
alt 191 ┐
alt 192 └
alt 193 ┴
alt 194 ┬
alt 195 ├
alt 196 ─
alt 197 ┼
alt 198 ╞
alt 199 ╟
alt 200 ╚
alt 201 ╔
alt 202 ╩
alt 203 ╦
alt 204 ╠
alt 205 ═
alt 206 ╬
alt 207 ╧
alt 208 ╨
alt 209 ╤
alt 210 ╥
alt 211 ╙
alt 212 ╘
alt 213 ╒
alt 214 ╓
alt 215 ╫
alt 216 ╪
alt 217 ┘
alt 218 ┌
alt 219 █
alt 220 ▄
alt 221 ▌
alt 222 ▐
alt 223 ▀
alt 224 α
alt 225 ß
alt 226 Γ
alt 227 π
alt 228 Σ
alt 229 σ
alt 230 µ
alt 231 τ
alt 232 Φ
alt 233 Θ
alt 234 Ω
alt 235 δ
alt 236 ∞
alt 237 φ
alt 238 ε
alt 239 ∩
alt 240 ≡
alt 241 ±
alt 242 ≥
alt 243 ≤
alt 244 ⌠
alt 245 ⌡
alt 247 ≈
alt 248 °
alt 249 ·
alt 250 ·
alt 251 √
alt 252 ⁿ
alt 254 ■
alt 255
alt 0128 €
alt 0130 ‘
alt 0132 »
alt 0133 …
alt 0134 †
alt 0135 ‡
alt 0137‰
alt 0138 Š
alt 0139 »
alt 0140 Œ
alt 0142 Ž
alt 0145 ‘
alt 0146 ’
alt 0147 »
alt 0148 »
alt 0151 —
alt 0153 ™
alt 0154 š
alt 0155 »
alt 0156 œ
alt 0158 ž
alt 0159 Ÿ
alt 0164 ¤
alt 0166 ¦
alt 0168 ¨
alt 0169 ©
alt 0175 ¯
alt 0178 ²
alt 0179 ³
alt 0180 ´
alt 0183 ·
alt 0184 ¸
alt 0185 ¹
alt 0188 ¼
alt 0189 ½
alt 0190 ¾
alt 0192 À
alt 0193 Á
alt 0194 Â
alt 0195 Ã
alt 0196 Ä
alt 0197 Å
alt 0198 Æ
alt 0199 Ç
alt 0200 È
alt 0201 É
alt 0202 Ê
alt 0203 Ë
alt 0204 Ì
alt 0205 Í
alt 0206 Ï
alt 0207 Ï
alt 0208 Ð
alt 0210 Ò
alt 0211 Ó
alt 0212 Ô
alt 0213 Õ
alt 0214 Ö
alt 0215 ×
alt 0216 Ø
alt 0217 Ù
alt 0218 Ú
alt 0219 Û
alt 0220 Ü
alt 0221 Ý
alt 0222 Þ
alt 0223 ß
alt 0224 à
alt 0225 á
alt 0226 â
alt 0227 ã
alt 0228 ä
alt 0229 å
alt 0230 æ
alt 0231 ç
alt 0232 è
alt 0233 é
alt 0234 ê
alt 0235 ë
alt 0236 ì
alt 0237 í
alt 0238 î
alt 0239 ï
alt 0240 ð
alt 0242 ò
alt 0243 ó
alt 0244 ô
alt 0245 õ
alt 0246 ö
alt 0247 ÷
alt 0248 ø
alt 0249 ú
alt 0250 û
alt 0251 ü
alt 0252 ù
alt 0253 ý
alt 0254 þ
alt 0255 ÿ
Как использовать на клавиатуре специальные символы и символы на Mac
Когда дело доходит до ввода специальных символов на Mac, у вас, в отличие от WIndows, много возможностей. Сначала поговорим о самом простом способе. Если вы хотите ввести букву с акцентом, просто удерживайте букву на клавиатуре, и вы увидите все варианты в поле выше.
Но это работает только с буквами с ударениями. А что делать, если вы хотите ввести символ какой-нибудь валюты? Лучше всего использовать модификаторы клавиатуры, такие как Option и Shift. Например, если нажать сочетание клавиш Option + Y — это даст вам символ иены (¥).

Но как узнать, что с каким ключом связано? Для этого используйте виртуальную экранную клавиатуру. Для этого перейдите в «Системные настройки» > «Клавиатура». На вкладке «Источники ввода» включите «Показать меню ввода». Новый значок ввода появится в строке меню (вверху слева на экране). Щелкните значок строки меню и выберите «Показать средство просмотра клавиатуры».
Вы увидите виртуальную клавиатуру на экране. Когда вы нажмете и будете удерживать клавишу Option, вы увидите специальные символы, связанные с каждой буквой на клавиатуре. То же самое касается клавиши Shift и комбинации Option + Shift.

Вы также заметите, что некоторые клавиши имеют оранжевый контур. Они называются Dead Keys и родом из эпохи пишущих машинок. Лучший способ объяснить это — использовать клавишу E или клавишу акцента: скажем, вы нажмете клавишу Option + E, вы увидите только верхний акцент, но он уже будет выделен желтым цветом. Следующая клавиша, которую вы нажмете, автоматически будет иметь свой встроенный акцент.
Если этот метод кажется вам слишком запутанным, для упрощения можно использовать средство выбора эмодзи. Используйте сочетание клавиш Control + Command + Space, чтобы вызвать меню выбора смайлов. На более новом Mac просто нажмите клавишу Globe или Fn. Всплывающее меню включает в себя все смайлики, символы и значки.

Открыв средство выбора смайликов, вы можете найти раздел символов вверху. Чтобы просмотреть список всех параметров, нажмите кнопку «Дополнительно» в правом верхнем углу, чтобы перейти в весь каталог.
Обложка: freecodecamp.org
Содержание
- — Как сделать пустой символ?
- — Как сделать невидимый знак в ворде?
- — Как на клавиатуре поставить символы?
- — Как вводить специальные символы?
- — Как ввести невидимые символы?
- — Какая клавиша печатает пустой символ?
- — Как удалить скрытые символы в Ворде?
- — Как убрать табуляцию в тексте?
- — Как поставить знак табуляции?
- — Как добавить символы на клавиатуру андроид?
- — Как вызвать символы?
- — Что такое специальные символы в пароле?
- — Как найти таблицу символов?
- — Как сделать символ точка?
Для этого нужно всего лишь зажать клавишу «ALT» и нажать несколько цифр на дополнительной клавиатуре – «NumPad». Предлагаем и инструкцию, как написать невидимый символ в сообщениях: Зайдите в диалог или комментарий.
Как сделать пустой символ?
Зажимаете клавишу Alt, не отпуская её, справа на цифровой клавиатуре набираете код «255», отпускайте. Полученный невидимый символ копируйте любым удобным способом.
Как сделать невидимый знак в ворде?
Включение невидимых символов
Включить этот режим можно не только мышкой, но и с помощью клавиш «CTRL+*» на клавиатуре. Для отключения отображения невидимых символов достаточно повторно нажать эту же комбинацию клавиш или кнопку на панели быстрого доступа.
Как на клавиатуре поставить символы?
Выход есть, и он всегда под рукой! – нажмите и удерживайте клавишу Alt; – на дополнительной цифровой клавиатуре (цифровой блок расположен в правой части клавиатуры) наберите код символа; – когда вы отпустите клавишу Alt, в текст будет вставлен нужный символ.
Как вводить специальные символы?
Для написания нужного символа следует зажать клавишу Alt и ввести на дополнительной цифровой клавиатуре число 0185 (для примера), не отпуская. (Для активации дополнительной цифровой клавиатуры должен быть включен NumLock.)
Как ввести невидимые символы?
Для этого нужно всего лишь зажать клавишу «ALT» и нажать несколько цифр на дополнительной клавиатуре – «NumPad». Предлагаем и инструкцию, как написать невидимый символ в сообщениях: Зайдите в диалог или комментарий. Нажмите на поле ввода сообщения.
Какая клавиша печатает пустой символ?
Включить этот режим можно не только мышкой, но и с помощью клавиш «CTRL+*» на клавиатуре.
Как удалить скрытые символы в Ворде?
Как убрать скрытые символы
Убрать из текста скрытые символы очень просто. Достаточно выбрать вкладку «Главная» и в блоке «Абзац», нажать на кнопку «Отобразить все знаки» « ¶ ». Документ примет вид, обычной страницы с текстом, без скрытых символов.
Как убрать табуляцию в тексте?
Удаляем интервалы позиций табуляции
- Откройте диалоговое окно группы “Абзац” и нажмите в нем на кнопку “Табуляция”.
- Выберите в списке “Позиции табуляции” ту позицию, которую необходимо очистить, после чего нажмите на кнопку “Удалить”.
Как поставить знак табуляции?
Начните писать текст, а потом нажмите «Tab», чтобы перейти к настроенной позиции табуляции. Можно сразу нажать «Tab». Чтобы установить несколько позиций табуляции, используя диалоговое окно, выберите в нем позицию табуляции, выравнивание и заполнитель, затем нажмите «Установить».
Как добавить символы на клавиатуру андроид?
Могу ли я добавить специальные символы на клавиатуру Android по умолчанию?
- Зайдите в Настройки -> Язык и ввод -> Личный словарь
- Нажмите на знак «+» в правом верхнем углу экрана и создайте ярлык.
Как вызвать символы?
Как вставить специальные символы с помощью панели Emoji
- Используйте сочетание клавиш, клавишу с логотипом Windows Win + . (точка) или клавишу Win + ; (точка с запятой), чтобы открыть панель Emoji.
- Нажмите кнопку Омега Ω , чтобы получить доступ к специальным символам.
12 янв. 2019 г.
Что такое специальные символы в пароле?
Специальный символ — это символ, значение unicode которого не может быть представлено в виде буквы или цифры. Это значение указывает, что первым символом пароля не может быть специальный символ. Специальный символ — это символ, значение unicode которого не может быть представлено в виде буквы или цифры.
Как найти таблицу символов?
Используем горячие клавиши, то есть:
- нажимаем одновременно две клавиши «Win+R».
- Появится окно “Выполнить”, в котором набираем без кавычек «charmap.exe».
- После чего щелкаем “ОК”, и откроется «Таблица символов».
3 февр. 2011 г.
Как сделать символ точка?
Зажмите клавишу «ALT» и нажмите цифру «7» цифровом блоке клавиатуры. Вот, собственно, и все, теперь вы знаете, как поставить жирную точку в Ворде.
Интересные материалы:
Как принимать Димедрол в таблетках?
Как принимать фестал 10000?
Как принимать флемоксин солютаб 1000мг?
Как принимать пустырник валериана?
Как приручать динозавров в арке?
Как приручить дракона класс кочегаров?
Как приручить енота Дст?
Как пришить шеврон на рубашку?
Как пришить шевроны на рубашку с коротким рукавом?
Как присоединиться к серверу в Раст?