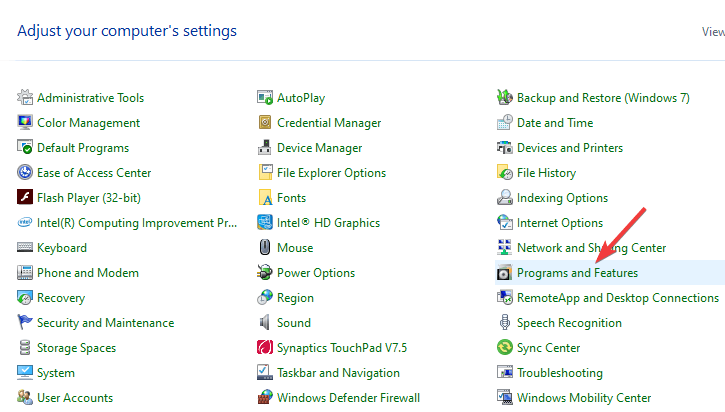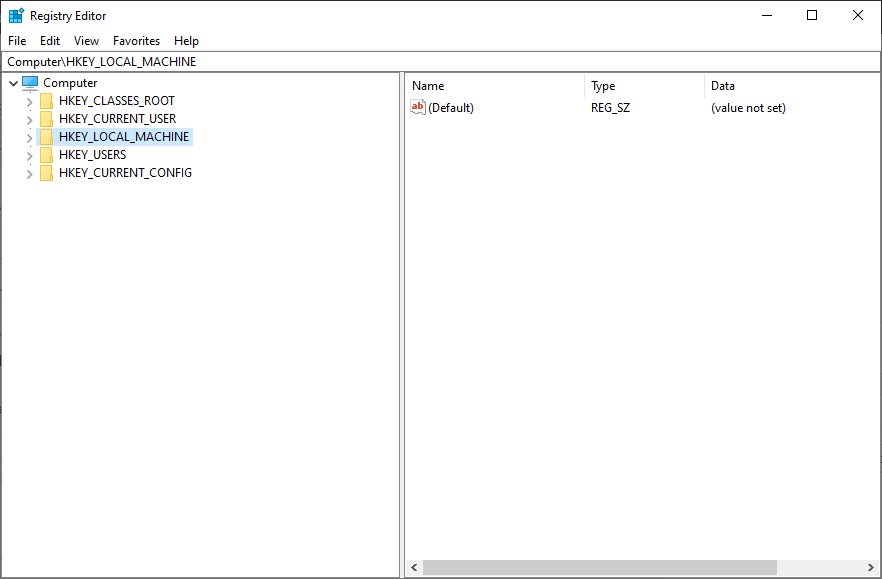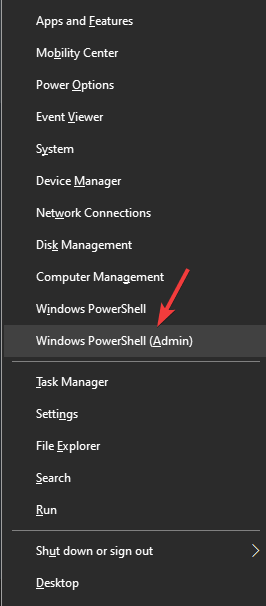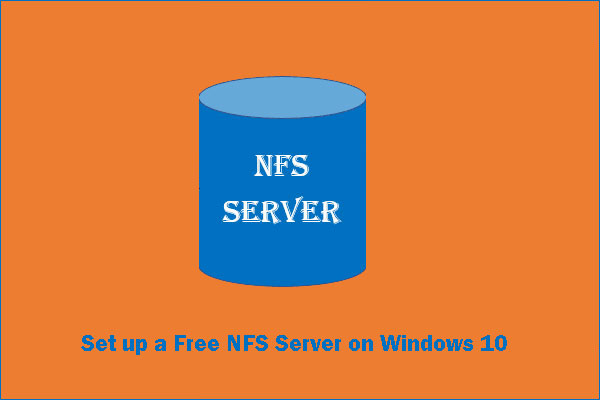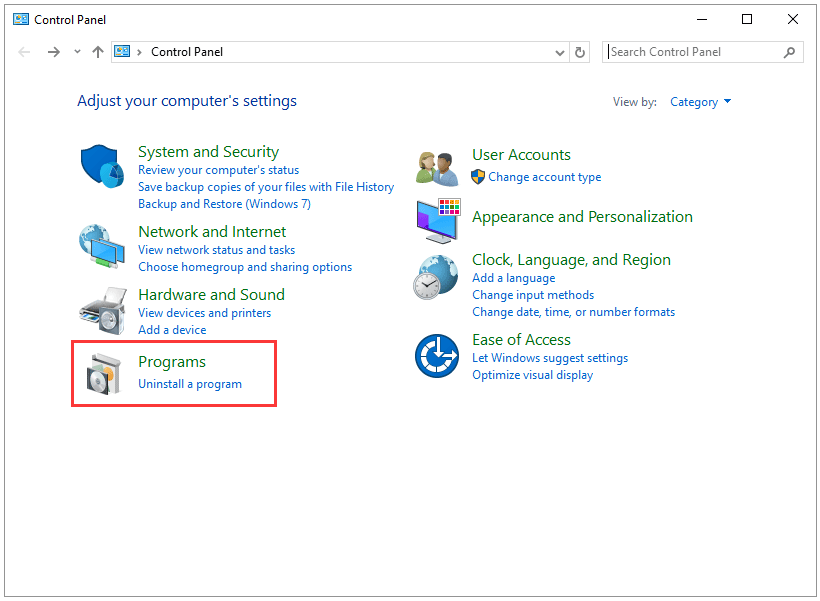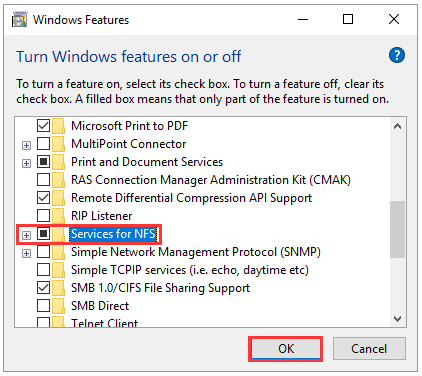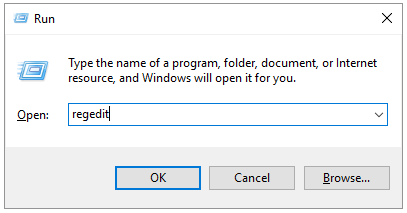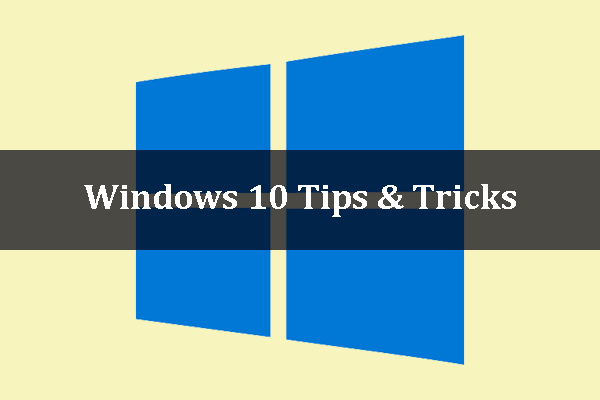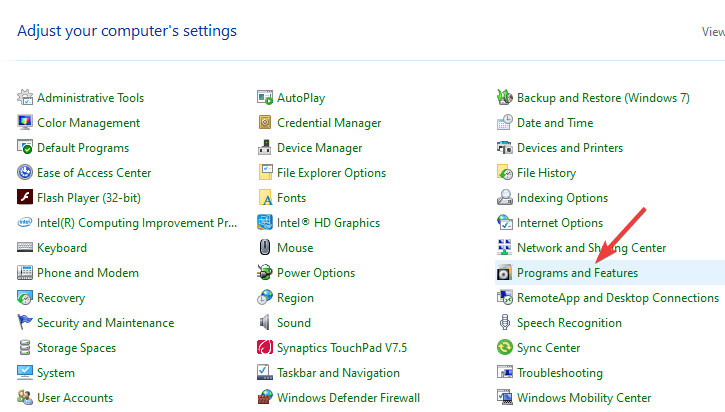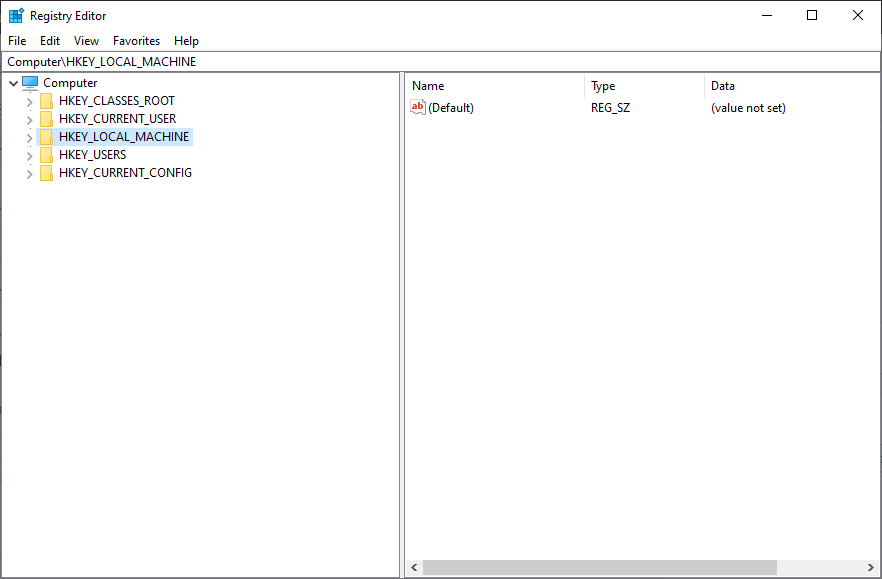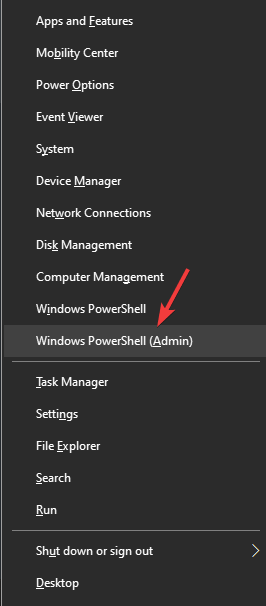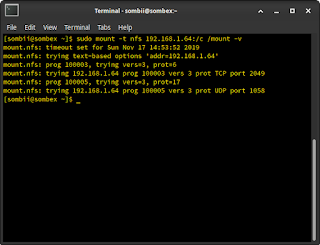by Vladimir Popescu
Being an artist his entire life while also playing handball at a professional level, Vladimir has also developed a passion for all things computer-related. With an innate fascination… read more
Updated on June 22, 2020
If you’ve ever wondered if you can set up a free NFS server on Windows 10, you came to the right place.
A Network File System is a file that allows the storage and gathering of data from a multiple-disk setup and directories on a shared network.
We all know that mounting an NFS (Network File System) share on a Unix-like OS is an easy task to accomplish. On a Windows 10 PC, things are not so straight-forward, but the operation can still be successful with the right guidance.
In today’s article we will discuss how to mount a free NFS share from a UNIX system, but on a Windows 10 running computer. Please follow the steps presented here carefully to avoid any issues. Read on to find out more.
Steps to set up a free NFS server on Windows 10
1. Install the NFS Client
- Click on the Cortana search box -> type in Control Panel -> choose the first option from the top.
- Click the Programs and Features option.
- Click the option Turn Windows features on or off from the left side menu.
- Inside the Windows Features window -> scroll down and check the box next to Services for NFS -> press Ok.
- This will start the installation process.
- After the process is completed, you can Close the Windows Features window and follow the next method.
Is Bluestacks not connecting to the server on Windows 10? Try this
2. Enable Write permissions for the Anonymous User (default)
- Press the Win+R keys on your keyboard -> type Regedit -> press Enter.
- Navigate to:
HKEY_LOCAL_MACHINESOFTWAREMicrosoftClientForNFSCurrentVersionDefault
- Open the Default folder by double-clicking on it.
- Right-click the right-side pane -> create a New DWORD (32-bit) Value -> name it AnonymousUid -> assign the UID found on the UNIX directory (shared by the NFS system).
- Create a new NEW DWORD (32-bit) Value -> name it AnonymousGid -> assign GID found on the UNIX directory.
- Reboot your PC.
For the sake of this example, we will assume that your NAS device is located on the same network as your Windows 10 PC and the IP address is xx.x.x.xxx.
Follow these steps to mount the NFS share:
- Press Win+X and launch the PowerShell (Admin).
- Type the following command
C:Userswindows>mount -o anon xx.x.x.xxxmntvms Z: - Press Enter
- After the command is entered, your NFS share server is ready to be accessed by visiting the Z: drive.
Note: It is worth knowing that the first time you will try to write to the NAS device, the share takes a long time. Please be patient.
In today’s article, we answered the question ‘how to set up a free NFS server on Windows 10 ‘.
Please make sure to follow the steps presented in this list carefully, as modifying any registry data incorrectly can affect the overall health and performance of your PC.
We would love to know if this guide helped you set up a free NFS server on Windows 10. If it did, please let us know by using the comment section below.
Still having issues? Fix them with this tool:
SPONSORED
If the advices above haven’t solved your issue, your PC may experience deeper Windows problems. We recommend downloading this PC Repair tool (rated Great on TrustPilot.com) to easily address them. After installation, simply click the Start Scan button and then press on Repair All.
Newsletter
by Vladimir Popescu
Being an artist his entire life while also playing handball at a professional level, Vladimir has also developed a passion for all things computer-related. With an innate fascination… read more
Updated on June 22, 2020
If you’ve ever wondered if you can set up a free NFS server on Windows 10, you came to the right place.
A Network File System is a file that allows the storage and gathering of data from a multiple-disk setup and directories on a shared network.
We all know that mounting an NFS (Network File System) share on a Unix-like OS is an easy task to accomplish. On a Windows 10 PC, things are not so straight-forward, but the operation can still be successful with the right guidance.
In today’s article we will discuss how to mount a free NFS share from a UNIX system, but on a Windows 10 running computer. Please follow the steps presented here carefully to avoid any issues. Read on to find out more.
Steps to set up a free NFS server on Windows 10
1. Install the NFS Client
- Click on the Cortana search box -> type in Control Panel -> choose the first option from the top.
- Click the Programs and Features option.
- Click the option Turn Windows features on or off from the left side menu.
- Inside the Windows Features window -> scroll down and check the box next to Services for NFS -> press Ok.
- This will start the installation process.
- After the process is completed, you can Close the Windows Features window and follow the next method.
Is Bluestacks not connecting to the server on Windows 10? Try this
2. Enable Write permissions for the Anonymous User (default)
- Press the Win+R keys on your keyboard -> type Regedit -> press Enter.
- Navigate to:
HKEY_LOCAL_MACHINESOFTWAREMicrosoftClientForNFSCurrentVersionDefault
- Open the Default folder by double-clicking on it.
- Right-click the right-side pane -> create a New DWORD (32-bit) Value -> name it AnonymousUid -> assign the UID found on the UNIX directory (shared by the NFS system).
- Create a new NEW DWORD (32-bit) Value -> name it AnonymousGid -> assign GID found on the UNIX directory.
- Reboot your PC.
For the sake of this example, we will assume that your NAS device is located on the same network as your Windows 10 PC and the IP address is xx.x.x.xxx.
Follow these steps to mount the NFS share:
- Press Win+X and launch the PowerShell (Admin).
- Type the following command
C:Userswindows>mount -o anon xx.x.x.xxxmntvms Z: - Press Enter
- After the command is entered, your NFS share server is ready to be accessed by visiting the Z: drive.
Note: It is worth knowing that the first time you will try to write to the NAS device, the share takes a long time. Please be patient.
In today’s article, we answered the question ‘how to set up a free NFS server on Windows 10 ‘.
Please make sure to follow the steps presented in this list carefully, as modifying any registry data incorrectly can affect the overall health and performance of your PC.
We would love to know if this guide helped you set up a free NFS server on Windows 10. If it did, please let us know by using the comment section below.
Still having issues? Fix them with this tool:
SPONSORED
If the advices above haven’t solved your issue, your PC may experience deeper Windows problems. We recommend downloading this PC Repair tool (rated Great on TrustPilot.com) to easily address them. After installation, simply click the Start Scan button and then press on Repair All.
Newsletter
Содержание
- Как подключить NFS каталог в Windows 10
- Установка клиента NFS (службы для NFS)
- Как разрешить запись в NFS каталог анонимному пользователю
- Как подключить NFS каталог в Windows 10
- Использование клиента NFS в Windows 10 редакции Professional
- Развертывание сетевой файловой системы
- Новые возможности в сетевой файловой системе
- Сценарии использования сетевой файловой системы
- Предоставление файловых ресурсов в разнородных средах
- предоставление файловых ресурсов в средах на основе UNIX
- Требования к системе
- Развертывание инфраструктуры NFS
- Установите сетевую файловую систему на сервере с диспетчер сервера
- Установите сетевую файловую систему на сервере с Windows PowerShell
- Настройка проверки подлинности NFS
- Создание файлового ресурса NFS
- Создание общей папки NFS с диспетчер сервера
- Эквивалентные команды Windows PowerShell
- Известная проблема
- Как настроить бесплатный NFS-сервер в Windows 10
- Как настроить бесплатный NFS-сервер в Windows 10
- Шаги по настройке бесплатного сервера NFS в Windows 10
- 1. Установите клиент NFS
- 2. Включить разрешения на запись для анонимного пользователя (по умолчанию)
- 3. Монтирование бесплатного сервера NFS на Windows 10
- Вывод
- How to Set up a Free NFS Server on Windows 10 from UNIX System [Partition Magic]
- Summary :
- Quick Navigation :
- What Is NFS?
- Step 1: Install the NFS Client
- Step 2: Enable Write Permission for the Anonymous User
- Step 3: Mount a Free NFS Share Server on Windows 10
Как подключить NFS каталог в Windows 10
В Unix-подобных операционных системах подключить каталога NFS (Network File System) довольно просто, однако если вам понадобится использовать NFS шару в Windows, придется выполнить ряд дополнительных действий. В этой статье мы покажем, как в Windows 10 подключить NFS каталог, который находинся на UNIX системе. Все описанные инструкции будут работать в Windows 10 Pro (версия 10.0.14393 и выше).
Установка клиента NFS (службы для NFS)
В первую очередь в Windows 10 нужно установить клиент NFS. Для установки необходимо выполнить следующие шаги:
Как разрешить запись в NFS каталог анонимному пользователю
По умолчанию при подключении NFS каталога с UNIX системы, анонимному пользователю (anonymous) предоставляются права только на чтение. Чтобы предоставить анонимным пользователям право записи, необходимо изменить значения UID и GID, которые используются для монтирования NFS каталога в Windows. Пример стандартных настроек представлен на рисунке ниже.
Чтобы изменить значение полей UID и GID, нам потребуется внести изменения в реестр Windows.
Список подключенных NFS каталогов и параметры монтирования можно вывести с помощью команды Mount без параметров.
Результат работы команды mount теперь должен выглядеть следующим образом:
Local Remote Properties
——————————————————————————-
Z: \10.1.1.211mntvms UID=0, GID=0
rsize=1078756, wsize=1078756
mount=soft, timeout=1.6
retry=1, locking=yes
fileaccess=755, lang=ANSI
casesensitive=no
sec=sys
Обратите внимание на значение полей UID и GID, которое равно 0. UID=0, GID=0 — означает, что общий ресурс монтируется под пользователем root.
Как подключить NFS каталог в Windows 10
Смонтировать NFS каталог в Windows 10 можно с помощью команды mount. Например, смонтируем NFS каталог и назначим ему букву диска Z:. Предположим, что ваше NAS устройство находится в той же сети, что и ваш компьютер с установленной операционной системы Windows, а IP-адрес устройства — 10.1.1.211. С помощью следующей команды можно смонтировать общий ресурс NFS в /mnt/vms.
Mount –o anon \10.1.1.211mntvms Z:
Теперь общий ресурс создан, и мы можем получить доступ к данным. В нашем примере сетевой ресурс (диск) обозначается буквой «Z».
На этом настройка NFS завершена и вы сможете сохранять данные на свое NAS устройство через смонтированный NFS каталог. Обратите внимание, что при в первый раз открытие этого каталога выполняется довольно долго.
Источник
Использование клиента NFS в Windows 10 редакции Professional

Недавно, читая обсуждения на форумах TechNet, я столкнулся с информацией о том, что с какого-то момента времени в ОС Windows 10 редакции Professional появилась возможность использовать функционал NFS-клиента. По информации из некоторых источников такая возможность появилась в Windows 10 версии 1607 (10.0.14393 / Anniversary Update).
Решив проверить эту информацию на имеющейся у меня под руками Windows 10 1803 (10.0.17134 / April 2018 Update) редакции Professional, я обнаружил, что теперь у нас действительно имеется возможность использования этого функционала.
Чтобы включить NFS-клиента, можем воспользоваться оснасткой управления программами и компонентами appwiz.cpl. Здесь в перечне «компонентов Windows» можно найти доступные к включению «Службы для NFS«.
После завершения установки компонент в Панели управления в разделе «Администрирование» появится оснастка «Службы для NFS» (nfsmgmt.msc), в которой мы сможем управлять некоторым параметрами работы NFS-клиента.
Предполагаем, что на стороне NFS сервера уже настроены разрешения для доступа с клиентской системы, например, явно разрешён доступ по IP адресу клиента. Простейший пример установки и настройки NFS-сервера на стороне CentOS Linux можно найти в статье Вики «Установка и настройка сервера и клиента NFS в CentOS Linux 7.2».
После настройки прав доступа на стороне NFS-сервера переходим на Windows 10 и выполняем подключение сетевого каталога с помощью утилиты «mount«. Простейший пример анонимного подключения к сетевому каталогу выглядит так:
Другие доступные параметры и ключи утилиты, можно посмотреть командой «mount /?«. Например, при подключении мы явно можем указать имя пользователь и пароль на NFS-сервере.
При открытии свойств каталогов и файлов в подключённом NFS-каталоге мы увидим специальную вкладку «Атрибуты NFS» с соответствующими атрибутами, в том числе и информацию о текущих разрешениях на каталог/файл, которыми, в случае достаточных прав, мы можем управлять.
При повторном выполнении команды mount без указания параметров, мы получим сведения о текущий подключениях NFS-клиента и свойствах этих подключений:
Здесь мы сможем увидеть то, с какими UID и GUID, выполнено подключение. Для анонимных подключений это по умолчанию -2/-2. Если по какой-то причине у нас возникнет необходимость изменить эти идентификаторы для всех анонимных клиентских подключений, то мы можем добавить пару отсутствующих по умолчанию параметров реестра типа DWORD (32-бита):
В значениях созданных параметров можно записать нужные UID и GUID, которые будут использоваться при всех анонимных подключениях. На скриншоте ниже используется пример со значениями 1000:1000 (десятичное).
Если мы хотим, чтобы все анонимные подключения использовали root-овые идентификаторы, то в соответствующих параметрах реестра нужно указать AnonymousUid = и AnonymousGid = . Указание root-овых идентификаторов может быть полезно в случае, если, например, нам требуется не только чтение, но запись в подключенном NFS-каталоге, а удалённый NFS-сервер разрешает запись только root-пользователю и/или членам группы root.
Для вступления изменений в силу потребуется выполнить остановку и повторный запуск службы клиента NFS из ранее упомянутой оснастки «Службы для NFS» (nfsmgmt.msc).
Либо, если перезапуск компьютера не составляет проблемы, то для вступления изменений в силу можно выполнить и перезагрузку клиентского компьютера.
Здесь хочу сделать маленькое отступление относительно перезапуска службы клиента NFS и поделиться своими наблюдениями.
Мои попытки перезапускать системную службу «Клиент для NFS» (NfsClnt) через стандартные механизмы, такие как оснастку управления службами services.msc или утилиту «net«, показали, что это по какой-то причине приводит к невозможности запуска службы после её остановки. Поэтому для перезапуска NFS-клиента лучше использовать именно «родную» оснастку. Хотя, опять же, замечено, что многократные остановки/запуски службы в оснастке «Службы для NFS» также могут привести к неадекватной работе NFS-клиента. В результате чего, например, утилита «mount» может перестать подключать NFS-каталоги, выдавая ошибку сети:
В таких случаях помогает только перезагрузка клиентского компьютера, после которой всё снова начинает работать.
После того, как нужные нам изменения внесены в реестр и служба клиента NFS успешно перезапущена, снова попытаемся подключить NFS-каталог и посмотрим командой «mount» сведения о подключениях.
Как видим, теперь в качестве идентификаторов безопасности выступают именно те, что были ранее нами указаны в реестре.
Отключение подключенных по протоколу NFS сетевых ресурсов выполняется также просто, как и подключение, только с помощью другой утилиты – «umount«
В общем это хорошо, что теперь у пользователей ОС Windows 10 редакции Professional есть штатная возможность работать с сетевыми файловыми ресурсами по протоколу NFS. Будем использовать это в работе.
Источник
Развертывание сетевой файловой системы
Область применения: Windows Server 2022, Windows Server 2019, Windows Server 2016, Windows Server 2012 R2, Windows Server 2012
сетевая файловая система (NFS) предоставляет решение для совместного использования файлов, позволяющее передавать файлы между компьютерами с Windows Server и UNIX операционными системами по протоколу NFS. В этом разделе описаны действия, которые необходимо выполнить для развертывания NFS.
Новые возможности в сетевой файловой системе
Вот именно, измененный для NFS в Windows Server 2012:
Поддержка NFS версии 4,1. Эта версия протокола включает следующие улучшения.
Модуль NFS для Windows PowerShell. Доступность встроенных командлетов NFS упрощает автоматизацию различных операций. имена командлетов согласуются с другими командлетами Windows PowerShell (с использованием глаголов, таких как Get и Set), что упрощает для пользователей, знакомых с Windows PowerShell, изучать использование новых командлетов.
Улучшения управления NFS. Новая централизованная консоль управления на основе пользовательского интерфейса упрощает настройку и управление общими папками SMB и NFS, квотами, экранами и классификацией файлов в дополнение к управлению кластерными файловыми серверами.
Улучшения сопоставления удостоверений. поддержка нового пользовательского интерфейса и командлетов Windows PowerShell на основе задач для настройки сопоставления удостоверений, что позволяет администраторам быстро настраивать источник сопоставления удостоверений, а затем создавать отдельные сопоставленные удостоверения для пользователей. Улучшения облегчают администраторам настройку общего ресурса для доступа по нескольким протоколам как NFS, так и SMB.
Реструктуризация модели ресурсов кластера. это улучшение обеспечивает согласованность между моделью ресурсов кластера для серверов Windows NFS и SMB и упрощает администрирование. Для серверов NFS с большим количеством общих ресурсов сеть ресурсов и число вызовов инструментария WMI, требующих отработки отказа для тома, содержащего большое число общих папок NFS, сокращаются.
Интеграция с диспетчером ключей возобновления. диспетчер ключей возобновления — это компонент, отслеживающий файловый сервер и состояние файловой системы и обеспечивающий отработку отказа Windows серверов протоколов SMB и NFS без нарушения работы клиентов или серверных приложений, хранящих данные на файловом сервере. Это улучшение является ключевым компонентом возможности непрерывной доступности файлового сервера, на котором работает Windows Server 2012.
Сценарии использования сетевой файловой системы
NFS поддерживает смешанную среду операционных систем на основе Windows и UNIX. следующие сценарии развертывания являются примерами того, как можно развернуть постоянно доступный Windows Server 2012 файлового сервера с помощью NFS.
Предоставление файловых ресурсов в разнородных средах
этот сценарий относится к организациям с разнородными средами, которые состоят из Windows и других операционных систем, таких как UNIX или клиентские компьютеры под управлением Linux. В этом сценарии вы можете предоставить доступ с несколькими протоколами к одной и той же общей папке по протоколам SMB и NFS. как правило, при развертывании Windows файлового сервера в этом сценарии необходимо упростить совместную работу пользователей на Windows и на UNIX компьютерах. если общая папка настроена, она используется совместно с протоколами smb и NFS с Windows пользователей, обращающихся к своим файлам по протоколу SMB, а пользователи на компьютерах с UNIX обычно обращаются к файлам по протоколу NFS.
Для этого сценария необходимо иметь действительную конфигурацию источника сопоставления удостоверений. Windows Server 2012 поддерживает следующие хранилища сопоставления удостоверений:
предоставление файловых ресурсов в средах на основе UNIX
в этом сценарии Windows файловые серверы развертываются в среде на основе UNIX, чтобы предоставить доступ к общим файловым ресурсам NFS для клиентских компьютеров на базе UNIX. для общих папок nfs в Windows Server 2008 R2 изначально был реализован несопоставленный UNIX пользовательский доступ (уууа), поэтому Windows серверы можно использовать для хранения данных NFS без создания сопоставления учетной записи UNIX-to-Windows. УУУА позволяет администраторам быстро подготавливать и развертывать NFS без необходимости настраивать сопоставление учетных записей. Если параметр включен для NFS, УУУА создает пользовательские идентификаторы безопасности (SID) для представления несопоставленных пользователей. сопоставленные учетные записи пользователей используют стандартные идентификаторы безопасности Windows (sid), а несопоставленные пользователи используют настраиваемые идентификаторы (sid) NFS.
Требования к системе
Сервер для NFS можно установить в любой версии Windows Server 2012. NFS можно использовать с компьютерами на базе UNIX, на которых выполняется nfs-сервер или клиент nfs, если эти серверные реализации nfs и клиентов соответствуют одной из следующих спецификаций протокола:
Развертывание инфраструктуры NFS
Необходимо развернуть следующие компьютеры и подключить их в локальной сети (LAN):
Установите сетевую файловую систему на сервере с диспетчер сервера
Установите сетевую файловую систему на сервере с Windows PowerShell
Настройка проверки подлинности NFS
При использовании протоколов NFS Version 4,1 и NFS версии 3,0 рекомендуется использовать протокол Kerberos (RPCSEC_GSS). Существует три варианта повышения уровня защиты системы безопасности:
Вы также можете отказаться от использования описанных выше методов проверки подлинности Kerberos, включив Несопоставленный доступ пользователей с помощью AUTH_SYS. Мы настоятельно рекомендуем использовать этот параметр, так как он удаляет все защиты проверки подлинности и позволяет любому пользователю с доступом к серверу NFS получать доступ к данным. При использовании несопоставленного доступа пользователей можно указать, чтобы разрешить Несопоставленный доступ пользователей по UID/GID, который является значением по умолчанию или разрешить анонимный доступ.
Инструкции по настройке проверки подлинности NFS см. в следующем разделе.
Создание файлового ресурса NFS
файловый ресурс NFS можно создать с помощью командлетов диспетчер сервера или Windows PowerShell NFS.
Создание общей папки NFS с диспетчер сервера
Эквивалентные команды Windows PowerShell
следующий командлет Windows PowerShell также может создать общую папку NFS (где — это nfs1 имя общей папки, а C:\shares\nfsfolder — путь к файлу):
Известная проблема
NFS версии 4,1 позволяет создавать или копировать имена файлов с помощью недопустимых символов. Если вы попытаетесь открыть файлы с помощью редактора VI, она будет отображаться как поврежденная. Вы не можете сохранить файл из VI, переименовать, переместить или изменить разрешения. Старайтесь не использовать недопустимые символы.
Источник
Как настроить бесплатный NFS-сервер в Windows 10
Как настроить бесплатный NFS-сервер в Windows 10
Если вы когда-нибудь задумывались, можете ли вы установить бесплатный сервер NFS в Windows 10, вы попали по адресу.
Сетевая файловая система — это файл, который позволяет хранить и собирать данные из нескольких дисков и каталогов в общей сети.
Мы все знаем, что монтирование общего ресурса NFS (сетевой файловой системы) в Unix-подобной ОС — это простая задача. На ПК с Windows 10 все не так просто, но операция может быть успешной при правильном руководстве.
В сегодняшней статье мы обсудим, как смонтировать бесплатный общий ресурс NFS из системы UNIX, но на компьютере под управлением Windows 10. Пожалуйста, внимательно следуйте инструкциям, представленным здесь, чтобы избежать проблем. Читай дальше, чтобы узнать больше.
Шаги по настройке бесплатного сервера NFS в Windows 10
1. Установите клиент NFS
2. Включить разрешения на запись для анонимного пользователя (по умолчанию)
3. Монтирование бесплатного сервера NFS на Windows 10
В этом примере мы будем предполагать, что ваше устройство NAS находится в той же сети, что и ваш компьютер с Windows 10, а IP-адрес — xx.xxxxx.
Выполните следующие шаги для монтирования общего ресурса NFS:
Примечание. Стоит знать, что при первой попытке записи на устройство NAS эта операция занимает много времени. Пожалуйста, будьте терпеливы.
Вывод
В сегодняшней статье мы ответили на вопрос «Как настроить бесплатный NFS-сервер в Windows 10».
Пожалуйста, внимательно следуйте инструкциям, приведенным в этом списке, так как неправильное изменение данных реестра может повлиять на общее состояние и производительность вашего ПК.
Мы хотели бы знать, помогло ли это руководство настроить бесплатный сервер NFS в Windows 10. Если это произойдет, сообщите нам об этом, используя раздел комментариев ниже.
Источник
How to Set up a Free NFS Server on Windows 10 from UNIX System [Partition Magic]
By Vicky | Follow | Last Updated March 05, 2022
Summary :
You may have some ideas about NFS and NFS server. This article shows how to set up a free NFS server on Windows 10. As a Windows 10 user, you may need a free program to help you manage your hard drive with ease, and MiniTool Partition Wizard is a good choice.
Quick Navigation :
What Is NFS?
Before learning about how to set up a free NFS server on Windows 10, let’s learn something about NFS.
Wikipedia records that NFS (short for Network File System) is a distributed file system protocol originally developed by Sun Microsystems in 1984. This protocol allows a user on a client computer to access files over a computer network just as local storage is accessed.
NFS, like many other protocols, is based on the Open Network Computing Remote Procedure Call system. Furthermore, this protocol is an open standard defined in a Request for Comments, allowing anyone to carry out it.
After seeing the shine of Network File System, you may be eager to know how to set up an NFS server on your Windows 10 computer.
However, the fact is that mounting an NFS share on a Unix-like OS is an easy task, while doing that on Windows 10 PC seems more complicated. But take it easy, as the operation can be completed with the right guidance.
Therefore, please follow the steps below carefully to avoid any issues, since modifying any registry data incorrectly can influence the overall health and performance of your computer.
The following shows how to set up a free NSF server from a UNIX system to a Windows 10 running computer.
Step 1: Install the NFS Client
1.Type Control Panel in the Cortana search box and choose the first option from the top.
2.After accessing the Control Panel window, please click the Programs option.
3. Click the Programs and Features option, and the Turn Windows features on or off option in order.
4. On the Windows Features window, please scroll down and check the Service for NFS option and click the OK button.
The installation process will be started. After the process comes to an end, you should exit the Windows Features window and take the following step.
Step 2: Enable Write Permission for the Anonymous User
1. Run Registry Editorby pressing Windows + R keys on the keywords simultaneously, typing regedit, and clicking the OK button.
2. Find the following folders in order: HKEY_LOCAL_MACHINE> SOFTWARE > Microsoft > ClientForNFS > CurrentVersion > Default.
3. Double-click the Default folder to open it.
4. Right-click the Default folder, select the Newoption, and select DWORD (32-bit) Valueto create AnonymousUid and AnonymousGid
5. Restart the NFS client or reboot the machine to apply the changes.
To make you understand the operations listed below, here I assume that your NAS device is located on the same network as your Windows 10 PC and the IP address is aa.a.a.aaa.
Now, let’s mount the NFS share server on Windows 10.
1. Launch Windows PowerShell by hitting the Windows key and the X key on the keyboard.
After the mentioned operations, your NFS share server is ready to be accessed by visiting the Z: Drive. But please note that the installation takes a long time, and please be patient.
How do you make the best use of Windows 10? Here you will find the best tips and tricks for Windows 10.
Источник
В Unix-подобных операционных системах подключить каталога NFS (Network File System) довольно просто, однако если вам понадобится использовать NFS шару в Windows, придется выполнить ряд дополнительных действий. В этой статье мы покажем, как в Windows 10 подключить NFS каталог, который находинся на UNIX системе. Все описанные инструкции будут работать в Windows 10 Pro (версия 10.0.14393 и выше).
- Установка клиента NFS (службы для NFS)
- Как разрешить запись в NFS каталог анонимному пользователю
- Как подключить NFS каталог в Windows 10
Содержание:
Установка клиента NFS (службы для NFS)
В первую очередь в Windows 10 нужно установить клиент NFS. Для установки необходимо выполнить следующие шаги:
- Откройте раздел «Programs and Features».
- Щелкните по пункту «Turn Windows features on or off».
- В появившемся списке в разделе Services for NFS включите NFS клиента (Client for NFS), а затем нажмите «ОК».
- После установки нажмите кнопку «Close» и вернитесь на рабочий стол.
Как разрешить запись в NFS каталог анонимному пользователю
По умолчанию при подключении NFS каталога с UNIX системы, анонимному пользователю (anonymous) предоставляются права только на чтение. Чтобы предоставить анонимным пользователям право записи, необходимо изменить значения UID и GID, которые используются для монтирования NFS каталога в Windows. Пример стандартных настроек представлен на рисунке ниже.
Чтобы изменить значение полей UID и GID, нам потребуется внести изменения в реестр Windows.
- Откройте редактор реестра regedit.
- Перейдите в ветку реестра — HKEY_LOCAL_MACHINESOFTWAREMicrosoftClientForNFSCurrentVersionDefault.
- В каталоге «Default» создайте новый параметр типа DWORD (32бит) с именем AnonymousUid и назначьте UID, назначенный на каталог в UNIX, к которому открыт доступ через NFS.
- В ветке Default создайте ещё один параметр DWORD (32-бит) с именем AnonymousGid и назначьте GID, назначенный данному каталогу в UNIX.
- Для того, чтобы изменения вступили в силу вам необходимо перезапустить клиент NFS или перезагрузить компьютер.
Список подключенных NFS каталогов и параметры монтирования можно вывести с помощью команды Mount без параметров.
Результат работы команды mount теперь должен выглядеть следующим образом:
Local Remote Properties
-------------------------------------------------------------------------------
Z: \10.1.1.211mntvms UID=0, GID=0
rsize=1078756, wsize=1078756
mount=soft, timeout=1.6
retry=1, locking=yes
fileaccess=755, lang=ANSI
casesensitive=no
sec=sys
Обратите внимание на значение полей UID и GID, которое равно 0. UID=0, GID=0 — означает, что общий ресурс монтируется под пользователем root.
Как подключить NFS каталог в Windows 10
Смонтировать NFS каталог в Windows 10 можно с помощью команды mount. Например, смонтируем NFS каталог и назначим ему букву диска Z:. Предположим, что ваше NAS устройство находится в той же сети, что и ваш компьютер с установленной операционной системы Windows, а IP-адрес устройства — 10.1.1.211. С помощью следующей команды можно смонтировать общий ресурс NFS в /mnt/vms.
Mount –o anon \10.1.1.211mntvms Z:
Z: is now successfully connected to \10.1.1.211mntvms.
The command completed successfully
Теперь общий ресурс создан, и мы можем получить доступ к данным. В нашем примере сетевой ресурс (диск) обозначается буквой «Z».
На этом настройка NFS завершена и вы сможете сохранять данные на свое NAS устройство через смонтированный NFS каталог. Обратите внимание, что при в первый раз открытие этого каталога выполняется довольно долго.
Последнее обновление Ноя 12, 2021
Чтобы исправить различные проблемы с ПК, мы рекомендуем DriverFix: это программное обеспечение будет поддерживать ваши драйверы в рабочем состоянии, тем самым защищая вас от распространенных компьютерных ошибок и сбоев оборудования. Проверьте все свои драйверы сейчас за 3 простых шага:
- Загрузите DriverFix (проверенный файл для загрузки).
- Нажмите «Начать сканирование», чтобы найти все проблемные драйверы.
- Нажмите «Обновить драйверы», чтобы получить новые версии и избежать сбоев в работе системы.
- DriverFix в этом месяце скачали 501 404 читателя.
Если вы когда-нибудь задумывались, можно ли настроить бесплатный сервер NFS в Windows 10, вы попали в нужное место.
Сетевая файловая система – это файл, который позволяет хранить и собирать данные из многодисковой установки и каталогов в общей сети.
Все мы знаем, что смонтировать общий ресурс NFS (сетевая файловая система) в Unix-подобной ОС – это простая задача. На ПК с Windows 10 все не так просто, но операция все равно может быть успешной при правильном руководстве.
В сегодняшней статье мы обсудим, как смонтировать бесплатный общий ресурс NFS из системы UNIX, но на компьютере под управлением Windows 10. Пожалуйста, внимательно следуйте инструкциям, представленным здесь, чтобы избежать каких-либо проблем. Читай дальше, чтобы узнать больше.
Шаги по настройке бесплатного сервера NFS в Windows 10
1 Установите клиент NFS
- Нажмите на поле поиска Cortana -> введите в панели управления -> выберите первый вариант сверху.
- Щелкните параметр «Программы и компоненты».
- В меню слева выберите параметр «Включить или отключить функции Windows».
- Внутри окна «Возможности Windows» -> прокрутите вниз и установите флажок «Службы для NFS» -> нажмите «ОК».
- Это запустит процесс установки.
- После того, как процесс будет завершен, вы можете закрыть функции Windows окна и следуйте следующему способу.
Bluestacks не подключается к серверу в Windows 10? Попробуй это
2 Разрешить запись для анонимного пользователя (по умолчанию)
- Нажмите клавиши Win + R на клавиатуре -> введите Regedit -> нажмите Enter.
- Перейдите к:
**HKEY_LOCAL_MACHINESOFTWAREMicrosoftClientForNFSCurrentVersionDefault**
- Откройте папку по умолчанию, дважды щелкнув по ней.
- Щелкните правой кнопкой мыши на правой панели -> создайте новое значение DWORD (32-разрядное) -> назовите его AnonymousUid -> назначьте UID, найденный в каталоге UNIX (совместно используемом системой NFS).
- Создайте новое НОВОЕ DWORD (32-битное) значение -> назовите его AnonymousGid -> назначьте GID, найденный в каталоге UNIX.
- Перезагрузите компьютер.
3 Установка бесплатного общего сервера NFS в Windows 10
Для этого примера предположим, что ваше устройство NAS находится в той же сети, что и ваш компьютер с Windows 10, а его IP-адрес – xx.xxxxx.
Выполните следующие действия, чтобы смонтировать общий ресурс NFS:
- Нажмите Win + X и запустите PowerShell (Admin).
- Введите следующую команду
**C:Userswindows>mount -o anon xx.x.x.xxxmntvms Z:** - Нажмите Enter
- После ввода команды ваш общий сервер NFS готов к доступу, посетив диск Z :.
Примечание. Стоит знать, что при первой попытке записи на устройство NAS общий ресурс занимает много времени. Пожалуйста, проявите терпение.
В сегодняшней статье мы ответили на вопрос «как настроить бесплатный сервер NFS в Windows 10».
Обязательно внимательно следуйте инструкциям, представленным в этом списке, поскольку неправильное изменение любых данных реестра может повлиять на общее состояние и производительность вашего ПК.
Мы хотели бы знать, помогло ли это руководство вам настроить бесплатный сервер NFS в Windows 10. Если да, сообщите нам об этом в разделе комментариев ниже.
Источник записи: windowsreport.com
Let’s start with the basic. So, what is a NFS server ?
Network File System (NFS) is a protocol developed by Sun Microsystems, which enables a user to access files on a different system as if the file is locally available over the network. It lets user to modify/copy files resided on a remote system. So its basically a protocol for a network drive. The create NFS server then can be accessed via another Windows or a Linux system.
As you might have already known that NFS server feature is not available on non-server versions of Windows and that’s the main reason you are here. But with the help of right tools we should be able to setup NFS server on non-server Windows.
We will be creating a NFS server on a Windows system using a free tool and accessing the server from a Linux system. I will be using Windows 10 Pro and a Arch Linux (Xfce) system in this article.
Read also: Fix Requested NFS version or transport protocol is not supported
So, without any further ado let’s jump into it.
Setuping NFS Server On Non-Server Windows System
First of all head to the below link and download winNFSd, our free NFS server program.
winNFSd GithHub (Source code if you need)
winNFSd (Binary)
Extract the downloaded WinNFSd.exe on C:/nfs (or where ever you like).
Now we will create two files namely paths.txt and start_server.bat within the winnfsd executable folder.
Contents of paths.txt
Open paths.txt using any text editor and write down any path that you want to share one per line, including an alias.
For example, my paths.txt looks like this.
C:Users > /c D: > /d
In the first line C:Users would be the path that i want to share and /c would be the alias for it, so i can access the path using alias from Linux system.
Contents of start_server.bat
This file is optional, but its really handy. We will run this bat file to run our winNFSd executable with all the needed parameters. We wont need to write that long arguments every time we run it. Below is what it looks like in my start_service.bat.
c:nfsWinNFSd.exe -addr 192.168.1.64 -pathFile "c:nfspaths.txt"
Where,
in place of 192.168.1.64, put your own local IP address. You can get your local IP address using cmd by entering ipconfig command.
And you know about the paths.txt file.
Now create a shortcut of start_service.bat (if you want) on your desktop. You are ready to run your NFS server on your non-server Windows system.
After running the start_server.bat, you should get a window like below.
Now we have a working NFS server running from a non server Windows. You can connect to this server via any NFS client that supports NFS v2 or v3.
winNFSd doesn’t support NFS v4.
Mount NFS Drive on Linux Using Terminal (nfs-utils)
We have already setup NFS server on non server Windows now lets mount the remote drive and access the files from our Linux system. I am using Arch Linux with Xfce desktop environment but it should apply to any distribution out there.
First of all we will need the nfs-utils package, install it if not already.
To install the package on Arch Linux issue the following command as root, if any other Linux distro, search on respective sites.
sudo pacman -S nfs-utils
After that we will need to edit nfsmount.conf file.
By default it will try to connect using nfs v4 protocol. We will set the default version to 3 because as i have already told you, WinNFSd does not support nfs v4.
Use your favourite text editor to edit the file, i am using nano here.
sudo nano /etc/nfsmount.conf
Find the line with #Defaultvers=4 and instead of 4 or anything else write 3 and also remove the # to uncomment the line and save the file. Control + S will save the file on nano.
Lets create a folder on our root directory where we will mount our network drive. I have create a folder named mountc on my root dir ie: /mountc. To create the dir,
cd / sudo mkdir mountc
Now that we are all set, lets mount the nfs drive. Issue the following command,
sudo mount -t nfs 192.168.1.64:/c /mountc -v
Where,
Put the nfs server IP instead of 192.168.1.64 and instead of /c put your own alias that you have assigned on your paths.txt file. And /mountc is the path where /c will be mounted.
Now you can access the nfs drive by navigating to /mountc from your file manager.
After you have issued the following command you will get something like below.
On NFS server terminal,
On NFS client terminal,
To unmount the mounted drive issue the following command,
sudo umount /mountc -lf
Where /mountc is the mount point. And i am using -f just to force the unmounting.
Note: I am not using any kind of firewall. You might need to disable or create rules on your firewall. Good luck.
And this is how you setup nfs server on non-server windows 10, 7 and mount it on a Linux system.
If you faced any issue or want to appreciate just comment below. I will try to be helpful.
Администрируя серверы на базе ОС Linux в среде, где в качестве основной клиентской ОС используется Windows, время от времени приходится сталкиваться с необходимостью что-либо скопировать с клиентской Windows на Linux-систему или наоборот, с Linux-системы на Windows. Чаще всего для этого используются возможности протоколов SSH/SCP с помощью таких инструментов, как например, утилита pscp.exe. Но когда приходится сталкиваться с файловыми Linux-серверами, позволяющими использовать возможности протокола NFS, мы можем задаться вопросами типа «может ли клиентская ОС Windows выступать в качестве NFS-клиента?», «есть ли в клиентской ОС Windows какая-то встроенная реализация клиента NFS?». Именно такие вопросы у меня возникли в период времени, который совпал с периодом, когда мы перебирались с Windows 8.1 на первый релиз Windows 10. Информация, которую в тот момент удалось найти по этому вопросу, заключалась в том, что функциональность NFS-клиента имеют только «старшие» редакции клиентских ОС Windows, такие как Windows 7 Ultimate/Enterprise, Windows 8/8.1 Enterprise и Windows 10 Enterprise. Однако в нашем случае использовалась ОС Windows 10 редакции Professional, поэтому пришлось отбросить эти мысли.
Недавно, читая обсуждения на форумах TechNet, я столкнулся с информацией о том, что с какого-то момента времени в ОС Windows 10 редакции Professional появилась возможность использовать функционал NFS-клиента. По информации из некоторых источников такая возможность появилась в Windows 10 версии 1607 (10.0.14393 / Anniversary Update).
Решив проверить эту информацию на имеющейся у меня под руками Windows 10 1803 (10.0.17134 / April 2018 Update) редакции Professional, я обнаружил, что теперь у нас действительно имеется возможность использования этого функционала.
Чтобы включить NFS-клиента, можем воспользоваться оснасткой управления программами и компонентами appwiz.cpl. Здесь в перечне «компонентов Windows» можно найти доступные к включению «Службы для NFS«.
После завершения установки компонент в Панели управления в разделе «Администрирование» появится оснастка «Службы для NFS» (nfsmgmt.msc), в которой мы сможем управлять некоторым параметрами работы NFS-клиента.
Предполагаем, что на стороне NFS сервера уже настроены разрешения для доступа с клиентской системы, например, явно разрешён доступ по IP адресу клиента. Простейший пример установки и настройки NFS-сервера на стороне CentOS Linux можно найти в статье Вики «Установка и настройка сервера и клиента NFS в CentOS Linux 7.2».
После настройки прав доступа на стороне NFS-сервера переходим на Windows 10 и выполняем подключение сетевого каталога с помощью утилиты «mount«. Простейший пример анонимного подключения к сетевому каталогу выглядит так:
mount -o anon \KOM-FS01mntvdo-vd1ovirt-iso-domain I:
где:
- «-o anon» — подключаться с правами анонимного пользователя;
- «KOM-FS01» — имя NFS-сервера;
- «mntvdo-vd1ovirt-iso-domain» — локальный путь к каталогу на NFS-сервере;
- «I» — буква диска Windows
Другие доступные параметры и ключи утилиты, можно посмотреть командой «mount /?«. Например, при подключении мы явно можем указать имя пользователь и пароль на NFS-сервере.
При открытии свойств каталогов и файлов в подключённом NFS-каталоге мы увидим специальную вкладку «Атрибуты NFS» с соответствующими атрибутами, в том числе и информацию о текущих разрешениях на каталог/файл, которыми, в случае достаточных прав, мы можем управлять.
При повторном выполнении команды mount без указания параметров, мы получим сведения о текущий подключениях NFS-клиента и свойствах этих подключений:
Здесь мы сможем увидеть то, с какими UID и GUID, выполнено подключение. Для анонимных подключений это по умолчанию -2/-2. Если по какой-то причине у нас возникнет необходимость изменить эти идентификаторы для всех анонимных клиентских подключений, то мы можем добавить пару отсутствующих по умолчанию параметров реестра типа DWORD (32-бита):
- AnonymousUid
- AnonymousGid
в ключ реестра:
HKEY_LOCAL_MACHINESOFTWAREMicrosoftClientForNFSCurrentVersionDefault
В значениях созданных параметров можно записать нужные UID и GUID, которые будут использоваться при всех анонимных подключениях. На скриншоте ниже используется пример со значениями 1000:1000 (десятичное).
Если мы хотим, чтобы все анонимные подключения использовали root-овые идентификаторы, то в соответствующих параметрах реестра нужно указать AnonymousUid = 0 и AnonymousGid = 0. Указание root-овых идентификаторов может быть полезно в случае, если, например, нам требуется не только чтение, но запись в подключенном NFS-каталоге, а удалённый NFS-сервер разрешает запись только root-пользователю и/или членам группы root.
Для вступления изменений в силу потребуется выполнить остановку и повторный запуск службы клиента NFS из ранее упомянутой оснастки «Службы для NFS» (nfsmgmt.msc).
Либо, если перезапуск компьютера не составляет проблемы, то для вступления изменений в силу можно выполнить и перезагрузку клиентского компьютера.
Здесь хочу сделать маленькое отступление относительно перезапуска службы клиента NFS и поделиться своими наблюдениями.
Мои попытки перезапускать системную службу «Клиент для NFS» (NfsClnt) через стандартные механизмы, такие как оснастку управления службами services.msc или утилиту «net«, показали, что это по какой-то причине приводит к невозможности запуска службы после её остановки. Поэтому для перезапуска NFS-клиента лучше использовать именно «родную» оснастку. Хотя, опять же, замечено, что многократные остановки/запуски службы в оснастке «Службы для NFS» также могут привести к неадекватной работе NFS-клиента. В результате чего, например, утилита «mount» может перестать подключать NFS-каталоги, выдавая ошибку сети:
В таких случаях помогает только перезагрузка клиентского компьютера, после которой всё снова начинает работать.
После того, как нужные нам изменения внесены в реестр и служба клиента NFS успешно перезапущена, снова попытаемся подключить NFS-каталог и посмотрим командой «mount» сведения о подключениях.
Как видим, теперь в качестве идентификаторов безопасности выступают именно те, что были ранее нами указаны в реестре.
Отключение подключенных по протоколу NFS сетевых ресурсов выполняется также просто, как и подключение, только с помощью другой утилиты – «umount«
В общем это хорошо, что теперь у пользователей ОС Windows 10 редакции Professional есть штатная возможность работать с сетевыми файловыми ресурсами по протоколу NFS. Будем использовать это в работе.
Confirmed, it is not built in to Windows nor supported by Microsoft. At this point you can use Windows Subsystem for Linux version 2 (WSL2) to run an NFS server from your Linux side. For that, you would follow the Ubuntu instructions for setting up an NFS server.
Run your BASH terminal WSL2
At a terminal prompt enter the following command to install the NFS Server:
sudo apt install nfs-kernel-server
To start the NFS server, you can run the following command at a terminal prompt:
sudo systemctl start nfs-kernel-server.service
Configuration
You can configure the directories to be exported by adding them to the /etc/exports file. For example:
/srv *(ro,sync,subtree_check)
/home *.hostname.com(rw,sync,no_subtree_check)
/scratch *(rw,async,no_subtree_check,no_root_squash,noexec)
Make sure any custom mount points you’re adding have been created (/srv and /home will already exist):
sudo mkdir /scratch
Apply the new config via:
sudo exportfs -a
Another option is
Allegro NFS Server for Windows