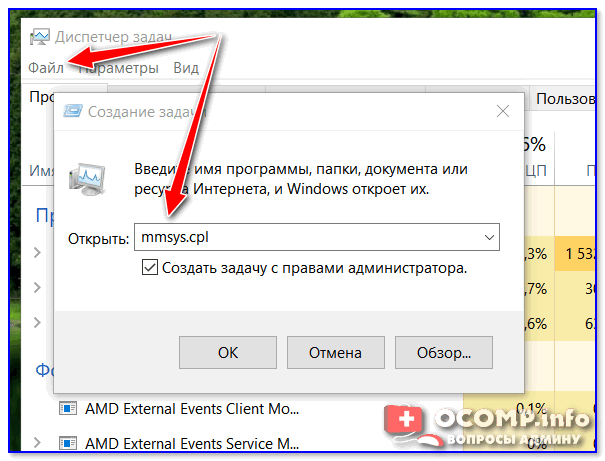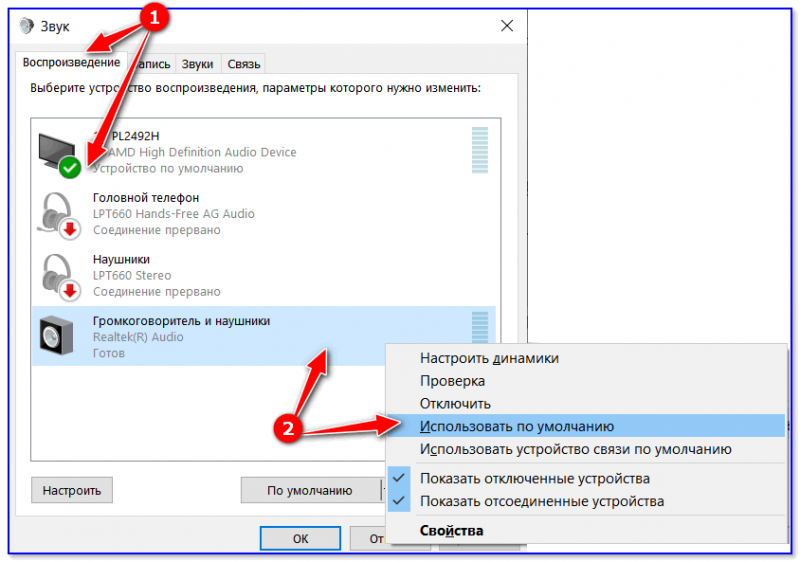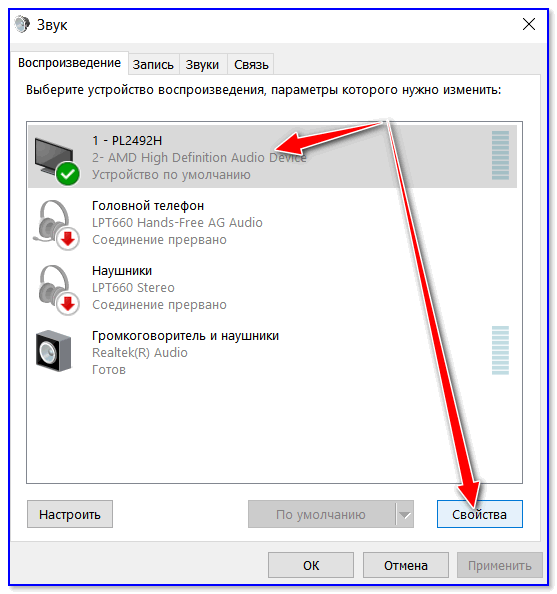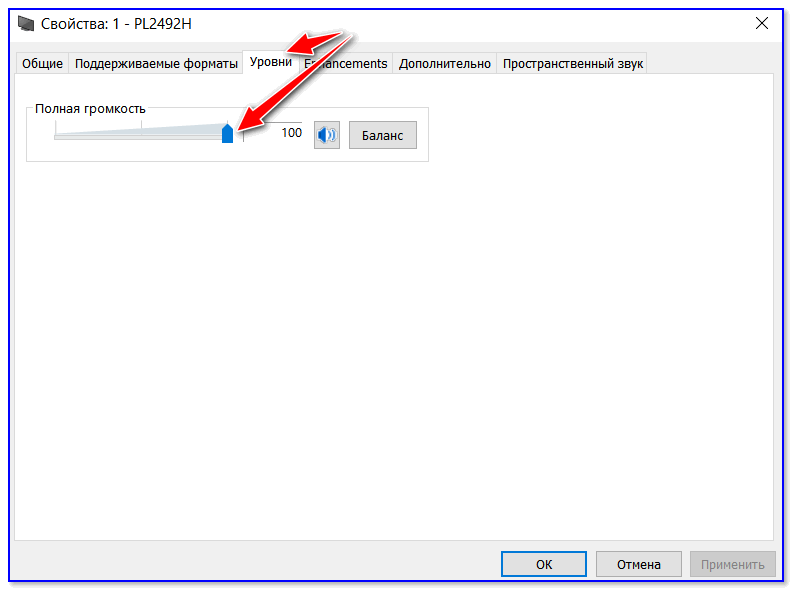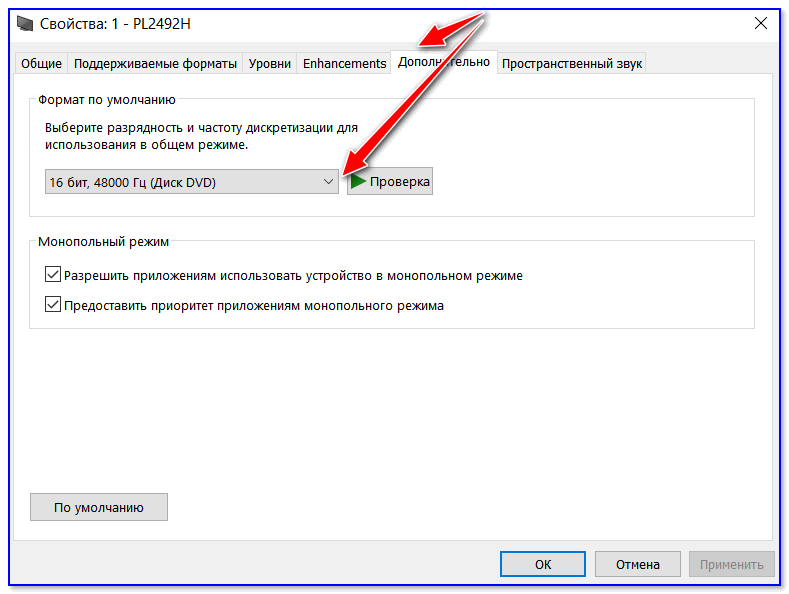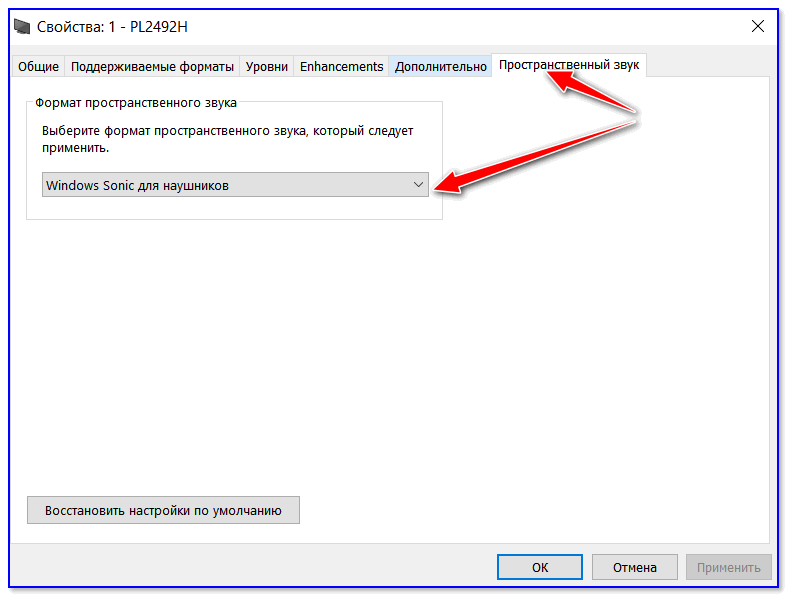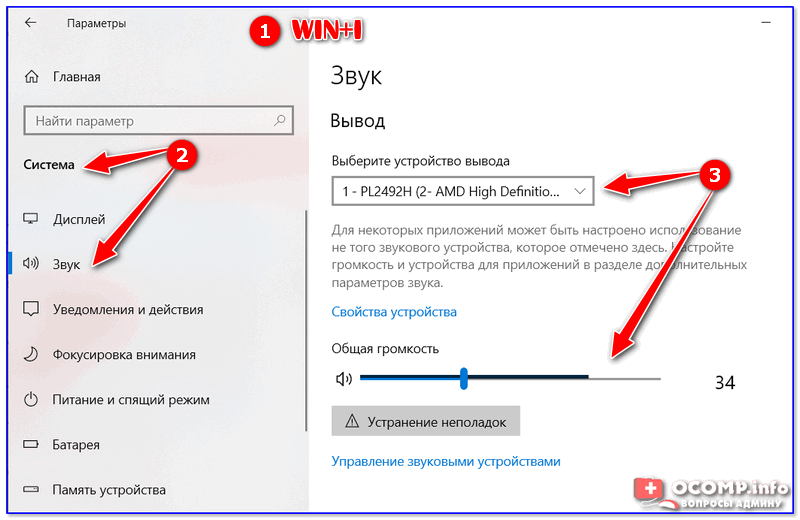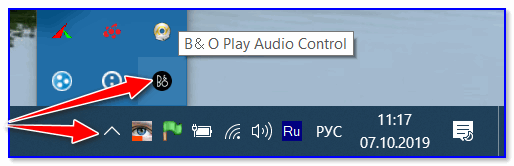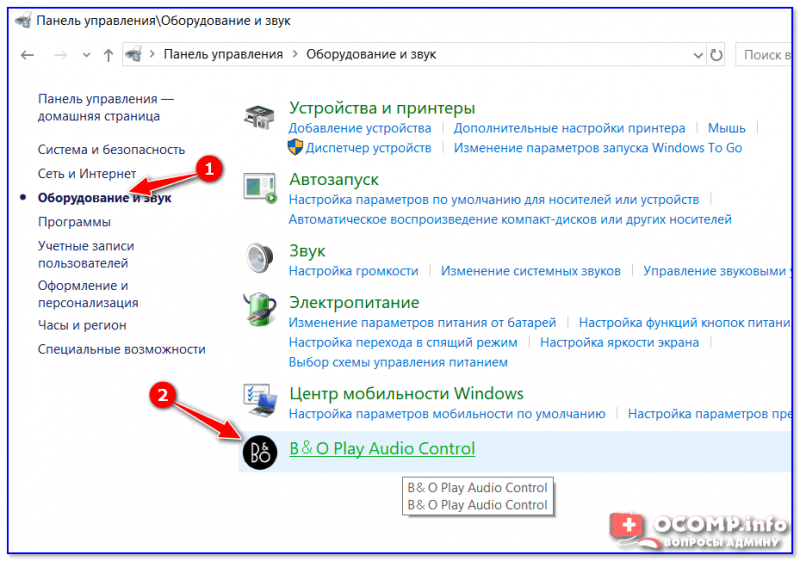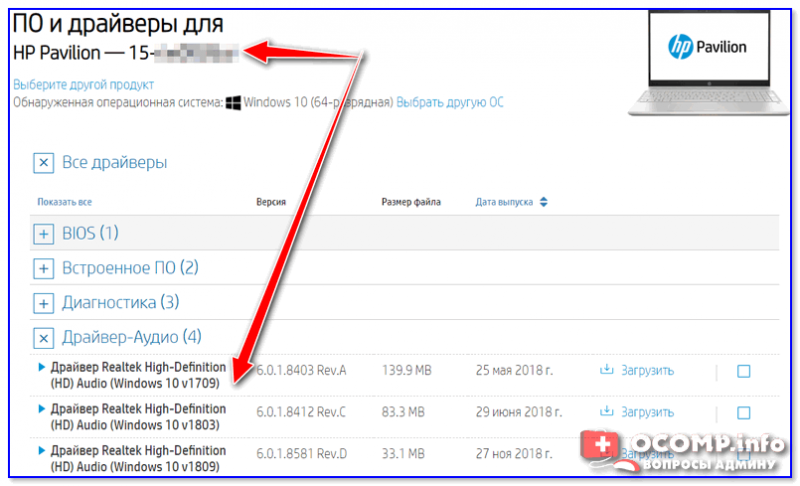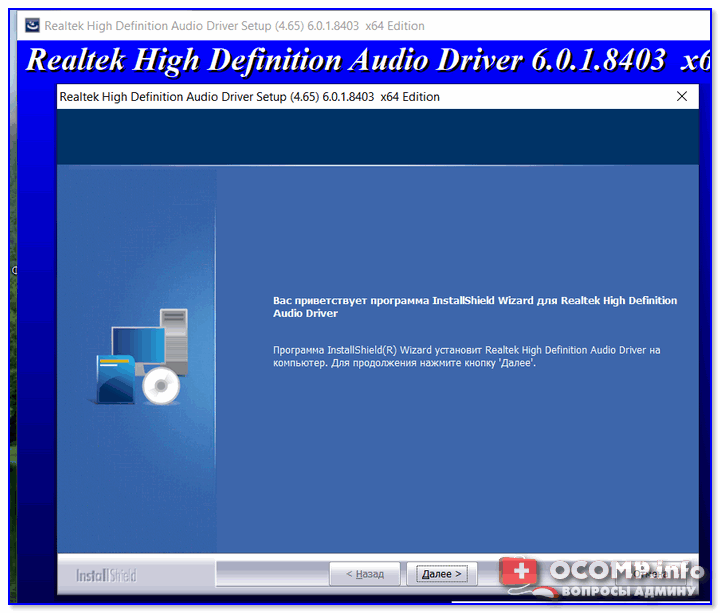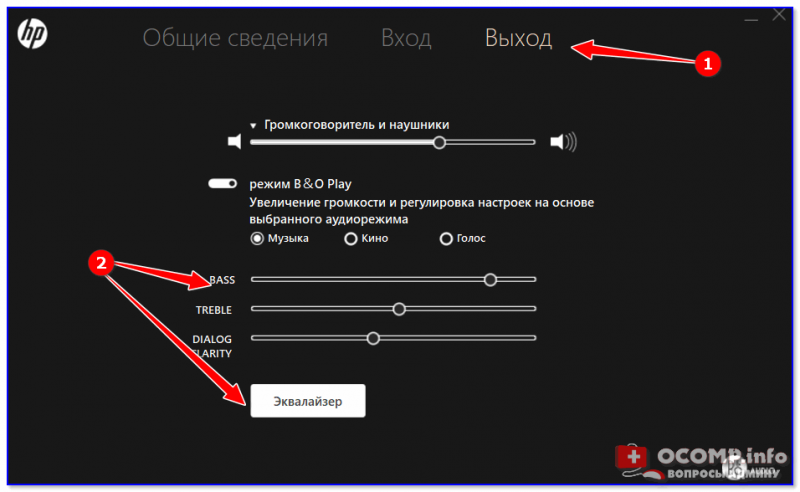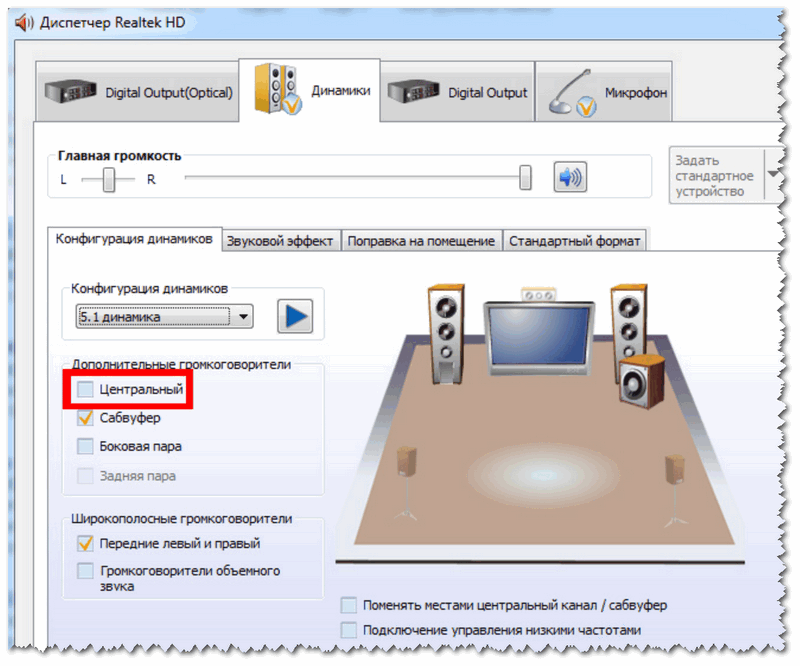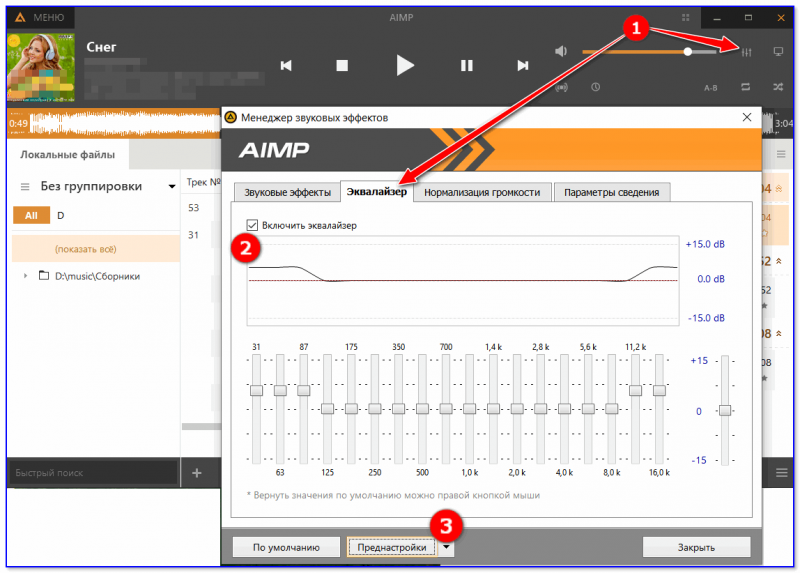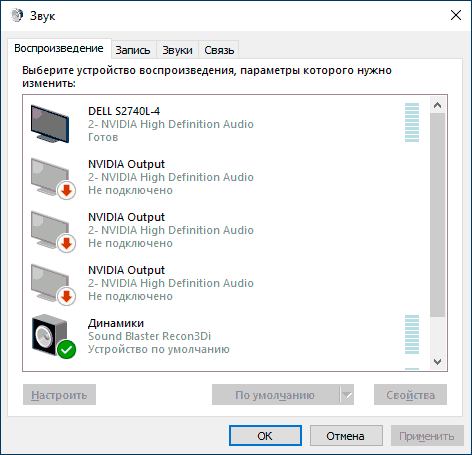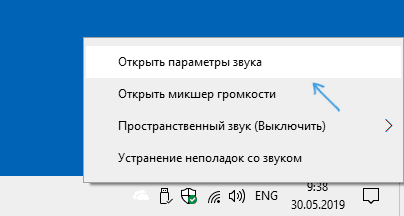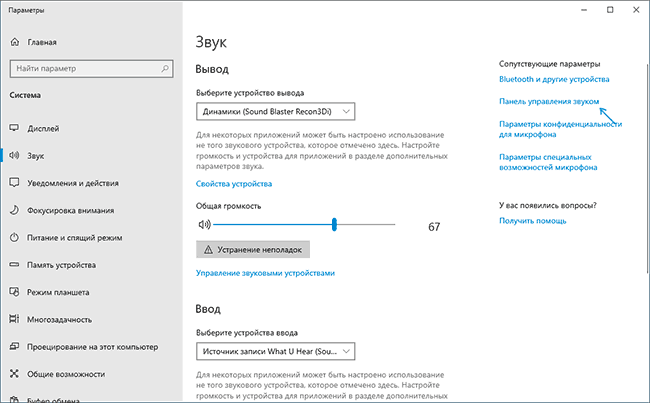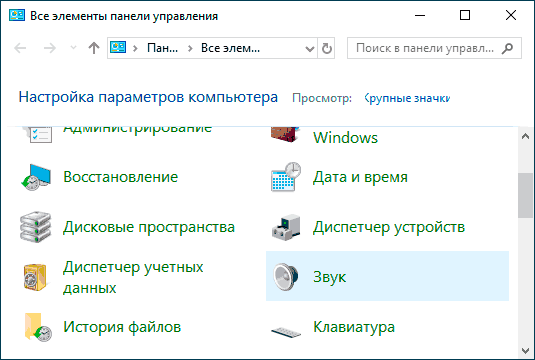Заметил, что после очередного обновления Windows 10, в параметрах появились новые настройки звука. Кроме обычного, старого окна где можно поменять настройки устройств воспроизведения и записи, теперь открываются «Параметры звука». И там появилась возможность настроить разные устройства вывода и ввода звука для отдельных приложений. И настроить громкость звука для каждой программы отдельно. Такая возможность появилась после обновления до версии 1803 в апреле 2018 года.
Думаю, что многим может пригодится возможность отдельно выставлять уровень громкости для разных проигрывателей, браузеров, системных звуков и т. д. Более того, теперь можно выводить звук на разные устройства одновременно. Например, звук с видеоплеера можно вывести на телевизор, или монитор по HDMI (если у вас, например, к ноутбуку подключен монитор). В это же время можно смотреть видео в браузере, или слушать музыку через проводные, или Bluetooth наушники. А системные звуки, или музыку из другого приложения выводить на встроенные динамики, или подключенные к компьютеру колонки. Windows 10 позволяет все это делать без каких-то сторонних программ.
Я уже все проверил – все отлично работает. Windows 10 автоматически определяет приложения, которые выводят звук и отображает их в настройках. А мы уже можем выбрать отдельные устройства вводы и вывода звука для этого приложения. Ну и изменять громкость.
Параметры звука Windows 10
Начнем с регулировки общей громкости. Это, конечно, совсем для новичков – но пускай будет. В трее нажимаем на иконку звука и изменяем громкость.
В этом же окне будет написано, для какого устройства мы изменяем громкость. Громкость регулируется для устройства, которое установлено по умолчанию. Можно нажать на него и быстро изменить устройство вывода звука по умолчанию.
Чтобы открыть настройки, нажмите на иконку правой кнопкой мыши и выберите «Открыть параметры звука».
Откроется окно с основными настройками звука в Windows 10. Там можно изменить устройства ввода и вывода, отрегулировать громкость, проверить микрофон и открыть «Другие параметры звука».
И уже в окне «Параметры устройств и громкости приложений» можно менять настройки громкости приложений, или динамики и микрофоны, которые они используют.
А чтобы открыть старое окно управления устройствами воспроизведения, нужно в параметрах открыть «Панель управления звуком».
Старый «Микшер громкости», кстати, тоже на месте.
Давайте теперь подробнее рассмотрим новые настройки для разных приложений.
Настройки устройств воспроизведения и громкости для приложений в Windows 10
В параметрах, в разделе «Звук» нажимаем на «Параметры устройств и громкости приложений» (показывал выше) и переходим в окно с расширенными настройками.
Сначала там идут обычные настройки общей громкости и устройств вывода и ввода звука по умолчанию.
Ниже будет отображаться список приложений, для которых можно изменять параметры звука. Там отображаются приложения, которые воспроизводят, или записывают звук (на данный момент). Для каждого приложения можно изменить громкость, выбрать отдельное устройство вывода звука (динамики, колонки, наушники), или ввода (микрофоны).
На скриншоте ниже вы можете видеть, что я для браузера, в котором слушаю музыку, назначил вывод звука на Bluetooth наушники. А для проигрывателя «Кино и ТВ» выбрал в качестве устройства вывода – динамики монитора (это может быть телевизор), который подключен по HDMI. При этом остальные программы и системные звуки будут работать со встроенными в ноутбуке динамиками (так как они выбраны по умолчанию). Или с колонками, если у вас стационарный компьютер.
Несколько моментов:
- Если нужной вам программы нет в списке, то включите в ней воспроизведение звука. Закройте параметры и откройте их снова. Или закройте и заново запустите программу. Браузеры, например, не отображаются в списке. Но если включить в браузере видео, или музыку, то он станет доступен для настройки.
- Все выставленные вручную настройки автоматически сохраняются, и будут применяться к этим программам в дальнейшем. Вы в любой момент можете изменить настройки звука для программы в параметрах Windows 10.
- Чтобы очистить все настройки, можно нажать на кнопку «Сбросить». Которая находится ниже программ.
После этого будут установлены стандартные значения.
- Если выбранное устройство для конкретной программы (например, наушники) будет отключено, то будет использоваться устройство установленное по умолчанию.
Чаще всего, в качестве второго устройства для вывода звука с компьютера, или ноутбука используют именно наушники. В таком случае, вам может пригодится статья: Не работают наушники на компьютере. Почему не идет звук на наушники.
Если у вас возникли какие-то проблемы с настройками звука в Windows 10, то задавайте вопросы в комментариях под статьей.
Автор статьи: Сергей
Windows
140
338806
Это может пригодиться:
Новые комментарии
Шаг 2. Проверьте состояние устройства и драйвера в диспетчере устройств.
- В Windows найдите и откройте Диспетчер устройств.
- Дважды щелкните Звуковые, видео и игровые устройства.
- Щелкните аудиоустройство правой кнопкой мыши и выберите «Обновить драйвер».
- Щелкните Автоматический поиск обновленного программного обеспечения драйвера, чтобы найти и установить драйвер.
Как установить устройство вывода звука?
Щелкните аудиоустройство правой кнопкой мыши и выберите «Обновить программное обеспечение драйвера». Нажмите «Искать на моем компьютере драйверы». Щелкните Разрешить мне выбрать из списка драйверов устройств на моем компьютере, а затем выберите Показать совместимое оборудование. Выберите аудиоустройство из списка и нажмите «Далее», чтобы установить драйвер.
Как исправить отсутствие устройства вывода звука в Windows 10?
Включите аудиоустройство в Windows 10 и 8
- Щелкните правой кнопкой мыши значок динамика в области уведомлений и выберите Устранение проблем со звуком.
- Выберите устройство, на котором необходимо устранить неполадки, и нажмите «Далее», чтобы запустить средство устранения неполадок.
- Если отображается рекомендуемое действие, выберите Применить это исправление, а затем проверьте звук.
Почему мой компьютер сообщает, что устройство вывода звука не установлено?
Как уже упоминалось, ошибка «в Windows 10 не установлено устройство вывода звука» возникает из-за поврежденного или устаревшего драйвера. Поэтому лучший способ исправить эту ошибку — обновить драйверы звука. Вы можете обновить драйверы вручную, но это может оказаться довольно сложной задачей.
Как мне найти аудиоустройство на моем компьютере?
Ответы (15)
- Нажмите клавишу Windows + клавишу R. Введите «devmgmt. msc »и нажмите Enter.
- Разверните Звуковые, Видео и игровые контроллеры.
- Дважды щелкните звуковую карту.
- В «Свойствах» перейдите на вкладку «Драйверы» и нажмите «Обновить».
- Перезагрузите компьютер и проверьте.
Как переустановить Realtek HD Audio?
Для этого перейдите в Диспетчер устройств, щелкнув правой кнопкой мыши кнопку «Пуск» или введя «диспетчер устройств» в меню «Пуск». Оказавшись там, прокрутите вниз до «Звуковые, видео и игровые контроллеры» и найдите «Realtek High Definition Audio». Как только вы это сделаете, щелкните его правой кнопкой мыши и выберите «Удалить устройство».
Как включить аудиоустройство?
Повторно включить аудиоустройство
- Откройте панель управления.
- Щелкните Оборудование и звук, а затем щелкните Звуки.
- На вкладке «Воспроизведение» щелкните правой кнопкой мыши пустую область и убедитесь, что на «Показать отключенные устройства» стоит галочка. Если наушники / динамики отключены, они появятся в списке.
- Щелкните устройство правой кнопкой мыши и включите его. Щелкните ОК.
22 юл. 2016 г.
Что такое устройство вывода звука?
Термин «устройство вывода звука» относится к любому устройству, которое подключается к компьютеру с целью воспроизведения звука, например музыки или речи. Этот термин также может относиться к звуковой карте компьютера.
Почему моя звуковая служба не работает?
Запуск диспетчера устройств. В диспетчере устройств разверните параметр «Звуковые, видео и игровые контроллеры». … После завершения удаления драйвера нажмите «Сканировать на предмет изменений оборудования», и диспетчер устройств автоматически переустановит этот драйвер. Проверьте, сохраняется ли проблема.
Как исправить, что устройство вывода звука не установлено?
Используйте диспетчер устройств, чтобы проверить, отключено ли аудиоустройство, а затем установите доступное обновление драйвера.
- В Windows найдите и откройте Диспетчер устройств.
- Дважды щелкните Звуковые, видео и игровые устройства.
- Щелкните аудиоустройство правой кнопкой мыши и выберите «Обновить драйвер».
Как мне восстановить звук на моем компьютере?
Воспользуйтесь процессом восстановления драйверов, чтобы восстановить аудиодрайверы для исходного звукового оборудования, выполнив следующие действия:
- Щелкните Пуск, Все программы, Диспетчер восстановления, а затем снова щелкните Диспетчер восстановления.
- Щелкните «Переустановка драйвера оборудования».
- На экране приветствия «Переустановка драйвера оборудования» нажмите «Далее».
Как мне вернуть звук после обновления до Windows 10?
Как исправить битый звук в Windows 10
- Проверьте свои кабели и громкость. …
- Убедитесь, что текущее аудиоустройство является системным по умолчанию. …
- После обновления перезагрузите компьютер. …
- Попробуйте восстановление системы. …
- Запустите средство устранения неполадок со звуком в Windows 10. …
- Обновите свой аудиодрайвер. …
- Удалите и переустановите аудиодрайвер.
11 центов 2020 г.
Как переустановить звуковой драйвер?
Переустановите аудиодрайвер из панели управления
- Введите Appwiz. …
- Найдите запись аудиодрайвера и щелкните правой кнопкой мыши аудиодрайвер, а затем выберите вариант «Удалить».
- Выберите Да, чтобы продолжить.
- После удаления драйвера перезагрузите устройство.
- Получите последнюю версию аудиодрайвера и установите ее на свой компьютер.
18 ян. 2021 г.
Как мне найти свое аудиоустройство в Windows 10?
Устранение проблем со звуком в Windows 10
- Щелкните значок «Динамики» на панели задач.
- Затем щелкните стрелку, чтобы открыть список аудиоустройств, подключенных к вашему компьютеру.
- Убедитесь, что звук воспроизводится на предпочитаемом вами аудиоустройстве, например через динамик или наушники.
Как исправить, что в Windows 10 не подключены динамики или наушники?
Как исправить проблемы с динамиками и наушниками в Windows 10?
- Обновите аудиодрайвер.
- Повторно включите звуковую карту.
- Повторно включите отключенные устройства.
- Отключите звук HDMI.
- Отключить обнаружение разъема на передней панели.
- Запустите средство устранения неполадок со звуком.
- Перезапустите службу Windows Audio.
- Выполните сканирование SFC.
24 центов 2020 г.
В данной статье показаны действия, с помощью которых можно изменить устройство вывода звука по умолчанию в операционной системе Windows 10.
Устройство вывода звука по умолчанию — это устройство, которое операционная система использует для воспроизведения звука.
При подключении динамиков, наушников, Bluetooth-гарнитуры или других аудиоустройств к компьютеру, можно выбрать (изменить) устройство вывода звука, которое будет использоваться по умолчанию. Это можно сделать с помощью различных способов которые и рассмотрены далее в статье.
Содержание
- Как изменить устройство по умолчанию в панели задач
- Через приложение «Параметры»
- С помощью панели управления
- Изменяем устройство вывода звука в игровой панели
Как изменить устройство по умолчанию в панели задач
Чтобы изменить устройство вывода звука по умолчанию, в панели задач нажмите на значок громкости, и в появившемся окне нажмите на стрелку над главным регулятором громкости.
Затем в списке Выберите устройство воспроизведения, выберите устройство которое вы хотите использовать для вывода звука по умолчанию.
Через приложение «Параметры»
Чтобы изменить устройство вывода звука по умолчанию, нажмите на панели задач кнопку Пуск и далее выберите Параметры
или нажмите сочетание клавиш
+ I
В открывшемся окне «Параметры» выберите Система
Затем выберите вкладку Звук, и в правой части окна в выпадающем списке Выберите устройство вывода выберите устройство которое вы хотите использовать для вывода звука по умолчанию.
С помощью панели управления
Чтобы изменить устройство вывода звука по умолчанию, откройте классическую панель управления, в выпадающем списке Просмотр: выберите Мелкие значки и затем выберите Звук
Затем на вкладке Воспроизведение выберите и щелкните правой кнопкой мыши на устройстве которое вы хотите использовать для вывода звука по умолчанию и в появившемся контекстном меню выберите пункт Использовать по умолчанию
Также можно открыть апплет «Звук» классической панели управления используя окно Выполнить, для этого в окне «Выполнить» введите (скопируйте и вставьте) control mmsys.cpl,,0 и нажмите кнопку OK.
Изменяем устройство вывода звука в игровой панели
Чтобы изменить устройство вывода звука по умолчанию, откройте игровую панель, для этого нажмите на клавиатуре сочетание клавиш + G, затем в игровой панели нажмите на значок Аудио и появившейся панели (наложении) выберите из списка устройство которое вы хотите использовать для вывода звука по умолчанию.
Используя рассмотренные выше действия, можно изменить устройство вывода звука по умолчанию в операционной системе Windows 10.
Большинство людей знают, что на компьютере можно выбрать устройство вывода звука. Однако многие не знают, что они могут настроить вывод звука для каждой программы и приложения. Таким образом, вы можете выбрать, какой звук будет воспроизводиться через ваши наушники, внешние динамики, мониторные динамики и т. д.
Если вы хотите узнать больше о смене устройства вывода звука для разных программ, вы попали по адресу. Эта статья покажет вам, как это сделать на Windows и Mac.
Пользователи Windows будут рады узнать, что они могут настроить устройство вывода звука для каждой используемой программы и приложения. Например, вы можете настроить музыку Spotify так, чтобы она звучала из встроенных динамиков компьютера, а звуки чата — из наушников.
Важно отметить, что эта бесплатная встроенная функция не существовала до Windows 10. Если у вас нет этой опции, возможно, пришло время обновить операционную систему.
Вот как выбрать устройство вывода звука для различных программ на вашем ПК с Windows:





Совет: Вы также можете настроить громкость звука для каждого приложения в одних и тех же настройках. Просто переместите ползунки справа от приложений.
Как изменить устройство вывода звука для разных программ на Mac
В отличие от Windows, Mac не предлагает бесплатную встроенную опцию, позволяющую менять устройство вывода звука для различных программ и приложений. Но это не значит, что это невозможно сделать. К сожалению, сделать это бесплатно не получится.
Если вы хотите настроить устройства вывода звука для различных программ на вашем Mac, вам потребуется использовать стороннее приложение. Одним из самых популярных приложений, предлагающих такую возможность, является Аудио захват. Он разработан для компьютеров Mac и предлагает множество интересных функций для управления звуком.
Приложение предлагает бесплатную пробную версию, которая позволяет вам попробовать все функции. Однако качество звука ухудшается после 10 минут записи, поэтому бесплатная версия не предназначена для постоянного использования. Лицензионный ключ в настоящее время стоит 59 долларов США, и его можно купить в приложении. Веб-сайт.
Вот как использовать Audio Hijack для настройки устройств вывода звука для разных приложений:




Если вы используете старую версию Audio Hijack, вот как настроить устройства вывода звука для разных приложений:
Пример. Предположим, вы хотите настроить звук из Safari так, чтобы он выходил из наушников. Вы выполнили все вышеперечисленные шаги, но звук идет и с вашего Mac, и с наушников. Вот что вам нужно сделать в этом случае:
Теперь звук будет исходить только из ваших наушников.
Вопросы-Ответы
Могу ли я иметь несколько устройств вывода для воспроизведения звука в Windows 10?
Windows 10 позволяет воспроизводить один и тот же звук на нескольких устройствах вывода. Самый простой способ сделать это — включить «Stereo Mix». Вот инструкции:
1. Щелкните правой кнопкой мыши значок громкости звука в правом нижнем углу (мегафон) и выберите «Звуки».
2. Откройте вкладку «Воспроизведение», выберите основное аудиоустройство и нажмите «Установить по умолчанию».
3. Перейдите на вкладку «Запись», щелкните правой кнопкой мыши любое пустое место и выберите «Показать отключенные устройства».
4. «Stereo Mix» появится в списке устройств. Щелкните его правой кнопкой мыши и нажмите «Включить».
5. Щелкните правой кнопкой мыши «Stereo Mix» еще раз и выберите «Установить как устройство по умолчанию».
6. Щелкните правой кнопкой мыши еще раз и выберите «Свойства».
7. Откройте вкладку «Прослушивание» и установите флажок «Прослушивать это устройство».
8. Выберите раскрывающееся меню в разделе «Воспроизведение через это устройство» и выберите дополнительное устройство вывода.
9. Нажмите «Применить» и «Ок» в окнах «Свойства» и «Звук» и перезагрузите компьютер.
Наслаждайтесь звуком
И Windows, и Mac предлагают множество вариантов управления звуком. В то время как в Windows 10 есть встроенная опция для изменения устройства вывода звука для определенных приложений, пользователям Mac необходимо использовать стороннее приложение. Хотя эта функция не является существенной, она делает многозадачность более удобной.
Мы надеемся, что эта статья помогла вам узнать больше о настройке устройств вывода звука для различных программ.
Какие параметры звука на вашем компьютере вам нравятся больше всего? В каких ситуациях вам может помочь изменение устройств вывода звука для определенных приложений? Расскажите нам в разделе комментариев ниже.
Содержание
- 1 Настройка звука в Windows 10
- 2 НАСТРОЙКИ ЗВУКА В WINDOWS 10
- 3 Открытие устройств воспроизведения и записи с помощью значка динамика в области уведомлений Windows 10
Вопрос от пользователя
Здравствуйте.
У меня раньше была Windows 7, а сейчас 10-ка. Я никак не могу настроить звук, он как будто из «бочки» идет (с каким-то эхом). Просто даже нет никакого эквалайзера (а раньше у меня был значок в углу экрана, позволяющий это делать). Подскажите, как в этой Windows 10 можно настроить звук?
Да, кстати, я заметил, что у меня в трее рядом с часами нет даже значка громкоговорителя, который ранее всегда был. Печальная печаль…
Здравствуйте.
Скорее всего после переустановки Windows вы не обновили драйвера (примечание: Windows 10 при установке системы инсталлирует в систему драйвера автоматически, но, разумеется, они не «родные», идут без центра управления и не обеспечивают всех нужных функций).
Что касается отсутствия значка громкости в трее — то вероятнее всего он просто скрыт в параметрах Windows (более подробно об этом). Как бы там ни было, ниже покажу как настроить звук, даже в том случае, если у вас в трее нет этого значка… 👇
В помощь!Шипение, шум, треск и другой посторонний звук в колонках и наушниках — как найти и устранить причину — https://ocomp.info/shipenie-shum-tresk-i-drugoy-postoronniy-zvuk-v-kolonkah.html
*
Настройка звука в Windows 10
❶ Вкладка «Звук»
В самой последней версии Windows 10 панель управления (да и саму вкладку «Звук») надежно «спрятали» (Зачем? Непонятно!..).
Чтобы открыть её — запустите диспетчер задач (сочетание Ctrl+Alt+Del), нажмите по меню «Файл/Запустить новую задачу» и введите команду mmsys.cpl(как в моем примере ниже).
mmsys.cpl — настройки звука
Далее должна открыться вкладка «Звук/Воспроизведение». Обратите сразу внимание на то устройство, рядом с которым горит «зеленая» галочка — именно на него подается звук. Если у вас выбрано не то устройство воспроизведения (например, какое-нибудь «виртуальное») — звука из колонок не будет…
Устройство воспроизведения по умолчанию
Далее рекомендую открыть свойства того устройства, которое у вас выбрано как основное для воспроизведения.
Свойства
После обратите внимание (как минимум) на три вкладки:
-
«Уровни»: здесь можно отрегулировать громкость (в некоторых случаях значок в трее не позволяет изменить «глобальный» уровень громкости);
Уровни
-
«Дополнительно»: здесь можно указать разрядность и частоту дискредитации (это влияет на качество звучания);
Разрядность и частота дискредитации
-
«Пространственный звук»: попробуйте изменить формат пространственного звука, например, выбрать Windows sonic(в некоторых случаях звук существенно меняется (в лучшую сторону), особенно, при использовании наушников…).
Пространственный звук
❷ Параметры в Windows 10
Большая часть настроек звука из стандартной панели управления Windows в 10-ке переносится в «Параметры ОС». Чтобы открыть их — нажмите сочетание кнопок Win+i и перейдите во вкладку «Система/Звук».
Параметры звука в Windows 10
Здесь можно отрегулировать как общую громкость, так и изменить параметры конфиденциальности, воспользоваться мастером устранения неполадок (например, если со звуком наблюдаются какие-то проблемы).
❸ Панель управления драйвером на звуковую карту
Если у вас установлен «родной» аудио-драйвер — то в трее (рядом с часами), как правило, должна быть ссылка на его панель управления, например:
- Диспетчер Realtek HD;
- Dell Audio;
- B&O Play Audio Control (см. пример ниже) и прочие варианты.
Audio Control
Если подобного значка нет, попробуйте открыть панель управления Windows и перейти в раздел «Оборудование и звук». Если и тут нет заветной ссылки на его центр управления, скорее всего — у вас просто не установлен родной драйвер (используется тот, который подобрала Windows 10) …
Оборудование и звук — панель управления звуком B&O play
В помощь!
Если в панели управления и в трее нет ссылки на настройку аудио-драйвера — рекомендую ознакомиться вот с этим материалом: https://ocomp.info/dispetcher-realtek-hd.html
Лучший вариант установить родной драйвер:
- определить модель вашего ноутбука (или аудио-карты ПК);
- зайти на официальный сайт производителя и загрузить наиболее новую версию;
- установить драйвер и перезагрузить ПК… 👌
Драйверы — скриншот с сайта HP
В помощь!
Если с предыдущим вариантом возникли сложности, можно прибегнуть к утилитам для авто-поиска и обновления драйверов. Ссылка на лучшие подобные утилиты — https://ocomp.info/update-drivers.html#i
Пример установки драйвера Realtek High Definition Audio Driver представлен на скриншоте ниже.
Официальный драйвер / установка
Собственно, зайдя в центр управления звуком — перейдите во вкладку «Выход»(«Динамики», «Колонки», в зависимости от версии ПО) и произведите «точечную» до-настройку звука. Примеры на скриншотах ниже… 👇
Выход — эквалайзер
Диспетчер Realtek — дополнительные громкоговорители (убираем галочку) / Настройка звука
❹ Настройки аудио- и видео-плеера
Ну и последний штрих...
В большинстве аудио- и видео-плеерах есть свой встроенный эквалайзер, который может помочь отрегулировать звук. Это, конечно, не панацея от избавления всех помех, но некоторые эффекты (вроде эха, звука из «бочки», и пр.) он может помочь убрать…
В помощь! Лучшие проигрывателимузыки, видео.
Проигрыватель файлов AIMP
*
Дополнения приветствуются!
Всего доброго 👋
RSS(как читать Rss)
Другие записи:
- Как удалить вирус из браузера (за 5 шагов!)
- Не работают USB-порты, что делать?
- Cоздание загрузочной флешки для установки Windows XP, 7, 8, 10 (UEFI and Legacy)
- Тест скорости SSD диска. Программы для проверки скорости чтения/записи SSD накопителя
- Можно ли узнать мое местонахождение по IP-адресу, и что вообще скрывает IP…
- Как поменять фон на фотографии или картинке [простые способы]
- Медленно работает USB-порт (долго копируются файлы с флешки)
- Как узнать температуру процессора, видеокарты и жесткого диска, что считается нормой? Способы …
Это очередное доказательство тому, что корпорация Microsoft постепенно перемещает настройки из классической Панели управления в системное приложение “Параметры”. Начинает с изменения или удаления самого простого способа доступа к ним. Где теперь найти окно “Звук” – вы узнаете из статьи.
НАСТРОЙКИ ЗВУКА В WINDOWS 10
Мы расскажем вам о 4-х способах получения доступа. Все они разные.
1. Откройте системное приложение “Параметры” с помощью комбинации клавиш Win+I на своей клавиатуре и перейдите в каталог “Система”, где найдёте раздел “Звук”. Прокрутите окно вниз и щелкните по ссылке “Панель управления звуком”.
2. Запустите классическую Панель управления (КПУ). Найдите нужную ссылку в разделе “Оборудование и звук”.
3. Откройте Проводник файлов. Вставьте следующую строку:
Панель управленияОборудование и звук
в адрес местоположения.
4. Создайте соответствующий ярлык (самый простой способ). Щелкните правой кнопкой мыши по ссылке “Звук” в КПУ и нажмите пункт меню “Создать ярлык”. Разрешите его размещение на Рабочем столе. Всё готово!
Приложение “Параметры” охватывает основные настройки, которые можно изменить. Но если вы захотите изменить способ работы устройства воспроизведения, озвучку системных событий и т.п., доступ к этому окну необходим. Спасибо за внимание!
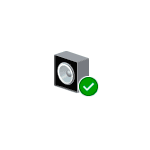
По какой-то причине, в каждой новой версии Windows 10 быстрый путь к этой настройке изменяется: в результате приходится редактировать более десятка инструкций, актуализируя их содержание. По этой причине было решено написать отдельный материал со всеми способами открыть устройства записи и воспроизведения, ссылаться на него из этих инструкций и, при необходимости, редактировать именно эту статью.
Открытие устройств воспроизведения и записи с помощью значка динамика в области уведомлений Windows 10
При условии, что на вашем компьютере установлены необходимые драйверы звуковой карты, в области уведомлений обычно отображается значок динамика, при правом клике по которому открывается контекстное меню, слегка отличающееся в разных версиях Windows 10.
Его можно использовать для открытия списка устройств воспроизведения и записи:
- В Windows 10 версии 1903 в этом меню следует выбрать «Открыть параметры звука», а на открывшейся странице найти раздел «Сопутствующие параметры» и там выбрать «Панель управления звуком». Обратите внимание: сопутствующие параметры могут располагаться не справа, как на скриншоте, а в списке внизу (зависит от размера окна параметров и разрешения экрана).
- В Windows 10 1809 и 1803 после правого клика по значку динамика выберите пункт «Звуки», а в открывшемся окне откройте нужную вкладку – «Запись» или «Воспроизведение».
- Более ранние версии Windows 10 содержат в этом меню отдельные пункты «Устройства воспроизведения» и «Записывающие устройства», используйте их.
Как открыть устройства воспроизведения и записи в панели управления
К счастью, в Панели управления открытие устройств воспроизведения и записи пока не изменялось:
- Откройте панель управления (проще всего для этого использовать поиск в панели задач Windows 10).
- Откройте пункт «Звук», если в панели управления в поле «Просмотр» установлено «Значки» или «Оборудование и звук» — «Управление звуковыми устройствами» для вида «Категории».
Остальные пути являются, по сути, производными от уже перечисленных:
- Вы можете перейти в Параметры Windows 10 (клавиши Win+I) — Система — Звук и нажать «Панель управления звуком» в сопутствующих параметрах.
- При желании вы можете создать ярлык для пункта «Звук» в панели управления — просто перетащите значок на рабочий стол.
- В адресную строку проводника можно ввести «Панель управленияОборудование и звук», а затем нажать по пункту «Управление звуковыми устройствами».
Основные инструкции на сайте, в которых используется рассматриваемый элемент панели управления
Используемые источники:
- https://ocomp.info/kak-nastroit-zvuk-na-kompyutere.html
- https://advicesos.com/windows/nastrojki-zvuka-v-windows-10.html
- https://remontka.pro/open-playback-recording-devices-windows-10/
Windows 10 теперь позволяет вам выбирать, какие устройства вывода звука и ввода будут использовать отдельные приложения. Например, вы можете настроить одно приложение для воспроизведения звука через наушники, а другое — через динамики.
Эта функция была добавлена в обновлении Windows 10 за апрель 2018 г. В Windows 7 для этого требуются сторонние приложения, такие как Audio Router или CheVolume, если рассматриваемое приложение не имеет собственных параметров выбора звукового устройства.
Чтобы найти эти параметры в Windows 10, откройте новую панель настроек звука. Вы можете щёлкнуть правой кнопкой мыши значок динамика в области уведомлений и затем выбрать «Открыть настройки звука» или перейти в «Настройки» → «Система» → «Звук».

В настройках звука прокрутите вниз до раздела «Другие параметры звука» и выберите параметр «Громкость приложения и настройки устройства».
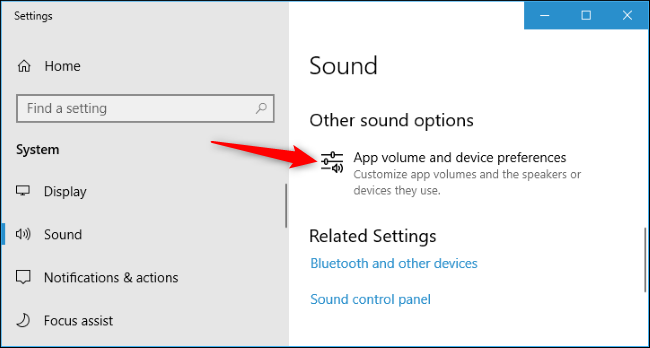
Вверху страницы вы можете выбрать устройства вывода и ввода по умолчанию, а также общую громкость системы.
Ниже вы найдёте параметры для настройки уровня громкости каждого отдельного приложения, а также устройства вывода звука и ввода, которые использует каждое приложение. Уровень громкости приложения настраивается как процент от вашего основного уровня громкости. Например, если вы установите для основного уровня громкости 10, а для Chrome — 100, Chrome будет воспроизводить звук с уровнем громкости 10. Если вы установите для основного уровня громкости 10, а для Chrome — 50, Chrome будет воспроизводить звук с уровнем громкости 5.
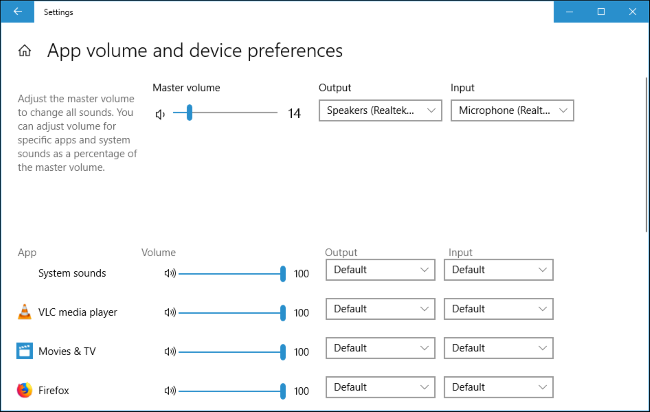
Если приложение не отображается в списке, вам нужно сначала запустить его и, возможно, начать воспроизведение или запись звука в нем.
Справа от ползунка громкости для каждого приложения щёлкните раскрывающееся меню «Вывод» или «Ввод», чтобы назначить приложению другое устройство вывода или ввода. Например, одно приложение может выводить звук на наушники, а другие приложения выводят звук на динамики. Или вы можете использовать разные записывающие устройства для разных приложений.
Возможно, вам придётся закрыть и снова открыть приложение, чтобы изменения вступили в силу. Однако Windows запоминает уровень громкости и звуковые устройства, которые вы назначаете отдельным приложениям, и автоматически применяет ваши предпочтения при каждом запуске приложения.
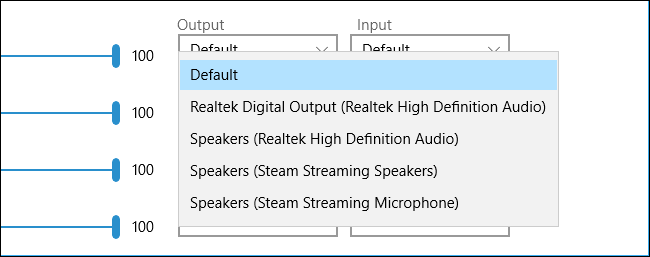
Если вы просто хотите установить устройство воспроизведения звука по умолчанию в Windows 10, вы можете сделать это прямо с помощью значка звука в области уведомлений. Щёлкните значок динамика, щёлкните имя вашего текущего звукового устройства по умолчанию в меню, а затем щёлкните устройство, которое хотите использовать. Это изменение влияет на все приложения, настроенные на использование устройства «по умолчанию».

Эта новая панель «Громкость приложения и настройки устройства» во многом похожа на старый Иикшер громкости, который позволял регулировать уровень громкости для отдельных приложений. Однако Миксер громкости никогда не позволял выбирать звуковые устройства для приложений.
Традиционный инструмент Миксер громкости также по-прежнему включён в Windows 10 — щёлкните правой кнопкой мыши значок динамика в области уведомлений и выберите «Открыть миксер громкости», чтобы запустить его.
Связанные статьи:
- Как включить тёмную тему для приложений в Windows и светлую тему Windows (95.4%)
- Как изменить системный шрифт по умолчанию в Windows 10 (95.4%)
- Что такое Windows Admin Center и нужен ли он обычным пользователям (95.4%)
- Быстрый доступ к разделам Панели управления (Control Panel) из командной строки и ярлыков (95.4%)
- Как изменить сочетание клавиш для смены раскладки клавиатуры в Windows 11 (95.4%)
- Как создать общую сетевую папку на Windows (RANDOM — 50%)
Пользователи Винды могут подключать к компьютеру различное оборудование, например, дополнительные колонки или наушники. В данном случае юзеру нужно будет знать, как осуществить вывод звука на два устройства одновременно через персональный компьютер, работающий с операционкой Windows 10. Существуют определенные технические требования к процедуре и рекомендации специалистов, с которыми нужно ознакомиться заблаговременно.
Как поменять звуковые каналы местами
Для смены настроек аудиовыходов используется несколько способов – перенастройка драйверов, использование отдельных функций видеопроигрывателя и дополнительно скачанные утилиты.
Чтобы работать через программу, необходимо выполнить следующее:
- скачать и установить подходящую утилиту (например, софт AIDA64). Внимание! Использовать можно любую аналогичную программу. Важно скачивать дополнительный софт только с официальных страниц и сайтов разработчиков приложений. В противном случае велика вероятность заражения персонального компьютера вирусами;
- запустить приложение, раскрыть блок «Мультимедиа»;
- перейти к пункту «HD Audio»;
- в центральной части выбрать наименование установленных на компе звуковых устройств;
- кликнуть по ссылке рядом (запустится браузер, где нужно сохранить установочные документы драйвера).
После установки необходимых блоков необходимо запустить драйвер аудиокарты и раскрыть «Панель управления». В данном окне пользователь может переназначить назначение разъемов подходящим образом.
Как подключить наушники и колонки одновременно
Если на ПК установлена карта Realtek, можно настроить работу колонок и наушников в единовременном режиме. Этапы действий пользователя:
- открыть блок «Панель управления» (через кнопку «Пуск» на мониторе персонального компьютера или поисковую строку);
- перейти к разделу «Диспетчер Realtek HD», запустить инструмент;
- в правом верхнем углу открытого окна кликнуть по пункту «Дополнительные настройки устройства»;
- в характеристиках воспроизведения установить пункт «Отключить», в строке записи переключить на «Объединить»;
- справа вверху, над словом «Аналоговый» кликнуть по изображению желтой папки;
- установить галочки в окне «Параметры разъема».
После выполнения данной инструкции наушники будут подключены через выход на передней панели ПК, колонки – с противоположной стороны (иногда наоборот, но разницы в данной ситуации нет).
Вывод звука на 2 устройства сразу
Вывести звуковое сопровождение на несколько устройств одновременно можно, используя дополнительно отдельные инструменты. Например, Stereo Mix.
Внимание! Этот функционал в десятой версии операционной системы Виндовс отключен в режиме «По умолчанию». Чтобы использовать опцию для работы, юзеру необходимо самостоятельно включить ее на персональном компьютере.
Этапы действий пользователя:
- открыть начальное меню, нажав клавишу «Пуск» на мониторе ПК (стационарного или портативного);
- перейти к блоку с названием «Звук» (можно впечатать название блока в поисковую строку);
- откроется дополнительное рабочее окно, где нужно кликнуть по изображению «Компьютерные колонки», включить «Выбрать по умолчанию»;
- перейти к вкладке «Запись», правой клавишей нажать на пустое место открытой панели;
- в перечне дополнительных функций выбрать строку «Показать отключенные устройства»;
- необходимо найти строку «Wave Out Mix», «Моно» или «Стерео Микс», выбрать пункт «Включить».
После выполнения данных шагов нужно нажать на строку «Установить, как устройство по умолчанию», затем – «Воспроизведение через этот функционал». Пользователь должен дважды подтвердить выбранную опцию, разделить действие колонок и наушников, а затем перезагрузить ПК.
Возможные проблемы
Если после выполнения указанных инструкций звук с выбранных динамиков все равно не переключается, необходимо проверить правильность исполнения описанных этапов и шагов. Кроме того, можно проверить следующие ситуации:
- соответствие установленных драйверов и мощности используемого «железа» (в некоторых случаях устаревшее оборудование может «не дотягивать» до нужных показателей);
- проверить персональный комп на действие вредоносных софтов с помощью антивирусной программы (иногда внесенные изменения не закрепляются из-за сбоев, вызванных вирусами);
- не раскрывать настройки не указанных в инструкциях вкладках (действия допускаются только после ознакомления с пояснениями и возможными последствиями).
Проблемы возникают на некоторых устройствах, если обнаруживаются внутренние сбои или заражение вирусными софтами.
Пользователь может настроить персональный комп на работу с несколькими устройствами – вывод звука может осуществляться одновременно на наушники и колонки, например. Настройки несложные, инструкции подойдут начинающим пользователям.

Например, для проигрывателя видео вы можете выводить звук по HDMI, и, одновременно, слушать музыку онлайн в наушниках. О том, как использовать новую возможность и где находятся соответствующие настройки — в этой инструкции. Также может быть полезно: Не работает звук Windows 10.
Отдельные параметры вывода звука для разных программ в Windows 10
Найти необходимые параметры вы можете, нажав правой кнопкой мыши по значку динамика в области уведомлений и выбрав пункт «Открыть параметры звука». Откроются параметры Windows 10, пролистайте их до конца и нажмите по пункту «Параметры устройств и громкости приложений».
В результате вы попадете на дополнительную страницу параметров устройств ввода, вывода и громкости, которую разберем далее.
- Вверху страницы можно выбрать устройство вывода и ввода, а также громкость по умолчанию для системы в целом.
- Ниже вы обнаружите список запущенных в настоящий момент приложений, использующих воспроизведение или запись звука, например, браузер или проигрыватель.
- Для каждого из приложений можно задать собственные устройства вывода (воспроизведения) и ввода (записи) звука, а также громкость (причем если раньше для, например, Microsoft Edge этого сделать было нельзя, то теперь можно).
В моем тесте некоторые приложения не отображались, пока я не начинал воспроизводить какое-либо аудио в них, некоторые другие появлялись и без этого. Также, чтобы настройки вступили в силу иногда нужно закрыть программу (воспроизводящую или записывающую звук) и снова её запустить. Учитывайте эти нюансы. Также имейте в виду, что после изменения настроек по умолчанию, они сохраняются Windows 10 и будут использоваться всегда при запуске соответствующей программы.
При необходимости вы можете снова поменять параметры вывода и ввода звука для неё или же сбросить все настройки на настройки по умолчанию в окне параметров устройств и громкости приложений (после каких-либо изменений там появляется кнопка «Сбросить»).
Несмотря на появление новой возможности регулировки параметров звука отдельно для приложений, старый вариант, присутствовавший в предыдущей версии Windows 10 также остался: нажмите правой кнопкой по значку динамика, а затем выберите «Открыть микшер громкости».
Содержание
- Настройка звука для разных приложений в Windows 10
- Как вывести звук на разные устройства в Windows 10
- Вместо послесловия
- Как настроить вывод звука отдельно для каждого приложения в Windows 10
- Разделяем звук между компьютером и телевизором
- Вывод звука на разные аудиоустройства
- Способ 1: Один источник звука
- Способ 2: Разные источники звука
- Заключение
- Как разделить звук между динамиками и наушниками в Windows 11/10
- Можно ли разделить звук между наушниками и динамиками?
- Разделение звука между динамиками и наушниками на ПК с Windows
- Приложение отсутствует в микшере громкости
- Сбросить конфигурацию устройств вывода для всех приложений
- Как включить Stereo Mix в Windows 11?
Настройка звука для разных приложений в Windows 10
С каждым крупным обновлением Windows 10 в операционной системе появляются новые функции. После апрельского обновления в «десятке» появились дополнительные возможности звуковых настроек, в частности установить для каждой программы разные устройства вывода аудио. Давайте рассмотрим новинку подробнее.
Как вывести звук на разные устройства в Windows 10
Для доступа к необходимым настройкам кликаем правой кнопкой мышки иконку с изображением динамика в системном трее. В открывшемся меню переходим на «Параметры задач».
Запустится системный инструмент «Параметры» (раздел «Звук»).
Делаем скроллинг вниз, находим подраздел «Другие параметры звука» и щелкаем в нем пункт «Параметры устройств и громкости приложений».
Откроется расширенная страница настройки параметров (она появилась после установки Windows 10 April 2018 update). Давайте подробнее познакомимся с ее возможностями:
Если приложение, для которого вы хотите настроить вывод звука, не отображается в списке, попробуйте переключиться на него и начать воспроизведение аудио, или просто перезапустить его. Также учтите, что если после изменения индивидуальных настроек приложений они будут использоваться системой по умолчанию для этих программ в дальнейшем.
Несмотря на эту новую функцию, появившуюся в «Параметрах», уже известный нам системный инструмент «Микшер громкости» также работает в операционной системе. Находится он чуть выше пункта меня «Открыть параметры звука», рассмотренного нами в предыдущем параграфе.
Микшер имеет классический интерфейс и позволяет выставить раздельный уровень громкости, но выбрать с его помощью различные устройства вывода увы, не получится.
Вместо послесловия
После апрельского обновления в «десятке» появилась возможность расширенной настройки звука. Один из плюсов новинки – вы можете воспроизводить звук из плеера через колонки, а на наушники вывести другой источник, например браузерную игру. Думаем, что в дальнейшем мультимедийные возможности «десятки» станут еще шире.
Источник
Как настроить вывод звука отдельно для каждого приложения в Windows 10
Windows 10 теперь позволяет вам выбирать, какие устройства вывода звука и ввода будут использовать отдельные приложения. Например, вы можете настроить одно приложение для воспроизведения звука через наушники, а другое — через динамики.
Эта функция была добавлена в обновлении Windows 10 за апрель 2018 г. В Windows 7 для этого требуются сторонние приложения, такие как Audio Router или CheVolume, если рассматриваемое приложение не имеет собственных параметров выбора звукового устройства.
Чтобы найти эти параметры в Windows 10, откройте новую панель настроек звука. Вы можете щёлкнуть правой кнопкой мыши значок динамика в области уведомлений и затем выбрать «Открыть настройки звука» или перейти в «Настройки» → «Система» → «Звук».

В настройках звука прокрутите вниз до раздела «Другие параметры звука» и выберите параметр «Громкость приложения и настройки устройства».
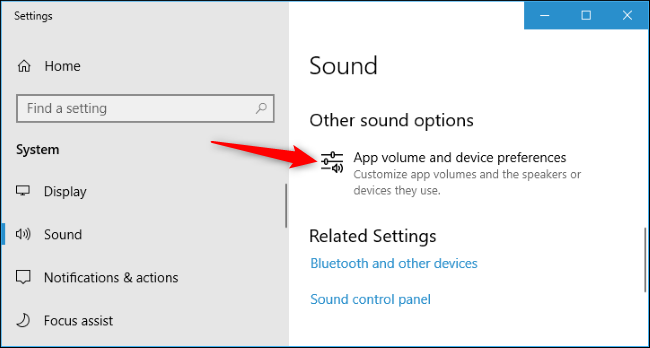
Вверху страницы вы можете выбрать устройства вывода и ввода по умолчанию, а также общую громкость системы.
Ниже вы найдёте параметры для настройки уровня громкости каждого отдельного приложения, а также устройства вывода звука и ввода, которые использует каждое приложение. Уровень громкости приложения настраивается как процент от вашего основного уровня громкости. Например, если вы установите для основного уровня громкости 10, а для Chrome — 100, Chrome будет воспроизводить звук с уровнем громкости 10. Если вы установите для основного уровня громкости 10, а для Chrome — 50, Chrome будет воспроизводить звук с уровнем громкости 5.
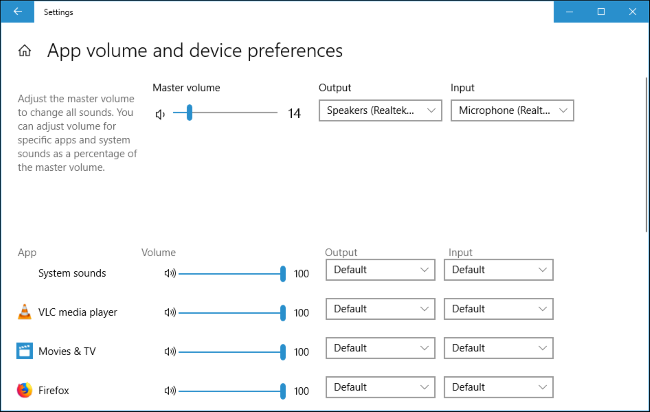
Если приложение не отображается в списке, вам нужно сначала запустить его и, возможно, начать воспроизведение или запись звука в нем.
Справа от ползунка громкости для каждого приложения щёлкните раскрывающееся меню «Вывод» или «Ввод», чтобы назначить приложению другое устройство вывода или ввода. Например, одно приложение может выводить звук на наушники, а другие приложения выводят звук на динамики. Или вы можете использовать разные записывающие устройства для разных приложений.
Возможно, вам придётся закрыть и снова открыть приложение, чтобы изменения вступили в силу. Однако Windows запоминает уровень громкости и звуковые устройства, которые вы назначаете отдельным приложениям, и автоматически применяет ваши предпочтения при каждом запуске приложения.
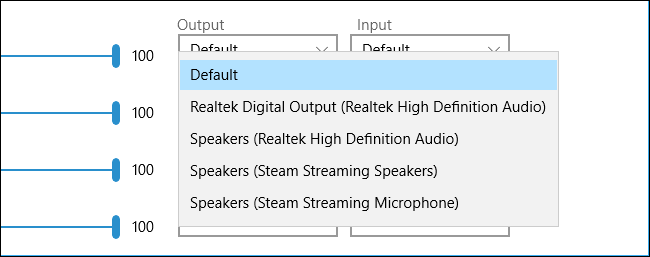
Если вы просто хотите установить устройство воспроизведения звука по умолчанию в Windows 10, вы можете сделать это прямо с помощью значка звука в области уведомлений. Щёлкните значок динамика, щёлкните имя вашего текущего звукового устройства по умолчанию в меню, а затем щёлкните устройство, которое хотите использовать. Это изменение влияет на все приложения, настроенные на использование устройства «по умолчанию».

Эта новая панель «Громкость приложения и настройки устройства» во многом похожа на старый Иикшер громкости, который позволял регулировать уровень громкости для отдельных приложений. Однако Миксер громкости никогда не позволял выбирать звуковые устройства для приложений.
Традиционный инструмент Миксер громкости также по-прежнему включён в Windows 10 — щёлкните правой кнопкой мыши значок динамика в области уведомлений и выберите «Открыть миксер громкости», чтобы запустить его.
Источник
Разделяем звук между компьютером и телевизором
Вывод звука на разные аудиоустройства
Существует два варианта разделения звука. В первом случае мы будем получать сигнал из одного источника и выводить его одновременно на несколько аудиоустройств. Во втором – из разных, к примеру, из браузера и плеера, причем каждый девайс будет воспроизводить свой контент.
Способ 1: Один источник звука
Данный способ подойдет в тех случаях, когда необходимо прослушивать текущую аудиодорожку сразу на нескольких устройствах. Это могут быть любые подключенные к компьютеру колонки, наушники и прочее. Рекомендации сработают, даже если используются разные звуковые карты – внутренняя и внешняя. Для осуществления задуманного нам понадобится программа с названием Virtual Audio Cable.
Рекомендуется устанавливать софт в ту папку, которую предлагает инсталлятор, то есть путь лучше не менять. Это поможет избежать ошибок в работе.
После установки софта в нашей системе появится дополнительный аудиодевайс «Line 1».
- Открываем папку с установленной программой по адресу
C:Program FilesVirtual Audio Cable
Находим файл audiorepeater.exe и запускаем его.
Выходным назначаем тот девайс, с которого планируется воспроизводить звук, пусть это будут колонки компьютера.
Далее нам необходимо создать еще один репитер тем же способом, что и первый, то есть запустить файл audiorepeater.exe еще раз. Здесь мы также выбираем «Line 1» для входящего сигнала, а для воспроизведения определяем другое устройство, например, телевизор или наушники.
Вызываем строку «Выполнить» (Windows + R) и пишем команду
mmsys.cpl
На вкладке «Воспроизведение» кликаем по «Line 1» и делаем его устройством по умолчанию.
Читайте также: Настраиваем звук на компьютере
Возвращаемся к репитерам и в каждом окне нажимаем кнопку «Start». Теперь мы можем слышать звук одновременно в разных динамиках.

Способ 2: Разные источники звука
В этом случае мы выведем звуковой сигнал из двух источников на разные устройства. Для примера возьмем браузер с музыкой и плеер, на котором включим фильм. В качестве плеера выступит VLC Media Player.
Для выполнения данной операции нам также понадобится специальный софт – Audio Router, представляющий собой стандартный микшер громкости Windows, но с расширенным функционалом.
При загрузке обратите внимание, что на странице присутствуют две версии – для 32-х и 64-битных систем.
- Поскольку программа не требует установки, то копируем файлы из полученного архива в подготовленную заранее папку.
- Запускаем файл Audio Router.exe и видим все аудиоустройства, имеющиеся в системе, а также источники звука. Обратите внимание, что для того, чтобы источник появился в интерфейсе, необходимо запустить соответствующую программу – плеер или браузер.
Дальше все предельно просто. Выбираем, например, плеер и кликаем по значку с треугольником. Переходим к пункту «Route».
В выпадающем списке ищем необходимый девайс (телевизор) и жмем ОК.
То же самое проделываем и для браузера, но на этот раз выбираем другое аудиоустройство.

Таким образом мы получим желаемый результат – на телевизор будет выведен звук из VLC Media Player, а музыка из браузера будет транслироваться на любой другой выбранный девайс – наушники или колонки компьютера. Для того чтобы вернуться к стандартным настройкам, достаточно выбрать в списке «Default Audio Device». Не забудьте, что эту процедуру нужно провести два раза, то есть для обоих источников сигнала.
Заключение
«Разводка» звука на разные устройства – не такая уж и сложная задача, если в этом помогают специальные программы. Если вам часто требуется использовать для воспроизведения не только одни лишь компьютерные колонки, то стоит задуматься о том, чтобы «прописать» софт, о котором шла речь, в своем ПК на постоянной основе.
Источник
Как разделить звук между динамиками и наушниками в Windows 11/10
Windows известна своей многозадачностью. Он позволяет размещать на экране несколько приложений, запускать несколько вкладок в одном браузере и делать множество других вещей. Но большинство людей не знают, что на самом деле вы можете заставить звук исходить из двух разных звуковых устройств, и в большинстве случаев это динамик и наушники. Вот почему в этом посте мы увидим, как разделить звук между динамиками и наушниками на компьютере с Windows.
Можно ли разделить звук между наушниками и динамиками?
Да, вы действительно можете разделить звук между наушниками и динамиками. Таким образом, вы можете играть в игры и слушать звук в наушниках, а также смотреть фильмы с друзьями через динамики. Это довольно просто, все, что вам нужно сделать, это изменить устройства вывода приложений отдельно и установить их на любое устройство, которое вам нравится. Далее мы увидим, как вы можете сделать то же самое на своем компьютере с Windows 11 или 10.
Разделение звука между динамиками и наушниками на ПК с Windows
Чтобы разделить звук между динамиками и наушниками, вам необходимо выполнить следующий двухэтапный процесс.
Программы для Windows, мобильные приложения, игры — ВСЁ БЕСПЛАТНО, в нашем закрытом телеграмм канале — Подписывайтесь:)
- Откройте микшер громкости или настройки устройства.
- Установите устройства вывода для приложений.
Давайте поговорим об обоих этих шагах и посмотрим, как их сделать.
1]Открытый микшер громкости
Если вы работаете в Windows 11, микшер громкости — это место, где вам нужно настроить параметры звука. Самый простой способ открыть интерфейс — щелкнуть правой кнопкой мыши значок громкости на панели задач и выбрать кнопку «Открыть микшер громкости».
Если вы не хотите использовать этот метод, вы также можете открыть его с помощью настроек Windows. Просто нажмите Победа + я для запуска настроек, затем перейдите к Система > Звук > Микшер громкости.
Вы можете использовать любой из способов, но мы считаем, что первый — самый простой.
Пользователям Windows 10 необходимо щелкнуть правой кнопкой мыши значок и выбрать Откройте настройки звука. Затем выберите Громкость приложения и настройки устройства из дополнительных параметров звука.
Теперь, когда вы открыли необходимые приложения, необходимые для разделения звуков, давайте перейдем к следующему шагу.
Читать . Исправьте микшер громкости, который не открывается в Windows 11
2]Установите устройства вывода для приложений
Вам нужно установить определенные устройства вывода для разных приложений. Вы можете легко нажать кнопку раскрывающегося меню приложения, для которого вы хотите изменить устройство вывода, щелкнуть раскрывающееся меню устройств вывода и выбрать наушники или динамик. Теперь настройте другое приложение, которое вы хотите использовать одновременно, и выберите для него другое устройство вывода.
Итак, предположим, что вы хотите использовать Origin, средство запуска игр, для воспроизведения звука через наушники, просто настройте его таким образом, а затем настройте свой браузер или любое другое приложение для воспроизведения звука через динамик, изменив соответствующие устройства вывода.
Вы также можете настроить микрофоны, приложение для использования микрофона наушников и одно для использования ваших компьютеров. Все, что вам нужно сделать, это установить устройства ввода этих приложений, и все будет хорошо.
Вот как вы можете разделить звук между двумя разными устройствами вывода.
Приложение отсутствует в микшере громкости
Если приложение, для которого вы хотите настроить устройство вывода, отсутствует в микшере громкости, это означает, что оно не работает в фоновом режиме. Вы должны помнить, что приложение появится в микшере громкости, только если оно работает в фоновом режиме. Итак, если вы хотите разделить звук между двумя приложениями, убедитесь, что они работают в фоновом режиме. Вы, очевидно, можете запустить их только ради смены устройств вывода, и Windows это запомнит.
Сбросить конфигурацию устройств вывода для всех приложений
Как упоминалось ранее, Windows запомнит изменения, внесенные вами для каждого приложения. Таким образом, даже если вы закроете приложение или свой компьютер, при следующем его открытии устройства вывода будут такими же, как вы установили ранее. Если вам не нравятся внесенные вами изменения, вы всегда можете изменить настройки вручную, но это займет много времени, особенно если есть много неправильно настроенных приложений.
В этом случае откройте микшер громкости и нажмите кнопку «Сброс», расположенную рядом с «Сбросить звуковые устройства и громкость для всех приложений до рекомендуемых значений по умолчанию». Это должно сделать работу за вас.
Читайте: Как вернуть старый микшер громкости в Windows 11
Как включить Stereo Mix в Windows 11?
Чтобы включить Stereo Mix в Windows 11, выполните указанные действия.
- Откройте панель управления.
- Перейти к Оборудование и звук > Звук.
- На вкладке «Воспроизведение» щелкните правой кнопкой мыши на пустом месте.
- Выбирать Показать отключенные устройства, а также Отключенные устройства.
- Он должен показать Stereo Mix.
- Щелкните правой кнопкой мыши и включите его.
Это активирует Stereo Mix на вашем компьютере.
Читайте также: Stereo Mix не работает или не выбирает звук в Windows 11/10.
Программы для Windows, мобильные приложения, игры — ВСЁ БЕСПЛАТНО, в нашем закрытом телеграмм канале — Подписывайтесь:)
Источник
Windows 10 теперь позволяет вам выбирать, какие устройства вывода звука и ввода будут использовать отдельные приложения. Например, вы можете настроить одно приложение для воспроизведения звука через наушники, а другое — через динамики.
Чтобы найти эти параметры в Windows 10, откройте новую панель настроек звука. Вы можете кликнув правой кнопкой мыши значок динамика в области уведомлений и выбрать «Открыть настройки звука» или перейти в «Настройки»> «Система»> «Звук».
В настройках звука прокрутите вниз до раздела «Другие параметры звука» и выберите параметр «Громкость приложения и настройки устройства».
Вверху страницы вы можете выбрать устройства вывода и ввода по умолчанию, а также общую общую громкость системы.
Ниже вы найдете параметры для настройки уровня громкости каждого отдельного приложения, а также устройства вывода звука и ввода, которые использует каждое приложение. Уровень громкости приложения настраивается как процент от вашего основного уровня громкости.
Например, если вы установите для основной громкости значение 10, а для Chrome — 100, Chrome будет воспроизводить звук с уровнем громкости 10. Если вы установите для основной громкости значение 10, а для Chrome — 50, Chrome будет воспроизводить звук с уровнем громкости 5.
Если приложение не отображается в списке, вам нужно сначала запустить его — и, возможно, начать воспроизведение или запись звука в нем.
Справа от ползунка громкости для каждого приложения щелкните раскрывающееся меню «Выход» или «Ввод», чтобы назначить приложению другое устройство вывода или ввода.
Например, одно приложение может выводить звук на наушники, а другие приложения выводить звук на динамики. Или вы можете использовать разные записывающие устройства для разных приложений.
Возможно, вам придется закрыть и снова открыть приложение, чтобы изменения вступили в силу. Однако Windows запоминает уровень громкости и звуковые устройства, которые вы назначаете отдельным приложениям, и автоматически применяет ваши предпочтения при каждом запуске приложения.
Если вы просто хотите установить устройство воспроизведения звука по умолчанию в Windows 10, вы можете сделать это прямо с помощью значка звука в области уведомлений.
Кликните значок динамика, кликните имя текущего звукового устройства по умолчанию в меню, а затем кликните устройство, которое хотите использовать. Это изменение влияет на все приложения, настроенные на использование устройства «по умолчанию».
Эта новая панель «Громкость приложения и настройки устройства» во многом похожа на старый микшер громкости, который позволял регулировать уровень громкости для отдельных приложений. Однако Volume Mixer никогда не позволял выбирать звуковые устройства для приложений.
Традиционный инструмент Volume Mixer также по-прежнему включен в Windows 10 — кликните правой кнопкой мыши значок динамика в области уведомлений и выберите «Open Volume Mixer», чтобы запустить его.









 После этого будут установлены стандартные значения.
После этого будут установлены стандартные значения.