Как добавить нового пользователя в Windows 7?
В данной статье вы узнаете о том, как можно делить один компьютер между нескольким пользователям. И для этого вам не потребуются специальные инструменты (ножовка, ножницы для резки металла, сварка). 🙂 Речь в этой статье пойдет о том, как добавить пользователя в операционной системе Windows 7.
Итак, установка Windows 7 закончилась, вы установили все программы и драйверы, и у вас возникла проблема, как добавить еще одного пользователя в операционную систему. Обычно, это требуется, когда компьютером пользуется несколько человек, чтобы у каждого были свои личные документы, программы и так далее. Ниже представлен алгоритм, с помощью которого вы научитесь добавлять пользователей в систему Windows 7.
Для добавления пользователя нужно выполнить следующие шаги:
1. Перейдите в меню « Пуск -> Панель управления ».
2. Найдите и перейдите в пункт « Учетные записи пользователей»
3. Нажмите на пункт « Добавление и удаление учетных записей пользователей »
4. В следующем окне нажмите « Создание учетной записи »
5. Далее вам нужно ввести имя пользователя (1) в моем случае я ввел « Запись видео » (учетная запись, в которой я буду создавать видеоуроки) и выбрать роль нового пользователя (2). Если эта учетная запись создается для пользователя, который плохо разбирается в ОС, то лучше выбрать пункт « Обычный доступ » — в этом режиме нельзя будет изменить настройки, которые могут повлиять на работоспособность Windows 7. В противном случае, выбирайте « Администратор ». После этого нажмите на кнопку « Создание учетной записи » (3).
6. Учетная запись создана и полностью готова к использованию. Вам теперь лишь нужно сменить пользователя.
О добавлении нового пользователя в операционной системе Windows 7 на сегодня все. В следующей статье я вам расскажу, как установить пароль на учетную запись, как сменить картинку учетной записи. Если у вас возникнут вопросы, то я готов на них ответить в комментариях.
Источник
Как создать учетную запись в Windows 7?
Здравствуйте, уважаемые посетители моего канала! Часто бывает, что за одним компьютером работает несколько пользователей. Чтобы каждый пользователь имел возможность установить собственное оформление, собственный набор программ, скрывать свои документы от посторонних глаз существует возможность создания отдельных учетных записей. В данной статье я расскажу, как добавить учетную запись в операционной системе Windows 7.
Что такое учетная запись пользователя?
Для начала стоит пояснить, что же собой представляет учетная запись пользователя Windows.
Учетная запись – это совокупность всех настроек, документов, пакета программ определенного пользователя компьютера.
То есть, каждый пользователь сможет установить для своей учетной записи собственное оформление окон, фон рабочего стола, сможет устанавливать свой набор программ, которые не будут отображаться в других учетных записях.
Еще одним плюсом использования учетных записей является ограничение доступа к документам пользователя из других учетных записей. Ваши документы останутся в недосягаемости, и никто их не сможет прочесть, если вход в учетную запись осуществляется по паролю.
Типы учетных записей Windows
В Windows существует несколько видов учетных записей, каждая из которых имеет свои особенности:
- Администратор – используется для управления операционной системой, настройками, установки программ, добавления или удаления учетных записей пользователей. Данный тип учетной записи не рекомендуется использовать для повседневной работы, так как вы можете случайно запустить исполняемый файл, в котором будет вредоносная программа.
- Пользователь – данная учетная запись ограничена в действиях. В ней вы сможете спокойно работать с документами, пользоваться Интернетом, но не сможете устанавливать новые программы и устройства, которые затрагивают других пользователей.
- Гость – данная учетная запись является еще более ограниченной, чем Пользователь. Она используется для временного доступа к компьютеру.
Как создать учетную запись в Windows
Теперь перейдем к практической части нашей статьи. Чтобы создать новую учетную запись Windows нужно выполнить по порядку следующие действия:
- Перейдите из меню Пуск в Панель управления.
Источник
Вход на доменный компьютер под локальной учетной записью
В некоторых случаях требуется на компьютере, который включен в домен Active Directory войти не под доменной, а под локальной учетной записью. Большинству администраторов этот трюк знаком, но пользователи зачастую о нем не знают.
Немного предыстории. После того, как компьютер добавлен в домен Active Directory, вы можете войти в него под учетной записью домена или локального пользователя (если конечно локальная учетная запись не отключена и вход под ней не заблокирован через групповые политики). В Windows XP и Windows Server 2003 на экране входа в систему имелся раскрывающийся список «Вход в систему», в котором можно было выбрать в какой домен вы хотите войти, либо, если нужно зайти под локальной учетной, для этого нужно выбрать пункт «Этот компьютер» — @Computer_Name (this computer) .
Однако в последующих версиях Windows это раскрывающийся список из интерфейса входа в систему убрали. Вместо этого списка на экране входа в систему, появилась небольшая кнопка «Как я могу войти в другой домен» (How to log on to another domain). Если вы нажмете эту кнопку, появится следующий совет.
Type domain namedomain user name to sign in to another domain.
Type РKZ-ТZI01K1local user name to sign in to this PC only (not a domain )
Чтобы войти в другой домен, введите имя_доменаимя_пользователя_домена
Чтобы войти только на этот компьютер (не в домен), введите РKZ-ТZI01K1локальное_имя_пользователя
Как вы видите, в тексте сообщения присутствует имя данного компьютера (в нашем примере РKZ-ТZI01K1). И если вы хотите войти под локальной учетной записью, в поле с именем пользователя нужно указать имя локального пользователя в следующем формате РKZ-ТZI01K1Administrator. Естественно, если имя компьютера довольно длинное и не несет смысловой нагрузки, его набор с клавиатуры может стать настоящим испытанием.
К счастью, есть простой способ, который позволит вам войти в систему под локальной учеткой без указания имени компьютера.
Секрет в том, что Windows использует символ точки (.) в качестве псевдонима для локального компьютера. Поэтому, если в поле с именем пользователя поставить . , то система будет считать, что вы хотите авторизоваться под локальной учеткой. Соответственно изменится поле Sign in to, вместо имени домена там уже будет указано имя данного компьютера.
Теперь после . осталось набрать имя локальной учетной записи и пароль.
Этот небольшой трюк может использоваться для входа на доменный компьютер под локальной учетной записью во всех поддерживаемых версиях Windows, начиная с Windows Vista и заканчивая Windows 10 и Windows Server 2016.
Совет. Аналогичным образом можно авторизоваться на удаленном компьютере в рабочей группе под локальной учетной запись при доступе к общим файлам по протоколу SMB.
Источник
Устанавливаем и настраиваем контроллер домена.
В диспетчере серверов контроллера домена выбираем в меню слева – Все серверы. Видим нужный контроллер домена, в нашем случае это DCSERVER. Нажимаем на него правой кнопкой мыши. В открывшемся меню выбираем пункт – Пользователи и компьютеры Active Directory.
В открывшейся оснастке Пользователи и компьютеры Active Directory [DCSERVER] выбираем Managed Service Accounts правой кнопкой мыши. В раскрывшемся меню выбираем пункт «Создать» в следующем выпадающем меню выбираем пункт «Пользователь»
Можно создавать пользователей в директории Users, но у нас так сложилось, что все пользователи именно в Managed Service Accounts (MSA управляемые учетные записи служб), в этом есть некоторые преимущества. Процесс создания в MSA и в Users аналогичен.
В открывшемся окне создания пользователя вводим имя – создадим например пользователя admin, нажимаем >> Далее.
Создаем пароль для пользователя, галочки как на скриншоте ниже, >> Далее.
Подтверждаем создание, нажав кнопку «Готово».
Чтоб можно было создавать простые пароли пользователям, включаем эту возможность в редакторе локальной групповой политики. Правой кнопкой мыши на кнопку «Пуск», выбираем «Выполнить», пишем gpedit.msc, ОК. (или WIN+R >> gpedit.msc >> ENTER)
Когда все заработает усложняем пароль. Он должен состоять из букв разного регистра, цифр и спец.символов.
Нажав правой кнопкой на созданного пользователя, можно отредактировать его свойства, например, добавить описание.
Чтоб admin мог сам добавлять пользователей в домен, и в общем то быть Администратором в сети я добавил его во все группы администраторов. Для обычных пользователей этого делать не нужно.
Еще одного пользователя, с аналогичными параметрами можно создать методом копирования (ПКМ на пользователя, копировать).
Если структура организации достаточно большая, то в корне домена можно создавать OU (Organizational Units) для удобного управления пользователями.
Если есть необходимость переместить учетную запись в другую директорию, например из ManagedServiceAccounts в Users, то нажимаем правой кнопкой мыши на требуемого пользователя, в нашем случае это TEST5 и выбираем строчку «Переместить».
Далее откроется окошко, в котором выбираем место назначения, выберем Users, >>OK.
Проверим папку Users – пользователь уже там.
Переходим к добавлению компьютера в домен.
У нас в сети статическая IP-адресация, по этому в добавляемом компьютере первым делом меняем сетевые настройки. Переходим по пути: Панель управленияСеть и ИнтернетЦентр управления сетями и общим доступом. В настройках соединения изменяем протокол Интернета версии 4(TCP/IPv4) нажав на кнопку «Свойства».
Изменяем данные как на картинке ниже.
IP-адрес: 192.168.1.25 (адрес компьютера)
Маска подсети: 255.255.255.0
Основной шлюз: 192.168.1.1 (шлюз модема или фаервола)
Предпочитаемый DNS-сервер: 192.168.1.200 (IP-адрес контроллера домена).
Альтернативный DNS-сервер: 192.168.1.130 (IP-адрес резервного контроллера домена).
Применяем настройки, нажав кнопку «ОК».
В панели управления переходим по пути: Панель управленияСистема и безопасностьСистема. Нажимаем на ссылку – «Изменить параметры».
Предлагается два варианта, нажмем первый – идентификация.
Откроется мастер присоединения компьютера к сети или домену. Выбираем первый пункт: Компьютер входит в корпоративную сеть; во время работы я использую его для соединения с другими компьютерами. Нажимаем >>Далее.
На следующем шаге выбираем первый пункт: Моя организация использует сеть с доменами. >>Далее.
>>Далее
Вводим учетные данные созданного ранее пользователя.
Если компьютер ранее не был в домене то мастер предложит написать имя, под которым он будет известен в домене (фактически на этом шаге можно переименовать компьютер). >>Далее
Если пользователь не имеет прав на присоединение компьютера к домену, то откроется окно, в котором нужно указать данные, того кому разрешено.
Иногда может возникнуть ситуация, когда ПК «не видит» домен. В этом случае нужно написать постфикс .local после названия домена (например SCRB.local)
В следующем окне, выбирая пункт: Добавить следующую учетную запись пользователя в домене, подразумевается – в этом компьютере. Если это окно открылось и не появились какие-нибудь ошибки, то можно считать, что компьютер зарегистрирован в домене.
Если указать Не добавлять учетную запись пользователя в домене (на компьютере), то это можно сделать позже, в настройках учетных записей пользователей панели управления. >> Далее.
Так как мне нужно установить программы на этот новый компьютер, я устанавливаю доступ администратора для учетной записи admin на этом компьютере.
Можно выполнить идентификацию с учетной записью того пользователя, который затем будет работать на этом компьютере, установить ей права администратора, настроить программы и затем установить обычный доступ. Чаще всего так и делается.
Нажимаем кнопку «Готово».
Видим, что имя и домен уже изменились, но изменения вступят в силу после перезагрузки. Перезагружаем компьютер.
После перезагрузки появится надпись нажать CTRL+ALT+DELETE и затем вход в учетную запись, которую мы только что добавили.
Компьютер добавлен в домен. На контроллере домена в списке компьютеров он тоже появился. Отключить нажатие CTRL+ALT+DELETE можно (но не нужно) в настройках учетных записей пользователей панели управления или в локальной политике безопасности.
Добавление в домен можно выполнить без использования мастера. В свойствах системы нужно нажать кнопку «Изменить» (чуть ниже кнопки «Идентификация»). В открывшемся окне указать имя ПК и домен. Затем указать учетную запись с правом присоединения к домену и перезагрузить ПК.
Организовывать доменную сеть выгодно, потому, что она обладает рядом преимуществ и гибкой системой настроек в сравнении с обычной сетью. Например, можно создать сетевые папки с доступом только для определенных пользователей, через политики на контроллере домена задавать различные права и настройки для ПО и пользователей сети, блокировать учетные записи и тп.
Содержание
- Linux и Windows: помощь админам и пользователям
- Администрируем и настраиваем Windows, Linux.
- Присоединение Windows 7 к домену
- Предварительные требования
- PC360
- Ремонт/настройка ПК и окружающих его устройств.
- Добавление компьютера и учетной записи пользователя в домен.
- ИТ База знаний
- Полезно
- Навигация
- Серверные решения
- Телефония
- Корпоративные сети
- Создание доменного пользователя и ввод компьютера в домен
- Конфигурация
- Введение
- Создание учетных записей пользователей
- Создание учетных записей пользователей для компьютеров, состоящих в рабочей группе
- Создание учетной записи при помощи диалога «Управление учетными записями пользователей»
- Создание учетной записи при помощи диалога «Учетные записи пользователей»
- Создание учетной записи при помощи оснастки «Локальные пользователи и группы»
- Создание учетной записи при помощи командной строки
- Создание учетных записей пользователей для компьютеров, состоящих в домене
- Создание пользователей при помощи оснастки «Active Directory – пользователи и компьютеры»
- Создание пользователей с помощью командной строки
- Импорт пользователей с помощью команды CSVDE
- Импорт пользователей с помощью команды LDIFDE
- Создание пользователей с помощью Windows PowerShell
- Создание пользователей с помощью VBScript
- Заключение
Linux и Windows: помощь админам и пользователям
Администрируем и настраиваем Windows, Linux.
Ввод компьютера в домен позволяет использовать все преимущества домена, такие как централизированное управление, групповые политики и многое, многое другое.
Предварительные требования
Перед вводом компьютера под управлением Windows 7 в домен убедитесь что следующие предварительные требования соблюдены:
Вы подключены к локальной сети— Убедитесь что вы подключены к локальной сети. Хотя Windows 7 может быть присоединена к домену Windows Server 2008 R2 в оффлайн режca, это тема для отдельной статьи.
Знайте ваше доменное имя, имя администратора и пароль
Существует два способа ввода компьютера в домен. В данной статье мы рассмотрим оба способа
1. Откройте свойства системы, нажав кнопку Start, затем правой кнопкой мыши на ярлыке «Computer», и нажмите «Properties».
2. В разделе «Computer name, domain, and workgroup settings» нажмите «Change settings».
3. Перейдите в вкладку Computer Name и нажмите «Change».
4. В разделе Member of кликните Domain.
5. Введите имя домена, к которому вы хотите подключиться и нажмите OK.
Вам будет предложено ввести имя пользователя домена и пароль.
После успешного ввода компьютера в домен вам будет предложено перегрузиться. Для завершения ввода сделайте это.
С помощью NETDOM мы можем выполнить ввод компьютера в домен из командной строки с помощью всего одной команды.
NETDOM в Windows 7 включен в операционную систему, в отличие от Windows 2000/XP/2003 где необходимо было устанавливать Support Tools.
Откройте командную строку от имени администратора :
и введите следующую команду:
Замечание: Замените DOMAIN.COM и DOMAIN на ваше имя домена и естественно укажите ваше доменные логин и пароль. Обратите внимание также на дополнительную «d» в «user» и «password», это НЕ опечатка.
Для заверешения процедуры перегрузите компьютер.
Источник
PC360
Ремонт/настройка ПК и окружающих его устройств.
Добавление компьютера и учетной записи пользователя в домен.
В диспетчере серверов контроллера домена выбираем в меню слева – Все серверы. Видим нужный контроллер домена, в нашем случае это DCSERVER. Нажимаем на него правой кнопкой мыши. В открывшемся меню выбираем пункт – Пользователи и компьютеры Active Directory.
В открывшейся оснастке Пользователи и компьютеры Active Directory [DCSERVER] выбираем Managed Service Accounts правой кнопкой мыши. В раскрывшемся меню выбираем пункт «Создать» в следующем выпадающем меню выбираем пункт «Пользователь»
Можно создавать пользователей в директории Users, но у нас так сложилось, что все пользователи именно в Managed Service Accounts (MSA управляемые учетные записи служб), в этом есть некоторые преимущества. Процесс создания в MSA и в Users аналогичен.
В открывшемся окне создания пользователя вводим имя – создадим например пользователя admin, нажимаем >> Далее.
Создаем пароль для пользователя, галочки как на скриншоте ниже, >> Далее.
Подтверждаем создание, нажав кнопку «Готово».
Чтоб можно было создавать простые пароли пользователям, включаем эту возможность в редакторе локальной групповой политики. Правой кнопкой мыши на кнопку «Пуск», выбираем «Выполнить», пишем gpedit.msc, ОК. (или WIN+R >> gpedit.msc >> ENTER)
Нажав правой кнопкой на созданного пользователя, можно отредактировать его свойства, например, добавить описание.
Чтоб admin мог сам добавлять пользователей в домен, и в общем то быть Администратором в сети я добавил его во все группы администраторов. Для обычных пользователей этого делать не нужно.
Еще одного пользователя, с аналогичными параметрами можно создать методом копирования (ПКМ на пользователя, копировать).
Если структура организации достаточно большая, то в корне домена можно создавать OU (Organizational Units) для удобного управления пользователями.
Если есть необходимость переместить учетную запись в другую директорию, например из ManagedServiceAccounts в Users, то нажимаем правой кнопкой мыши на требуемого пользователя, в нашем случае это TEST5 и выбираем строчку «Переместить».
Далее откроется окошко, в котором выбираем место назначения, выберем Users, >>OK.
Проверим папку Users – пользователь уже там.
Переходим к добавлению компьютера в домен.
У нас в сети статическая IP-адресация, по этому в добавляемом компьютере первым делом меняем сетевые настройки. Переходим по пути: Панель управленияСеть и ИнтернетЦентр управления сетями и общим доступом. В настройках соединения изменяем протокол Интернета версии 4(TCP/IPv4) нажав на кнопку «Свойства».
Изменяем данные как на картинке ниже.
IP-адрес: 192.168.1.25 (адрес компьютера)
Маска подсети: 255.255.255.0
Основной шлюз: 192.168.1.1 (шлюз модема или фаервола)
Предпочитаемый DNS-сервер: 192.168.1.200 (IP-адрес контроллера домена).
Альтернативный DNS-сервер: 192.168.1.130 (IP-адрес резервного контроллера домена).
Применяем настройки, нажав кнопку «ОК».
В панели управления переходим по пути: Панель управленияСистема и безопасностьСистема. Нажимаем на ссылку – «Изменить параметры».
Предлагается два варианта, нажмем первый – идентификация.
Откроется мастер присоединения компьютера к сети или домену. Выбираем первый пункт: Компьютер входит в корпоративную сеть; во время работы я использую его для соединения с другими компьютерами. Нажимаем >>Далее.
На следующем шаге выбираем первый пункт: Моя организация использует сеть с доменами. >>Далее.
Вводим учетные данные созданного ранее пользователя.
Если компьютер ранее не был в домене то мастер предложит написать имя, под которым он будет известен в домене (фактически на этом шаге можно переименовать компьютер). >>Далее
Если пользователь не имеет прав на присоединение компьютера к домену, то откроется окно, в котором нужно указать данные, того кому разрешено.
В следующем окне, выбирая пункт: Добавить следующую учетную запись пользователя в домене, подразумевается – в этом компьютере. Если это окно открылось и не появились какие-нибудь ошибки, то можно считать, что компьютер зарегистрирован в домене.
Если указать Не добавлять учетную запись пользователя в домене (на компьютере), то это можно сделать позже, в настройках учетных записей пользователей панели управления. >> Далее.
Так как мне нужно установить программы на этот новый компьютер, я устанавливаю доступ администратора для учетной записи admin на этом компьютере.
Можно выполнить идентификацию с учетной записью того пользователя, который затем будет работать на этом компьютере, установить ей права администратора, настроить программы и затем установить обычный доступ. Чаще всего так и делается.
Нажимаем кнопку «Готово».
Видим, что имя и домен уже изменились, но изменения вступят в силу после перезагрузки. Перезагружаем компьютер.
После перезагрузки появится надпись нажать CTRL+ALT+DELETE и затем вход в учетную запись, которую мы только что добавили.
Компьютер добавлен в домен. На контроллере домена в списке компьютеров он тоже появился. Отключить нажатие CTRL+ALT+DELETE можно в настройках учетных записей пользователей панели управления или в локальной политике безопасности.
Добавление в домен можно выполнить без использования мастера. В свойствах системы нужно нажать кнопку «Изменить» (чуть ниже кнопки «Идентификация»). В открывшемся окне указать имя ПК и домен. Затем указать учетную запись с правом присоединения к домену и перезагрузить ПК.
Организовывать доменную сеть выгодно, потому, что она обладает рядом преимуществ и гибкой системой настроек в сравнении с обычной сетью. Например, можно создать сетевые папки с доступом только для определенных пользователей, через политики на контроллере домена задавать различные права и настройки для ПО и пользователей сети, блокировать учетные записи и тп.
Источник
ИТ База знаний
Полезно
— Онлайн генератор устойчивых паролей
— Онлайн калькулятор подсетей
— Руководство администратора FreePBX на русском языке
— Руководство администратора Cisco UCM/CME на русском языке
— Руководство администратора по Linux/Unix
Навигация
Серверные решения
Телефония
FreePBX и Asterisk
Настройка программных телефонов
Корпоративные сети
Протоколы и стандарты
Создание доменного пользователя и ввод компьютера в домен
В прошлой статье мы создали и настроили контроллер домена (DC), настало время наполнить наш домен пользователями и рабочими станциями.
Онлайн курс по Linux
Мы собрали концентрат самых востребованных знаний, которые позволят тебе начать карьеру администратора Linux, расширить текущие знания и сделать уверенный шаг к DevOps
Конфигурация
Открываем Server Manager и выбираем опцию Roles.

Отметим также, что вы можете создать свою группу и добавлять пользователей туда.
Перед нами откроется окно добавления нового пользователя. Заполняем учетные данные нового пользователя. Как правило, в корпоративных доменах, принято создавать именные учетные записи для того, чтобы в дальнейшем можно было отслеживать действия конкретного пользователя в целях безопасности и однозначно его идентифицировать.

Далее, нас просят ввести пароль для новой учетной записи и выбрать дополнительные опции:
После того, как все данные будут заполнены, нас попросят подтвердить создание нового объекта.

Отлично, новый пользователь домена создан. Теперь нам нужно зайти на компьютер пользователя и ввести его в домен. Для этого логинимся на компьютер пользователя с локальными учетными данными и открываем Свойства компьютера. Как видите, наш компьютер пока еще не стал частью домена, он ещё является частью рабочей группы WORKGROUP/. Убедитесь, что компьютер пользователя имеет версию Windows не ниже Professional. Чтобы ввести его в домен выбираем Change Settings
Важно! Поддержка доменной инфраструктуры начинается только с версии Windows Professional. На версиях Starter, Home Basic, Home Premium подключиться к домену не получится!
Далее напротив опции «To rename this computer or change its domain or workgroup, click Change» нажимаем собственно Change
Важно! Для того, чтобы наш компьютер узнал о существующем контроллере домена нам нужно указать ему на DNS сервер, который имеет такую информацию. В нашем случае – контроллер домена является по совместительству DNS сервером для пользовательских машин. Поэтому мы указываем контроллер домена в качестве DNS сервера для настраиваемого компьютера.
Далее в открывшемся окне в опции «Member of» вместо Workgroup выбираем Domain и вводим имя нашего домена (в нашем случае – merionet.loc)

Далее нас попросят ввести учетные данные для учетной записи, которая уже создана и имеет право присоединиться к домену. Вводим учетные данные ранее созданного пользователя.


После чего, нас попросят перезагрузить компьютер для применения изменений.

После перезагрузки, мы можем логиниться уже с учетными данными доменного пользователя.
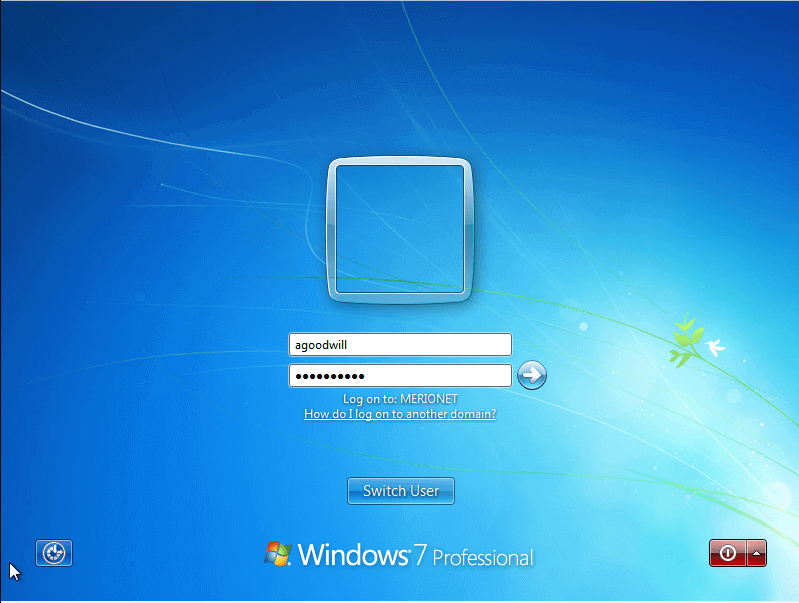
Теперь, если мы откроем свойства компьютера, то увидим, что наш компьютер принадлежит домену (в нашем случае – merionet.loc)
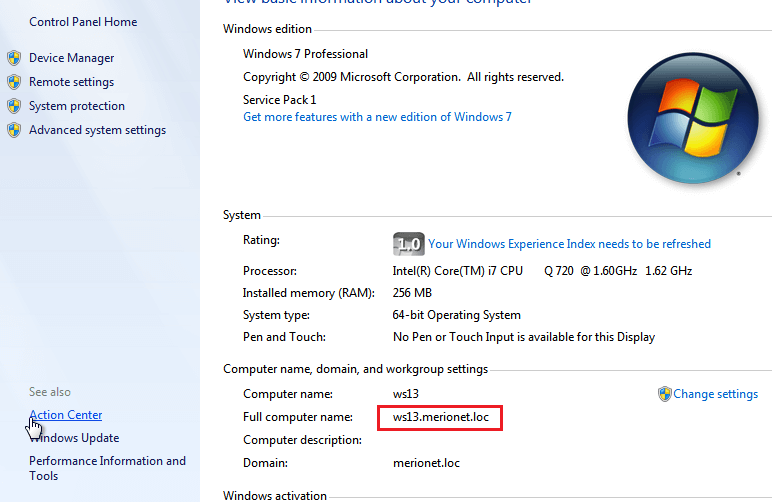
Онлайн курс по Linux
Мы собрали концентрат самых востребованных знаний, которые позволят тебе начать карьеру администратора Linux, расширить текущие знания и сделать уверенный шаг к DevOps
Источник
Введение
Учётная запись пользователя – это запись, которая содержит сведения, необходимые для идентификации пользователя при подключении к системе, а также информацию для авторизации и учёта. Это имя пользователя и пароль (или другое аналогичное средство аутентификации — например, биометрические характеристики). Пароль или его аналог, как правило, хранится в зашифрованном или хэшированном виде (в целях его безопасности).
Для повышения надёжности могут быть, наряду с паролем, предусмотрены альтернативные средства аутентификации — например, специальный секретный вопрос (или несколько вопросов) такого содержания, что ответ может быть известен только пользователю. Такие вопросы и ответы также хранятся в учётной записи.
Учётная запись может содержать следующие дополнительные анкетные данные о пользователе:
Конкретные категории данных, которые могут быть внесены в такую анкету, определяются администраторами системы.
Учётная запись может также содержать одну или несколько фотографий или аватар пользователя. Учётная запись пользователя также может учитывать различные статистические характеристики поведения пользователя в системе: давность последнего входа в систему, продолжительность последнего пребывания в системе, адрес использованного при подключении компьютера, интенсивность использования системы, суммарное и (или) удельное количество определённых операций, произведённых в системе, и так далее.
Создание учетных записей пользователей
В операционной системе Windows 7 можно создавать несколькими способами как учетные записи пользователей для компьютеров, состоящих в рабочих группах, так и учетные записи пользователей для компьютеров, которые входят в состав домена. Домены, рабочие группы и домашние группы представляют разные методы организации компьютеров в сети. Основное их различие состоит в том, как осуществляется управление компьютерами и другими ресурсами.
Рабочая группа – это группа компьютеров, подключенных к сети, которые совместно используют ресурсы. При настройке сети операционная система Windows автоматически создает рабочую группу и присваивает ей имя по умолчанию.
Домен — это группа компьютеров одной сети, имеющих единый центр, использующий единую базу пользователей, единую групповую и локальную политики, единые параметры безопасности, ограничение времени работы учётной записи и прочие параметры, значительно упрощающие работу системного администратора организации, если в ней эксплуатируется большое число компьютеров.
Создание учетных записей пользователей для компьютеров, состоящих в рабочей группе
В операционной системе Windows 7 для компьютеров, которые состоят в рабочей или домашней группе, учетные записи можно создавать следующими способами:
Создание учетной записи при помощи диалога «Управление учетными записями пользователей»
Для того чтобы создать учетную запись при помощи диалога «Учетные записи пользователей», нужно сделать следующее:
В этом диалоге, можно выбрать одну из двух типов учетных записей: «обычные учетные записи пользователей», которые предназначены для повседневной работы или «учетные записи администратора», которые предоставляют полный контроль над компьютером и применяются только в необходимых случаях.
Создание учетной записи при помощи диалога «Учетные записи пользователей»
Доступный через панель управления диалог «Управление учетными записями пользователей» имеет очень серьезное ограничение: оно предлагает на выбор только учетные записи типа Обычный доступ или Администратор. Для того чтобы при создании нового пользователя его можно было поместить в какую-либо определенную группу, нужно сделать следующее:
В следующем списке перечислены 15 встроенных групп операционной системы Windows 7. Эти права назначаются в рамках локальных политик безопасности:
Создание учетной записи при помощи оснастки «Локальные пользователи и группы»
Оснастка «Локальные пользователи и группы» расположена в компоненте «Управление компьютером», представляющем собой набор средств администрирования, с помощью которых можно управлять одним компьютером, локальным или удаленным. Оснастка «Локальные пользователи и группы» служит для защиты и управления учетными записями пользователей и групп, размещенных локально на компьютере. Можно назначать разрешения и права для учетной записи локального пользователя или группы на определенном компьютере (и только на этом компьютере).
Использование оснастки «Локальные пользователи и группы» позволяет ограничить возможные действия пользователей и групп путем назначения им прав и разрешений. Право дает возможность пользователю выполнять на компьютере определенные действия, такие как архивирование файлов и папок или завершение работы компьютера. Разрешение представляет собой правило, связанное с объектом (обычно с файлом, папкой или принтером), которое определяет, каким пользователям, и какой доступ к объекту разрешен.
Для того чтобы создать локальную учетную запись пользователя при помощи оснастки «Локальные пользователи и группы», нужно сделать следующее:
Для того чтобы добавить пользователя в группу, дважды щелкните имя пользователя для получения доступа к странице свойств пользователя. На вкладке «Членство в группах» нажмите на кнопку «Добавить».
В диалоге «Выбор группы» можно выбрать группу для пользователя двумя способами:
Создание учетной записи при помощи командной строки
Помимо вышеперечисленных способов, учетные записи пользователей можно создавать, изменять и удалять при помощи командной строки. Для этого нужно выполнить следующие действия:
Команда net user используется для добавления пользователей, установки паролей, отключения учетных записей, установки параметров и удаления учетных записей. При выполнении команды без параметров командной строки отображается список учетных записей пользователей, присутствующих на компьютере. Информация об учетных записях пользователей хранится в базе данных учетных записей пользователей.
/add – этот параметр указывает, что необходимо создать новую учетную запись;
/passwordreq – этот параметр отвечает за то, чтобы при первом входе в систему пользователь сменил свой пароль;
/times – этот параметр определяет, сколько раз пользователю разрешено входить в систему. Здесь можно указывать как единичные дни, так и целые диапазоны (например Sa или M-F). Для указания времени допускается как 24-часовый формат, так и 12-часовый формат;
/fullname – этот параметр идентичен полю «Полное имя» при создании пользователя предыдущими способами.
Создание учетных записей пользователей для компьютеров, состоящих в домене
В серверной операционной системе Windows Server 2008 или Windows Server 2008 R2 в домене Active Directory учетные записи пользователей можно создавать шестью способами. Рассмотрим подробно каждый из них:
Создание пользователей при помощи оснастки «Active Directory – пользователи и компьютеры»
Для создания нового пользователя в домене при помощи оснастки «Active Directory – пользователи и компьютеры» нужно сделать следующее:
Создание пользователей с помощью командной строки
Для автоматизации создания любых объектов в домене Active Directory можно использовать команду DSADD USER UserDN, при помощи которой можно создавать объекты пользователей и принимать параметры, указывающие его свойства. Нового пользователя при помощи командной строки можно создать следующим образом:
Определение используемых параметров:
Samid – указывает имя входа пользователя;
Pwd – этот параметр определяет пароль для учетной записи пользователя. Если указывать символ *, то будет предложено ввести пароль пользователя;
Mustchpwd – указывает, что пользователь должен изменить свой пароль при следующем входе в систему;
Profile – указывает путь к профилю учетной записи пользователя;
Fn – указывает имя пользователя;
Ln – указывает фамилию пользователя;
Display – указывает отображаемое имя пользователя;
Upn – указывает имя входа пользователя (пред-Windows 2000).
Импорт пользователей с помощью команды CSVDE
Параметр i указывает режим импорта, а параметр k используется для игнорирования ошибок.
CSV файл должен выглядеть следующим образом:
Импортировать пароли при помощи команды CSVDE нельзя.
Импорт пользователей с помощью команды LDIFDE
При помощи команды LDIFDE также можно импортировать и экспортировать объекты Active Directory. В данном случае используется стандарт файлового формата LDIF (Lightweight Directory Access Protocol Data Interchange Format). Этот файловый формат состоит из блока строк, которые вместе образуют одну операцию. Разные операции разделяются пустой строкой. Каждая строка содержит имя атрибута, а после него должно стоять двоеточие со значением атрибута. Далее можно увидеть листинг LDIF файла:
Файл можно создавать в такой программе как Блокнот, но сохранять его нужно с расширением *.ldf. в командной строке введите следующее:
Создание пользователей с помощью Windows PowerShell
При помощи Windows PowerShell для создания пользователя в Active Directory пользователя можно создать следующим образом:
Можно вводить все строки вручную, а можно использовать *.ps1-файлы для автоматизации создания новых пользователей. Для того, чтобы разрешить Windows PowerShell открывать скрипты, введите следующую команду:
Set-ExecutionPolicy RemoteSigned
Политика выполнения указывает сценарии, которые можно запускать. После назначения политики выполнения можно запустить сценарий, но если указывать для запуска только имя сценария, то может возникнуть ошибка. Чаще всего нужно будет указывать еще и путь к самому сценарию.
Создание пользователей с помощью VBScript
В связи с тем, что VBScript также как и Windows PowerShell использует интерфейс ADSI для манипулирования объектами в Active Directory, процесс создания пользователя в VBScript идентичен созданию пользователя в Windows PowerShell. Прежде всего, сценарий подключается к контейнеру OU, в котором будет создан пользователь. После чего сценарий применит к объекту ADSI инструкцию GetObject. При присвоении объекта переменной, для создания объектной ссылки используется инструкция Set.
После этого активизируется метод Create для создания объекта конкретного класса так же, как и в PowerShell. Далее используется метод Put, но аргументы заключаются в круглые скобки. Последняя строка – идентична Windows PowerShell. Пример скрипта:
Заключение
В этой части статьи рассказывается об учетных записях пользователя. Учётная запись пользователя – это запись, которая содержит сведения, необходимые для идентификации пользователя при подключении к системе, а также информацию для авторизации и учёта. Были рассмотрены методы создания локальных учетных записей пользователей и пользователей домена. В следующей части статьи будут рассмотрены методы управления учетными записями пользователей, а также управления учетными данными для автоматического входа при помощи компонента «Диспетчер учетных данных».
Источник
В этой статье мы рассмотрим, как создать (добавить) нового пользователей в домен Active Directory. Вы можете создать учетные записи пользователей в Active Directory с помощью графических mmc оснасток Active Directory Users and Computers (
dsa.msc
)/ AD Administrative Center (
dsac.msc
) или с помощью скриптов PowerShell.
Содержание:
- Как создать нового пользователя в домене Active Directory?
- New-ADUser: создать учетную запись пользователя с помощью PowerShell
- PowerShell: Массовое создание новых пользователей в AD по CSV файлу
Как создать нового пользователя в домене Active Directory?
Самый простой способ создания нового доменного пользователе в Active Directory – воспользоваться графической mmc консоль ADUC.
- Запустите консоль Active Directory Users and Computers, выполнив команду
dsa.msc
; - Выберите контейнер (Organizational Unit, OU) Active Directory, в котором вы хотите создать нового пользователя. Щелкните по нему правой кнопкой и выберите New -> User;
Для создания пользователей в домене ваша учетная запись должна состоять в группе администраторов домена, Account Operators или вы можете делегировать права на создание пользователей другим пользователям/группам.
- Укажите имя, фамилию и инициалы пользователя, выберите его userPrincipalName (имя входа пользователя) и sAMAccountName, нажмите Next;
- Затем задайте пароль пользователя. На этой форме вы можете дополнительно включить для пользователя следующие опции атрибута UserAccountControl:
User must change password at next logon — пользователь при первом входе должен будет изменить пароль;
User cannot change password — пользователь не сможет самостоятельно изменить свой пароль (смена/сброс пароля может быть выполнена только администратором);
Password never expires — срок действия пароля пользователя никогда не истечет (если эта опция не включена, тогда срок действия пароля пользователя определяется политикой паролей Active Directory);
Account is disabled — учетная запись пользователя в домене отключена и не может использоваться для входа. - Найдите пользователя в консоли ADUC и откройте его свойства. Здесь вы можете задать дополнительные атрибуты пользователя: номер телефон, адрес, описание, должность, компанию (и т.д.), добавить его в группы AD, и изменить другие атрибуты на вкладке Attribute Editor.
Вы можете создавать новых пользователей с аналогичными параметрами с помощью копирования. Такой способ создания новых пользователей подходит, когда вы хотите создать еще одного пользователя из одного подразделения, с тем же набором прав, адресом и описанием.
Щелкните по пользователю и выберите Copy. При копировании пользователя ему будет скопирован список групп, адрес (кроме улицы), настройки атрибута useraccountcontrol, параметры организации и ряд других атрибутов.
New-ADUser: создать учетную запись пользователя с помощью PowerShell
Выше мы показали, как вручную создать пользователя в домене AD с помощью графической консоли ADUC. Если вы постоянно создаете в домене новых пользователей, то гораздо удобнее автоматизировать этот процесс с помощью PowerShell.
Для создания учетных записей пользователей в AD можно использовать командлет New-ADUser из модуля Active Directory Module for Windows PowerShell.
Полный синтаксис командлета New-ADUser можно получить с помощью команды:
Get-Command New-ADUser –Syntax
В минимальной версии для создания новой учетной записи пользователя в AD достаточно указать только его имя:
New-ADUser testuser1
Как вы видите, новая учетная запись пользователя была создана в контейнере Users. По умолчанию этот пользователь отключен. Чтобы использовать эту учетную запись, ее нужно включить (командлет Enable-ADAccount), задать пароль (командлет Set-ADAccountPassword) и настроить другие атрибуты (по необходимости).
Чтобы создать новую учетную запись в определенном контейнере (OU) домена с паролем и сразу включить ее, воспользуйтесь такой командой:
New-ADUser -Name "Test User2" -GivenName "Test" -Surname "User2" -SamAccountName "testuser2" -UserPrincipalName "[email protected]" -Path "OU=Users,OU=Accounts,OU=SPB,DC=winitpro,DC=loc" -AccountPassword(Read-Host -AsSecureString "Input Password") -Enabled $true
Команда предложит сразу указать пароль нового пользователя (пароль передается в защищенном виде).
Примечание. Пароль пользователя должен соответствовать доменным политикам безопасности паролей по длине, сложности и т.д, иначе командлет вернет ошибку: New-ADUser : The password does not meet the length, complexity, or history requirement of the domain. Вы можете использовать готовый скрипт PowerShell для генерации сложного пароля для каждого пользователя.
Вы можете получить информацию о созданном пользователе домена с помощью командлета Get-ADUser:
Get-ADUser testuser2
PowerShell: Массовое создание новых пользователей в AD по CSV файлу
Вы можете использовать PowerShell скрипты для массового заведения пользователей в домене Active Directory. Рассмотрим несколько простой скрипт для создания учетных записей пользователей по списку из CSV файла.
Заполните необходимые параметры пользователей в формате CSV (Excel) файла. Например, мой Excel файл с пользователями состоит из 9 колонок и имеет следующий формат шапки:
FirstName;LastName;Initials;SamAccountName;Phone;Department;JobTitle;Password;OU
Заполните данные пользователей и сохраните Exсel файл с в формате CSV c запятыми, в качестве разделителей. Кодировка файла должна быть обязательно UTF-8 (важно!).
Вы можете обращаться к значениям в ячейках Excel файла напрямую из PowerShell. Для упрощения кода скрипта в этом примере я использую плоский CSV файл.
Теперь вы можете импортировать данный CSV файл (new_ad_users2.csv) и создать в домене новых пользователей. Код готового PowerShell скрипта представлен ниже:
Примечание.
- Имя OU, в котором нужно создать пользователя указывается в формате distinguishedName (
"OU=Users,OU=SPB,OU=RU,DC=winitpro,DC=ru"
). Значение нужно взят в двойные кавычки (т.к. строка содежрит запятые); - Имя пользователя в домене мы будем заводить на английском языке. Для транслитерации имен и фамилий пользователей с кириллицы в латиницу мы добавили в скрипт отдельную функцию Translit;
- Если в качестве разделителя CSV файла используется “;”, в командлет Import-Csv нужно добавить аргумент
-delimiter ";"
. Проверьте, какой разделитель (делиметер) используется в вашей Windows по-умолчанию (команда
(Get-Culture).TextInfo.ListSeparator)
. Если системный разделитель отличается от разделителя в CSV файле, его нужно указать в параметре
–Delimiter
; - Скрипт проверяет, существует ли пользователь в домене. Если в домене уже есть такая учетная запись, появляется предупреждение и предлагается ввести уникальный sAMAccountName (вы можете добавить порядковый номер в конце имени учетной записи).
$domain=“@winitpro.loc”
Import-Module activedirectory
Import-Csv "C:psnew_ad_users2.csv" | ForEach-Object {
$userSAM=$_.SamAccountName
if (@(Get-ADUser -Filter "SamAccountName -eq '$($_.SamAccountName)'").Count -ne 0) {
Add-Type -AssemblyName Microsoft.VisualBasic
$userSAM = [Microsoft.VisualBasic.Interaction]::InputBox("Пользователь с именем $_.SamAccountName уже существует", 'Укажите новое имя пользователя', $_.SamAccountName)
}
$upn = $userSAM + $domain
$uname = $_.LastName + " " + $_.FirstName + " " + $_.Initials
#переводим в транслит фамилию, имя и отчество
$transLastName=Translit($_.LastName)
$transFirstName=Translit($_.FirstName)
$transInitials=Translit($_.Initials)
$transuname = $transLastName + " " + $transFirstName + " " + $transInitials
New-ADUser -Name $transuname `
-DisplayName $uname `
-GivenName $_.FirstName `
-Surname $_.LastName `
-Initials $_.Initials `
-OfficePhone $_.Phone `
-Department $_.Department `
-Title $_.JobTitle `
-UserPrincipalName $upn `
-SamAccountName $userSAM `
-Path $_.OU `
-AccountPassword (ConvertTo-SecureString $_.Password -AsPlainText -force) -Enabled $true
}
Ниже представлен код функции транслитерации (вставить выше кода основного скрипта):
#сама функция транслитерации
function global:Translit {
param([string]$inString)
$Translit = @{
[char]'а' = "a"
[char]'А' = "A"
[char]'б' = "b"
[char]'Б' = "B"
[char]'в' = "v"
[char]'В' = "V"
[char]'г' = "g"
[char]'Г' = "G"
[char]'д' = "d"
[char]'Д' = "D"
[char]'е' = "e"
[char]'Е' = "E"
[char]'ё' = "yo"
[char]'Ё' = "Yo"
[char]'ж' = "zh"
[char]'Ж' = "Zh"
[char]'з' = "z"
[char]'З' = "Z"
[char]'и' = "i"
[char]'И' = "I"
[char]'й' = "j"
[char]'Й' = "J"
[char]'к' = "k"
[char]'К' = "K"
[char]'л' = "l"
[char]'Л' = "L"
[char]'м' = "m"
[char]'М' = "M"
[char]'н' = "n"
[char]'Н' = "N"
[char]'о' = "o"
[char]'О' = "O"
[char]'п' = "p"
[char]'П' = "P"
[char]'р' = "r"
[char]'Р' = "R"
[char]'с' = "s"
[char]'С' = "S"
[char]'т' = "t"
[char]'Т' = "T"
[char]'у' = "u"
[char]'У' = "U"
[char]'ф' = "f"
[char]'Ф' = "F"
[char]'х' = "h"
[char]'Х' = "H"
[char]'ц' = "c"
[char]'Ц' = "C"
[char]'ч' = "ch"
[char]'Ч' = "Ch"
[char]'ш' = "sh"
[char]'Ш' = "Sh"
[char]'щ' = "sch"
[char]'Щ' = "Sch"
[char]'ъ' = ""
[char]'Ъ' = ""
[char]'ы' = "y"
[char]'Ы' = "Y"
[char]'ь' = ""
[char]'Ь' = ""
[char]'э' = "e"
[char]'Э' = "E"
[char]'ю' = "yu"
[char]'Ю' = "Yu"
[char]'я' = "ya"
[char]'Я' = "Ya"
}
$outCHR=""
foreach ($CHR in $inCHR = $inString.ToCharArray())
{
if ($Translit[$CHR] -cne $Null )
{$outCHR += $Translit[$CHR]}
else
{$outCHR += $CHR}
}
Write-Output $outCHR
}
После выполнения скрипта, откройте консоль ADUC, разверните указанный контейнер и убедитесь, что в AD появились новые учетки пользователей (отследить создание учетных записей в AD можно так: Получение списка учетных записей AD, созданных за последние 24 часа.)
Вы сразу можете добавить учетные записи в нужные группы AD с помощью командлета Add-AdGroupMember. Для этого нужно немного модифицировать скрипт, добавив в цикле строку:
Add-AdGroupMember -Identity AllowPublicInet -Members $userSAM
Также вы можете установить фотографию пользователя в AD, чтобы она отображалась в Outlook и Lync:
Set-ADUser $userSAM -Replace @{thumbnailPhoto=([byte[]](Get-Content "C:psuser1_photo.jpg" -Encoding byte))}
Пользовательские учетные записи одни из самых популярных объектов в AD. Они нужны для аутентификации и авторизации на рабочих компьютерах и во многих сервисах, интегрированных с AD. Решение различных проблем связанных с УЗ пользователей, а так же управление ими является одной из главных рутин для администраторов и специалистов хелпдеска. Данное руководство поможет вам сделать это несколькими способами. Чтобы управлять УЗ пользователей, необходимо войти на контроллер домена или сервер или устройство с установленными средствами удаленного администрирования сервера (RSAT) для Active Directory Domain Services.
Для того чтобы не было ошибок доступа, нам нужен аккаунт администратора домена или группы операторов учетных записей (Account Operators group), либо УЗ, которая делегирована на создание пользовательских объектов в домене или в нужной нам организационной единице (OU), которую мы будем использовать для хранения аккаунтов.
Как создать учетную запись пользователя
Давайте создадим учетную запись пользователя AD несколькими способами.
Создание учетной записи пользователя с помощью ADUC
Запустите Active Directory Users and Computers (dsa.msc).
Перейдите в нужную вам OU (organizational unit) или контейнер. На панели задач нажмите на значок New User, или щелкните правой кнопкой мыши пустое место в главном окне и выберите New -> User из меню, или щелкните правой кнопкой по выбранному вами OU или контейнеру и выберите New -> User.
Появится окно New Object — User, укажите параметры для вашего пользователя:
- Full Name, введите полное имя в поле Full Name или введите отдельно фамилию и имя в поля First Name и Last Name.
- User logon name — Имя логина пользователя, данный параметр создаст атрибут userPrincipalName и атрибут sAMAccountName, которые пользователь будет вводить при входе в систему.
Нажмите Next и укажите Пароль, затем наберите его во втором поле и отметьте нужные настройки, обычно для нового пользователя нужно отметить «User must change password at next logon«(Пользователь должен сменить пароль при следующем входе).
Нажмите Next и Finish. Поздравляем, учетная запись пользователя успешно создана!
Создание УЗ пользователя с помощью cmd.exe
Используйте следующую команду с необходимыми параметрами для создания объекта пользователя в контейнере «Users«, имя пользователя в примере будет GSoul:
dsadd.exe user "CN=GSoul,CN=Users,DC=office,DC=local" -upn GSoul@office.local -fn "Gordon" -ln "Soul" -display "Gordon Soul" -pwd "P@&&W0rd"
Создание учетной записи пользователя с помощью Windows PowerShell
Запустите следующий код PowerShell с правами администратора:
Import-Module ActiveDirectory
New-ADUser -Name FRobinson -Path "CN=Users,DC=office,DC=local" -GivenName "Frank" -Surname "Robinson" -sAMAccountName FRobinson
Как удалить учетную запись пользователя
Для того чтобы удалить пользователя из Active Directory, используйте один из следующих методов. Обратите внимание, что это не приведет к полному удалению УЗ, если у вас настроена корзина AD Recycle Bin.
Удаление учетной записи пользователя с помощью Active Directory Users and Computers
Чтобы удалить пользователя из домена, откройте Active Directory Users and Computers (dsa.msc).
Нажмите на меню View, включите Advanced Features. Перейдите в OU или контейнер, где находится объект пользователя, который вы собираетесь удалить. В меню Action выберите Find.
В поле Name введите имя пользователя, которого вы хотите удалить, и нажмите кнопку «Find now«. В списке результатов поиска выберите нужного пользователя.
Щелкните правой кнопкой мыши на пользователя и выберите из списка пункт «Delete«, а затем «Yes«.
Удаление учетной записи пользователя с помощью командной строки
Следующая команда удаляет пользователя «GSoul» из контейнера “Users” из домена office.local:
dsrm.exe "CN=Gregory Soul,CN=Users,DC=office,DC=local"
Удаление учетной записи пользователя с помощью Windows PowerShell
Используйте следующий PowerShell код для удаления пользователя из AD, синтаксис для примера использован такой же, как и в примере выше:
Import-Module ActiveDirectory
Remove-ADUser -Identity "CN=GSoul,CN=Users,DC=office,DC=local"
220140
Минск
ул. Домбровская, д. 9
+375 (173) 88-72-49
700
300
ООО «ИТГЛОБАЛКОМ БЕЛ»
220140
Минск
ул. Домбровская, д. 9
+375 (173) 88-72-49
700
300
ООО «ИТГЛОБАЛКОМ БЕЛ»
Доменом в Windows Server называют отдельную область безопасности компьютерной сети.
В домене может быть один или несколько серверов выполняющих различные роли. Разрешения, применяемые администратором, распространяются на все компьютеры в домене.
Пользователь, имеющий учетную запись в домене, может войти в систему на любом компьютере, иметь учетную запись на локальном компьютере не требуется.
В домене могут работать несколько тысяч пользователей, при этом компьютеры могут принадлежать к разным локальным сетям.
Несколько доменов имеющих одну и ту же конфигурацию и глобальный каталог называют деревом доменов. Несколько деревьев могут быть объединены в лес.
В домене есть такое понятие как групповая политика. Под групповой политикой понимают настройки системы, которые применяются к группе пользователей. Изменения групповой политики затрагивают всех пользователей входящих в эту политику.
Параметры групповой политики хранятся в виде объектов групповой политики (Group Policy Object, GPO). Эти объекты хранятся в каталоге подобно другим объектам. Различают два вида объектов групповой политики – объекты групповой политики, создаваемые в контексте службы каталога, и локальные объекты групповой политики.
Не будем подробно вдаваться в теорию и перейдем к практике.
Запускаем Диспетчер серверов -> «Добавить роли и компоненты».
На первой странице мастер напоминает, что необходимо сделать перед началом добавления роли на сервер. Нажмите «Далее».
На втором шаге нужно выбрать «Установка ролей и компонентов» и нажать «Далее».
Выбираем сервер, на который нужно установить Active Directory (он у нас один), «Далее».
Теперь нужно выбрать роль, которую нужно добавить. Выбираем «Доменные службы Active Directory». После чего откроется окно, в котором будет предложено установить службы ролей или компоненты, необходимые для установки роли Active Directory, нажмите кнопку «Добавить компоненты», после чего кликните «Далее».
PЗатем нажимайте «Далее», «Далее» и «Установить».
Перезапустите компьютер.
После того, как роль была добавлена на сервер, необходимо настроить доменную службу, то есть установить и настроить контроллер домена.
Настройка контроллера домена Windows Server
Запустите «Мастер настройки доменных служб Active Directory», для чего нажмите на иконку «Уведомления» в диспетчере сервера, затем нажмите «Повысить роль этого сервера до уровня контроллера домена».
Выберите пункт «Добавить новый лес», затем введите имя домена в поле «Имя корневого домена». Домены в сети Windows имеют аналогичные названия с доменами в интернете. Я ввел имя домена buzov.com. Нажимаем «Далее».
На этом шаге можно изменить совместимость режима работы леса и корневого домена. Оставьте настройки по умолчанию. Задайте пароль для DSRM (Directory Service Restore Mode – режим восстановления службы каталога) и нажмите «Далее».
Затем нажимайте «Далее» несколько раз до процесса установки.
Когда контроллер домена установиться компьютер будет перезагружен.
Добавление и настройка групп и пользователей в домене Windows Server
Теперь нужно добавить пользователей домена, что бы присоединить к сети рабочие места сотрудников.
Отроем «Пользователи и компьютеры Active Directory». Для этого перейдите в Пуск –> Панель управления –> Система и безопасность –> Администрирование –> Пользователи и компьютеры Active Directory.
Создадим отдел «Бухгалтерия», для этого выделите название домена и вызовите контекстное меню, в котором выберите (Создать – Подразделение). Введите имя отдела (бухгалтерия) и нажмите «OK»
Подразделения служат для управления группами компьютеров пользователей. Как правило их именуют в соответствии с подразделениями организации.
Создайте учетную запись пользователя в новом подразделении. Для этого в контекстном меню нового подразделения выберите пункт Создать –> Пользователь. Пусть первым пользователем будет Бухгалтер.
После ввода имени пользователя и учетной записи нажмите «Далее». Теперь нужно ввести пароль. По умолчанию пароль должен соответствовать требованиям сложности, то есть содержать три из четырех групп символов: заглавные буквы, строчные буквы, цифры, специальные знаки ( . , + – = ? № $ и так далее). Установите параметр «Требовать смену пароля при следующем входе в систему».
Создайте учетную запись группы безопасности. Для этого в контекстном меню нового подразделения (бухгалтерия) выберите пункт (Создать – Группа). При создании новой группы безопасности необходимо ввести имя, область действия и тип группы. Область действия определяет видимость данной группы в службе каталога. Глобальная группа видна в любом домене службы каталога и ей могут назначаться привилегии доступа к ресурсам других доменов. Локальная группа видна только в своем домене, то есть ей будут доступны ресурсы только ее домена. Группы безопасности позволяют
объединять пользователей и другие группы для назначения им одинаковых привилегий на различные объекты. Группы распространения используются для рассылки сообщений, они не участвуют в разграничении прав доступа.
Теперь нужно ввести компьютер в домен и зайти под новым пользователем. Для этого на клиентском компьютере нужно указать DNS-адрес. Для этого откройте «Свойства сетевого подключения» (Пуск –> Панель управления –> Сеть и Интернет – >Центр управления сетями и общим доступом – Изменение параметров адаптера), вызовите контекстное меню подключения и выберите «Свойства».
Выделите «Протокол Интернета версии 4 (TCP/IPv4)», нажмите кнопку «Свойства», выберите «Использовать следующие адреса DNS-серверов» и в поле «Предпочитаемый DNS-сервер» укажите адрес вашего DNS-сервера. Проверьте, что задан IP-адрес и маска той же подсети, в которой находится сервер.
Присоединение компьютера к домену
Откройте свойства системы (Пуск –> Панель управления –> Система и безопасность –> Система –> Дополнительные параметры системы). Выберите вкладку «Имя компьютера» и нажмите «Изменить». Выберите «Компьютер является членом домена» и введите имя домена.
После этого необходимо ввести логин и пароль пользователя с правами присоединения к домену (обычно администратора домена). Если вы всё указали правильно, то появиться приветственное сообщение «Добро пожаловать в домен …».
Для того чтобы завершить присоединение, необходима перезагрузка.
После перезагрузки войдите в систему под доменной учётной записью пользователя, которая была создана ранее
После ввода пароля операционная система попросит вас сменить пароль.
Вернемся на сервер. Нажмите «Пуск» -> Администрирование и перейдите в окно Управления групповой политикой. Выбираем наш лес, домен, Объекты групповой политики, щелкаем правой кнопкой мыши -> создать. Называем его buh (это объект групповой политики для группы Бухгалтерия).
Теперь необходимо привязать данный объект групповой политики к созданной группе. Для этого нажмите правой кнопкой на созданное подразделение (Бухгалтерия) и выберите «Связать существующий объект групповой политики…», затем выберите созданный ранее объект в списке и нажмите «ОК».
Далее выбираем созданный объект.
Выбранный объект должен появиться в списке связанных объектов групповой политики. Для редактирования параметров, определяемых данным объектом, нажмите на него правой кнопкой и выберите «Изменить».
Установка параметров безопасности
Установка параметров безопасности — завершающий этап настройка домена и групповых политик в Windows Server.
Ограничения парольной защиты
Ограничение на параметры парольной системы защиты задаются в контексте «Конфигурация компьютера». Выберите Конфигурация Windows –> Параметры безопасности –> Политики учетных записей –> Политика паролей.
В данном разделе объекта групповой политики определяются следующие параметры:
- «Минимальный срок действия пароля» задает периодичность смены пароля.
- «Минимальная длина пароля» определяет минимальное количество знаков пароля.
- «Максимальный срок действия пароля» определяет интервал времени, через который разрешается менять пароль.
- «Пароль должен отвечать требованиям сложности» определяет требования к составу групп знаков, которые должен включать пароль.
- «Хранить пароли, используя обратимое шифрование» задает способ хранения пароля в базе данных учетных записей.
- «Вести журнал паролей» определяет количество хранимых устаревших паролей пользователя.
Тут нужно указать необходимые параметры (определите самостоятельно).
Политика ограниченного использования программ
Объекты групповой политики позволяют запретить запуск определенных программ на всех компьютерах, на которые распространяется действие политики. Для этого необходимо в объекте групповой политики создать политику ограниченного использования программ и создать необходимые правила. Как это сделать.
Выберите раздел Конфигурация пользователя –> Политики –> Конфигурация Windows –> Параметры безопасности –> Политики ограниченного использования программ. Нажмите правой кнопкой на «Политики ограниченного использования программ», далее заходим в «Дополнительные правила» и жмем правой кнопкой мыши, затем выбираем «Создать правило для пути».
После обновления объекта групповой политики на рабочей станции, политика ограниченного использования программ вступит в действие и запуск программ, соответствующих правилам, будет невозможен.
Давайте запретим использовать командную строку на клиентском компьютере.
Запрет запуска командной строки (cmd.exe).
На этом все. Если у вас остались вопросы, обязательно задайте их в комментариях.
При попытке запустить командную строку на клиентской машине вы получите сообщение.































































































