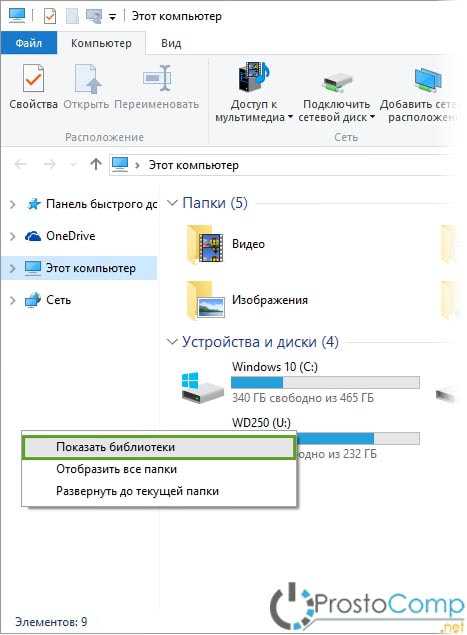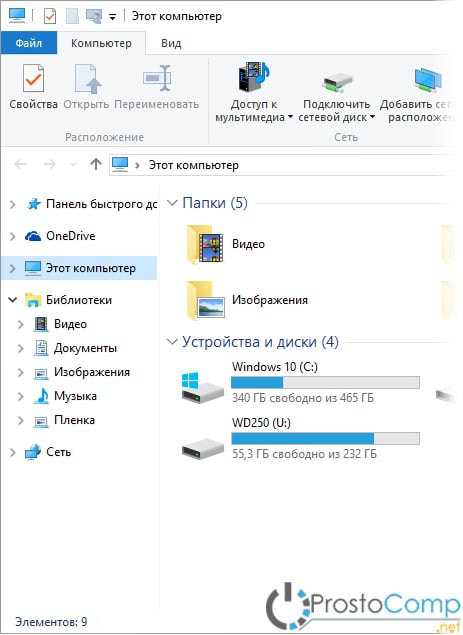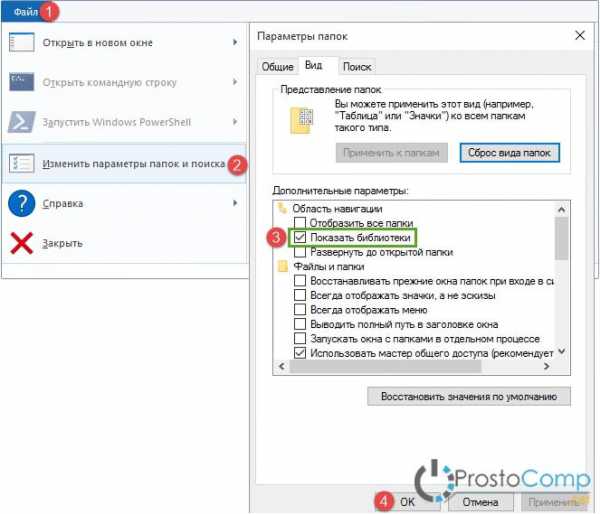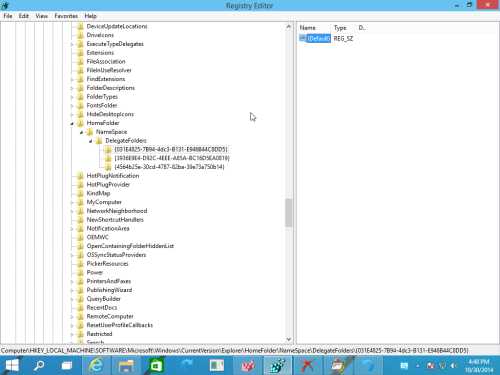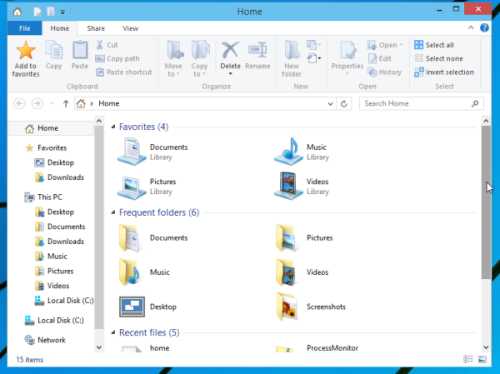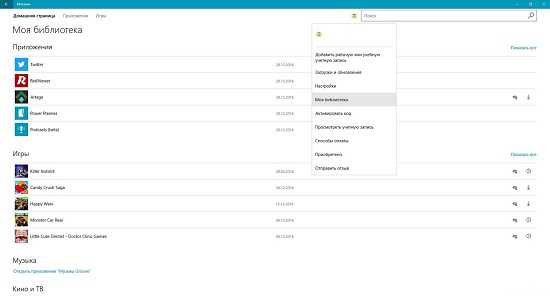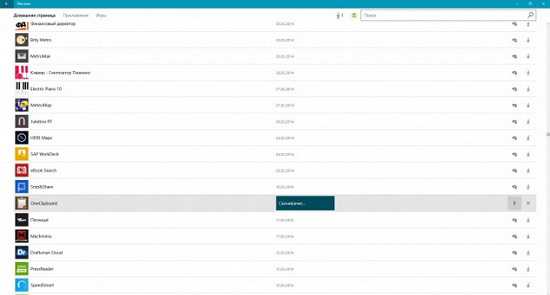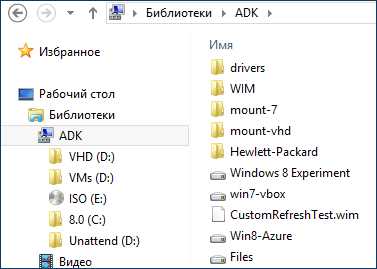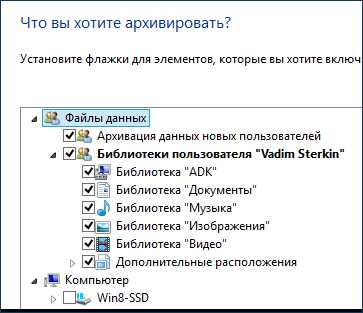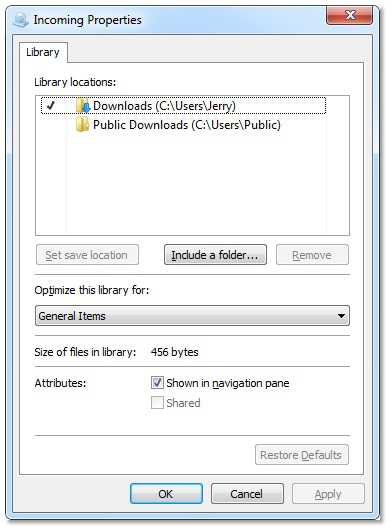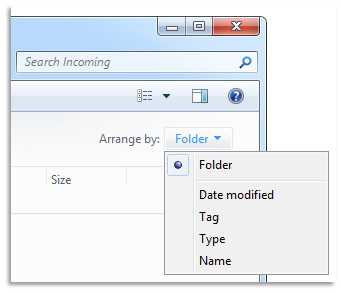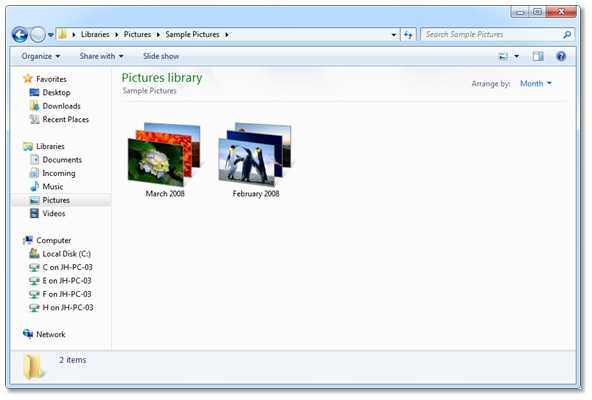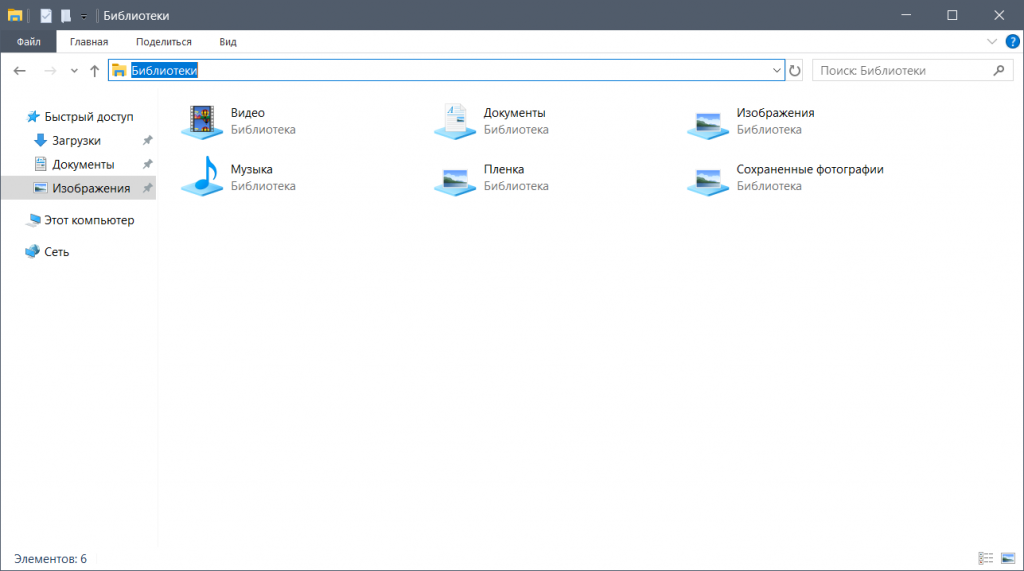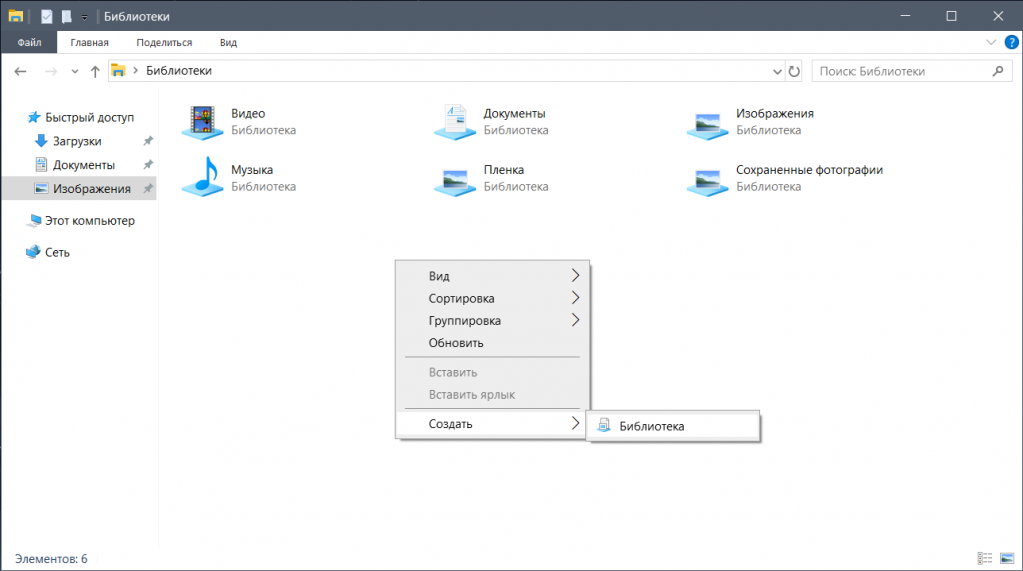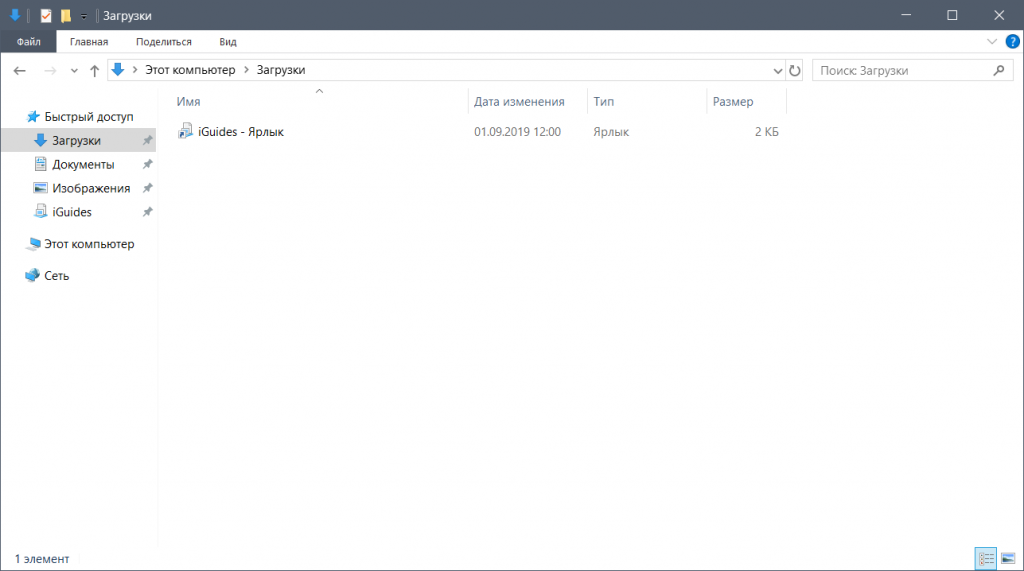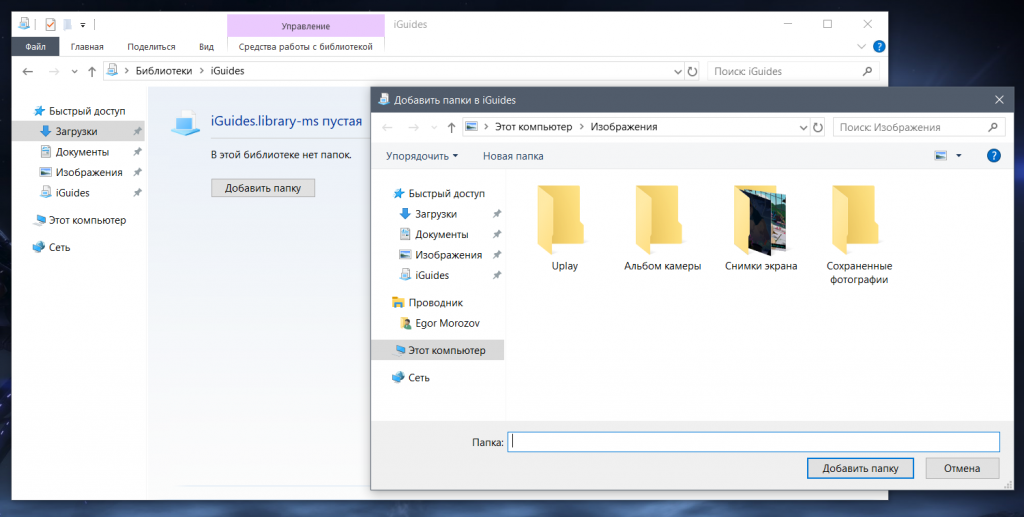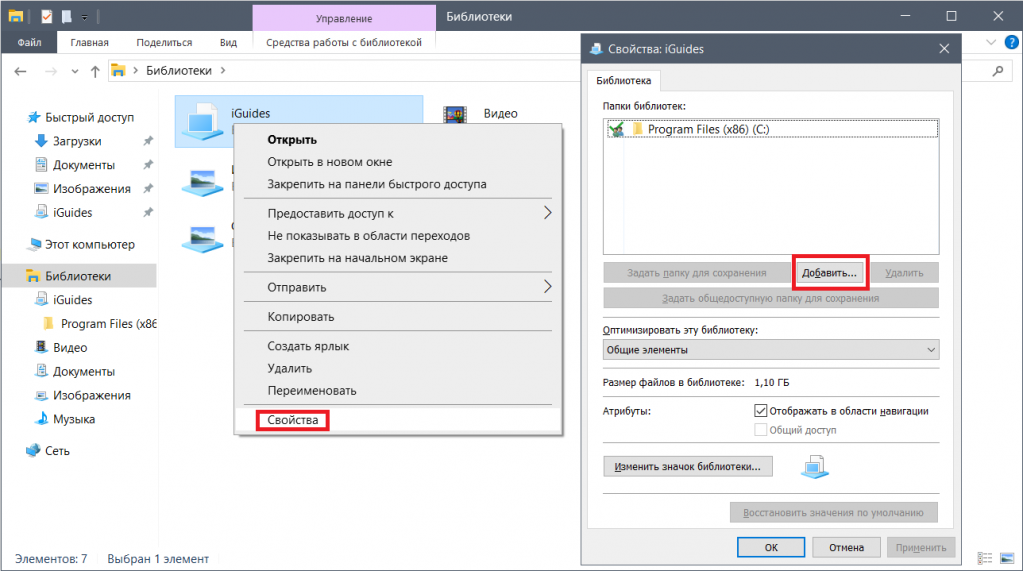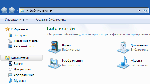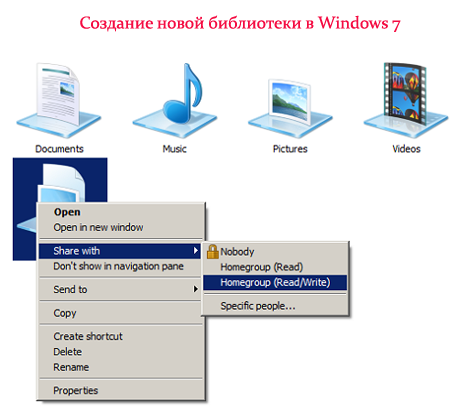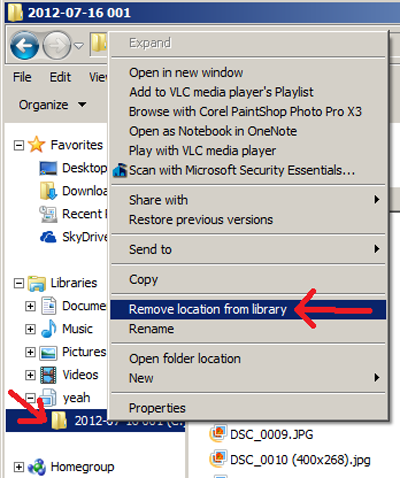В седьмой версии Windows была реализована Библиотека — компонент Проводника, позволяющий получать доступ к каталогам из единого интерфейса даже если они расположены на разных томах. В Windows 10 тоже имеется Библиотека, но по умолчанию она скрыта. Чтобы ее отобразить, на ленте Проводника следует переключиться на вкладку «Вид», нажать на иконку «Навигация» и выбрать в меню «Показать библиотеки».
В панели переходов Проводника отображается четыре папки библиотеки, а вообще их больше.
Если вы перейдете по адресу shell:Libraries, то увидите, что папок шесть: видео, изображения, пленка, сохраненные фотографии, документы и музыка. Ничего не мешает вам создать и собственную библиотеку, дать ей оригинальное имя и сменить значок. А еще вы можете привязать к одной библиотеке до 50 каталогов, расположенных на разных томах, флешках, картах памяти и даже сетевых дисках, только в последнем случае файлы в сетевом расположении не будут проиндексированы системой. А вот добавить DVD-привод не получится, дизайн Windows 10 этого не предусматривает.
Добавить папку в выбранную библиотеку можно двумя способами.
Вот первый.
Зайдите в свойства библиотеки, нажмите кнопку «Добавить» и укажите путь к ресурсу через стандартный обзор.
Столь же прост и второй способ.
Находясь в расположении shell:Libraries, переключитесь на ленте в раздел «Управление» и нажмите иконку «Управление библиотекой», в открывшемся окошке нажмите «Добавить» и укажите путь к добавляемой папке.
Вот и всё, выбранные каталоги будут закреплены в вашей библиотеке, из которой вы сможете быстро получать к ним доступ.
Загрузка…
Чтобы создать новую библиотеку в Windows 10,
- Перейдите в папку «Библиотеки» с помощью проводника. …
- Щелкните правой кнопкой мыши пустое место и выберите в контекстном меню «Создать» -> «Библиотека».
- Введите имя, которое вы хотите для своей библиотеки.
- Дважды щелкните созданную вами библиотеку.
6 сред. 2019 г.
Как мне создать новую библиотеку?
Метод 1:
- Нажмите клавишу Windows + E, чтобы открыть проводник, и нажмите «Библиотеки».
- Щелкните правой кнопкой мыши пустую область в окне «Библиотеки», выберите «Создать» и «Библиотека».
- Назовите новую библиотеку и включите / добавьте папки в новую библиотеку.
10 ночей. 2015 г.
Где находится папка библиотеки в Windows 10?
Сначала откройте Windows / Проводник. Затем щелкните или коснитесь раздела «Библиотеки» на панели навигации в левой части окна. В Windows 10 или Windows 8.1 разверните вкладку «Главная» на ленте и нажмите или коснитесь «Новый элемент», а затем «Библиотека» в разделе «Новый». Введите имя новой библиотеки.
Как открыть библиотеки в Windows 10?
Чтобы отобразить библиотеки в проводнике, выберите вкладку «Просмотр», а затем выберите «Панель навигации»> «Показать библиотеки».
Как управлять библиотеками в Windows 10?
Как включить библиотеки в Windows 10
- Откройте «Проводник».
- Перейдите на вкладку «Просмотр».
- Щелкните меню области навигации.
- Выберите опцию Показать библиотеки. Источник: Windows Central.
- Подтвердите библиотеки на панели навигации. Источник: Windows Central.
27 сред. 2020 г.
Как создать библиотеку Windows?
Откройте проводник, нажав клавишу «Windows + E». Перейдите к папке, которую вы хотите включить в библиотеку. Щелкните его правой кнопкой мыши и выберите «Включить в библиотеку»> «Создать новую библиотеку». Теперь будет создана новая библиотека.
Чтобы отобразить свою библиотеку, запустите проигрыватель и щелкните вкладку «Библиотека». Примечание: эти ссылки подразумевают проигрыватель Windows Media 11.
Что такое библиотеки в Windows 10?
В библиотеках вы можете управлять своими документами, музыкой, изображениями и другими файлами. Вы можете просматривать свои данные так же, как в папке, или вы можете просматривать файлы, упорядоченные по таким свойствам, как дата, тип и автор. В некотором смысле библиотека похожа на папку.
Что означает «включить в библиотеку» в Windows 10?
Когда вы включаете папку в библиотеку, файлы появляются в библиотеке, но продолжают храниться в исходных местах. Ваша фотопленка, документы, музыка, изображения, сохраненные изображения и видео библиотеки находятся в скрытой папке% AppData% MicrosoftWindowsLibraries.
В чем разница между библиотекой и папкой?
Папка — это контейнер для хранения файлов; библиотека обеспечивает единое представление нескольких папок и их содержимого. Пояснение / ссылка: Объяснение:… Скорее, библиотека обеспечивает единое агрегированное представление нескольких папок и их содержимого.
В чем разница между диском и папкой?
Ответ: Ответ: Все данные на вашем жестком диске состоят из файлов и папок. Основное различие между ними заключается в том, что в файлах хранятся данные, а в папках хранятся файлы и другие папки. Папки, часто называемые каталогами, используются для организации файлов на вашем компьютере.
Как мне добавить папку в мою библиотеку?
Чтобы добавить папку в библиотеку
Если папка находится на внешнем жестком диске, убедитесь, что диск подключен к вашему ПК и вы можете его открыть. Если вы просматриваете страницу «Новая библиотека» в проводнике, коснитесь или щелкните «Включить папку», выберите папку, а затем коснитесь или щелкните «Включить папку». Готово.
Как мне добавить значки в мою библиотеку в Windows 10?
Чтобы изменить значок новой библиотеки с помощью ленты проводника
- Откройте библиотеки в проводнике (Win + E).
- Выберите новую библиотеку, значок которой вы хотите изменить, щелкните / коснитесь вкладки «Управление средствами библиотеки» и щелкните / коснитесь значка «Изменить» на ленте. (…
- Найдите и выберите нужный значок, затем нажмите / коснитесь ОК. (
6 апр. 2017 г.
Как скрыть библиотеки в Windows 10?
Скрытие или отображение библиотек в области навигации проводника
1 Откройте проводник (Win + E). A) Щелкните / коснитесь Показать библиотеки, чтобы проверить это. Это значение по умолчанию. A) Щелкните / коснитесь Показать библиотеки, чтобы снять флажок.
Как просмотреть все файлы в Windows 10?
Поиск в проводнике: откройте проводник на панели задач или щелкните правой кнопкой мыши меню «Пуск» и выберите «Проводник», затем выберите место на левой панели для поиска или просмотра. Например, выберите «Этот компьютер», чтобы просмотреть все устройства и диски на вашем компьютере, или выберите «Документы», чтобы искать только файлы, хранящиеся на нем.
Кастомизация библиотек Windows 10. Кроме тех папок, что мы добавили в библиотеки в предыдущей статье, вы можете добавить ещё много папок. А также вы можете изменить место хранения данных в библиотеке при добавлении в неё элементов.
Содержание:
- 1 Кастомизация библиотек
- 1.1 Добавление папки в библиотеку
- 1.2 Изменение места сохранения библиотеки по умолчанию
- 1.3 Кастомизация библиотеки тегами
- 1.4 Создание собственной библиотеки
Кастомизация библиотек
Наиболее частое изменение, которое люди вносят в свои библиотеки — это добавление новой папки в библиотеку изображений или музыки.
Добавление папки в библиотеку
Как правило, у всех нас есть, разбросанные в нескольких местах, либо на своём компьютере, либо в своей же сети, изображения или музыка.
Вот как легко добавить папку с ними в библиотеку:
- Используя проводник, перейдите к папке, которую вы хотите добавить. Она может быть расположена где угодно.
- Щёлкните правой кнопкой мыши папку, выберите «Включить в библиотеку» и выберите желаемую библиотеку. На рисунке ниже, в библиотеку изображений добавляется, расположенная на другом компьютере в общедоступном месте, папка From iPhone 6.
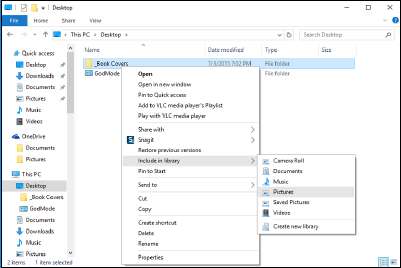
- Вернитесь в библиотеку и убедитесь, что папка добавлена правильно. На следующем рисунке видно, что папка From iPhone 6, которая находится на другом компьютере, теперь находится в библиотеке изображений.
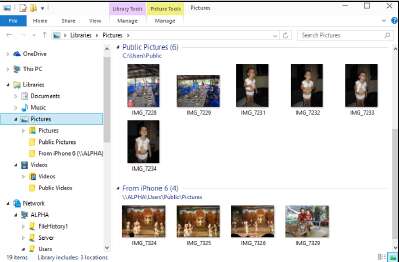
Важно понимать, что Windows ничего не перемещает. Фотографии все ещё находятся на своём старом месте — даже на другом компьютере. Но библиотека была расширена за счёт включения папки в удалённом месте. Если вы выполните поиск в своей библиотеке изображений, в этом случае Windows будет проверять содержимое не только папок Pictures и PublicPictures, но также и папки From iPhone 6 — будь то на вашем диске C:, внешнем жёстком диске, SD-карте или где-нибудь в вашей сети. Практически где угодно.
Библиотеки не являются эксклюзивными. Для кастомизации библиотек, вы можете поместить одну папку в несколько библиотек. Вы можете поместить папку в одну библиотеку, а подпапку этой папки в другую. Вы даже можете поместить в свою библиотеку папку OneDrive. Если вы когда-нибудь захотите удалить папку из библиотеки, щёлкните правой кнопкой мыши в левой части панели навигации имя папки и выберите «Удалить местоположение из библиотеки».
Изменение места сохранения библиотеки по умолчанию
Библиотеки — это библиотека, которая содержит библиотеки. Когда вы перетаскиваете, копируете или перемещаете файл (или папку) в библиотеку, файл (или папка) должен физически куда-то попасть — он должен быть помещён в реальную физическую папку.
Например, если вы сохраняете новое изображение под названием Dummy.pic в библиотеке изображений, Windows должна где-нибудь поместить файл Dummy.pic. Она должна поместить его в настоящую папку. Поскольку библиотека изображений не является настоящей папкой, Windows необходимо выяснить, какая папка внутри библиотеки изображений должна получить копию Dummy.pic.
Кастомизация библиотеки тегами
Хотя большинство музыкальных файлов имеют связанные с ними (по крайней мере, элементарные) теги, фотографии, обычно, тегов не имеют, кроме тех, которые ставит на них ваша камера. Данные EXIF, такие как время и дата создания снимка. И видео тоже.
Чтобы систематизировать огромные объёмы мультимедиа, вам нужно вплотную заняться тегами, индексными данными (или метаданными), которые вы можете прикрепить к каждому собственному файлу. Хотя вы не можете создать библиотеку на основе тегов, вы можете выполнять поиск по тегам, и это значительно упрощает организацию больших библиотек.
В проигрывателе Windows Media и Universal Windows Photo есть хорошие инструменты для работы с тегами. В общем, вы можете назначить свои собственные теги практически любому файлу (кроме GIF) следующим образом:
- Найдите файл в проводнике и убедитесь, что он выбран.
- Откройте панель сведений (ссылка находится под панелью предварительного просмотра) и отредактируйте теги на панели справа.
Кроме того, вы можете щёлкнуть файл правой кнопкой мыши, выбрать «Свойства» и перейти на вкладку «Сведения». Также доступно множество бесплатных программ для редактирования тегов в файлах MP3. Если вы хотите найти файл, поставьте на него метку!
Эта папка является местом сохранения библиотеки по умолчанию. Если вы настроили свои библиотеки, как описано в предыдущей статье, местом сохранения библиотеки документов будет ваша обычная старая папка Documents. Местом сохранения музыкальной библиотеки является папка «Музыка» и т. Д.
Изменить место сохранения по умолчанию для любой из библиотек легко. Вы можете поменять место сохранения музыкальной библиотеки на папку PublicMusic, и тогда, когда вы перетащите или сохраните музыку в музыкальной библиотеке, она автоматически попадает в место, где другие люди, использующие ваш компьютер, или вашу сеть, легко смогут получить к ней доступ.
Вот как изменить место сохранения по умолчанию:
- Запустите проводник и щёлкните слева ссылку Библиотеки. Появятся библиотеки.
- Слева щёлкните библиотеку. Затем вверху вкладку «Инструменты библиотеки». Откроется вкладка «Управление библиотекой» и откроет ленту «Управление библиотекой».

- Слева на панели навигации щёлкните библиотеку, которую вы хотите изменить.
- Вверху, щёлкните «Установить место для сохранения» и выберите папку, которую хотите установить в качестве места для сохранения по умолчанию. Ваши изменения вступают в силу немедленно.
Создание собственной библиотеки
Мы уже знаем, как настроить четыре библиотеки — те же четыре библиотеки, которые поставляются с Windows 7 и 8, — но вы можете добавить столько, сколько захотите.
Если у вас, например, есть информация о товаре, который вы хотите продать, вы можете создать свою собственную библиотеку. Информация может включать документы Word, электронную таблицу Excel, несколько фотографий и, возможно, одно или два видео. У вас есть документы в папке «Документы», фотографии находятся в отдельной папке в «Изображения», а видео — в отдельной папке в «Видео».
Вот как создать библиотеку, которая связывает их все вместе:
- Запустите проводник и убедитесь, что отображаются ваши библиотеки.
- Щёлкните правой кнопкой мыши любое пустое место справа и выберите «Создать» -> «Библиотека». Windows создаёт новую библиотеку, дав ей имя Новая библиотека.
- Сразу же введите имя библиотеки и нажмите Enter (или коснитесь нового значка).
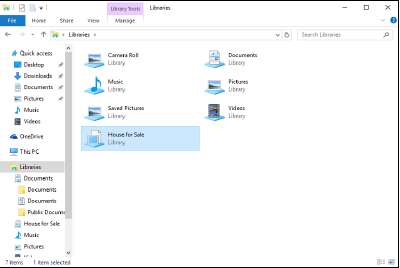
- Щёлкните кнопку «Включить папку». Windows позволяет вам выбрать первую папку.
- Перейдите к первой папке, которую вы хотите включить, и щёлкните «Включить папку». Первая папка становится папкой для сохранения по умолчанию.
- Чтобы добавить дополнительные папки в библиотеку, перейдите к папке, щёлкните правой кнопкой мыши и удерживайте, выберите «Включить в библиотеку» и выберите имя новой библиотеки. Новая библиотека появляется везде, где появляются четыре библиотеки по умолчанию, включая панель навигации слева от проводника и в контекстном меню папок.
Как в проводнике Windows 10 настроить отображение Библиотек
Задать вопрос Главная Windows Как в проводнике Windows 10 настроить отображение Библиотек
В операционной системе Windows 10 изначально не отображаются Библиотеки в навигационной панели окна Проводника. Это связанно с тем, что часть Библиотек уже находятся на Панели быстрого доступа и в Microsoft просто решили их лишний раз не дублировать.
Но все же, такая возможность предусмотрена в системе. При необходимости можно добавить к панели навигации в окне Проводника еще и Библиотеки. Существует три основных способа, позволяющих осуществить это.
Способ первый
Сделайте клик правой кнопкой мышки, по любому пустому месту в панели навигации. Затем, в раскрывшемся, меню нужно выбрать «Показать библиотеки».
Способ второй
Откройте окно Проводника и в нем, разверните меню «Файл». В этом меню необходимо нажать на «Изменить параметры папок и поиска…».
В следующем окошке нажимаем на вкладку «Вид» и ставим галочку возле надписи: «Показать библиотеки». Что бы сохранить выполненные настройки, внизу экрана нажмите кнопку «Ок».
Способ третий
В этом способе можно использовать готовый файл для изменений в реестре, который включит отображение Библиотек в окне Проводника.
Файл Show_Libraries_Explorer.reg позволяет включить отображение Библиотек. А файл Hide_Libraries_Explorer.reg отключает данную функцию в Проводнике.
Как изменить разрешение экрана в Windows 10? Что такое 4G LTE? В чем отличие? Как сделать Яндекс стартовой страницей в Opera, Chrome, Firefox и Edge? Как подключить беспроводные Bluetooth наушники к iPhone или iPad Лучший антивирус для Windows 10. Бесплатные и платные антивирусы Черный экран при включении компьютера Установка Windows 10 с флешки. Подробная инструкция Не работает интернет по сетевому кабелю от роутера Как убрать пароль при входе в Windows 10. Отключаем запрос пароля Как сбросить пароль в Windows 10
prostocomp.net
Как добавить Библиотеки (Libraries) в папку Home в Windows 10
Библиотеки — особенная часть Проводника Windows, появившаяся в Windows 7. По своей сути Библиотека — специальная папка, которая может включать в себя содержимое из разных директорий, и но при этом показывать файлы так, словно они находятся все сразу в одной, текущей открытой папке. А ещё библиотеки отлично индексируются, и поиск по ним происходит очень быстро. В Windows 7, когда вы открываете Проводник, по умолчанию как раз открывается папка Libraries. Ну а в Windows 10 появилась новая папка Home, в которой библиотек по умолчанию нет. Сейчас мы это исправим.
- Откройте редактор реестра.
- Перейдите в раздел: HKEY_LOCAL_MACHINESOFTWAREMicrosoftWindowsCurrentVersionExplorerHomeFolderNameSpaceDelegateFolders
Совет: вы можете перейти в нужный раздел реестра одним щелчком мыши.
- В разделе DelegateFolders создайте новый ключ {031E4825-7B94-4dc3-B131-E946B44C8DD5}:
- Для 64битной ОС создайте такой же ключ ещё и этом разделе: HKEY_LOCAL_MACHINESOFTWAREWow6432NodeMicrosoftWindowsCurrentVersionExplorerHomeFolderNameSpaceDelegateFolders
- Закройте все окна Проводника и снова запустите Проводник. Результат:
В этом решении есть один минус — библиотеки отображаются в группе «Избранное» (Favorites). Не очень эстетично, но решения этой проблемы я пока не нашёл.
Winreview.ru можно найти в Вконтакте, Facebook и Twitter. Присоединяйтесь!
winreview.ru
Функция «Моя библиотека» в Windows 10
Если вы любите много экспериментировать и постоянно что-то устанавливаете из Магазина Windows, а потом удаляете это, то вам скорее всего знакома ситуации, когда необходимо приложение, которым пользовался пару месяцев назад, но сей час не помнишь, какое название оно имело. Именно по этой причине, мы решили рассказать вам, что же из себя на самом деле представляет функция «Моя библиотека» в Windows 10. Возможно, вы что-то слышали о данной функции, но скорее всего, ее не использовали, а зря! Преимущество использования функции «Моя библиотека» заключается в том, что с ее помощью вы сможете увидеть список всех приложений и игр, которые вы когда либо устанавливали. Кроме того, не маловажным преимуществом данной функции является и то, что не зависимо от того, что устанавливаемое приложение было бесплатное или же платное, оно все равно будет в вашем списке. Стоит так же отметить, что для некоторых регионов «Моя библиотека» полезна еще и тем, что она позволит вам отыскать: музыкальные композиции, фильмы и сериалы. Для того, чтоб перейти в раздел Моя библиотека в Windows 10, вам необходимо использовать пользовательское меню Магазина Windows.
Обратите внимание, что попав на главную страницу «Библиотеки», вы тут же увидите последние приобретенные: приложения, игры, фильмы и музыкальные композиции. Для того, чтоб перейти к более полному списку, необходимо нажать на кнопку «Показать все». Искать тут установленные, а потом удаленные приложения, невероятно удобно, так как вы будите видеть в списке не просто иконку приложения, но еще и полное его название. Тут же будет присутствовать дата совершенной вами покупки, а так же будет присутствовать функция для повторной установки и возможность скрыть приложение из Библиотеки.
Если искомое вами приложение доступно для установки на используемое в данный момент приложения, вам просто нужно кликнуть по ↓ (Скачать приложение), что автоматически позволит запустить его установку, которую возможность будет отследить даже не выходя из «Библиотеки». Если же вы используете в данный момент устройство, которое отличается от того, на которое ранее вы устанавливали приложение, тогда необходимо просто кликнуть по ↓ (Скачать приложение) и вы будите автоматически перенаправлены на страницу с приложение в Магазине Windows, где возможно будет найти необходимую для установки версию приложения.
Таким образом, функция «Моя библиотека» в Windows 10 позволяет любому пользователю достаточно быстро производить восстановление сразу нескольких ранее удаленных приложений.
P.S. Если вы используете Магазин Windows достаточно активно и продолжительное время, то вам стоит понимать, что в некоторых ситуациях, на загрузку списка вам может потребоваться несколько минут, так как будет производиться сбор информации, которой может быть достаточно много.
gold-nm.biz
Как освоить библиотеки Windows за 5 минут
Библиотеки Windows – это, наверное, одна из самых «бесполезных» возможностей управления файлами в Windows. Беру в кавычки, потому что большинство людей не извлекает из них никакой пользы. Попробуем извлечь?
Бьюсь об заклад, среди читателей блога тоже не много тех, кто находит применение библиотекам. Хотя их концепция очень проста, эта запись не случайно помечена тегом «нестыковки». В их реализации есть ряд неочевидных моментов, которые не способствуют популярности виртуальных папок, появившихся еще в Windows 7.
Впрочем, это не помешает мне показать вам пять практических примеров использования библиотек на основе своего опыта. Если вам нужны пошаговые инструкции, сверяйтесь с большим руководством по библиотекам Дмитрия Буланова (MVP Group Policy).
[+] Сегодня в программе
Идея библиотек и простой пример их применения

Главный принцип библиотек – отображение разных папок и их содержимого в одном месте. Проводя аналогию с книгами, представьте, что вы примчались в огромный книжный магазин за 5 минут до закрытия и вам нужно купить последний экземпляр фантастического детектива (у меня так было однажды, хотя жанр отличался :).
В магазине есть отделы фантастики и детективов, но в оба вы не успеете. Зато вы точно сумеете купить нужную книгу, если она спроецирована на полки каждого отдела.
Сопоставляя пример с Windows, отделы магазина – это библиотеки, а книги – это ваши папки.
Библиотеки чем-то похожи на глобальные жесткие ссылки, но в данном случае действие распространяется на папки и реализовано в оболочке, нежели в файловой системе.
Да, можно просто создать папку и видеть в одном месте все вложенные в нее папки, но не всегда это удобно. Например, у меня есть библиотека ADK, в которой собрано все необходимое для экспериментов с виртуальными машинами, включая развертывание.
Обратите внимание, что туда входит содержимое с трех разных дисков, причем физических:
- инструменты и документация ADK, установленного на системный раздел
- виртуальные машины и VHD, находящиеся на втором SSD
- подключенные и собранные образы, занимающие много места, а потому размещенные на HDD
Это позволяет мне создать одну точку входа в основные папки вместо трех отдельных ярлыков.
Библиотеки хорошо интегрированы в проводник, в том числе в окна «Открыть» и «Сохранить как» старого и нового вида, что значительно ускоряет навигацию.
Другими словами, вам будет всегда достаточно пары щелчков мышью, чтобы перейти в нужную папку для открытия или сохранения файла.
Давайте посмотрим на другие примеры.
1. Единый вид для всех папок

Это очень популярный вопрос, на который я неоднократно отвечал в форуме. Но я не припоминаю, чтобы ответ хоть кого-то удовлетворил 
Все папки библиотеки имеют один и тот же вид, причем он запоминается отдельно для окон проводника и «Открыть» / «Сохранить как».
Нестыковка же в том, что этот вид применяется только в том случае, если вы заходите в папку из библиотеки или с помощью ярлыка, ведущего внутрь библиотеки! Если же открывать ее по прямому пути, отображается вид, заданный для папки.
Этот эксперимент поможет вам убедиться в наличии двух разных видов папки, а также в том, что ярлыки тоже могут быть двух типов – на папку отдельно или в библиотеке!
- Откройте в любой библиотеке любую папку и перетащите ее в избранное проводника. Это ярлык на папку в библиотеке.
- Щелкните правой кнопкой мыши по той же папке в библиотеке, выберите «Перейти в расположение папки» и снова перетащите ее в избранное. Это прямой ярлык на папку.
- Измените вид папки по каждой из ссылок.
Когда вы изменяете вид в библиотеке, он применяется ко всем остальным ее папкам. Но этого не происходит, когда вы изменяете вид по прямому ярлыку.
Бонус: Как изменить значок папки, входящей в библиотеку
Любопытно, что свойства ярлыков в проводнике выглядят одинаково, а их различия скрывает бинарный формат LNK.
Увеличить рисунок
С помощью парсера LNK-файлов (спасибо Сергею Ткаченко за наводку о его существовании) можно экспортировать невидимые метаданные ярлыка в формат HTML или CSV и увидеть разницу.
Да, неопытный пользователь может запутаться в разных отображениях одной и той же папки, но опытный — порадуется возможности иметь два различных вида папки в зависимости от способа входа в нее.
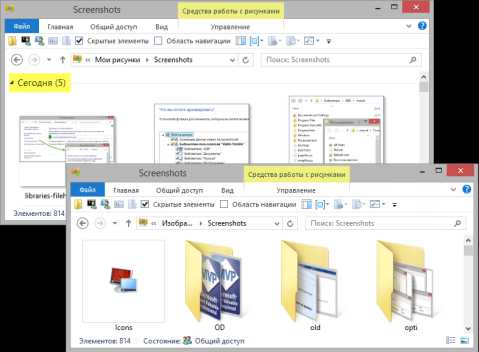
Так, у меня в избранное добавлена прямая ссылка на папку Screenshots, где снимки экрана сгруппированы по дате, чтобы новые и более нужные сейчас файлы были перед глазами (слева на рисунке выше). А в библиотеке «Изображения» я задаю более классический вид, чтобы упростить навигацию по папкам с фото.
2. Альтернатива перемещению пользовательских папок
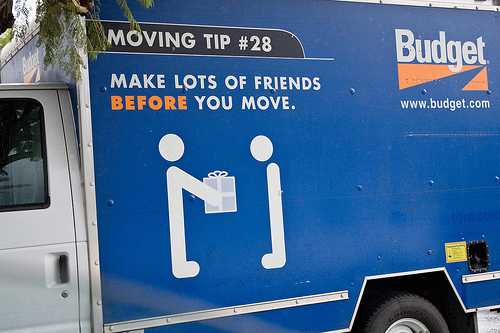
Этот пример я вскользь показывал в записи о перемещении профилей. Допустим, вы привычно храните личные файлы на другом разделе. Вместо того чтобы после установки системы перемещать папки Документы, Музыка и т.п., вы можете добавить нужные папки с другого раздела в соответствующие библиотеки.
Когда в библиотеку включается несколько папок, в ее свойствах можно задать основную папку для сохранения, причем общедоступная папка для сохранения может быть другой.
Этот способ является альтернативой перемещению папок, но не эквивалентом. Дело в том, что некоторые приложения создают в папке «Мои документы» свои подпапки, где хранят настройки (что неправильно, т.к. есть AppData) и файлы, созданные вами в этих приложениях. Например, так делает Camtasia, которой я записываю видео для блога. Однако эти папки все равно войдут в библиотеку, если не удалять оттуда стандартную папку.
В целом, даже при перемещении пользовательских папок логично не исключать их из библиотек, поскольку точки входа уже интегрированы в проводник.
3. Автоматическая синхронизация личных файлов с OneDrive

В начале работы OneDrive можно выбрать любую папку для синхронизации (стандартно предлагается %userprofile%OneDrive). Допустим, вы хотите сохранять в облаке основные документы.
Решается задача очень просто вне зависимости от того, где вы предпочитаете хранить личные файлы.
- Создайте в папке OneDrive новую папку «Документы» или символическую ссылку на папку с другого раздела так: mklink /d %userprofile%OneDriveДокументы D:Документы
- Добавьте созданную папку или ссылку в одноименную библиотеку.
- Сделайте папку основной для сохранения (см. рис. выше) и удалите оттуда стандартную папку «Мои документы».
При необходимости повторите процедуру с изображениями, рисунками и видео.
Безусловно, таким способом можно синхронизировать любые папки и без библиотек, но последние ускоряют сохранение и открытие файлов за счет точек входа в библиотеки из проводника.
4. Глобальные поисковые фильтры

Содержимое библиотек автоматически индексируется поиском Windows, а добавлять папку в библиотеку проще, нежели в параметры индексирования. Каждая библиотека служит большим поисковым фильтром, автоматически ограничивая результат своим содержимым.
Это удобно в случаях, когда файлы находятся на разных разделах, а их размещение в единой папке неудобно.
Так, вышеупомянутую папку DocumentsCamtasia Studio я добавил в библиотеку Видео, поскольку она лучше соответствует содержимому папки. А на работе я применяю библиотеки для организации файлов, относящихся к различным проектам. При этом папки с документами, которые не относятся к конкретным проектам (например, персонал и управление), могут одновременно входить в разные библиотеки.
5. Настройка резервного копирования файлов

Интеграция библиотек в Windows не ограничивается проводником и его окнами. В Windows 7 и 8 набор файлов для резервного копирования проще всего настроить с помощью библиотек.
Windows 7
В параметрах архивации Windows 7, которые также остались в Windows 8 для обратной совместимости, все библиотеки автоматически включаются в резервную копию.
Конечно, их можно исключить, равно как и добавить любые другие папки, воспользовавшись навигацией по дереву дисков компьютера.
Однако использование библиотек ускоряет настройку, поскольку позволяет быстро включить в резервную копию самые важные для вас виртуальные наборы данных. Например, достаточно создать библиотеку Архив и добавить в нее все, что вы хотите архивировать.
Windows 8
В Windows 8, где на смену старой архивации пришла история файлов, библиотеки тоже включены в резервную копию наряду с рабочим столом, избранным и файлами OneDrive. Однако принципиальная разница с Windows 7 в том, что не предусмотрена возможность добавить произвольные папки.
Действительно, в параметрах истории файлов можно лишь исключить библиотеки и папки. Я так и делаю с библиотеками, содержащими тяжелые файлы.
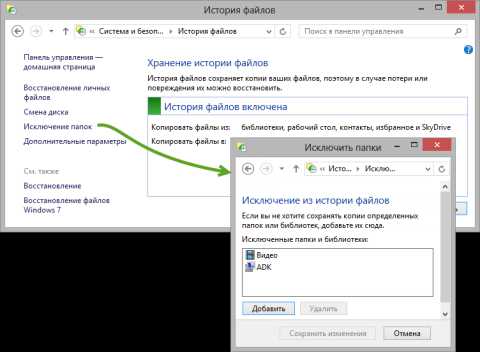
Добавить же файлы в резервную копию можно, включив их в любую из существующих библиотек, либо в созданную библиотеку Архив. Другими словами, этот прием из Windows 7 прекрасно работает и в следующей ОС Microsoft.
Опрос и дискуссия
Предположу, что мало кто из любителей двухпанельных файловых менеджеров пользуется библиотеками, хотя в том же TC ничего не мешает это делать. Однако треть читателей блога предпочитает проводник, поэтому я не теряю надежды услышать от вас в комментариях примеры использования библиотек.
Опрос же призван выявить количественные пристрастия читателей.
Результаты голосования утеряны в связи с прекращением работы веб-сервиса опросов.
www.outsidethebox.ms
Библиотеки Windows 7. Пошаговое руководство
Обновлено: Август 2020 г.
Примечание
| Полный обзор ресурсов, статей, демонстраций и руководств по Windows 7 см. на странице Трамплин к Windows 7 в техническом центре клиентских систем Windows. Загружаемую версию данного документа можно найти на странице Библиотеки Windows 7: пошаговое руководство в Центре загрузки Майкрософт (https://go.microsoft.com/fwlink/?LinkId=161915). |
В данном пошаговом руководстве содержатся инструкции, которые предоставляют краткий обзор новой функции библиотек в Windows® 7. В этих инструкциях предполагается, что пользователь не удалял библиотеки по умолчанию и образцы музыки, фотографий и видеозаписей, которые входят в состав Windows 7.
-
Откройте проводник.
-
В области навигации в разделе «Библиотеки» Windows 7 отображаются четыре библиотеки по умолчанию: «Документы», «Музыка», «Изображения» и «Видео». Щелкните каждую библиотеку, чтобы открыть ее. Каждая библиотека по умолчанию включает два расположения папок: одно из папки профиля пользователя и второе из общедоступной папки.
-
В проводнике щелкните правой кнопкой мыши Библиотеки, выберите команду Создать и щелкните пункт Библиотека.
-
Введите Входящие и нажмите клавишу ВВОД.
-
В проводнике щелкните правой кнопкой мыши библиотеку Входящие и выберите пункт Свойства. (Папку можно также добавить в библиотеку, нажав кнопку Включить папку в области сведений или щелкнув папку правой кнопкой мыши и выбрав команду Включить в библиотеку.)
-
Перейдите к папке C:UsersимяDownloads (где имя — имя пользователя) и щелкните Включение папки.
-
Нажмите кнопку Включить папку еще раз, перейдите к папке C:UsersPublicDownoads и щелкните Включение папки.
-
Убедитесь, что диалоговое окно Входящие — свойства выглядит так, как показано на рис. 1, и нажмите кнопку ОК.
Рис. 1 Создание библиотеки «Входящие»
-
В области навигации щелкните библиотеку Входящие, чтобы открыть ее. По умолчанию установлен параметр Упорядочить по: Папка.
-
В элементе управления Упорядочить по, показанном на рис. 2, щелкните пункт Дата изменения, чтобы упорядочить библиотеку «Входящие» по дате последнего изменения.
Рис. 2. Упорядочение библиотек
-
Оптимизируйте библиотеку «Входящие» для видеозаписей, выполнив следующие действия.
- Щелкните правой кнопкой мыши библиотеку Входящие и выберите пункт Свойства.
- В списке Оптимизировать эту библиотеку для щелкните Видео.
- Нажмите кнопку ОК.
-
Разверните элемент управления Упорядочить по и обратите внимание на новые варианты упорядочения: год, тип, длина и название.
-
Щелкните библиотеку Изображения.
-
В элементе управления Упорядочить по щелкните пункт Месяц, чтобы упорядочить библиотеку «Изображения» по месяцам. Обратите внимание, что изображения в проводнике упорядочены в стопки, как показано на рис. 3.
Рис. 3. Стопки библиотеки, упорядоченные по месяцам
-
Откройте папку C:UsersPublic в проводнике.
-
Щелкните правой кнопкой мыши папку Общедоступные ТВ-записи, щелкните команду Включить в библиотеку и выберите пункт Видео.
-
Откройте Блокнот, выполнив следующие действия.
- Нажмите кнопку Пуск.
- Введите Блокнот.
- Нажмите клавишу ВВОД.
-
В Блокноте щелкните команду Сохранить как в меню Файл.
-
В области навигации щелкните библиотеку Документы.
-
В текстовом поле Имя файла введите имя файла и нажмите кнопку Сохранить.
-
Закройте Блокнот.
-
Откройте библиотеку Документы в проводнике. Обратите внимание, что Блокнот сохранил документ в папке Мои документы. Это расположение для сохранения по умолчанию для библиотеки «Документы».
-
В проводнике щелкните правой кнопкой мыши библиотеку Документы и выберите пункт Свойства.
-
В списке Расположения библиотек щелкните Общие документы (C:UsersPublic) и нажмите кнопку Указать папку для сохранения.
-
Нажмите кнопку ОК.
-
Повторите инструкции по сохранению файла в библиотеке. Обратите внимание, что теперь Блокнот сохраняет документ в папке Общие документы.
-
В проводнике щелкните правой кнопкой мыши библиотеку Входящие и выберите команду Удалить.
-
Нажмите кнопку Да, чтобы подтвердить удаление библиотеки.
-
Откройте папку Downloads в проводнике. Обратите внимание, что папка и ее содержимое не удалены.
-
Откройте папку C:UsersPublicPublic Downloads в проводнике. Обратите внимание, что папка и ее содержимое не удалены.
technet.microsoft.com
Смотрите также
Содержание
- Как работать с библиотеками в Windows и зачем они нужны
- Добавляем библиотеку в Проводник Windows 10 для сохранения в «Службе архивации»
- Как в Windows 10 добавить любую папку в Библиотеки
- 2 комментария
- Кастомизация библиотек Windows 10
- Кастомизация библиотек
- Добавление папки в библиотеку
- Изменение места сохранения библиотеки по умолчанию
- Кастомизация библиотеки тегами
- Создание собственной библиотеки
- Table of Contents:
- Что такое библиотеки Windows? Что из следующего лучше всего описывает использование библиотек в Windows, и каковы преимущества их использования?
- Какие библиотеки Windows 10 по умолчанию и что внутри них?
- Какие библиотеки Windows 7 по умолчанию и что внутри них?
- Какие библиотеки Windows 8.1 по умолчанию и что внутри них?
- Как создать библиотеку в Windows
- Как добавить папки в библиотеку в Windows
- Как отсортировать содержимое библиотеки
- Как редактировать свойства библиотеки в Windows
- Как удалить папку из библиотеки в Windows
- Как удалить библиотеку в Windows
- Заключение
- Что такое библиотеки в Windows, и как их использовать для организации ваших файлов
- Что такое команда ping? что такое пинг в приложениях и играх? Как использовать пинг, в Windows?
- Что такое veracrypt и как его использовать для шифрования ваших секретов
- Обзор программы Calibre (Октябрь 2022).
Как работать с библиотеками в Windows и зачем они нужны
Как это обычно бывает, многие нововведения зачастую забываются и обнаруживаются абсолютно случайно спустя много лет. Так случилось и с библиотеками, которые появились еще в Windows 7, и с тех пор есть во всех выходящих ОС от Microsoft.
Что это и зачем нужно? Ну, что такое папка знают, думаю, все пользователи ПК. Но часто бывает, что нужная информация хранится сразу в нескольких папках, а объединить их в одну по каким-то причинам не удобно. В таком случае на помощь и приходят библиотеки — по сути это виртуальное объединение нескольких папок в одну, причем пути до них при этом не меняются.
Создать библиотеку несложно — нужно открыть проводник и в его адресной строке написать слово «Библиотеки», после чего нажать Enter:
Теперь нажмите на пустом месте правой кнопкой мыши > Создать > Библиотека:
Назовите ее и перенесите в любое удобное место: например, можно сделать ярлык на нее в любой папке, или закрепить на панели быстрого доступа:
Для того, чтобы добавить в нее папку, откройте ее двойным щелком мыши и нажмите на кнопку «Добавить папку»:
Для того, чтобы добавить еще несколько папок в библиотеку, нажмите на нее правой кнопкой мыши > Свойства, и в открывшемся окне нажмите на кнопку «Добавить»:
В итоге библиотека будет выглядеть как-то так:
Источник
Добавляем библиотеку в Проводник Windows 10 для сохранения в «Службе архивации»
Функция «История файлов» создает резервные копии всех данных, существующих в вашей учетной записи, то есть любых доступных библиотек. CHIP расскажет, как добавить в нее новую библиотеку.
Если, например, вы создали папку для важных документов на другом диске, то по умолчанию она не будет архивироваться функцией «Служба архивации».
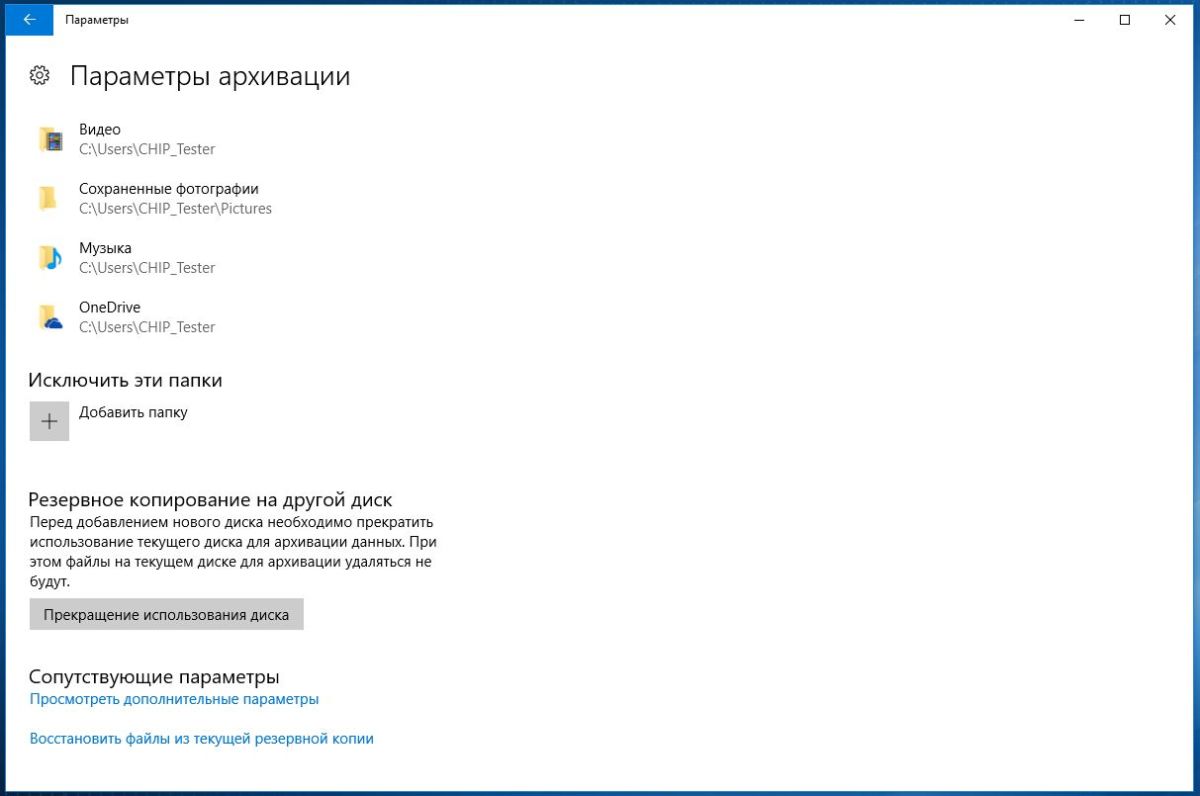

После этого функция «История файлов» также будет создавать резервные копии этих данных.
Читайте также:
Фото: компании-производители
Источник
Как в Windows 10 добавить любую папку в Библиотеки
В седьмой версии Windows была реализована Библиотека — компонент Проводника, позволяющий получать доступ к каталогам из единого интерфейса даже если они расположены на разных томах. В Windows 10 тоже имеется Библиотека, но по умолчанию она скрыта. Чтобы ее отобразить, на ленте Проводника следует переключиться на вкладку «Вид», нажать на иконку «Навигация» и выбрать в меню «Показать библиотеки».
В панели переходов Проводника отображается четыре папки библиотеки, а вообще их больше.
Добавить папку в выбранную библиотеку можно двумя способами.
Зайдите в свойства библиотеки, нажмите кнопку «Добавить» и укажите путь к ресурсу через стандартный обзор.
Столь же прост и второй способ.
Вот и всё, выбранные каталоги будут закреплены в вашей библиотеке, из которой вы сможете быстро получать к ним доступ.
2 комментария
Чтобы добавить в папку другую иконку, просто нажмите и удерживайте эту иконку, а затем перетащите ее в папку.
Шикарно! Сколько лет виндой пользуюсь, а про такую возможность даже и не догадывался )) Спасибо!
Источник
Кастомизация библиотек Windows 10
Кастомизация библиотек Windows 10. Кроме тех папок, что мы добавили в библиотеки в предыдущей статье, вы можете добавить ещё много папок. А также вы можете изменить место хранения данных в библиотеке при добавлении в неё элементов.
Кастомизация библиотек
Добавление папки в библиотеку
Как правило, у всех нас есть, разбросанные в нескольких местах, либо на своём компьютере, либо в своей же сети, изображения или музыка.
Вот как легко добавить папку с ними в библиотеку:
Библиотеки не являются эксклюзивными. Для кастомизации библиотек, вы можете поместить одну папку в несколько библиотек. Вы можете поместить папку в одну библиотеку, а подпапку этой папки в другую. Вы даже можете поместить в свою библиотеку папку OneDrive. Если вы когда-нибудь захотите удалить папку из библиотеки, щёлкните правой кнопкой мыши в левой части панели навигации имя папки и выберите «Удалить местоположение из библиотеки».
Изменение места сохранения библиотеки по умолчанию
Например, если вы сохраняете новое изображение под названием Dummy.pic в библиотеке изображений, Windows должна где-нибудь поместить файл Dummy.pic. Она должна поместить его в настоящую папку. Поскольку библиотека изображений не является настоящей папкой, Windows необходимо выяснить, какая папка внутри библиотеки изображений должна получить копию Dummy.pic.
Кастомизация библиотеки тегами
Хотя большинство музыкальных файлов имеют связанные с ними (по крайней мере, элементарные) теги, фотографии, обычно, тегов не имеют, кроме тех, которые ставит на них ваша камера. Данные EXIF, такие как время и дата создания снимка. И видео тоже.
Чтобы систематизировать огромные объёмы мультимедиа, вам нужно вплотную заняться тегами, индексными данными (или метаданными), которые вы можете прикрепить к каждому собственному файлу. Хотя вы не можете создать библиотеку на основе тегов, вы можете выполнять поиск по тегам, и это значительно упрощает организацию больших библиотек.
В проигрывателе Windows Media и Universal Windows Photo есть хорошие инструменты для работы с тегами. В общем, вы можете назначить свои собственные теги практически любому файлу (кроме GIF ) следующим образом:
Кроме того, вы можете щёлкнуть файл правой кнопкой мыши, выбрать «Свойства» и перейти на вкладку «Сведения». Также доступно множество бесплатных программ для редактирования тегов в файлах MP3. Если вы хотите найти файл, поставьте на него метку!
Эта папка является местом сохранения библиотеки по умолчанию. Если вы настроили свои библиотеки, как описано в предыдущей статье, местом сохранения библиотеки документов будет ваша обычная старая папка Documents. Местом сохранения музыкальной библиотеки является папка «Музыка» и т. Д.
Изменить место сохранения по умолчанию для любой из библиотек легко. Вы можете поменять место сохранения музыкальной библиотеки на папку PublicMusic, и тогда, когда вы перетащите или сохраните музыку в музыкальной библиотеке, она автоматически попадает в место, где другие люди, использующие ваш компьютер, или вашу сеть, легко смогут получить к ней доступ.
Вот как изменить место сохранения по умолчанию:
Создание собственной библиотеки
Вот как создать библиотеку, которая связывает их все вместе:
Источник
Table of Contents:
Что такое библиотеки Windows? Что из следующего лучше всего описывает использование библиотек в Windows, и каковы преимущества их использования?
Библиотеки помогут вам организовать все ваши файлы вместе в одном месте, независимо от того, где они хранятся. Другими словами, при использовании ПК с Windows вы можете использовать библиотеку для организации похожих файлов, которые расположены в разных местах. Это может помочь в производительности, когда вы работаете с большим количеством файлов, разбитых на несколько мест.
При открытии библиотеки File Explorer (в Windows 10 и Windows 8.1) или Windows Explorer (в Windows 7) отображает все файлы и папки, которые являются ее частью, как если бы они физически хранились внутри библиотеки. К сожалению, они отображаются по умолчанию, только в проводнике Windows 7. В Windows 10 и Windows 8.1 необходимо настроить обозреватель файлов так, чтобы они отображались вручную. Однако эту проблему можно решить относительно легко. Вам нужно только выполнить шаги, упомянутые в этом руководстве: Как вернуть библиотеки в Windows 10 и Windows 8.1.
Если библиотеки включены, у вас есть преимущество в том, что они также отображаются в диалоговых окнах « Сохранить как», чтобы вы могли быстро сохранить свою работу в соответствующей библиотеке.
Еще одно существенное преимущество использования библиотек заключается в том, что Windows автоматически их индексирует. Когда вы выполняете поиск, ваши библиотеки являются частью поискового индекса, и результаты возвращаются быстро. И последнее, но не менее важное: библиотеки используются некоторыми функциями и приложениями Windows. Например, в Windows 10 и Windows 8.1, история файлов автоматически создает резервные копии ваших библиотек, так что вы никогда не потеряете их содержимое. Некоторые приложения из Магазина Microsoft также отдают приоритет библиотекам в качестве местоположений по умолчанию для хранения и работы с файлами.
Подводя итог, вот что вы получаете за использование библиотек в Windows:
Какие библиотеки Windows 10 по умолчанию и что внутри них?
Какие библиотеки Windows 7 по умолчанию и что внутри них?
Все библиотеки по умолчанию включают две стандартные папки: пользовательскую папку, специфичную для каждой библиотеки, и общую папку, специфичную для нее. Например, библиотека « Документы» включает в себя папку « Документы » вашего пользователя и папку « Общие документы »; библиотека Music включает в себя папку « Music » вашего пользователя, папку « Public Music » и т. д.
Чтобы узнать больше об общих папках и их роли в Windows, прочитайте это руководство: Что такое общая папка и как ее использовать?
Какие библиотеки Windows 8.1 по умолчанию и что внутри них?
Однако, в отличие от Windows 7, библиотеки по умолчанию из Windows 8.1 включают только отдельные пользовательские папки для каждой из них. Они больше не включают общие папки пользователя. Это означает, что библиотека « Документы» включает только папку « Документы» пользователя, библиотека « Изображения» содержит только папку « Изображения» пользователя и т. Д.
Как создать библиотеку в Windows
В Windows 10 или Windows 8.1 разверните вкладку « Главная » на ленте и нажмите или коснитесь «Новый элемент», а затем в разделе « Библиотека» в разделе « Новый ». Введите имя новой библиотеки.
Затем введите имя библиотеки, которую вы хотите создать.
Как добавить папки в библиотеку в Windows
Теперь у вас должна быть новая, но пустая библиотека. Чтобы добавить в него папки, откройте его. Затем нажмите или нажмите «Включить папку».
Найдите свой компьютер, выберите папку, которую хотите включить, и нажмите или коснитесь «Включить папку».
После выбора папки Windows / File Explorer сканирует ее содержимое и включает ее в библиотеку.
Как отсортировать содержимое библиотеки
В пространстве библиотек каждый тип файлов имеет свой собственный набор персонализированных характеристик, которые отображаются как возможные столбцы, специфичные для каждого типа библиотеки:
Эти теги / столбцы данных можно использовать для быстрой сортировки, группировки и т. Д. Чтобы узнать больше о том, как фильтровать и группировать файлы и папки, мы рекомендуем вам прочитать это руководство: Как фильтровать, группировать и искать файлы и папки в Windows / Проводник
Как редактировать свойства библиотеки в Windows
Следующие свойства доступны для настройки:
Если вы хотите восстановить первоначальные настройки библиотеки, нажмите или коснитесь «Восстановить настройки по умолчанию».
Как удалить папку из библиотеки в Windows
Удаление папки, которая является частью библиотеки, выполняется так же, как и при удалении любой папки с вашего компьютера. Но что, если вы хотите удалить папку из библиотеки, не удаляя ее с вашего компьютера?
В Windows 7 вы также можете открыть библиотеку и перейти к папке, которую вы хотите удалить из нее. Затем щелкните правой кнопкой мыши (или нажмите и удерживайте) на нем и в контекстном меню выберите «Удалить местоположение из библиотеки».
Как удалить библиотеку в Windows
Удаление файла или папки из библиотеки означает удаление их с жесткого диска. Удаление самой библиотеки удаляет библиотеку, но не папки и файлы, которые были внутри. Поскольку библиотеки представляют собой виртуальные коллекции файлов и папок, файлы и папки библиотеки продолжают существовать на вашем жестком диске даже после удаления библиотеки.
Заключение
Что такое библиотеки в Windows, и как их использовать для организации ваших файлов
Какие библиотеки в Windows? Каковы преимущества их использования? Как создать библиотеку? Как поменять библиотеку? Как удалить библиотеку?
Что такое команда ping? что такое пинг в приложениях и играх? Как использовать пинг, в Windows?
Что такое команда ping? Что оно делает? Что такое пинг в приложениях, играх и тестах? Кто изобрел пинг? Как использовать команду ping в Windows?
Что такое veracrypt и как его использовать для шифрования ваших секретов
Когда многие люди слышат слово «шифрование», они пробегают милю, думая, что это чрезвычайно сложно. Но Veracrypt делает это просто. Вот как это использовать.
Обзор программы Calibre (Октябрь 2022).
Источник
Если, например, вы создали папку для важных документов на другом диске, то по умолчанию она не будет архивироваться функцией «Служба архивации».
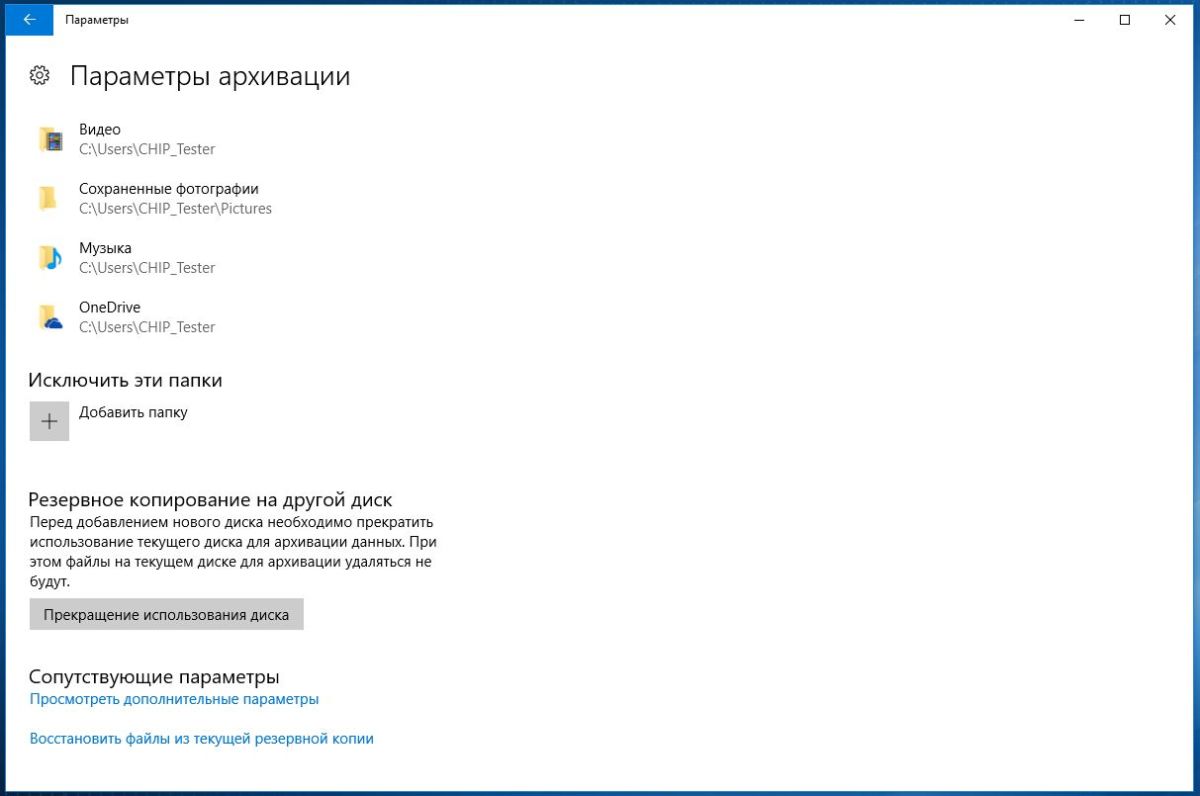

После этого функция «История файлов» также будет создавать резервные копии этих данных.
Читайте также:
- Как создать образ системы и настроить бэкап пользовательских папок
- Как очистить список последних файлов в Windows 10
Фото: компании-производители
Содержание
- Библиотеки файлов в Windows 10 – для чего они и как использовать
- Как работают библиотеки файлов Windows
- Как получить доступ к библиотекам Windows
- Просмотр коллекций Windows на панели навигации
- Создать новую библиотеку Windows
- Выберите местоположение по умолчанию для новой коллекции
- Включить папку в коллекцию Windows
- Включить сетевую папку в коллекцию Windows
- Восстановить библиотеки Windows по умолчанию
- Где находится библиотека на компьютере?
- Где хранятся библиотеки Windows?
- Что такое библиотеки в Windows?
- Что такое папка библиотек в Windows 10?
- Какие библиотеки есть на компьютере?
- В чем разница между библиотекой и папкой?
- Как мне открыть свою библиотеку на моем компьютере?
- Что такое библиотеки Windows и почему это важно?
- Какова цель библиотеки Windows?
- Как я могу добавлять или удалять папки в библиотеке?
- Как просмотреть все файлы в Windows 10?
- Как скрыть папку на моем компьютере?
- Какие бывают 4 типа библиотек?
- Почему в библиотеке используются компьютеры?
- Есть ли в библиотеках компьютеры?
- Как работать с библиотеками в Windows и зачем они нужны
- Как пользоваться библиотеками в Windows 7
- При удалении библиотеки
- Если вы удалили файлы или папки в библиотеке
- Если вы удаляете файл или папку из их исходного расположения
- Где находится библиотека на компьютере?
- Где находится папка библиотеки в Windows 7?
- Где находится библиотека в Windows 10?
- Что такое библиотека в Windows 7?
- Как создать библиотеку на компьютере?
- Как восстановить библиотеку в Windows 7?
- Как обновить библиотеку DLL Windows 7?
- Как удалить библиотеку в Windows 10?
- Как восстановить библиотеки в Windows 10?
- Как настроить библиотеки в Windows 10?
- Как добавить видео в Windows Media Player?
Библиотеки файлов в Windows 10 – для чего они и как использовать
Библиотеки файлов – особенность операционных систем Microsoft, которые позволяют просматривать в одном окне файлы, хранящиеся в разных местах. Все элементы в коллекциях Windows, на самом деле, не содержатся в одной папке, в которой они отображаются, они остаются в своём первоначальном расположении.
Библиотеки файлов доступны на всех компьютерах с Windows 10, Windows 8.1/8 и Windows 7.
Как работают библиотеки файлов Windows
Предположим, мы хотим создать фотоальбом из файлов, некоторые из которых хранятся на рабочем столе, другие – на внешнем жестком диске, третьи – в сети. Чтобы собрать все фотографии в одном окне, мы должны открыть каждую папку и переместить все содержащиеся в ней файлы в папку, которую мы хотим использовать для сбора элементов.
Используя библиотеки Windows, всё, что нам нужно сделать, – это создать новую коллекцию и сообщить Windows, какие папки следует включить в неё. Таким образом, фотографии будут оставаться физически в папках, в которых они были сохранены, но все они будут отображаться вместе в одном окне.
Коллекции Windows очень полезны, когда нам нужно собирать большие коллекции элементов, распределенных в общих сетевых папках или на внешних жестких дисках, а работать нужно на локальном диске. Они также могут упростить работу, организованную в групповых проектах, например, создав коллекцию, включающую локальные проекты и общие папки, в которые можно сохранить окончательные версии.
Как получить доступ к библиотекам Windows
Коллекции Windows можно найти в пользовательской папке. В Windows 10 библиотеками по умолчанию являются папки Документы, Изображения, Музыка,Видео.
Давайте посмотрим, как получить доступ к коллекциям Windows.
Если вместо этого мы хотим получить прямой доступ к конкретной коллекции через окно «Выполнить», введите:
Просмотр коллекций Windows на панели навигации
Если вы не хотите использовать команду «Выполнить» или предпочитаете более быстрый доступ к коллекциям Windows, то можете выбрать их просмотр непосредственно в области навигации, левая панель присутствует в каждой папке операционной системы.
В появившемся меню нажмите Показать библиотеки.
Если на панели навигации вы не хотите видеть все предопределенные библиотеки, а только некоторые из них, поступите таким образом:
Создать новую библиотеку Windows
Мы можем создавать новые коллекции файлов, как нам угодно.
Давайте посмотрим, как создать новую коллекцию Windows.
Выберите местоположение по умолчанию для новой коллекции
Перед копированием, перемещением или сохранением файлов в новой коллекции, которую мы только что создали, мы должны включить любую папку в коллекцию, чтобы коллекция имела путь к хранилищу файлов. Эта папка станет папкой, в которую будут сохраняться файлы из новой коллекции.
Включить папку в коллекцию Windows
Давайте теперь посмотрим, как добавлять другие папки в новую библиотеку Windows.
Важно: вы можете включить в коллекцию максимум 50 папок. Если мы включим папку в коллекцию, а затем удалим папку из её исходного расположения, папка больше не будет доступна в коллекции.
Включить сетевую папку в коллекцию Windows
Чтобы включить сетевую папку в коллекцию Windows, мы должны сначала добавить её в поисковый индекс. Если папка уже проиндексирована на ПК, на котором она была заархивирована, её можно будет включить непосредственно в коллекцию.
Восстановить библиотеки Windows по умолчанию
Чтобы завершить руководство, мы объясним, как восстановить стандартные библиотеки Windows, если они были повреждены или удалены по ошибке.
Источник
Где находится библиотека на компьютере?
Сначала откройте Windows / Проводник. Затем щелкните или коснитесь раздела «Библиотеки» на панели навигации в левой части окна. В Windows 10 или Windows 8.1 разверните вкладку «Главная» на ленте и нажмите или коснитесь «Новый элемент», а затем выберите «Библиотека» в разделе «Новый». Введите имя новой библиотеки.
Где хранятся библиотеки Windows?
Чтобы получить доступ к библиотекам в Windows 7, введите библиотеки в поле поиска в меню «Пуск» и нажмите Enter. В проводнике откроются библиотеки по умолчанию в Windows 7: документы, музыка, изображения и видео. В любое время, когда вы находитесь в проводнике Windows, вы можете получить доступ к библиотекам из области навигации.
Что такое библиотеки в Windows?
Библиотеки — это виртуальные контейнеры для пользовательского контента. Библиотека может содержать файлы и папки, хранящиеся на локальном компьютере или в удаленном хранилище. В проводнике Windows пользователи взаимодействуют с библиотеками аналогично тому, как они взаимодействуют с другими папками.
Что такое папка библиотек в Windows 10?
В библиотеках вы можете управлять своими документами, музыкой, изображениями и другими файлами. Вы можете просматривать свои данные так же, как в папке, или вы можете просматривать файлы, упорядоченные по таким свойствам, как дата, тип и автор. В некотором смысле библиотека похожа на папку.
Какие библиотеки есть на компьютере?
В информатике библиотека — это набор энергонезависимых ресурсов, используемых компьютерными программами, часто для разработки программного обеспечения. Сюда могут входить данные конфигурации, документация, справочные данные, шаблоны сообщений, предварительно написанный код и подпрограммы, классы, значения или спецификации типов.
В чем разница между библиотекой и папкой?
Библиотека — это контейнер для хранения файлов; папка обеспечивает единое представление нескольких папок и их содержимого.
Как мне открыть свою библиотеку на моем компьютере?
Как включить библиотеки в Windows 10
Что такое библиотеки Windows и почему это важно?
Для необразованного глаза библиотеки Windows — это просто удобные места для хранения файлов данных, таких как документы, электронные таблицы, изображения, музыка и видео. И они удобны. Они упрощают поиск, систематизацию и резервное копирование наиболее важных файлов на жестком диске.
Какова цель библиотеки Windows?
Библиотеки Windows — это централизованное место для объединения всех связанных файлов из разных папок или разных компьютеров. Точнее, библиотеки — это набор ярлыков для местоположений исходного файла или папки, которые могут располагаться либо на локальном компьютере, либо на сетевом диске.
Как я могу добавлять или удалять папки в библиотеке?
Чтобы удалить папку из библиотеки
Как просмотреть все файлы в Windows 10?
Поиск в проводнике: откройте проводник на панели задач или щелкните правой кнопкой мыши меню «Пуск» и выберите «Проводник», затем выберите место на левой панели для поиска или просмотра. Например, выберите «Этот компьютер», чтобы просмотреть все устройства и диски на вашем компьютере, или выберите «Документы», чтобы искать только файлы, хранящиеся на нем.
Как скрыть папку на моем компьютере?
Как сделать скрытый файл или папку на компьютере с Windows 10
Какие бывают 4 типа библиотек?
По режиму обслуживания читателей; библиотеки делятся на четыре типа:
Почему в библиотеке используются компьютеры?
В основном библиотечные компьютерные системы / компьютерные ресурсы используются в академических, образовательных и исследовательских целях. Основными пользователями компьютерной системы / компьютерных ресурсов библиотеки являются нынешние студенты Santiago Canyon College (SCC).
Есть ли в библиотеках компьютеры?
Новые данные показывают, что 98,9 процента всех публичных библиотек предлагают бесплатный публичный доступ к компьютерам и Интернету — рост более чем на 400 процентов с 1996 года, когда это было только в одной из четырех библиотек.
Источник
Как работать с библиотеками в Windows и зачем они нужны
Как это обычно бывает, многие нововведения зачастую забываются и обнаруживаются абсолютно случайно спустя много лет. Так случилось и с библиотеками, которые появились еще в Windows 7, и с тех пор есть во всех выходящих ОС от Microsoft.
Что это и зачем нужно? Ну, что такое папка знают, думаю, все пользователи ПК. Но часто бывает, что нужная информация хранится сразу в нескольких папках, а объединить их в одну по каким-то причинам не удобно. В таком случае на помощь и приходят библиотеки — по сути это виртуальное объединение нескольких папок в одну, причем пути до них при этом не меняются.
Создать библиотеку несложно — нужно открыть проводник и в его адресной строке написать слово «Библиотеки», после чего нажать Enter:
Теперь нажмите на пустом месте правой кнопкой мыши > Создать > Библиотека:
Назовите ее и перенесите в любое удобное место: например, можно сделать ярлык на нее в любой папке, или закрепить на панели быстрого доступа:
Для того, чтобы добавить в нее папку, откройте ее двойным щелком мыши и нажмите на кнопку «Добавить папку»:
Для того, чтобы добавить еще несколько папок в библиотеку, нажмите на нее правой кнопкой мыши > Свойства, и в открывшемся окне нажмите на кнопку «Добавить»:
В итоге библиотека будет выглядеть как-то так:
Источник
Как пользоваться библиотеками в Windows 7
Библиотека Windows 7 физически не магазин, а контролирует и организует содержание, так что вы можете легко получить к ней доступ. Библиотека собирает файлы из разных мест, и отображает их в виде одной коллекции, не перемещая их оттуда, где они хранятся.
Как использовать библиотеки
Для использования библиотеки в Windows 7, Вы не обязаны начинать с нуля, так как есть 4 библиотеки по умолчанию.
• Библиотека документов: В этом разделе библиотека, которая принимает все текстовые файлы и документы. Она может быть в виде презентации, электронных таблиц или любого другого типа файлов. Любой из скопированных, перемещённых или даже сохраненных текстовых документов будет автоматически перенесён в папку » Мои документы».
• Библиотека изображений: Эта библиотека позволяет организовать все ваши цифровые фотографии в одном месте, из любого источника, например, с помощью цифровых камер, сканеров или любого аналогичного устройства.
• Музыкальная библиотека: Эта папка необходима для хранения всех цифровых видов музыки на дисках, таких как аудио компакт-диск, загруженный элемент или скопированный объект с помощью любого цифрового источника. Файлы, сохраненные, перемещены или скопированные в музыкальную библиотеку попадают в папку «Моя музыка».
• Видеотека: Всё видео, которое вы возьмете с помощью цифровой камеры или через интернет-источник или скопируете с CD/DVD будет собираться в видео-библиотеку.
Где находятся библиотеки в Windows 7?
1. Перейдите к меню » Пуск» и, нажмите на Компьютер.
3. В меню Навигация слева вы увидите Библиотеки. Нажмите на ссылку, чтобы увидеть 4 основных раздела библиотеки.
Примечание: Если в меню навигации слева не видно библиотеки, нажмите на организацию, расположенную в верхней части, затем макет, затем переходы.
Создание новой библиотеки в Windows 7
Библиотеки существуют для того, чтобы организовать ваши разные файлы из разных мест без их фактического перемещения формы их исходного местоположения. Иногда файлы, которые вы хотите организовать что-то более определенное, и вы должны создать новую библиотеку.
1. Чтобы получить библиотеку следуйте инструкции выше.
2. Вы увидите кнопку Новая библиотека. Щёлкните на этой.
3. После того, как вы щёлкните кнопку в левой панели, появится новая папка. Введите её имя. Я назвал рабочие файлы.
4. Теперь дважды щелкните на Новая папка и вам будет предложено выбрать папку, включающую в себя в этой библиотеке.
5. Если вы хотите включить более одной папки здесь, просто повторите шаги.
Доля библиотеки
1. Щёлкните правой кнопкой мыши на библиотеке, которой вы хотите поделиться.
2. Выберите в меню Поделиться с.
3. Вы можете поделиться с домашней группой только для чтения, домашняя группа-чтение и запись, или конкретными людьми.
Поиск файлов и документов
Большинство компьютеров могут иметь огромное количество файлов и попытка искать один конкретный документ или файл может быть кошмаром. К счастью, у нас есть окно поиска, чтобы помочь вам в этом утомительном и сложном занятии.
Чтобы облегчить поиск нужного файла, окно поиска расположено в верхнем правом углу любого окна проводника Windows. Если вы хотите найти определенную папку или документ, вы можете открыть библиотеку и ввести в данном поле поиска. Теперь поле поиска будет фильтровать файлы с текстом и типом файла который вы ищете, по соответствующим именам файлов или типу, они будут отображаться в результатах.
Копирование и перемещение документов и файлов
Наиболее простой и часто используемый метод копирования, а также перемещения файлов «drag and drop», где вы открываете папку, содержащую контент, который вы хотите переместить или скопировать, а затем открыть место, в которое вы хотите переместить в другое окно. Наконец, Вы перетащите файлы из одной в другую папку и в конечном итоге операция будет выполнена. Но иногда вы хотите изменить конкретную библиотеку по умолчанию, как место сохранения, которое определяет, где будет храниться файл, когда он перемещается или копируется в библиотеку.
Изменить место сохранения по умолчанию
Удаление файлов и папок из библиотеки
Это может показаться непонятным, так как мы предполагаем, что библиотека-это не хранение файлов.
При удалении библиотеки
Выше мы показали, как создать библиотеку, так допустим, теперь вы хотите удалить библиотеку после добавления папки. Всё, что вам необходимо сделать, это пройти в библиотеку, щёлкнуть на ней правой кнопкой и выбрать «Удалить». После этого библиотека будет перемещена в корзину. Файлы в этой библиотеке были доступны только там и больше там не хранятся, поэтому они все равно будут в их исходном местоположении.
Если вы удалили файлы или папки в библиотеке
Если вы входите в библиотеку и удаляете в ней файлы и папки из библиотеки, то они также будут удалены и из своих исходных мест. Когда вы хотите удалить файл или папку из библиотеки, что вам нужно сделать, это правильно, удалив её в правильном направлении. Вам определенно не следует идти на удаление папок и файлов, когда вы находитесь в библиотеках.
Чтобы удалить папку из библиотеки:
1. В левой панели меню, правой кнопкой мыши на папке, которую вы хотите удалить.
2. Затем выбрать Удалить расположение из библиотеки.
Если вы удаляете файл или папку из их исходного расположения
При добавлении папки в библиотеку, а затем удалении папки из исходного расположения, эта папка больше не доступна в библиотеке. Она не будет отображаться в библиотеке, потому что вы удалили её с компьютера.
Источник
Где находится библиотека на компьютере?
Находятся библиотеки в «Моём компьютере», откройте его через «Пуск» или значок на рабочем столе. Слева мы увидим папку «Библиотеки». Да, по сути это обычные папки. И кстати, по умолчанию у нас уже есть четыре библиотеки: видео, документы, изображения и музыка.
Где находится папка библиотеки в Windows 7?
По умолчанию папка Библиотеки открывается при нажатии значка Проводника на панели задач Windows 7. В дополнение к предопределенным библиотекам можно создать свои собственные.
Где находится библиотека в Windows 10?
В Windows 10 тоже имеется Библиотека, но по умолчанию она скрыта. Чтобы ее отобразить, на ленте Проводника следует переключиться на вкладку «Вид», нажать на иконку «Навигация» и выбрать в меню «Показать библиотеки». В панели переходов Проводника отображается четыре папки библиотеки, а вообще их больше.
Что такое библиотека в Windows 7?
Библиотекой в windows 7 называются место, где есть возможность управлять различными файлами – тестовыми, музыкальными, картинками, видео и другими. … Это качественное отличие библиотеки от простых папок. Каждая библиотека отслеживает папки, которые выбраны для работы с ней и содержат нужные файлы.
Как создать библиотеку на компьютере?
Создание новой библиотеки файлов в системе Windows
Как восстановить библиотеку в Windows 7?
Для того чтобы восстановить исходное состояние библиотек, выполните следующие действия:
Как обновить библиотеку DLL Windows 7?
Как удалить библиотеку в Windows 10?
Удаление папок из библиотеки
На панели в левой части проводника перейдите в Библиотеки, чтобы найти библиотеку, из которой необходимо удалить папку. В разделе Средства работы с библиотекой выберите Управление > Управление библиотекой, укажите папку для удаления, а затем нажмите Удалить > ОК.
Как восстановить библиотеки в Windows 10?
Как настроить библиотеки в Windows 10?
Откройте окно Проводника и в нем, разверните меню «Файл». В этом меню необходимо нажать на «Изменить параметры папок и поиска…». В следующем окошке нажимаем на вкладку «Вид» и ставим галочку возле надписи: «Показать библиотеки». Что бы сохранить выполненные настройки, внизу экрана нажмите кнопку «Ок».
Для этого щелкните правой кнопкой мыши на папке «Видео», выберите «Свойства», в открывшемся окне нажмите кнопку «Добавить папку» и затем выберите и добавте свою папку «Кино» в библиотеку. После этого все Ваши фильмы появятся и в проигрывателе.
Источник