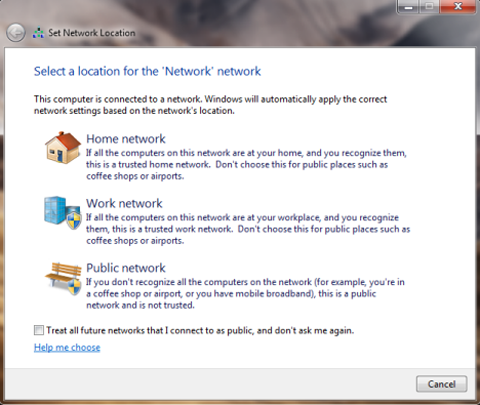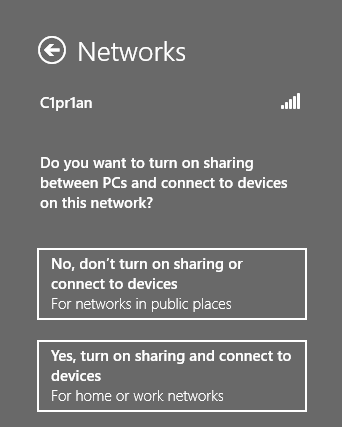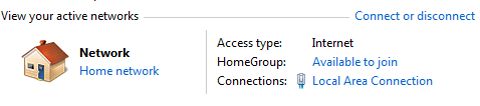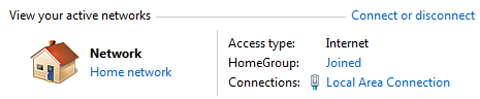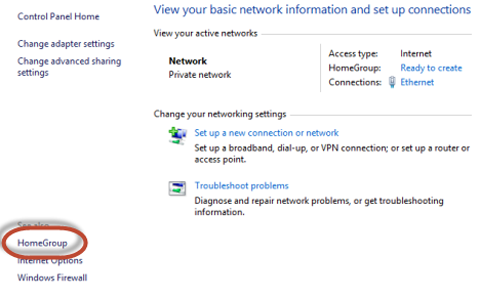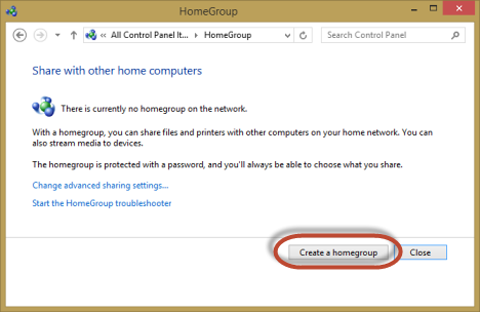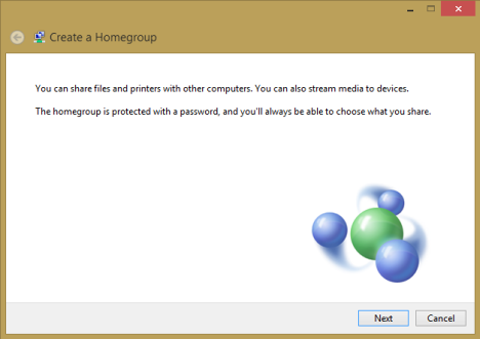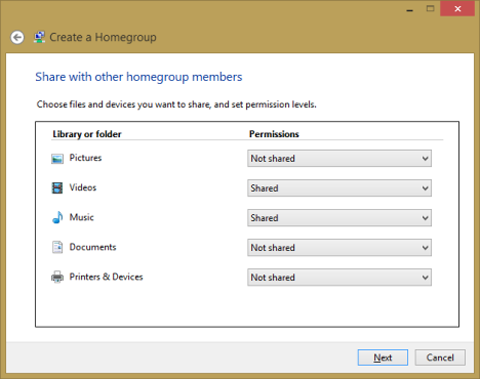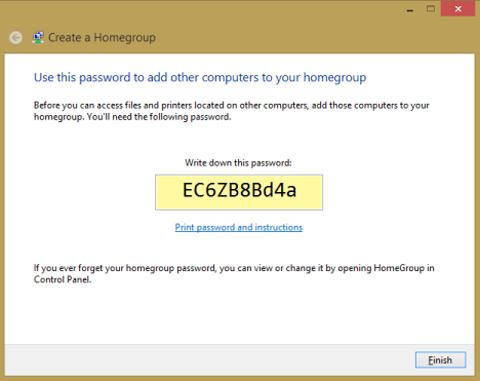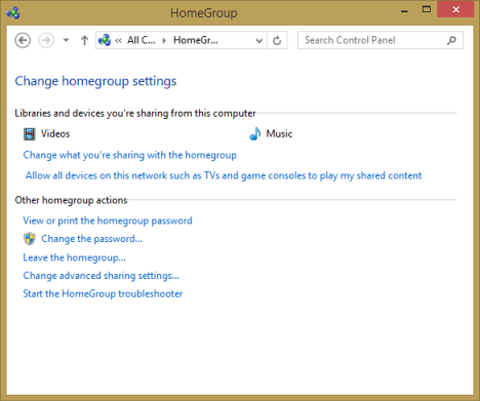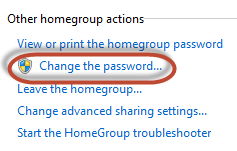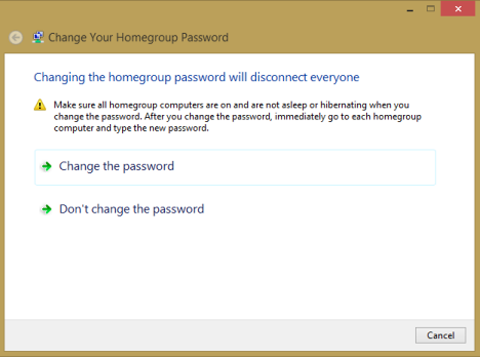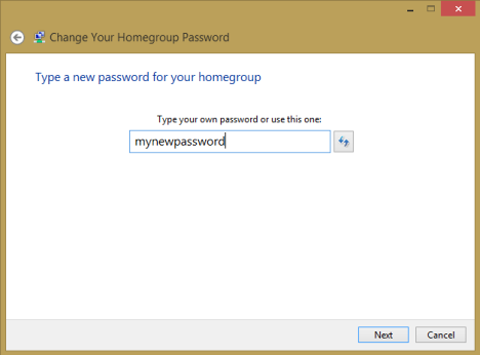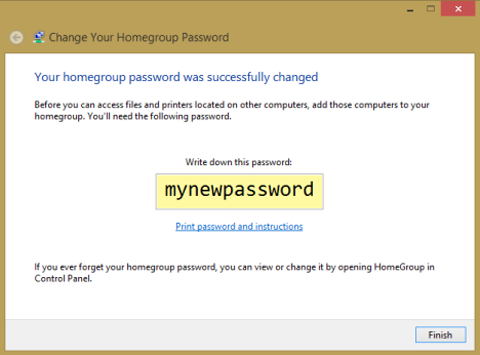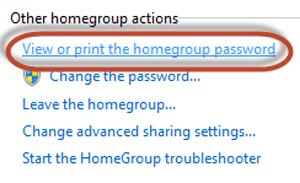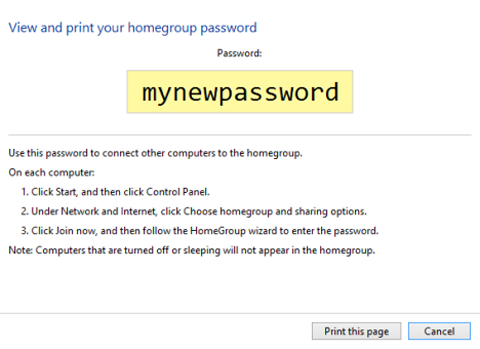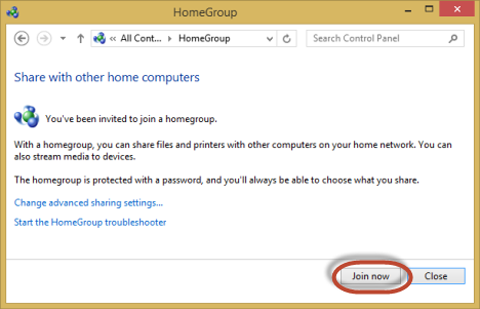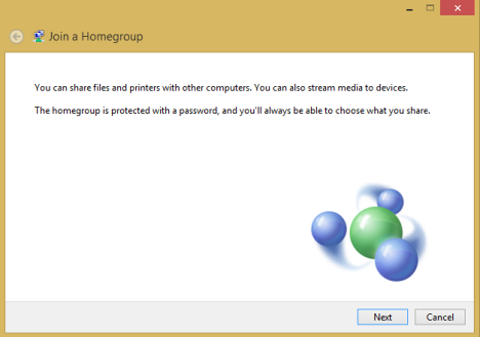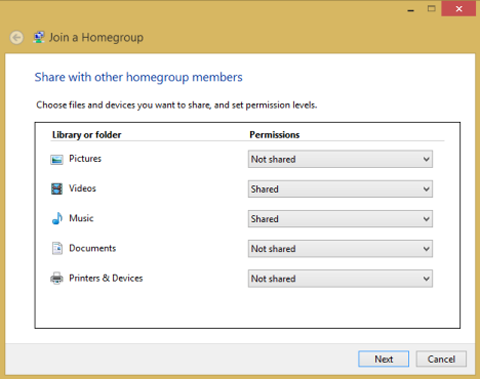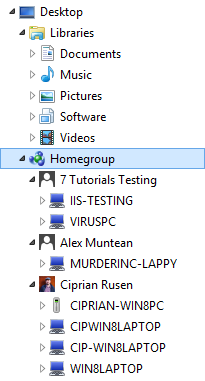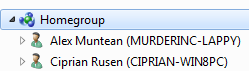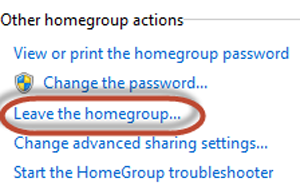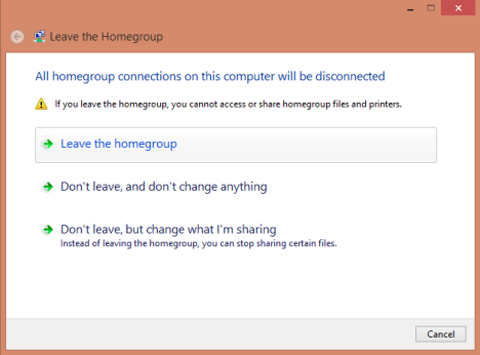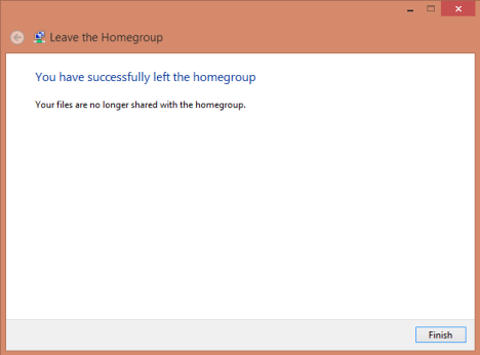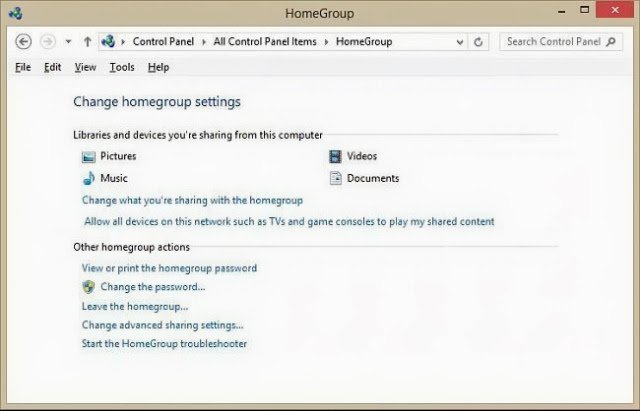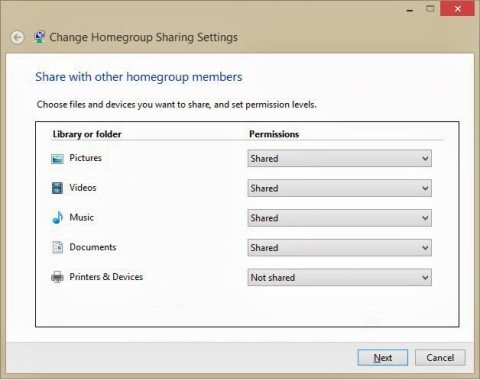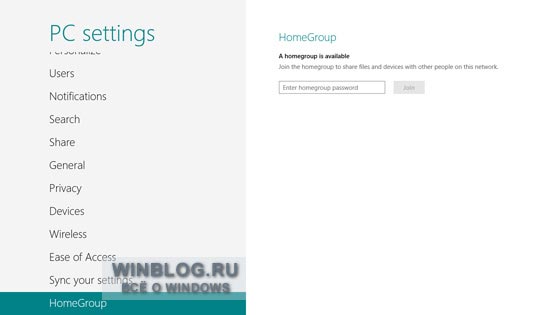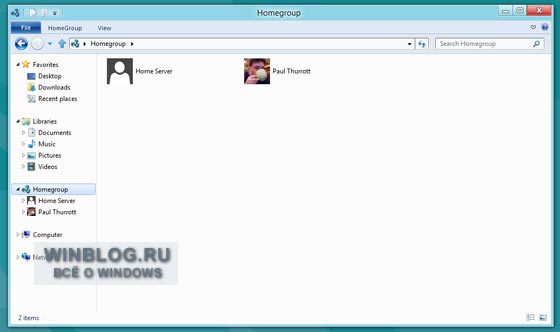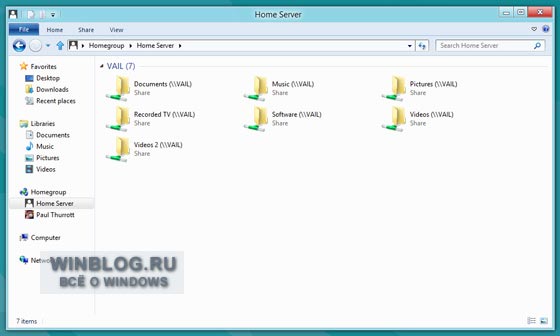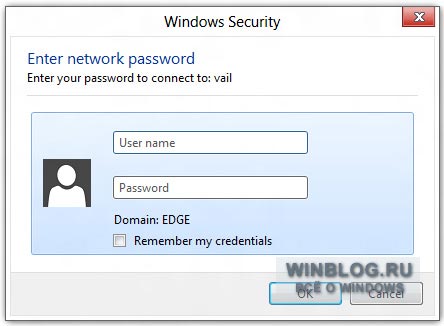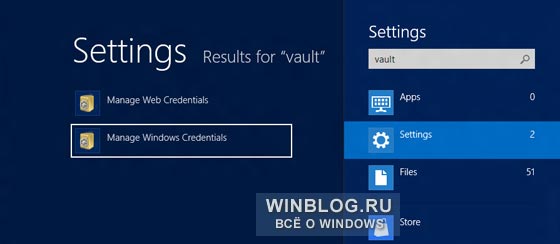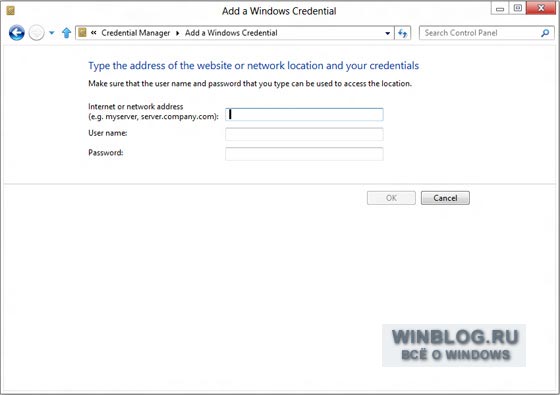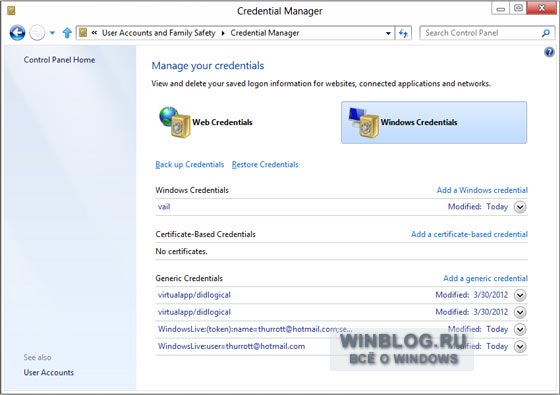Windows 10 Windows 8.1 Windows RT 8.1 Windows 7 Еще…Меньше
Примечания:
-
Домашняя группа была удалена из Windows 10 (версия 1803). Дополнительные сведения см. в разделе Домашняя группа удалена из Windows 10 (версия 1803).
-
После установки обновления вы не сможете предоставлять общий доступ к файлам и принтерам с помощью домашней группы. Тем не менее, вы сможете по-прежнему делать это с помощью функций, встроенных в Windows 10.
-
Инструкции по предоставлению общего доступа к принтерам в Windows 10 см. в разделе Предоставление общего доступа к сетевому принтеру.
-
Инструкции по предоставлению общего доступа к файлам см. в разделеПредоставление общего доступа к файлам в проводнике.
Что такое домашняя группа?
Домашняя группа — это группа компьютеров в домашней сети, которые могут совместно использовать файлы и принтеры. При использовании домашней группы проще обмениваться данными. Можно предоставить общий доступ к изображениям, музыке, видео, документам и принтерам другим пользователям, входящим в домашнюю группу.
Домашнюю группу можно защитить паролем, который можно изменить в любое время. Другим пользователям запрещено изменять файлы, которыми вы поделились, пока вы не предоставите соответствующее разрешение.
После создания или присоединения к домашней группе вы выбираете библиотеки (например, «Мои изображения» или «Мои документы»), которыми хотите поделиться. Можно исключить из общего доступа определенные файлы и папки, а позже добавить возможность общего доступа к дополнительным библиотекам.
Домашняя группа доступна в Windows 7, Windows 8.1, Windows RT 8,1 и Windows 7. На компьютере с Windows RT 8.1 можно присоединиться к домашней группе, но нельзя ее создать или предоставить другим членам группы общий доступ к содержимому. В Windows 7 Starter и Windows 7 Home Basic вы можете присоединиться к домашней группе, но не можете создать ее.
Создание домашней группы
-
Откройте домашнюю группу. Для этого введите на панели задач в поле поиска домашняя группа, а затем выберите пункт Домашняя группа.
-
Нажмите кнопку Создать домашнюю группу > Далее.
-
Выберите библиотеки и устройства, которые будут использоваться совместно с другими членами домашней группы, а затем нажмите кнопку Далее.
-
Появится пароль. Распечатайте его или запишите. Этот пароль потребуется для добавления в вашу домашнюю группу других компьютеров.
-
Нажмите кнопку Готово.
Примечания:
-
Если домашняя группа уже существует в сети, пользователю будет предложено присоединиться к ней вместо того, чтобы создавать новую.
-
Если компьютер принадлежит домену, можно присоединиться к домашней группе, но нельзя создать новую. Можно получить доступ к файлам и ресурсам на других компьютерах домашней группы, но нельзя предоставить другим членам группы доступ к собственным файлам и устройствам.
-
На компьютере с Windows RT 8.1 можно присоединиться к домашней группе, но нельзя ее создать или предоставить другим членам группы общий доступ к содержимому.
После того как вы создадите домашнюю группу, другие компьютеры, на которых работают Windows 7, Windows 8.1, Windows RT 8,1 или Windows 7 в сети, могут присоединиться к ней.
Добавление новых компьютеров к домашней группе
После того как в сети создана домашняя группа, к ней можно присоединиться. Для этого понадобится пароль домашней группы, который можно получить от любого члена домашней группы. В домашнюю группу входят все учетные записи пользователей, кроме учетной записи «Гость». Каждый пользователь управляет доступом к своим библиотекам.
Чтобы присоединить компьютер к домашней группе, выполните следующее:
Примечание: Отсутствие поля для ввода пароля может означать, что нет доступной домашней группы. Убедитесь в том, что домашняя группа создана, или создайте ее.
-
Откройте домашнюю группу. Для этого введите на панели задач в поле поиска домашняя группа, а затем выберите пункт Домашняя группа.
-
Выберите Присоединиться > Далее.
-
Выберите библиотеки и устройства, которые будут использоваться совместно с другими членами домашней группы, а затем нажмите кнопку Далее.
-
Введите в поле пароль домашней группы и нажмите кнопку Далее.
-
Нажмите кнопку Готово.
Поиск файлов домашней группы
Компьютеры, входящие в домашнюю группу, отображаются в проводнике.
Доступ к общим библиотекам на других компьютерах домашней группы
-
Откройте проводник. Для этого введите на панели задач в поле поиска проводник, а затем выберите пункт Проводник.
-
В разделе Домашняя группа выберите название учетной записи пользователя, к библиотекам которого вы хотите получить доступ.
-
В списке файлов дважды щелкните или дважды коснитесь нужной библиотеки, а затем дважды коснитесь или дважды щелкните файл или папку.
Примечания:
-
Отключенные, находящиеся в спящем режиме или режиме гибернации компьютеры не доступны в домашней группе.
-
Если вы предоставили автономный доступ к файлам или папкам домашней группы, а затем отключились от сети, эти файлы и папки не будут отображаться в окне «Библиотеки». Чтобы найти их, откройте папку «Сеть».
Предоставление или прекращение общего доступа к библиотекам и устройствам
При создании домашней группы или присоединении к ней вы выбираете библиотеки и устройства, общий доступ к которым следует предоставить другим пользователям в домашней группе. Общий доступ к библиотекам изначально предоставляется с правом доступа на чтение, которое позволяет просматривать или прослушивать содержимое библиотеки, но не дает возможности вносить изменения в файлы. Вы можете настроить уровень доступа позднее, а также исключить определенные файлы и папки из общего доступа.
Файлы и папки, к которым предоставлен общий доступ, видят только те пользователи, которые входят в домашнюю группу. Доступ к библиотекам, устройствам или отдельным файлам и папкам можно предоставлять всем членам домашней группы либо только конкретным пользователям.
Примечание: Помните, что дети, использующие компьютеры домашней группы, будут иметь доступ ко всем библиотекам и устройствам, находящимся в общем доступе.
Предоставление общего доступа к устройствам и библиотекам
-
Откройте домашнюю группу. Для этого введите на панели задач в поле поиска домашняя группа, а затем выберите пункт Домашняя группа.
-
Выберите пункт Изменить ресурсы, к которым вы предоставляете доступ в домашней группе.
-
Выберите библиотеки и устройства, которые будут использоваться совместно с другими членами домашней группы, а затем нажмите Далее > Готово.
Предоставление общего доступа к отдельным папкам или файлам
-
Откройте проводник. Для этого введите на панели задач в поле поиска проводник, а затем выберите пункт Проводник.
-
Выберите элемент, а затем перейдите на вкладку Поделиться.
-
Выберите параметр в группе Поделиться. Вкладка Общий доступ содержит различные параметры в зависимости от того, подключен ли ваш компьютер к сети, а также от типа сети.
-
Чтобы использовать элементы совместно с конкретным пользователем, выберите учетную запись этого пользователя.
-
Для предоставления общего доступа всем членам своей домашней группы выберите один из параметров Домашняя группа. (Выберите библиотеки, чтобы поделиться со всеми членами домашней группы, открыв пункт «Домашняя группа».)
-
Чтобы прекратить общий доступ к файлу или папке для всех пользователей, выберите вкладку Поделиться, а затем выберите пункт Прекратить общий доступ.
-
Чтобы изменить уровень доступа к файлу или папке, перейдите на вкладку Поделиться и выберите пункт Домашняя группа (просмотр) или Домашняя группа (просмотр и изменение).
-
Если требуется поделиться расположением, например диском или системной папкой, выберите пункт Расширенная настройка общего доступа.
-
Общий доступ к принтеру
Домашней группе можно предоставлять общий доступ к принтерам, подключенным через кабель USB. После открытия общего доступа к принтеру доступ к нему осуществляется через диалоговое окно «Печать» в любой программе, как если бы принтер был подключен непосредственно к компьютеру.
Предоставление или запрещение общего доступа к принтеру для домашней группы
-
Откройте домашнюю группу. Для этого введите на панели задач в поле поиска домашняя группа, а затем выберите пункт Домашняя группа.
-
Выберите пункт Изменить ресурсы, к которым вы предоставляете доступ в домашней группе.
-
Напротив пункта Принтеры и устройства выберите Общий доступ или Общий доступ не предоставляется (по умолчанию указано значение Общий доступ).
-
Нажмите кнопки Далее > Готово.
Печать на принтере домашней группы
Откройте меню печати в приложении, из которого следует выполнить печать (например, Microsoft Word), выберите принтер домашней группы, после чего нажмите Печать.
Примечание: Для использования принтера компьютер, к которому он подключен, должен быть включен.
Изменение параметров домашней группы при необходимости
В любой момент после настройки домашней группы ее параметры можно изменить, выполнив следующие действия.
-
Откройте домашнюю группу. Для этого введите на панели задач в поле поиска домашняя группа, а затем выберите пункт Домашняя группа.
-
Выберите нужные параметры.
Ниже представлены параметры, которые можно изменить.
|
Параметр |
Описание |
|---|---|
|
Изменить ресурсы, к которым вы предоставляете доступ в домашней группе |
Выберите библиотеки, принтеры и устройства, которые будут использоваться совместно с другими членами домашней группы. |
|
Разрешить всем устройствам в этой сети, таким как ТВ и игровые приставки, воспроизводить мое общее содержимое |
Используйте этот параметр, чтобы предоставить общий доступ к содержимому для всех устройств в вашей сети. Например, можно разрешить доступ к изображениям цифровой фоторамке или открыть доступ к музыкальным файлам сетевому универсальному проигрывателю. Примечание: Общее содержимое не защищено. Любой пользователь, подключенный к сети, может получить доступ к общему содержимому. |
|
Показать или распечатать пароль домашней группы |
Просмотр пароля домашней группы. Если к домашней группе желает присоединиться пользователь, предоставьте ему этот пароль. |
|
Изменить пароль |
Изменение пароля домашней группы. На всех компьютерах, подключенных к вашей домашней группе, потребуется ввести новый пароль. |
|
Выйти из домашней группы |
Выход из домашней группы. Удалить домашнюю группу нельзя, но если из домашней группы выйдут все пользователи, она исчезнет. После этого можно будет настроить новую домашнюю группу. |
|
Изменить дополнительные параметры общего доступа |
Изменение сетевого обнаружения, общего доступа к файлам и принтеру, подключений к домашней группе и расширенных параметров безопасности. |
|
Запуск средства устранения неполадок домашней группы |
Устранение неполадок домашней группы. |
Что такое домашняя группа?
Домашняя группа — это группа компьютеров в домашней сети, которые могут совместно использовать файлы и принтеры. При использовании домашней группы проще обмениваться данными. Можно предоставить общий доступ к изображениям, музыке, видео, документам и принтерам другим пользователям, входящим в домашнюю группу.
Домашнюю группу можно защитить паролем, который можно изменить в любое время. Другим пользователям запрещено изменять файлы, которыми вы поделились, пока вы не предоставите соответствующее разрешение.
После создания или присоединения к домашней группе вы выбираете библиотеки (например, «Мои изображения» или «Мои документы»), которыми хотите поделиться. Можно исключить из общего доступа определенные файлы и папки, а позже добавить возможность общего доступа к дополнительным библиотекам.
Домашняя группа доступна в Windows 10, Windows 8.1, Windows RT 8.1 и Windows 7. На компьютере с Windows RT 8.1 можно присоединиться к домашней группе, но нельзя ее создать или предоставить другим членам группы общий доступ к содержимому. В системах Windows 7 Начальная и Windows 7 Домашняя базовая можно присоединиться к домашней группе, но нельзя ее создать.
Создание домашней группы
При настройке компьютера Windows 8.1 или Windows RT 8.1 домашняя группа создается автоматически. Если домашняя группа уже существует в домашней сети, вы можете присоединиться к ней.
Создание домашней группы
-
Откройте домашнюю группу. Для этого проведите пальцем от правой границы экрана и коснитесь пункта Параметры. (Если вы используете мышь, поместите курсор в правый нижний угол экрана, затем переместите его вверх и щелкните Параметры.) Коснитесь или щелкните Изменить параметры компьютера, затем — Сеть, и далее — Домашняя группа.
-
Нажмите кнопку Создать.
-
Выберите библиотеки и устройства, доступ к которым вы хотите открыть для других членов домашней группы.
Примечания:
-
Если домашняя группа уже существует в сети, пользователю будет предложено присоединиться к ней вместо того, чтобы создавать новую.
-
Если компьютер принадлежит домену, можно присоединиться к домашней группе, но нельзя создать новую. Можно получить доступ к файлам и ресурсам на других компьютерах домашней группы, но нельзя предоставить другим членам группы доступ к собственным файлам и устройствам.
-
На компьютере с Windows RT 8.1 можно присоединиться к домашней группе, но нельзя ее создать или предоставить другим членам группы общий доступ к содержимому.
-
Для работы домашней группы необходимо включить параметр «Поиск устройств и содержимого».
После создания домашней группы другие компьютеры в сети под управлением Windows 10, Windows 8.1, Windows RT 8.1 или Windows 7 смогут присоединяться к ней.
Добавление новых компьютеров к домашней группе
После того как в сети создана домашняя группа, к ней можно присоединиться. Для этого понадобится пароль домашней группы, который можно получить от любого члена домашней группы. В домашнюю группу входят все учетные записи пользователей, кроме учетной записи «Гость». Каждый пользователь управляет доступом к своим библиотекам.
Чтобы присоединить компьютер к домашней группе, выполните следующее:
-
Откройте домашнюю группу. Для этого проведите пальцем от правой границы экрана и коснитесь пункта Параметры. (Если вы используете мышь, поместите курсор в правый нижний угол экрана, затем переместите его вверх и щелкните Параметры.) Коснитесь или щелкните Изменить параметры компьютера, затем — Сеть, и далее — Домашняя группа.
-
Введите пароль домашней группы и нажмите или щелкните Присоединиться.
Примечание: Отсутствие поля для ввода пароля может означать, что нет доступной домашней группы. Убедитесь в том, что домашняя группа создана, или создайте ее.
-
Выберите библиотеки и устройства, доступ к которым вы хотите открыть для других членов домашней группы.
-
Нажмите или щелкните элемент управления в разделе Устройства мультимедиа, если необходимо разрешить устройствам в сети, таким как телевизоры и игровые приставки, воспроизводить общее содержимое.
Поиск файлов домашней группы
Компьютеры, входящие в домашнюю группу, отображаются в проводнике.
Доступ к общим библиотекам на других компьютерах домашней группы
-
Откройте проводник. Для этого проведите пальцем от правого края экрана и коснитесь кнопки Поиск. (Если вы используете мышь, наведите указатель на правый верхний угол экрана, переместите его вниз и нажмите кнопку Поиск.) В поле поиска введите Проводник и выберите Проводник.
-
В разделе Домашняя группа нажмите или щелкните название учетной записи пользователя, к библиотекам которого вы хотите получить доступ.
-
В списке файлов дважды щелкните или дважды коснитесь нужной библиотеки, а затем дважды коснитесь или дважды щелкните файл или папку.
Примечания:
-
Отключенные, находящиеся в спящем режиме или режиме гибернации компьютеры не будут появляться в домашней группе.
-
Если вы предоставили автономный доступ к файлам или папкам домашней группы, а затем отключились от сети, эти файлы и папки не будут отображаться в окне «Библиотеки». Чтобы найти их, откройте папку «Сеть».
Предоставление или прекращение общего доступа к библиотекам и устройствам
При создании домашней группы или присоединении к ней вы выбираете библиотеки и устройства, общий доступ к которым следует предоставить другим пользователям в домашней группе. Общий доступ к библиотекам изначально предоставляется с правом доступа на чтение, которое позволяет просматривать или прослушивать содержимое библиотеки, но не дает возможности вносить изменения в файлы. Вы можете настроить уровень доступа позднее, а также исключить определенные файлы и папки из общего доступа.
Файлы и папки, к которым предоставлен общий доступ, видят только те пользователи, которые входят в домашнюю группу. Доступ к библиотекам, устройствам или отдельным файлам и папкам можно предоставлять всем членам домашней группы либо только конкретным пользователям.
Примечание: Помните, что дети, использующие компьютеры домашней группы, будут иметь доступ ко всем библиотекам и устройствам, находящимся в общем доступе.
Предоставление общего доступа к устройствам и библиотекам
-
Откройте домашнюю группу. Для этого проведите пальцем от правой границы экрана и коснитесь пункта Параметры. (Если вы используете мышь, поместите курсор в правый нижний угол экрана, затем переместите его вверх и щелкните Параметры.) Коснитесь или щелкните Изменить параметры компьютера, затем — Сеть, и далее — Домашняя группа.
-
Выберите библиотеки и устройства, доступ к которым вы хотите открыть для других членов домашней группы.
Предоставление общего доступа к отдельным папкам или файлам
-
Откройте проводник. Для этого проведите пальцем от правого края экрана и коснитесь кнопки Поиск. (Если вы используете мышь, наведите указатель на правый верхний угол экрана, переместите его вниз и нажмите кнопку Поиск.) В поле поиска введите Проводник и выберите Проводник.
-
Выберите элемент и затем нажмите или щелкните вкладку Поделиться.
-
Выберите параметр в группе Поделиться. Вкладка Общий доступ содержит различные параметры в зависимости от того, подключен ли ваш компьютер к сети, а также от типа сети.
-
Чтобы использовать элементы совместно с конкретным пользователем, выберите учетную запись этого пользователя.
-
Для предоставления общего доступа всем членам своей домашней группы выберите один из параметров Домашняя группа. Чтобы выбрать библиотеки для совместного использования со всеми членами своей домашней группы, проведите пальцем от правого края экрана и затем последовательно коснитесь пунктов Параметры и Изменить параметры компьютера. (Если вы используете мышь, переместите указатель в правый верхний угол экрана, затем вниз и щелкните сначала Параметры, а затем Изменить параметры компьютера.) Затем нажмите или щелкните Домашняя группа.
-
Чтобы прекратить доступ к файлу или папке для всех пользователей, выберите вкладку Поделиться, после чего нажмите или щелкните Прекратить общий доступ.
-
Чтобы изменить уровень доступа к файлу или папке, выберите вкладку Общий доступ и выберите пункт Домашняя группа (чтение) или Домашняя группа (чтение и запись).
-
Если требуется совместно использовать расположение, например диск или системную папку, используйте пункт Расширенная настройка общего доступа.
-
Общий доступ к принтеру
Домашней группе можно предоставлять общий доступ к принтерам, подключенным через кабель USB. После открытия общего доступа к принтеру доступ к нему осуществляется через диалоговое окно «Печать» в любой программе, как если бы принтер был подключен непосредственно к компьютеру.
Предоставление общего доступа к принтеру для домашней группы
-
Откройте домашнюю группу. Для этого проведите пальцем от правой границы экрана и коснитесь пункта Параметры. (Если вы используете мышь, поместите курсор в правый нижний угол экрана, затем переместите его вверх и щелкните Параметры.) Коснитесь или щелкните Изменить параметры компьютера, затем — Сеть, и далее — Домашняя группа.
-
Нажмите или щелкните элемент управления, чтобы предоставить общий доступ к принтерам и устройствам.
Печать на принтере домашней группы
Откройте меню печати в приложении, из которого следует выполнить печать, выберите принтер домашней группы, после чего нажмите Печать.
Примечание: Для использования принтера компьютер, к которому он подключен, должен быть включен.
Изменение параметров домашней группы при необходимости
В любой момент после настройки домашней группы ее параметры можно изменить, выполнив следующие действия.
-
Откройте домашнюю группу. Для этого проведите пальцем от правой границы экрана и коснитесь пункта Параметры. (Если вы используете мышь, поместите курсор в правый нижний угол экрана, затем переместите его вверх и щелкните Параметры.) Коснитесь или щелкните Изменить параметры компьютера, затем — Сеть, и далее — Домашняя группа.
-
Выберите нужные параметры.
Ниже представлены параметры, которые можно изменить.
|
Параметр |
Описание |
|---|---|
|
Открыть общий доступ к библиотекам и устройствам |
Выберите библиотеки, принтеры и устройства, которые будут использоваться совместно с другими членами домашней группы. |
|
Открыть общий доступ к файлам мультимедиа |
Этот параметр позволяет открыть общий доступ к файлам мультимедиа для всех устройств в сети. Например, можно разрешить доступ к изображениям цифровой фоторамке или открыть доступ к музыкальным файлам сетевому универсальному проигрывателю. Примечание: Общие файлы мультимедиа не защищены. Любой пользователь, подключенный к сети, может получить к ним доступ. |
|
Показать пароль домашней группы |
Просмотр пароля домашней группы. Если к домашней группе желает присоединиться пользователь, предоставьте ему этот пароль. |
|
Выйти из домашней группы |
Выход из домашней группы. Удалить домашнюю группу нельзя, но если из домашней группы выйдут все пользователи, она исчезнет. После этого можно будет настроить новую домашнюю группу. |
Изменить пароль домашней группы
Для изменения пароля домашней группы выполните следующие действия.
-
Выполните прокрутку от правого края экрана и нажмите кнопку Поиск.
(Если вы используете мышь, наведите указатель мыши на правый нижний угол экрана, переместите курсор вверх и нажмите кнопку Поиск.) -
В поле поиска введите фразу домашняя группа и щелкните Параметры.
-
В списке результатов выберите Изменение пароля домашней группы.
-
Нажмите кнопку Изменить пароль и следуйте инструкциям. Может потребоваться ввод пароля администратора или подтверждение выбора.
Что такое домашняя группа?
Домашняя группа — это группа компьютеров в домашней сети, которые могут совместно использовать файлы и принтеры. При использовании домашней группы проще обмениваться данными. Можно предоставить общий доступ к изображениям, музыке, видео, документам и принтерам другим пользователям, входящим в домашнюю группу.
Домашнюю группу можно защитить паролем, который можно изменить в любое время. Другим пользователям запрещено изменять файлы, которыми вы поделились, пока вы не предоставите соответствующее разрешение.
После создания или присоединения к домашней группе вы выбираете библиотеки (например, «Мои изображения» или «Мои документы»), которыми хотите поделиться. Можно исключить из общего доступа определенные файлы и папки, а позже добавить возможность общего доступа к дополнительным библиотекам.
Домашняя группа доступна в Windows 10, Windows 8.1, Windows RT 8.1 и Windows 7. На компьютере с Windows RT 8.1 можно присоединиться к домашней группе, но нельзя ее создать или предоставить другим членам группы общий доступ к содержимому. В системах Windows 7 Начальная и Windows 7 Домашняя базовая можно присоединиться к домашней группе, но нельзя ее создать.
Создание домашней группы
При настройке компьютера под управлением Windows 7 домашняя группа создается автоматически. Если домашняя группа уже существует в домашней сети, вы можете присоединиться к ней.
-
Откройте домашнюю группу. Для этого нажмите кнопку Пуск, выберите пункт Панель управления, в поле поиска введите домашняя группа, а затем выберите пункт Домашняя группа.
-
На странице Предоставление общего доступа другим домашним компьютерам с Windows 7 выберите пункт Создать домашнюю группу, а затем следуйте инструкциям.
Примечания:
-
Если домашняя группа уже существует в сети, пользователю будет предложено присоединиться к ней вместо того, чтобы создавать новую.
-
Если компьютер принадлежит домену, можно присоединиться к домашней группе, но нельзя создать новую. Можно получить доступ к файлам и ресурсам на других компьютерах домашней группы, но нельзя предоставить другим членам группы доступ к собственным файлам и ресурсам.
После создания домашней группы другие компьютеры в сети под управлением Windows 7 смогут присоединяться к ней.
Добавление новых компьютеров к домашней группе
После того как в сети создана домашняя группа, к ней можно присоединиться. Для этого необходимо знать пароль домашней группы, который можно получить у пользователя, создавшего эту группу.
Чтобы присоединить компьютер к домашней группе, выполните следующее:
-
Откройте домашнюю группу. Для этого нажмите кнопку Пуск, выберите пункт Панель управления, в поле поиска введите домашняя группа, а затем выберите пункт Домашняя группа.
-
Нажмите кнопку Присоединиться и следуйте инструкциям на экране.
Примечание: Отсутствие кнопки Присоединиться может означать, что нет доступной домашней группы. Убедитесь в том, что домашняя группа создана, или создайте ее.
Доступ к файлам домашней группы
Компьютеры, входящие в домашнюю группу, отображаются в проводнике Windows.
Доступ к файлам или папкам на других компьютерах домашней группы
-
Нажмите кнопку Пуск и выберите свое имя пользователя.
-
В области навигации (слева), в разделе Домашняя группа, выберите имя учетной записи пользователя, доступ к файлам которого необходим.
-
В списке файлов дважды щелкните нужную библиотеку, а затем дважды щелкните файл или папку.
Примечания:
-
В области навигации не отображаются компьютеры, которые выключены, находятся в режиме гибернации или в спящем режиме.
-
Если вы предоставили автономный доступ к файлам или папкам домашней группы, а затем отключились от сети, эти файлы и папки не будут отображаться в окне «Библиотеки». Чтобы найти их, откройте папку «Сеть».
Выбор файлов и папок, общий доступ к которым следует предоставить домашней группе
При создании домашней группы или присоединении к ней выбираются библиотеки и устройства, общий доступ к которым следует предоставить другим пользователям в домашней группе. Общий доступ к библиотекам изначально предоставляется с правом доступа на чтение, которое позволяет просматривать или прослушивать содержимое библиотеки, но не дает возможности вносить изменения в файлы. Вы можете настроить уровень доступа позднее, а также исключить определенные файлы и папки из общего доступа.
Запрещение общего доступа к библиотеке
-
Откройте домашнюю группу. Для этого нажмите кнопку Пуск, выберите пункт Панель управления, в поле поиска введите домашняя группа, а затем выберите пункт Домашняя группа.
-
Снимите флажки для всех библиотек, которые нужно исключить из общего доступа, и нажмите кнопку Сохранить изменения.
Запрещение общего доступа к определенным файлам и папкам
-
Нажмите кнопку Пуск и выберите свое имя пользователя.
-
Перейдите к файлу или папке, которые следует исключить из общего доступа, и выберите их.
-
Выполните одно из следующих действий:
-
Чтобы исключить файл или папку из общего доступа, на панели инструментов нажмите кнопку Общий доступ для и выберите пункт Никто из пользователей.
-
Чтобы предоставить общий доступ к файлу или папке некоторым (но не всем) пользователям, на панели инструментов нажмите кнопку Общий доступ для, выберите пункт Конкретные пользователи, выберите тех пользователей, которым нужно предоставить доступ, и нажмите кнопку Добавить. По завершении нажмите кнопку Поделиться.
-
Чтобы изменить уровень доступа к файлу или папке, на панели инструментов нажмите кнопку Общий доступ и выберите пункт Домашняя группа (чтение) или Домашняя группа (чтение и запись).
-
Общий доступ к принтерам
Домашней группе можно предоставлять общий доступ к принтерам, подключенным через кабель USB. После открытия общего доступа к принтеру доступ к нему осуществляется через диалоговое окно «Печать» в любой программе, как если бы принтер был подключен непосредственно к компьютеру.
Предоставление общего доступа к принтеру для домашней группы
-
Откройте домашнюю группу. Для этого нажмите кнопку Пуск, выберите пункт Панель управления, в поле поиска введите домашняя группа, а затем выберите пункт Домашняя группа.
-
Нажмите кнопку Установить принтер.
-
Установите флажок Принтеры и нажмите кнопку Сохранить изменения.
Автоматическое подключение к принтеру домашней группы
Щелкните появившееся сообщение Системой Windows обнаружен принтер домашней группы.
Подключение к принтеру домашней группы вручную
-
На компьютере, к которому физически подключен принтер, нажмите кнопку Пуск , выберите пункт Панель управления, введите в поле поиска фразу домашняя группа, а затем выберите пункт Домашняя группа.
-
Убедитесь, что флажок Принтеры установлен.
-
Перейдите к компьютеру, с которого нужно выполнить печать.
-
Откройте домашнюю группу. Для этого нажмите кнопку Пуск, выберите пункт Панель управления, в поле поиска введите домашняя группа, а затем выберите пункт Домашняя группа.
-
Нажмите кнопку Установить принтер.
-
Если драйвер для принтера еще не установлен, щелкните Установить драйвер в появившемся диалоговом окне.
Примечание: Для использования принтера компьютер, к которому он подключен, должен быть включен.
Изменение параметров домашней группы при необходимости
В любой момент после настройки домашней группы ее параметры можно изменить, выполнив следующие действия.
-
Откройте домашнюю группу. Для этого нажмите кнопку Пуск, выберите пункт Панель управления, в поле поиска введите домашняя группа, а затем выберите пункт Домашняя группа.
-
Выберите желаемые параметры, а затем нажмите кнопку Сохранить изменения.
Ниже перечислены параметры со страницы параметров домашней группы.
|
Параметр |
Описание |
|---|---|
|
Открыть общий доступ к библиотекам и принтерам |
Выберите библиотеки и принтеры, доступ к которым вы хотите открыть для других членов домашней группы. |
|
Предоставить общий доступ к файлам мультимедиа для устройств |
Этот параметр позволяет открыть общий доступ к файлам мультимедиа для всех устройств в сети. Например, можно разрешить доступ к изображениям цифровой фоторамке или открыть доступ к музыкальным файлам сетевому универсальному проигрывателю. Примечание: Общие файлы мультимедиа не защищены. Любой пользователь, подключенный к сети, может получить к ним доступ. |
|
Показать или распечатать пароль домашней группы |
Просмотр или печать пароля для домашней группы. |
|
Изменить пароль |
Изменение пароля для домашней группы. |
|
Выйти из домашней группы |
Выход из домашней группы. |
|
Изменить дополнительные параметры общего доступа |
Изменение параметров обнаружения сети, общего доступа к файлам и общим папкам, общего доступа с парольной защитой, подключений к домашней группе и подключений для обмена файлами. |
|
Запуск средства устранения неполадок домашней группы |
Устранение неполадок домашней группы. |
Нужна дополнительная помощь?
Начиная с операционной системы Windows 7, появилась функция Домашняя группа, существенно облегчающая процесс настройки. По сути, настроить общий доступ к файлам и принтерам можно за несколько минут, и то большую часть времени вы затратите на переход от одного компьютера к другому и на ввод пароля домашней группы.
Чтобы все работало как следует, на всех компьютерах вашей сети должны быть установлены Windows 7, Windows 8 или Windows 8.1. С Windows 7 могут возникнуть проблемы — если у вас версии Начальная или Домашняя базовая, то вы не можете создать домашнюю группу, а только присоединиться к имеющейся.
Однако, зная нашу тягу к экономии, вполне может оказаться, что все компьютеры работают под управлением Домашней базовой. В этом случае выручит Windows 8, Windows 8.1 в которой пока нет таких ограничений.
Откройте панель управления, нажав сочетание клавиш + X, в появившемся контекстном меню выберите Панель управления.
В панели управления выберите Домашняя группа.
Откроется окно Домашняя группа. Если ваш компьютер подключен к общедоступной сети, то чтобы создать домашнюю группу или присоединиться к ней, необходимо установить для расположения компьютера в сети значение Частная.
Нажмите Изменение расположения в сети.
Появится панель Сети, с предложением найти в сети компьютеры, устройства, нажимаем Да.
Окно Домашняя группа изменится, как показано на скриншоте ниже, нажмите кнопку Создать домашнюю группу.
В открывшемся окне нажмите кнопку Далее.
После этого выберите ресурсы, которые вы хотите предоставить в общий доступ, нажмите кнопку Далее.
Далее вы увидите пароль подключения к домашней группе.
Пароль нужно будет ввести на каждом компьютере вашей домашней сети. Чтобы не запоминать такой сложный пароль, нажмите ссылку Напечатать пароль и инструкции.
Откроется окно с паролем и краткими инструкциями по настройке каждого компьютера, нажмите кнопку Печать этой страницы.
С такой памяткой настраивать компьютеры домашней сети станет намного удобнее. После этого вернитесь в окно домашней группы и нажмите кнопку Готово.
Собственно, на этом и все. Инструкции у вас распечатаны, осталось только подойди к каждому компьютеру и выполнить все так, как написано в памятке.
Для изменения параметров домашней группы снова вернитесь в окно Панель управления ➱ Домашняя группа. После подключения к домашней группе окно Домашняя группа будет выглядеть как показано ниже на скриншоте.
Три самые полезные команды этого окна:
Изменить ресурсы, к которым вы предоставляете доступ в домашней группе — позволяет изменить общие ресурсы этого компьютера без перенастройки домашней группы;
Показать или распечатать пароль домашней группы — позволяет распечатать пароль, если вы его забыли и потеряли памятку;
Изменить пароль — позволяет сменить пароль домашней группы. Помните, что в этом случае нужно будет перенастроить остальные компьютеры домашней сети.
Чтобы удалить домашнюю группу, в окне Домашняя группа нажимаем Выйти из домашней группы..
Появится диалоговое окно Выйти из домашней группы, выбираем Выход из домашней группы.
Появится окно с информацией о том что Вы успешно вышли из домашней группы, нажимаем кнопку Готово.
Нажимаем кнопку Закрыть.
Создание домашней группы в интерфейсе ModernUI/Metro
Все изменения домашней группы производимые в интерфейсе ModernUI/Metro автоматически изменяются и в классическом интерфейсе, и наоборот.
Нажмите сочетание клавиш + C или переместите курсор мыши в верхний правый или нижний углы экрана чтобы открыть панель Charms Bar, и нажмите Параметры.
Далее нажимаем Изменение параметров компьютера.
В открывшемся окне Параметры компьютера выбираем Сеть.
В открывшемся окне Сеть выбираем Домашняя группа.
В окне Сеть | Домашняя группа нажимаем кнопку Создать.
Домашняя группа создана, теперь выбираем какие папки мы отдадим в общий доступ, передвигая соответствующие переключатели.
Пароль для доступа к домашней группе находится ниже в том же окне.
Чтобы удалить домашнюю группу, в окне Сеть | Домашняя группа нажимаем кнопку Покинуть.
Все, домашняя группа удалена, можете создавать новую.
Есть способ, который позволяет легко обмениваться музыкой, видео, файлами между взаимосвязанными домашними компьютерами и ноутбуками. Этот метод обеспечивает свободный обмен, который не просит введения логина или пароля, создания сервера.
Домашняя группа (Homegroup) включена разработчиками в операционную систему Windows 7, 8, 10. Создание домашней группы подойдет для мелких организаций и для домашнего использования для обеспечения связи между устройствами.
Что такое Домашняя группа и зачем нужна
Homegroup – это новая ступень Workgroup (рабочая группа), которая позволяет компьютерам работать и обмениваться данными в одной сети. Чаще всего Workgroup и Homegroup используются в офисах мелких организаций для обмена данными между пользователями.
Такое построение сети имеет некоторые преимущества. А именно вход в библиотеку данных того или иного пользователя без пароля и логина. Никто, кроме компьютеров подключенных к этой группе не сможет просматривать информацию в сети. Несмотря на то, что эти устройства могут находится в одной локальной сети.
Что нужно для создания
Для того, чтобы создать Домашнюю группу необходимо иметь хотя бы два персональных компьютера или ноутбука, подключенных к одной локальной сети. Затем необходимо узнать, в какой сети находятся компьютеры. Это может быть «Сеть предприятия», «Общественная» и необходимая «Домашняя».
Это можно сделать зайдя в «Центр управления общим доступом». Ссылка на вход находится внизу окошка, которое откроется, когда пользователь кликнет по значку сети в панели задач на своем компьютере.


Здесь необходимо посмотреть на пункт «Просмотр активных сетей».
Как создать «Homegroup»
Чтобы создать домашнюю группу в Windows 7, 8, 10, после выполнения предыдущих шагов необходимо остаться в этом окне. Затем сделать следующее:
- Внизу в левом углу на экране будет три надписи. Кликнуть по «Домашняя группа».
- Откроется окно создания группы. В нем необходимо кликнуть на кнопку «Создать».
- Запуститься мастер, который спросит пользователя к каким данным предоставлять доступ. Необходимо выделить пункты к которым нужно предоставить доступ галочками и кликнуть кнопку «Далее».
- Будет сгенерирован пароль и создание закончится. Необходимо будет записать пароль, чтобы не забыть. Нажать на кнопку «Готово».
При этом ничего настраивать не нужно.
Как присоединиться к домашней группе
Присоединиться можно только в том случае, если используется вышеупомянутая группа. В противном случае компьютер создаст новую. А этого делать не стоит, поскольку в сети уже есть одна.
Для присоединения необходимо проделать те же шаги, что и в случае создания. Нажать на значок «Сеть», далее выбрать «Центр управления общим доступом», далее «просмотр активных сетей» и в настройках сетевого размещения выбрать домашнюю сеть.
Теперь, когда пользователь зайдет в «Центр управления доступом», он увидит, что его компьютер может быть присоединен к нужной группе.
Затем следует придерживаться инструкции:
- Кликнуть по кнопке «Может присоединиться».
- Выбрать все пункты и кликнуть по кнопке «Далее».
- Ввести пароль, который был сгенерирован ранее на устройстве. Обязательно учесть регистр букв. Кликнуть «Далее».
- Появится окно, в котором следует нажать «Готово».
Поиск файлов
Когда группа была создана на всех устройствах пользователю предоставляется доступ к папкам и документах любого устройства, которое в ней находится. Для того, чтобы отыскать какой-нибудь файл пользователю нужно открыть проводник Windows. В окне отобразятся папки пользователей.
Нажать левой кнопкой на имя пользователя и в правой части окна откроются те документы, к которым разрешен доступ.
Как предоставить общий доступ к файлам и папкам
Для того, чтобы предоставить общий доступ к файлам и принтерам необходимо попасть в центр управления сетью. Найти пункт «Изменить параметры» и войти в него.
Здесь пометить пункты, которые отвечают за совместный доступ.
Запретить же доступ пользователей к файлу или нескольким документам можно следующим образом:
- Открыть проводник.
- Нажать на общую папку левой кнопкой мыши, выделив ее.
- Кликнуть по кнопке «Общий доступ» внизу и выбрать надпись — «Никому».
Как изменить пароль домашней группы
Изменять пароль необходимо до присоединения остальных устройств. Иначе придется потом каждый раз снова соединяться с домашней сети. Для этого нужно:
- Запустить окно группы.
- Выбрать «Другие действия группы».
- Выбрать «Изменить пароль».
- Мастер настроек спросит пользователя изменить или нет пароль. Кликнуть по кнопке изменения.
- В открывшемся окне ввести свою комбинацию.
- Нажать на кнопку «Next».
- Пароль будет изменен.
Как узнать пароль
Узнать пароль можно войдя в раздел «Other homegroup actions» (другие действия). Надо нажать на пункт «Просмотреть или распечатать пароль группы».
Пароль будет выведен в окне. Его надо записать или запомнить.
Как удалить домашнюю группы
Если не удается удалить ярлык группы с рабочего стола используя клавиши Shift + Del, то рекомендуется воспользоваться следующим способом:
- Одновременно нажать клавиши «Win+R» и в открывшемся окне прописать «regedit».
- Откроется редактор реестра. Необходимо пройти по следующему пути: HKEY_LOCAL_MACHINESOFTWAREMicrosoftWindowsCurrentVersionExplorer.
- Во вкладке NameSpace удалить следующий ключ:
- Закрыть реестр. Находясь на рабочем столе кликнуть по кнопке «F5».
Еще один метод не подразумевает вход в реестр. Пригодится для обычных пользователей:
- Открыть центр управления сетями.
- Выбрать пункт «Изменить параметры общего доступа».
- Выбрать пункт «Отключить сетевое обнаружение».
Еще один метод будет таков:
- Открыть «Свойства папок».
- Нажать на вкладку «Вид».
- Снять галку с пункта «Использовать мастер общего доступа».
- Кликнуть «Применить».
- Затем поставить ее обратно и кликнуть «Ок».
После этих действий можно будет удалить ярлык.
Частые неисправности
Часто не удается подключиться к домашней группе. Это происходит потому, что на всех устройствах может быть разное время. Для того, чтобы решить проблему:
- Нужно открыть пункт «Дата и время» на всех компьютерах.
- Перейти на вкладку «Время по интернету».
- Синхронизировать.
Нельзя создавать одинаковую группу на всех компьютерах, которые находятся в одной сети. На одном создается, другие только подключаются.
Могут быть отключены службы «Группировка сетевых участников», «поставщик Домашней группы». Найти их в службах и включить. А также подключить следующие: «Протокол PNRP», «Служба публикации имен PNRP».
Посмотреть, что под названием сети в центре управления написано «Домашняя сеть». Если нет, то изменить название. Иначе подключение не произойдет.
Если возникают проблемы с подключением, то нужно подключить протокол IPv6. Это делается следующим образом:
- открыть центр управления;
- нажать пункт «Изменение параметров адаптера»;
- найти пункт «IPv6»;
- установить галочку.
Если не удается установить ее на операционной системе Windows 10, то необходимо сбросить функцию сохранения сертификатов:
- Открыть PowerShell от имени администратора.
- Прописать команду: net stop p2pimsvc /y.
- Открыть проводник и проследовать по следующему пути C:/Windows/ServiceProfiles/LocalService/AppData/Roaming/PeerNetworking.
- Удалить файл idstore.sst.
Что такое домашняя группа и как она работает.
Домашняя группа впервые была введена в Windows 7. Эта функция также присутствует в Windows 8 и работает точно так же.Её идея довольно простая:обеспечить простой способ для обмена библиотеками, папками и устройствами в небольших сетях,таких как, например,у вас дома. Доступ к вещам, которыми можно поделиться с домашней группой лёгкий и он больше не требует от пользователя ввода имени пользователя и пароля.В этой статье я объясню, как работает домашняя группа, как её создать, как присоединиться к домашней группе и, как восстановить пароль в случае, если вы его не помните.
Что такое домашняя группа?
Проще говоря: домашняя группа является эволюцией функции Workgroup,которая используется во всех операционных системах. Домашняя группа представляет собой группу компьютеров с ОС Windows, и устройств,которые могут поделится содержанием друг с другом. Что является общим в домашней группе не доступно для других компьютеров, находящихся в одной сети,которые не являются частью домашней группы. Компьютерам,которые являются частью домашней группы не требуется вводить имя пользователя и пароль каждый раз при подключении к чему-то совместному в домашней группе, как в случае со старыми операционными системами.
В домашнюю группу можно соединить компьютеры с ОС Windows 7 и Windows 8 и устройства. В соответствии с проектом, нет никаких ограничений на количество компьютеров,которые могут присоединиться к домашней группе.
Как установить Windows 8, так что бы вы могли присоединиться к домашней группе?
При каждом подключении компьютера к новой сети, Windows 7 предлагает выбрать тип этой сети.Если вы выберите Домашняя сеть, это означает, что вы находитесь в доверенной сети компьютеров, и Windows 7 позволяет использовать функцию домашней группы.
В Windows 7 домашняя группа недоступна для общественных или рабочих сетей. В Windows 8, при подключении к новой сети, необходимо указать,хотите Вы или нет включить обмен.Для того, чтобы иметь возможность присоединиться к домашней группе в дальнейшем, вы должны выбрать «Да,включить совместное использование и подключаться к устройствам» .
Теперь, когда вы создали правильно Windows 7 и Windows 8, вот как создать свою первую домашнюю группу.
Первое,узнайте, существует в вашей сети или нет домашняя группа
Для этого, вы должны открыть сети с общим доступом .
В окне Центр управления общими сетями,есть раздел под названием «Просмотр активных сетей» . Там вы увидите сеть, к которой Вы подключены, её тип и,присоединились Вы к домашней группе или нет. Если домашней группы нет в вашей сети, вы увидите строку, которая говорит, «Домашняя группа: Все готово для создания» .
Если домашняя группа была создан другим компьютером или устройством,та же строка будет говорить «Домашняя группа: Доступна для присоединения» .
Если ваш компьютер или устройство уже является частью домашней группы, линия будет указывть: «Домашняя группа: Регистрация» .
Если Вы присоединились к домашней группе, и вы хотите создать ещё один раздел, необходимо сначала выйти из текущей домашней группы, а затем создать другую. Для всех компьютеров и устройств, которые являются частью домашней группы,нужно сделать то же самое. Затем, только один из них создаст новую домашнюю группу и другие присоединяться к нему.
Как создать домашнюю группу в Windows 7 и Windows 8
Для создания домашней группы,щелчком мыши или нажмите «Готово, чтобы создать» звено в окне Сети и коммутационный центр.Кроме того, вы можете открыть окно домашняя группа и начать оттуда. Это окно может быть запущено так: «Панель управления->Сеть и Интернет->Центр управления сетями — Домашняя группа» .
Во-первых, щелчком мыши или нажмите «Создать домашнюю группу» .
Запустится мастер «Создать домашнюю группу» который напишет некоторые сведения об этой функции и как она работает. Щелчком мыши нажмите на кнопку Далее.
Теперь вам будет предложено выбрать, чем вы хотите поделиться с другими членами домашней группы. На этом этапе вы можете поделиться только вашими библиотеками,принтерами и устройствами.Вы сможете поделиться другим позднее, используя мастер общего доступа.Установите,чем вы хотите поделиться, и нажмите на кнопку Далее.
Через пару секунд, создаётся домашняя группа и Windows, генерирует случайный пароль, который другие компьютеры и устройства должны использовать для того, чтобы присоединиться к домашней группе. Запишите его,или, если вы не любите его постоянно вводить,или забываете об этом, прочитайте раздел о том, как вы можете изменить этот пароль.
Щелчком мыши или нажмите на кнопку Finish и вы перейдете в окно домашней группы, в котором можно установить функции,как она будет работать.
Далее, давайте посмотрим, как вы можете изменить пароль по умолчанию.
Как изменить пароль домашней группы
Изменение пароля домашней группы можно сделать с любого компьютера,который присоединился к ней.К сожалению, если вы измените пароль после других компьютеров которые к ней присоединились, вам нужно будет повторить ввод на всех из них и заставить их присоединиться к домашней группе снова. Поэтому, лучше всего, если вы измените пароль домашней группы, как только вы её создали, до прихода в неё других компьютеров и устройств.Чтобы изменить пароль, откройте окно Homegroup. В разделе «Другие действия домашней группы», нажмите «Изменить пароль» .
Запустится мастер,который спросит что вы хотите сделать,щелчком мыши или нажмите «Изменить пароль» .
По умолчанию, Windows будет генерировать новый пароль. Но я уверен, что вы захотите ввести свой пароль. Удалите недавно сгенерированный пароль и введите пользовательский пароль.Просто убедитесь, что он составляет не менее восьми символов, чтобы операционная система принимала его как действующий пароль. Когда закончите, нажмите га кнопку Далее.
Затем мастер вас уведомит, что пароль был успешно изменён.
Нажмите на кнопку Готово , и вы всё сделали.
Где найти пароль домашней группы
Если вы хотите добавить еще один компьютер в домашнюю группу, но вы забыли пароль, вы можете очень легко получить к нему доступ.Для этого используйте один из компьютеров, входящих в домашнюю группу. Перейти в окно домашняя группа и посмотрите в разделе «другие действия домашней группы». Щелчком мыши или нажмите на ссылку, которая говорит «просмотреть или распечатать пароль домашней группы» .
Теперь пароль показан на желтом поле. Вы можете записать его или распечатать его с помощью кнопки «Распечатать эту страницу».
Когда закончите, закройте окно.
Как присоединиться к домашней группе в Windows 7 и Windows 8
После того,как домашняя группа была создана и был установлен пароль, настало время присоединиться к ней другим компьютерам.Перейти к другим компьютерам,которые вы хотите присоединить и откройте Сети с общим доступом . Щелчком мыши или нажмите строку, которая говорит «Домашняя группа: Доступно присоединиться» .
Либо откройте окно Homegroup и нажмите «Присоединиться» .
Запускается мастер «Присоединиться к домашней группе». Щелчком мыши или нажмите кнопку Далее.
Это время, чтобы выбрать то,какие библиотеки и устройства, которыми вы хотите поделиться.Когда закончите, нажмите кнопку Далее .
Затем, вам нужно ввести пароль домашней группы и нажать Далее. В Windows 8, возможно, не требуется вводить этот пароль, если вы использовали ваш аккаунт Microsoft на другом компьютере, присоединённом к той же домашней группе. Windows 8 хранит и синхронизирует настройки, включая пароль домашней группы. Таким образом, введите пароль и переходите к шагу проверки пароля.Затем, вы будете уведомлены подключен или нет компьютер к домашней группе.Щелчком мыши или нажмите Готово , и вы всё сделали.
Повторите эту процедуру на всех других компьютерах и устройствах, которые вы хотите присоединить к домашней группе.
Как получить доступ к вашим общедоступным записям в домашней группе
После того как домашняя группа создана и все компьютеры подключены, доступ к их разделяемым библиотекам и устройствам станет очень лёгким. В Windows 8,нужно открыть Проводник и перейти в раздел домашняя группа. Там вы можете просмотреть все учетные записи Microsoft, используемые в сети,компьютеры, на которых они используются, и то, что они делают в домашней группе.
В Windows 7, откройте Проводник Windows и перейдите в раздел домашняя группа. Там вы можете увидеть каждую учетную запись пользователя, используемую на каждом из компьютеров, входящих в домашнюю группу и то, что они делают.
Дважды щелкните или нажмите на любой из них, чтобы посмотреть их общие файлы,папки и устройства. Не будет никакой необходимости для вас, чтобы вводить любое имя пользователя и пароль. Домашняя группа будет обрабатывать доступ для вас.
Как выйти из домашней группы в Windows 7 и Windows 8
Если вы хотите выйти из домашней группы, в первую очередь необходимо открыть окно домашней группы. Затем нажмите кнопку или нажмите ссылку «Оставить Домашнюю группу» ,которая находится в разделе «Другие действия с домашней группой».
Откроется мастер «Оставить Домашнюю группу»,который спрашивает, что вы хотите сделать.Щелчком мыши или нажмите «Оставить Домашнюю группу» .
Через несколько секунд вы получите уведомление о том, что процедура была успешно завершена.
Нажмите кнопку Готово , и вы всё сделали.
Заключение
Как вы можете видеть, домашняя группа упрощает обмен данными между компьютерами.Если у вас есть компьютеры с несколькими установленными не Microsoft операционными системами,нет никакой причины, почему вы не должны их использовать.
[share-locker locker_id=»3d912c7bc930b5f30″ theme=»blue» message=»Если Вам понравилась эта статья,нажмите на одну из кнопок ниже.СПАСИБО!» facebook=»true» likeurl=»CURRENT» vk=»true» vkurl=»CURRENT» google=»true» googleurl=»CURRENT» tweet=»true» tweettext=»» tweeturl=»CURRENT» follow=»true» linkedin=»true» linkedinurl=»CURRENT» ][/share-locker]
- Распечатать
Оцените статью:
- 5
- 4
- 3
- 2
- 1
(7 голосов, среднее: 4.3 из 5)
Поделитесь с друзьями!
Windows 8-как изменить домашнюю группу общего доступа.
Мы все можем осознать важность компьютеров в нашей жизни, и мы хорошо знаем, как это изобретение сделало нашу жизнь проще. Окна в компьютере содержат множество функций. Домашняя группа — это группа компьютеров в домашней сети, в которой можно поделиться устройствами (например, принтеры), и библиотеки (такие как документы, фотографии, музыка и видео-библиотека). Ваша домашняя группа защищена паролем, который можно изменить в любое время. Не все пользователи знают,как используется Homegroup сеть , чтобы поделиться некоторыми личными документами, поэтому различным пользователям нужно обязательно установить пароль на домашнюю группу, чтобы остановить неэтичный доступ к их данным,которыми они делятся. В этом учебнике ниже,вы получите информацию о том,как изменить параметры общего доступа в домашней группе Windows 8.
p, blockquote 1,0,1,0,0 —>
Когда вы присоединяетесь к домашней группе на рабочем столе, вы должны выбрать устройства, изображения или библиотеки, которыми вы хотите поделиться с другими пользователями домашней группы.После того как Вы установили доступ к этим элементам, другие пользователи домашней группы смогут легко получить к ним доступ, но эти детали для них будут доступны только для чтения, и они не смогут сделать в них изменения.Тем не менее,в любое время они будут иметь возможность регулировать настройки домашней группы.Если вы новый пользователь домашней группы или если вы хотите изменить настройки домашней группы в Windows 8, вы можете сделать это, выполнив следующие действия.
p, blockquote 2,0,0,0,0 —>
Шаги для настройки параметров домашней группы для обмена информацией
p, blockquote 3,1,0,0,0 —>
- В окне домашней группы, вы увидите список общих записей, для которых вы сможете изменить настройки для каждого элемента, перечисленные здесь под папками категории или библиотеки, хотите ли вы поделиться ими или нет.

p, blockquote 4,0,0,0,0 —>
- Теперь вы увидите опцию «Finish». Вам нужно нажать на неё для завершения процесса.
Я надеюсь, что эти шаги помогут вам значительно ускорить изменение настроек «Домашняя группа» в Windows 8.
p, blockquote 5,0,0,1,0 —>
[share-locker locker_id=»8e08f4374030e2660″ theme=»blue» message=»Если Вам понравилась эта статья,нажмите на одну из кнопок ниже.СПАСИБО!» facebook=»true» likeurl=»CURRENT» vk=»true» vkurl=»CURRENT» google=»true» googleurl=»CURRENT» tweet=»true» tweettext=»» tweeturl=»CURRENT» follow=»true» linkedin=»true» linkedinurl=»CURRENT» ][/share-locker] p, blockquote 6,0,0,0,0 —> p, blockquote 7,0,0,0,1 —>
[note]P.P.S. Если у Вас есть вопросы, желание прокомментировать или поделиться опытом, напишите, пожалуйста, в комментариях ниже.[/note] 

Источник
Как изменить домашнюю группу общего доступа в Windows 8.
Мы все можем осознать важность компьютеров в нашей жизни, и мы хорошо знаем, как это изобретение сделало нашу жизнь проще. Окна в компьютере содержат множество функций. Homegroup является одним из них. Большинство пользователей домашней сети используют Homegroup,чтобы поделиться своими фото, видео, музыкальными файлами, документами с другими устройствами.Не все пользователи знают,как используется Homegroup сеть , чтобы поделиться некоторыми личными документами, поэтому различным пользователям нужно обязательно установить пароль на домашнюю группу, чтобы остановить неэтичный доступ к их данным,которыми они делятся. В этом учебнике ниже,вы получите информацию о том,как изменить параметры общего доступа в домашней группе в Windows 8 .
Когда вы присоединяетесь к домашней группе на рабочем столе, вы должны выбрать устройства, изображения или библиотеки, которыми вы хотите поделиться с другими пользователями домашней группы. После того как Вы установили доступ к этим элементам, другие пользователи домашней группы смогут легко получить к ним доступ, но эти детали для них будут доступны только для чтения, и они не смогут сделать в них изменения. Тем не менее,в любое время они будут иметь возможность регулировать настройки домашней группы.Если вы новый пользователь домашней группы или если вы хотите изменить настройки домашней группы в Windows 8, вы можете сделать это, выполнив следующие действия.
Шаги для настройки параметров домашней группы для обмена информацией
- Во-первых, вы должны войти в «Мастер настройки Homegroup параметры общего доступа».Для этого Вы должны войти в «Проводник» и щёлкнуть правой кнопкой на панели навигации на вариант «Домашняя группа».
- В «Панели управления» нажмите на опцию «совместное использование библиотек и устройств» и выберите опцию «Домашняя группа» . Здесь вам нужно выбрать опцию «Домашняя группа», а затем «Изменить настройки».
- В окне домашней группы, вы увидите список общих записей, для которых вы сможете изменить настройки для каждого элемента, перечисленные здесь под папками категории или библиотеки, хотите ли вы поделиться ими или нет.
- Теперь вы увидите опцию «Finish». Вам нужно нажать на неё для завершения процесса.
Я надеюсь, что эти шаги помогут вам значительно ускорить изменение настроек «Домашняя группа» в Windows 8.
[share-locker locker_id=»8e08f4374030e2660″ theme=»blue» message=»Если Вам понравилась эта статья,нажмите на одну из кнопок ниже.СПАСИБО!» facebook=»true» likeurl=»CURRENT» vk=»true» vkurl=»CURRENT» google=»true» googleurl=»CURRENT» tweet=»true» tweettext=»» tweeturl=»CURRENT» follow=»true» linkedin=»true» linkedinurl=»CURRENT» ][/share-locker]
Источник
Как настроить домашнюю группу Windows
Как настроить домашнюю группу Windows
Самые опасные сайты, которые НЕЛЬЗЯ открывать, но Вы наверняка уже пробовали
Ваш телефон Вас подслушивает: неоспоримые доказательства и способы спасения
Лучший антивирус для слабого ПК: он точно Вам нужен.
Нужен ли антивирус для Windows 10: 100% ответ без гадания на кофейной гуще
Как избавиться от назойливых звонков с неизвестных номеров: прощаемся навсегда без сожалений
Домашняя группа – это функционал операционной системы Windows, представленный в версии 7 и перекочевавший в версии-последовательницы 8.1 и 10. Появившись в числе функционала Windows 7, домашняя группа заменила собой функцию настройки общих папок для компьютеров одной локальной сети в составе Windows ХР. Домашняя группа призвана существенно облегчить процесс настройки ресурсов для общего доступа в малой сети. Так, настроить сетевое соединение и расшарить папки с файлами для публичного доступа в рамках функции домашней группы сможет даже обыватель. Для этого пользователю не нужно обладать колоссальным опытом работы с компьютерами на базе Windows. Собственно, этот процесс и рассмотрим ниже.
Итак, как настроить домашнюю группу в системе Windows?
Рассматриваются вопросы:
1. Возможности, которые открывает настройка домашней группы
Домашняя группа Windows являет собой разновидность пиринговой рабочей группы с элементами домена сети. Устройства, входящие в домашнюю группу Windows, могут открывать и воспроизводить файлы, находящиеся в папках с общим доступом. Мультимедийные файлы, размещенные на одном из компьютеров домашней группы, не обязательно копировать на другой компьютер, чтобы воспроизвести их. В числе возможностей домашней группы Windows – потоковая трансляция мультимедийного контента на различные устройства сети: компьютеры, телевизоры, смартфоны, планшеты, приставки и т.п.
Домашняя группа Windows – это также оперативный способ обмена файлами между пользователями компьютерных устройств сети. Чтобы отправить на другой компьютер локальной сети, например, документ для редактирования или исполняемый файл, его необходимо разместить в одной из папок с общим доступом, а на другом компьютере – скопировать файл на жесткий диск.
Что это за папки с общим доступом? Это папки пользовательского профиля «Изображения», «Видео», «Музыка» и при необходимости «Документы». Эти папки предустанавливаются вместе с Windows и отображаются в системном проводнике вместе с дисками и устройствами как ветки раздела «Этот компьютер».
Также все компьютеры домашней группы получают доступ к принтерам, подключенным к определенным компьютерам сети.
2. Что нужно для создания домашней группы?
Для настройки домашней группы нужно, чтобы на всех компьютерах сети – ПК и ноутбуках – была установлена версия Windows, не ниже 7, то есть, Windows 7, 8.1 и 10. Ну и, конечно же, сама локальная сеть. Это может быть сеть, объединяемая все устройства с помощью роутера (Wi-Fi роутера). Это может быть сеть посредством прямого кабеля между компьютерами. Это также может быть сеть между физическим компьютером и виртуальными машинами, которую обеспечивает гипервизор.
3. Создание домашней группы
Что же, с выгодами домашней группы разобрались, теперь приступим непосредственно к процессу настройки. Нам нужна панель управления Windows. В любой из версий Windows – 7, 8.1 или 10 – в панель управления можно попасть с помощью внутрисистемного поиска. Прямые переходы в панель управления расположены в меню «Пуск»:
В Windows 8.1 и 10 это контекстное меню на кнопке «Пуск»;
В Windows 7 это ссылка непосредственно в самом меню «Пуск».
Попав в панель управления Windows любым из способов, выбираем раздел «Сеть и Интернет».
Далее кликаем подраздел «Домашняя группа».
Откроется окошко создания домашней группы. Как упоминалось, процесс настройки домашней группы максимально облегчен и настроен на следование пошаговому руководству. Но это при условии, что сразу же после установки Windows были активированы сетевое обнаружение и общий доступ. В таком случае можно сразу жать кнопку «Создать домашнюю группу». Но если, например, используется Windows, с которой ранее работали другие пользователи, а также, если установлена модифицированная сборка системы, нужных для домашней группы настроек сети может не быть. Потому лучше предварительно исследовать их. Жмем «Изменить дополнительные параметры общего доступа».
Раскрываем вкладку «Частная (текущий профиль)». Чтобы домашняя группа работала, нужно активировать опции «Включить сетевое обнаружение» и «Включить общий доступ к файлам и принтерам».
Это необходимый минимум. Но мы также можем в настройку домашней группы внести некоторые коррективы для удобства работы в дальнейшем. Раскрываем вкладку «Все сети».
В самом низу активируем опцию «Отключить общий доступ с парольной защитой». Это позволит пользователям устройств сети беспрепятственно, без лишней возни с вводом пароля учетной записи пользоваться файлами в папках с общим доступом и принтером. Жмем «Сохранить изменения».
Вернувшись в окно создания домашней группы, жмем кнопку «Создать домашнюю группу».
Увидим окно настройки общего доступа для упомянутых выше папок пользовательского профиля. По умолчанию общий доступ разрешается для всех папок, кроме папки «Документы». Это можно изменить в выпадающем списке возле этой папки и также установить для нее общий доступ. Впрочем, точно так же можно и убрать общий доступ для других папок, для которых он по умолчанию установлен. Определяемся и жмем «Далее».
В следующем окошке увидим сгенерированный пароль домашней группы. Этот пароль генерируется на первом из компьютеров сети, где осуществляется первичная настройка – создание домашней группы. В дальнейшем этот пароль необходимо использовать на всех компьютерных устройствах локальной сети в процессе присоединения к домашней группе. Поэтому пароль необходимо где-то и как-то зафиксировать – распечатать, как предлагается чуть ниже по ссылке, или передать по интернет-каналам связи на другие компьютеры сети.
Ну а что касается самого процесса создания домашней группы, то он завершен. Жмем «Готово».
Далее раздел панели управления «Домашняя группа» обретет формат окна с настройками, которые в любой момент можно изменить. В любой момент можно закрыть доступ к отдельным папкам пользовательского профиля или, наоборот, открыть доступ. В любой момент можно закрыть доступ отдельным устройствам сети для проигрывания мультимедийного контента – телевизорам, приставкам, смартфонам, планшетам. В любой момент можно посмотреть пароль домашней группы или внести коррективы в настройки сети. Наконец, в любое время можно выйти из домашней группы.
4. Присоединение к домашней группе
Чтобы стать участником имеющейся домашней группы, отправляемся по тому же пути, что и для ее создания.
Непосредственно в окне домашней группы увидим уведомление о том, что такой-то пользователь уже создал ее и можно к ней присоединиться. Точно так, как и при создании домашней группы, настраиваем сеть: проверяем включение сетевого обнаружения и активности общего доступа, а также отключаем парольную защиту. Затем жмем кнопку «Присоединиться».
Как и при создании домашней группы, выставляем разрешения для папок пользовательского профиля. Жмем «Далее».
В следующем окне вводим пароль – тот пароль, что был получен в процессе создания домашней группы. Жмем «Далее».
Как и после создания домашней группы, после присоединения к ней раздел панели управления «Домашняя группа» превратится в ее настройки.
Теперь можно приступать к активному взаимодействию между компьютерами домашней группы.
Источник
Вы сможете настроить домашнюю группу со всеми компьютерами Windows 8 что у вас есть в сеть домой простым способом. Для этого вам нужно будет заранее узнать, что это за функция, предлагаемая ОС, и какие преимущества вы с ней получите.
Эту информацию можно найти в следующих параграфах. Но это не все, Мы также покажем вам руководство, которому вы должны следовать, чтобы настроить GH без ошибок.
Если вы хотите получить максимальную отдачу от Windows 8, вам придется продолжить чтение до конца этой статьи. Проверить.
Что такое домашняя группа и для чего она нужна?
Домашняя группа — это набор компьютеров, подключенных к домашней сети. и они могут обмениваться файлами и принтерами друг с другом. Он предлагает возможность создания пароля, чтобы другие пользователи не могли изменять файлы, созданные автором. Кроме того, он позволяет выбрать тип папки и файлы можно просматривать на других компьютерах.
В чем преимущества домашней группы?
Среди наиболее важных преимуществ, которыми обладает домашняя группа, является возможность поделиться оборудованием периферия, т. снижает стоимость приобретения из этого. Это широко используется, когда в доме есть только один принтер, и им должны пользоваться все члены семьи.
Еще одним преимуществом этого типа конфигурации является возможность прямого обмена файлы, фотографии, видео и все остальное между одним компьютером и другим. Для этого необходимо назначить другим пользователям авторизацию для входа в компьютер и возможности получения необходимой информации.
Это безопасный инструмент, так как пароль доступа необходим для того, чтобы другие члены сети могли получить доступ к компьютеру и просмотреть файлы. Это также означает, что нет необходимости устанавливать дополнительные программы или оборудование, которые действуют как брандмауэр. Наконец, домашняя группа. преимущества родительского контролятак как родители могут войти в компьютер и увидеть файлы, которые существуют на компьютерах их детей, и таким образом можно узнать активность самых маленьких в доме.
Шаги, которые вам нужно будет выполнить для настройки домашней группы в операционной системе Windows 8, следующие:
Откройте приложение «Домашняя группа».
Первое, что вам нужно будет сделать, это отправиться в кнопка запуска виндовс и написать группу дома. Это приведет вас к поиску приложения Домашняя группа который вы должны нажать, чтобы иметь возможность создать компьютерную установку в вашем доме.
Создать домашнюю группу
Что вы должны сделать сейчас, это перейти к опции Создать домашнюю группу а затем выберите Следующий. Таким образом, вы можете найти устройства и библиотеки, которые вы можете выбрать для Поделиться.
Включает компьютеры, которые будут совместно использовать группу
Когда вы выполните предыдущий шаг, вы увидите пароль, который вы должны использовать для добавления на другие компьютеры. Используйте эти пароли каждый раз, когда вы хотите добавить к семейному компьютеру. Когда вы закончите, вам нужно будет нажать на Завершить. Вы должны иметь в виду, что, если есть другой Домашняя группа созданный ранее, вы не сможете создать новый. Программа спросит вас, хотите ли вы присоединиться к этой группе.
Доступ к общим библиотекам
В любой момент поделиться библиотекой с другими пользователями, принадлежащими Домашняя группа вам нужно будет открыть проводник и в функции Домашняя группа Вам нужно будет написать учетную запись пользователя, который сможет получить доступ к вашей информации. Затем вам нужно будет ввести пароль и дважды щелкнуть файл.
Связать принтер
Если вы хотите поделиться принтером со своей семьей, вам придется перейти к функции Домашняя группа на вашем компьютере, а затем выберите Измените то, чем вы делитесь с группой дома. Далее вам нужно будет нажать «Принтеры и устройства» и выбрать Общий или не общий. Чтобы завершить это задание, вам нужно нажать на Следующий а потом дальше Завершить.
В настоящее время очень сложно найти компьютер без подключения к Интернету, потому что на самом деле наличие сетевого подключения более чем необходимо для выполнения различных видов деятельности дома. дома или на работе. Вот почему когда у вас есть несколько компьютеров на работе или дома , одна из самых полезных функций — возможность доля легко файлы и ресурсы между каждым из этих компьютеров.
Одним из наиболее распространенных способов обмена контентом между разными компьютерами, подключенными к одной сети, является настройка папок таким образом, чтобы они могли быть поделился в сети , но правда в том, что этого процесса настройки можно избежать, и для этого вам просто нужно создать домашнюю сеть через который вы можете делиться файлами и документами с другими компьютерами, подключенными к этой домашней группе.
Имейте в виду, что эта функция присутствует с Windows 7 и что он был улучшен и упрощен в Windows 8 , чтобы любой, кто хоть немного разбирается в Интернете, мог создать такую сеть и начать делиться контентом с близкими родственниками или друзьями . Вот почему мы идем сюда, вы узнать, как настроить домашнюю группу в Windows 8 простым и быстрым способом, для этого подробно следуйте всему, что мы объясним ниже.
Что такое домашняя группа и каковы преимущества ее использования?

Жилые группы представляют собой не что иное, как группу компьютеров в домашней сети, которые подключены друг к другу в сети и которыми вы можете легко поделиться файлы и принтеры, что делает его идеальным для офисов с несколькими компьютерами и одним принтером. При создании сети такого типа любой из компьютеров может легко отправить на печать, таким образом, используя группа домохозяйств значительно облегчает то, что есть совместное использование.
В этом случае пользователи могут поделиться изображения, музыка, видео, файлы, документы, принтеры, среди прочего, с другими людьми, которые также являются частью этой группы. Для обеспечения безопасности этой сетевой системы и избегать злоумышленников, которые могут получить определенные данные , пользователи могут защитить домашнюю группу с помощью пароль , который можно изменить в любой момент.
В то время установка этого пароля , то третьи стороны не смогут изменять или забирать некоторые файлы, к которым предоставлен общий доступ. , если только у указанного пользователя нет autorisations для этого все это позволяет общим файлам достигать места назначения без страданий. изменения в курс.
В качестве еще одной меры безопасность, когда вы создаете одну из этих групп или присоединяетесь к ней, вы можете выбрать папки, которыми вы хотите поделиться и аналогичным образом запретить совместное использование определенных папок или файлов на вашем компьютере. Следовательно, можно сказать, что эти домашние или рабочие группы способ организовать компьютеры внутри локальной сети и, таким образом, иметь возможность делиться определенными типами контента или устройств гораздо более простым способом.
В соответствии со всем этим, мы представляем вам основные преимущества этого типа инструмента Win 8:
- Обмен файлами и данными внутри сети обеспечивает быстрый и легкий доступ к информации.
- Обеспечивает легкий доступ к общим ресурсам , вот как что сквозь это Домашняя сеть, вы можете просматривать файлы любого типа, настроенные в сети, будь то просмотр изображений с одного компьютера на другом или прослушивание музыки с компьютера. В другой.
- В случае подключения к Интернету, он по-прежнему будет доступен для всех устройств, входящих в домашнюю группу.
- с Жилая группа, вы можете контролировать все действия каждого из устройств, подключенных к réseau Грегари Причем, все это можно контролировать через конфигурацию роутера.
- Имеет управление устройством Таким образом, у вас есть возможность удаленно управлять всеми машинами, подключенными к сети.

Если хочешь начать делиться файлами и документами с другими компьютерами, будь то в офисе или дома, важно, чтобы вы научились создать домашнюю сеть, чтобы чтобы начать делиться ресурсами между двумя Компьютеры с Windows или больше в одной домашней сети.
Для этого вы должны выполнить каждый из шагов, которые мы укажем ниже:
Создать домашнюю группу
- Первое, что нужно сделать, это войти в группу хостов , для этого вы должны навести указатель мыши на правый край экрана и в появившемся там меню опций выбрать «Настройки».
- Следующим шагом будет выбор опция «Изменить настройки ПК» , затем щелкните Элемент «Сеть» и выберите вариант «Группа хозяев».
- Как только вы попадете в раздел домашняя группа, вам нужно нажать на опцию «Создавать».
- Вы должны выбрать библиотеки там и периферийные устройства что вы хотите поделиться с Groupe жилой .
- После создания домашней сети , другие компьютеры, работающие под управлением версий Windows 10, Windows 8 или Windows 7 в той же сети могут присоединиться к вашей домашней сети и, таким образом, начать делиться различными типами контента и устройствами, такими как принтер.
Важно, чтобы при создании этой общей сети вы принимали во внимание определенные аспекты, такие как следующие, которые могут повлиять на ее конфигурацию:
- Если на вашем компьютере Win 8 принадлежит домену, вы сможете присоединиться к семейной группе, но не сможете создать ее, поэтому вы не сможете выполнить эту процедуру. Кроме того, вы сможете получить доступ к периферийным устройствам и библиотеке других компьютеров общий доступ в группе, но вы не сможете делиться своими библиотеками или устройствами в сети.
- Если по какой-то причине в вашей сети уже есть домашняя группа , появится запрос с вопросом, хотите ли вы этого присоединиться вместо создания нового.
- Важно, чтобы поле «Поиск устройства и содержимого» так что включен, потому что именно он позволит жилой группе функционировать.
Искать файлы в домашней группе
После того, как общий сетевой ресурс создан, следующее, что вы можете сделать, это: начать поиск общих файлов . В этом случае необходимо иметь в виду, что компьютеры, входящие в группу, появятся в «Проводник Виндоус».
Следовательно, чтобы получить доступ к разделяемым библиотекам других компьютеров, вам необходимо выполнить следующие действия:
- Первое, что нужно сделать, это войти «Проводник», для этого поместите курсор мыши в правый верхний угол экрана, переместите указатель вниз и щелкните «Поиск».
- Там надо написать «Проводник» в поле поиска и в параметрах, которые появляются на экране, выберите «Проводник» попасть туда.
- Теперь в «Группе хостов» вы должны выбрать имя учетной записи человека, к библиотеке которого вы хотите получить доступ.
- Впоследствии в списке файлов вам нужно дважды щелкнуть или дважды щелкнуть библиотеку, которую вы ты хочешь войти, ты должен найдите файл или папку, которую хотите открыть и дважды щелкните по нему. Таким образом у вас будет доступ к общему контенту другими пользователями общей сети.
Делитесь или прекращайте совместное использование устройств и библиотек
Вы должны помнить, что когда вы создаете домашнюю группу или присоединяетесь к ней, вы должны выберите библиотеки и устройства, которыми вы хотите поделиться в сети с другими компьютерами, помните, что Tout Ce что выбранный вами будет доступен для других людей, которые являются частью группы .
Также важно помнить, что общие файлы изначально создаются в режиме чтения, то есть другие пользователи могут их видеть или слушать, но не могут редактировать. Вы также можете выбрать определенные отдельные файлы или папки так что они видны только определенным пользователям из группы домохозяйств, т. е. что они будут доступны не всем, а только тем, кого вы выберете .
Имея это в виду, здесь мы научим вас выполнять следующие действия:
Делитесь целыми библиотеками
- Здесь вам нужно войти в домашнюю группу , для этого вам нужно сделать это снова из раздела Конфигурация Windows 8.
- Однажды ты здесь вход , вы должны выбрать «Изменить конфигурацию ПК» затем выберите «Сеть».
- Когда вы находитесь в разделе сети, вы должны выбрать опцию «Отечественная группа».
- Теперь выберите библиотеку и устройства, которые вы ты хочешь поделиться с жилая группа, в этом случае они будут доступны всем находящимся там пользователям.
Делитесь файлами или папками по отдельности
- В этом случае это необходимо, чтобы вы получили доступ к «Проводник Windows 8» как мы объясняли ранее.
- Оказавшись там, вы должны выбрать элемент, которым вы хотите поделиться, затем щелкните вкладку «Доля».
- Здесь вам нужно выбрать вариант в группе «Поделиться с», в этом случае вы найдете разные варианты в зависимости от того, какой это тип сети и подключен ли компьютер к сети.
- Если вы хотите поделиться файлами с конкретным человеком вы должны выбрать его учетную запись.
- Если вы хотите предотвратить совместное использование папка или файл с другими нежелательными пользователями вы должны щелкнуть вкладку «Доля» то «Прекратить делиться с».
- Чтобы изменить уровень доступа в папку или файл нужно нажать на вкладку «Доля» затем выберите «Показать домашнюю группу» ou «Просмотр и изменение домашней группы».
- Если вам нужно поделиться местоположением, например папка в системе или на диске, необходимо, чтобы вы выбрали опцию «Расширенный обмен» чтобы иметь возможность поделиться им.
Поделиться принтером
Как упоминалось ранее в статье, также можно разделить использование принтера через группы домохозяйств , что значительно облегчает процесс печати когда в доме всего один принтер. или офис .
В этом случае эти устройства подключаются через USB-кабель к одному из компьютеров в домашней группе , поэтому машина должна его использовать. Когда к принтеру уже предоставлен общий доступ, вы сможете получить к нему доступ через диалоговое окно печати независимо от того, какую программу вы запускаете, этот процесс полностью такой же, как если бы принтер был подключен к вашему компьютеру , но на этот раз вам нужно выбрать тот, к которому вы поделились.
Следовательно, чтобы поделиться им в общей сети, вам нужно будет выполнить следующие действия:
Совместное использование принтера в домашней группе
- Первая вещь для этого нужно войти в домашнюю группу, для этого вы должны получить доступ к Настройки Win 8.
- Как только вы вошли в него, вы должны выбрать опцию «Изменить настройки ПК» , затем выберите Элемент «Сеть».
- Когда вы в разделе «Сеть» , вы должны выбрать опцию «Группа хозяев».
- Теперь вы должны выбрать контроль, чтобы поделиться «Принтер и периферия» Таким образом, вы поделитесь своим принтером с другими пользователями общей сети.
Для печати на принтер домашней группы
«ОБНОВЛЕНИЕ ✅ Хотите создать домашнюю группу со своего ПК с Windows 8? ⭐ ВОЙДИТЕ ЗДЕСЬ ⭐ и узнайте все о SCRATCH! »
Первое, что нужно сделать, это открыть меню печати приложения, которое вы используете, независимо от того, является ли оно текстовый процессор, электронная таблица, фотография, среди других. Когда откроется меню, вам нужно выбрать принтер, к которому был предоставлен общий доступ в группе, и после выбора просто нажмите «Печатать».
Добавьте новые компьютеры в домашнюю группу, чтобы увеличить ее, выполнив следующие действия в Windows 8.

Возможно, что после того, как создали домашнюю группу в сети, вам нужно было добавить одну новое устройство, либо потому, что они купили другой компьютер в вашем доме, либо потому, что они добавили новую машину в ваш рабочий офис. В этом случае, чтобы добавить новый компьютер в сеть, слово de устарелый жилой группы предоставляться этому человеку.
В этом случае это Важно помнить, что все учетные записи, кроме гостевой. принадлежат к домашней группе, так что каждый человек может контролировать доступ к собственной библиотеке , а также тип контента, которым вы хотите поделиться.
Чтобы добавить новый компьютер в домашнюю сеть, необходимо выполнить каждый из шагов, которым мы научим вас ниже:
- Первое, что нужно знать заключается в том, что эти шаги должны выполняться непосредственно с оборудования, которое вы собираетесь добавить, поэтому первое, что нужно сделать, — это ввести «Настройки» оборудование.
- После входа в систему ты должен нажать на «Изменить настройки ПК» А потом «Сеть» , затем выберите «Жилая группа».
- Теперь вам нужно войти пароль домашней группы, к которой вы хотите присоединиться, а затем щелкните опцию «Присоединяйтесь».
- Следующий шаг это выбрать библиотеки и устройства которым вы хотите поделиться с другими участниками сети.
- Оказавшись здесь, вы должны выбрать опция «Мультимедийные устройства» в этом случае вам следует выбирать его только в том случае, если вы хотите, чтобы сетевые устройства, такие как телевизоры или игровые консоли, воспроизводили свой контент совместно.
После этого вы уже добавили новый компьютер в вашу домашнюю группу , если вы хотите добавить еще один компьютер , тогда необходимо будет повторить все указанные шаги.
Советы по повышению безопасности сети домашней группы в Windows 8
Наконец, мы покажем вам, как начать повысить безопасность вашей групповой сети дома, это позволит вам защитить каждый из документов и файлов, которыми вы делитесь там, принимая во внимание, что во многих случаях, с ними можно связаться, чтобы поделиться важными данными, которые могут быть доступны не всем .
Итак, вот несколько советов, которые помогут вам повысить безопасность вашей общей сети Windows 8:
Установите пароль для вашей домашней группы
Самый простой и простой способ научиться для повышения безопасности вашей общей сети необходимо установить пароль безопасности для доступа к ней , это обеспечит доступ к нему только правильных пользователей, предотвращая указанные информация там поделилась для доступа. некоторые трети .
Кроме того, установка пароля гарантирует, что никакие общие данные не могут быть изменены, поэтому они будут доступны только режим чтения. Таким образом, если вы хотите начать заботиться обо всей информации, которой там делятся, вы можете начать с размещения код доступа и, таким образом, убедитесь, что только члены одного и того же могут использовать упомянутые библиотеки .
Зашифруйте важный контент
На случай, если группы de Жилой дом, проблем с безопасностью обычно не так много, поскольку эти группы в основном состоят только из семьи, где все идет хорошо. Но происходит обратное, когда они создаются в рабочие столы и что важные данные должны быть доступны, и они могут стать доступными для любого из Члены группы .
В этом случае у пользователя есть два варианта защиты своего содержимого и таким образом избежать его модификации. Первый случай — делиться контентом только с необходимыми пользователями, то есть с теми, кому действительно нужно видеть то, чем вы делитесь, потому что во многих случаях сотруднику приходится поделиться файлом или документом просто для того, чтобы его увидел босс, и в этом случае вы можете поделиться им только с боссом.
Другой вариант заключается в зашифровать указанный документ или файл и сообщить боссу пароль, чтобы он мог получить к нему доступ, вы также можете предоставить к нему доступ только для чтения и тем самым запретить кому-либо вносить какие-либо изменения, которые могут повлиять на вашу работу.
Добавляйте в семейную группу только тех, кому вы доверяете
Одним из преимуществ, которые можно получить при создании группы членства, является то, что вы сами можете решить, какие люди могут присутствовать, это на случай, если вы делаете это дома, так что мера безопасности Это позволяет входить только людям, которым вы доверяете, и ни в коем случае не не использовать ненадлежащим образом файлы или документы, которыми поделились там.
В случае офисов это уже нельзя контролировать, потому что в целом вся группа тяжелый труд должен быть там
В моей домашней сети центральным пунктом для хранения и распространения данных служит Windows Home Server 2011. Эта операционная система создана на основе Windows Server 2008 R2, поэтому входит в линейку продуктов Windows 7 и поддерживает технологию общего доступа к данным в рамках домашней группы, реализованную в этом поколении систем. Это один из способов решения нашей проблемы.
Чтобы настроить домашнюю группу в Windows 8, откройте экран настроек компьютера (PC Settings). Для этого нажмите [Win]+ [I] и выберите пункт «Дополнительно» (More PC Settings). На экране настроек найдите пункт «Домашняя группа» (HomeGroup). Введите пароль от домашней группы, чтобы к ней подключиться.
Подключившись, выберите, какие папки и устройства хотите открыть для общего доступа в домашней группе. После этого закройте экран настроек.
Чтобы из локальной сети подключиться к компьютеру, входящему в домашнюю группу, используйте пункт «Домашняя группа» (Homegroup) в панели навигации Проводника (Windows Explorer), а не пункт «Сеть» (Network). Так вы сможете перейти к просмотру всех общедоступных папок и устройств на компьютерах, подключенных к домашней группе.
Способ 2: общие сетевые ресурсы
Домашняя группа – самый простой способ обеспечить взаимодействие между компьютерами под управлением Windows 8 и Windows 7. Но если в домашней сети есть и другие версии Windows или вы хотите использовать пункт «Сеть» в Проводнике для доступа к общим файловым ресурсам, этот способ не подойдет. К счастью, есть и другой вариант. Он пригодится, если вам придется столкнуться вот с таким диалоговым окном:
Оно появляется, когда я пытаюсь получить из Windows 8 доступ к своему домашнему серверу, использующему старые имя пользователя и пароль еще от рабочей группы. Конечно, можно ввести имя пользователя и пароль, поставить флажок «Сохранить пароль» (Remember my credentials) и радостно подключиться. Да вот незадача: этот флажок в Windows никогда не работает и вовсе не сохраняет пароль, а совсем наоборот.
Чтобы решить проблему, то есть, заставить Windows 8 действительно запомнить пароль и обеспечить легкий доступ к домашним сетевым ресурсам, придется воспользоваться малоизвестной утилитой Windows Vault. Добраться до этого интерфейса можно разными способами, но самый простой вариант – перейти на стартовый экран, ввести «vault» (без кавычек) и выбрать пункт «Параметры» (Settings) в списке фильтров справа.
Выберите пункт «Управление регистрационными данными Windows» (Manage Windows Credentials), а затем – Диспетчер регистрационных данных (Credential Manager), который раньше назывался Windows Vault. Нажмите кнопку «Регистрационные данные Windows» (Windows Credentials).
Теперь нажмите ссылку «Добавить регистрационные данные Windows» (Add a Windows Credential). В появившемся интерфейсе введите имя компьютера, к которому хотите подключиться (просто имя, например «vail», а не «\vail», без кавычек), имя пользователя и пароль к вашей учетной записи на этом компьютере и/или всех компьютерах в рабочей группе.
После этого в списке регистрационных данных Windows появится новая запись.
Потом нужно будет перезагрузить компьютер (для особо продвинутых – использовать команду NET USE), чтобы изменения вступили в силу. После этого вы сможете пользоваться всеми общими ресурсами в домашней сети, вне зависимости от ее конфигурации.
Приятной работы!
Автор: Paul Thurrott
Перевод
SVET
Оцените статью: Голосов