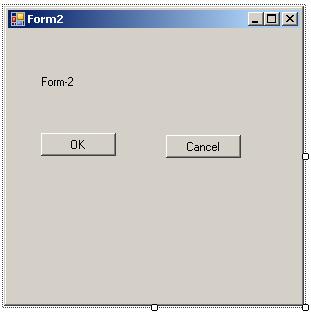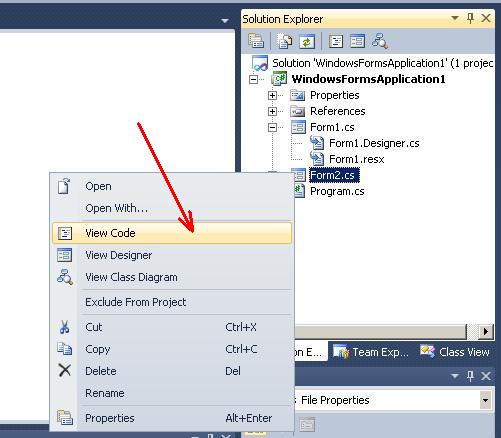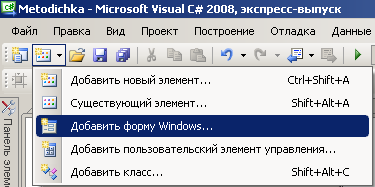Добавление форм. Взаимодействие между формами
Последнее обновление: 31.10.2015
Чтобы добавить еще одну форму в проект, нажмем на имя проекта в окне Solution Explorer (Обозреватель решений) правой кнопкой мыши и выберем
Add(Добавить)->Windows Form…
Дадим новой форме какое-нибудь имя, например, Form2.cs:
Итак, у нас в проект была добавлена вторая форма. Теперь попробуем осуществить взаимодействие между двумя формами. Допустим, первая форма
по нажатию на кнопку будет вызывать вторую форму. Во-первых, добавим на первую форму Form1 кнопку и двойным щелчком по кнопке перейдем в файл кода. Итак,
мы попадем в обработчик события нажатия кнопки, который создается по умолчанию после двойного щелчка по кнопке:
private void button1_Click(object sender, EventArgs e)
{
}
Теперь добавим в него код вызова второй формы. У нас вторая форма называется Form2, поэтому сначала мы создаем объект данного класса, а потом для его
отображения на экране вызываем метод Show:
private void button1_Click(object sender, EventArgs e)
{
Form2 newForm = new Form2();
newForm.Show();
}
Теперь сделаем наоборот — чтобы вторая форма воздействовала на первую. Пока вторая форма не знает о существовании первой. Чтобы это исправить, надо
второй форме как-то передать сведения о первой форме. Для этого воспользуемся передачей ссылки на форму в конструкторе.
Итак перейдем ко второй форме и перейдем к ее коду — нажмем правой кнопкой мыши на форму и выберем View Code (Просмотр кода). Пока он пустой и
содержит только конструктор. Поскольку C# поддерживает перегрузку методов, то мы можем создать несколько методов и конструкторов с разными
параметрами и в зависимости от ситуации вызывать один из них. Итак, изменим файл кода второй формы на следующий:
using System;
using System.Collections.Generic;
using System.ComponentModel;
using System.Data;
using System.Drawing;
using System.Linq;
using System.Text;
using System.Threading.Tasks;
using System.Windows.Forms;
namespace HelloApp
{
public partial class Form2 : Form
{
public Form2()
{
InitializeComponent();
}
public Form2(Form1 f)
{
InitializeComponent();
f.BackColor = Color.Yellow;
}
}
}
Фактически мы только добавили здесь новый конструктор public Form2(Form1 f), в котором мы получаем первую форму и устанавливаем ее фон
в желтый цвет. Теперь перейдем к коду первой формы, где мы вызывали вторую форму и изменим его на следующий:
private void button1_Click(object sender, EventArgs e)
{
Form2 newForm = new Form2(this);
newForm.Show();
}
Поскольку в данном случае ключевое слово this представляет ссылку на текущий объект — объект Form1, то при создании второй формы она будет получать ее (ссылку)
и через нее управлять первой формой.
Теперь после нажатия на кнопку у нас будет создана вторая форма, которая сразу изменит цвет первой формы.
Мы можем также создавать объекты и текущей формы:
private void button1_Click(object sender, EventArgs e)
{
Form1 newForm1 = new Form1();
newForm1.Show();
Form2 newForm2 = new Form2(newForm1);
newForm2.Show();
}
При работе с несколькими формами надо учитывать, что одна из них является главной — которая запускается первой в файле Program.cs.
Если у нас одновременно открыта куча форм, то при закрытии главной закрывается все приложение и вместе с ним все остальные формы.
Содержание
- Условие задания
- Выполнение
- 1. Создать приложение типа Windows Forms Application
- 2. Разработка главной формы приложения
- 3. Создание второстепенной формы
- 4. Разработка второстепенной формы
- 5. Программирование событий клика на кнопках OK и Cancel формы Form2
- 6. Вызов формы Form2 из главной формы приложения
- 7. Выполнение приложения
- Связанные темы
Поиск на других ресурсах:
Условие задания
Разработать демонстрационное приложение, осуществляющее вызов из главной формы второстепенной формы по схеме, изображенной на рис. 1. Приложение реализует взаимодействие между различными формами, которыми могут быть диалоговые окна любой сложности.
В главной форме Form1 разместить:
- элемент управления типа Label для вывода результата возврата из второстепенной формы;
- элемент управления типа Button для вызова второстепенной формы.
Во второстепенной форме Form2 разместить:
- элемент управления типа Label для вывода заголовка формы;
- два элемента управления типа Button для обеспечения подтверждения или неподтверждения выбора (действия) во второстепенной форме.
Рис. 1. Схема взаимодействия между формами
⇑
Выполнение
1. Создать приложение типа Windows Forms Application
Запустить Microsoft Visual Studio 2010. Пример создания нового приложения типа Windows Forms Application подробно описывается здесь.
Сохранить проект в произвольной папке.
После создания приложения у нас есть одна форма. Программный код формы размещен в файле «Form1.cs» (рис. 2).
Рис. 2. Главная форма приложения Form1
⇑
2. Разработка главной формы приложения
Из палитры элементов управления Toolbox выносим на форму:
- элемент управления типа Button;
- элемент управления типа Label.
Автоматически создаются два объекта-переменные с именами button1 и label1.
В элементе управления типа Button свойство Text установить в значение «Show Form 2«.
В элементе управления типа Label свойство Text установить в значение «Result = «.
После внесенных изменений главная форма Form1 приложения будет иметь вид как показано на рисунке 3.
Рис. 3. Главная форма приложения после внесенных изменений
⇑
3. Создание второстепенной формы
Для создания второстепенной формы в C# можно воспользоваться несколькими способами.
Способ 1.
Для добавления формы №2 в проект этим способом нужно вызвать команду (рис. 4)
Project -> Add Windows Form...
Рис. 4. Команда «Add Windows Form…» для добавления новой формы в проект
В результате откроется окно «Add New Item — Windows Forms Application1«. В этом окне выбираем элемент «Windows Form» (рис. 5). Оставляем имя формы как «Form2.cs«.
Рис. 5. Окно добавления новой формы к проекту
После нажатия на кнопке «Add» новая форма будет добавлена к проекту (рис. 6).

Способ 2.
Также новую форму можно добавить к проекту с помощью соответствующей команды из контекстного меню (рис. 7).
Последовательность действий следующая:
- в Solution Explorer сделать клик правой кнопкой «мышки» на названии приложения WindowsFormsApplication1;
- выбрать подменю Add;
- в подменю Add выбрать команду «Windows Form…«.
Рис. 7. Добавление новой формы из Solution Explorer
В результате откроется точно такое же окно как на рисунке 5.
⇑
4. Разработка второстепенной формы
Следующим шагом есть разработка второстепенной формы. Используя средства панели инструментов Toolbox создаем второстепенную форму Form2 как показано на рисунке 8. Такое построение формы соответствует условию задачи. Таким же образом, на Form2 имеем элементы управления label1, butto1, button2.
Рис. 8. Второстепенная форма Form2
⇑
5. Программирование событий клика на кнопках OK и Cancel формы Form2
Программируем событие клика на кнопке OK. Подробный пример программирования события клика на кнопке OK описывается здесь.
В программный код обработчика события button1_Click() (кнопка «OK«) вписываем следующую строку:
this.DialogResult = DialogResult.OK;
это значит, что результат возврата из формы Form2 есть «OK«.
Точно так же в обработчике события button2_Click вписываем:
this.DialogResult = DialogResult.Cancel;
это значит выбор кнопки «Cancel» (button2).
После внесенных изменений листинг программного кода файла «Form2.cs» будет иметь следующий вид:
using System;
using System.Collections.Generic;
using System.ComponentModel;
using System.Data;
using System.Drawing;
using System.Linq;
using System.Text;
using System.Windows.Forms;
namespace WindowsFormsApplication1
{
public partial class Form2 : Form
{
public Form2()
{
InitializeComponent();
}
private void button1_Click(object sender, EventArgs e)
{
this.DialogResult = DialogResult.OK;
}
private void button2_Click(object sender, EventArgs e)
{
this.DialogResult = DialogResult.Cancel;
}
}
}
Переход к программному коду формы Form2 (файл «Form2.cs«) можно осуществить с помощью Solution Explorer. Для этого в Solution Explorer вызываем контекстное меню для формы Form2 и из этого меню выбираем команду «View Code» (рис. 9).
Рис. 9. Команда «View Code» для перехода в режим программного кода
⇑
6. Вызов формы Form2 из главной формы приложения
Согласно с условием задачи, для вызова Form2 из Form1 нужно запрограммировать событие клика на кнопке «Show Form 2«.
Программный код обработчика события будет иметь следующий вид:
...
private void button1_Click(object sender, EventArgs e)
{
Form2 f = new Form2(); // создаем объект типа Form2
if (f.ShowDialog() == DialogResult.OK) // вызов диалогового окна формы Form2
{
label1.Text = "Result = OK!";
}
else
{
label1.Text = "Result = Cancel!";
}
}
...
В листинге, приведенном выше, сначала создается экземпляр класса типа Form2. В операторе условного перехода if осуществляется вызов диалогового окна формы Form2 с помощью строки
f.ShowDialog();
Функция ShowDialog() выводит окно формы и держит его открытым до тех пор, пока пользователь не сделает какой-либо выбор. После выбора пользователем той или иной команды, окно закрывается с кодом возврата. Происходит проверка кода возврата с известными константами класса DialogResult. После проверки выводится сообщение о действии, выбранном пользователем в Form2 (элемент управления label2).
Листинг всего программного кода формы Form1 следующий
using System;
using System.Collections.Generic;
using System.ComponentModel;
using System.Data;
using System.Drawing;
using System.Linq;
using System.Text;
using System.Windows.Forms;
namespace WindowsFormsApplication1
{
public partial class Form1 : Form
{
public Form1()
{
InitializeComponent();
}
private void button1_Click(object sender, EventArgs e)
{
Form2 f = new Form2();
if (f.ShowDialog() == DialogResult.OK)
{
label1.Text = "Result = OK!";
}
else
{
label1.Text = "Result = Cancel!";
}
}
}
}
⇑
7. Выполнение приложения
После выполненных действий можно выполнять приложение и исследовать его работу.
Связанные темы
- Delphi. Создание новой формы и подключение ее к главной форме программы
- C++ Builder. Пример создания и вызова новой формы из главной формы приложения
- Пример создания и вызова диалогового окна в MS Visual Studio 2010 — C++ (MFC)
⇑
-
Работа с формами
-
Создание формы Windows Forms
-
Для
приложения Windows могут понадобиться
несколько форм, помимо основной. В .NET
Framework можно легко добавлять диалоговые
окна, экраны запуска и другие формы
поддержки.
Чтобы
добавить форму Windows Forms, которая наследуется
из класса Form, выполните следующие
действия.
-
Выберите
команду Форма
Windows
одним из следующих способов:
-
в
окне
Обозреватель решений
в контекстном меню к имени проекта
выберите Добавить
и затем команду Форма
Windows;
-
в
программном меню Файл команду Добавить
форму Windows;
Добавить
форму Windows
-
на
панели инструментов нажмите кнопку
Добавить новый элемент:
и
далее выберите команду Добавить
форму Windows:
-
c
помощью комбинации клавиш Ctrl+Shift+A.
В
результате откроется окно Добавление
нового элемента.
-
В
области Шаблоны
выберите Форма Windows. -
В
поле Имя введите имя новой формы. -
Нажмите
кнопку Добавить.
-
Исключение
формы из проекта
Чтобы
исключить форму из проекта
в
окне Обозреватель решения в контекстном
меню к файлу имя_формы.cs выберите команду
Исключить из проекта.
Примечание.
После
выполнения команды форма будет исключена
из проекта, но все файлы для этой формы
сохранятся в папке проекта и поэтому
форма может быть успешно восстановлена
в будущем в данном проекте или добавлена
в другой проект.
-
Удаление формы
из проекта
Чтобы
удалить форму из проекта
в
окне Обозреватель решения в контекстном
меню к файлу имя_формы.cs выберите команду
Удалить.
Внимание.
Не игнорируйте
сообщение об удалении.После нажатия
кнопки Ок в выданном сообщении файлы
формы будут не только исключены из
проекта, они будут физически удалены
без возможности восстановления.
-
Добавление
формы в проект
Чтобы
добавить форму в проект выполните
следующие действия.
-
Выберите
в меню Проект команду Существующий
элемент -
В
открывшемся окне Добавление существующего
элемента выберите файл формы имя_формы.cs. -
Нажмите
кнопку Добавить.
Примечание.
Файл будет добавлен вместе со
вспомогательными файлами настройки и
другими метаданными.
-
Создание
дочерней формы
Дочерняя
форма (MDI-форма) – это форма, которая
существует в пределах другой формы
(родительской) и до тех пор, пока не будет
закрыта или сама дочерняя форма или
родительская. Открыть дочернюю форму
без родительской формы невозможно.
Переместить дочернюю форму за пределы
родительской формы невозможно.
Чтобы
создать дочернюю форму
выполните следующие действия:
-
Выберите
форму, которая должна стать родительской. -
В
окне Свойства этой формы присвойте
свойству IsMdiContainer
значение true. -
Создайте
новую форму. -
Вставьте
в обработчик события открытия новой
формы код:
private void
button1_Click(object sender, EventArgs e)
{
//Создание
переменной формы
Form3
frm_child
= new
Form3();
//Присваивание
форме в качестве родителя текущую форму
frm_child.MdiParent
= this;
//Открытие
формы
frm_child.Show();
}
Примечание.
Чтобы предотвратить повторное создание
дочерней формы при уже открытой, выше
прописанный код следует изменить:
-
Создайте
глобальную переменную дочерней формы
(см. п.3.2.6.3) -
Вставьте
в обработчик события открытия новой
формы код:
private
void
button1_Click(object
sender,
EventArgs
e)
{
if
(glob.frm_child
== null)
{
glob.frm_child
= new Form3();
glob.frm_child.MdiParent
= this;
glob.frm_child.Show();
}
}
-
Создать
обработчик события закрытия дочерней
формы
FormClosed:
private
void Form3_FormClosed(object sender, FormClosedEventArgs e)
{
glob.frm_child
= null;
}
В
этой функции глобальной переменной
дочерней формы присваивается значение
null, фактически освобождая память.
Соседние файлы в предмете [НЕСОРТИРОВАННОЕ]
- #
- #
- #
- #
- #
- #
- #
- #
- #
- #
- #
Добавьте формы в свой проект с помощью Visual Studio. Если в приложении несколько форм, вы сможете выбрать начальную форму для приложения или одновременно отобразить несколько форм.
Содержание
- Добавление новой формы
- Добавление ссылки на проект в форму
- Шаг 1. Создание проекта приложения Windows Forms
- Откройте Visual Studio 2017.
- Открытие Visual Studio
- Сведения о проекте приложения Windows Forms
- Дальнейшие действия
- BestProg
- Пример создания и вызова новой формы приложения в C#
- Содержание
- Условие задания
- ⇑
- Выполнение
- ⇑
- ⇑
- ⇑
- ⇑
- ⇑
- ⇑
- Создание приложения Windows Forms на C# в Visual Studio
- Создание проекта
- Создание приложения
- Добавление кнопки на форму
- Добавление метки на форму
- Добавление кода на форму
- Запуск приложения
- Следующие шаги
- Создание формы с помощью Microsoft Forms
- Начало новой формы
- Добавление вопросов
- Предварительный просмотр формы
- Начало новой формы
- Добавление вопросов
- Предварительный просмотр формы
- Начало новой формы
- Добавление вопросов
- Предварительный просмотр формы
- Начало новой формы
- Добавление вопросов
- Предварительный просмотр формы
- Начало новой формы
- Добавление вопросов
- Дополнительные ресурсы
- Отзыв о Microsoft Forms
Добавление новой формы
Добавьте новую форму в Visual Studio.
В поле Имя введите имя формы, например MyNewForm. Visual Studio сформирует имя по умолчанию, которое является уникальным. Можно использовать это имя.
После добавления формы Visual Studio откроет конструктор форм для этой формы.
Добавление ссылки на проект в форму
Если у вас есть исходные файлы для формы, можно добавить форму в проект, скопировав файлы в папку проекта. Ссылки на все файлы кода в папке проекта и в дочерних папках проекта будут автоматически добавлены в проект.
Форма включает два файла с одинаковыми именами и разными расширениями: form2.cs (form2 — пример имени файла) и form2.Designer.cs. Иногда присутствует файл ресурсов с тем же именем — form2.resx. В предыдущем примере form2 представляет собой базовое имя файла. Необходимо скопировать все связанные файлы в папку проекта.
Кроме того, можно использовать Visual Studio для импорта файла в проект. При добавлении существующего файла в проект файл копируется в папку проекта.
В Visual Studio найдите панель Обозреватель проектов. Щелкните проект правой кнопкой мыши и выберите Добавить > Существующий элемент.
Источник
Шаг 1. Создание проекта приложения Windows Forms
Первый шаг в создании программы для просмотра изображений — это создание проекта приложения Windows Forms.
Откройте Visual Studio 2017.
В строке меню выберите Файл > Создать > Проект. Диалоговое окно должно выглядеть так же, как на следующем снимке экрана.
Диалоговое окно _ _»Новый проект»
В левой части диалогового окна Новый проект выберите Visual C# или Visual Basic, а затем — Классическое приложение Windows.
В списке шаблонов проектов выберите Приложение Windows Forms (.NET Framework). Назовите новую форму PictureViewer и нажмите кнопку ОК.
Дополнительные сведения см. в разделе Установка Visual Studio.
Открытие Visual Studio
На начальном экране выберите Создать проект.
В поле поиска окна Создание проекта введите Windows Forms. Затем в списке Тип проекта выберите Рабочий стол.
Применив фильтр Тип проекта, выберите шаблон Приложение Windows Forms (.NET Framework) для C# или Visual Basic и нажмите кнопку Далее.
Если шаблон Приложение Windows Forms (.NET Framework) отсутствует, его можно установить из окна Создание проекта. В сообщении Не нашли то, что искали? выберите ссылку Установка других средств и компонентов.
Затем нажмите кнопку Изменить в Visual Studio Installer. Вам может быть предложено сохранить результаты работы; в таком случае сделайте это. Выберите Продолжить, чтобы установить рабочую нагрузку.
В поле Имя проекта окна Настроить новый проект введите PictureViewer. Затем нажмите Создать.
Visual Studio создает решение для приложения. Решение играет роль контейнера для всех проектов и файлов, необходимых приложению. Более подробно эти термины поясняются далее в этом учебнике.
Сведения о проекте приложения Windows Forms
Среда разработки содержит три окна: главное окно, Обозреватель решений и окно Свойства.
Если какое-либо из этих окон отсутствует, можно восстановить макет окон по умолчанию. В строке меню выберите Окно > Сброс макета окна.
Можно также отобразить окна с помощью команд меню. В строке меню выберите Вид > Окно «Свойства» или Обозреватель решений.
Если открыты какие-либо другие окна, закройте их с помощью кнопки Закрыть (x) в верхнем правом углу.
Если выбрать файл, содержимое в окне Свойства изменится. Если открыть файл кода (с расширением .cs в C# и .vb в Visual Basic), откроется сам файл кода или конструктор для него. Конструктор — это визуальная поверхность, на которую можно добавлять элементы управления, такие как кнопки и списки. При работе с формами Visual Studio такая поверхность называется конструктор Windows Forms.
Окно «Свойства». В этом окне производится изменение свойств элементов, выбранных в других окнах. Например, выбрав форму Form1, можно изменить ее название путем задания свойства Text, а также изменить цвет фона путем задания свойства Backcolor.
В верхней строке в обозревателе решений отображается текст Решение «PictureViewer» (1 проект). Это означает, что Visual Studio автоматически создала для вас решение. Решение может содержать несколько проектов, но пока что вы будете работать с решениями, которые содержат только один проект.
В строке меню выберите Файл > Сохранить все.
Другой вариант — нажать кнопку Сохранить все на панели инструментов, как показано на рисунке ниже.
Visual Studio автоматически заполняет имя папки и имя проекта, а затем сохраняет проект в папке проектов.
Дальнейшие действия
Источник
BestProg
Пример создания и вызова новой формы приложения в C#
Содержание
Поиск на других ресурсах:
Условие задания
Разработать демонстрационное приложение, осуществляющее вызов из главной формы второстепенной формы по схеме, изображенной на рис. 1. Приложение реализует взаимодействие между различными формами, которыми могут быть диалоговые окна любой сложности.
В главной форме Form1 разместить:
Во второстепенной форме Form2 разместить:
Рис. 1. Схема взаимодействия между формами
⇑
Выполнение
1. Создать приложение типа Windows Forms Application
Сохранить проект в произвольной папке.
После создания приложения у нас есть одна форма. Программный код формы размещен в файле « Form1.cs » (рис. 2).
Рис. 2. Главная форма приложения Form1
⇑
2. Разработка главной формы приложения
Из палитры элементов управления Toolbox выносим на форму:
Рис. 3. Главная форма приложения после внесенных изменений
⇑
3. Создание второстепенной формы
Для создания второстепенной формы в C# можно воспользоваться несколькими способами.
Способ 1.
Для добавления формы №2 в проект этим способом нужно вызвать команду (рис. 4)
Рис. 4. Команда « Add Windows Form… » для добавления новой формы в проект
В результате откроется окно « Add New Item — Windows Forms Application1 «. В этом окне выбираем элемент « Windows Form » (рис. 5). Оставляем имя формы как « Form2.cs «.
Рис. 5. Окно добавления новой формы к проекту
После нажатия на кнопке « Add » новая форма будет добавлена к проекту (рис. 6).

Способ 2.
Также новую форму можно добавить к проекту с помощью соответствующей команды из контекстного меню (рис. 7).
Последовательность действий следующая:
Рис. 7. Добавление новой формы из Solution Explorer
В результате откроется точно такое же окно как на рисунке 5.
⇑
4. Разработка второстепенной формы
Рис. 8. Второстепенная форма Form2
⇑
5. Программирование событий клика на кнопках OK и Cancel формы Form2
В программный код обработчика события button1_Click() (кнопка « OK «) вписываем следующую строку:
это значит, что результат возврата из формы Form2 есть « OK «.
Точно так же в обработчике события button2_Click вписываем:
это значит выбор кнопки « Cancel » ( button2 ).
После внесенных изменений листинг программного кода файла « Form2.c s» будет иметь следующий вид:
Рис. 9. Команда « View Code » для перехода в режим программного кода
⇑
6. Вызов формы Form2 из главной формы приложения
Согласно с условием задачи, для вызова Form2 из Form1 нужно запрограммировать событие клика на кнопке « Show Form 2 «.
Программный код обработчика события будет иметь следующий вид:
Листинг всего программного кода формы Form1 следующий
⇑
7. Выполнение приложения
После выполненных действий можно выполнять приложение и исследовать его работу.
Источник
Создание приложения Windows Forms на C# в Visual Studio
В рамках этого краткого знакомства с возможностями интегрированной среды разработки Visual Studio (IDE) вы создадите простое приложение на C# с пользовательским интерфейсом на основе Windows.
Установите Visual Studio бесплатно со страницы скачиваемых материалов Visual Studio, если еще не сделали этого.
Установите Visual Studio бесплатно со страницы скачиваемых материалов Visual Studio, если еще не сделали этого.
На некоторых снимках экрана в этом учебнике используется темная тема. Если вы не используете темную тему, но хотите переключиться на нее, см. страницу Персонализация интегрированной среды разработки и редактора Visual Studio.
Установите Visual Studio 2022 бесплатно со страницы скачиваемых материалов Visual Studio 2022, если еще не сделали этого.
На некоторых снимках экрана в этом учебнике используется темная тема. Если вы не используете темную тему, но хотите переключиться на нее, см. страницу Персонализация интегрированной среды разработки и редактора Visual Studio.
Создание проекта
Сначала вы создадите проект приложения на C#. Для этого типа проекта уже имеются все нужные файлы шаблонов, что избавляет вас от лишней работы.
Откройте Visual Studio 2017.
В верхней строке меню последовательно выберите Файл > Создать > Проект.
Запустите Visual Studio.
На начальном экране выберите Создать проект.
В окне Создать проект выберите шаблон Приложение Windows Forms (.NET Framework) для C#.
(При желании вы можете уточнить условия поиска, чтобы быстро перейти к нужному шаблону. Например, введите Приложение Windows Forms в поле поиска. Затем выберите C# в списке языков и Windows в списке платформ.)
Если шаблон Приложение Windows Forms (.NET Framework) отсутствует, его можно установить из окна Создание проекта. В сообщении Не нашли то, что искали? выберите ссылку Установка других средств и компонентов.
Затем нажмите кнопку Изменить в Visual Studio Installer. Вам может быть предложено сохранить результаты работы; в таком случае сделайте это. Выберите Продолжить, чтобы установить рабочую нагрузку. После этого вернитесь к шагу 2 в процедуре Создание проекта.
В поле Имя проекта окна Настроить новый проект введите HelloWorld. Затем нажмите Создать.
Новый проект открывается в Visual Studio.
Создание приложения
Когда вы выберете шаблон проекта C# и зададите имя файла, Visual Studio открывает форму. Форма является пользовательским интерфейсом Windows. Мы создадим приложение Hello World, добавив элементы управления на форму, а затем запустим его.
Добавление кнопки на форму
Щелкните Панель элементов, чтобы открыть всплывающее окно «Панель элементов».
(Если параметр для всплывающего окна Панель элементов отсутствует, его можно открыть в строке меню. Для этого выберите Вид > Панель элементов. Либо нажмите клавиши CTRL+ALT+X.)
Щелкните значок Закрепить, чтобы закрепить окно Панель элементов.
Выберите элемент управления Кнопка и перетащите его на форму.
(Если окно Свойства не отображается, его можно открыть в строке меню.) Для этого выберите Вид > Окно свойств. Или нажмите клавишу F4.)
Добавление метки на форму
Теперь, когда мы добавили элемент управления »Кнопка» для создания действия, давайте добавим элемент управления «Метка», куда можно отправлять текст.
Выберите элемент управления Метка в окне Панель элементов, а затем перетащите его на форму и расположите под кнопкой Нажмите это.
В разделе Проект или (DataBindings) окна Свойства измените имя Label1 на lblHelloWorld и нажмите клавишу ВВОД.
Добавление кода на форму
В окне Form1.cs [Проект] дважды щелкните кнопку Нажмите это, чтобы открыть окно Form1.cs.
(Кроме того, можно развернуть узел Form1.cs в обозревателе решений, а затем выбрать Form1.)
Запуск приложения
Нажмите кнопку Запустить, чтобы запустить приложение.
Будет выполнено несколько операций. В интегрированной среде разработки Visual Studio откроются окна Средства диагностики и Вывод. Кроме того, вне этой среды откроется диалоговое окно Form1. Оно будет содержать вашу кнопку Нажмите это и текст Label1.
Закройте диалоговое окно Form1, чтобы завершить работу приложения.
Следующие шаги
Для получения дополнительных сведений перейдите к следующему руководству:
Источник
Создание формы с помощью Microsoft Forms
Совет: Узнайте больше о Microsoft Forms или сразу приступите к работе и создайте опрос или тест. Хотите использовать более сложные элементы фирменной символики, типы вопросов и анализ данных? Попробуйте Dynamics 365 Customer Voice.
С помощью Microsoft Forms можно создавать опросы и тесты, а также просматривать результаты по мере их поступления.
Примечание: Создаете тест? Начните отсюда!
Начало новой формы
Во входите в Microsoft Forms с помощью Microsoft 365 учебного заведения, учетных данных Microsoft 365 или учетной записи Майкрософт (Hotmail, Live или Outlook.com).
Примечание: Вы также можете войти на сайт Office.com,найти значки Microsoft 365 слева, а затем выбрать Forms.
Выберите 
Заголовок формы и, если нужно, описание формы.
Примечание: Названия форм могут иметь до 90 символов. Описание может иметь до 1000 символов.
Примечание: Созданная форма сохраняется автоматически.
Добавление вопросов
Выберите 
Важно: При удалении вопроса он окончательно удаляется вместе со всеми собранными для него ответами. Подробнее.
Предварительный просмотр формы
Чтобы посмотреть, как форма будет выглядеть на компьютере или мобильном устройстве, выберите предварительный просмотр.
Чтобы проверить форму, ответьте на вопросы в режиме предварительного просмотра и выберите Отправить.
Чтобы продолжать редактирование формы, выберите Назад.
Начало новой формы
Войдите в Microsoft 365 с помощью рабочей или учебной учетной записи.
Выберите 
Примечание: Формы для Excel доступен только для OneDrive для работы или учебы и новых сайтов группы, подключенных к Группы Microsoft 365. Подробнее о группах Microsoft 365.
Введите имя формы и выберите создать. В веб-браузере откроется новая вкладка Microsoft Forms.
Примечание: Названия форм могут иметь до 90 символов. Описание может иметь до 1000 символов.
Примечание: Созданная форма сохраняется автоматически.
Добавление вопросов
Выберите 
Важно: При удалении вопроса он окончательно удаляется вместе со всеми собранными для него ответами. Подробнее.
Предварительный просмотр формы
Чтобы посмотреть, как форма будет выглядеть на компьютере или мобильном устройстве, выберите предварительный просмотр.
Чтобы проверить форму, ответьте на вопросы в режиме предварительного просмотра и выберите Отправить.
Чтобы продолжать редактирование формы, выберите Назад.
Начало новой формы
Войдите в Microsoft 365 с помощью рабочей или учебной учетной записи.
Откройте книгу Excel, в которую вы хотите вставить форму.
Выберите Вставить > формы > 
Примечание: Чтобы включить кнопку Формы, убедитесь, Excel книга хранится в OneDrive для работы или учебы. Кроме того, Формы для Excel доступны только для OneDrive для работы или учебы и новых сайтов группы, подключенных к Группы Microsoft 365. Подробнее о группах Microsoft 365.
В веб-браузере откроется новая вкладка Microsoft Forms.
Выберите заголовок по умолчанию и измените его с помощью собственного. При этом добавьте описание.
Примечание: Названия форм могут иметь до 90 символов. Описание может иметь до 1000 символов.
Примечание: Созданная форма сохраняется автоматически.
Добавление вопросов
Выберите 
Важно: При удалении вопроса он окончательно удаляется вместе со всеми собранными для него ответами. Подробнее.
Предварительный просмотр формы
Чтобы посмотреть, как форма будет выглядеть на компьютере или мобильном устройстве, выберите предварительный просмотр.
Чтобы проверить форму, ответьте на вопросы в режиме предварительного просмотра и выберите Отправить.
Чтобы продолжать редактирование формы, выберите Назад.
Начало новой формы
Во Microsoft 365 с помощью учебной учетной записи.
Примечание: Эта функция применима только к записным книжкам для занятий и сотрудникам Office 365 для образования пользователям. Подробнее о записной книжке OneNote для занятий и записной книжке OneNote для персонала.
Откройте записную книжку OneNote, в которую вы хотите вставить форму.
На вкладке Вставка нажмите кнопку Формы.
Примечание: Кнопка Формы доступна только для Office 365 для образования пользователей. Чтобы получить доступ к Forms в OneNote в Интернете, войтесь со своей учебной учетной записью.
Откроется панель Forms для OneNote, которая будет закреплена с правой стороны записной книжки OneNote.
В области Мои формывыберите 
В веб-браузере откроется новая вкладка Microsoft Forms.
Выберите заголовок по умолчанию и обновите его с помощью собственного. При этом добавьте описание.
Примечание: Названия форм могут иметь до 90 символов. Описание может иметь до 1000 символов.
Примечание: Созданная форма сохраняется автоматически.
Добавление вопросов
Выберите 
Важно: При удалении вопроса он окончательно удаляется вместе со всеми собранными для него ответами. Подробнее.
Предварительный просмотр формы
Чтобы посмотреть, как форма будет выглядеть на компьютере или мобильном устройстве, выберите предварительный просмотр.
Чтобы проверить форму, ответьте на вопросы в режиме предварительного просмотра и выберите Отправить.
Чтобы продолжать редактирование формы, выберите Назад.
Созданная форма появится в верхней части списка Мои формы на панели Forms для OneNote и будет внедрена в OneNote записную книжку. Подробнее.
Начало новой формы
Во входите в Microsoft Forms с помощью Microsoft 365 учебного заведения, учетных данных Microsoft 365 или учетной записи Майкрософт (Hotmail, Live или Outlook.com).
Выберите 
Заголовок формы и, если нужно, описание формы.
Примечание: Созданная форма сохраняется автоматически.
Добавление вопросов
Выберите 
Выберите тип вопроса, который вы хотите добавить, например Выбор, Текст, Оценкаили Тип вопроса.
Совет: Вы также можете форматирование текста. Выделите слово или слова в заголовке или вопросах, а затем выберите одно из следующих вариантов:Полужирный, Выделение на выделить или Подчеркнуть.
Важно: При удалении вопроса он окончательно удаляется вместе со всеми собранными для него ответами. Подробнее.
Дополнительные ресурсы
Теперь, когда у вас есть базовые возможности, вы также можете настроить тему формы,добавить рисунок к вопросу,создать разделы, использовать логику ветвинга идругие параметры.
Отзыв о Microsoft Forms
Мы ждем ваших отзывов! Чтобы отправить отзыв о Microsoft Forms, перейдите в правый верхний угол формы и выберите Другие параметры формы 
Источник
На чтение 7 мин Просмотров 2.8к. Опубликовано 07.04.2022
Освойте Microsoft Visual Studio и разрабатывайте собственные приложения с помощью Windows Forms практически без написания кода.
Windows Forms — это платформа, доступная в Visual Studio, которая позволяет создавать настольные приложения с помощью графического пользовательского интерфейса. Это позволяет вам щелкать и перетаскивать виджеты, такие как кнопки или метки, прямо на холст и управлять свойствами каждого виджета, такими как размер шрифта, цвет или граница.
В этой статье простой конвертер градусов Цельсия в градусы Фаренгейта будет использоваться в качестве примера для изучения основ настройки приложения Windows Form. В этом руководстве используется Visual Studio 2019 Community Edition.
Содержание
- Как создать проект Windows Forms в Visual Studio
- Как добавить элементы на холст проекта
- Как обрабатывать события и писать код в коде программной части
- Как запускать и отлаживать программу Windows Forms
- Отладка программы Windows Forms
- Запуск программы с помощью исполняемого файла
- Добавление дополнительных элементов в форму Windows
Как создать проект Windows Forms в Visual Studio
Сначала создайте проект в Visual Studio.
- Откройте Visual Studio и выберите Создать новый проект.
- Visual Studio предоставит вам список шаблонов проектов, из которых вы можете выбрать.
- Чтобы создать приложение Windows Forms, найдите приложение Windows Formи выберите его из списка шаблонов. Как только это будет выбрано, нажмите » Далее».
- Добавьте имя и местоположение для проекта и нажмите » Далее». Расположение — это каталог, в котором будут храниться файлы кода.
- На следующем экране сохраните выбор по умолчанию.NET Core 3.1.
- Щелкните Создать.
- Когда Visual Studio завершит создание проекта, он откроется.
Как добавить элементы на холст проекта
Холст — это белая область, расположенная в верхнем левом углу экрана. Нажмите и перетащите точки в нижней, правой или нижней правой части холста, чтобы изменить его размер, если это необходимо.
Чтобы создать пользовательский интерфейс приложения, добавьте на холст такие виджеты, как кнопки или текстовые поля.
- Откройте вкладку «Вид» в верхней части окна и выберите » Панель инструментов «.
- Это добавит панель инструментов в левую часть приложения. Выберите значок булавкив правом верхнем углу панели инструментов, чтобы закрепить его там навсегда.
- Здесь вы можете перетащить любой виджет из панели инструментов на холст. Выделите кнопку на панели инструментов и перетащите ее на холст.
- Перетащите на холст еще два текстовых поля вместе с тремя метками (две метки для каждого текстового поля и одна метка для заголовка в верхней части приложения).
- Каждый виджет на холсте имеет связанные с ним свойства. Выделите виджет, чтобы отобразить окно свойствв правом нижнем углу Visual Studio, в котором перечислены все свойства этого виджета. Эти свойства могут включать текст, имя, размер шрифта, границу или выравнивание выделенного виджета.
- На данный момент текст этих виджетов по-прежнему говорит label1, label2или button1. Выберите виджет label1и отредактируйте свойство Text в окне свойств, указав «Цельсий в Фаренгейт». Измените размер шрифта на 22pt.
- Аналогичным образом отредактируйте свойства других виджетов на холсте, чтобы они были следующими:
|
Виджет |
Имущество |
Новое значение |
| метка2 | Текст | Цельсия |
| этикетка3 | Текст | по Фаренгейту |
| кнопка | Текст | Рассчитать |
| Текстовое поле Фаренгейта | Только для чтения | Истинный |
Как обрабатывать события и писать код в коде программной части
Виджеты на холсте можно привязывать к событиям. События могут включать в себя такие вещи, как нажатие кнопки, изменение текста внутри текстового поля или выбор определенного переключателя. Когда происходят эти события, это может привести к срабатыванию части кода в программном коде.
C# — это язык, используемый при создании Windows Forms. Если вы еще не использовали C#, есть много практических причин для изучения программирования на C#.
Для этого конкретного приложения добавьте событие к кнопке » Рассчитать «, чтобы инициировать выполнение части кода при нажатии этой кнопки.
1. Дважды щелкните кнопку » Рассчитать«, чтобы автоматически открыть Form1.cs с новым методом Event:
private void calculateButton_Click(object sender, EventArgs e)
2. Здесь вы добавите код, который будет выполнять расчет градусов Цельсия по Фаренгейту и отображать результат в текстовом поле Фаренгейта. Для этого вам нужно иметь возможность прочитать значение из текстового поля Цельсия и изменить текстовое поле Фаренгейта, чтобы отобразить результат.
3. Вернитесь на холст и повторно отредактируйте свойства, как показано ранее. На этот раз отредактируйте свойство Nameдля текстовых полей Цельсия и Фаренгейта. Эти имена можно использовать для ссылки на текстовые поля в коде.
| Виджет | Имущество | Новое значение |
| Текстовое поле Цельсия | Имя | ЦельсияTextBox |
| Текстовое поле Фаренгейта | Имя | по ФаренгейтуTextBox |
4. Вернитесь к функции calculateButton_Click в Form1.cs.
5. Теперь на текстовое поле Celsius можно ссылаться в коде, используя имя «celsiusTextBox». Введенное пользователем значение Цельсия сохраняется в его свойстве Text. Однако, поскольку это строка, разберите ее на двойную, чтобы включить ее в будущие расчеты по Фаренгейту.
private void calculateButton_Click(object sender, EventArgs e)
{
// Get the value that the user entered in the Celsius Text Box
double celsiusValue = Double.Parse(celsiusTextBox.Text);
}
6. Переменная celsiusValue теперь хранит значение, введенное пользователем в текстовом поле Celsius. Формула для преобразования градусов Цельсия в градусы Фаренгейта: (celsiusValue * 9 / 5) + 32.Таким образом, результат теперь можно рассчитать и сохранить в текстовом поле Фаренгейта.
private void calculateButton_Click(object sender, EventArgs e)
{
// Get the value that the user entered in the Celsius Text Box
double celsiusValue = Double.Parse(celsiusTextBox.Text);
// Apply the calculation
double result = (celsiusValue * 9 / 5) + 32;
// Store the result in the Fahrenheit Textbox
fahrenheitTextBox.Text = result.ToString();
}
Как запускать и отлаживать программу Windows Forms
Запуск программы Windows Forms в Visual Studio
Теперь, когда пользовательский интерфейс и логика кода настроены, запустите программу, чтобы увидеть, как она работает.
1. Чтобы запустить программу, выберите зеленую стрелку вверху панели инструментов в Visual Studio.
2. После загрузки проекта добавьте значение в текстовое поле Цельсия и нажмите кнопку » Рассчитать». Это добавит результат в текстовое поле по Фаренгейту.
3 Если программа размыта во время выполнения, вероятно, ваше приложение не поддерживает DPI. Это может вызвать проблемы с масштабированием и разрешением, поэтому его необходимо включить.
4. Щелкните правой кнопкой мыши проект TemperatureConverterв обозревателе решений. Выберите Добавить, затем выберите Новый элемент.
5. Найдите файл манифеста приложения и нажмите » Добавить «.
6. Скопируйте следующий код в новый файл app.manifest как дочерний элемент тега сборки (если код уже сгенерирован, просто раскомментируйте его).
<application xmlns=»urn:schemas-microsoft-com:asm.v3″>
<windowsSettings>
<dpiAware xmlns=»http://schemas.microsoft.com/SMI/2005/WindowsSettings«>true</dpiAware>
<longPathAware xmlns=»http://schemas.microsoft.com/SMI/2016/WindowsSettings«>true</longPathAware>
</windowsSettings>
</application>
7. Чтобы это изменение вступило в силу, перезапустите программу. Нажмите красную кнопку остановки в верхней части панели инструментов, затем снова нажмите зеленую кнопку воспроизведения.
Отладка программы Windows Forms
Вы можете отладить программу, если логика вашего приложения Windows Forms не работает должным образом.
- Вернитесь к функции calculateButton_Click в Form1.cs и щелкните в любом месте серой полосы в крайнем левом углу экрана. Это добавит точку останова, которая обозначена красным кружком.
- Нажмите кнопку «Рассчитать» еще раз, чтобы запустить этот метод. Программа приостановится, когда достигнет точки останова, чтобы показать все значения, хранящиеся в переменных в этой точке.
- Чтобы продолжить работу программы, нажмите зеленую стрелку » Продолжить» в верхней части панели инструментов.
Запуск программы с помощью исполняемого файла
Если вы не хотите запускать свою программу через Visual Studio, используйте автономный исполняемый файл для программы. Это автоматически генерируется.
Перейдите к исполняемому файлу, который можно найти здесь:
<your-project-folder>/bin/Debug/netcoreapp3.1/TemperatureConverter.exe
Нажмите на исполняемый файл, чтобы запустить программу напрямую.
Добавление дополнительных элементов в форму Windows
Надеюсь, теперь у вас есть общее представление об основной структуре приложения Windows Form. Вы можете продолжить изучение дополнительных функций Windows Forms, поэкспериментировав с новыми виджетами и углубившись в другие различные события, которые можно обрабатывать.
Как только вы лучше познакомитесь с Windows Forms, вы сможете приступить к созданию более сложных приложений. Вы также можете изучить многие другие способы создания приложений на рабочем столе Windows.
10 апреля 2020
Время чтения: 5 минут

Windows Forms — интерфейс программирования приложений, отвечающий за графический интерфейс пользователя. Он является частью .Net Framework и создан для того, чтобы упростить взаимодействие пользователя с элементами Win API. Причём не просто упростить, а буквально полностью скрыть низкоуровневое взаимодействие с графическими элементами путём создания набора базовых компонентов и классов. При этом используемые классы не привязаны к языку разработки, благодаря чему данный проект может использоваться как на родном для Microsoft C#, так и на других языках, например, C++, VB Net и F#. Но не смотря на свою кроссплатформенность в мире языков программирования, Windows Forms проекты легко создаются на C#, однако при попытке создания проекта на C++ возникает множество проблем.
Шаг 0. А вдруг получится сразу?
В настоящее время IDE, поддерживающих Windows forms, не так много — буквально одна только Visual Studio, более известная как просто «студия». Поэтому будем рассматривать создание и решение проблем именно в этой среде разработки. Первым шагом запустим студию, начнём создавать новый проект и попытаемся найти Windows forms проект для C++:

Создаём новый проект в студии

Ищем Winfows Forms для C++
Если у вас более старая версия Visual Studio, то интерфейс будет выглядеть немного иначе, однако данная функциональность будет той же. Также не исключено, что у Вас может быть данный тип проекта для C++ (на некоторых версиях формы для C++ были доступны сразу после установки IDE). Если же у Вас, как и у нас поиск не дал нужных результатов, то переходим к следующему шагу.
Шаг 1. Создание CLR проекта
Поскольку непосредственно Windows Forms проекта у нас не оказалось, мы обхитрим студию и создадим пустой CLR проект на С++. Для этого в том же окне поиска необходимо найти и выбрать Новый CLR проект, ввести имя (если нужно, то поменять директорию расположения проекта) и немного подождать, пока студия сделает свою работу.

Ищем пустой CLR проект (.Net Framework)

Создаём новый пустой CLR проект
В результате Visual Stido создаст новый C++ CLR проект, который будет выглядеть примерно так:

Результат создания нового CLR проекта
Шаг 2. Добавить форму
Чтобы сделать CLR проект проектом Windows Forms, нужно просто добавить в него форму. Для этого в верхнем меню нужно выбрать Проект — Добавить новый элемент и в появившемся окне выбрать категорию Visual C++ — UI и затем выбрать Форма Windows Forms.
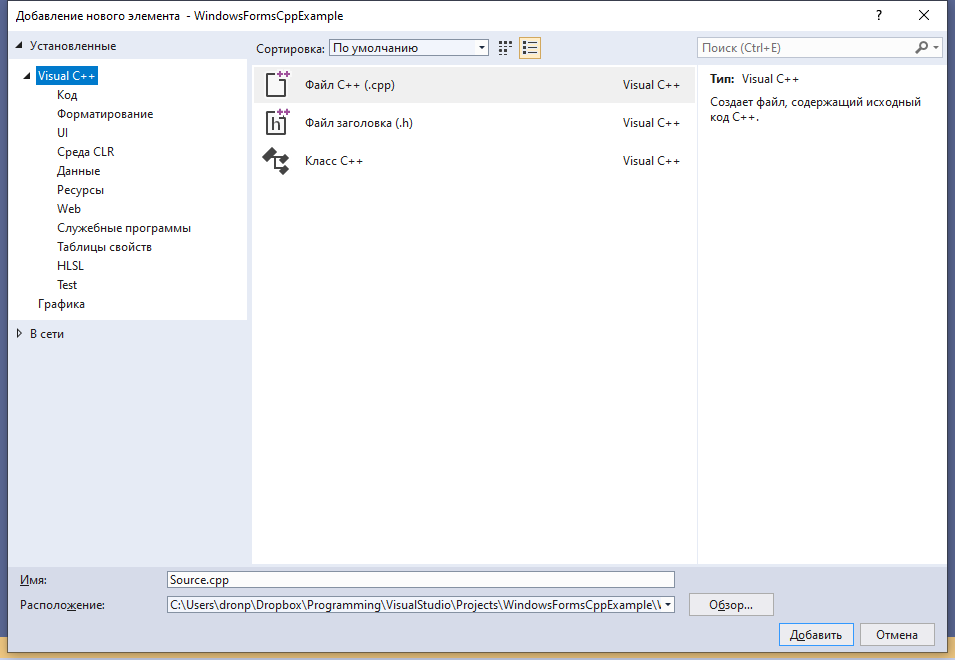
Проект -> Добавить новый элемент
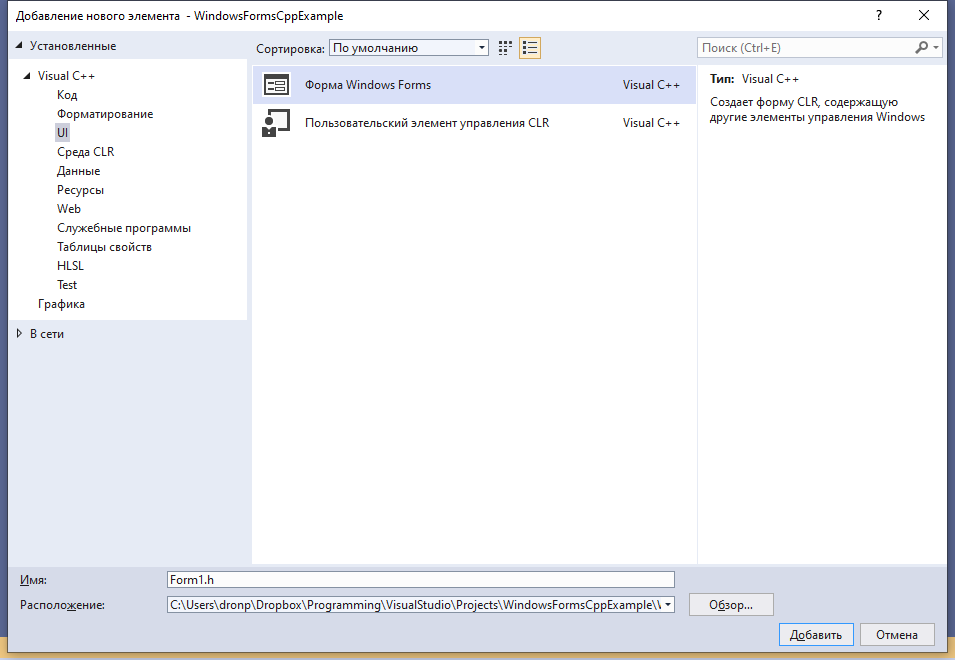
Visual C++ -> UI -> Форма Windows Forms
После данной операции нас ждёт разочарование в виде ошибки Исключение из HRESULT: 0x8000000A:

Вместо формы получили ошибку
Шаг 3. Исправляем появившуюся ошибку
Данная ошибка появляется из-за того, что для создания окна формы приложению необходима основная программа, создающая форму и переключающая управление на неё, однако после добавления новой формы файл Form1.cpp предсказуемо создаётся пустым. Поэтому необходимо добавить основную программу в файл с формой:
#include "Form1.h"
#include <Windows.h>
using namespace имя_вашего_проекта;
int WINAPI WinMain(HINSTANCE, HINSTANCE, LPSTR, int) {
Application::EnableVisualStyles();
Application::SetCompatibleTextRenderingDefault(false);
Application::Run(gcnew Form1);
return 0;
}
В результате код файла Form1.cpp будет выглядеть следующим образом:

Добавление основной программы к форме
Шаг 4. Переоткрыть проект
Всё, что теперь осталось сделать — это закрыть текущее решение, а затем открыть его снова. Для этого можно закрыть саму студию, а можно выбрать в верхнем меню Файл — Закрыть решение, после чего в появившемся окне выбрать только что созданный проект и открыть его заново.

Форма создалась, можно добавлять компоненты
Благодаря добавленному коду основной программы, студия сможет создать форму и на экране появится изображение формы, на которую можно будет добавлять компоненты, задавать их свойства, а также свойства самой формы.

Программист, сооснователь programforyou.ru, в постоянном поиске новых задач и алгоритмов
Языки программирования: Python, C, C++, Pascal, C#, Javascript
Выпускник МГУ им. М.В. Ломоносова