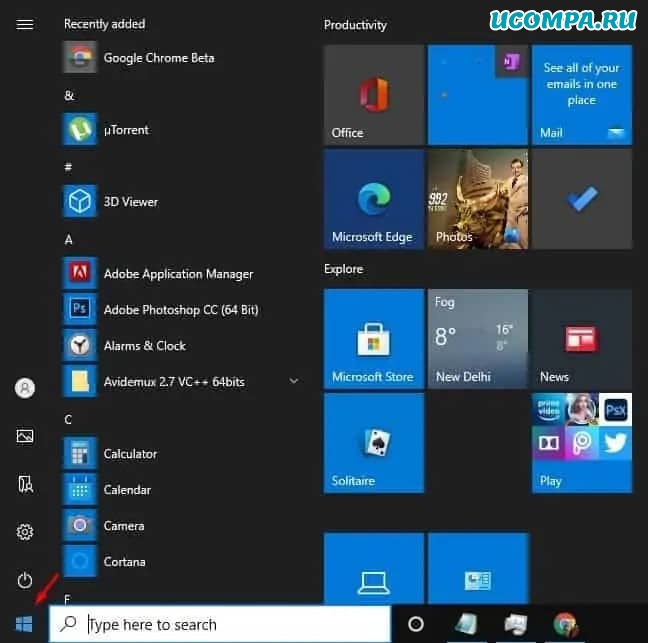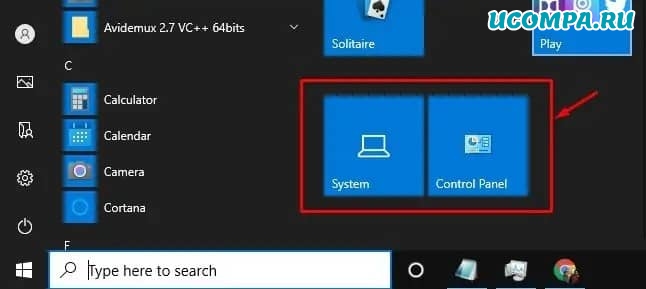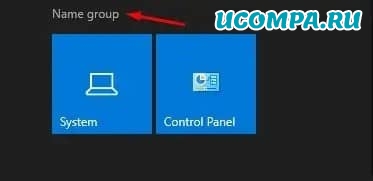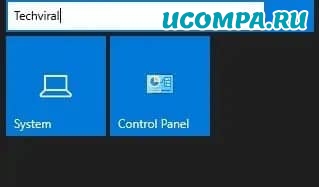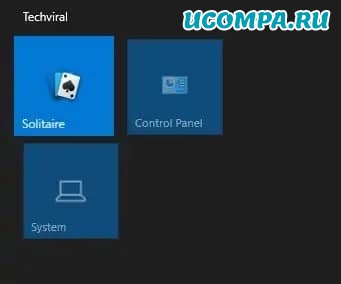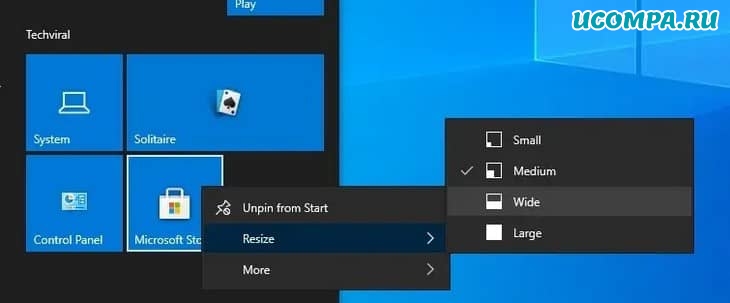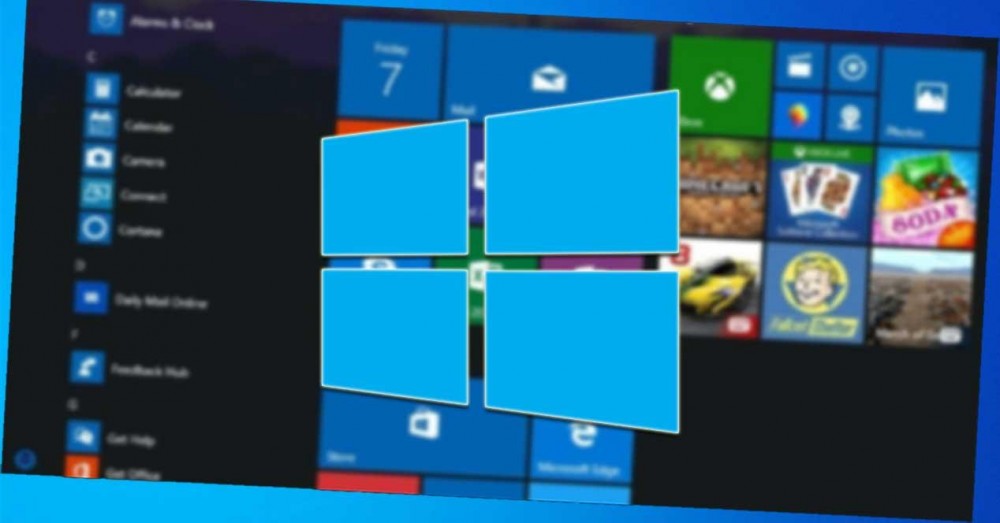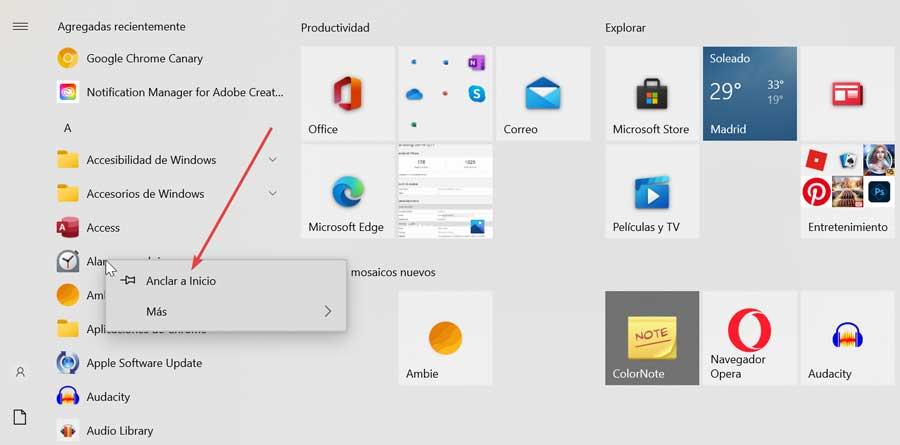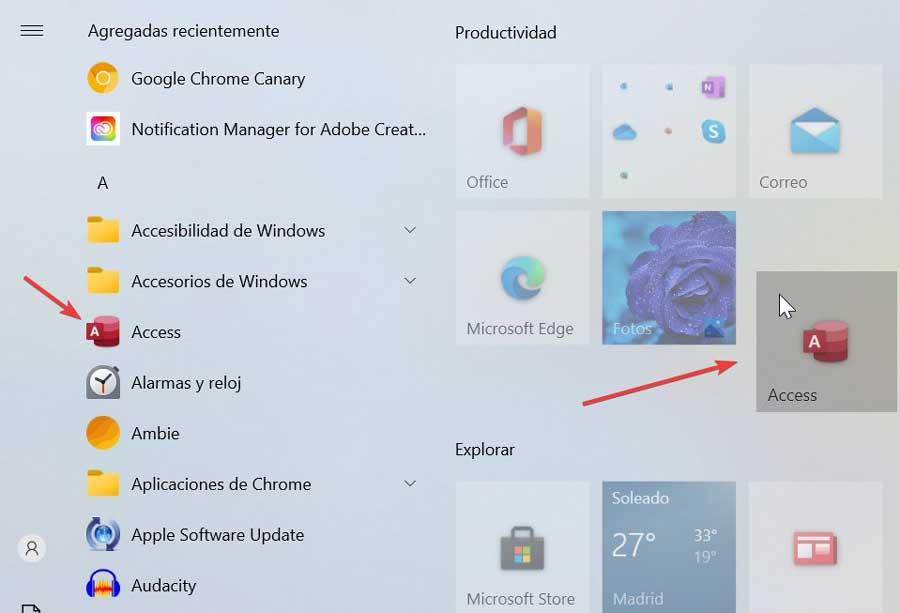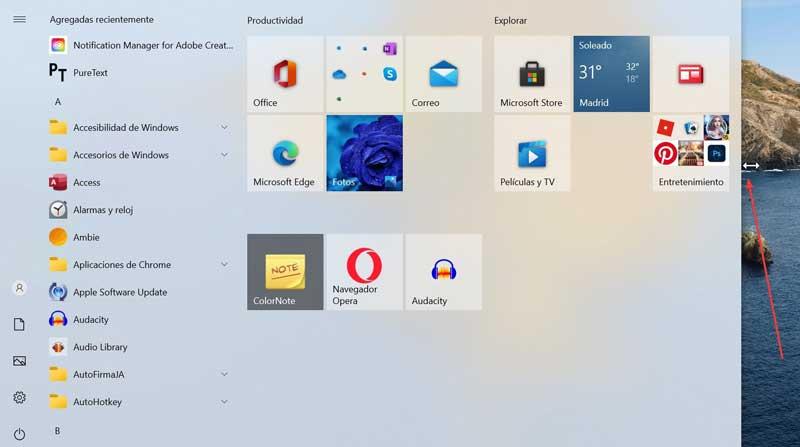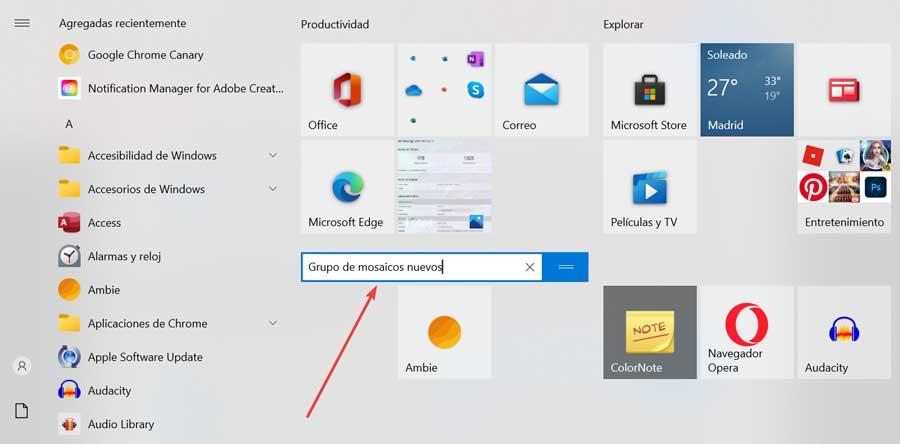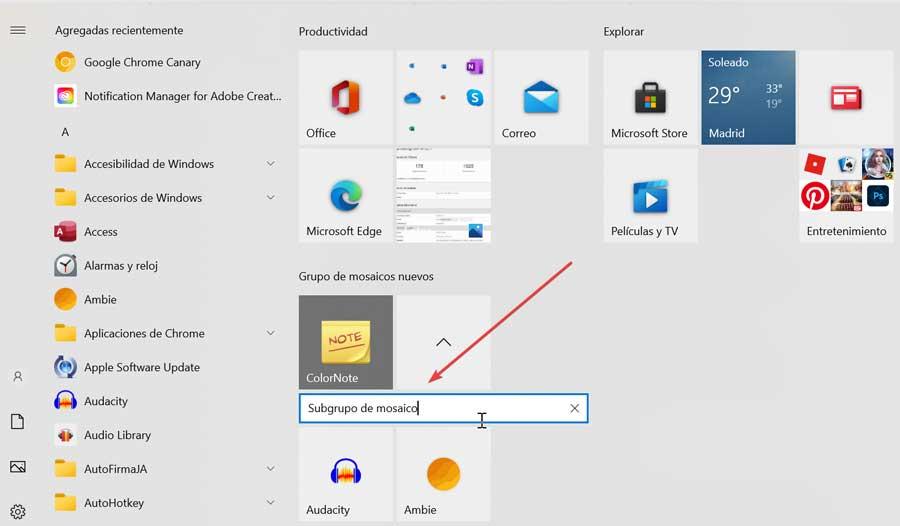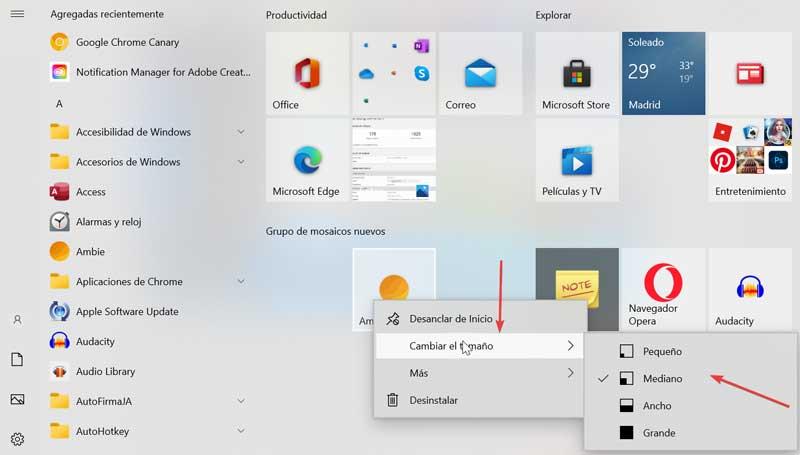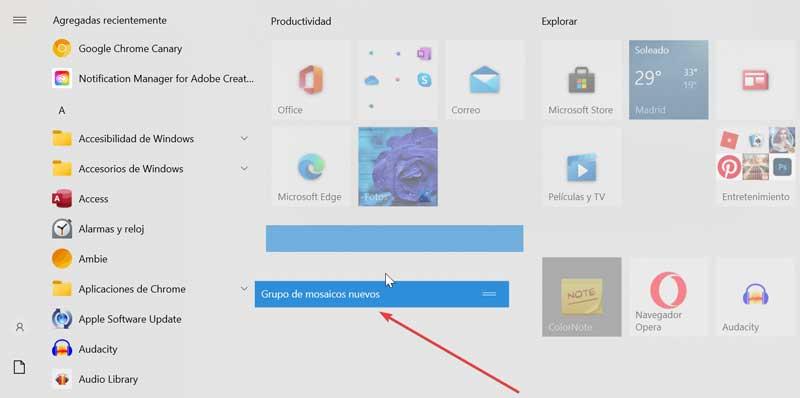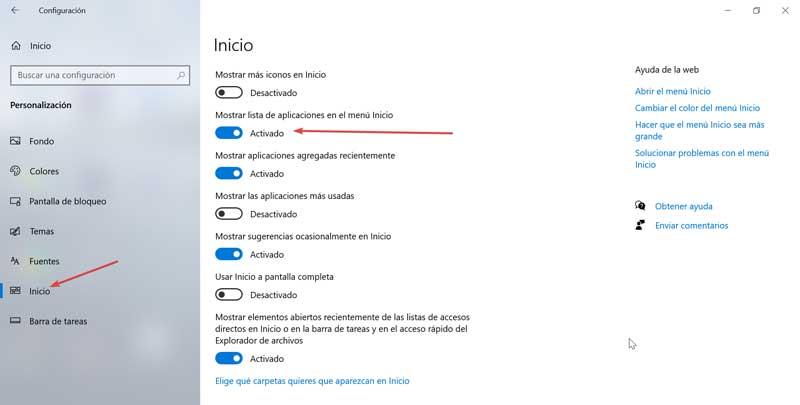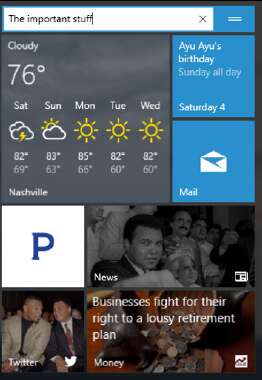Доброго времени суток, товарищи!
Что ж, если вы только что перешли на Windows 10 со старой версии Windows, вы можете быть ошеломлены визуальными изменениями.
По сравнению со старой версией Windows, Windows 10 имеет больше функций и возможностей настройки.
Новое меню «Пуск» Windows 10 по-прежнему имеет большое значение для обычных пользователей, особенно для тех, кто недавно перешел на него.
Новое меню «Пуск» выглядит иначе, и в нем есть приложение, известное как «Плитки».
Приложение «Плитки» отображаются в правой части меню «Пуск».
Некоторые из них являются «живыми» и отображают анимацию, а другие остаются неподвижными.
Шаги по созданию новых групп плиток в меню «Пуск» Windows 10
Несколько дней назад мы поделились статьей о том, «Как перенести историю чата из WhatsApp в Telegram».
Сегодня же мы обсудим, как создавать группы плиток в меню «Пуск» Windows 10.
Вы можете легко создавать группы плиток в меню «Пуск».
После создания вы можете добавлять определенные приложения и настройки, перетаскивая их в группы.
В этой статье мы поделимся пошаговым руководством по созданию групп плиток в меню «Пуск» Windows 10 в 2021 году.
Шаг 1. Прежде всего, нажмите клавишу «Windows», чтобы открыть меню «Пуск».
Вы также можете нажать кнопку «Пуск», чтобы открыть меню «Пуск».
Шаг 2. С правой стороны найдите системные настройки, которые вы хотите распределить по группам.
Например, я хочу назначить панель «Система и управление» новой группе плиток.
Шаг 3. Теперь наведите указатель мыши на группу, и вы увидите опцию «Название группы».
Шаг 4. Нажмите на опцию «Название группы» и введите любое имя, которое вы хотите дать своей группе плиток.
Шаг 5. После этого щелкните правой кнопкой мыши плитку определенной группы и выберите параметр «Изменить размер».
Опция изменения размера позволяет вам организовать и расположить плитки в вашей группе по своему вкусу.
Шаг 6. Вы даже можете добавить больше плиток в существующие группы плиток.
Для этого просто перетащите плитки в существующую группу.
Это оно! Вы сделали.
Вот как вы можете создать группу плиток в меню «Пуск» Windows 10.
С помощью этого метода вы можете создавать неограниченные группы плиток в меню «Пуск» Windows 10.
Итак, эта статья посвящена тому, как создать группу плиток в меню «Пуск» Windows 10.
Надеюсь, эта статья вам помогла!
Пожалуйста, поделитесь ею также со своими друзьями.
Если у вас есть какие-либо сомнения по этому поводу, сообщите нам об этом в поле для комментариев ниже.
До скорых встреч! Заходите!
Меню «Пуск» (Начальный экран) в Windows 10 представляет собой своеобразный гибрид классического меню Пуск Windows 7 и начального экрана Windows 8, 8.1. Новое меню имеет две секции: классическое с левой стороны и живые плитки начального экрана — справа.
В данной статье рассмотрены действия, с помощью которых можно изменить различные настройки меню «Пуск» в Windows 10.
Содержание
- Переключение между классическим и полноэкранным режимом
- Изменение цвета меню Пуск, панели задач, границ окон и Центра уведомлений
- Закрепление и открепление объектов
- Изменение размера плиток, перемещение плиток
- Редактирование групп плиток
- Прочие настройки меню Пуск
Переключение между классическим и полноэкранным режимом
Чтобы переключиться в полноэкранный режим отображения меню Пуск (Начальный экран) щелкните правой кнопкой мыши на рабочем столе и в контекстном меню выберите Персонализация.
В открывшемся окне приложения Параметры Windows выберите вкладку Пуск, и далее в правой части окна установите переключатель Открывать меню «Пуск» в полноэкранном режиме в положение Вкл.
Теперь при нажатии клавиши Windows Win или при нажатии на значок с логотипом Windows слева на панели задач, меню Пуск (Начальный экран) будет открываться в полноэкранном режиме.
Также можно открыть меню Пуск (Начальный экран) в полноэкранном режиме если переключитесь в Режим Планшета. Для этого щёлкните по значку Центра уведомлений в системном трее панели задач и в открывшемся Центре уведомлений нажмите на плитку Режим Планшета.
Изменение цвета меню Пуск, панели задач, границ окон и Центра уведомлений
Чтобы изменить цвет меню Пуск, панели задач, границ окон и Центра уведомлений в Windows 10, щёлкните правой кнопкой мыши на Рабочем столе и в контекстном меню выберите Персонализация, в открывшемся окне ПЕРСОНАЛИЗАЦИЯ, слева выберите пункт Цвета.
Далее в правой части окна выберите предпочтительный цвет, нажав на соответствующую цветную плитку. Если вы установите переключатель Автоматический выбор главного цвета фона в положение Вкл., то выбор цвета станет недоступен и система автоматически подберёт цвет фона.
Результат выбора цвета показан на скриншоте ниже.
Также можно установить переключатель Показать цвет в меню «Пуск», на панели задач и в центре уведомлений в положение Вкл. чтобы меню Пуск, панель задач и центр уведомлений окрасились в выбранный вами цвет.
Результат установки переключателя Показать цвет в меню «Пуск», на панели задач и в центре уведомлений в положение Вкл. показан на скриншоте ниже.
Также можно включить или отключить прозрачность меню Пуск, панели задач и центра уведомлений.
Закрепление и открепление объектов
Используя стандартное контекстное меню Проводника, можно с легкостью закреплять в меню Пуск любые объекты — файлы, каталоги, ярлыки. Чтобы открепить плитку, кликните правой кнопкой мыши по плитке, а затем – Открепить от начального экрана.
.
Изменение размера плиток, перемещение плиток
Для изменения размера плитки нужно щёлкнуть по ней правой кнопкой мыши и в контекстном меню выберите Изменить размер и выберите размер который вам нужен. В зависимости от ваших пожеланий можно выбрать маленькую, среднюю, широкую или большую плитку. Чтобы переместить плитку, щёлкните по ней, и удерживая перетащите в нужное место.
Редактирование групп плиток
В Windows 10 можно распределять плитки по разным группам. Чтобы создать новую группу, щёлкните по плитке, захватите её и перетащите в нижнюю часть меню Пуск, после этого появится чёрная строка, под которой надо оставить плитку – и она окажется в своей собственной группе. Кликните по области над плиткой (там, где надпись «Назвать группу»), появится белая подсветка поля. Введите в это поле название группы.
Чтобы переименовать группу щёлкните на её название, чтобы выделить её, а затем переименуйте группу.
Прочие настройки меню Пуск
Если вы не хотите, чтобы в меню Пуск показывались наиболее часто используемые или недавно добавленные приложения, то в окне ПЕРСОНАЛИЗАЦИЯ Пуск переведите соответствующие переключатели в положение Откл.
Также можно выбрать определённый набор папок для отображения в меню Пуск. Для этого в окне ПЕРСОНАЛИЗАЦИЯ Пуск щёлкните по ссылке Выберите, какие папки будут отображаться в меню «Пуск».
Далее в следующем окне выберите, какие папки будут отображаться в меню Пуск, устанавливая переключатели в нужное положение.
Теперь вы знаете про все основные настройки меню Пуск в Windows 10.
Если вы переходите с Windows 7 на Windows 10, вы заметите большие изменения в меню «Пуск». Когда вы откроете меню «Пуск» в Windows 10, вы увидите «плитки» приложений с правой стороны. Некоторые из них являются «живыми» и отображают анимированные обновления, например, приложения «Новости» и «Погода».
Другие плитки приложений и системные элементы статичны и просто отображают то, чем они являются. Например, 7-zip или другие приложения для архивирования файлов, или если вы закрепите системные настройки в меню «Пуск»; эти плитки не будут живыми.
Вы можете многое настроить с помощью плиток в меню «Пуск». Один из них — разбить их на отдельные группы. Вот как это сделать.
Когда вы впервые начнете работать с Windows 10, вы увидите, что некоторые плитки уже собраны в группы. Например, вы увидите группы плиток приложений «Производительность» и «Изучение». Вы можете легко добавить дополнительные плитки в эти существующие группы, перетащив их в существующую группу.
Этот процесс аналогичен перестановке значков на вашем смартфоне. В приведенном ниже примере я перемещаю плитку Microsoft News из группы «Обзор» в группу «Производительность».
Создайте свои собственные группы плиток в меню Пуск
Но давайте посмотрим на создание новой пользовательской группы плиток. Просто перетащите нужные плитки в группу в открытую область меню «Пуск». В следующем примере я закрепил некоторые системные настройки на «Пуск» и хочу создать группу плиток системных настроек. Я просто перетащил все, что хотел, в открытую область меню «Пуск».
Затем, чтобы присвоить группе плиток имя, просто наведите указатель на группу, и вы увидите всплывающее окно «Группа имен».
Нажмите на Название группы и откроется поле, в котором вы можете ввести любое имя, которое хотите дать своей группе плиток.
Заметка: Самый простой способ начать систематизировать живые плитки — развернуть меню «Пуск», чтобы оно стало немного больше. Просто щелкните и перетащите края меню, как при изменении размера меню «Пуск». Это дает вам больше возможностей для работы и организации всего.
Изменение размера плиток меню «Пуск»
Помните, что вы также можете изменять размер плиток в меню «Пуск». Это позволяет вам организовать и расположить плитки в вашей группе по своему вкусу. Для этого просто щелкните плитку правой кнопкой мыши и выберите Изменить размер и выберите маленький, средний, большой или широкий.
Закрепить приложения на старте
Обратите внимание, что не все установленные приложения создают плитку в меню «Пуск». Поэтому, чтобы все было на месте, вам, вероятно, потребуется закрепить некоторые из установленных приложений в меню «Пуск». Для этого просто перетащите приложение из Программы столбец с левой стороны к группе плитки справа. Или вы можете щелкнуть приложение из списка правой кнопкой мыши и выбрать Закрепить в начале затем переместите плитку в нужное место.
Переместить целые группы плиток
После создания группы вы можете переместить все это в нужное место в меню «Пуск». Просто щелкните панель имени группы и перетащите ее в нужное место. Например, вот я перетаскиваю группу «Системные настройки» ближе к верху.
Подведение итогов
Это все, что нужно сделать. На снимке ниже я создал несколько групп плиток, чтобы вы знали, что вы можете сделать. Также стоит отметить, что в этом примере я добавил четвертый столбец плиток в меню «Пуск».
Я никогда особо не полагался на меню «Пуск» в предыдущих версиях Windows, но в Windows 10 я нахожу его интуитивно понятным и действительно забавным в использовании. Что вы думаете о новом меню «Пуск» в Windows 10?
Как создать новую группу меню «Пуск» в Windows 10.
- Откройте меню «Пуск».
- Перетащите нужные вам приложения с левой панели на правую, чтобы сразу увидеть жизнь.
- Теперь вы можете найти полосу, чтобы быстро назвать группу, созданную в жизни.
Щелкните правой кнопкой мыши узел «Приложения» или существующий группа приложений где вы хотите поставить новый группы, и выберите New Группа приложений. В Новом Группа приложений Wizard, введите имя для группы и нажмите ОК. Теперь вы можете заполнить новый группы путем импорта приложений.
Как сгруппировать приложения на рабочем столе?
Сгруппируйте приложения вместе для чего угодно, создавая виртуальные рабочие столы. Выберите представление задач на панели задач, затем «Новый рабочий стол» и откройте нужные приложения. Чтобы перемещать приложения между виртуальными рабочими столами, выберите «Представление задач» и перетащите нужное приложение с одного рабочего стола на другой.
Как сгруппировать значки на рабочем столе?
Чтобы расположить значки по имени, типу, дате или размеру, щелкните правой кнопкой мыши пустую область на рабочем столе, а затем щелкните Упорядочить значки. Щелкните команду, которая указывает, как вы хотите расположить значки (по имени, типу и т. Д.). Если вы хотите, чтобы значки располагались автоматически, щелкните «Автоматическое расположение».
Как создать группу в Windows?
Создавай a группы.
- Нажмите Начать > Панель управления> Администрирование> Управление компьютером.
- В управлении компьютером окно, разверните Системные инструменты> Локальные пользователи и Группы > Группы.
- Щелкните Действие> Новая группа.
- В разделе Новое окно группывведите DataStage в качестве имени для группы, нажмите Создавайи щелкните «Закрыть».
Чтобы открыть меню «Пуск», нажмите кнопку «Пуск» в нижнем левом углу экрана. Или, нажмите клавишу с логотипом Windows на клавиатуре. Появится меню «Пуск». программы на вашем компьютере.
Что нужно сделать для создания группы приложений?
Для этого нужно всего три шага:
- Нажмите и удерживайте приложение, которое хотите переместить в папку (т. Е. Нажмите приложение в течение нескольких секунд, пока не войдете в режим редактирования).
- Перетащите его на другое приложение, с которым хотите сгруппировать, и отпустите. Вы должны увидеть, что оба значка появятся внутри поля.
- Нажмите «Ввести имя папки» и введите метку для своей папки.
Как создать группу приложений?
Разверните «Управление приложениями» и выберите узел «Группа приложений». В Создать группу на ленте, выберите «Создать группу приложений». На странице «Общая информация» укажите информацию о группе приложений. На странице «Центр программного обеспечения» включите информацию, которая отображается в центре программного обеспечения.
Как организовать рабочий стол в Windows 10?
Как организовать рабочий стол в Windows 10
- Удалите все ненужные значки и ярлыки на рабочем столе.
- Решите, как вы хотите отсортировать значки.
- Если у вас много значков, вы можете разместить их в тематических папках.
- Выберите закрепление часто используемых ярлыков в меню «Пуск» или на панели задач.

Что ж, если вы только что перешли на Windows 10 со старой версии Windows, вы можете быть ошеломлены визуальными изменениями.
По сравнению со старой версией Windows, Windows 10 имеет больше функций и возможностей настройки.
«>
Новое меню «Пуск» Windows 10 по-прежнему имеет большое значение для обычных пользователей, особенно для тех, кто недавно перешел на него.
Новое меню «Пуск» выглядит иначе, и в нем есть приложение, известное как «Плитки».
Приложение «Плитки» отображаются в правой части меню «Пуск».
Некоторые из них являются «живыми» и отображают анимацию, а другие остаются неподвижными.
Шаги по созданию новых групп плиток в меню «Пуск» Windows 10
Обсудим, как создавать группы плиток в меню «Пуск» Windows 10.
Вы можете легко создавать группы плиток в меню «Пуск».
После создания вы можете добавлять определенные приложения и настройки, перетаскивая их в группы.
В этой статье мы поделимся пошаговым руководством по созданию групп плиток в меню «Пуск» Windows 10 в 2021 году.
Шаг 1. Прежде всего, нажмите клавишу «Windows», чтобы открыть меню «Пуск».
Вы также можете нажать кнопку «Пуск», чтобы открыть меню «Пуск».
Шаг 2. С правой стороны найдите системные настройки, которые вы хотите распределить по группам.
Например, я хочу назначить панель «Система и управление» новой группе плиток.
Шаг 3. Теперь наведите указатель мыши на группу, и вы увидите опцию «Название группы».
Шаг 4. Нажмите на опцию «Название группы» и введите любое имя, которое вы хотите дать своей группе плиток.
Шаг 5. После этого щелкните правой кнопкой мыши плитку определенной группы и выберите параметр «Изменить размер».
Опция изменения размера позволяет вам организовать и расположить плитки в вашей группе по своему вкусу.
Шаг 6. Вы даже можете добавить больше плиток в существующие группы плиток.
Для этого просто перетащите плитки в существующую группу.
Это оно! Вы сделали.
Вот как вы можете создать группу плиток в меню «Пуск» Windows 10.
С помощью этого метода вы можете создавать неограниченные группы плиток в меню «Пуск» Windows 10.
Меню «Пуск» в Windows 10 теперь можно настраивать различными способами. теперь он даже позволяет группировать тайлы и давать им названия или названия групп тайлов для удобства.

Вы можете группировать плитки и даже называть их группами в меню «Пуск» Windows 10, чтобы сделать меню «Пуск» более упорядоченным и более удобным в использовании. Выглядит круто тоже!
Название группы плиток в Windows 10 Пуск Меню
Для начала прикрепите ваши любимые программы, инструменты, системные настройки, встроенные утилиты и папки в меню «Пуск». Как только вы это сделаете, измените их размер до нужного размера, щелкнув правой кнопкой мыши по каждой плитке и выбрав «Изменить размер» – «Маленький», «Средний», «Широкий» или «Большой».
Сделав это, перетащите их вокруг и разбейте их на группы. Здесь на картинке я объединил браузеры – за исключением одного.
Как только вы это сделаете, нажмите на пустое пространство над любой группой. Появится белое поле.
Введите желаемое имя – например. Браузеры, и нажмите где-нибудь еще.
Группа будет названа.
Таким образом, вы можете сформировать несколько групп, таких как, Системные инструменты, Просмотр изображений, Плейлисты, Избранные приложения, Веб-сайты и так далее.
Если вы хотите, вы можете даже перетаскивать группы вокруг. Нажмите и удерживайте рядом с именем группы и перетащите группу вокруг.

Попробуйте и посмотрите, как это облегчает использование Start в Windows 10.
Настройте меню «Пуск» в Windows 10, если хотите полностью персонализировать свой опыт.

Хорошо, если вы только что перешли на Windows 10 из более старой версии Windows, вы можете быть ошеломлены визуальными изменениями. По сравнению со старой версией Windows, Windows 10 имеет больше функций и возможностей настройки.
Новое стартовое меню Windows 10 по-прежнему имеет большое значение для обычных пользователей, особенно для тех, кто недавно переключился. Новое меню «Пуск» выглядит иначе, и в нем есть приложение, известное как «Плитки».
Плитки приложений отображаются в правой части меню «Пуск». Некоторые из них являются «живыми» и отображают анимацию, в то время как другие остаются неподвижными.
Также читайте: Как изменить цвет меню «Пуск» в Windows 10
Несколько дней назад мы поделились статьей о как закрепить определенные настройки в меню Пуск. Сегодня мы обсудим, как создавать группы плиток на Windows 10 стартовое меню.
Вы можете легко создавать группы плиток в меню «Пуск». После создания вы можете добавлять определенные приложения и настройки, перетаскивая их в группы. В этой статье мы поделимся пошаговым руководством по созданию групп плиток на Windows 10 Стартовое меню в 2021 году.
Шаг 1. Прежде всего, нажмите кнопку Windows ключ к откройте меню Пуск. Вы также можете нажать кнопку «Пуск», чтобы открыть меню «Пуск».
Шаг 2. Справа найдите системные настройки, которые вы хотите распределить по группам. Например, я хочу назначить панель «Система и управление» новой группе плиток.
Шаг 3. Теперь наведите указатель на группу, и вы увидите вариант “Название группы”.
Шаг 4. Нажать на “Название группы” вариант и введите любое имя, которое вы хотите дать своей группе плиток.
Шаг 5. После этого щелкните правой кнопкой мыши плитку определенной группы и выберите параметр “Изменить размер”. Параметр изменения размера позволяет вам организовать и расположить плитки в вашей группе по своему вкусу.
Шаг 6. Вы даже можете добавить больше плиток к существующим группам плиток. Для этого просто перетащите плитки в существующую группу.
Вот и все! Вы сделали. Вот как вы можете создать группу плиток в Windows 10 стартовое меню. С помощью этого метода вы можете создавать неограниченное количество групп плиток в Windows 10 стартовое меню.
Итак, эта статья посвящена тому, как создать группу плиток в Windows 10 стартовое меню. Надеюсь, эта статья вам помогла! Пожалуйста, поделитесь им также со своими друзьями. Если у вас есть какие-либо сомнения по этому поводу, сообщите нам об этом в поле для комментариев ниже.
В меню «Настройки» справа мы находим так называемые плитки или мозаики приложений, которые добавляются при установке приложений или игр. Некоторые из этих плиток показывают анимированные обновления, такие как Погода и Новости, а другие статичны и показывают только то, что они есть. Эти плитки можно расположить и сгруппировать в отдельные группы, поэтому давайте посмотрим, как мы можем это сделать.
Содержание
- Создавайте и группируйте плитки в меню Пуск
- Закрепить приложения в меню «Пуск»
- Переместить плитки в существующие группы
- Создать группы плиток
- Создавайте подгруппы плиток внутри другой группы
- Изменить размер плитки
- Переместить целые группы плиток
- Показать меню «Пуск» только с плитками
Создавайте и группируйте плитки в меню Пуск
Далее мы увидим, как мы можем создавать группы плиток, группировать их, создавать подгруппы и перемещать их, чтобы разместить их в нужной части меню. Эти шаги очень просты, поэтому их могут выполнить все типы пользователей.
Одна из вещей, которую мы должны принять во внимание, заключается в том, что не все установленные приложения будут создавать мозаику в меню «Пуск». Вот почему, если мы хотим, чтобы все было хорошо организовано, нам обязательно нужно привязать некоторые из наших приложений, которые мы установили. в меню «Пуск».
Для этого нам нужно перетащить приложение из столбца «Приложения», который мы находим слева, в группу плиток, расположенную справа. Или мы также можем щелкнуть правой кнопкой мыши по одному из приложений в списке и выбрать опцию «Привязать к началу», чтобы затем переместить мозаику в нужное место.
Переместить плитки в существующие группы
Когда мы открываем меню «Пуск» Windows 10, мы видим, что некоторые плитки или плитки уже сгруппированы. По умолчанию мы находим такие группы, как «Производительность», где находим плитки, такие как «Edge«,« Почта »или офисный пакет Microsoft, если он у нас установлен. Мы также можем найти группу под названием «Исследовать», а внутри мы находим приложения «Microsoft Store», «El Tiempo», «Microsoft News», «Фильмы и развлечения» и т. Д.
Возможно, нам будет интересно воспользоваться преимуществами этих групп для добавления новых плиток, которые помогут вашей организации и упростят нам поиск их в дальнейшем. Чтобы иметь возможность добавить больше плиток к этим уже существующим группам, просто нажмите и удерживайте значок, который мы собираемся увидеть, с помощью левой кнопки мыши и, не отпуская, переместить его в существующую группу .
Создать группы плиток
Добавление плиток к существующим группам помогает упорядочить наше меню «Пуск». Но, конечно, нам может быть интересно иметь возможность создание наших собственных персонализированных групп. Для этого мы должны перетащить мозаику, которую мы хотим добавить в группу, в открытую область в меню «Пуск».
В первую очередь, чтобы сделать организацию групп более комфортной для нас, желательно увеличьте меню Пуск справа . Для этого мы наводим указатель мыши на горизонтальный край панели и, не отпуская его, перетаскиваем вправо. Таким образом мы получаем более широкий обзор панели. После завершения, если мы хотим, мы можем проделать ту же операцию слева, чтобы сузить его.
Позже мы дадим нашей группе плиток имя. Для этого нам просто нужно навести указатель на группу, и мы увидим всплывающее окно с надписью «Дайте название группе». Мы нажимаем на нее, и откроется поле, где мы можем написать желаемое имя для нашей группы мозаик. И с этим у нас будет наша группа, где мы сможем укладывать и организовывать мозаику.
Возможно, это несколько странный способ сделать это, поскольку обычным явлением было бы то, что мы могли бы напрямую добавить группу и дать ей имя, а затем ввести соответствующие плитки, и не нужно было бы сначала добавлять плитку, чтобы иметь возможность создавать группа, но Microsoft делает. хотел так …
Создавайте подгруппы плиток внутри другой группы
Когда дело доходит до организации меню «Пуск» и его мозаики, мы должны знать, что можем не только создавать уникальные группы. Но, кроме того, мы можем создавать подгруппы плиток внутри группы . Это то, что мы можем быстро. Для этого мы должны удерживать указатель мыши на желаемой мозаике и перемещать его по другой мозаике в группе. Это создаст новую группу с этими двумя мозаиками, и мы сможем добавить позже все плитки, которые мы хотим добавить. Позже мы сможем назвать группу и создать разные подгруппы внутри каждой группы плиток.
Изменить размер плитки
При организации наших мозаик по папкам, вариант, который может нас заинтересовать, — это возможность изменение их размера. Если мы сделаем плитки меньше, нам поможет более эффективное администрирование меню «Пуск». С другой стороны, если мы хотим, чтобы в меню было несколько пунктов, но мы хотим, чтобы они были хорошими, мы также можем сделать их больше.
Для этого нам просто нужно щелкнуть правой кнопкой мыши по мозаике, размер которой мы хотим изменить. Это откроет небольшое контекстное меню, где у нас будет опция «Изменить размер». По умолчанию он имеет размер «Средний», но мы можем изменить его на «Маленький», «Широкий» или «Большой» в соответствии с нашими предпочтениями.
Переместить целые группы плиток
После того, как мы создали наши группы и упорядочили элементы, из которых они состоят, мы можем разместить каждую группу плиток только в том месте, которое кажется наиболее подходящим. Мы можем видеть группу вверху или внизу, пока все они не будут идеально организованы. Это то, что мы можем сделать очень просто, потому что нам нужно только щелкнуть левой кнопкой мыши по названию группы, не отпуская ее, перетащи и перемести это в желаемое место, где мы хотим его разместить.
Помимо возможности группировать плитки в меню «Пуск», Windows 10 также дает нам возможность полностью скрыть список приложений который мы уже установили в нашей операционной системе, так что все пространство меню «Пуск» зарезервировано для пользователей. мозаики. Таким образом, мы избегаем того, чтобы хаотичный список приложений занимал место.
Для этого нам просто нужно открыть меню «Настройки», нажав сочетание клавиш «Windows + I». Как только это будет сделано, мы выбираем раздел «Персонализация».
На следующем экране мы щелкнем по разделу «Пуск» в левом столбце. Позже в списке справа мы увидим опцию «Показывать список приложений в меню« Пуск »». Мы сними галочку и когда мы снова откроем меню «Пуск», мы увидим, что список не отображается, оставляя место только для кнопок слева и плиток или значков установленных приложений.
Организация плиток меню Пуск. Прелесть плиток меню «Пуск» в том, что в строго определенных пределах вы можете их настроить как хотите.
Содержание:
- 1 Организация плиток меню Пуск
- 1.1 Добавить свои плитки
- 1.2 Формирование и наименование своих групп
Организация плиток меню Пуск
Пока вы довольны работой с основными строительными блоками — четырьмя размерами плиток и группами — вы можете нарезать и нарезать кубики, пока не надоест. Трудная часть работы с меню «Пуск» — выяснить, что лучше всего для вас подходит.
Добавить свои плитки
Некоторые люди никогда не используют плитки в меню «Пуск». Но, если вы используете их, вам будет проще организоваться, если вы, прежде чем попытаетесь в них разобраться, положите все на рабочий стол.
Подсказка. Вы действительно не хотите иметь каких-либо плиток в меню «Пуск». Вы можете щелкнуть правой кнопкой мыши и выбрать «Открепить от меню Пуск» и избавиться от каждой. К сожалению, сделав это, вы не сможете сделать стартовый экран уже, но такова жизнь.
Процесс добавления плиток в меню «Пуск» не может быть проще, хотя это может занять час или два. Нажмите значок «Пуск» и просмотрите свои приложения по одному. Щелкните правой кнопкой мыши любое приложение, которое вам нравится и выберите «Закрепить на начальном экране». Плитка появится справа. В то же время, вы также можете щелкнуть правой кнопкой мыши (или нажать и удерживать) и выбрать, чтобы поместить приложение на панель задач. Или, в большинстве случаев, вы можете перетаскивать приложения на рабочий стол и создать ссылку на приложение на рабочем столе.
Подсказка. Единственное важное решение, которое вам нужно принять, это то, хотите ли вы, чтобы определенное приложение было среди плиток в меню «Пуск», на рабочем столе, на панели задач или для всех трех. Как правило, наиболее часто используемые приложения помещают на панель задач, плитки, которые передают полезную информацию (например, «Погода», «Новости» и даже фотографии), в меню «Пуск», что остается — на рабочем столе.
Прежде чем вы начнете работать с плитками в меню «Пуск», вам следует просмотреть список приложений и выбрать нужные плитки.
Формирование и наименование своих групп
После того как вы разместите все свои плитки в правой части меню «Пуск», их можно легко организовать.
Способ решения:
- Нажмите (или щелкните и перетащите) свои плитки так, чтобы похожие плитки были в одной группе. Например, если вы используете почту, обмен сообщениями и календарь в течение всего дня, положить их в одну группу. Если у вас установлен Office, выполните, описанную в предыдущем разделе процедуру, чтобы переместить нужные вам плитки в правую часть экрана «Пуск». Пока не беспокойтесь, если группы находятся в неправильной последовательности. Существуют простые способы перемещения целых групп. Просто сконцентрируйтесь на том, чтобы собрать ваши одинаковые плитки в одну группу.
Подсказка. Если у вас есть программы, которые вы просматриваете постоянно, потому что они содержат важную информацию — ваш список воспроизведения музыки, уведомления Skype или новую почту — держите их в одной или двух группах.
Если вам нужно создать новую группу, перетащите плитку до самого конца. Вы увидите слабую вертикальную полосу, которая указывает, что новая группа только что была сформирована. Опустите плитку ниже бара.
- Чтобы дать название группе, щелкните или коснитесь имени (которое может быть названием группы) и введите новое. На рисунке ниже собраны плитки, которые отображают общее состояние дел и группе дано название «Важные вещи».
Коллекция плиток, чтобы быть в курсе всех событий.
- Чтобы переместить группу, щелкните или коснитесь значка «две трети гамбургера», в правом верхнем углу группы, и перетащите его в любое место справа от меню «Пуск».
- Нажмите или коснитесь и перетащите и измените размер меню Пуск, Если вам нравится. Перемещайте плитки по своему усмотрению. Не смущайтесь! Это ваша машина. И если вы обнаружите, что вам что-то не нравится, немного измените и посмотрите, нравится ли вам альтернатива.