
Вы используете этот инструмент на своем компьютере или ноутбуке и хотите добавить новую страницу и хотите знать, как это можно сделать? В этой статье мы научим вас некоторым практическим и простым шагам, которые позволят вам без проблем выполнить это действие, когда вы пишете документ и вам нужно больше листов для записи.
Оставайтесь с нами, чтобы вы могли узнать, что вам нужно сделать, чтобы иметь больше листов в вашем «WordPad» документе.
Этот инструмент разработан на база un базовый текстовый процессор , который включает в себя большинство функций от Microsoft Windows от Windows 95 до версии 10 . По сути, это похоже на блокнот, но с большим количеством улучшений и расширенных опций, но при этом простой в использовании, в отличие от текстовых аналогов Microsoft Works и Word.
Вот как устроен этот ноутбук Позволяет отформатировать поддерживаемый текст в Rich Text Format (Rich Text Format).
В предыдущих версиях можно было сохранять в формате для ле Документация Слово 6.0 и в то же время он также поддерживает простой текст, такой как формат «TXT», также известный как «текстовый файл / текстовый файл», это компьютерный файл с последовательной строчной структурой текста.
Это закодировано в формате Unicode « ASCII, ИСО-8859-1 Который WordPad использует сегодня, хотя и оставляет без обработки таблиц, проверки орфографии, но оставляет возможность распознавания речи.
Хотя он позволяет открывать файлы в Word , иногда возникают проблемы с открытием некоторых из его форматов, поскольку он не позволяет сохранять документы. Фактически, в Windows Vista WordPad имеет Прекращена поддержка чтения файлов Word из-за проблем с производительностью и совместимостью форматов.
Как мне вставить новую страницу в WordPad?
Как уже упоминалось выше, WordPad — это блог с инструментами, подобными Word, который получил многие функции уже упомянутой программы и в который, хотя это и не является обычным явлением, можно добавить новую страницу.
- Теперь мы шаг за шагом пройдемся по системе Windows, найдя этот инструмент для выполнения разрыва страницы в документе:
- Внизу экрана найдите значок Windows на панели «Пуск».
- Затем откройте меню «Начинать» и найдите папку под названием «Приложения Windows» или введите «Увеличитель поиска», который появляется рядом со значком Windows на панели «Пуск». И в появившемся окне введите «WordPad», чтобы быстро найти программу.
- В папке «Приложения Windows» вы сможете увидеть различные системные приложения, и среди них вы увидите «WordPad», если вы установили его на свой компьютер .
- После отображения значка щелкните или дважды щелкните (это будет зависеть от конфигурации вашей системы), после чего откроется программа.
- Как видите, его интерфейс похож на Word, так что вы можете добавлять изображения и выполнять другие типы действий, хотя у этого инструмента меньше возможностей, чем у вышеупомянутой программы.
- Вверху слева вы видите три варианта; » Файл, запуск и просмотр ». Щелкните «Файл», и появится окно с девятью вариантами; «Создать», «Открыть», «Сохранить», «Сохранить как», «Печать», «Макет», «Отправить по электронной почте» и, наконец, «Выйти».
- Откройте документ в программе «Блокнот», вы можете получить доступ к документу непосредственно из этого инструмента или щелкнуть правой кнопкой мыши документ в «Открыть с помощью», а затем в «Блокноте».
- Документ будет отображаться с метками текстового формата, которые скрыты в WordPad (не беспокойтесь об этом). Найдите то место, где вы хотите добавить паузу в текст.
- Когда вы его найдете, просто введите » страница Это добавит требуемый тег формата RTF для разрыва страницы.
- При возврате в WordPad; Перейдите в меню «Файл» и «Предварительный просмотр», теперь вы можете увидеть новую страницу в текущем документе.
С самых первых версий Windows поставляется с очень полезным инструментом редактирования текста под названием WordPad. Это приложение можно считать облегчённой версией Microsoft Word или более продвинутым приложением, чем текстовый редактор Блокнот. С выходом новых версий Windows WordPad становится более удобным и получает больше возможностей. Этот инструмент позволяет создавать, редактировать, просматривать и печатать текстовые документы. В этой статье будет показано как работать с WordPad, где его найти и как им пользоваться: создать, сохранить новый документ и распечатать.
WordPad сравнение новых версий и старых
Начиная с Windows 95 WordPad входит в состав всех версий данной ОС. Приложение всегда было удобным инструментом для лёгкого и быстрого редактирования документов. В старых версиях интерфейс состоял из множества небольших меню и кнопок.
Новые версии WordPad более дружелюбны для обычного пользователя в связи с лентой бар, появившейся в первый в Microsoft Office 2007. WordPad же получил свою ленту меню с выпуском Windows 7.
В настоящее время WordPad также, как и в Windows 7 выглядит в Windows 8 и Windows 10 за исключением некоторых визуальных отличий.
В старых версиях WordPad необычные команды были спрятаны в меню. При необходимости вставить дату и время в документ не было доступной кнопки на панели инструментов. Нужно было использовать меню вставка. В новых версиях WordPad просто нужно нажать на кнопку.
Ещё одним не маловажным дополнением к современной версии WordPad является панель быстрого доступа, расположенная в верхней части окна и содержащая несколько важных кнопок:
- Сохранить (CTRL + S) — сохранение активного документа;
- Отменить (CTRL + Z) — отмена последних действий;
- Вернуть (CTRL + Y) — повторенное выполнение последнего действия.
Рядом с ними находится кнопка . Тут можно внести некоторые изменения, включить или отключить кнопки. Простым нажатием на значок похожий на стрелку, откроется выпадающее меню.
Другим способом добавления кнопок на панель быстрого доступа, является щелчок правой кнопки мыши или удержание любой из опций на ленте, и выбор функции .
Важной особенностью в современной версии является возможность просмотра и редактирования документов, созданных в Microsoft Office 2007, 2010, 2013 (docx) и Open Office (odt), но более старые пакеты MS Office (.doc) WordPad не в состоянии открыть. Для открытия файлов, созданных в старых версиях MS Word нужно использовать приложение Word Viwer.
Но вряд ли ограничения в открытии устаревших документов Word будут существенным недостатком для современного пользователя ПК.
Где найти и как открыть WordPad?
Приложение можно открыть, используя несколько методов:
В Windows 7 его можно найти в меню , в папке или воспользовавшись поиском введя «WordPad».
В Windows 10 следует перейти в меню и выбрать .
Немного прокрутив вниз нужно открыть папку . В этом списке находится приложение WordPad.
Но самым быстрым способом открытия WordPad будет ввод этого слова в Поиск. Для открытия окна поиска, нужно щёлкнуть мышью или коснуться значка «Лупа» на панели задач.
Дальше в строку поиска ввести «WordPad» и выбрать для запуска соответствующий результат.
Также, как и другие приложения в Windows 10, WordPad можно закрепить на панели задач и на начальном экране, щёлкнув правой кнопкой мыши или коснуться и удерживать до появления меню.
Обзор интерфейса WordPad
Окно WordPad включает ленту, которая чем-то напоминает ленту в MS Office 2007, 2010 и 2013. На изображении ниже представлено деление на определённые области.
Главное меню — Файл, предлагает основные варианты для создания нового документа, открытия уже существующего, сохранения документа, печати и настройки размера страницы. Принцип работы версий WordPad в 7, 8 и 10 версиях Windows схож.
Первая закладка носит название Главная и предлагает ряд действий, сгруппированных в соответствии с задачами.
Первая секция — Буфер обмена, включает в себя набор кнопок, которые позволяют скопировать вставить или вырезать элементы из документа.
Возможно наиболее важными секциями в этой вкладке являются Шрифт и Абзац, предлагающие изменить шрифт, размер или цвет текста, выравнивание интервал.
Дальше находится секция Вставка, где можно найти варианты вставки изображения, даты и времени, и различных объектов.
Заключительная секция — Правка, предлагает варианты: поиск, замену и возможность выделить всё.
Вкладка Вид, предполагает несколько вариантов отображения: изменение масштаба, возможность показать или скрыть, а также перенос и единицы измерения.
Как создать документ WordPad
Создание документа WordPad подразумевает его открытие и ввод в него текста.
Для форматирования текста нужно использовать ленту, описанную выше. Когда ввод текста завершён, для сохранения документа нужно перейти к меню и выбрать . Тут можно воспользоваться одним из пяти вариантов сохранения документа.
Нужно выбрать предпочтительный формат, после этого выбрать будущее место расположение файла. Теперь можно нажать на кнопку .
Как открыть документ WordPad
Для открытия ранее созданного документа WordPad нужно перейти в меню и коснуться или нажать или .
Откроется окно, в котором нужно перейти к файлу, выбрать его и нажать .
Для открытия последних используемых документов, тех в которых недавно были произведены изменения, нужно снова открыть меню . В правой части отобразится список этих документов.
Печать документов WordPad
При необходимости распечатать документ WordPad, нужно обратиться к меню и навести курсор на для открытия дополнительного меню.
Если выбрать , то можно увидеть, как будет выглядеть документ до его печати.
Если выбрать , появится новое окно, в котором можно выбрать нужный принтер, диапазон страниц и число копий для документа. Кнопка предполагает одноимённое действие.
Вариант означает мгновенную отправку печати на принтер, установленный по умолчанию.
Современная версия WordPad входящая в комплект Windows 10, а также 7 и 8 получили несколько важных усовершенствований, если сравнивать с более старыми версиями, с точки зрения возможностей и удобства. Это приложение может заменить Microsoft Word для обычного пользователя, обеспечивая все основные документы для просмотра и редактирования документов. Данный материал дал понятие того, как работать в WordPad, с помощью которого можно использовать документы, ранее созданные в Microsoft Word 2007,2010 и 2013 с расширением «.docx».
Как создать новую страницу в ворд пад?
Чтобы добавить пустую страницу в документ Word, установите курсор там, где она должна начинаться, и щелкните Вставка > Пустая страница. Откроется пустая страница, готовая к работе. Если нужно расширить свободное пространство, вы также можете вставить разрыв страницы.
Как сделать разрыв страницы в ворде пад?
Добавление принудительного разрыва страницы
- Установите курсор в том месте, где нужно добавить разрыв.
- Переключитесь на вкладку “Макет” и нажмите кнопку “Разрывы” (группа “Параметры страницы”), где в развернувшемся меню нужно выбрать пункт “Страницы”.
- Разрыв будет добавлен в нужном месте.
Как открыть документ в Ворд пад?
Чтобы открыть программу введите WordPad в строке поиска меню пуск или же зайдите во вкладку «Программы» — «Стандартные». Щелкните на значок программы мышкой, и у вас откроется окно ввода текста. Переключаясь между вкладками «Главная» и «Вид» можно смотреть различные функции программы.
Как создать несколько страниц в ворде?
В разделе Режимы просмотра (Views) нажмите Разметка страницы (Print Layout). Чтобы включить одновременный просмотр сразу нескольких страниц, поставьте курсор в текст первой страницы (из тех, что должны быть отображены на экране). В группе Масштаб (Zoom) вкладки Вид (View) нажмите Несколько страниц (Multiple Pages).
Как сделать нумерацию страниц в ворд пад?
Войдите в меню «Вставка», перейдите в группу «Колонтитулы», нажмите на кнопку «Номер страницы». В контекстном меню нажмите на «Формат номеров страниц…». В окне «Формат номера страницы», в опции «Нумерация страниц», в параметре «начать с:» нужно выбрать «0».
Для чего разрыв страницы в ворде?
Самое главное зачем этот разрыв страницы нужен. А нужен он для форматирования документа. … Применение разрыва страницы сделает главы в одном документе независимыми. Новая глава будет начинаться с новой страницы и правка предыдущей главы не повлияет на вторую.
Какая разница между Word и WordPad?
WordPad бесплатен, но Word предлагает больше функциональности. Microsoft Word предлагает множество других инструментов, недоступных в WordPad, таких как шаблоны, стили и возможность автоматизации повторяющихся задач с помощью макросов.
Как создать таблицу в ворд пад?
Запустите WordPad через «Пуск», выбрав «Все программы» → «Стандартные». Поставьте курсор туда, где необходимо создать таблицу. Импортировать таблицу можно, например, из Excel, Microsoft Works. Выберите в верхней панели «Вставка» → «Объект».
Как из WordPad перевести в Word?
Открыв файл WordPad в Word, нажмите «Файл» и выберите «Сохранить как». В нижней части диалогового окна вы увидите поле под названием «Сохранить как тип». Нажмите на стрелку справа от выпадающего списка и выберите «Документ Word ( . doc или .
Как сделать второй лист в ворде?
Чтобы добавить пустую страницу в документ Word, установите курсор там, где она должна начинаться, и щелкните Вставка > Пустая страница. Откроется пустая страница, готовая к работе. Если нужно расширить свободное пространство, вы также можете вставить разрыв страницы.
Как увеличить число страниц в ворде?
Создание пользовательского размера страницы
Откройте вкладку Макет страницы. В группе Параметры страницы щелкните Размер и выберите Создать новый размер страницы. В разделе Страница введите нужные значения ширины и высоты.
Как в ворде сделать две страницы на одном листе?
На вкладке «Разметка страницы», щёлкнуть по значку «Параметры страницы» и выбрать там из развёрнутого списка «2 страницы на листе». Word самостоятельно развернёт страницу в Альбомную ориентацию и распечатает две страницы на Листе.
Как узнать количество страниц в Word Pad?
Количество страниц, которые будут распечатаны, можно узнать, щелкнув по ссылке «Посчитать» в правом нижнем углу экрана или нажав комбинацию клавиш Shift+P.
Как сделать уже поля в Word Pad?
Изменить поля документа
Откройте документ в WordPad, нажмите кнопку меню и выберите «Параметры страницы» в меню, чтобы открыть окно «Параметры страницы». Измените поля «Слева», «Справа», «Сверху» и «Снизу» в разделе «Поля».
Как настроить параметры страницы в WordPad?
Для изменения размера листа, его ориентации, а также полей документа нужно в меню WordPad найти кнопку “Параметры страницы”, щелчок по которой откроет перед нами окно настройки этих параметров.
Как начать новую страницу в Word Pad?
Чтобы добавить пустую страницу в документ Word, установите курсор там, где она должна начинаться, и щелкните Вставка > Пустая страница. Откроется пустая страница, готовая к работе. Если нужно расширить свободное пространство, вы также можете вставить разрыв страницы.
Как в WordPad разделить на страницы?
Добавление принудительного разрыва страницы
- Кликните левой кнопкой мышки по месту, в котором необходимо разделить страницу, то есть, начать новый лист.
- Перейдите во вкладку “Вставка” и нажмите на кнопку “Разрыв страницы”, расположенную в группе “Страницы”.
- Разрыв страницы будет добавлен в выбранном месте.
Как сделать титульный лист в Word Pad?
- Нажмите на вкладку [Детальн. настройки].
- В окне «Меню:» нажмите значок [Бумага].
- Установите флажок для элемента [Титульный лист].
- В ячейке «Меню:» нажмите значок [Кач-во печати].
- В списке «Выбрать качество печати:» выберите параметр [Приоритет скорости], [Стандартный] или [Приоритет качества].
- Щелкните [OK].
Как перейти на другую страницу в ворде?
Еще проще и быстрее добиться желаемого результата позволяет сочетание клавиш. Установив курсор в нужное место, нажмите Ctrl+Enter. Появится начало новой страницы в позиции курсора.
Как из WordPad перейти в Word?
Открыв файл WordPad в Word, нажмите «Файл» и выберите «Сохранить как». В нижней части диалогового окна вы увидите поле под названием «Сохранить как тип». Нажмите на стрелку справа от выпадающего списка и выберите «Документ Word ( . doc или .
Как убрать нумерацию страниц в Word Pad?
Удаление номеров страниц
- Перейдите к разделу Вставка > Номер страницы и выберите команду Удалить номера страниц.
- Если кнопка Удалить номера страниц недоступна или некоторые номера страниц сохранились, дважды щелкните верхний или нижний колонтитул, выделите номер страницы и нажмите клавишу DELETE.
Как узнать количество страниц в Word Pad?
Нажмите и удерживайте клавишу со стрелкой «Вниз», чтобы быстро пролистать страницы. Когда страницы перестают прокручиваться, вы достигли конца документа WordPad — при желании запишите окончательный номер страницы.
Как вставить готовый титульный лист в готовую работу?
На вкладке Вставка в группе Страницы выберите элемент Титульная страница. Выберите макет титульной страницы из коллекции. Добавив титульную страницу, вы можете заменить текст образца собственным вариантом. Для этого щелкните, чтобы выделить определенную область страницы (например, заголовок), и введите своей текст.
Как создать документ в Word Pad?
Создавать новый документ в WordPad можно выйдя в основное меню и на стандартной панели и выбрать пункт «Создать». Результат будет следующим — откроется окно создаваемого документа. Сохранять новый документ вы можете в любой момент по ходу работы с ним.
Как открыть еще одну страницу в ворде?
Чтобы добавить пустую страницу в документ Word, установите курсор там, где она должна начинаться, и щелкните Вставка > Пустая страница. Откроется пустая страница, готовая к работе. Если нужно расширить свободное пространство, вы также можете вставить разрыв страницы.
Как сделать так чтобы слова не разрывались в ворде?
Как сделать чтобы слова не разрывались, а переносились на новую строку. Решение: скопировать 1 неразрывный пробел из документа и заменить пробелом с клавиатуры по всему тексту. Можно так попробовать: скопировать весь текст в блокнот, сохранить его. Создать пустой файл в ворде и скопировать содержимое из блокнота.
Как убрать разрыв в таблице в Ворде?
Управление разбиением таблицы на части
- Щелкните в любом месте таблицы.
- В разделе Работа с таблицами откройте вкладку Макет.
- В группе Таблица нажмите кнопку Свойства и откройте вкладку Строка.
- Снимите флажок Разрешить перенос строк на следующую страницу.
Какая разница между Word и WordPad?
WordPad бесплатен, но Word предлагает больше функциональности. Microsoft Word предлагает множество других инструментов, недоступных в WordPad, таких как шаблоны, стили и возможность автоматизации повторяющихся задач с помощью макросов.
Как сохранить текст в Word Pad?
Нажмите кнопку Пуск, выберите пункты программы, стандартные, а затем — WordPad. В меню Правка выберите команду Вставить, а затем в меню Файл выберите команду Сохранить как. В поле Тип файла выберите пункт текстовый документ или текстовый документ — формат MS-DOS. В поле имя файла введите новое имя файла.
Как редактировать текст в ворде?
Чтобы начать работу с файлом, вам нужно открыть ссылку из письма в веб-браузере Word Web App. Затем выберите Редактировать документ – Изменить в браузере. Если с этим документом работает кто-то еще, вы увидите сведения об этом. Так вы можете редактировать документ вместе с другими людьми в режиме реального времени.
Как создать новую страницу в ворд пад?
Как создать новый лист в ворд пад?
Чтобы добавить пустую страницу в документ Word, установите курсор там, где она должна начинаться, и щелкните Вставка > Пустая страница. Откроется пустая страница, готовая к работе. Если нужно расширить свободное пространство, вы также можете вставить разрыв страницы.
Как сделать отдельные страницы в WordPad?
Добавление принудительного разрыва страницы
- Кликните левой кнопкой мышки по месту, в котором необходимо разделить страницу, то есть, начать новый лист.
- Перейдите во вкладку “Вставка” и нажмите на кнопку “Разрыв страницы”, расположенную в группе “Страницы”.
- Разрыв страницы будет добавлен в выбранном месте.
Как создать новую страницу в ворде клавишами?
Универсальный способ вставки страниц — нажатие сочетания горячих клавиш «Ctrl+Enter».
Как разбить текст на страницы в ворд пад?
Добавление принудительного разрыва страницы
- Кликните левой кнопкой мышки по месту, в котором необходимо разделить страницу, то есть, начать новый лист.
- Перейдите во вкладку “Вставка” и нажмите на кнопку “Разрыв страницы”, расположенную в группе “Страницы”.
- Разрыв страницы будет добавлен в выбранном месте.
Как работать с документом Word Pad?
Чтобы открыть программу введите WordPad в строке поиска меню пуск или же зайдите во вкладку «Программы» — «Стандартные». Щелкните на значок программы мышкой, и у вас откроется окно ввода текста. Переключаясь между вкладками «Главная» и «Вид» можно смотреть различные функции программы.
Как узнать количество страниц в Word Pad?
Количество страниц, которые будут распечатаны, можно узнать, щелкнув по ссылке «Посчитать» в правом нижнем углу экрана или нажав комбинацию клавиш Shift+P.
Как пронумеровать страницы в Word Pad?
Войдите в меню «Вставка», перейдите в группу «Колонтитулы», нажмите на кнопку «Номер страницы». В контекстном меню нажмите на «Формат номеров страниц…». В окне «Формат номера страницы», в опции «Нумерация страниц», в параметре «начать с:» нужно выбрать «0».
Как в WordPad перевернуть лист?
Так вот чтобы сделать в WordPad альбомную страницу вам нужно будет в WordPad нажать на Файл, а затем в открывшемся меню выбрать Параметры страницы. В итоге откроется окно в котором в абзаце Ориентация вам нужно будет поставить точку у пункта Альбомная, а для подтверждения нажать кнопку ОК.
Как сделать разрыв страницы в Word 2016?
Щелкните там, где вы хотите начать новый раздел. Щелкните Разметка страницы > Разрывы и выберите нужный тип разрыва раздела. Примечание: Чтобы добавить разрыв страницы, щелкните Страница. Подробнее о добавлении разрывов страниц в документы.
Как перенести текст на другую страницу?
Перенос текста на новую строку или страницу
Также можно выбрать «Вставить» > «Разрыв строки». в панели инструментов, затем выберите «Разрыв страницы». Также можно выбрать «Вставить» > «Разрыв страницы».
Как начать нумерацию с 3 страницы?
Для того, чтобы начать нумерацию именно с 3 листа, ставим курсор в конце второй страницы и в верхнем меню переходим на вкладку «Макет». Если вы работаете на компьютере со старой версией офиса (2010 или 2013), то выбираете в меню «Разметка страницы».
Как создать новую страницу в Open Office?
Вставка альбомной страницы в документ OpenOffice.org Writer
- В главном меню OpenOffice.org Writer выберите пункт Вставка->Разрыв.
- Откроется небольшое окошко (см. скриншот), в котором нужно указать параметры «разрыва». …
- В ваш документ добавится новая страница с Альбомной ориентацией.
Как создать новый слайд в ворде?
Создание презентации на основе структуры документа Word
- Откройте документ Word и щелкните вкладку Главная.
- Отформатируйте содержимое документа Word с помощью стилей. …
- В документе Word щелкните Файл > Сохранить, а затем выберите Файл > Закрыть. …
- Откройте PowerPoint и на вкладке Главная нажмите кнопку Создать слайд.
WordPad is the go-to but often forgotten word processing app
Updated on December 2, 2020
Although it is often overlooked as a word processor, WordPad sports several useful features. Learn some easy ways to find and use the application.
Instructions in this article apply to Windows 10, Windows 8, and Windows 7.
As of January 2020, Microsoft is no longer supporting Windows 7. We recommend upgrading to Windows 10 to continue receiving security updates and technical support.
Launch WordPad Using Search
If you plan on working with a long list of citations, advanced formatting options, and other features found in full-featured word processors, Word is the go-to application. However, if you are looking for a light and easy to use an application to create and edit documents, WordPad will suffice.
Getting Started With WordPad
In this series of guides, we will become familiar with WordPad and how you can begin using it to edit Word documents and other text-based files.
In this guide, we’ll show you how to create a new WordPad document when you open the application and how to create a new document using the File menu.
To create a new document in WordPad all you have to do is launch the application. The simplest method of launching WordPad is to use Windows search.
- Select Start.
- Enter «WordPad» in the search box.
- A list of search results will appear on the Start Menu. Select the WordPad app to launch WordPad.
If WordPad happens to be one of the recent applications used it will appear on the list of applications on the Start Menu, which you can launch by clicking the WordPad icon.
Use WordPad to Work on a Text-Based Document
Once WordPad launches you will be presented with a blank document that you can use to enter information, format, add images and save to a format that can be shared with others.
Now that you know how to launch WordPad and use the blank document provided, let’s explore how you would create another blank document within the WordPad application.
Create a Document in WordPad
If you followed the previous steps you should have WordPad open in front of you. To create a new document in WordPad follow the instructions below.
- Select File.
- Choose New.
A blank document should open which you will be able to edit.
Alternatively, select File and choose Open to open and edit an existing document.
If you were working on another document and made changes you will be prompted to save the document before you can open a new blank document. Choose a location to save the document and click Save.
Thanks for letting us know!
Get the Latest Tech News Delivered Every Day
Subscribe
WordPad is the go-to but often forgotten word processing app
Updated on December 2, 2020
Although it is often overlooked as a word processor, WordPad sports several useful features. Learn some easy ways to find and use the application.
Instructions in this article apply to Windows 10, Windows 8, and Windows 7.
As of January 2020, Microsoft is no longer supporting Windows 7. We recommend upgrading to Windows 10 to continue receiving security updates and technical support.
Launch WordPad Using Search
If you plan on working with a long list of citations, advanced formatting options, and other features found in full-featured word processors, Word is the go-to application. However, if you are looking for a light and easy to use an application to create and edit documents, WordPad will suffice.
Getting Started With WordPad
In this series of guides, we will become familiar with WordPad and how you can begin using it to edit Word documents and other text-based files.
In this guide, we’ll show you how to create a new WordPad document when you open the application and how to create a new document using the File menu.
To create a new document in WordPad all you have to do is launch the application. The simplest method of launching WordPad is to use Windows search.
- Select Start.
- Enter «WordPad» in the search box.
- A list of search results will appear on the Start Menu. Select the WordPad app to launch WordPad.
If WordPad happens to be one of the recent applications used it will appear on the list of applications on the Start Menu, which you can launch by clicking the WordPad icon.
Use WordPad to Work on a Text-Based Document
Once WordPad launches you will be presented with a blank document that you can use to enter information, format, add images and save to a format that can be shared with others.
Now that you know how to launch WordPad and use the blank document provided, let’s explore how you would create another blank document within the WordPad application.
Create a Document in WordPad
If you followed the previous steps you should have WordPad open in front of you. To create a new document in WordPad follow the instructions below.
- Select File.
- Choose New.
A blank document should open which you will be able to edit.
Alternatively, select File and choose Open to open and edit an existing document.
If you were working on another document and made changes you will be prompted to save the document before you can open a new blank document. Choose a location to save the document and click Save.
Thanks for letting us know!
Get the Latest Tech News Delivered Every Day
Subscribe
Как создать новую страницу в ворд пад?
Чтобы добавить пустую страницу в документ Word, установите курсор там, где она должна начинаться, и щелкните Вставка > Пустая страница. Откроется пустая страница, готовая к работе. Если нужно расширить свободное пространство, вы также можете вставить разрыв страницы.
Как сделать разрыв страницы в ворде пад?
Добавление принудительного разрыва страницы
- Установите курсор в том месте, где нужно добавить разрыв.
- Переключитесь на вкладку “Макет” и нажмите кнопку “Разрывы” (группа “Параметры страницы”), где в развернувшемся меню нужно выбрать пункт “Страницы”.
- Разрыв будет добавлен в нужном месте.
Как открыть документ в Ворд пад?
Чтобы открыть программу введите WordPad в строке поиска меню пуск или же зайдите во вкладку «Программы» — «Стандартные». Щелкните на значок программы мышкой, и у вас откроется окно ввода текста. Переключаясь между вкладками «Главная» и «Вид» можно смотреть различные функции программы.
Как создать несколько страниц в ворде?
В разделе Режимы просмотра (Views) нажмите Разметка страницы (Print Layout). Чтобы включить одновременный просмотр сразу нескольких страниц, поставьте курсор в текст первой страницы (из тех, что должны быть отображены на экране). В группе Масштаб (Zoom) вкладки Вид (View) нажмите Несколько страниц (Multiple Pages).
Как сделать нумерацию страниц в ворд пад?
Войдите в меню «Вставка», перейдите в группу «Колонтитулы», нажмите на кнопку «Номер страницы». В контекстном меню нажмите на «Формат номеров страниц…». В окне «Формат номера страницы», в опции «Нумерация страниц», в параметре «начать с:» нужно выбрать «0».
Для чего разрыв страницы в ворде?
Самое главное зачем этот разрыв страницы нужен. А нужен он для форматирования документа. … Применение разрыва страницы сделает главы в одном документе независимыми. Новая глава будет начинаться с новой страницы и правка предыдущей главы не повлияет на вторую.
Какая разница между Word и WordPad?
WordPad бесплатен, но Word предлагает больше функциональности. Microsoft Word предлагает множество других инструментов, недоступных в WordPad, таких как шаблоны, стили и возможность автоматизации повторяющихся задач с помощью макросов.
Как создать таблицу в ворд пад?
Запустите WordPad через «Пуск», выбрав «Все программы» → «Стандартные». Поставьте курсор туда, где необходимо создать таблицу. Импортировать таблицу можно, например, из Excel, Microsoft Works. Выберите в верхней панели «Вставка» → «Объект».
Как из WordPad перевести в Word?
Открыв файл WordPad в Word, нажмите «Файл» и выберите «Сохранить как». В нижней части диалогового окна вы увидите поле под названием «Сохранить как тип». Нажмите на стрелку справа от выпадающего списка и выберите «Документ Word ( . doc или .
Как сделать второй лист в ворде?
Чтобы добавить пустую страницу в документ Word, установите курсор там, где она должна начинаться, и щелкните Вставка > Пустая страница. Откроется пустая страница, готовая к работе. Если нужно расширить свободное пространство, вы также можете вставить разрыв страницы.
Как увеличить число страниц в ворде?
Создание пользовательского размера страницы
Откройте вкладку Макет страницы. В группе Параметры страницы щелкните Размер и выберите Создать новый размер страницы. В разделе Страница введите нужные значения ширины и высоты.
Как в ворде сделать две страницы на одном листе?
На вкладке «Разметка страницы», щёлкнуть по значку «Параметры страницы» и выбрать там из развёрнутого списка «2 страницы на листе». Word самостоятельно развернёт страницу в Альбомную ориентацию и распечатает две страницы на Листе.
Как узнать количество страниц в Word Pad?
Количество страниц, которые будут распечатаны, можно узнать, щелкнув по ссылке «Посчитать» в правом нижнем углу экрана или нажав комбинацию клавиш Shift+P.
Как сделать уже поля в Word Pad?
Изменить поля документа
Откройте документ в WordPad, нажмите кнопку меню и выберите «Параметры страницы» в меню, чтобы открыть окно «Параметры страницы». Измените поля «Слева», «Справа», «Сверху» и «Снизу» в разделе «Поля».
Как настроить параметры страницы в WordPad?
Для изменения размера листа, его ориентации, а также полей документа нужно в меню WordPad найти кнопку “Параметры страницы”, щелчок по которой откроет перед нами окно настройки этих параметров.
Как начать новую страницу в Word Pad?
Чтобы добавить пустую страницу в документ Word, установите курсор там, где она должна начинаться, и щелкните Вставка > Пустая страница. Откроется пустая страница, готовая к работе. Если нужно расширить свободное пространство, вы также можете вставить разрыв страницы.
Как в WordPad разделить на страницы?
Добавление принудительного разрыва страницы
- Кликните левой кнопкой мышки по месту, в котором необходимо разделить страницу, то есть, начать новый лист.
- Перейдите во вкладку “Вставка” и нажмите на кнопку “Разрыв страницы”, расположенную в группе “Страницы”.
- Разрыв страницы будет добавлен в выбранном месте.
Как сделать титульный лист в Word Pad?
- Нажмите на вкладку [Детальн. настройки].
- В окне «Меню:» нажмите значок [Бумага].
- Установите флажок для элемента [Титульный лист].
- В ячейке «Меню:» нажмите значок [Кач-во печати].
- В списке «Выбрать качество печати:» выберите параметр [Приоритет скорости], [Стандартный] или [Приоритет качества].
- Щелкните [OK].
Как перейти на другую страницу в ворде?
Еще проще и быстрее добиться желаемого результата позволяет сочетание клавиш. Установив курсор в нужное место, нажмите Ctrl+Enter. Появится начало новой страницы в позиции курсора.
Как из WordPad перейти в Word?
Открыв файл WordPad в Word, нажмите «Файл» и выберите «Сохранить как». В нижней части диалогового окна вы увидите поле под названием «Сохранить как тип». Нажмите на стрелку справа от выпадающего списка и выберите «Документ Word ( . doc или .
Как убрать нумерацию страниц в Word Pad?
Удаление номеров страниц
- Перейдите к разделу Вставка > Номер страницы и выберите команду Удалить номера страниц.
- Если кнопка Удалить номера страниц недоступна или некоторые номера страниц сохранились, дважды щелкните верхний или нижний колонтитул, выделите номер страницы и нажмите клавишу DELETE.
Как узнать количество страниц в Word Pad?
Нажмите и удерживайте клавишу со стрелкой «Вниз», чтобы быстро пролистать страницы. Когда страницы перестают прокручиваться, вы достигли конца документа WordPad — при желании запишите окончательный номер страницы.
Как вставить готовый титульный лист в готовую работу?
На вкладке Вставка в группе Страницы выберите элемент Титульная страница. Выберите макет титульной страницы из коллекции. Добавив титульную страницу, вы можете заменить текст образца собственным вариантом. Для этого щелкните, чтобы выделить определенную область страницы (например, заголовок), и введите своей текст.
Как создать документ в Word Pad?
Создавать новый документ в WordPad можно выйдя в основное меню и на стандартной панели и выбрать пункт «Создать». Результат будет следующим — откроется окно создаваемого документа. Сохранять новый документ вы можете в любой момент по ходу работы с ним.
Как открыть еще одну страницу в ворде?
Чтобы добавить пустую страницу в документ Word, установите курсор там, где она должна начинаться, и щелкните Вставка > Пустая страница. Откроется пустая страница, готовая к работе. Если нужно расширить свободное пространство, вы также можете вставить разрыв страницы.
Как сделать так чтобы слова не разрывались в ворде?
Как сделать чтобы слова не разрывались, а переносились на новую строку. Решение: скопировать 1 неразрывный пробел из документа и заменить пробелом с клавиатуры по всему тексту. Можно так попробовать: скопировать весь текст в блокнот, сохранить его. Создать пустой файл в ворде и скопировать содержимое из блокнота.
Как убрать разрыв в таблице в Ворде?
Управление разбиением таблицы на части
- Щелкните в любом месте таблицы.
- В разделе Работа с таблицами откройте вкладку Макет.
- В группе Таблица нажмите кнопку Свойства и откройте вкладку Строка.
- Снимите флажок Разрешить перенос строк на следующую страницу.
Какая разница между Word и WordPad?
WordPad бесплатен, но Word предлагает больше функциональности. Microsoft Word предлагает множество других инструментов, недоступных в WordPad, таких как шаблоны, стили и возможность автоматизации повторяющихся задач с помощью макросов.
Как сохранить текст в Word Pad?
Нажмите кнопку Пуск, выберите пункты программы, стандартные, а затем — WordPad. В меню Правка выберите команду Вставить, а затем в меню Файл выберите команду Сохранить как. В поле Тип файла выберите пункт текстовый документ или текстовый документ — формат MS-DOS. В поле имя файла введите новое имя файла.
Как редактировать текст в ворде?
Чтобы начать работу с файлом, вам нужно открыть ссылку из письма в веб-браузере Word Web App. Затем выберите Редактировать документ – Изменить в браузере. Если с этим документом работает кто-то еще, вы увидите сведения об этом. Так вы можете редактировать документ вместе с другими людьми в режиме реального времени.
Как создать новую страницу в ворд пад?
Как создать новый лист в ворд пад?
Чтобы добавить пустую страницу в документ Word, установите курсор там, где она должна начинаться, и щелкните Вставка > Пустая страница. Откроется пустая страница, готовая к работе. Если нужно расширить свободное пространство, вы также можете вставить разрыв страницы.
Как сделать отдельные страницы в WordPad?
Добавление принудительного разрыва страницы
- Кликните левой кнопкой мышки по месту, в котором необходимо разделить страницу, то есть, начать новый лист.
- Перейдите во вкладку “Вставка” и нажмите на кнопку “Разрыв страницы”, расположенную в группе “Страницы”.
- Разрыв страницы будет добавлен в выбранном месте.
Как создать новую страницу в ворде клавишами?
Универсальный способ вставки страниц — нажатие сочетания горячих клавиш «Ctrl+Enter».
Как разбить текст на страницы в ворд пад?
Добавление принудительного разрыва страницы
- Кликните левой кнопкой мышки по месту, в котором необходимо разделить страницу, то есть, начать новый лист.
- Перейдите во вкладку “Вставка” и нажмите на кнопку “Разрыв страницы”, расположенную в группе “Страницы”.
- Разрыв страницы будет добавлен в выбранном месте.
Как работать с документом Word Pad?
Чтобы открыть программу введите WordPad в строке поиска меню пуск или же зайдите во вкладку «Программы» — «Стандартные». Щелкните на значок программы мышкой, и у вас откроется окно ввода текста. Переключаясь между вкладками «Главная» и «Вид» можно смотреть различные функции программы.
Как узнать количество страниц в Word Pad?
Количество страниц, которые будут распечатаны, можно узнать, щелкнув по ссылке «Посчитать» в правом нижнем углу экрана или нажав комбинацию клавиш Shift+P.
Как пронумеровать страницы в Word Pad?
Войдите в меню «Вставка», перейдите в группу «Колонтитулы», нажмите на кнопку «Номер страницы». В контекстном меню нажмите на «Формат номеров страниц…». В окне «Формат номера страницы», в опции «Нумерация страниц», в параметре «начать с:» нужно выбрать «0».
Как в WordPad перевернуть лист?
Так вот чтобы сделать в WordPad альбомную страницу вам нужно будет в WordPad нажать на Файл, а затем в открывшемся меню выбрать Параметры страницы. В итоге откроется окно в котором в абзаце Ориентация вам нужно будет поставить точку у пункта Альбомная, а для подтверждения нажать кнопку ОК.
Как сделать разрыв страницы в Word 2016?
Щелкните там, где вы хотите начать новый раздел. Щелкните Разметка страницы > Разрывы и выберите нужный тип разрыва раздела. Примечание: Чтобы добавить разрыв страницы, щелкните Страница. Подробнее о добавлении разрывов страниц в документы.
Как перенести текст на другую страницу?
Перенос текста на новую строку или страницу
Также можно выбрать «Вставить» > «Разрыв строки». в панели инструментов, затем выберите «Разрыв страницы». Также можно выбрать «Вставить» > «Разрыв страницы».
Как начать нумерацию с 3 страницы?
Для того, чтобы начать нумерацию именно с 3 листа, ставим курсор в конце второй страницы и в верхнем меню переходим на вкладку «Макет». Если вы работаете на компьютере со старой версией офиса (2010 или 2013), то выбираете в меню «Разметка страницы».
Как создать новую страницу в Open Office?
Вставка альбомной страницы в документ OpenOffice.org Writer
- В главном меню OpenOffice.org Writer выберите пункт Вставка->Разрыв.
- Откроется небольшое окошко (см. скриншот), в котором нужно указать параметры «разрыва». …
- В ваш документ добавится новая страница с Альбомной ориентацией.
Как создать новый слайд в ворде?
Создание презентации на основе структуры документа Word
- Откройте документ Word и щелкните вкладку Главная.
- Отформатируйте содержимое документа Word с помощью стилей. …
- В документе Word щелкните Файл > Сохранить, а затем выберите Файл > Закрыть. …
- Откройте PowerPoint и на вкладке Главная нажмите кнопку Создать слайд.
Содержание
- Управление разбивкой на страницы
- См. также
- Как в ворд паде сделать отдельные листы
- Как в WordPad сделать разделение на страницы?
- Как сделать разрыв страницы в ворде пад?
- Как в WordPad уменьшить поля?
- Как в ворде разбить на разделы?
- Как узнать количество страниц в Word Pad?
- Как начать новую страницу в Word Pad?
- Как в ворде сделать расстояние между страницами?
- Как напечатать текст в программе ворд пад?
- Как создать таблицу в ворд пад?
- Как разделить колонтитулы на разделы?
- Как убрать разделы в колонтитулах в ворде?
- Как изменить раздел колонтитула в ворде?
- Как узнать сколько страниц в тексте?
- Где можно найти информацию о количестве страниц в текстовом документе?
- Как сделать просмотр страницы в ворде?
- Как поделить на страницы в wordpad?
- Как сделать разделение страниц в Word Pad?
- Как в ворде сделать расстояние между страницами?
- Как из WordPad перейти в Word?
- Как убрать лишние страницы в ворде?
- Как сделать уже поля в Word Pad?
- Как узнать сколько страниц в ворде пад?
- Как быстро переключаться между страницами в ворде?
- Как убрать разрыв между страницами?
- Как убрать пробелы между текстом в ворде?
- Как зайти в ворд пад?
- Как найти в компьютере ворд пад?
- Какая разница между Word и WordPad?
- Как удалить сразу несколько страниц в ворде?
- Как удалить страницу в Libre Office?
- Компьютер плюс
- Меню шрифт
- Меню абзац
- Вставка объектов
- Параметры страницы
- Предварительный просмотр документа
- 2 мысли о “Работа с Word Pad”
- Как сделать разделение страниц в wordpad
- Работа с Word Pad
- Меню шрифт
- Меню абзац
- Вставка объектов
- Параметры страницы
- Предварительный просмотр документа
- Добавляем разрыв страницы в Microsoft Word
- Зачем нужны разрывы страниц?
- Добавление принудительного разрыва страницы
- Управление автоматическим разбиением на страницы
- Запрет разрыва страницы в середине абзаца
- Запрет разрыва страницы между абзацами
- Добавление разрыва страницы перед абзацем
- Как разместить не менее двух строк абзаца вверху или внизу одной страницы?
- Как запретить разрыв строк таблицы при переносе на следующую страницу?
- Как пользоваться Wordpad
- Программа для редактирования текста
- Основные инструменты Wordpad
- Главное меню
- Пункт Создать
- Пункт Открыть
- Пункт Сохранить
- Пункт Сохранить как.
- Пункт Печать
- Пункт Параметры страницы
- Пункт Выход
- Вкладка Главная
- Вкладка Вид
- Линейка — настройка абзацев
- Настройка панели быстрого доступа
- Вставка разрыва раздела
- Добавление разрыва раздела
- Вставка разрыва раздела
- Вставка разрыва раздела
- Дополнительные сведения
Управление разбивкой на страницы
Примечание: Эта статья выполнила свою задачу, и в скором времени ее использование будет прекращено. Чтобы избежать появления ошибок «Страница не найдена», мы удаляем известные нам ссылки. Если вы создали ссылки на эту страницу, удалите их, и вместе мы обеспечим согласованность данных в Интернете.
С помощью параметров разбивки на страницы можно определить, куда будут вставляться автоматические разрыв страницы, или переопределить их.
Важно: Описанные ниже процедуры должны выполняться в режиме разметки. Если используется другой режим, в меню Вид выберите пункт Разметка страницы.
Выполните одно из указанных ниже действий.
Не разрывать абзац
Можно сделать так, чтобы все строки абзаца находились на одной странице или в одной колонке. Благодаря этому абзац не будет разрываться между двумя страницами.
Выделите строки, которые должны находиться вместе.
В меню Формат выберите пункт Абзац и откройте вкладку Положение на странице.
Установите флажок Не разрывать абзац.
Не отрывать от следующего
Можно сделать так, чтобы абзацы, например заголовок и последующий абзац, выводились на одной странице или в одной колонке.
Выделите абзацы, которые нужно расположить на одной странице.
В меню Формат выберите пункт Абзац и откройте вкладку Положение на странице.
Установите флажок Не отрывать от следующего.
Принудительное добавление разрыва страницы перед абзацем
Если нужно, чтобы абзац всегда выводился вверху страницы, добавьте перед ним разрыв страницы.
Выделите абзац, перед которым нужно вставить разрыв страницы.
В меню Формат выберите пункт Абзац и откройте вкладку Положение на странице.
Установите флажок С новой страницы.
Запрет висячих строк
По умолчанию в Word последняя строка абзаца не может выводиться вверху или внизу страницы.
Выделите абзацы, в которых нужно запретить висячая строка.
В меню Формат выберите пункт Абзац и откройте вкладку Положение на странице.
Установите флажок Запрет висячих строк.
Запрет переноса строк таблицы на следующую страницу
В меню Таблица выберите команду Свойства таблицы, а затем откройте вкладку Строка.
Снимите флажок Разрешить перенос строк на следующую страницу.
Вставка разрыва строки вручную
При вставке разрыва строки вручную текущая строка обрывается, а текст продолжается на следующей строке. В некоторых стилях абзацев перед каждым абзацем есть отступ. Чтобы избежать появления отступа перед короткими строками текста (например, в адресе или в стихотворении), каждый раз, когда нужно начать новую строку, вставляйте разрыв строки вручную, вместо того чтобы нажимать клавишу RETURN.
Щелкните место, где нужно разорвать строку.
Нажмите клавиши SHIFT+RETURN.
В Word будет вставлен разрыв строки (
Совет: Чтобы просмотреть разрывы строк, добавленные вручную, на панели инструментов Стандартные нажмите кнопку 
Вставка разрыва страницы вручную
В Word разрывы страниц вставляются автоматически в соответствии с параметрами документа. Однако вы можете вставить разрыв вручную в нужном месте.
Щелкните в том месте, откуда следует начать новую страницу.
В Word 2011 для Mac на вкладке элементы документа в группе Вставка страницнажмите кнопку разрыви выберите пункт страница.
В Word 2016 для Mac в меню Вставка нажмите кнопку разрыв страницы.
Совет: В Word 2011 для Mac вы также можете вставить разрыв страницы вручную, нажав клавиши SHIFT + ВВОД. Если на клавиатуре не различаются клавиши RETURN и ВВОД, нажмите клавиши SHIFT+FN+ВВОД.
В Word 2016 для Mac нажмите клавиши COMMAND + RETURN.
Удаление разрыва страницы, добавленного вручную
Выделите разрыв страницы, который нужно удалить.
Если разрывы страниц не отображаются, на панели инструментов Стандартные нажмите кнопку 
Нажмите клавишу 
Если на клавиатуре нет клавиши 

См. также
Примечание: Эта страница переведена автоматически, поэтому ее текст может содержать неточности и грамматические ошибки. Для нас важно, чтобы эта статья была вам полезна. Была ли информация полезной? Для удобства также приводим ссылку на оригинал (на английском языке).
Источник
Как в ворд паде сделать отдельные листы
Как в WordPad сделать разделение на страницы?
Как сделать разрыв страницы в ворде пад?
Добавление принудительного разрыва страницы
Как в WordPad уменьшить поля?
Изменить поля документа
Откройте документ в WordPad, нажмите кнопку меню и выберите «Параметры страницы» в меню, чтобы открыть окно «Параметры страницы». Измените поля «Слева», «Справа», «Сверху» и «Снизу» в разделе «Поля». Обратите внимание, что все поля показаны в дюймах. Измените размер бумаги в меню «Размер».
Как в ворде разбить на разделы?
Вставка разрыва раздела
Как узнать количество страниц в Word Pad?
Нажмите клавишу со стрелкой «Вниз» на клавиатуре, чтобы пролистать страницы. Номера страниц будут отображаться внизу каждой страницы.
Как начать новую страницу в Word Pad?
Чтобы добавить пустую страницу в документ Word, установите курсор там, где она должна начинаться, и щелкните Вставка > Пустая страница. Откроется пустая страница, готовая к работе. Если нужно расширить свободное пространство, вы также можете вставить разрыв страницы.
Как в ворде сделать расстояние между страницами?
Выполните следующие действия.
Как напечатать текст в программе ворд пад?
Распечатать документ можно, нажав на кнопку WordPad ( ), и в появившемся панно выбрать режим Печать ( ). В конце работы сохраним документ в файле, для чего нажмем на кнопку WordPad ( ), и в появившемся панно выберем режим Сохранить как ( ).
Как создать таблицу в ворд пад?
Запустите WordPad через «Пуск», выбрав «Все программы» → «Стандартные». Поставьте курсор туда, где необходимо создать таблицу. Импортировать таблицу можно, например, из Excel, Microsoft Works. Выберите в верхней панели «Вставка» → «Объект».
Как разделить колонтитулы на разделы?
Чтобы создать разные колонтитулы в разных частях документа, необходимо разбить текст на разделы. Для этого в меню “Макет” (“Разметка страницы” в прежних версиях Word) жмем на кнопку “Разрывы”, предварительно установив курсор в начало новой главы, и пункт “Следующая страница”. Разделы созданы.
Как убрать разделы в колонтитулах в ворде?
Удаление разрыва раздела
Как изменить раздел колонтитула в ворде?
Настройка колонтитулов для разных разделов документа
Как узнать сколько страниц в тексте?
Как посмотреть количество страниц в ворде
Определить количество страниц в тексте любой версии ворда можно нажав комбинацию Ctrl + Shift + C. Результат получите мгновенно в формате окна со статистикой.
Где можно найти информацию о количестве страниц в текстовом документе?
Кстати, количество страниц и слов в документе можно также увидеть в строке состояния в самом низу окна Word. Замечание: Количество страниц отображается в строке состояния только в режимах Разметка страницы (Print Layout) или Черновик (Draft) – эти режимы включаются на вкладке Вид (View).
Как сделать просмотр страницы в ворде?
Выберите команду Файл>Предварительный просмотр или щелкните мышью на довольно удобной кнопке Предварительныйпросмотр на стандартной панели инструментов. На экране Word появится незабываемый образ вашего документа (рис. 9.1). Обратите особое внимание на то, как расположен документ на странице.
Как поделить на страницы в wordpad?
Как сделать разделение страниц в Word Pad?
Добавление принудительного разрыва страницы
Как в ворде сделать расстояние между страницами?
Выполните следующие действия.
Как из WordPad перейти в Word?
Чтобы открыть документ для редактирования в Ворд Пад (Word Pad), надо мышкой выделить документ, кликнув 1 раз, а затем, правой кнопкой мыши, выбрать — ОТКРЫТЬ С ПОМОЩЬЮ — Word Pad. Приветствую, друзья!
Как убрать лишние страницы в ворде?
Удаление пустых страниц — Word
Как сделать уже поля в Word Pad?
Как узнать сколько страниц в ворде пад?
Количество страниц, которые будут распечатаны, можно узнать, щелкнув по ссылке «Посчитать» в правом нижнем углу экрана или нажав комбинацию клавиш Shift+P. См.
Как быстро переключаться между страницами в ворде?
Выберите команду меню Правка – Перейти, или нажмите клавиши Ctrl-G, или нажмите клавишу F5.
Как убрать разрыв между страницами?
Удаление разрыва страницы, добавленного вручную
Как убрать пробелы между текстом в ворде?
Как зайти в ворд пад?
Как найти в компьютере ворд пад?
Файл wordpad.exe находится в подпапках «C:Program Files».
Какая разница между Word и WordPad?
WordPad имеет гораздо больше возможностей, чем Notepad, так как это текстовый процессор, а не текстовый редактор. Он имеет интерфейс, похожий на Microsoft Word, с лентой вверху. Если вы пишете только что-то простое, WordPad может выполнить свою работу. Он поддерживает жирный, курсив, подчеркнутый и зачеркнутый шрифт.
Как удалить сразу несколько страниц в ворде?
Если необходимо удалить большое количество страниц, неважно, пустых или с текстом, нужно установить курсор перед первой удаляемой страницей, прокрутить страницы к последней удаляемой странице, оставив курсор на установленном месте, затем зажать клавишу «Shift» и установить курсор в конец удаляемых страниц.
Как удалить страницу в Libre Office?
выберите пункт меню Сервис ▸ Параметры ▸ LibreOffice Writer ▸ Печать; в разделе Прочее снимите флажок с опции Печатать автоматически вставленные пустые страницы;.
Компьютер плюс

Ранее мы упоминали о возможностях вордпада, говорили о том как в документ, создаваемый в вордпад вставить таблицы, сегодня расскажем как изменять параметры страницы, вставлять в документ различные объекты, как устанавливать нумерацию страниц и просматривать документ перед отправкой его на печать.
Меню шрифт
О том, как изменять шрифт и его размер в Вордпадовском документе говорилось в описании этого редактора. Кроме того, во вкладке шрифт панели инструментов можно делать подстрочные и надстрочные индексы, изменять цвет шрифта, выделять текст цветом.
В каждом случае нужно лишь нажать на соответствующую кнопку в ленте инструментов и набрать текст с клавиатуры, либо выделить нужный фрагмент и после этого кликнуть по соответствующей кнопке.
В компактном меню Вордпада все значки легко читаемы и понятны даже новичку
Меню абзац
При форматировании целых абзацев можно использовать кнопки увеличения или уменьшения абзацного отступа, это же можно сделать и при помощи, так называемой линейки. Можно создавать и редактировать маркированные и нумерованные списки, здесь же находится значок, под которым скрывается возможность изменения междустрочного интервала.
Кнопки этого меню позволяют выравнивать абзацы по краям, по центру или по ширине. Кликнув по значку можно открыть диалоговое окно настройки параметров абзаца.
В этом окне можно сразу настроить все параметры абзацев.
Вставка объектов
По сравнению с предыдущими версиями операционных систем Windows в “семерке” значительно расширены возможности по вставке в документы различных объектов, в частности, на панели инструментов выведены кнопки вставки и редактирования изображений, вставки рисунка Paint, даже кнопка вставки даты и времени имеет здесь место.
Так выглядят кнопки вставки различных объектов.
Отдельно стоит упомянуть о кнопке вставки объекта. При помощи которой можно вставлять в текст различные графики, таблицы, математические уравнения, конечно, это возможно если указанные приложения у вас установлены.
В этом окне можно вставлять самые различные объекты, от уравнений до графиков
Параметры страницы
Для изменения размера листа, его ориентации, а также полей документа нужно в меню WordPad найти кнопку “Параметры страницы”, щелчок по которой откроет перед нами окно настройки этих параметров.
Кроме этих основных параметров страницы здесь есть возможность установить галочку в поле “печатать номера страниц” и они будут отображены в распечатанном документе. К сожалению, возможности увидеть и изменить параметры номеров здесь нет.
Предварительный просмотр документа
Если мы попытаемся уменьшить масштаб отображаемого на экране монитора документа, чтобы увидеть как будет он выглядеть на бумаге, то обнаружим что весь наш текст располагается на одной длинной ленте, не разделенной на отдельные страницы. Конечно, это очень неудобно при составлении документов. Но есть ли вообще возможность предварительного просмотра документов? Оказывается есть…
Просмотреть, как будет выглядеть документ на бумаге можно кликнув по кнопке предварительный просмотр, находящейся в меню “печать”. При нажатии на нее, на экране отобразится документ в том виде, как он будет расположен на бумаге.
Таким образом, несмотря на свою сравнительную простоту, текстовый редактор Word Pad вполне подойдет для написания небольших текстовых документов. Его минимального функционала должно хватить.
2 мысли о “Работа с Word Pad”

Как ни странно, Вордпадом иногда пользуюсь – простой и шустрый текстовый редактор. Но лично мне не хватает в нем возможности выводить статистику по набранному тексту – число символов.

Что-то, видимо произошло в настройках: печатаю, как обычно, но сохраняет страничку с мелким ( мизерным) шрифтом. И когда хочешь ее просмотреть, нужно скопировать и опять ввести в Вордпад. Пробовала перенастроить, ничего не получается
Источник
Как сделать разделение страниц в wordpad
Работа с Word Pad

Ранее мы упоминали о возможностях вордпада, говорили о том как в документ, создаваемый в вордпад вставить таблицы, сегодня расскажем как изменять параметры страницы, вставлять в документ различные объекты, как устанавливать нумерацию страниц и просматривать документ перед отправкой его на печать.
Меню шрифт
О том, как изменять шрифт и его размер в Вордпадовском документе говорилось в описании этого редактора. Кроме того, во вкладке шрифт панели инструментов можно делать подстрочные и надстрочные индексы, изменять цвет шрифта, выделять текст цветом.
В каждом случае нужно лишь нажать на соответствующую кнопку в ленте инструментов и набрать текст с клавиатуры, либо выделить нужный фрагмент и после этого кликнуть по соответствующей кнопке.

Меню абзац
При форматировании целых абзацев можно использовать кнопки увеличения или уменьшения абзацного отступа, это же можно сделать и при помощи, так называемой линейки. Можно создавать и редактировать маркированные и нумерованные списки, здесь же находится значок, под которым скрывается возможность изменения междустрочного интервала.
Кнопки этого меню позволяют выравнивать абзацы по краям, по центру или по ширине. Кликнув по значку 

Вставка объектов
По сравнению с предыдущими версиями операционных систем Windows в “семерке” значительно расширены возможности по вставке в документы различных объектов, в частности, на панели инструментов выведены кнопки вставки и редактирования изображений, вставки рисунка Paint, даже кнопка вставки даты и времени имеет здесь место.

Отдельно стоит упомянуть о кнопке вставки объекта. При помощи которой можно вставлять в текст различные графики, таблицы, математические уравнения, конечно, это возможно если указанные приложения у вас установлены.
В этом окне можно вставлять самые различные объекты, от уравнений до графиков
Параметры страницы
Для изменения размера листа, его ориентации, а также полей документа нужно в меню WordPad найти кнопку “Параметры страницы”, щелчок по которой откроет перед нами окно настройки этих параметров.
Кроме этих основных параметров страницы здесь есть возможность установить галочку в поле “печатать номера страниц” и они будут отображены в распечатанном документе. К сожалению, возможности увидеть и изменить параметры номеров здесь нет.
Предварительный просмотр документа
Если мы попытаемся уменьшить масштаб отображаемого на экране монитора документа, чтобы увидеть как будет он выглядеть на бумаге, то обнаружим что весь наш текст располагается на одной длинной ленте, не разделенной на отдельные страницы. Конечно, это очень неудобно при составлении документов. Но есть ли вообще возможность предварительного просмотра документов? Оказывается есть…
Просмотреть, как будет выглядеть документ на бумаге можно кликнув по кнопке предварительный просмотр, находящейся в меню “печать”. При нажатии на нее, на экране отобразится документ в том виде, как он будет расположен на бумаге.
Таким образом, несмотря на свою сравнительную простоту, текстовый редактор Word Pad вполне подойдет для написания небольших текстовых документов. Его минимального функционала должно хватить.
Добавляем разрыв страницы в Microsoft Word
При достижении конца страницы в документе программа MS Word вставляет разрыв автоматически, разделяя таким образом листы. Автоматические разрывы удалить невозможно, собственно, в этом нет никакой необходимости. Однако, разделить страницу в Ворде можно и вручную, а при необходимости такие разрывы всегда можно удалить.
Зачем нужны разрывы страниц?
Прежде, чем рассказать о том, как добавлять разрывы страниц в программе от Microsoft, не лишним будет объяснить, зачем они нужны. Разрывы не только визуально разделяют страницы документа, наглядно показывая, где заканчивается одна, а где начинается следующая, но и помогают разделить лист в любом месте, что нередко требуется, как для печати документа, так и для работы с ним непосредственно в среде программы.
Представьте, что у вас на странице есть несколько абзацев с текстом и нужно каждый из этих абзацев разместить на новой странице. В таком случае, конечно, можно поочередно устанавливать курсор между абзацами и нажимать Enter пока следующий абзац не окажется на новой странице. Затем нужно будет проделать это снова, затем еще раз.
Сделать все это несложно, когда у вас небольшой документ, но разбиение большого текста может занять довольно много времени. Как раз в таких ситуациях и приходят на помощь ручные или, как их еще называют, принудительные разрывы страниц. Именно о них и пойдет речь ниже.
Примечание: Помимо всего вышеперечисленного, разрыв страницы — это еще и быстрый и удобный способ перейти на новую, пустую страницу документа Word, если вы точно закончили работы на предыдущей и уверенны в то, что хотите перейти к новой.
Добавление принудительного разрыва страницы
Принудительный разрыв — это то разделение страницы, которое можно добавить вручную. Чтобы добавить его в документе, нужно выполнить следующие действия:
1. Кликните левой кнопкой мышки по месту, в котором необходимо разделить страницу, то есть, начать новый лист.
2. Перейдите во вкладку “Вставка” и нажмите на кнопку “Разрыв страницы”, расположенную в группе “Страницы”.
3. Разрыв страницы будет добавлен в выбранном месте. Текст, следующий за разрывом, будет перемещен на следующую страницу.
Примечание: Добавить разрыв страницы можно и с помощью комбинации клавиш — для этого просто нажмите “Ctrl+Enter”.
Существует еще один вариант добавления разрывов страницы.
1. Установите курсор в том месте, где нужно добавить разрыв.
2. Переключитесь на вкладку “Макет” и нажмите кнопку “Разрывы” (группа “Параметры страницы”), где в развернувшемся меню нужно выбрать пункт “Страницы”.
3. Разрыв будет добавлен в нужном месте.
Часть текста после разрыва переедет на следующую страницу.
Совет: Чтобы увидеть все разрывы страниц в документе, из стандартного режима просмотра (“Разметка страницы”) необходимо переключиться в режим черновика.
Сделать это можно во вкладке “Вид”, нажав на кнопку “Черновик”, расположенную в группе “Режимы”. Каждая страница текста будет показана отдельным блоком.
Добавление разрывов в Word одним из вышеописанных методов имеет серьезный недостаток — крайне желательно добавлять их на финальной стадии работы с документом. В противном случае дальнейшие действия вполне могут изменить расположение разрывов в тексте, добавить новые и/или убрать те, что были необходимы. Чтобы этого избежать, можно и нужно предварительно задать параметры для автоматической вставки разрывов страниц в тех местах, где это требуется. Также важно сделать так, чтобы эти места не менялись либо же менялись только в строгом соответствие с заданными вами условиями.
Управление автоматическим разбиением на страницы
Исходя из вышесказанного, нередко помимо добавления разрывов страниц, необходимо еще и задать для них определенные условия. Будут ли это запреты или разрешения зависит от ситуации, обо всем этом читайте ниже.
Запрет разрыва страницы в середине абзаца
1. Выделите абзац, для которого вы хотите запретить добавление разрыва страницы.
2. В группе “Абзац”, расположенной во вкладке “Главная”, разверните диалоговое окно.
3. В появившемся окне перейдите во вкладку “Положение на странице”.
4. Установите галочку напротив пункта “Не разбивать абзац” и нажмите “ОК”.
5. В середине абзаца разрыв страницы больше не появится.
Запрет разрыва страницы между абзацами
1. Выделите те абзацы, которые в вашем тексте обязательно должны находиться на одной странице.
2. Раскройте диалоговое окно группы “Абзац”, расположенной во вкладке “Главная”.
3. Установите галочку напротив пункта “Не отрывать от следующего” (вкладка “Положение на странице”). Для подтверждения нажмите “ОК”.
4. Разрыв между этими абзацами будет запрещен.
Добавление разрыва страницы перед абзацем
1. Кликните левой кнопкой мышки на абзаце, перед которым требуется добавить разрыв страницы.
2. Откройте диалоговое окно группы “Абзац” (вкладка “Главная”).
3. Установите галочку напротив пункта “С новой страницы”, расположенного во вкладке “Положение на странице”. Нажмите “ОК”.
4. Разрыв будет добавлен, абзац перейдет на следующую страницу документа.
Как разместить не менее двух строк абзаца вверху или внизу одной страницы?
Профессиональные требования к оформлению документов не позволяют завершать страницы первой строкой нового абзаца и/или начинать страницу последней строкой абзаца, который начался на предыдущей странице. Это называют висячими строками. Чтобы избавиться от них, нужно проделать следующие действия.
1. Выделите абзацы, в которых нужно установить запрет висячих строк.
2. Откройте диалоговое окно группы “Абзац” и переключитесь на вкладку “Положение на странице”.
3. Установите галочку напротив пункта “Запрет висячих строк” и нажмите “ОК”.
Примечание: Этот режим включен по умолчанию, что предотвращает разделение листов в Ворде в первых и/или последних строках абзацев.
Как запретить разрыв строк таблицы при переносе на следующую страницу?
В статье, представленной по ссылке ниже, вы можете прочитать о том, как разделить таблицу в Word. Уместно также упомянуть и о том, как запретить разрыв или перенос таблицы на новую страницу.
Примечание: Если размер таблицы превышает одну страницу, запретить ее перенос невозможно.
1. Кликните по строке таблицы, разрыв которой необходимо запретить. В случае, если требуется уместить всю таблицу на одной странице, выделите ее полностью, нажав “Ctrl+A”.
2. Перейдите в раздел “Работа с таблицами” и выберите вкладку “Макет”.
3. Вызовите меню “Свойства”, расположенное в группе “Таблица”.
4. Откройте вкладку “Строка” и уберите галочку с пункта “Разрешить перенос строк на следующую страницу”, нажмите “ОК”.
5. Разрыв таблицы или отдельной ее части будет запрещен.
На этом все, теперь вы знаете, как сделать разрыв страницы в Ворде 2010 — 2016, а также в его более ранних версиях. Также мы рассказали вам о том, как изменять разрывы страниц и задавать условия для их появления или, наоборот, запрещать таковое. Продуктивной вам работы и достижения в ней только положительных результатов.
Отблагодарите автора, поделитесь статьей в социальных сетях.
Как пользоваться Wordpad
Программа для редактирования текста
Приветствую, друзья! Без текстового редактора сегодня не обойтись даже начинающему пользователю. В операционной системе Windows, которая наверняка установлена на вашем компьютере, уже имеются два простых текстовых редактора: Блокнот и Wordpad. Если первый из них предназначен только для набора и сохранения простого текста, то второй уже предоставляет вам возможности по форматированию текста и украшению его картинками. Поэтому в этой статье вы узнаете, как пользоваться WordPad.
Сегодня в любой операционной системе для персональных компьютеров программы открываются в виде прямоугольных окон. Эти окна имеют практически одни и те же элементы управления. Это кнопки и меню. Рассмотрим их функции и назначение на примере текстового редактора Wordpad.
Основные инструменты Wordpad
После выхода офисного пакета от Microsoft версии 2007, панели инструментов стали выполнятся виде ленты. Начиная с версии операционной системы Windows Vista, Wordpаd и графический редактор Paint тоже приобрели такое расположение инструментов. На рисунке ниже, видно, что лента представлена в виде двух вкладок Главная и Вид. Инструменты объединены в группы.

Кнопки в меню, зачем их столько много и как ими пользоваться в Wordpad. Как научиться с ними работать в Wordpad. Итак, все по-порядку.
Главное меню
Разберем пункт вызова меню работы с файлом документа.

Пункт Создать
Данная команда создает новый документ (чистый лист). Быстрые клавиши команды CTRL +N.
Примечание! Если у вас был уже до создания открыт документ и вы внесли в него исправления, то появится окно.
Сохраните информацию, если она нужная или жмите Не сохранять. Тогда у вас все последние изменения в предыдущем документе будут стерты. И перед вами откроется новый пустой документ. Теперь можно приступать к вводу текста.
При редактировании текста можно использовать два режима: Вставка и Замена. Переключаются эти режимы клавишей Insert на клавиатуре. В первом режиме Вставка вводимый текст в строке раздвигает её, а во втором случае — заменяет уже напечатанные символы. К сожалению, в строке состояния эти режимы не отображаются, как в Microsoft Word.
Пункт Открыть
Данная команда открывает ранее созданный документ. Быстрые клавиши команды CTRL +O.
Выбрав данную команду вам необходимо в диалоговом окне указать файл для открытия.

Примечание! Открыть файл из диалогового окна возможно двумя способами: двойным кликом по имени файла или выделив его одним кликом нажать кнопку Открыть.
Далее получаем открытый документ для правки.
Пункт Сохранить
Данная команда сохраняет наш документ на компьютере или внешнем носителе (флешке). Быстрые клавиши команды CTRL +S.
При первом сохранении документа появляется диалоговое окно аналогичное окну при открытии файла, но есть отличие.

Примечание! По умолчанию ваш документ будет сохранен в формате RTF, но если вам необходим другой, не забудьте сначала указать его из выпадающего списка Тип файла. А затем уже нажимать кнопку Сохранить.
Пункт Сохранить как.
Данная команда сохраняет наш документ на компьютере или внешнем носителе (флешке) с новым именем. При этом старый вариант документа остается без изменений. Это очень удобно при создании шаблонных текстов, в которых есть небольшие отличия. Так же данная команда позволяет сохранить документ в другом формате, отличном от исходного.
Пункт Печать
После завершения работы над документом, часто требуется получить его бумажную копию. Для этого служит команда Печать. Быстрые клавиши команды CTRL +P. Если у вас к компьютеру подключен принтер, то по этой команде можно распечатать документ. Но прежде чем выводить его на бумагу, можно выполнить Предварительный просмотр.
В wordpad нет возможности в процессе редактирования вставить разрыв страницы или увидеть её конец и начало новой. Поэтому в режиме предварительного просмотра можно визуально оценить, как редактор разделит ваш документ на страницы. Важным фактором в этом случае будут являться настройки параметров страницы. Кстати, онлайн редактор Wordpad имеет такую возможность
В этом режиме вы сможете увидеть как текст документа будет расположен на страницах при печати. Данный режим позволяет избежать лишней траты бумаги и краски и своевременно исправить неточности расположения текста и рисунков документа. Здесь можно установить вид просмотра: одна страница или две страницы. При большем количестве страниц их можно перелистывать.

Выход из режима просмотра по кнопке Закрыть окно предварительного просмотра.
Пункт Параметры страницы
Любой напечатанный документ должен иметь поля. Настроить их можно в меню Параметры страницы. Обычно задают следующие поля:
Размер стандартный А4 (альбомный лист). А ориентация листа — это его расположение. Книжная — верхняя сторона узкая, альбомная — верхняя сторона — широкая.

При многостраничном документе удобно использовать автоматическую вставку номера внизу страницы.
Пункт Выход
Завершение работы с текстовым редактором Wordpad и закрытие документа.
Вкладка Главная
На этой вкладке собраны все необходимые инструменты для редактирования текстов.

В группе Буфер обмена мы видим кнопки для выполнения операций с фрагментами текста: копирование, удаление и вставка.
Далее идет группа Шрифт. Здесь уже больше инструментов. Синей рамкой я выделил следующие инструменты ( слева направо): изменение гарнитуры шрифта, размер шрифта, далее две кнопки тоже для изменения шрифта в сторону увеличения или уменьшения его размера.
Ниже в красной рамке следующие инструменты ( слева направо):
Группа Абзац содержит следующие инструменты:
Группа в ставить реализует минимальный функционал по добавлению в текстовый документ внешних объектов. Я думаю, иконки кнопок интуитивно понятны и не требуют дополнительного разъяснения. В локальной версии данного редактора нет возможности вставлять таблицы в документ, а в онлайн версии такая функциональность реализована.

Последняя группа на этой вкладке Правка содержит всего три команды для работы с текстом: писк, замена и выделение всего текста.
Вкладка Вид
Как понятно из названия вкладки, здесь собраны инструменты для изменения отображения документа в окне редактора. Группа Масштаб содержит кнопки увеличения или уменьшения видимой области листа. Масштабом можно управлять и ползунком в нижней правой части окна редактора (строка состояния). Группы Показать или скрыть и Параметры интуитивно понятны.
Даже если у вас возникли трудности с пониманием какой-либо настройки, поместите на название или изображение инструмента курсор мыши. Задержите его на месте на несколько секунд, и вы увидите всплывающую подсказку, поясняющую действие инструмента.
Линейка — настройка абзацев
Для форматирования абзацев в WordPad можно использовать инструменты линейки. Разберем их подробнее.

На линейке есть две зоны серая и белая. Серая — это зона вертикальных полей документа. На полях текст не печатается. Граница правого поля на рисунке отмечена синим пунктиром — метка 4. Изменить границы можно в Параметрах страницы (смотрите выше).
Изменять границы текста доступно только в пределах белой шкалы. С помощью маркеров 1 и 3 задаются границы текста относительно вертикальных границ полей документа.
Внимание! Изменения применяются к текущему абзацу, в котором находится текстовый курсор. Если требуется внести изменения в несколько абзацев, то их предварительно нужно выделить. Для выделения всего текста используйте горячие клавиши CTRL+A.
Для изменения отступа первой строки абзаца (красной строки) передвиньте маркер 2 в нужном направлении по линейке.
Обратите внимание на маркер 1. Он — составной. Верхняя часть (треугольник) при перемещении вызывает изменение отступа текста от границы правого поля документа и одновременно изменяет отступ красной строки. Если перетягивать нижнюю часть (прямоугольник), то меняется только расстояние от границы левого поля документа.
Настройка панели быстрого доступа
Выше мы разобрали основные команды главного меню. Но каждый раз за ними бегать мышкой неудобно, поэтому настроим быстрый вызов команд. Разместим кнопки быстрого вызова на панель инструментов.
Для этого необходимо вызвать настройку нажатием кнопки выпадающего меню.
И поставить галочки напротив пунктов как на рисунке.

Теперь у нас будет удобный доступ к командам по кнопкам
Итак, подводим итог. Мы рассмотрели основные команды меню, которые присутствуют в любом приложении. Их назначение одинаково и в текстовом редакторе, и в графическом редакторе, и в любой другой программе. Умение пользоваться и настраивать панель быстрого доступа тоже необходимая вещь по ускорению нашей работы с редактором. Ну и знание быстрых клавиш для вызова команд не будет лишним в копилке вашего опыта работы с компьютером. Надеюсь, что эта заметка научит вас пользоваться Wordpad с уверенностью продвинутого юзера.
PS: Интересные факты
Дорогой читатель! Вы посмотрели статью до конца. Получили вы ответ на свой вопрос? Напишите в комментариях пару слов. Если ответа не нашли, укажите что искали.
Вставка разрыва раздела
Для разделения и форматирования документов используются разрывы раздела. Например, вы можете разбить разделы на главы и добавить в них форматирование, например столбцы, колонтитулы, границы страниц.
Добавление разрыва раздела
Щелкните в том месте, где должен начинаться новый раздел.
Переход к макету > разрывы.
Выберите нужный тип разрыва раздела:
Следующая страница Раздел «разрыв раздела» — начало нового раздела на следующей странице.
Текущая страница Разрыв раздела — начало нового раздела на той же странице. Этот тип разрыва раздела часто используется для изменения числа столбцов без начала новой страницы.
Четная страница Раздел «разрыв раздела» — начало нового раздела на следующей четной странице.
Нечетная страница Раздел «разрыв раздела» — начало нового раздела на следующей нечетной странице.
Вставка разрыва раздела
Щелкните в том месте, где должен начинаться новый раздел.
Переход к разметке страницы > разрывы.
Разрыв раздела, который вы хотите добавить:
Чтобы начать новый раздел на следующей странице, выберите пункт Следующая страница.
Чтобы начать новый раздел на текущей странице, выберите пункт Текущая страница.
Совет: Для создания страниц с разным количеством столбцов можно использовать разрывы разделов.
Чтобы начать новый раздел на следующей четной или нечетной странице, выберите пункт Четная страница или Нечетная страница.
Вставка разрыва раздела
Щелкните в том месте, где должен начинаться новый раздел.
Перейдите к макету > разрывыи выберите нужный тип разрыва раздела.
Следующая страница Начало нового раздела на следующей странице.
Текущая страница Начало нового раздела на текущей странице. Этот разрыв раздела удобно использовать в документах со столбцами. С помощью него можно изменить количество столбцов, не начиная новую страницу.
Четная страница Начало нового раздела на следующей четной странице. Например, если вставить разрыв «Четная страница» в конце страницы 3, следующий раздел начнется со страницы 4.
Нечетная страница Начало нового раздела на следующей нечетной странице. Например, если вставить разрыв «Нечетная страница» в конце страницы 3, следующий раздел начнется со страницы 5.
Вы можете добавлять разрывы страниц, но Веб-приложение Word не может добавить разрывы разделов.
Если у вас есть классическое приложение Word, воспользуйтесь командой Открыть в Word, чтобы открыть документ, и добавьте разрывы разделов. Когда вы закончите работу и сохраните документ, он будет обновлен там, откуда вы открыли его в Веб-приложение Word.
Дополнительные сведения
Примечание: Эта страница переведена автоматически, поэтому ее текст может содержать неточности и грамматические ошибки. Для нас важно, чтобы эта статья была вам полезна. Была ли информация полезной? Для удобства также приводим ссылку на оригинал (на английском языке).
Источник
Содержание
- — Как в wordpad создать вторую страницу?
- — Как в Вордпаде Добавить страницу?
- — Как сделать разрыв страниц в WordPad?
- — Как создать новую страницу в ворде клавишами?
- — Как создать новый лист в Либре офис?
- — Как создать новую страницу в Word 2003?
- — Как сделать разрыв страниц для нумерации?
- — Как разделить Вордовский файл на страницы?
- — Как убрать нумерацию страниц в Word Pad?
Добавление принудительного разрыва страницы
- Кликните левой кнопкой мышки по месту, в котором необходимо разделить страницу, то есть, начать новый лист.
- Перейдите во вкладку “Вставка” и нажмите на кнопку “Разрыв страницы”, расположенную в группе “Страницы”.
- Разрыв страницы будет добавлен в выбранном месте.
Как в Вордпаде Добавить страницу?
Чтобы добавить пустую страницу в документ Word, установите курсор там, где она должна начинаться, и щелкните Вставка > Пустая страница. Откроется пустая страница, готовая к работе.
Как сделать разрыв страниц в WordPad?
Добавление разрыва страницы перед абзацем
- Щелкните абзац, перед которым необходимо вставить разрыв страницы.
- На вкладке Разметка страницы нажмите кнопку вызова диалогового окна Абзац, а затем перейдите на вкладку Положение на странице.
- Установите флажок С новой страницы.
Как создать новую страницу в ворде клавишами?
Вставка одной пустой страницы в документ Word
Универсальный способ вставки страниц — нажатие сочетания горячих клавиш «Ctrl+Enter».
Как создать новый лист в Либре офис?
Поместите курсор в том месте документа, где требуется начать новую страницу. Выберите команду Вставка — Разрыв. Выберите пункт Разрыв страницы. В поле Стиль выберите стиль страницы, который требуется применить к странице после разрыва вручную.
Как создать новую страницу в Word 2003?
Вставка одной пустой страницы в документ Word
- Word 2003: в меню «Вставка»/»Разрыв…», в диалоговом окне «Разрыв» выбрать опцию «Новую страницу» и нажать «ОК»;
- Word 2007: во вкладку «Вставка» на ленте, выбрать группу кнопок «Страницы» и кликнуть по кнопке «Пустая страница»;
Как сделать разрыв страниц для нумерации?
Для этого поставим курсор в конец первой части с текстом и из меню выберем “Макет” – “Разрывы” – “Следующая страница”. Эта команда добавляет разрыв раздела. По умолчанию во втором разделе нумерация страниц продолжается.
Как разделить Вордовский файл на страницы?
Как разделить Word
- Перейдите на страницу Aspose PDF и выберите Splitter приложение.
- Кликните на область для загрузки файлов Word или просто перетащите их используя функцию drag & drop.
- Нажмите кнопку «РАЗДЕЛИТЬ«, файл автоматически загрузится и будет разделен.
Как убрать нумерацию страниц в Word Pad?
Удаление номеров страниц
- Перейдите к разделу Вставка > Номер страницы и выберите команду Удалить номера страниц.
- Если кнопка Удалить номера страниц недоступна или некоторые номера страниц сохранились, дважды щелкните верхний или нижний колонтитул, выделите номер страницы и нажмите клавишу DELETE.
Интересные материалы:
Почему Голосовые в ВК тихие?
Почему горит красная лампочка на роутере Билайн?
Почему говорят баксы?
Почему говорят Гучи флип Флап?
Почему говорят салам?
Почему GPS не находит спутники?
Почему греется беспроводная зарядка?
Почему греется смартфон при работе?
Почему громко работает системный блок?
Почему гудит стиральная машина и не набирает воду?
Добавить новую страницу в Word
С самых первых версий Windows поставляется с очень полезным инструментом редактирования текста под названием WordPad. Это приложение можно считать облегчённой версией Microsoft Word или более продвинутым приложением, чем текстовый редактор Блокнот. С выходом новых версий Windows WordPad становится более удобным и получает больше возможностей. Этот инструмент позволяет создавать, редактировать, просматривать и печатать текстовые документы. В этой статье будет показано как работать с WordPad, где его найти и как им пользоваться: создать, сохранить новый документ и распечатать.
WordPad сравнение новых версий и старых
Начиная с Windows 95 WordPad входит в состав всех версий данной ОС. Приложение всегда было удобным инструментом для лёгкого и быстрого редактирования документов. В старых версиях интерфейс состоял из множества небольших меню и кнопок.
Новые версии WordPad более дружелюбны для обычного пользователя в связи с лентой бар, появившейся в первый в Microsoft Office 2007. WordPad же получил свою ленту меню с выпуском Windows 7.
В настоящее время WordPad также, как и в Windows 7 выглядит в Windows 8 и Windows 10 за исключением некоторых визуальных отличий.
В старых версиях WordPad необычные команды были спрятаны в меню. При необходимости вставить дату и время в документ не было доступной кнопки на панели инструментов. Нужно было использовать меню вставка. В новых версиях WordPad просто нужно нажать на кнопку.
Ещё одним не маловажным дополнением к современной версии WordPad является панель быстрого доступа, расположенная в верхней части окна и содержащая несколько важных кнопок:
- Сохранить (CTRL + S) — сохранение активного документа;
- Отменить (CTRL + Z) — отмена последних действий;
- Вернуть (CTRL + Y) — повторенное выполнение последнего действия.
Рядом с ними находится кнопка . Тут можно внести некоторые изменения, включить или отключить кнопки. Простым нажатием на значок похожий на стрелку, откроется выпадающее меню.
Другим способом добавления кнопок на панель быстрого доступа, является щелчок правой кнопки мыши или удержание любой из опций на ленте, и выбор функции .
Важной особенностью в современной версии является возможность просмотра и редактирования документов, созданных в Microsoft Office 2007, 2010, 2013 (docx) и Open Office (odt), но более старые пакеты MS Office (.doc) WordPad не в состоянии открыть. Для открытия файлов, созданных в старых версиях MS Word нужно использовать приложение Word Viwer.
Но вряд ли ограничения в открытии устаревших документов Word будут существенным недостатком для современного пользователя ПК.
Где найти и как открыть WordPad?
Приложение можно открыть, используя несколько методов:
В Windows 7 его можно найти в меню , в папке или воспользовавшись поиском введя «WordPad».
В Windows 10 следует перейти в меню и выбрать .
Немного прокрутив вниз нужно открыть папку . В этом списке находится приложение WordPad.
Но самым быстрым способом открытия WordPad будет ввод этого слова в Поиск. Для открытия окна поиска, нужно щёлкнуть мышью или коснуться значка «Лупа» на панели задач.
Дальше в строку поиска ввести «WordPad» и выбрать для запуска соответствующий результат.
Также, как и другие приложения в Windows 10, WordPad можно закрепить на панели задач и на начальном экране, щёлкнув правой кнопкой мыши или коснуться и удерживать до появления меню.
Обзор интерфейса WordPad
Окно WordPad включает ленту, которая чем-то напоминает ленту в MS Office 2007, 2010 и 2013. На изображении ниже представлено деление на определённые области.
Главное меню — Файл, предлагает основные варианты для создания нового документа, открытия уже существующего, сохранения документа, печати и настройки размера страницы. Принцип работы версий WordPad в 7, 8 и 10 версиях Windows схож.
Первая закладка носит название Главная и предлагает ряд действий, сгруппированных в соответствии с задачами.
Первая секция — Буфер обмена, включает в себя набор кнопок, которые позволяют скопировать вставить или вырезать элементы из документа.
Возможно наиболее важными секциями в этой вкладке являются Шрифт и Абзац, предлагающие изменить шрифт, размер или цвет текста, выравнивание интервал.
Дальше находится секция Вставка, где можно найти варианты вставки изображения, даты и времени, и различных объектов.
Заключительная секция — Правка, предлагает варианты: поиск, замену и возможность выделить всё.
Вкладка Вид, предполагает несколько вариантов отображения: изменение масштаба, возможность показать или скрыть, а также перенос и единицы измерения.
Как создать документ WordPad
Создание документа WordPad подразумевает его открытие и ввод в него текста.
Для форматирования текста нужно использовать ленту, описанную выше. Когда ввод текста завершён, для сохранения документа нужно перейти к меню и выбрать . Тут можно воспользоваться одним из пяти вариантов сохранения документа.
Нужно выбрать предпочтительный формат, после этого выбрать будущее место расположение файла. Теперь можно нажать на кнопку .
Как открыть документ WordPad
Для открытия ранее созданного документа WordPad нужно перейти в меню и коснуться или нажать или .
Откроется окно, в котором нужно перейти к файлу, выбрать его и нажать .
Для открытия последних используемых документов, тех в которых недавно были произведены изменения, нужно снова открыть меню . В правой части отобразится список этих документов.
Печать документов WordPad
При необходимости распечатать документ WordPad, нужно обратиться к меню и навести курсор на для открытия дополнительного меню.
Если выбрать , то можно увидеть, как будет выглядеть документ до его печати.
Если выбрать , появится новое окно, в котором можно выбрать нужный принтер, диапазон страниц и число копий для документа. Кнопка предполагает одноимённое действие.
Вариант означает мгновенную отправку печати на принтер, установленный по умолчанию.
Современная версия WordPad входящая в комплект Windows 10, а также 7 и 8 получили несколько важных усовершенствований, если сравнивать с более старыми версиями, с точки зрения возможностей и удобства. Это приложение может заменить Microsoft Word для обычного пользователя, обеспечивая все основные документы для просмотра и редактирования документов. Данный материал дал понятие того, как работать в WordPad, с помощью которого можно использовать документы, ранее созданные в Microsoft Word 2007,2010 и 2013 с расширением «.docx».
Как в Ворде добавить новую страницу
Майкрософт офис ворд позволяет решить множество задач по редактированию документа благодаря своему широкому набору инструментов. Нередко пользователю Microsoft Word нужно вставить чистую область в тексте. В начале документа может понадобится титульная обложка, а в конце или середине — пустые листы. Итак, в статье разберем, как добавить страницу в ворде в произвольном месте.
Вставка пустой страницы
Установить курсор в начале, в середине или в конце документа в зависимости от того, где необходимо создать новый лист.
Самый простой способ — нажать горячие клавиши Ctrl+Enter.
Второй метод — выбрать нужную команду.
В редакторе 2003 года нужно открыть меню Вставка/Разрыв…, в окне Разрыв выбрать Новую страницу и подтвердить действие нажав ОК. В ворде 2007 необходимо перейти на вкладку Вставка и выбрать нужный элемент. Для текстового редактора от майкрософт версии 2010 и 2016 годов способ вставки нового листа такой же, как и в ворде 2007.
Новый лист добавится выше курсора, установленного на предыдущей странице.
Вставка разрыва страницы
- Нужно щелкнуть в середине документа где необходима новая область для написания текста.
- Перейти в меню Вставка и нажать Разрыв страницы.
Совет! Если необходимо немного свободного места, то лучше вставить разрыв. Так как команда Вставка — Пустая страница добавляет чистую страницу, а Вставка — Разрыв страницы только сдвигает в начало следующего листа строку, которая следует за местом разрыва.
Вставка титульного листа
При создании курсовой или дипломной работы, а также при написании текста к деловой презентации необходим первый лист, где будет указана дата, тема, аннотация, автор и т.д. Его можно создать следующим образом:
- Нужно нажать на кнопку Титульная страницана вкладке Вставка.
- Подобрать подходящий вариант из предложенных стандартных шаблонов в списке либо создать чистую обложку к своему документу, добавив собственное уникальное оформление.
Важно! Независимо от местонахождения курсора мыши титульный лист всегда будет первым в документе.
И еще пару советов по главной обложке:
- Если в работе уже существовала титульная страница, то при выборе другого варианта, она автоматически замениться на новую.
- Если титульная обложка была создана в старой версии MS Word, то для её замены необходимо удалить старую.
Рассмотрев варианты добавления новых листов в текстовом редакторе Microsoft Office Word можно сказать, что ничего сложного в этом нет и каждый сможет легко справиться с этой задачей. Ворд позволяет создавать как пустые области для написания текста, так и заглавные листы для деловых документов.
Поделись с друзьями!
Жми «Нравится» и получай только лучшие посты в Facebook ↓
Как пользоваться Wordpad
Программа для редактирования текста
Приветствую, друзья! Без текстового редактора сегодня не обойтись даже начинающему пользователю. В операционной системе Windows, которая наверняка установлена на вашем компьютере, уже имеются два простых текстовых редактора: Блокнот и Wordpad. Если первый из них предназначен только для набора и сохранения простого текста, то второй уже предоставляет вам возможности по форматированию текста и украшению его картинками. Поэтому в этой статье вы узнаете, как пользоваться WordPad.
Сегодня в любой операционной системе для персональных компьютеров программы открываются в виде прямоугольных окон. Эти окна имеют практически одни и те же элементы управления. Это кнопки и меню. Рассмотрим их функции и назначение на примере текстового редактора Wordpad.
Основные инструменты Wordpad
После выхода офисного пакета от Microsoft версии 2007, панели инструментов стали выполнятся виде ленты. Начиная с версии операционной системы Windows Vista, Wordpаd и графический редактор Paint тоже приобрели такое расположение инструментов. На рисунке ниже, видно, что лента представлена в виде двух вкладок Главная и Вид. Инструменты объединены в группы.

Кнопки в меню, зачем их столько много и как ими пользоваться в Wordpad. Как научиться с ними работать в Wordpad. Итак, все по-порядку.
Главное меню
Разберем пункт вызова меню работы с файлом документа.

Пункт Создать
Данная команда создает новый документ (чистый лист). Быстрые клавиши команды CTRL +N.
Примечание! Если у вас был уже до создания открыт документ и вы внесли в него исправления, то появится окно.

Сохраните информацию, если она нужная или жмите Не сохранять. Тогда у вас все последние изменения в предыдущем документе будут стерты. И перед вами откроется новый пустой документ. Теперь можно приступать к вводу текста.
При редактировании текста можно использовать два режима: Вставка и Замена. Переключаются эти режимы клавишей Insert на клавиатуре. В первом режиме Вставка вводимый текст в строке раздвигает её, а во втором случае — заменяет уже напечатанные символы. К сожалению, в строке состояния эти режимы не отображаются, как в Microsoft Word.
Пункт Открыть
Данная команда открывает ранее созданный документ. Быстрые клавиши команды CTRL +O.
Выбрав данную команду вам необходимо в диалоговом окне указать файл для открытия.

Примечание! Открыть файл из диалогового окна возможно двумя способами: двойным кликом по имени файла или выделив его одним кликом нажать кнопку Открыть.
Далее получаем открытый документ для правки.
Пункт Сохранить
Данная команда сохраняет наш документ на компьютере или внешнем носителе (флешке). Быстрые клавиши команды CTRL +S.
При первом сохранении документа появляется диалоговое окно аналогичное окну при открытии файла, но есть отличие.

Примечание! По умолчанию ваш документ будет сохранен в формате RTF, но если вам необходим другой, не забудьте сначала указать его из выпадающего списка Тип файла. А затем уже нажимать кнопку Сохранить.
Пункт Сохранить как.
Данная команда сохраняет наш документ на компьютере или внешнем носителе (флешке) с новым именем. При этом старый вариант документа остается без изменений. Это очень удобно при создании шаблонных текстов, в которых есть небольшие отличия. Так же данная команда позволяет сохранить документ в другом формате, отличном от исходного.
Пункт Печать
После завершения работы над документом, часто требуется получить его бумажную копию. Для этого служит команда Печать. Быстрые клавиши команды CTRL +P. Если у вас к компьютеру подключен принтер, то по этой команде можно распечатать документ. Но прежде чем выводить его на бумагу, можно выполнить Предварительный просмотр.
В wordpad нет возможности в процессе редактирования вставить разрыв страницы или увидеть её конец и начало новой. Поэтому в режиме предварительного просмотра можно визуально оценить, как редактор разделит ваш документ на страницы. Важным фактором в этом случае будут являться настройки параметров страницы. Кстати, онлайн редактор Wordpad имеет такую возможность
В этом режиме вы сможете увидеть как текст документа будет расположен на страницах при печати. Данный режим позволяет избежать лишней траты бумаги и краски и своевременно исправить неточности расположения текста и рисунков документа. Здесь можно установить вид просмотра: одна страница или две страницы. При большем количестве страниц их можно перелистывать.

Выход из режима просмотра по кнопке Закрыть окно предварительного просмотра.
Пункт Параметры страницы
Любой напечатанный документ должен иметь поля. Настроить их можно в меню Параметры страницы. Обычно задают следующие поля:
Слева -20 мм, справа — 15 мм, сверху — 20 мм, снизу -20 мм
Размер стандартный А4 (альбомный лист). А ориентация листа — это его расположение. Книжная — верхняя сторона узкая, альбомная — верхняя сторона — широкая.

При многостраничном документе удобно использовать автоматическую вставку номера внизу страницы.
Пункт Выход
Завершение работы с текстовым редактором Wordpad и закрытие документа.
Вкладка Главная
На этой вкладке собраны все необходимые инструменты для редактирования текстов.

В группе Буфер обмена мы видим кнопки для выполнения операций с фрагментами текста: копирование, удаление и вставка.
Далее идет группа Шрифт. Здесь уже больше инструментов. Синей рамкой я выделил следующие инструменты ( слева направо): изменение гарнитуры шрифта, размер шрифта, далее две кнопки тоже для изменения шрифта в сторону увеличения или уменьшения его размера.
Ниже в красной рамке следующие инструменты ( слева направо):
- Ж — делает шрифт более жирным относительно основного текста
- К — преобразует символы в курсивный (наклонный) вид
- Ч — делает подчеркивание символов
- зачеркнутые буквы — зачеркнутый текст
- следующие две кнопки позволяют сделать символы подстрочными и надстрочными, что очень удобно использовать для записи индексов величин или степеней чисел
- фломастер — это выделитель текста, делает цветной фон за текстом
- цвет символов — изменяет цвет шрифта на любой доступный в выпадающем списке (треугольничек рядом с кнопкой)
Группа Абзац содержит следующие инструменты:
- работа со списками (выделено зеленой рамкой): увеличение и уменьшение отступа абзаца или списка, создание маркированного списка.
- междустрочный интервал ( кнопка справа от зеленой рамки)
- группа инструментов выравнивания текста в пределах абзаца (выделено черной рамкой). Последняя кнопка в этой рамке вызывает отдельное окно для установки всех перечисленных настроек абзаца плюс отступ первой строки.
Группа в ставить реализует минимальный функционал по добавлению в текстовый документ внешних объектов. Я думаю, иконки кнопок интуитивно понятны и не требуют дополнительного разъяснения. В локальной версии данного редактора нет возможности вставлять таблицы в документ, а в онлайн версии такая функциональность реализована.

Последняя группа на этой вкладке Правка содержит всего три команды для работы с текстом: писк, замена и выделение всего текста.
Вкладка Вид
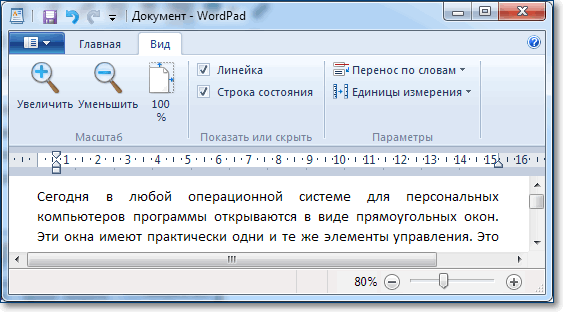
Как понятно из названия вкладки, здесь собраны инструменты для изменения отображения документа в окне редактора. Группа Масштаб содержит кнопки увеличения или уменьшения видимой области листа. Масштабом можно управлять и ползунком в нижней правой части окна редактора (строка состояния). Группы Показать или скрыть и Параметры интуитивно понятны.
Даже если у вас возникли трудности с пониманием какой-либо настройки, поместите на название или изображение инструмента курсор мыши. Задержите его на месте на несколько секунд, и вы увидите всплывающую подсказку, поясняющую действие инструмента.
Линейка — настройка абзацев
Для форматирования абзацев в WordPad можно использовать инструменты линейки. Разберем их подробнее.

На линейке есть две зоны серая и белая. Серая — это зона вертикальных полей документа. На полях текст не печатается. Граница правого поля на рисунке отмечена синим пунктиром — метка 4. Изменить границы можно в Параметрах страницы (смотрите выше).
Изменять границы текста доступно только в пределах белой шкалы. С помощью маркеров 1 и 3 задаются границы текста относительно вертикальных границ полей документа.
Внимание! Изменения применяются к текущему абзацу, в котором находится текстовый курсор. Если требуется внести изменения в несколько абзацев, то их предварительно нужно выделить. Для выделения всего текста используйте горячие клавиши CTRL+A.
Для изменения отступа первой строки абзаца (красной строки) передвиньте маркер 2 в нужном направлении по линейке.
Обратите внимание на маркер 1. Он — составной. Верхняя часть (треугольник) при перемещении вызывает изменение отступа текста от границы правого поля документа и одновременно изменяет отступ красной строки. Если перетягивать нижнюю часть (прямоугольник), то меняется только расстояние от границы левого поля документа.
Настройка панели быстрого доступа
Выше мы разобрали основные команды главного меню. Но каждый раз за ними бегать мышкой неудобно, поэтому настроим быстрый вызов команд. Разместим кнопки быстрого вызова на панель инструментов.
Для этого необходимо вызвать настройку нажатием кнопки выпадающего меню.
И поставить галочки напротив пунктов как на рисунке.

Теперь у нас будет удобный доступ к командам по кнопкам
Итак, подводим итог. Мы рассмотрели основные команды меню, которые присутствуют в любом приложении. Их назначение одинаково и в текстовом редакторе, и в графическом редакторе, и в любой другой программе. Умение пользоваться и настраивать панель быстрого доступа тоже необходимая вещь по ускорению нашей работы с редактором. Ну и знание быстрых клавиш для вызова команд не будет лишним в копилке вашего опыта работы с компьютером. Надеюсь, что эта заметка научит вас пользоваться Wordpad с уверенностью продвинутого юзера.
PS: Интересные факты
Как работать в WordPad?
С самых первых версий Windows поставляется с очень полезным инструментом редактирования текста под названием WordPad. Это приложение можно считать облегчённой версией Microsoft Word или более продвинутым приложением, чем текстовый редактор Блокнот. С выходом новых версий Windows WordPad становится более удобным и получает больше возможностей. Этот инструмент позволяет создавать, редактировать, просматривать и печатать текстовые документы. В этой статье будет показано как работать с WordPad, где его найти и как им пользоваться: создать, сохранить новый документ и распечатать.
WordPad сравнение новых версий и старых
Начиная с Windows 95 WordPad входит в состав всех версий данной ОС. Приложение всегда было удобным инструментом для лёгкого и быстрого редактирования документов. В старых версиях интерфейс состоял из множества небольших меню и кнопок.
Новые версии WordPad более дружелюбны для обычного пользователя в связи с лентой бар, появившейся в первый в Microsoft Office 2007. WordPad же получил свою ленту меню с выпуском Windows 7.
В настоящее время WordPad также, как и в Windows 7 выглядит в Windows 8 и Windows 10 за исключением некоторых визуальных отличий.
В старых версиях WordPad необычные команды были спрятаны в меню. При необходимости вставить дату и время в документ не было доступной кнопки на панели инструментов. Нужно было использовать меню вставка. В новых версиях WordPad просто нужно нажать на кнопку.
Ещё одним не маловажным дополнением к современной версии WordPad является панель быстрого доступа, расположенная в верхней части окна и содержащая несколько важных кнопок:
- Сохранить (CTRL + S) – сохранение активного документа;
- Отменить (CTRL + Z) – отмена последних действий;
- Вернуть (CTRL + Y) – повторенное выполнение последнего действия.
Рядом с ними находится кнопка Настройка панели быстрого доступа . Тут можно внести некоторые изменения, включить или отключить кнопки. Простым нажатием на значок похожий на стрелку, откроется выпадающее меню.
Другим способом добавления кнопок на панель быстрого доступа, является щелчок правой кнопки мыши или удержание любой из опций на ленте, и выбор функции Добавить на панель быстрого доступа .
Важной особенностью в современной версии является возможность просмотра и редактирования документов, созданных в Microsoft Office 2007, 2010, 2013 (docx) и Open Office (odt), но более старые пакеты MS Office (.doc) WordPad не в состоянии открыть. Для открытия файлов, созданных в старых версиях MS Word нужно использовать приложение Word Viwer.
Но вряд ли ограничения в открытии устаревших документов Word будут существенным недостатком для современного пользователя ПК.
Где найти и как открыть WordPad?
Приложение можно открыть, используя несколько методов:
В Windows 7 его можно найти в меню Пуск , в папке Стандартные или воспользовавшись поиском введя «WordPad».
В Windows 10 следует перейти в меню Пуск и выбрать Все приложения .
Немного прокрутив вниз нужно открыть папку Стандартные – Windows . В этом списке находится приложение WordPad.
Но самым быстрым способом открытия WordPad будет ввод этого слова в Поиск. Для открытия окна поиска, нужно щёлкнуть мышью или коснуться значка «Лупа» на панели задач.
Дальше в строку поиска ввести «WordPad» и выбрать для запуска соответствующий результат.
Также, как и другие приложения в Windows 10, WordPad можно закрепить на панели задач и на начальном экране, щёлкнув правой кнопкой мыши или коснуться и удерживать до появления меню.
Обзор интерфейса WordPad
Окно WordPad включает ленту, которая чем-то напоминает ленту в MS Office 2007, 2010 и 2013. На изображении ниже представлено деление на определённые области.
Главное меню – Файл, предлагает основные варианты для создания нового документа, открытия уже существующего, сохранения документа, печати и настройки размера страницы. Принцип работы версий WordPad в 7, 8 и 10 версиях Windows схож.
Первая закладка носит название Главная и предлагает ряд действий, сгруппированных в соответствии с задачами.
Первая секция – Буфер обмена, включает в себя набор кнопок, которые позволяют скопировать вставить или вырезать элементы из документа.
Возможно наиболее важными секциями в этой вкладке являются Шрифт и Абзац, предлагающие изменить шрифт, размер или цвет текста, выравнивание интервал.
Дальше находится секция Вставка, где можно найти варианты вставки изображения, даты и времени, и различных объектов.
Заключительная секция – Правка, предлагает варианты: поиск, замену и возможность выделить всё.
Вкладка Вид, предполагает несколько вариантов отображения: изменение масштаба, возможность показать или скрыть, а также перенос и единицы измерения.
Как создать документ WordPad
Создание документа WordPad подразумевает его открытие и ввод в него текста.
Для форматирования текста нужно использовать ленту, описанную выше. Когда ввод текста завершён, для сохранения документа нужно перейти к меню Файл и выбрать Сохранить как . Тут можно воспользоваться одним из пяти вариантов сохранения документа.
Нужно выбрать предпочтительный формат, после этого выбрать будущее место расположение файла. Теперь можно нажать на кнопку Сохранить .
Как открыть документ WordPad
Для открытия ранее созданного документа WordPad нужно перейти в меню Файл и коснуться или нажать или Открыть .
Откроется окно, в котором нужно перейти к файлу, выбрать его и нажать Открыть .
Для открытия последних используемых документов, тех в которых недавно были произведены изменения, нужно снова открыть меню Файл . В правой части отобразится список этих документов.
Печать документов WordPad
При необходимости распечатать документ WordPad, нужно обратиться к меню Файл и навести курсор на Печать для открытия дополнительного меню.
Если выбрать Предварительный просмотр , то можно увидеть, как будет выглядеть документ до его печати.
Если выбрать Печать , появится новое окно, в котором можно выбрать нужный принтер, диапазон страниц и число копий для документа. Кнопка Печать предполагает одноимённое действие.
Вариант Быстрая печать означает мгновенную отправку печати на принтер, установленный по умолчанию.
Современная версия WordPad входящая в комплект Windows 10, а также 7 и 8 получили несколько важных усовершенствований, если сравнивать с более старыми версиями, с точки зрения возможностей и удобства. Это приложение может заменить Microsoft Word для обычного пользователя, обеспечивая все основные документы для просмотра и редактирования документов. Данный материал дал понятие того, как работать в WordPad, с помощью которого можно использовать документы, ранее созданные в Microsoft Word 2007,2010 и 2013 с расширением «.docx».
Блог копирайтера GALANT
Для заказчиков контента и новичков – копирайтеров
Как добавить новую страницу в документ Word 2016
Здравствуйте все, заинтересованные в грамотной работе с Ворд версии 2016. Как добавить новую страницу в документ Word все знают? Нет? Не беда. Эта задача настолько проста, что вполне доступна для понимания даже после бурной встречи Нового года.
Но я надеюсь, друзья, что вы уже делали перерыв в застолье для прогулок, активных игр на свежем воздухе. После предновогодней слякоти в Подмосковье теперь установились морозы, выпал снежок, так что погодка вполне располагает к занятиям зимними видами спорта. А после хорошей прогулки, да с чашечкой ароматного кофейка можно и мозги немного прокачать. Так приступим?
Как создать пустую страницу в Ворде
Порой возникают ситуации, когда документ (статья, реферат, курсовая, отчет) почти готов. И вдруг… о, ужас! Ты вспоминаешь, что забыл вставить в работу рисунок, таблицу или кусок текста, которые желательно разместить на отдельной странице. Спокойно, дорогой товарищ! Не нужно рвать на себе волосы или посыпать бедную головушку пеплом. Тем более не следует издеваться над текстом, пытаясь сдвинуть его на две страницы вперед с помощью клавиши «пробел». Добавить новую страницу в документ Word совсем несложно.
Существует два способа вставки пустой страницы в любое место вашего материала — начало, середину, конец, между любыми заполненными страницами. Эта операция осуществляется из вкладки «Вставка» раздела «Страницы». Поставьте курсор на то место, после которого вам нужна отдельная страница. Далее вы можете щелкнуть правой кнопкой мышки по кнопке «Пустая страница» или дважды по кнопке «Разрыв страницы». В обоих случаях вы получите пустую страницу после текста перед курсором. А текст, стоящий после него всегда будет занимать первую строку страницы, идущей после пустой.

Эту же операцию можно выполнить из вкладки «Макет», раздела «Параметры страницы», воспользовавшись имеющейся там тоже кнопкой «Разрыв страницы».

Обратите внимание, друзья, что при однократном щелчке мышью по кнопке «разрыв страницы» пустая страничка не появится, но текст после курсора автоматически будет перенесен в начало следующей страницы.
Вот, собственно и все, что можно сказать о том, как добавить новую страницу в документ Word. Осталось лишь успокоить вас, исследователи текстового редактора, что нумерация страниц будет бет разрывов и пропусков. Новая страничка пронумеруется по-порядку в автоматическом режиме. А вот если вам требуется, напротив, не проставлять на этой странице номер, то позвольте отослать вас к «Шпаргалке» о нумерации страниц Ворда, где подробно описаны ее различные варианты.
А для любителей не просто прочесть, а все увидеть собственными глазами предлагаю короткое информативное видео о том, как добавить новую страничку в вордовский файл.
На этом я прощаюсь с вами. Ваш гид по Word копирайтер GALANT.

































































































































