Вы можете создать локализованную учетную запись пользователя (автономную учетную запись) для всех пользователей, которые часто используют ваш компьютер. Однако в большинстве случаев рекомендуется создать для всех пользователей компьютера учетные записи Майкрософт. С помощью учетной записи Майкрософт вы можете получить доступ к приложениям, файлам и службам Майкрософт на всех своих устройствах.
При необходимости учетная запись локального пользователя может иметь разрешения администратора; однако лучше по возможности просто создать учетную запись локального пользователя.
Внимание: Пользователь с учетной записью администратора может получить доступ ко всем данным в системе, а любые вредоносные программы, с которыми они сталкиваются, могут использовать разрешения администратора для потенциального заражения или повреждения любых файлов в системе. Предоставляйте этот уровень доступа только при абсолютной необходимости и только людям, которым вы доверяете.
При создании учетной записи помните, что выбор пароля и его сохранение являются очень важными шагами. Поскольку мы не знаем вашего пароля, если вы забудете или потеряете его, нам не удастся его восстановить для вас.
Создание учетной записи локального пользователя
-
Выберите Пуск > Параметры > Учетные записи а затем Семья и другие пользователи. (В некоторых версиях Windows вы увидите пункт Другие пользователи.)
-
Рядом с пунктом Добавить другого пользователя выберите Добавить учетную запись.
-
Выберите пункт У меня нет учетных данных этого пользователя и на следующей странице нажмите Добавить пользователя без учетной записи Майкрософт.
-
Введите имя пользователя, пароль, подсказку о пароле или выберите секретные вопросы, а затем нажмите Далее.
Откройте «Параметры» и создайте другую учетную запись
Изменение учетной записи локального пользователя на учетную запись администратора
-
Выберите Пуск > Параметры > Учетные записи .
-
В разделе Семья и другие пользователи щелкните имя владельца учетной записи (под ним должно быть указано «Локальная учетная запись») и выберите Изменить тип учетной записи.
Примечание: Если вы выбрали учетную запись, в которой указан адрес электронной почты или не помечено «Локализованная учетная запись», вы даете разрешения администратора для учетной записи Майкрософт, а не локальной учетной записи.
-
В разделе Тип учетной записи выберите Администратор, и нажмите OK.
-
Войдите в систему с новой учетной записью администратора.
Если вы используете Windows 10 версии 1803 или более поздней, можно добавить секретные вопросы, как описано в шаге 4 раздела Создание учетной записи локального пользователя. С помощью ответов на секретные вопросы можно сбросить пароль к вашей локальной учетной записи Windows 10. Все еще не знаете, какая версия вам нужна? Проверьте, какая версия у вас сейчас.
Создание учетной записи локального пользователя
-
Выберите Пуск > Параметры > Учетные записи , затем Семья и другие пользователи. (В некоторых версиях Windows вы увидите пункт Другие пользователи.)
-
Выберите Добавить пользователя для этого компьютера.
-
Выберите пункт У меня нет учетных данных этого пользователя и на следующей странице нажмите Добавить пользователя без учетной записи Майкрософт.
-
Введите имя пользователя, пароль, подсказку о пароле или выберите секретные вопросы, а затем нажмите Далее.
Откройте «Параметры» и создайте другую учетную запись
Изменение учетной записи локального пользователя на учетную запись администратора
-
Выберите Пуск > Параметры > Учетные записи .
-
В разделе Семья и другие пользователи щелкните имя владельца учетной записи и нажмите Изменить тип учетной записи.
Примечание: Если вы выбрали учетную запись, в которой указан адрес электронной почты или не помечено «Локализованная учетная запись», вы даете разрешения администратора для учетной записи Майкрософт, а не локальной учетной записи.
-
В разделе Тип учетной записи выберите Администратор, и нажмите OK.
-
Войдите в систему с новой учетной записью администратора.

Родственные темы
Справка по учетной записи Майкрософт
Как сбросить пароль учетной записи Майкрософт
Получить помощь по устранению ошибок активации Windows
Нужна дополнительная помощь?
Содержание
- Вариант 1: Учётная запись Microsoft
- Способ 1: «Параметры»
- Способ 2: «Учётные записи пользователей»
- Вариант 2: Локальная учётная запись
- Решение некоторых проблем
- Пункты добавления пользователей неактивны
- Новый аккаунт добавлен, но по умолчанию всё равно запускается основной
- Вопросы и ответы
Польза от раздельных учётных записей в Windows 10 очевидна – например, можно разграничить работу и развлечения. Далее мы расскажем, каким образом можно добавить нового пользователя в «десятке».
Вариант 1: Учётная запись Microsoft
В новейшей версии ОС от редмондской компании юзерам предлагается использовать аккаунт Microsoft, который открывает доступ к ряду интернет-сервисов разработчика (например, OneDrive и Outlook), а также облегчает синхронизацию данных. Создать такой аккаунт можно несколькими способами.
Способ 1: «Параметры»
Самый простой вариант решения нашей сегодняшней задачи заключается в добавлении учётки через оснастку «Параметры».
- Нажмите сочетание клавиш Win+I, чтобы открыть окно «Параметров», и перейдите к пункту «Учётные записи».
- Воспользуйтесь ссылкой «Семья и другие пользователи» в боковом меню.
- Далее найдите блок «Другие пользователи» и нажмите на элемент «Добавить пользователя для этого компьютера».
- Появится интерфейс добавления учётки. Перейдите по ссылке «У меня нет данных для входа этого человека».
- Если вы желаете использовать адрес (уже существующий) на стороннем почтовом сервисе, введите его, нажмите «Далее» и переходите к шагу 7.
- Если же хотите завести аккаунт на одном из почтовых сервисов Майкрософт, выберите пункт «Получить новый адрес электронной почты».
Введите желаемое имя и домен почты, доступны outlook.com и hotmail.com.
Потребуется ввести имя и фамилию,
а также домашний регион и дату рождения – эта информация необходима для доступа к некоторым сервисам.
Готово – учётная запись создана. Вы вернётесь в окно из предыдущего шага, где выполните соответствующие действия.
- Появится инструмент добавления учёток – введите в нём отображаемое название и укажите пароль доступа, если требуется, после чего кликните «Далее».
- По возвращении к окну «Параметров» обратите внимание на категорию «Другие пользователи» – там должна появиться добавленная нами учётка. Для её использования просто выйдите из системы и войдите уже под созданной ранее.
Данный метод наиболее удобный для новичков в Виндовс 10.
Способ 2: «Учётные записи пользователей»
Второй метод добавления аккаунта Microsoft заключается в использовании оснастки «Учётные записи пользователей».
- Открыть рассматриваемое средство проще всего через инструмент «Выполнить»: нажмите клавиши Win+R, введите в текстовом поле команду
control userpasswords2и кликните «ОК». - В следующем окне найдите и нажмите кнопку «Добавить».
- Появится интерфейс добавления, работа в которому соответствует рассмотренным выше действиям в окне «Параметров»: для использования внешнего e-mail введите его, нажмите «Далее».
- Введите имя, фамилию, логин и пароль, а также страну-регион и воспользуйтесь кнопкой «Далее».
Теперь понадобится ввести дополнительные данные вроде даты рождения и номера телефона.
Для продолжения введите капчу. Также можете отказаться от рассылок Microsoft.
- Если же вам нужно создать учётку на доменах Microsoft, сначала кликните по ссылке «Зарегистрировать новый адрес электронной почты».
Далее повторите действия из предыдущего шага, только на этапе добавления данных придумайте имя и выберите конкретный домен нового e-mail.
- Для продолжения нажмите «Готово».
На этом работа с рассматриваемым средством закончена.
Вариант 2: Локальная учётная запись
Если вы не используете сервисы Майкрософт или просто не желаете создавать онлайн-учётку, можете просто добавить локального пользователя. Эту операцию можно совершить бо́льшим количеством способов, основные из которых уже были нами рассмотрены ранее.
Урок: Добавление нового локального пользователя в Windows 10
Решение некоторых проблем
Процессу создания новых пользователей могут мешать те или иные проблемы.
Пункты добавления пользователей неактивны
В некоторых случаях попытки добавления аккаунтов заканчиваются неудачно – система словно не реагирует на нажатие соответствующих кнопок. Зачастую это означает, что в системе активен строгий контроль учётных записей (UAC) и, следовательно, его необходимо снять.
Подробнее: Отключение UAC в Windows 10
Новый аккаунт добавлен, но по умолчанию всё равно запускается основной
Это означает, что в системе не активен параметр вызова смены пользователей. Устранить сбой можно правкой записи в «Редакторе реестра».
- Откройте оснастку «Выполнить», введите запрос
regeditи нажмите «ОК». - Перейдите к следующей ветке реестра:
HKEY_LOCAL_MACHINESOFTWAREMicrosoftWindowsCurrentVersionAuthenticationLogonUIUserSwitchВ правой части найдите параметр «Enabled» и дважды кликните по нему левой кнопкой мыши.
- Установите значение параметра 1, далее нажмите «ОК».
- Закройте «Редактор реестра» и перезагрузите компьютер – проблема должна быть решена.
- Если вышеприведённая мера не помогла, это говорит о том, что вы используете встроенную в систему учётку администратора. Попробуйте её отключить.
Урок: Отключение администратора в Windows 10
Таким образом, мы ознакомили вас с методами создания нового пользователя в Windows 10. Ничего сложного в этой операции нет, достаточно лишь следовать инструкции.
Еще статьи по данной теме:
Помогла ли Вам статья?
Наличие учетной записи Microsoft позволяет пользоваться всеми сервисами корпорации из-под одного аккаунта. Почтовый адрес и пароль для доступа к профилю можно использовать и для входа в рабочую среду Windows 8 и 10.
В отличие от локального профиля, при помощи аккаунта Microsoft пользователь получает доступ к своим сервисам с любого устройства, информация между которыми синхронизируется. Рассмотрим, как создать учетную запись Майкрософт на Windows 10, чтобы получить эти и иные преимущества.
Содержание
- Преимущества регистрации
- Способы регистрации
- Средства операционной системы
- Браузер
Преимущества регистрации
Все особенности и преимущества создание учетной записи данного типа в «Десятке» описаны ранее. Остановимся на основных из них:
- привязка лицензионного ключа к оборудованию — после авторизации установленная на компьютере или ноутбуке лицензия будет привязана к железу, и после следующих переустановок Windows 10 ОС будет автоматически подхватывать лицензионный ключ;
- функция загрузки и инсталляции приложений из Магазина Windows;
- доступен Родительский контроль, позволяющий следить за активностью ребенка за компьютером, обезопасить его от нежелательного контента и контролировать времяпрепровождение чада за ПК.
При входе в личный кабинет настройки, сохранённые на сервере, синхронизируются с устройством, из которого совершилась авторизация. После становятся доступными следующие опции:
- редактирование личной информации: почта, фамилия;
- изменение пароля;
- оплата счетов и их выставление;
- управление подписками, устройствами и семейной безопасностью (Родительский контроль);
- сделать блокировку утерянных девайсов.
Способы регистрации
Методов завести аккаунт два:
- через интерфейс Windows 10;
- при помощи интернет-обозревателя.
Средства операционной системы
Достичь цели можно при помощи Параметров системы.
1. Вызовите Параметры и перейдите в раздел «Учетные записи».
2. Кликните по ссылке «Войти вместо этого…».
3. Щелкните «Создайте ее!».
4. Введите действующий почтовый адрес.
В этом же окне можно завести новый электронный почтовый ящик Outlook.
5. Придумайте пароль для защиты доступа к аккаунту.
6. Укажите своё имя и фамилию.
7. Далее нужно добавить страну проживания и дату рождения.
8. Следующим шагом, будет проверка электронной почты. Нужно ввести код подтверждения, и желательно отказаться от получения рекламной рассылки.
9. Введите пароль, который установлен на текущего пользователя (из-под которого работаете). Если его нет, поле оставьте пустым.
8. Создайте PIN-код для более быстрой и удобной разблокировки устройств и получения доступа к приложениям.
После сохранения параметров будет произведен вход в только что созданную учетную запись.
Браузер
Процесс выглядит аналогично за исключением пары первых шагов.
1. Перейдите на страницу авторизации через браузер. https://account.microsoft.com/account
2. Кликните по кнопке «Войти в…».
3. Щелкните «Создайте её».
4. Укажите почтовый адрес и пароль.
5. Проверьте почту и введите полученный код.
Сообщение может быть помещено в каталог со спамом. Проверьте и его, если код не пришел.
6. Введите указанные на картинке символы, чтобы система убедилась, что вы не бот.
Для входа в созданный через браузер профиль перейдите в раздел Параметров под названием «Учетные записи» и щелкните «Войти вместо этого…». Укажите логин с паролем, после чего сможете изменять настройки по своему вкусу.
В параметрах входа доступна функция отключения запроса пароля при каждой перезагрузке компьютера.
Добавить учетные записи для других членов семьи в Windows 10 можно по-разному. Покажем пять различных способов, как добавить учетную запись в Windows 10.
Windows 10: добавление новой учетной записи пользователя
-
Откройте меню «Пуск» в Windows 10 и выберите Параметры со значком шестеренки.
Windows 10: параметры системы -
Откройте категорию Учетные записи. Здесь вы можете настроить учетную запись Microsoft или локальную учетную запись.
Настройка учетных записей в Windows 10 -
Перейдите к категории Семья и другие пользователи слева и нажмите Добавить пользователя для этого компьютера.
Windows 10: добавление нового пользователя - По умолчанию Microsoft хочет, чтобы вы добавили нового пользователя через учетную запись Microsoft. Если для вас это не проблема, просто введите его e-mail или номер телефона, использовавшийся при регистрации учетной записи, и нажмите Далее. Новый пользователь будет добавлен автоматически, вся его информация будет взята из учетной записи Microsoft.
Как создать пользователя в Windows 10 без учетной записи Microsoft?
Если же вам нужно создать пользователя в Windows 10 для человека без учетной записи Microsoft, выполните следующее:
-
В окне выбора способа входа в систему нажмите У пользователя, которого я хочу добавить, нет адреса электронной почты.
Windows 10: создание локального пользователя - В следующем окне выберите один из двух вариантов, который вам наиболее удобен: либо создайте для человека учетную запись Microsoft, введя имя, пароль и выбрав страну, либо нажмите Добавить пользователя без учетной записи Microsoft.
Windows 10: добавление пользователя без учетной записи Microsoft - Откроется окно создания локальной учетной записи Windows 10. Введите имя, пароль, подтверждение и подсказку, нажмите Далее. Пользователь будет создан.
Как создать пользователя в Windows 10 через утилиту управления учетными записями?
Еще один способ добавления пользователя в Windows 10, которым мало кто пользуется. Заключается он в том, чтобы запустить утилиту управления учетными записями пользователей.
- Нажмите Win + R и в окне Выполнить введите: control userpasswords2 и нажмите Enter.
Запуск управления учетными записями в Windows 10 - В отобразившемся окне нажимаем кнопку добавления нового пользователя.
Дальнейшая процедура полностью аналогична тому, что описано выше — либо добавляем пользователя с учетной записью Microsoft, либо без.
Как добавить пользователя в Windows 10 через групповые политики?
Еще один способ создания учетной записи — использовать элемент управления «Локальные пользователи и группы».
- Нажмите клавиши Win+R, в окне Выполнить введите: lusrmgr.msc и нажмите Enter.
- Выберите Пользователи на панели слева, кликните правой кнопкой мыши списке пользователей и нажмите Новый пользователь.
Создание пользователя через управление групповыми политиками в Windows 10 - Задайте параметры для нового пользователя.
При использовании этого способа созданный пользователь будет локальным — то есть, он позволяет создать пользователя без учетной записи Microsoft.
Как добавить пользователя в Windows 10 через командную строку?
Последний способ создать пользователя — с помощью командной строки Windows 10. В этом случае новая учетная запись также будет локальной.
- Запустите командную строку от имени администратора (например, через меню правого клика по кнопке «Пуск»).
- Введите команду (если имя пользователя или пароль содержат пробелы, используйте кавычки):
net user имя_пользователя пароль /add
3. Нажмите Enter. Пользователь с заданным именем и паролем будет добавлен.
Этот способ всегда сработает, если не добавляется пользователь в Windows 10 стандартными средствами — например, после неудачного обновления.
Читайте также:
- 5 ошибок при запуске Windows 10, и что с ними делать
- Что лучше, Windows 7 или Windows 10: сравнительная таблица
- Локальная учетная запись Windows: как ее создать, удалить или изменить
Фото: авторские, pixabay.com
Download Article
Download Article
If you want to enjoy Microsoft’s many services—games, emails, and cloud storage, just to name a few of the “perks”—you will need to create a Microsoft account. If you use a Windows phone, you will also need a Microsoft account to sign into it. Creating a Microsoft account is easy, and can be done in several different ways.
-
1
Access the Microsoft sign-up page. Open any your web browser on your computer, and type “signup.live.com” on the address bar. You will be redirected to the Microsoft sign-up page.
-
2
Click on “Sign up now.” This will be on the right of the sign-up page. You will be redirected to the form where you fill in the details for the account.
Advertisement
-
3
Enter your full name and then select a username. First, it will ask for your first and last name, and then for a username. If you have a Gmail or Yahoo account, you can use that as a username for the Microsoft sign-in.
-
4
Create a password next. Make sure your Microsoft account password is at least 8 characters long and contains at least two of the following: uppercase letters, lowercase letters, numbers, and symbols. Reenter the password for confirmation when you’re done.
-
5
Enter your country, birthdate, and gender last. The fields for these three pieces of information are drop-down options. Just click the down arrow to the right of the text boxes and select the country, date, and gender.
-
6
Verify the information given. Select your country code from the drop-down option below Gender and enter your phone number in the box below that. You will receive a text verification code or an audio call to verify that you’re a real person and not a bot.
- Check out the characters you see in the box below the phone number. This is a Captcha. Enter it in the “Enter the characters you see” field. This is also to ensure that you are a real person.
-
7
Click “Create Account” at the bottom. You have just set up your Microsoft account, but before you can use Microsoft services, you must verify the email address (username) you entered. Open the email sent to the email address you registered as username and click the link given to confirm. Your account has been created and verified. You can now use Microsoft services with the account.
Advertisement
-
1
Visit OneDrive. OneDrive is the cloud service of Microsoft, which you can access on your mobile device or on the PC. Each OneDrive user has 15GB free of cloud storage, so if you want to use OneDrive to store your files, you will need a Microsoft account first.
- Open a new web browser tab or window and type “onedrive.live.com” on the address bar. Hit Enter and you will be taken to the OneDrive website.
-
2
Begin creating a Microsoft account. Click “Sign up” at the top right of the page, and on the pop-up that appears, select “Create a Microsoft account.” You will be redirected to the Create an Account page of Microsoft.
-
3
Enter your full name and then select a username. The first two lines of the sign-up form will ask for your first and last name, and then for a username. Enter them there. If you have a Gmail or Yahoo account, you can use that as a username for the Microsoft sign-in.
-
4
Create a password. Make sure your Microsoft account password is at least 8 characters long and contains at least two of the following: uppercase letters, lowercase letters, numbers, and symbols. Reenter the password for confirmation when you’re done.
-
5
Enter your country, birthdate, and gender last. The fields for these three pieces of information are drop-down options. Just click the down arrow to the right of the text boxes and select the country, date, and gender.
-
6
Verify the information given. Select your country code from the drop-down option below Gender and enter your phone number in the box below that. You will receive a text verification code or an audio call to verify that you’re a real person and not a bot.
- Check out the characters you see in the box below the phone number. This is a Captcha. Enter it in the “Enter the characters you see” field. This is also to ensure that you are a real person.
-
7
Click “Create Account” at the bottom. You have just set up your Microsoft account, but before you can use Microsoft services, you must verify the email address (username) you entered. Open the email sent to the email address you registered as username and click the link given to confirm. Your account has been created and verified. You can now use Microsoft services with the account.
Advertisement
-
1
Access Xbox. Scroll down the home screen of your Windows phone until you find the green Xbox tile. Tap it to open the Xbox Game screen.
-
2
Swipe the screen to the left. You will be shown two options: “Join Xbox or sign in” and “Can’t see your Xbox account?”
-
3
Begin creating an account. Tap “Join Xbox or sign in,” and you will then be informed that you will need a Microsoft account to sign in. Tap “Sign in” at the bottom of the message. The next message will ask you to sign in or create an account. Tap “Create one” to proceed.
-
4
Enter a Microsoft email address you want. The next screen will have one text field where you should enter the email address you want for your Microsoft account. The address will be like this: example@live.com, where you replace “example” with whatever you want for your email address.
- When you’re done, tap “Next” at the bottom to continue.
-
5
Create a password. In the first field of the next screen, enter a password. Note that the password is case-sensitive. Reenter the password in the second field to verify, and tap “Next” at the bottom to proceed.
-
6
Enter an alternate email address. Do this in the field at the top of the new screen. This alternate email address will be used for recovery purposes, in the event you forget your Microsoft account password.
-
7
Add your birthdate. Do this by tapping “Choose date” below the alternate email address field, and then entering the month, day, and year. When you’re done, tap the checkmark at the bottom.
-
8
Enter your postal code. The last box on the screen is for your postal code. Tap it and enter your postal code. When you’re done, tap “Next” to proceed. The Windows phone will now begin creating your Microsoft account.
-
9
Back up your Windows phone. As an option, you will be asked if you want to back up the data of your Windows phone onto your Microsoft account. Tap “Yes” if you want to back up your phone, or “Not now.”
- You have just created a Microsoft account on your Windows phone. Continue with the setup on your phone’s screen to set up a Gamertag for Xbox games, if you want.
Advertisement
Ask a Question
200 characters left
Include your email address to get a message when this question is answered.
Submit
Advertisement
Thanks for submitting a tip for review!
About This Article
Thanks to all authors for creating a page that has been read 61,141 times.
Is this article up to date?
Download Article
Download Article
If you want to enjoy Microsoft’s many services—games, emails, and cloud storage, just to name a few of the “perks”—you will need to create a Microsoft account. If you use a Windows phone, you will also need a Microsoft account to sign into it. Creating a Microsoft account is easy, and can be done in several different ways.
-
1
Access the Microsoft sign-up page. Open any your web browser on your computer, and type “signup.live.com” on the address bar. You will be redirected to the Microsoft sign-up page.
-
2
Click on “Sign up now.” This will be on the right of the sign-up page. You will be redirected to the form where you fill in the details for the account.
Advertisement
-
3
Enter your full name and then select a username. First, it will ask for your first and last name, and then for a username. If you have a Gmail or Yahoo account, you can use that as a username for the Microsoft sign-in.
-
4
Create a password next. Make sure your Microsoft account password is at least 8 characters long and contains at least two of the following: uppercase letters, lowercase letters, numbers, and symbols. Reenter the password for confirmation when you’re done.
-
5
Enter your country, birthdate, and gender last. The fields for these three pieces of information are drop-down options. Just click the down arrow to the right of the text boxes and select the country, date, and gender.
-
6
Verify the information given. Select your country code from the drop-down option below Gender and enter your phone number in the box below that. You will receive a text verification code or an audio call to verify that you’re a real person and not a bot.
- Check out the characters you see in the box below the phone number. This is a Captcha. Enter it in the “Enter the characters you see” field. This is also to ensure that you are a real person.
-
7
Click “Create Account” at the bottom. You have just set up your Microsoft account, but before you can use Microsoft services, you must verify the email address (username) you entered. Open the email sent to the email address you registered as username and click the link given to confirm. Your account has been created and verified. You can now use Microsoft services with the account.
Advertisement
-
1
Visit OneDrive. OneDrive is the cloud service of Microsoft, which you can access on your mobile device or on the PC. Each OneDrive user has 15GB free of cloud storage, so if you want to use OneDrive to store your files, you will need a Microsoft account first.
- Open a new web browser tab or window and type “onedrive.live.com” on the address bar. Hit Enter and you will be taken to the OneDrive website.
-
2
Begin creating a Microsoft account. Click “Sign up” at the top right of the page, and on the pop-up that appears, select “Create a Microsoft account.” You will be redirected to the Create an Account page of Microsoft.
-
3
Enter your full name and then select a username. The first two lines of the sign-up form will ask for your first and last name, and then for a username. Enter them there. If you have a Gmail or Yahoo account, you can use that as a username for the Microsoft sign-in.
-
4
Create a password. Make sure your Microsoft account password is at least 8 characters long and contains at least two of the following: uppercase letters, lowercase letters, numbers, and symbols. Reenter the password for confirmation when you’re done.
-
5
Enter your country, birthdate, and gender last. The fields for these three pieces of information are drop-down options. Just click the down arrow to the right of the text boxes and select the country, date, and gender.
-
6
Verify the information given. Select your country code from the drop-down option below Gender and enter your phone number in the box below that. You will receive a text verification code or an audio call to verify that you’re a real person and not a bot.
- Check out the characters you see in the box below the phone number. This is a Captcha. Enter it in the “Enter the characters you see” field. This is also to ensure that you are a real person.
-
7
Click “Create Account” at the bottom. You have just set up your Microsoft account, but before you can use Microsoft services, you must verify the email address (username) you entered. Open the email sent to the email address you registered as username and click the link given to confirm. Your account has been created and verified. You can now use Microsoft services with the account.
Advertisement
-
1
Access Xbox. Scroll down the home screen of your Windows phone until you find the green Xbox tile. Tap it to open the Xbox Game screen.
-
2
Swipe the screen to the left. You will be shown two options: “Join Xbox or sign in” and “Can’t see your Xbox account?”
-
3
Begin creating an account. Tap “Join Xbox or sign in,” and you will then be informed that you will need a Microsoft account to sign in. Tap “Sign in” at the bottom of the message. The next message will ask you to sign in or create an account. Tap “Create one” to proceed.
-
4
Enter a Microsoft email address you want. The next screen will have one text field where you should enter the email address you want for your Microsoft account. The address will be like this: example@live.com, where you replace “example” with whatever you want for your email address.
- When you’re done, tap “Next” at the bottom to continue.
-
5
Create a password. In the first field of the next screen, enter a password. Note that the password is case-sensitive. Reenter the password in the second field to verify, and tap “Next” at the bottom to proceed.
-
6
Enter an alternate email address. Do this in the field at the top of the new screen. This alternate email address will be used for recovery purposes, in the event you forget your Microsoft account password.
-
7
Add your birthdate. Do this by tapping “Choose date” below the alternate email address field, and then entering the month, day, and year. When you’re done, tap the checkmark at the bottom.
-
8
Enter your postal code. The last box on the screen is for your postal code. Tap it and enter your postal code. When you’re done, tap “Next” to proceed. The Windows phone will now begin creating your Microsoft account.
-
9
Back up your Windows phone. As an option, you will be asked if you want to back up the data of your Windows phone onto your Microsoft account. Tap “Yes” if you want to back up your phone, or “Not now.”
- You have just created a Microsoft account on your Windows phone. Continue with the setup on your phone’s screen to set up a Gamertag for Xbox games, if you want.
Advertisement
Ask a Question
200 characters left
Include your email address to get a message when this question is answered.
Submit
Advertisement
Thanks for submitting a tip for review!
About This Article
Thanks to all authors for creating a page that has been read 61,141 times.
Is this article up to date?
Учетная запись Microsoft — логин и пароль для входа в Windows, Skype, OneDrive, Office, Hotmail, Outlook, Xbox Live, Bing, MSN, Store (Магазин Microsoft), Windows Phone, Visual Studio. Учетная запись необходима пользователю для доступа к службам, приложениям, подпискам и устройствам корпорации Майкрософт.
Через учетную запись пользователь получает доступ к своим данным и настройкам с любого устройства, приложения и сервисы становятся более удобными, а управление персональным.
Содержание:
- Учетная запись в Windows 10: как создать учетную запись на Windows
- Вход в Windows 10 при помощи учетной записи Майкрософт
- Выводы статьи
Пользователь может связать с одной учетной записью все свои профили на различных устройствах для удобного управления своим аккаунтом в Майкрософт. У пользователя может быть несколько учетных записей Microsoft, если он в разное время создавал профили в программах или на сервисах, используя различные адреса электронной почты и пароли. В этом случае, управление выполняет учетная запись, привязанная к данному устройству.
Ранее учетная запись неоднократно меняла свои названия. Предыдущая версия учетной записи называлась «Windows Live ID».
При помощи учетной записи пользователь может использовать приложения и сервисы, а также воспользоваться всеми возможностями операционной системы Windows. При локальной учетной записи в Windows, пользователь не сможет воспользоваться некоторыми встроенными функциями операционной системы, например, будет недоступен родительский контроль для обеспечения семейной безопасности.
Еще одним преимуществом использования учетной записи в операционной системе Windows, является привязка лицензии ключа продукта к данным учетной записи. В случае, переустановки Windows, после входа в систему из учетной записи Майкрософт (MSA), выполнения подключения к интернету, операционная система будет автоматически активирована на компьютере. Поэтому, я рекомендую на своем компьютере хотя бы один раз войти в систему при помощи учетной записи Майкрософт. Система на ПК будет связана с учетной записью, что поможет без проблем снова активировать систему на этом железе.
Я думаю, что принимая во внимание вышеописанное, имеет смысл создать учетную запись Microsoft. Профиль может пригодиться в разных ситуациях.
Создать учетную запись Майкрософт (Microsoft account) можно несколькими способами:
- непосредственно из параметров ОС Windows;
- на официальной странице сайта Microsoft https://account.microsoft.com/;
- из окна программы или сервиса производства.
Пользователь, войдя в свой профиль, из учетной записи выполняет управление своим аккаунтом Майкрософт:
- редактирует свои пользовательские данные: можно изменить имя учетной записи Майкрософт, адрес электронной почты, привязанный к профилю телефонный номер;
- изменяет или сбрасывает пароль от учетной записи;
- производит оплату и выставляет счета, касающиеся продуктов;
- управляет устройствами:
- управляет подписками на продукты;
- изменяет параметры конфиденциальности и безопасности;
- управляет семейной безопасностью;
- проводит поиск и выполняет блокировку утерянных устройств;
- получает справочную информацию для решения проблем;
- при необходимости удалить учетную запись Microsoft.
При входе в профиль происходит синхронизация параметров учетной записи между всеми устройствами, управляемыми данным профилем Microsoft.
Учетная запись в Windows 10: как создать учетную запись на Windows
В этой инструкции рассмотрим создание учетной записи на примере операционной системы Windows 10. Создать учетную запись на Windows 10 можно из параметров системы.
Обязательное условие: для создания профиля необходимо наличие подключения к интернету, потому что в момент создания учетной записи происходит соединение с серверами Microsoft для сохранения и применения настроек.
Для создания учетной записи Microsoft выполните следующие шаги:
- Войдите в меню «Пуск», запустите приложение «Параметры».
- Откройте «Учетные записи», в разделе «Ваши данные» нажмите на ссылку «Войти вместо этого с учетной записью Майкрософт».
- В окне «Учетная запись Майкрософт», если у вас уже имеется профиль в Microsoft, потребуется ввести адрес электронной почты, номер телефона или учетную запись Skype. Если учетной записи нет, нажмите на ссылку «Создайте ее!». Процесс создания профиля займет немного времени.
- В следующем окне введите адрес своей электронной почты (подойдет любой почтовый ящик на Gmail, Яндекс Почта, Mail.Ru, Yahoo и т. д.), придумайте пароль для учетной записи, а затем выберите страну.
В качестве логина от учетной записи можно использовать новый почтовый ящик, вместо существующей электронной почты. Для этого, нажмите на ссылку «Получить новый адрес электронной почты». Вам предложат создать электронную почту Outlook.com.
- Далее спрашивает ваше согласие на отображение материалов, наиболее соответствующих вашим интересам. Если это предложение вас не заинтересовало, снимите оба флажка в этом окне.
- В открывшемся окне предлагают ввести текущий пароль для входа в операционную систему, чтобы убедиться в подлинности пользователя. При следующем входе в систему будет использоваться пароль от учетной записи Майкрософт. Оставьте поле пустым, если у вас в данный момент времени на компьютере не используется пароль для входа в Windows.
- В окне «Создание ПИН-кода» предлагается создать ПИН-код для входа в систему, которым можно воспользоваться вместо ввода пароля от учетной записи Майкрософт. ПИН-код сохраняется на данном устройстве и не передается в Интернет.
- В окне «Настройка ПИН-кода» введите символы нового ПИН-кода, а затем подтвердите ПИН-код. ПИН-код должен содержать не менее 4 символов.
- После применения настроек, произойдет переход в раздел учетных записей в приложение «Параметры». Здесь вы увидите, что на компьютере произошел вход учетную запись Майкрософт.
Создание учетной записи Microsoft без использования операционной системы Windows происходит подобным образом. После создания своего профиля на сайте, пользователь может войти в учетную запись на компьютере, введя данные от своего аккаунта Майкрософт.
Для изменения параметров, или для применения нужных настроек, зайти в учетную запись на официальном сайте можно при помощи браузера с любого устройства.
Вход в Windows 10 при помощи учетной записи Майкрософт
Во время установки Windows, система предлагает ввести данные от учетной записи Майкрософт. Если вы желаете использовать свой профиль Microsoft в операционной системе, введите эти данные при установке системы. Сделать это можно в любой момент времени, из установленной Windows.
После запуска компьютера или при перезагрузке, для входа в операционную систему потребуется ввести пароль от учетной записи или ПИН-код, на выбор пользователя. Пользователь может самостоятельно изменить «Параметры» входа» в систему, выбрав для ввода в соответствующее поле, пароль учетной записи или ПИН-код.
При необходимости, пользователь может изменить имя учетной записи на другое.
Если вас затрудняет постоянной ввод пароля при каждом запуске операционной системы, перейдите по ссылке, чтобы прочитать статью о том, как отключить ввода пароля в Windows 10 при входе в систему.
Выводы статьи
При работе на компьютере в операционной системе Windows, пользователь может использовать учетную запись Майкрософт. После создания профиля, пользователю становятся доступными настройки для управления личными данными, конфиденциальностью, безопасностью на всех устройствах, связанных с учетной записью Microsoft.
Похожие публикации:
- Быстрая помощь Windows 10 — приложение Quick Assist
- Как преобразовать MBR в GPT системными средствами — 3 способа
- Решение проблем после обновления Windows 10
- Сравнение версий Windows 10: таблица
- Как переустановить Магазин в Windows 10
Комментируемое:
15 Февраля 2020
arrow-right
Created with Sketch.
Андрей Мареев
983
В избр.
Сохранено
Учетная запись Microsoft требуется для большинства приложений, доступных на сайте корпорации и из операционной системы Windows. Читайте, как создать учетную запись Microsoft.
Введение
Разработчики «Windows 10», для улучшения характеристик операционной системы, постоянно поддерживают обратную связь с потребителями, и реализовали программу предварительной оценки «Windows», благодаря которой, в режиме реального времени, происходит тестирование пользователями новейших функций и приложений операционной системы «Windows 10», не вошедших в официальный выпуск. Каждый участник программы получает возможность проверить работоспособность тех или иных приложений, оценить их необходимость, провести диагностику заявленных параметров самых новых разработок.
Новейшие функции операционной системы «Windows 10» позволяют пользователям удаленно использовать данные, выполняя доступ к ним через разнообразные приложения корпорации «Microsoft» используя единую учетную запись. Однажды зарегистрировав ее, пользователи могут использовать ее для любых цифровых продуктов корпорации, например, инструмента разработки любого приложения под различные виды платформ «Visual Studio 2017», поисковой системы «Bing», приложения упорядочивания информации в блокноте «OneNote» и т.д.
Учетная запись «Microsoft» требуется для большинства приложений, доступных на сайте корпорации и из операционной системы «Windows». И далее мы расскажем, как зарегистрировать такую учетную запись.
Вы уже обладаете учетной записью «Microsoft»
Если вы ранее использовали такие продукты, как: персональный информационный менеджер с функциями почтового клиента «Outlook», облачное хранилище данных «Microsoft OneDrive», приложение для текстовой, голосовой и видеосвязи через сеть «Интернет» «Skype», расширенные версии пакетных приложений «Microsoft Office 365» или решение для игр и развлечений «Xbox Live», — то, вероятнее всего, у вас уже есть учетная запись «Microsoft». И не обязательно она будет зарегистрирована на электронный адрес одного их почтовых приложений «Microsoft»: «outlook.com», «hotmail.com», «live.com» или даже «skype.com». Учетная запись может быть связана с любым адресом электронной почты. Вы легко можете использовать адрес, предоставляемый сторонними почтовыми сервисами (например, служба «Gmail» или любая другая), даже если у вас уже есть зарегистрированный адрес почтовой службы электронных сообщений «Microsoft».
И если вы настраиваете систему нового персонального компьютера (или повторно переустанавливаете операционную систему «Windows») и случайно активировали настройку локальной учетной записи, то любой адрес, который вы используете для входа на компьютер, будет принят системой для вашей учетной записи «Microsoft».
Как создать новую учетную запись «Microsoft»
Если, по какой-либо причине, у вас еще нет учетной записи «Microsoft» (или вы просто хотите создать новую взамен уже существующей), то создать ее довольно просто. На самом деле, если вы устанавливаете операционную систему «Windows» на свой персональный компьютер (или выполняете настройку на новом устройстве), настраиваете приложение или услугу «Microsoft», то в обязательном порядке система предложит вам создать учетную запись «Microsoft» для осуществления дальнейших действий.
Если этого не произошло, а вы хотите добавить новую учетную запись, то выполните несколько простых шагов. Откройте любой веб-браузер по своему усмотрению, обычно «Microsoft» предлагает использовать приложение «Microsoft Edge», и в адресной строке браузера введите ссылку на официальную страницу корпорации «Microsoft». А затем, на открывшейся странице, нажмите кнопку доступа к учетной записи «Войти», расположенную в верхнем правом углу страницы.
Вы будете перенаправлены на страницу входа в учетную запись «Microsoft». Здесь вы можете, как выполнить вход в учетную запись, используя свои данные для входа (например, адрес электронной почты, номер подтвержденного мобильного телефона или профиль «Skype»), так и зарегистрировать новую запись, нажав на соответствующую текстовую ссылку «Создайте ее», расположенную в строке «Нет учетной записи?».
На новой странице «Создать учетную запись» корпорация «Microsoft» предложит вам на выбор несколько вариантов регистрации новой записи. Во-первых, вы можете создать свою новую учетную запись, используя любой существующий адрес электронной почты, независимо от того, выпущен ли адрес почтовыми сервисами корпорации «Microsoft» или зарегистрированный на других сторонних сервисах. Просто введите адрес в соответствующее поле, а затем нажмите кнопку «Далее» для продолжения. Во-вторых, Если у вас нет адреса электронной почты, который бы вы хотели использовать для создания учетной записи, или вы хотите задать новый адрес, который будете использовать исключительно для своей учетной записи «Microsoft», то нажмите текстовую ссылку «Получить новый адрес электронной почты». В-третьих, вы можете ввести номер телефона, если не хотите использовать для регистрации адрес электронной почты.
При выборе первого варианта, после ввода адреса электронной почты, вы будете перенаправлены на страницу «Создание пароля», на которой в соответствующей строке необходимо придумать пароль для защиты своей учетной записи, а затем нажать кнопку «Далее».
Новые правила корпорации «Microsoft» могут потребовать от вас добавить определенные обязательные сведения, необходимые для завершения настройки вашей учетной записи. Введите свои данные и нажмите кнопку «Далее».
Затем на новой странице «Добавление сведений» дополните настройки учетной записи, указав свое местоположение и отметив дату рождения, а затем нажмите кнопку «Далее».
Служба технической поддержки учетных записей «Microsoft» отправит вам код безопасности, чтобы убедиться, что вы действительно являетесь владельцем предоставленного адреса электронной почты. Перейдите в почтовый сервис и откройте свою электронную почту, а затем скопируйте защитный код из письма.
На странице проверки электронной почты службы «Microsoft» вставьте код в соответствующую строку и нажмите кнопку «Далее».
На странице проверки введите символы, изображенные на картинке, и нажмите кнопку «Далее» для завершения процесса создания учетной записи.
Теперь ваша учетная запись «Microsoft» готова и система автоматически перенаправит вас в нее.
Вы можете использовать созданную учетную запись для всех сервисов «Microsoft», таких как магазин приложений «Windows Store», служба почтовых электронных сообщений «Outlook.com», облачное хранилище данных «OneDrive«,коммуникационное приложение разнообразных видов связи «Skype» и т.д., полный список которых представлен на официальном сайте корпорации «Microsoft».
Мы рассмотрели самый популярный вариант создания учетной записи «Microsoft» при помощи существующего адреса электронной почты. При выборе варианта «Использовать номер телефона», вам будет предложено на новой странице указать свой номер телефона, дождаться прихода сообщения с защитным кодом на указанный номер, и затем ввести код в соответствующую строку.
Если вы решили выбрать вариант «Получить новый адрес электронной почты», то на новой странице создайте почтовый адрес в любом, из предложенных на выбор, почтовом сервисе «Microsoft».
Дальнейший алгоритм действий, для обоих случаев, будет повторять шаги, описанные при создании учетной записи при наличии адреса электронной почты.
Заключение
Приложения корпорации «Microsoft» имеют высокую популярность, во многом благодаря флагманскому продукту операционная система «Windows 10». Обладая единой учетной записью, пользователи смогут получать доступ к приложениям корпорации из любого места и управлять ими удаленно. Поэтому для получения дополнительных преимуществ, а также для возможности удаленного доступа к самой разнообразной информации пользователи и регистрируют учетную запись, весь процесс создания которой занимает лишь несколько шагов.
Полную версию статьи со всеми дополнительными видео уроками смотрите в источнике: https://hetmanrecovery.com/ru/recovery_news/how-to-create-a-microsoft-account.htm
Блог проекта
Расскажите историю о создании или развитии проекта, поиске команды, проблемах и решениях
Написать
Личный блог
Продвигайте свои услуги или личный бренд через интересные кейсы и статьи
Написать
Существует ряд преимуществ при входе в Windows 10 с учетной записью Майкрософт. Создание учетной записи позволит вам синхронизировать параметры вашего компьютера с различными устройствами. В отличии от локальной учетной записи, учетная запись майкрософт вам пригодится если вы планируете покупать приложения, музыку, фильмы и игры из магазина Microsoft Store.
Кроме этого учетная запись Майкрософт позволяет связать лицензию Windows 10 с самой учетной записью, что откроет доступ к таким сервисам, как OneDrive – это облачное хранилище, Outlook – почтовый клиент, синхронизация контактов и ряд других удобных и полезных инструментов.
Создать учетную запись Майкрософт для Windows 10 можно двумя способами:
- Создать учетную запись на официальном сайте Microsoft и привязать ее на своем компьютере;
- Создать учетную запись майкрософт в параметрах Windows 10
Давайте рассмотрим оба варианта и начнем с первого. Если вам больше нравится информация в видеоформате, то можете посмотреть мой видеоролик, в котором я по шагам покажу оба этих способа или же можете изучить эту статью со скриншотами.
Содержание статьи
- 1 Видео: Как создать учетную запись Майкрософт в Windows 10
- 2 Создание учетной записи на официальном сайте Microsoft и привязка ее на своем компьютере
- 3 Создание учетной записи Майкрософт в Windows 10 в разделе Параметры вашего компьютера
Создание учетной записи на официальном сайте Microsoft и привязка ее на своем компьютере
Порядок действий такой:
- Для начала перейдите на официальный сайт Microsoft и в правом верхнем углу нажмите по ссылке «Войти»;
- Во всплывающем окне перейдите по ссылке в надписи «Нет учетной записи? Создайте ее!» или сразу можете перейти по ЭТОЙ ССЫЛКЕ;
- Укажите свою электронную почту и нажмите кнопку «Далее»
(Обратите внимание, что вы также можете создать учетную запись, указав вместо почты свой телефонный номер);
- В следующем окне придумайте пароль для будущей учетной записи и нажмите кнопку «Далее»;
- Теперь укажите свое Имя и Фамилию и опять же нажмите кнопку «Далее»;
- Укажите свою страну и дату рождения и нажмите «Далее»;
- После этого на указанную вами электронную почту придет код, который необходимо ввести в соответствующее поле. Также если вы хотите получать сведения, советы и предложения по продуктам и службам Майкрософт, то отметьте этот пункт. И теперь нажмите кнопку «Далее»;
- Теперь необходимо ввести в соответствующее поле символы, которые вы увидите, чтобы доказать, что вы не робот. И как обычно нажать кнопку «Далее». (Обратите внимание, что если вы не можете разглядеть, показанные вам символы, то можно нажать на кнопку «Новые» и они изменятся, или нажать на кнопку «Аудио», а затем цифру «1» и прослушать код);
- Следующим этапом необходимо ввести свой номер телефона и подтвердить его. Для этого укажите код страны, введите свой существующий номер и нажмите «Отправить код»;
- Вам придет СМС с кодом, который нужно ввести в соответствующее поле и нажать «Далее»;
Это был завершающий этап создания учетной записи, и вас автоматически переадресует на главную страницу Microsoft.
Теперь вам осталось только привязать свою учетную запись Microsoft к вашему компьютеру на Windows 10.
Для этого необходимо сделать следующее:
- Нажмите «ПУСК» и затем значок «Параметры»;
- Перейдите в раздел «Учетные Записи»
и в разделе «Ваши данные» перейдите по ссылке «Войти вместо этого с учетной записью Microsoft»; (Тоже самое можно сделать в разделе «Семья и другие пользователи»);
- Укажите электронную почту от вашей учетной записи и нажмите «Далее»;
- Укажите пароль вашей учетной записи и нажмите «Вход»;
- Вас еще раз попросят указать пароль от вашей учетной записи, который будет использоваться для входа в Windows 10;
- На следующем этапе вам предложат создать ПИН-код для входа в Windows 10. Нажмите кнопку «Далее».
- Если вы хотите входить на свой компьютер по ПИН-коду, а не с помощью пароля учетной записи, то придумайте его, ведите дважды в соответствующих полях и нажмите «ОК». Если же вы не хотите создавать ПИН-код, то нажмите «Отмена» и при входе вам нужно будет указывать пароль от вашей учетной записи.
На этом создание учетной записи и привязка ее на своем компьютере завершена. Теперь при загрузке Windows 10 вам необходимо будет указать пароль от вашей учетной записи или же ПИН-код, если вы его создавали.
Создание учетной записи Майкрософт в Windows 10 в разделе Параметры вашего компьютера
Для создания учетной записи необходимо сделать следующее:
- Нажмите «ПУСК» -> «Параметры» -> «Учетные записи» и далее если вы не подключены ни к одной учетной записи, то в разделе «Ваши данные» перейдите по ссылке «Войти вместо этого с учетной записью Microsoft»;
- Если же вы хотите подключить еще одну учетную запись, то перейдите в раздел «Электронная почта и учетные записи» и нажмите на ссылку «Добавить учетную запись Майкрософт»;
- Далее указываем все те же данные, как и при создании учетной записи при создании на сайте Microsoft. Поэтому подробно расписывать все тоже самое смысла нет.
- После создания необходимо будет таким же образом просто войти в нее.
На сегодня все! Напишите пожалуйста в комментариях получилось ли у вас создать учетную запись Майкрософт в Windows 10 и не возникло ли при этом каких-либо сложностей?




























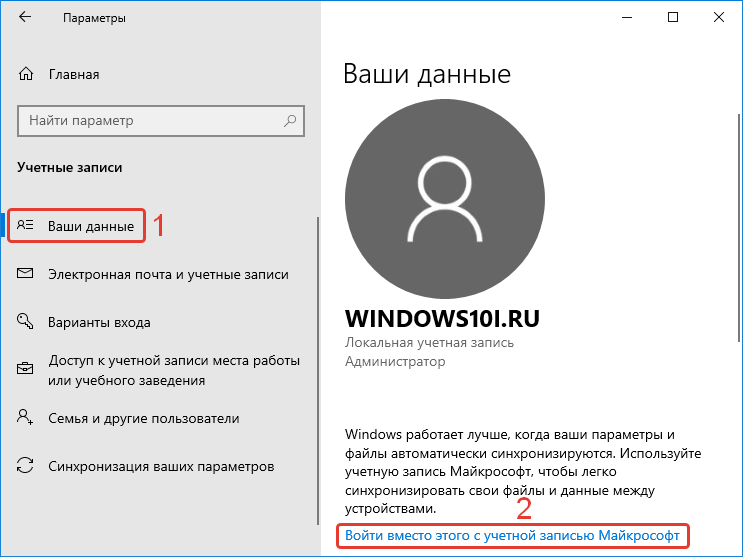
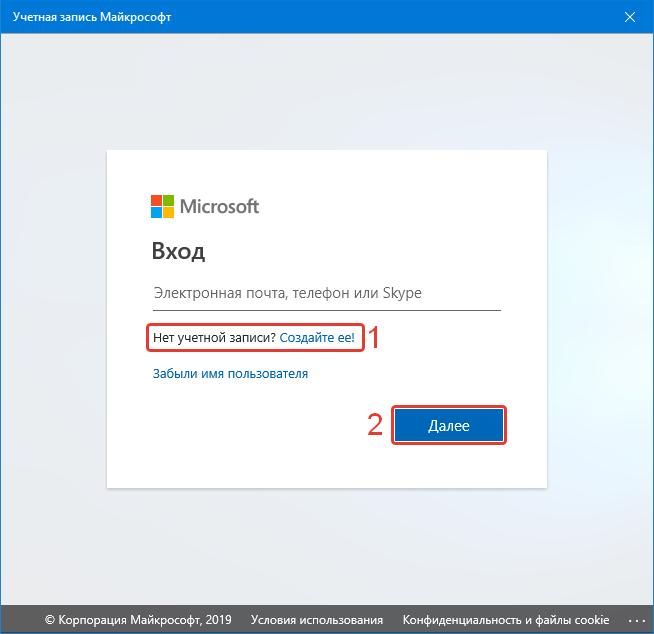

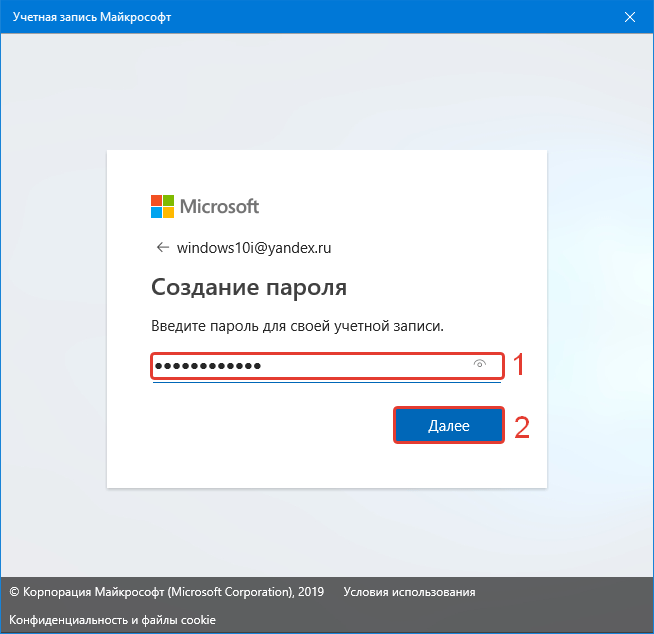
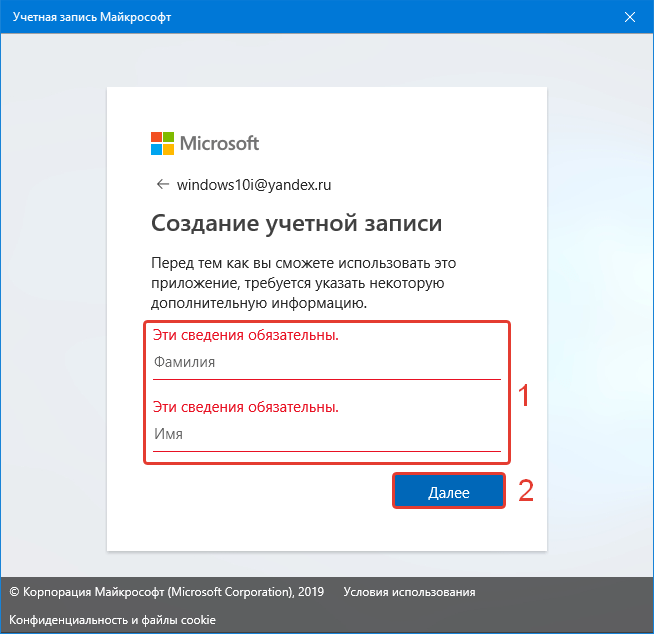
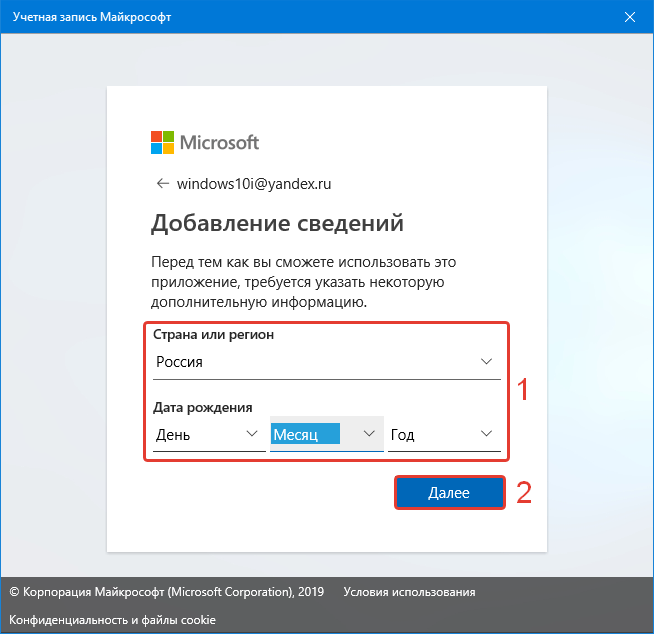
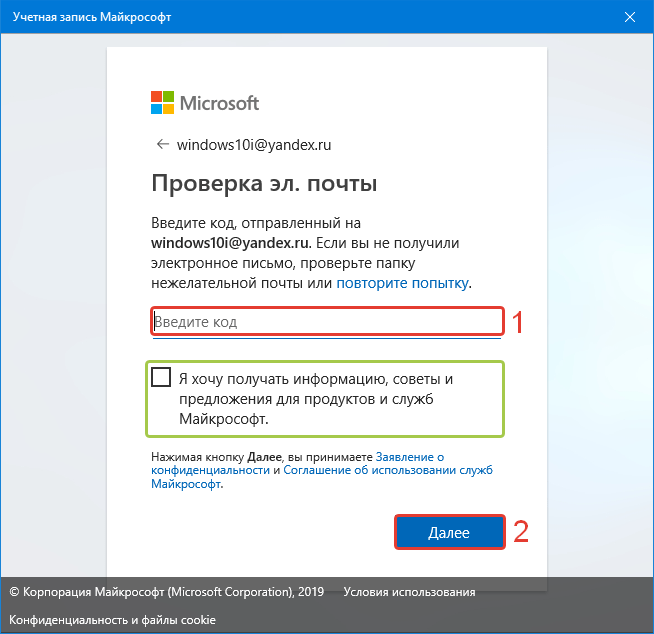
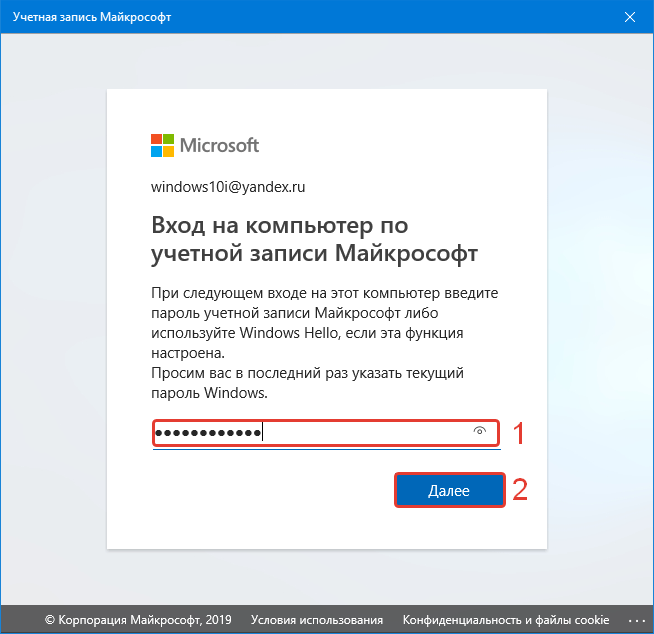
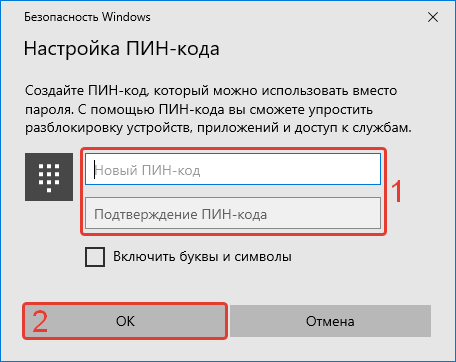
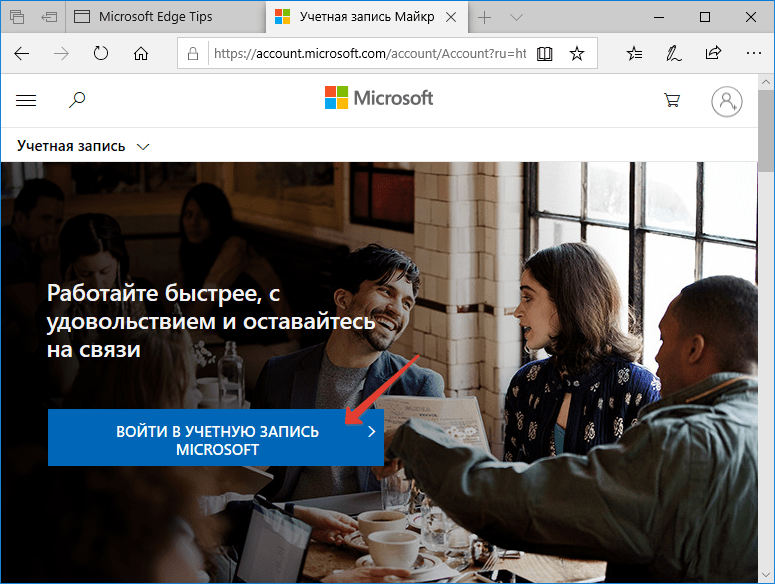
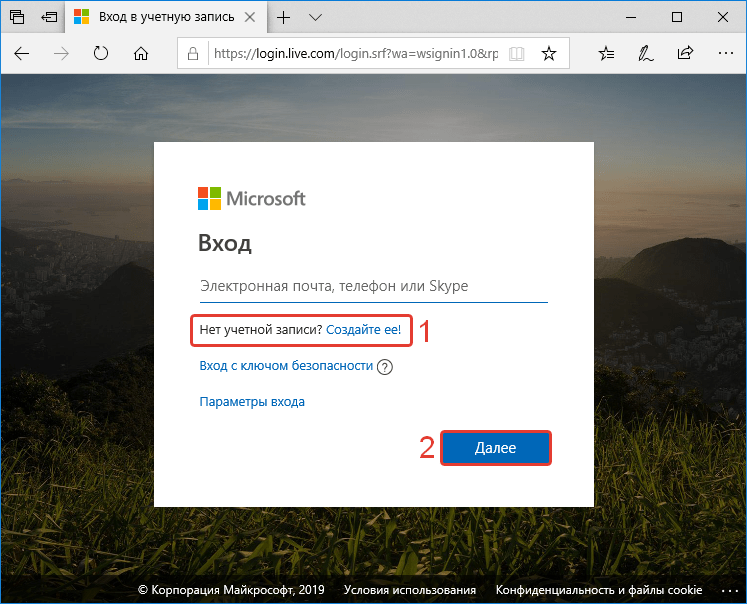
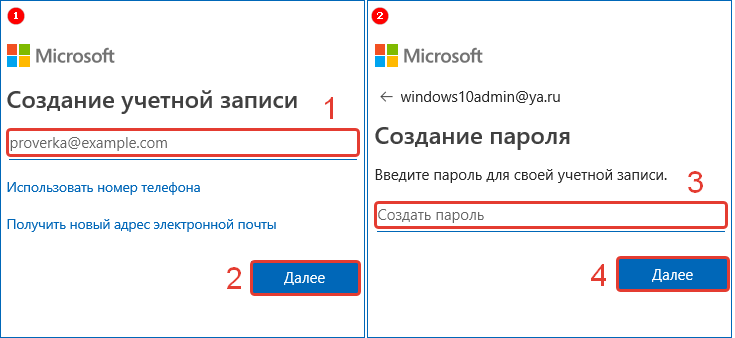
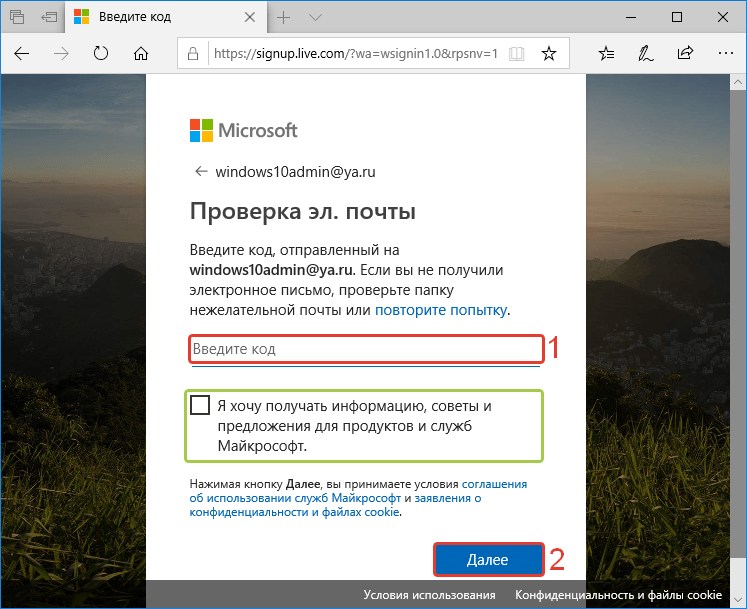
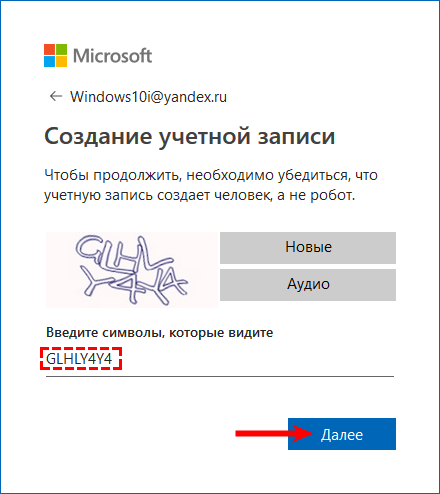










































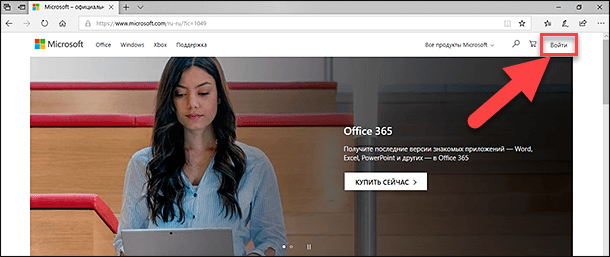

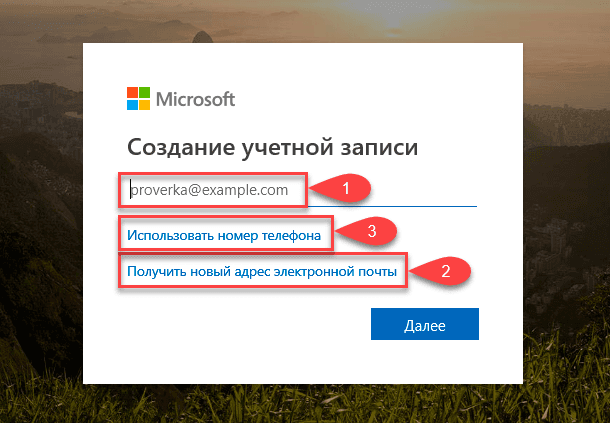
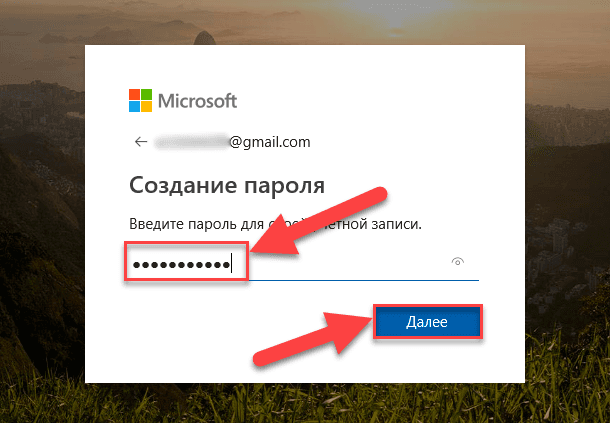

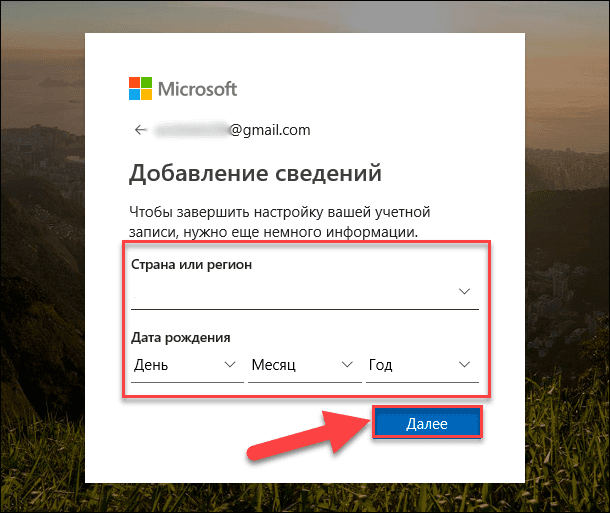

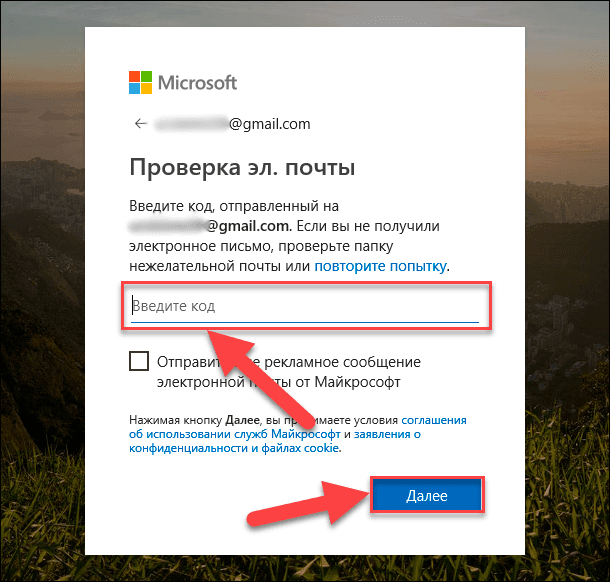

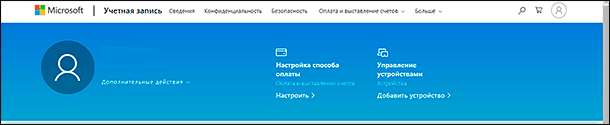
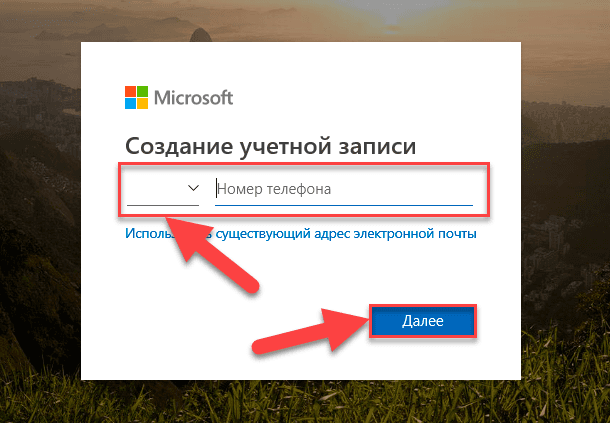



 (Обратите внимание, что вы также можете создать учетную запись, указав вместо почты свой телефонный номер);
(Обратите внимание, что вы также можете создать учетную запись, указав вместо почты свой телефонный номер);








 и в разделе «Ваши данные» перейдите по ссылке «Войти вместо этого с учетной записью Microsoft»; (Тоже самое можно сделать в разделе «Семья и другие пользователи»);
и в разделе «Ваши данные» перейдите по ссылке «Войти вместо этого с учетной записью Microsoft»; (Тоже самое можно сделать в разделе «Семья и другие пользователи»);




