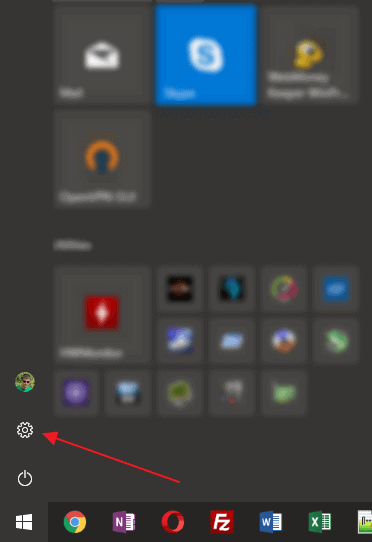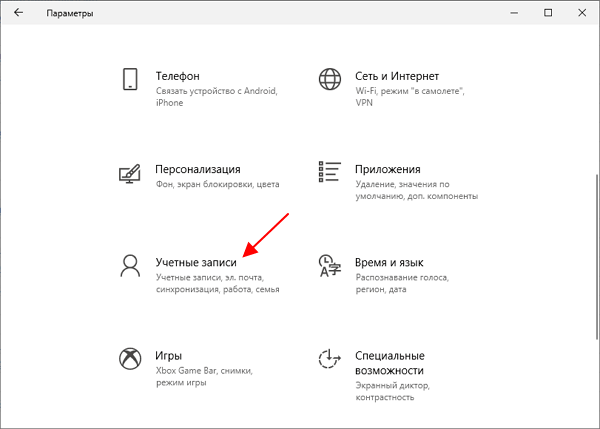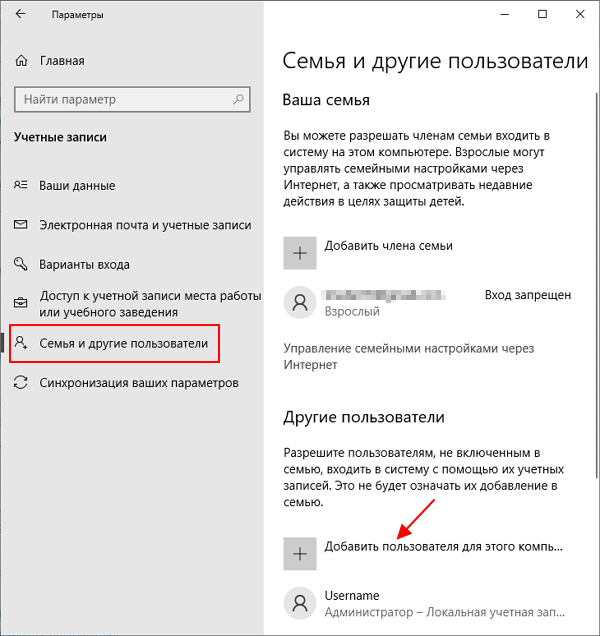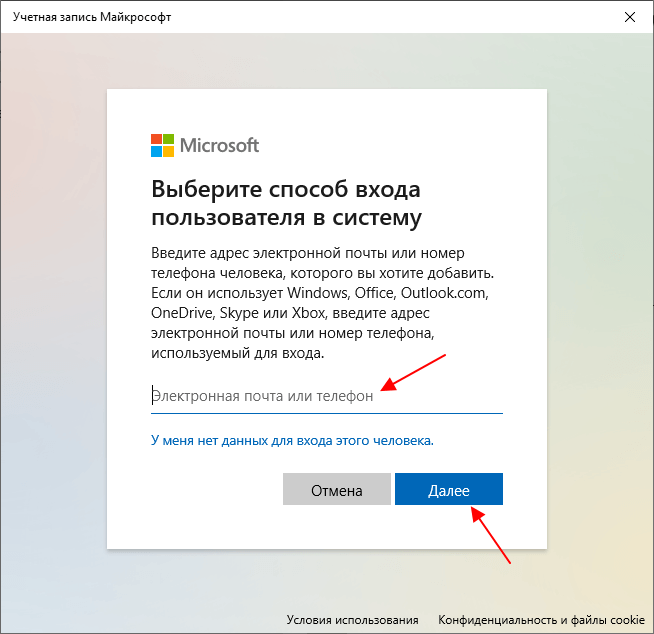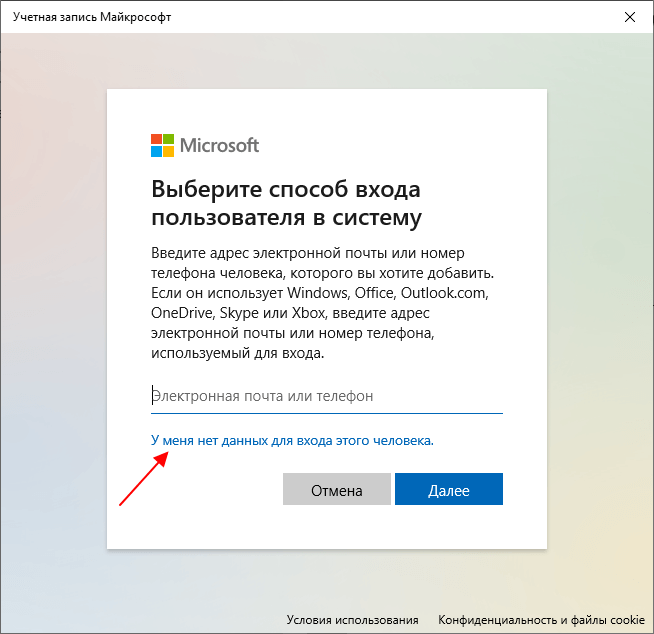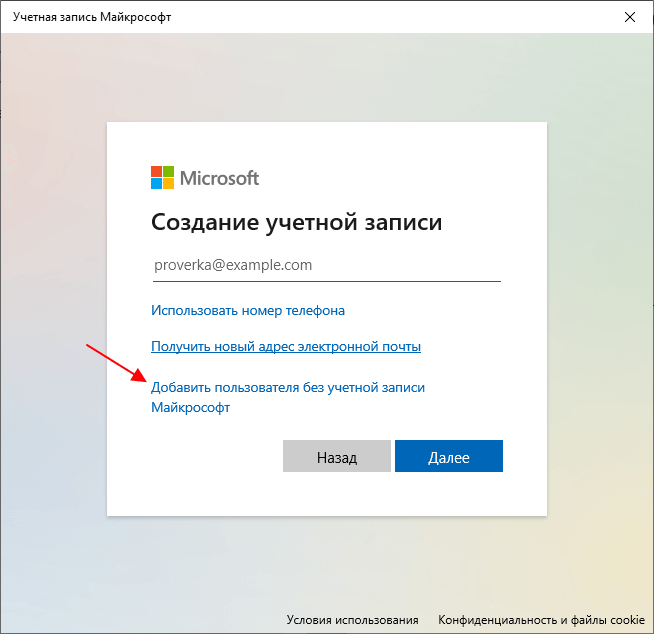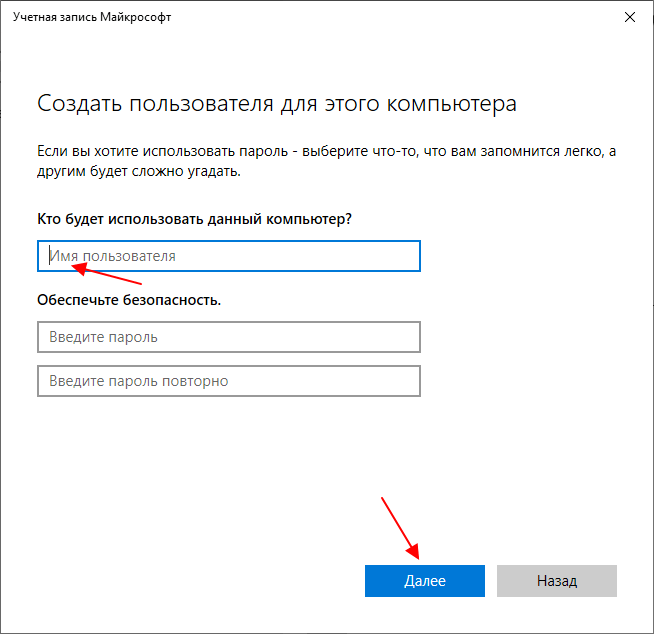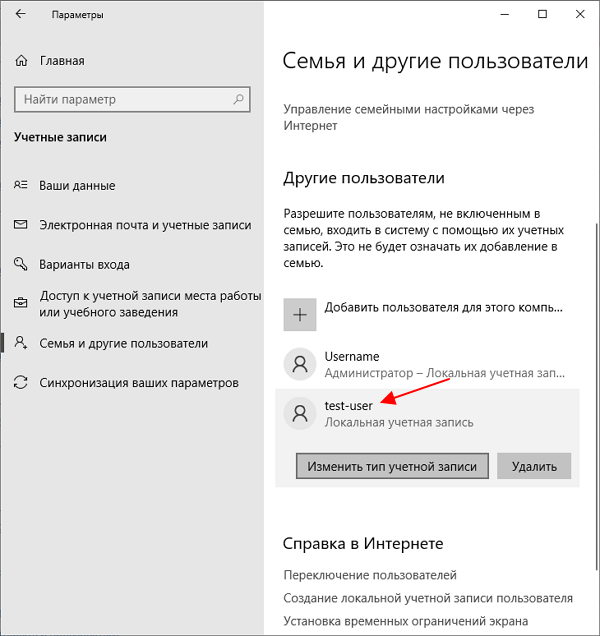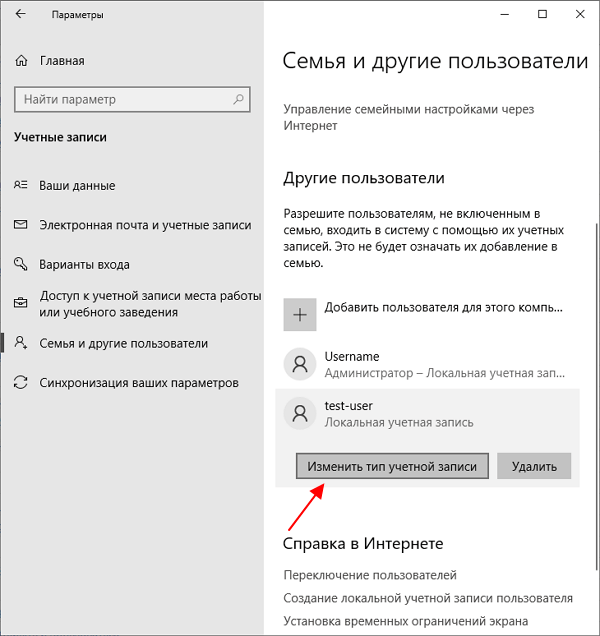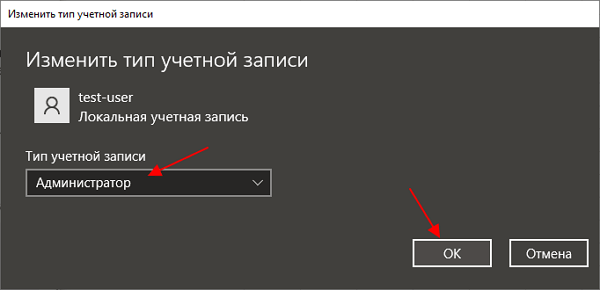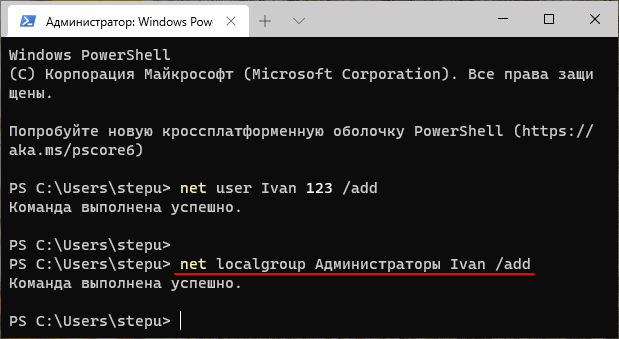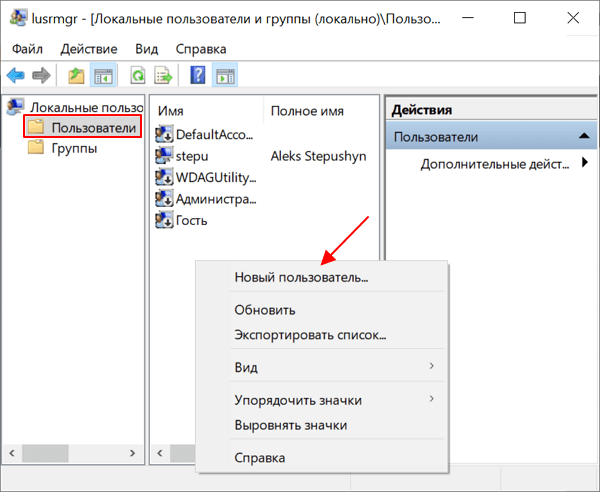Вы можете создать локализованную учетную запись пользователя (автономную учетную запись) для всех пользователей, которые часто используют ваш компьютер. Однако в большинстве случаев рекомендуется создать для всех пользователей компьютера учетные записи Майкрософт. С помощью учетной записи Майкрософт вы можете получить доступ к приложениям, файлам и службам Майкрософт на всех своих устройствах.
При необходимости учетная запись локального пользователя может иметь разрешения администратора; однако лучше по возможности просто создать учетную запись локального пользователя.
Внимание: Пользователь с учетной записью администратора может получить доступ ко всем данным в системе, а любые вредоносные программы, с которыми они сталкиваются, могут использовать разрешения администратора для потенциального заражения или повреждения любых файлов в системе. Предоставляйте этот уровень доступа только при абсолютной необходимости и только людям, которым вы доверяете.
При создании учетной записи помните, что выбор пароля и его сохранение являются очень важными шагами. Поскольку мы не знаем вашего пароля, если вы забудете или потеряете его, нам не удастся его восстановить для вас.
Создание учетной записи локального пользователя
-
Выберите Пуск > Параметры > Учетные записи а затем Семья и другие пользователи. (В некоторых версиях Windows вы увидите пункт Другие пользователи.)
-
Рядом с пунктом Добавить другого пользователя выберите Добавить учетную запись.
-
Выберите пункт У меня нет учетных данных этого пользователя и на следующей странице нажмите Добавить пользователя без учетной записи Майкрософт.
-
Введите имя пользователя, пароль, подсказку о пароле или выберите секретные вопросы, а затем нажмите Далее.
Откройте «Параметры» и создайте другую учетную запись
Изменение учетной записи локального пользователя на учетную запись администратора
-
Выберите Пуск > Параметры > Учетные записи .
-
В разделе Семья и другие пользователи щелкните имя владельца учетной записи (под ним должно быть указано «Локальная учетная запись») и выберите Изменить тип учетной записи.
Примечание: Если вы выбрали учетную запись, в которой указан адрес электронной почты или не помечено «Локализованная учетная запись», вы даете разрешения администратора для учетной записи Майкрософт, а не локальной учетной записи.
-
В разделе Тип учетной записи выберите Администратор, и нажмите OK.
-
Войдите в систему с новой учетной записью администратора.
Если вы используете Windows 10 версии 1803 или более поздней, можно добавить секретные вопросы, как описано в шаге 4 раздела Создание учетной записи локального пользователя. С помощью ответов на секретные вопросы можно сбросить пароль к вашей локальной учетной записи Windows 10. Все еще не знаете, какая версия вам нужна? Проверьте, какая версия у вас сейчас.
Создание учетной записи локального пользователя
-
Выберите Пуск > Параметры > Учетные записи , затем Семья и другие пользователи. (В некоторых версиях Windows вы увидите пункт Другие пользователи.)
-
Выберите Добавить пользователя для этого компьютера.
-
Выберите пункт У меня нет учетных данных этого пользователя и на следующей странице нажмите Добавить пользователя без учетной записи Майкрософт.
-
Введите имя пользователя, пароль, подсказку о пароле или выберите секретные вопросы, а затем нажмите Далее.
Откройте «Параметры» и создайте другую учетную запись
Изменение учетной записи локального пользователя на учетную запись администратора
-
Выберите Пуск > Параметры > Учетные записи .
-
В разделе Семья и другие пользователи щелкните имя владельца учетной записи и нажмите Изменить тип учетной записи.
Примечание: Если вы выбрали учетную запись, в которой указан адрес электронной почты или не помечено «Локализованная учетная запись», вы даете разрешения администратора для учетной записи Майкрософт, а не локальной учетной записи.
-
В разделе Тип учетной записи выберите Администратор, и нажмите OK.
-
Войдите в систему с новой учетной записью администратора.

Родственные темы
Справка по учетной записи Майкрософт
Как сбросить пароль учетной записи Майкрософт
Получить помощь по устранению ошибок активации Windows
Нужна дополнительная помощь?
Содержание
- Способ 1: Приложение «Параметры»
- Способ 2: Оснастка управление пользователями
- Способ 3: Командная строка
- Способ 4: Активация скрытого Администратора
- Способ 5: Специальные утилиты
- Вопросы и ответы
Создать учетную запись администратора может только тот пользователь, который уже имеет администраторские права в системе. Если таковые отсутствуют, для создания администратора придется использовать обходные решения, о которых будет сказано ниже.
Способ 1: Приложение «Параметры»
Наиболее очевидным способом создания администратора в Windows 10 является использование соответствующего инструмента в приложении «Параметры».
- Откройте приложение «Параметры», перейдите в раздел в «Учетные записи» → «Семья и другие пользователи» и нажмите в блоке «Другие пользователи» ссылку «Добавить пользователя для этого компьютера».
- Откроется окошко создания учетной записи, в котором будет предложено ввести данные для входа в учетную запись Microsoft . Если нужно создать локального администратора, нажмите ссылку «У меня нет данных для входа этого человека».
- Подтвердите добавление пользователя без учетной записи Microsoft нажатием в следующем окне указанной ссылки.
- Присвойте локальному пользователю имя, пароль, ответьте на контрольные вопросы и нажмите кнопку «Далее».
- В результате в разделе «Семья и другие пользователи» появятся новая учетная запись. Кликните по ней, нажмите кнопку «Изменить тип учетной записи».
- Выберите из выпадающего списка тип учетной записи «Администратор» и сохраните настройки.

Способ 2: Оснастка управление пользователями
Создать администратора в Windows 10 можно также с помощью встроенной оснастки управление пользователями.
- Откройте оснастку «Локальные пользователи и группы», для чего выполните команду
lusrmgr.mscв диалоговом окошке, вызванным нажатием комбинации клавиш Win + R. - Кликните правой кнопкой мыши в средней колонке оснастки и выберите опцию «Новый пользователь».
- Введите данные нового пользователя: имя и пароль (этого будет достаточно), также снимите флажок с чекбокса «Требовать смены пароля при следующем входе в систему», после чего нажмите кнопку «Создать». Содержимое полей окошка будет автоматически очищено, после чего его можно будет закрыть.
- Откройте свойства созданной учетной записи из контекстного меню или двойным по ней кликом. Переключитесь на вкладку «Членство в группах» и нажмите кнопку «Добавить».
- В открывшемся окошке выбора группы введите в поле имен выбираемых объектов «Администраторы» и нажмите «OK».
- Сохраните настройки.


Способ 3: Командная строка
Еще одним вариантом создания администратора Windows 10 является использование классической «Командной строки». Процедура состоит из двух частей: создание пользователя и перемещение его в группу администраторов.
- Откройте «Командную строку» с повышенными привилегиями из поиска Windows или другим известным способом.
- Введите и выполните две следующих команды:
net user UserName Pass /add, где UserName – имя пользователя, а Pass – это пароль.net localgroup "Администраторы" UserName /add, где UserName – имя пользователя.

В результате выполнения этих двух команд в системе появится новый пользователь, состоящий в группе «Администраторы» и в группе «Пользователи».
Способ 4: Активация скрытого Администратора
Пользователи, уже обладающие администраторскими правами, могут активировать в Windows 10 встроенную учетную запись Администратора через «Командную строку» либо «PowerShell».
- Откройте ту или иную консоль от имени администратора из контекстного меню кнопки «Пуск».
- Выполните команду
net user Администратор /active:yes. - Выйдите из системы и войдите в нее с уже активированной учетной записью.

Способ 5: Специальные утилиты
Если права администратора отсутствуют изначально, для создания администратора в Windows 10 придется действовать в обход. Создать пользователя с администраторскими правами можно с помощью утилиты OO User Manager, входящей в состав спасательного диска WinPE 10-8 Sergei Strelec.
Скачать WinPE 10-8 Sergei Strelec с официального сайта
В настоящее время главная страница сайта разработчика отключена, ресурсы для загрузки инструмента можно найти на странице печати по ссылке-кнопке выше либо скачать диск из свободных источников в интернете.
- Скачав ISO-образ спасательного диска, запишите его на флешку с помощью Rufus или аналогичной программы.
- Когда загрузится рабочий стол, выберите в меню «Пуск» пункт «Программы WinPE » → « Сброс паролей» → «OO User Manager».
- Нажмите «OK» в окошке с сообщением о создании бэкапа пользовательской базы данных.
- В главном окне программы нажмите в левой колонке «Создать» и укажите имя и пароль для создаваемого администратора. Нажмите кнопку «Создать».
- Появится предложение добавить созданного пользователя в группу. Нажмите «OK».
- Нажмите «OK» в диалоговом окошке с предупреждением о невозможности изменения пароля.
- После этого созданный пользователь станет доступным в списке других учетных записей. Кликните по нему правой кнопкой мыши и выберите из контекстного меню опцию «Свойства».
- Переключитесь в открывшемся окошке на вкладку «Членство в группах» и нажмите «Добавить».
- Выделите в появившемся списке группу «Administrators» и нажмите кнопку добавления группы, чтобы она оказалась в нижнем поле. Нажмите «Добавить».
- Сохраните результаты нажатием «Применить» и «OK».
Подробнее:
Как пользоваться Rufus
Программы для создания загрузочной флешки
Готово, можно загружать компьютер в обычном режиме. В результате на экране входа в систему должен появиться новый пользователь с администраторскими правами.
Еще статьи по данной теме:
Помогла ли Вам статья?

В Windows 10 присутствуют два типа учетных записей — учетные записи Майкрософт (требующие адреса электронной почты и синхронизирующие параметры онлайн) и локальные учетные записи пользователей, не отличающиеся от тех, которые могут быть вам привычны по ранним версиям Windows. При этом одну учетную запись всегда можно «превратить» в другую (например, Как удалить учетную запись Майкрософт). В статье будут рассмотрено создание пользователей с обоими типами учетных записей. Также может быть полезным: Как сделать пользователя администратором в Windows 10.
- Создание нового пользователя в Параметрах Windows 10
- Как создать пользователя в командной строке
- Локальные пользователи и группы Windows 10
- Добавление пользователя в control userpasswords2
- Видео инструкция
Создание пользователя в параметрах Windows 10
Основной способ создания нового пользователя в Windows 10 — использование пункта «Учетные записи» нового интерфейса настроек, доступного в «Пуск» — «Параметры». В указанном пункте настроек откройте раздел «Семья и другие пользователи».
- В разделе «Ваша семья» вы сможете (при условии, что используете учетную запись Майкрософт) создать учетные записи для членов семьи (также синхронизируемые с Майкрософт), подробнее о таких пользователях я писал в инструкции Родительский контроль Windows 10.
- Ниже, в разделе «Другие пользователи» можно добавить «простого» нового пользователя или администратора, учетная запись которого не будет контролироваться и являться «членом семьи», можно использовать как учетные записи Майкрософт, так и локальные учетные записи. Этот вариант будет рассматриваться далее.
Для создания нового пользователя, не входящего в семью и без возможностей родительского контроля, выполните следующие шаги:
- В разделе «Другие пользователи» нажмите «Добавить пользователя для этого компьютера».
- В следующем окне вам будет предложено указать адрес электронной почты или номер телефона — введите их, при условии, что вы хотите добавить пользователя с уже существующей учетной записью Майкрософт.
- Если вы собираетесь создавать локальную учетную запись (или даже учетную запись Майкрософт, но пока не зарегистрировали e-mail для нее), нажмите «У меня нет данных для входа этого человека» внизу окна.
- В следующем окне будет предложено создать учетную запись Майкрософт. Вы можете заполнить все поля для создания пользователя с такой учетной записью или нажать «Добавить пользователя без учетной записи Майкрософт» внизу.
- В следующем окне останется ввести имя пользователя, пароль (если требуется пользователь без пароля, просто не вводите ничего в соответствующие поля), подсказку для пароля и указать вопросы для восстановления пароля, на случай, если он будет забыт. Этого достаточно, чтобы новый пользователь Windows 10 появился в системе и под его учетной записью был возможен вход.
По умолчанию, новый пользователь имеет права «обычного пользователя». Если нужно сделать его администратором компьютера, выполните следующие шаги (при этом, вы для этого также должны быть администратором):
- Зайдите в Параметры — Учетные записи — Семья и другие пользователи.
- В разделе «Другие пользователи» нажмите по пользователю, которого нужно сделать администратором и кнопку «Изменить тип учетной записи».
- В списке выберите «Администратор» и нажмите Ок.
Войти под новым пользователем можно, нажав по имени текущего пользователя вверху меню пуск или с экрана блокировки, предварительно выйдя из текущей учетной записи.
Как создать нового пользователя в командной строке
Для того, чтобы создать пользователя с помощью командной строки Windows 10, запустите ее от имени администратора (например, через меню правого клика по кнопке «Пуск»), после чего введите команду (если имя пользователя содержит пробелы, используйте кавычки, пароль брать в кавычки не нужно):
net user имя_пользователя пароль /add
И нажмите Enter.
После успешного выполнения команды, в системе появится новый пользователь. Также вы можете сделать его администратором, используя следующую команду (если команда не сработала, а у вас не лицензия Windows 10, попробуйте вместо Администраторы писать administrators):
net localgroup Администраторы имя_пользователя /add
Вновь созданный таким образом пользователь будет иметь локальную учетную запись на компьютере.
Создание пользователя в «Локальные пользователи и группы» Windows 10
И еще один способ создания локальной учетной записи с помощью элемента управления «Локальные пользователи и группы»:
- Нажмите клавиши Win+R, введите lusrmgr.msc в окно «Выполнить» и нажмите Enter.
- Выберите «Пользователи», а затем в списке пользователей кликните правой кнопкой мыши и нажмите «Новый пользователь».
- Задайте параметры для нового пользователя.
Чтобы сделать созданного пользователя администратором, кликните по его имени правой кнопкой мыши, выберите пункт «Свойства». Затем, на вкладке «Членство в группах» нажмите кнопку «Добавить», наберите «Администраторы» и нажмите «Ок».
Готово, теперь выбранный пользователь Windows 10 будет иметь права администратора.
Добавление учетной записи в control userpasswords2
И еще один очень простой способ добавления новой учетной записи пользователя Windows 10:
- Нажмаем клавиши Win+R, вводим control userpasswords2
- В списке пользователей нажимаем кнопку добавления нового пользователя
- Дальнейшее добавление нового пользователя (доступны как учетная запись Майкрософт, так и локальная учетная запись) будет выглядеть тем же самым образом, что и в первом из описанных способов.
Видео инструкция
Если остались какие-либо вопросы или что-то не получается так просто, как это описано в инструкции — пишите, постараюсь помочь.
Добавить учетные записи для других членов семьи в Windows 10 можно по-разному. Покажем пять различных способов, как добавить учетную запись в Windows 10.
Windows 10: добавление новой учетной записи пользователя
-
Откройте меню «Пуск» в Windows 10 и выберите Параметры со значком шестеренки.
Windows 10: параметры системы -
Откройте категорию Учетные записи. Здесь вы можете настроить учетную запись Microsoft или локальную учетную запись.
Настройка учетных записей в Windows 10 -
Перейдите к категории Семья и другие пользователи слева и нажмите Добавить пользователя для этого компьютера.
Windows 10: добавление нового пользователя - По умолчанию Microsoft хочет, чтобы вы добавили нового пользователя через учетную запись Microsoft. Если для вас это не проблема, просто введите его e-mail или номер телефона, использовавшийся при регистрации учетной записи, и нажмите Далее. Новый пользователь будет добавлен автоматически, вся его информация будет взята из учетной записи Microsoft.
Как создать пользователя в Windows 10 без учетной записи Microsoft?
Если же вам нужно создать пользователя в Windows 10 для человека без учетной записи Microsoft, выполните следующее:
-
В окне выбора способа входа в систему нажмите У пользователя, которого я хочу добавить, нет адреса электронной почты.
Windows 10: создание локального пользователя - В следующем окне выберите один из двух вариантов, который вам наиболее удобен: либо создайте для человека учетную запись Microsoft, введя имя, пароль и выбрав страну, либо нажмите Добавить пользователя без учетной записи Microsoft.
Windows 10: добавление пользователя без учетной записи Microsoft - Откроется окно создания локальной учетной записи Windows 10. Введите имя, пароль, подтверждение и подсказку, нажмите Далее. Пользователь будет создан.
Как создать пользователя в Windows 10 через утилиту управления учетными записями?
Еще один способ добавления пользователя в Windows 10, которым мало кто пользуется. Заключается он в том, чтобы запустить утилиту управления учетными записями пользователей.
- Нажмите Win + R и в окне Выполнить введите: control userpasswords2 и нажмите Enter.
Запуск управления учетными записями в Windows 10 - В отобразившемся окне нажимаем кнопку добавления нового пользователя.
Дальнейшая процедура полностью аналогична тому, что описано выше — либо добавляем пользователя с учетной записью Microsoft, либо без.
Как добавить пользователя в Windows 10 через групповые политики?
Еще один способ создания учетной записи — использовать элемент управления «Локальные пользователи и группы».
- Нажмите клавиши Win+R, в окне Выполнить введите: lusrmgr.msc и нажмите Enter.
- Выберите Пользователи на панели слева, кликните правой кнопкой мыши списке пользователей и нажмите Новый пользователь.
Создание пользователя через управление групповыми политиками в Windows 10 - Задайте параметры для нового пользователя.
При использовании этого способа созданный пользователь будет локальным — то есть, он позволяет создать пользователя без учетной записи Microsoft.
Как добавить пользователя в Windows 10 через командную строку?
Последний способ создать пользователя — с помощью командной строки Windows 10. В этом случае новая учетная запись также будет локальной.
- Запустите командную строку от имени администратора (например, через меню правого клика по кнопке «Пуск»).
- Введите команду (если имя пользователя или пароль содержат пробелы, используйте кавычки):
net user имя_пользователя пароль /add
3. Нажмите Enter. Пользователь с заданным именем и паролем будет добавлен.
Этот способ всегда сработает, если не добавляется пользователь в Windows 10 стандартными средствами — например, после неудачного обновления.
Читайте также:
- 5 ошибок при запуске Windows 10, и что с ними делать
- Что лучше, Windows 7 или Windows 10: сравнительная таблица
- Локальная учетная запись Windows: как ее создать, удалить или изменить
Фото: авторские, pixabay.com
Привет друзья! Если вы решили пустить на свой компьютер для постоянной работы какого-либо человека, то в первую очередь создайте коллеге новую учётную запись, сделать это можно четырьмя разными способами, показываю все!
1. Если вы не знаете, как долго будет работать новый пользователь за вашим компьютером или ноутбуком, то для начала создайте нового пользователя без прав администратора.
2. Ежели вы уверены в человеке, то заведите новую учётную запись в Windows 10 с правами администратора.
3. При планировании совместной работы всерьёз и надолго, создайте своему напарнику учётную запись Майкрософт.
Примечание: Другое дело, если у вас день рождения и к вашему компьютеру пытается подсесть нетрезвый родственник, то в этом случае никакой учётной записи заводить не нужно, просто включите в Windows 10 учётную запись «Гость».
Самый простой и всеми используемый способ создания учётной записи в Windows 10 — использование пункта «Учетные записи», доступного в меню «Пуск» —> «Параметры».
Выбираем «Учётные записи»
Откройте раздел «Семья и другие люди» и нажмите «Добавить пользователя для этого компьютера»
«У меня нет данных для входа этого человека»
«Добавить пользователя без учётной записи Майкрософт»

Присваиваем имя учётной записи и придумываем пароль.

Новая учётная запись создана, но она имеет права «обычного пользователя», если вы захотите сделать его администратором, то в этом же окне: Параметры —> Учетные записи —> Семья и другие люди, жмите на созданной локальной учётной записи, которой нужно присвоить права администратора и выберите «Изменить тип учетной записи».
Выбираем тип учетной записи — «Администратор» и жмём «ОК»

Всё.
Войти в новую учётную запись очень просто.
Щёлкаем правой мышью на меню «Пуск» —> «Завершение работы или выход из системы» —> «Выход»
Выбираем нового пользователя и входим в его профиль.
Пуск —> Выполнить.
Вводим команду control userpasswords2 и жмём «ОК».
«Добавить»
«Вход без учётной записи Майкрософт»
«Локальная учётная запись»
Придумываем имя учётной записи и пароль, жмём «Далее» и всё.
Пожалуй самый простой способ!
Щёлкаем правой мышью на меню «Пуск» и запускаем командную строку от имени администратора.
Вводим команду: net user имя пользователя пароль /add
например: net user Roman 123 /add
где Roman — Имя пользователя,
пароль — 123.
Всё!
Пуск —> Выполнить.
Вводим команду lusrmgr.msc и жмём «ОК».
В открывшемся окне выделите левой мышью пункт «Пользователи», затем в правой части окна щёлкните правой кнопкой мыши и выберите «Новый пользователь».
Вводим имя учётной записи и пароль, подтверждаем пароль, жмём «Создать»
Всё.
Если вы захотите присвоить созданной учётной записи права администратора, то щёлкните на ней двойным щелчком левой мыши.
Перейдите на вкладку «Членство в группах» и нажмите на кнопку «Добавить».
Наберите в поле ввода «Администраторы» и нажмите «Ок».
«Применить» и «Ок».
С этого момента, данная учётная запись Windows 10 будет иметь права администратора.
Статьи по этой теме:
Доброго времени суток, друзья. Сегодня на повестке дня создание учетной записи в седьмом и десятом выпусках операционной системы «Виндовс». Рассмотрим основные способы добавления нового пользователя и предоставления ему прав, поговорим о возможных проблемах и попробуем вместе их решить.
Десятка
Начнём разговор о создании учетной записи с 10 редакции ОС Windows, так как она наиболее распространена в настоящее время.
Параметры
Самый простой и известный многим способ – использование раздела «Параметры» в графическом интерфейсе ОС. Попасть в него можно через меню «Пуск».
Далее, следует выбрать пункт «Учётные записи» и раскрыть категорию «Семья и другие пользователи».
Добавить нового человека можно с помощью соответствующей кнопки в виде плюсика. Когда система предложит выбрать метод входа, нужно в нижней части окна нажать на надпись «У меня нет данных для входа этого человека».
Это необходимо для создания юзера без использования УЗ «Майкрософт», о чём и следует проинформировать ОС в следующем окне, выбрав соответствующую команду.
Следующим шагом станет заполнение обязательной формы — указать имя, пароль дважды и подсказку для него, нажать «Далее».
Желаемая цель достигнута. Увидеть нового юзера можно в разделе «Другие пользователи».
Все новички рождаются со стандартным набором прав доступа. Для создания в Windows 10 учетной записи с правами администратора необходимо выполнить те же действия, а затем на появившейся иконке сделать правый клик мышью, выбрать пункт «Изменить тип УЗ» и установить требуемый параметр.
Командная строка
Создание учетной записи в Windows 10 возможно и через командную строку (cmd), но только она должна быть запущена с администраторскими правами, для чего в меню «Пуск» имеется соответствующий пунктик.
После открытия нужного окошка вводим команду «net user XXXXX пароль /add» (кавычки вводить не надо), где XXXXX – это имя будущего юзера, а пароль – кодовый набор знаков. Например, «net user Маруся qwertyuiop /add». После этого требуется нажать клавишу Enter.
По умолчанию новички, созданные подобным образом, ограничены в правах. Чтобы предоставить им администраторские привилегии нужно в том же окне ввести дополнительную команду. В нашем случае «net localgroup администраторы Маруся /add». Если УЗ требуется удалить, то команда будет выглядеть так: «net localgroup пользователи Маруся /delete» (напоминаю, кавычки не пишем).
Локальные пользователи и группы
Создание учетной записи через командную строку далеко не последний способ. Есть ещё как минимум один, но он в основном актуален для профессиональной и корпоративной редакции десятой «Виндовс». Приступим:
- Открываем «Пуск» и в поисковой строке вводим «lusrmgr.msc» (без кавычек).
- Раскрываем редактор локальных групповых политик.
- Переходим в раздел «Пользователи».
- Делаем правый щелчок мышью и раскрываем контекстное меню, в котором на самой верхней позиции будет располагаться необходимый нам пункт «Новый пользователь», его и выбираем.
- Заполняем появившуюся форму – обязательно только строку с именем, но в идеале, для повышения безопасности, желательно прописать и пароль.
Готово, новый юзер появился, но с обычным набором прав. Чтобы их расширить до уровня админа следует добавить его в соответствующую группу, для этого:
- Раскрываем свойства его УЗ (правый клик мышью).
- Переходим во вкладку «Членство в группах» и жмём кнопку «Добавить».
- Прописываем название группы «Администраторы» или Administrators, жмём ОК.
Проблемы и решение
Друзья, иногда в Windows 10 при создании новой учетной записи могут возникать некоторые проблемы, самая распространённая – появление диалогового окна с сообщением «Произошел сбой». Я расскажу вам об одном из вероятных решений (кому-то помогает, а кому-то нет). Необходимо выполнить сброс системы. Делается это так:
- Через «Пуск» зайти в «Параметры».
- Выбрать там раздел «Обновление и безопасность», а дальше «Восстановление».
- Возвращаем свой ПК в исходное состояние соответствующей командой (удаляются все установленные программы, по желанию оставляются только личные данные).
- Выполняем перезагрузку.
Это единственный известный мне способ на данный момент. Хотя, если больше ничего не помогает, то можно попробовать установить более раннюю версию системы, например, восьмую и обновиться до десятой.
Семёрка
Основные этапы создания учетной записи в Windows 7 порядком отличаются от методов в рассмотренной нами выше десятке.
Панель управления
Самый простой и доступный метод – использование «Панели управления», в которую можно с лёгкостью попасть из меню «Пуск». Там выбираем раздел «Учётные записи пользователей».
Поскольку нам необходимо не работать с имеющейся УЗ, а создать другую, выбираем поочерёдно команды «Управление другой УЗ» и «Создание новой УЗ».
Создание учетной записи ещё не завершено — называем своё детище и определяемся с уровнем её всемогущества в Windows 7– даём права администратора или оставляем в обычном режиме с ограниченным доступом.
Безопасный режим
Для решения всевозможных задач и устранения проблем в работе Windows 7 может потребоваться создание учетной записи в безопасном режиме. Чтобы войти в него перезагружаем компьютер, во время его загрузки жмём несколько раз клавишу F8, выбираем необходимый пункт. Я рекомендую «Безопасный режим с загрузкой драйверов». Далее, выполняем все те же действия, что описаны выше – «Пуск», «Панель управления» и так далее. В завершение требуется ещё раз перезагрузить ПК и войти под нужным именем.
Реестр
Меня часто спрашивают, возможно ли в Windows 7 создание учетной записи через реестр. К сожалению, не могу дать однозначного ответа на этот вопрос. Если и можно, то мне неизвестно, как это делается. Я располагаю информацией о том, как посредством реестра поменять имя юзера или активировать имеющегося администратора, но это уже совсем другая история.
Друзья, опишите в комментариях те способы, которыми владеете вы, а потом мы вместе их обсудим. Всем спасибо за внимание и до новых встреч.
-
Partition Wizard
-
Partition Magic
- How to Create Administrator Account in Windows 10
By Amanda | Follow |
Last Updated March 31, 2020
Do you know how to create administrator account in Windows 10? In this post, MiniTool software puts together 3 methods to help you create admin account. Keep reading to get the detailed instructions.
Commonly, a local user account will be created when you install Windows, and you will use this account to log into the computer later.
But sometimes, the administrative privileges are required when you are performing certain operations with this user account. So, you might want to create an administrator account and log in with it. Besides, creating another account with administrative rights is always a good solution to various Windows account issues.
How to create administrator account in Windows 10? Here’s the method!
Method 1: Create Administrator Account via Settings
This should be the most popular method to create admin account among ordinary users, as they can easily complete the operation all by themselves with the onscreen instructions. The detailed steps are as below.
Step 1: Press Windows + I to open Windows Settings app.
Step 2: Go to Accounts category.
Step 3: Choose Family & other users section from the left pane and click Add someone else to this PC in the right pane.
Step 4: Click I don’t have this person’s sign-in information in the pop-up window.
Step 5: Click Add a user without a Microsoft account.
Step 6: Enter a user name for the new account and assign a password as your needs. Click Next to continue.
Step 7: Now, you need to set the account to administrator type, because any new account is created as a standard one by default. To do that, click Change account type and choose Administrator from the list of Account type. Click OK to save the changes.
Method 2: Create Administrator Account via Command Prompt
Alternatively, you can create administrator account with certain command lines in Command Prompt, which is a rather simple method. Let’s have a closer look at this method.
Step 1: Press Windows + R to invoke Run dialog.
Step 2: Input cmd and press Ctrl + Shift + Enter to run Command Prompt as administrator.
Step 3: Input the following command lines and press Enter after each to execute them:
- net user Amanda /add (to create a local user account with the given username)
- net localgroup Administrators Amanda /add (to add the newly created account to the Administrator group)
Note: The Amanda here is the username I assign for the new account. You can replace it with your preferred name.
When the commands completed successfully, the new administrator account was also created successfully.
Method 3: Create Administrator Account via Local Users and Groups
Finally, you can also go to Local Users and Groups to create a new local administrator account. Just follow the steps below:
Step 1: After opening Run window, type lusrmgr.msc and click OK to enter the Local Users and Groups console.
Step 2: Right-click Users from the left pane and click New User.
Step 3: In the pop-up dialog, assign the username of the new account and enter password if needed. Click Create button.
Note: You can also choose to check or uncheck the below options about password and the account.
Step 4: The new account will be listed in the right pane. Double-click the account to open its Properties.
Step 5: Switch to the Member of tab and click Add. In the pop-up window, type Administrators in the empty box and click OK to add the new account to the administrator group.
Step 6: Click Apply and OK button to save the changes you have made just now.
Here’s all about how to create administrator account in Windows 10. After successfully creating a new administrator account, you can restart your computer or log off the current account to sign into the new account.
About The Author
Position: Columnist
Amanda has been working as English editor for the MiniTool team since she was graduated from university. She enjoys sharing effective solutions and her own experience to help readers fix various issues with computers, dedicated to make their tech life easier and more enjoyable.
She has published many articles, covering fields of data recovery, partition management, disk backup, and etc. In order to provide more useful tips and information, she is still committed to expand her technical knowledge.
-
Partition Wizard
-
Partition Magic
- How to Create Administrator Account in Windows 10
By Amanda | Follow |
Last Updated March 31, 2020
Do you know how to create administrator account in Windows 10? In this post, MiniTool software puts together 3 methods to help you create admin account. Keep reading to get the detailed instructions.
Commonly, a local user account will be created when you install Windows, and you will use this account to log into the computer later.
But sometimes, the administrative privileges are required when you are performing certain operations with this user account. So, you might want to create an administrator account and log in with it. Besides, creating another account with administrative rights is always a good solution to various Windows account issues.
How to create administrator account in Windows 10? Here’s the method!
Method 1: Create Administrator Account via Settings
This should be the most popular method to create admin account among ordinary users, as they can easily complete the operation all by themselves with the onscreen instructions. The detailed steps are as below.
Step 1: Press Windows + I to open Windows Settings app.
Step 2: Go to Accounts category.
Step 3: Choose Family & other users section from the left pane and click Add someone else to this PC in the right pane.
Step 4: Click I don’t have this person’s sign-in information in the pop-up window.
Step 5: Click Add a user without a Microsoft account.
Step 6: Enter a user name for the new account and assign a password as your needs. Click Next to continue.
Step 7: Now, you need to set the account to administrator type, because any new account is created as a standard one by default. To do that, click Change account type and choose Administrator from the list of Account type. Click OK to save the changes.
Method 2: Create Administrator Account via Command Prompt
Alternatively, you can create administrator account with certain command lines in Command Prompt, which is a rather simple method. Let’s have a closer look at this method.
Step 1: Press Windows + R to invoke Run dialog.
Step 2: Input cmd and press Ctrl + Shift + Enter to run Command Prompt as administrator.
Step 3: Input the following command lines and press Enter after each to execute them:
- net user Amanda /add (to create a local user account with the given username)
- net localgroup Administrators Amanda /add (to add the newly created account to the Administrator group)
Note: The Amanda here is the username I assign for the new account. You can replace it with your preferred name.
When the commands completed successfully, the new administrator account was also created successfully.
Method 3: Create Administrator Account via Local Users and Groups
Finally, you can also go to Local Users and Groups to create a new local administrator account. Just follow the steps below:
Step 1: After opening Run window, type lusrmgr.msc and click OK to enter the Local Users and Groups console.
Step 2: Right-click Users from the left pane and click New User.
Step 3: In the pop-up dialog, assign the username of the new account and enter password if needed. Click Create button.
Note: You can also choose to check or uncheck the below options about password and the account.
Step 4: The new account will be listed in the right pane. Double-click the account to open its Properties.
Step 5: Switch to the Member of tab and click Add. In the pop-up window, type Administrators in the empty box and click OK to add the new account to the administrator group.
Step 6: Click Apply and OK button to save the changes you have made just now.
Here’s all about how to create administrator account in Windows 10. After successfully creating a new administrator account, you can restart your computer or log off the current account to sign into the new account.
About The Author
Position: Columnist
Amanda has been working as English editor for the MiniTool team since she was graduated from university. She enjoys sharing effective solutions and her own experience to help readers fix various issues with computers, dedicated to make their tech life easier and more enjoyable.
She has published many articles, covering fields of data recovery, partition management, disk backup, and etc. In order to provide more useful tips and information, she is still committed to expand her technical knowledge.
Довольно часто за одним компьютером работают двое или даже больше пользователей. Как правило, эти пользователи работают с разными файлами и программами, из-за чего работать становится труднее.
Для решения этой проблемы нужно создать отдельную учетную запись для каждого пользователя, который работает на данном компьютере. В одной из прошлых статей мы рассказывали о том, как это делается в Windows 7. Здесь же вы узнаете о том, как создать учетную запись в Windows 10.
Как создать новую учетную запись
Для начала рассмотрим процесс создания учетной записи через меню «Параметры». Для этого нужно открыть меню «Пуск» и нажать на кнопку с иконкой шестеренки либо воспользоваться комбинацией клавиш Win-i.
После открытия меню «Параметры» нужно перейти в раздел «Учетные записи».
И открыть подраздел «Семья и другие пользователи». Для того чтобы создать новую учетную запись пользователя в Windows 10 нужно нажать на кнопку «Добавить пользователя для этого компьютера».
С учетной записью Майкрософт
После нажатия на кнопку «Добавить пользователя для этого компьютера» откроется окно с предложением ввести электронную почту или номер телефона аккаунта Майкрософт. Если вы хотите создать учетную запись, привязанную к аккаунту Майкрософт, то вводите эти данные и нажимаете на кнопку «Далее».
Без учетной записи Майкрософт
Если же вы хотите создать локальную учетную запись, без привязки к аккаунту Майкрософт, то нажмите на ссылку «У меня нет данных для входа этого человека».
Дальше появится окно с предложением создать новый аккаунт Майкрософт и привязать к нему созданную учетную запись. Это аналогично предыдущему варианту, но с созданием нового аккаунта Майкрософт. Чтобы отказаться и создать локального пользователя нужно нажать на ссылку «Добавить пользователя без учетной записи Майкрософт».
Только после этого появится окно для созданий локальной учетной записи Windows 10. Здесь нужно ввести имя пользователя, пароль (не обязательно) и нажать на кнопку «Далее».
На этом создание учетной записи завершено.
В меню «Параметры» в разделе «Семья и другие пользователи» должна появиться новая учетная запись.
Как создать учетную запись с правами администратора
По умолчанию, учетная запись создается с правами обычного пользователя. Если вы хотите дать пользователю права администратора, то для этого нужно вернуться в меню «Параметры», открыть раздел «Учетные записи — Семья и другие пользователи», выделить созданную учетную запись и нажать на кнопку «Изменить тип учетной записи».
В результате откроется окно, в котором можно будет выбрать тип учетной записи «Администратор».
После этого созданная учетная запись получит права администратора Windows 10.
Как создать учетную запись через командную строку
При желании создать учетную запись Windows 10 можно через командную строку. В этом случае все указанные выше действия можно выполнить всего парой команд.
Для того чтобы воспользоваться этим способом нужно запустить командную строку или PowerShell с правами администратора и выполнить следующую команду:
net user Ivan 123 /add
Где «Ivan» — это имя пользователя, «123» — это пароль данного пользователя.
При необходимости, созданному пользователю можно дать права администратора. Для этого нужно выполнить следующую команду:
net localgroup Администраторы Ivan /add
Где «Ivan» — это имя пользователя, которого нужно сделать администратором.
Для удаления пользователя нужно выполнить:
net user Ivan /delete
Где «Ivan» — это имя пользователя, которого нужно удалить.
Другие способы создания учетной записи
Также в Windows 10 есть и другие способы создания учетной записи. Например, это можно сделать через одно из окон «Панели управления». Для этого нужно нажать комбинацию клавиш Win-R и выполнить команду «control userpasswords2».
После этого откроется окно «Учетные записи пользователей». Здесь нужно нажать на кнопку «Добавить» и следовать дальнейшим инструкциям.
Если у вас Windows 10 Pro, то можно использовать инструмент «Локальные пользователи и группы». Для этого нажать нужно нажать Win-R и выполнить команду «lusrmgr.msc».
В открывшемся окне нужно перейти в раздел «Пользователи», кликнуть правой кнопкой мышки и выбрать пункт «Новый пользователь».
После чего откроется новое окно для создания учетной записи пользователя.
Посмотрите также:
- Как создать нового пользователя в Windows 7
- Как удалить пользователя в Windows 7
- Как поменять картинку приветствия в Windows 7
- Как добавить пользователя в Windows 10
- Как удалить учетную запись Майкрософт в Windows 10
Автор
Александр Степушин
Создатель сайта comp-security.net, автор более 2000 статей о ремонте компьютеров, работе с программами, настройке операционных систем.
Остались вопросы?
Задайте вопрос в комментариях под статьей или на странице
«Задать вопрос»
и вы обязательно получите ответ.