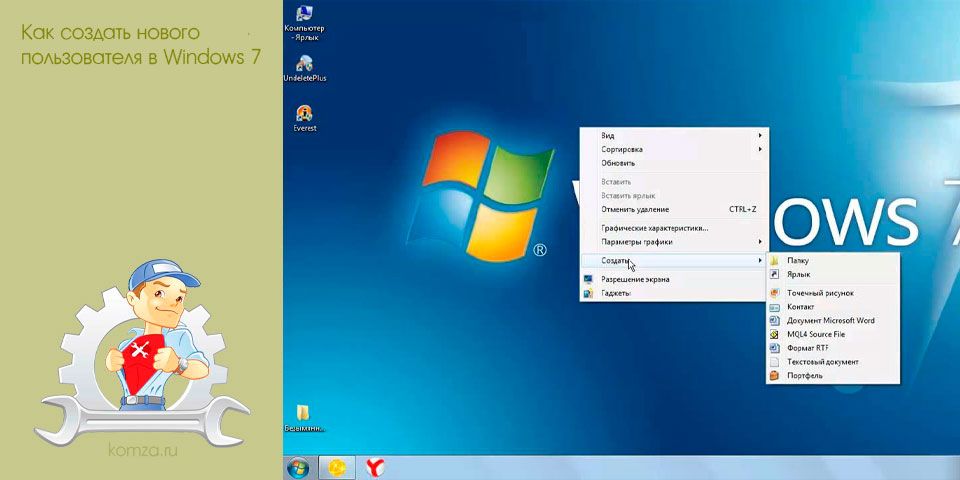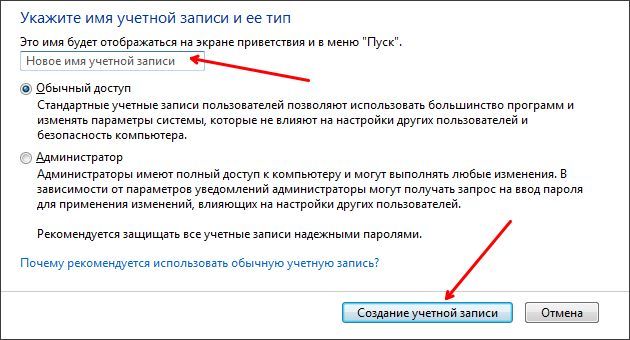Автор:
Обновлено: 12.11.2018
В процессе установки на компьютер операционной системы «Microsoft Windows 7» пользователю предоставляется возможность определить имя компьютера. Указанное имя является названием первого профиля, то есть учетной записи пользователя, обладающей правами администратора. Существует возможность создания дополнительных пользовательских профилей. Подобные учетные записи будут обладать всем функционалом, однако у них не будет прав администратора.
Как создать нового пользователя на Windows 7
Содержание
- Создание дополнительного профиля пользователя через консоль командной строки
- Создание дополнительного пользовательского профиля, используя «Локальные пользователи и группы»
- Создание нового пользовательского профиля через использование «Панели управления»
- Дополнительная пользовательская запись через команду «control userpasswords2»
- Видео — Как создать нового пользователя в Windows 7
- Как быстро скрыть абсолютно любую папку в Windows 7
- Как определить разрядность операционной системы
Создание дополнительного профиля пользователя через консоль командной строки
Консоль командной строки – это многофункциональный интерпретатор, позволяющий производить настройку системы. Она выглядит так:
Консоль командной строки
Для того, чтобы создать новый пользовательский профиль с ее помощью, необходимо:
Шаг 1. Войти в основную учетную запись, обладающую полными правами администратора. Мышью кликнуть на «Пуск» в левом нижнем углу экрана.
Мышью кликаем на «Пуск» в левом нижнем углу экрана
Шаг 2. В появившемся «Поиск» ввести словосочетание «Командная строка». После этого необходимо правым щелчком мыши кликнуть на появившуюся иконку, чтобы вызвать всплывающее контекстное меню.
В поле «Поиск» вводим словосочетание «Командная строка»
Шаг 3. В меню требуется кликнуть по иконке «Запуск от имени Администратора».
Нажимаем правой клавишей мышки на названии «Командная строка», щелкаем по строке «Запуск от имени администратора»
Важно! Открытая командная строка без прав администратора не сможет создать новый профиль.
Шаг 4. После этого на экране появится всплывающее окно, где потребуется нажать на кнопку «Да». Таким образом консоль откроется с правами администратора.
Нажимаем на кнопку «Да»
Шаг 5. Теперь необходимо сделать курсор активным внутри самой консоли, для чего потребуется кликнуть по появившейся области.
Кликаем по строке в появившейся области
Шаг 6. Для создания совершенно нового профиля введите: «net user «имя нового пользователя» и «пароль» /add». Затем на клавиатуре необходимо нажать «Enter».
Вводим команду «net user «имя нового пользователя» и «пароль» /add», нажимаем «Enter»
Справка! Для удаления профиля используйте команду «net user «имя нового пользователя» и «пароль» /delete». Удаленный профиль восстановить не получиться.
Для удаления профиля используем команду «net user «имя нового пользователя» и «пароль» /delete», нажимаем «Enter»
Создание дополнительного пользовательского профиля, используя «Локальные пользователи и группы»
«Локальные пользователи и группы» – это специальные средства для администрирования, что позволяют комфортно управлять не только персональным компьютером, но и дистанционными или локальными профилями. Подобными стандартными программами успешно ограничивают действия тех или иных пользователей, назначая им определенные разрешения и права. Кроме того, таким образом можно управлять и контролировать права доступа всей группы.
Как сделать новый профиль учетной записи:
- Кликнуть «Пуск», запустить «Панель управления».
Кликаем «Пуск», запускаем «Панель управления»
- Среди появившихся компонентов найти и запустить «Администрирование».
В режиме «Просмотр» выбираем «Мелкие значки», находим и открываем раздел «Администрирование»
- В ней потребуется кликнуть на иконку «Управление компьютером», в соответствующей вкладке нажать «Локальные пользователи и группы».
Левым двойным кликом мышки раскрываем параметр «Управление компьютером»
Раскрываем строку «Локальные пользователи и группы»
Справка! Существует иной метод запуска. Пользователю необходимо скомбинировать нажатие кнопок «WIN»+«R». Таким образом запустится специальный процесс «Выполнить». В свободном поле которого необходимо будет ввести «lusrmgr.msc», нажать «ОК».
- В левой области потребуется кликнуть на иконку «Пользователи» правой кнопкой мышки. В появившемся меню нужно нажать на «Новый пользователь».
Кликаем на иконку «Пользователи» правой кнопкой мышки, нажимаем на «Новый пользователь»
- В появившемся окне вводим необходимые пользовательские данные. Имеется возможность запретить изменять пароль, ограничить срок его действия или провести полную деактивацию учетной записи.
Вводим данные, отмечаем необходимые пункты, нажимаем «Создать»
Создание нового пользовательского профиля через использование «Панели управления»
Чтобы сформировать запись совершенно нового пользователя для любого ПК, нужно:
- Нажать на иконку «Пуск» в левом нижнем углу монитора, найти вкладку «Панель Управления».
Кликаем «Пуск», запускаем «Панель управления»
- В запущенном процессе потребуется кликнуть «Учетные записи пользователей».
В режиме «Просмотр» выбираем «Мелкие значки», открываем раздел «Учетные записи пользователей»
- В «Учетные записи пользователей» запустить левым кликом мышки опцию «Управление другой учетной записью».
Запускаем левым кликом мышки опцию «Управление другой учетной записью»
- Кликнуть левым щелчком мышки по ссылке «Создание учетной записи».
Кликаем левой кнопкой мышки по ссылке «Создание учетной записи».
- В появившихся областях вводим все необходимые данные и информацию о юзере, нажимаем «Создать учетную запись».
Вводим все необходимые данные и информацию о юзере, нажимаем «Создать учетную запись»
Дополнительная пользовательская запись через команду «control userpasswords2»
Для создания с помощью такого способа необходимо выполнить несколько простых действий:
- В «Пуск» найти и запустить окно «Выполнить».
Открываем «Пуск», находим и запускаем окно «Выполнить»
Справка! Кроме такого способа запуска можно воспользоваться специальной комбинацией сразу двух клавиш «Win»+«R».
- В появившейся области прописать команду «control userpasswords2», после чего нажать «ОК».
Печатаем команду «control userpasswords2», нажимаем «ОК»
- После выполнения всех действий появится окно «Учетные записи пользователей», в котором требуется нажать на кнопку «Добавить…», после чего должно появиться «Добавление нового пользователя».
Нажимаем на кнопку «Добавить…»
- Теперь следует ввести все необходимые данные и кликнуть «Далее».
Вводим все необходимые данные, кликаем «Далее»
- В следующем всплывшем окне прописываем пароль. Затем «Далее».
Вводим пароль дважды, нажимаем «Далее»
- Выбираем для созданного пользователя уровень доступа. При правильном соблюдении алгоритма в «Учетные записи пользователей» отобразится новый профиль.
Отмечаем для созданного пользователя уровень доступа, нажимаем «Готово»
Видео — Как создать нового пользователя в Windows 7
Как быстро скрыть абсолютно любую папку в Windows 7
Для успешного скрытия одной из папок необходимо:
- Запустить «Панель управления» и выбрать «Параметры папок».
Кликаем «Пуск», запускаем «Панель управления»
В режиме «Просмотр» выбираем «Мелкие значки», открываем «Параметры папок»
- Выбрать «Вид» и отключить «Не показывать скрытые файлы, папки и диски», нажать «ОК».
Выбираем «Вид», отключаем «Не показывать скрытые файлы, папки и диски», нажимаем «ОК»
- Чтобы полностью скрыть конкретную папку, нужно будет нажать на нее правой клавишей мышки, вызвать меню «Свойства».
Нажимаем на папке правой клавишей мышки, кликаем в меню «Свойства»
- В «Свойствах» требуется активировать требование «Скрытый». Нажать на «Другие».
Активируем требование «Скрытый», нажимаем на «Другие»
- Деактивировать «Разрешить индексировать содержимое файлов в этой папке».
Снимаем галочку с атрибута «Разрешить индексировать содержимое файлов в этой папке»
- Нажать «ОК» во всех окнах, чтобы применить изменения.
Нажимаем «ОК»
Как определить разрядность операционной системы
Для определения разрядности следует:
- Открыть «Пуск», затем «Панель управления».
Кликаем «Пуск», запускаем «Панель управления»
- В режиме «Просмотр» выставить значение «Крупные значки», найти и открыть раздел «Система».
В режиме «Просмотр» выбираем «Крупные значки», открываем раздел «Система»
- В окне «Система» и разделе «Тип системы» будет отображаться разрядность – х32 или х64.
В поле «Тип системы» находим разрядность своей системы
Рекомендуем похожие статьи
Как создать пользователя без прав администратора
В системе Windows 7 для этого просто достаточно создать нового пользователя. В Windows Xp, к примеру, при создании нового пользователя он автоматически наделяется правами администратора, что исправляется удалением этого пользователя из групп “Администраторы” .
Давайте рассмотрим пошагово, как выглядит процедура создания нового пользователя в Windows 7:
1. Нажимаем Пуск и последовательно переходим к Панель Управления> Администрирование> Управление компьютером> Локальные пользователи> Пользователи. Задаем пароль учетной записи Администратор (ее удалять не надо!):
3. Задав пароль и нажав ОК – переходим непосредственно к созданию нового пользователя. Для этого нажимаем правой кнопкой мыши по пустому месту, появляется меню, из которого выбираем “Новый пользователь”:
В полях” пользователь”, “полное имя” и “описание” вводим Internet (или имя которое вам нравиться больше=). Задаем пароль, снимаем галочку “Требовать смену пароля при следующем….”. Нажимаем на кнопку “Создать”, после на кнопку “Закрыть”:
4. Теперь нам необходимо убедиться, что вновь созданный пользователь не входит в группу администраторы (по умолчанию для Windows 7 он туда не входит, но если у вас другая версия Windows – то необходимо удалить его из группы “Администраторы” и пригласить его в группу “Пользователи”).
Правой кнопкой выбираем нашего нового пользователя и нажимаем “Свойства”.
Открыв далее вкладку “Членство в группах” вы должны увидеть такую картину:
5. В случае если вместо группы “Пользователи” вы увидите “Администраторы” – вам необходимо удалить пользователя из данной группы (выделив группу мышкой и нажав кнопку “Удалить”) и пригласить его в группу “Пользователи” (нажав на кнопку “Добавить” Вы увидите следующее окошко, в котором нажимаем “Дополнительно”:
Выбираем группу “Пользователи” и нажимаем ОК.
Создание пользователя завершено.
Олег Бойцев
Доброго времени суток, друзья. Сегодня на повестке дня создание учетной записи в седьмом и десятом выпусках операционной системы «Виндовс». Рассмотрим основные способы добавления нового пользователя и предоставления ему прав, поговорим о возможных проблемах и попробуем вместе их решить.
Десятка
Начнём разговор о создании учетной записи с 10 редакции ОС Windows, так как она наиболее распространена в настоящее время.
Параметры
Самый простой и известный многим способ – использование раздела «Параметры» в графическом интерфейсе ОС. Попасть в него можно через меню «Пуск».
Далее, следует выбрать пункт «Учётные записи» и раскрыть категорию «Семья и другие пользователи».
Добавить нового человека можно с помощью соответствующей кнопки в виде плюсика. Когда система предложит выбрать метод входа, нужно в нижней части окна нажать на надпись «У меня нет данных для входа этого человека».
Это необходимо для создания юзера без использования УЗ «Майкрософт», о чём и следует проинформировать ОС в следующем окне, выбрав соответствующую команду.
Следующим шагом станет заполнение обязательной формы — указать имя, пароль дважды и подсказку для него, нажать «Далее».
Желаемая цель достигнута. Увидеть нового юзера можно в разделе «Другие пользователи».
Все новички рождаются со стандартным набором прав доступа. Для создания в Windows 10 учетной записи с правами администратора необходимо выполнить те же действия, а затем на появившейся иконке сделать правый клик мышью, выбрать пункт «Изменить тип УЗ» и установить требуемый параметр.
Командная строка
Создание учетной записи в Windows 10 возможно и через командную строку (cmd), но только она должна быть запущена с администраторскими правами, для чего в меню «Пуск» имеется соответствующий пунктик.
После открытия нужного окошка вводим команду «net user XXXXX пароль /add» (кавычки вводить не надо), где XXXXX – это имя будущего юзера, а пароль – кодовый набор знаков. Например, «net user Маруся qwertyuiop /add». После этого требуется нажать клавишу Enter.
По умолчанию новички, созданные подобным образом, ограничены в правах. Чтобы предоставить им администраторские привилегии нужно в том же окне ввести дополнительную команду. В нашем случае «net localgroup администраторы Маруся /add». Если УЗ требуется удалить, то команда будет выглядеть так: «net localgroup пользователи Маруся /delete» (напоминаю, кавычки не пишем).
Локальные пользователи и группы
Создание учетной записи через командную строку далеко не последний способ. Есть ещё как минимум один, но он в основном актуален для профессиональной и корпоративной редакции десятой «Виндовс». Приступим:
- Открываем «Пуск» и в поисковой строке вводим «lusrmgr.msc» (без кавычек).
- Раскрываем редактор локальных групповых политик.
- Переходим в раздел «Пользователи».
- Делаем правый щелчок мышью и раскрываем контекстное меню, в котором на самой верхней позиции будет располагаться необходимый нам пункт «Новый пользователь», его и выбираем.
- Заполняем появившуюся форму – обязательно только строку с именем, но в идеале, для повышения безопасности, желательно прописать и пароль.
Готово, новый юзер появился, но с обычным набором прав. Чтобы их расширить до уровня админа следует добавить его в соответствующую группу, для этого:
- Раскрываем свойства его УЗ (правый клик мышью).
- Переходим во вкладку «Членство в группах» и жмём кнопку «Добавить».
- Прописываем название группы «Администраторы» или Administrators, жмём ОК.
Проблемы и решение
Друзья, иногда в Windows 10 при создании новой учетной записи могут возникать некоторые проблемы, самая распространённая – появление диалогового окна с сообщением «Произошел сбой». Я расскажу вам об одном из вероятных решений (кому-то помогает, а кому-то нет). Необходимо выполнить сброс системы. Делается это так:
- Через «Пуск» зайти в «Параметры».
- Выбрать там раздел «Обновление и безопасность», а дальше «Восстановление».
- Возвращаем свой ПК в исходное состояние соответствующей командой (удаляются все установленные программы, по желанию оставляются только личные данные).
- Выполняем перезагрузку.
Это единственный известный мне способ на данный момент. Хотя, если больше ничего не помогает, то можно попробовать установить более раннюю версию системы, например, восьмую и обновиться до десятой.
Семёрка
Основные этапы создания учетной записи в Windows 7 порядком отличаются от методов в рассмотренной нами выше десятке.
Панель управления
Самый простой и доступный метод – использование «Панели управления», в которую можно с лёгкостью попасть из меню «Пуск». Там выбираем раздел «Учётные записи пользователей».
Поскольку нам необходимо не работать с имеющейся УЗ, а создать другую, выбираем поочерёдно команды «Управление другой УЗ» и «Создание новой УЗ».
Создание учетной записи ещё не завершено — называем своё детище и определяемся с уровнем её всемогущества в Windows 7– даём права администратора или оставляем в обычном режиме с ограниченным доступом.
Безопасный режим
Для решения всевозможных задач и устранения проблем в работе Windows 7 может потребоваться создание учетной записи в безопасном режиме. Чтобы войти в него перезагружаем компьютер, во время его загрузки жмём несколько раз клавишу F8, выбираем необходимый пункт. Я рекомендую «Безопасный режим с загрузкой драйверов». Далее, выполняем все те же действия, что описаны выше – «Пуск», «Панель управления» и так далее. В завершение требуется ещё раз перезагрузить ПК и войти под нужным именем.
Реестр
Меня часто спрашивают, возможно ли в Windows 7 создание учетной записи через реестр. К сожалению, не могу дать однозначного ответа на этот вопрос. Если и можно, то мне неизвестно, как это делается. Я располагаю информацией о том, как посредством реестра поменять имя юзера или активировать имеющегося администратора, но это уже совсем другая история.
Друзья, опишите в комментариях те способы, которыми владеете вы, а потом мы вместе их обсудим. Всем спасибо за внимание и до новых встреч.
Привет, друзья. Недавно наткнулся в сети на одну публикацию — мануал по установке программ, требующих прав администратора, без этих прав. На деле этот мануал оказался сломанным костылём, и я решил написать реально рабочий мануал для тех, кто работает за компьютером с использованием учётной записи Windows без прав администратора. Точнее, по тем или иным причинам вынужден работать без прав администратора, но такие права ему нужны. Как получить права администратора, если у нас изначально есть только права обычного пользователя? Мы сами себе можем дать эти права администратора. Для этого нам понадобится знакомый многим читателем нашего сайта WinPE от Sergei Strelec. Давайте посмотрим, как всё это делается.
Нет прав администратора у учётной записи Windows: что делать?
Но прежде, друзья, скажу пару слов о ситуации, побудившей меня написать эту статью. Суть найденного мною в сети мануала по установке программ без прав администратора заключалась в создании батника с определённой командой. Метод использования этого батника таков: на него необходимо перетащить инсталлятор программы, требующей прав администратора, после чего срабатывает командная строка с разрешением на запуск установщика. И программа якобы должна установиться.
При этом автор публикации заявляет о существовании вероятности того, что предложенный им метод работать не будет. Но то ли он осознанно привирает, то ли у него своё субъективное понимание слова «вероятность». Я создал в тестовой Windows 10 учётную запись обычного пользователя без прав администратора.
Протестировал предложенный метод. И выявил его неработоспособность в 8-ми из 10-ти случаев.
Ни одна серьёзная программа из тестируемых мною, в частности, менеджер дисков и бэкапер, не установилась таким способом. Установились только те программы, которые в части своих возможностей и так могут работать без прав администратора. При этом этот способ его автором не заявлялся как рабочий для системных функций Windows, а ведь для многих из них нужны права администратора. Зачем в сети публикуют такие вот сломанные костыли, работающие в редких исключительных случаях и не несущие решение проблемы массово – вот что меня возмутило. И, собственно, я решил предложить своё решение проблемы отсутствия прав администратора – решение реальное рабочее, работающее во всех 100% случаев, работающее как для системного функционала Windows, так и для сторонних программ, работающее во всех актуальных версиях Windows. Что это за решение?
Как дать себе права администратора с помощью программы OO UserManager на LiveDisk’е Стрельца
Дать себе права администратора можно в среде самой операционной системы, но это возможно только в учётной записи администратора. Если у нас нет доступа к таковой, она запаролена, мы можем это сделать в среде WinPE с использованием программ, работающих с пользовательскими базами данных Windows. Одна из таких программ — OO UserManager, и она присутствует в составе софта на WinPE от Sergei Strelec. Как скачать этот WinPE, как его записать на флешку или болванку, можете почитать здесь. Записав же этот WinPE на загрузочный носитель, загружаем компьютер с него, заходим в среду WinPE. И в ней запускаем программу OO UserManager.
При запуске программа создаст резервную копию пользовательской базы данных, мы просто жмём «Ок» в окошке уведомления.
В окне программы выбираем нашу учётную запись. Делаем на ней двойной клик.
Откроется окошко свойств пользователя, и здесь мы идём во вкладку «Членство в группах». Поскольку у нас обычная учётная запись, ей, соответственно, присвоена группа «Пользователи». Это пользователи, не имеющие прав на изменение параметров системы. Кликаем эту группу и жмём «Добавить».
Далее из перечня других групп выбираем «Администраторы» — те, что имеют полные, ничем не ограниченные права доступа к компьютеру. Кликаем первую синенькую кнопку внизу и жмём «Добавить».
И вот теперь в окошке свойств пользователя, в его членстве в группах у нас имеются две группы – та, что и была, «Пользователи» и новая «Администраторы». Приоритет будет иметь высшая группа, удалять группу «Пользователи» не нужно, так будет удобнее потом вернуться к ней при необходимости. Жмём «Применить».
На этом, собственно, друзья, всё. Теперь перезагружаемся, заходим в среду Windows. И вот наша учётная запись уже с правами администратора.
Можем производить какие-угодно операции в системе.
Что делать, если нам понадобится снова вернуться к учётной записи обычного пользователя, например, чтобы владелец компьютера, который работает с учётной записи администратора, и который, собственно, нас ограничил и в правах, не обнаружил наше, так сказать, самоуправство? Мы снова загружаем компьютер с WinPE Sergei Strelec, запускаем программу OO UserManager. Снова двойным кликом открываем свойства нашей учётной записи. Снова идём во вкладку «Членство в группах». Кликаем группу «Администраторы» и удаляем её кнопкой внизу «Удалить».

И на этом всё.
***
Вот такой, друзья, универсальный способ есть для решения проблемы, если вам нужны права администратора. Если прав нет, их нужно получить. А не изощряться и тратить время на различные шаманские пляски с низким уровнем эффективности. Есть, правда, ещё способ – узнать пароль от учётной записи администратора. Его можно подглядеть, когда администратор работает с компьютером. Если пароль несложный, его можно подсмотреть с помощью специальных программ. Но всё же это способы менее эффективные, чем предложенное в статье получение прав администратора для своей учётной записи. Ведь, согласитесь, администратор может в любой момент сменить свой пароль. Да и с точки зрения морали самоуправство всё же меньший грех, чем воровство личных данных другого человека.
ПК или ноутбук часто становится яблоком раздора между членами семьи. Особенно когда родители, боясь обидеть кого-то из детей, ещё больше накаляют обстановку неопределённостью. Нередко взрослые избегают чётких указаний, кто из детей основной хозяин компьютера, кому именно вверено устройство с обременением делиться им с братьями и сёстрами. Ведомые эгоизмом, дети часто сами вверяют себе компьютеры и используют для этого простейший путь – установку пароля на единственную учётную запись Windows.
Обойти парольную защиту компьютера можно путём создания новой учётной записи Windows. Как это сделать, рассмотрим ниже.
-
Новая учётная запись Windows для тех, кому в старую ограничен вход паролем
Эта статья в первую очередь для пользователей, обиженных действиями эгоистичных членов семьи. Для тех, кто столкнулся с парольной защитой компьютера, тогда как имеет такое же право его использовать наравне с обидчиком. Чтобы обойти парольную защиту компьютера созданием новой учётной записи, потребуется немного – установочный диск с любой современной версией Windows и выполнение приведённой ниже инструкции. Она подходит для всех актуальных версий Windows – 7, 8.1 и 10.
-
Локальная учётная запись для восстановления пароля от учётной записи Microsoft
Изложенную ниже инструкцию также можно использовать и для восстановления забытого пароля от учётной записи Microsoft, если она подключена к компьютеру, и именно её пароль необходимо ввести, чтобы продолжить запуск Windows. Попасть в запароленную локальную учётную запись можно путём сброса пароля. Для этого существует несколько способов: как правило, используется загрузочный носитель либо с установочным диском Windows, либо со специальным сторонним софтом типа Lazesoft Recovery или MSDaRT. Если же на компьютере подключена учётная запись Microsoft, сбрасывать забытый пароль необходимо в веб-интерфейсе на сайте Microsoft. А для этого нужно как-то добраться к браузеру. Это не проблема, если в помещении есть другое компьютерное устройство. Но если компьютер только один, при этом под рукой есть загрузочные флешка или DVD-диск с дистрибутивом Windows, попасть в систему можно путём создания новой учётной записи.
-
Замена Центра специальных возможностей Windows командной строкой
Для создания новой учётной записи на запароленном компьютере прибегнем к помощи командной строки. Её можно будет вызвать на экране блокировки — в предзагрузочном состоянии Windows, где осуществляется выбор учётных записей для входа в систему. Но запуск командной строки на экране блокировки изначально не предусмотрен – нет ни специальной кнопки, ни горячих клавиш. Поэтому прежде необходимо позаботиться о возможности запуска командной строки на экране блокировки. Для этого придётся временно пожертвовать одной из функций, доступных на экране блокировки Windows — Центром специальных возможностей.
Позднее при необходимости эту функцию можно вернуть на место. А пока что она будет заменена на командную строку Windows. То есть, кнопкой вызова Центра специальных возможностей будет запускаться командная строка.
Именно для осуществления такой замены нам и понадобится установочный диск Windows. Это может быть установочный диск любой современной системы от Microsoft как то: настольные реакции Windows 7, 8.1, 10, серверные редакции Windows Server 2008 (R2), Server 2012 (R2), Server 2016. Все они предусматривают вызов командной строки на начальном этапе установки Windows путём нажатия горячих клавиш Shift+F10.
Если загрузочной флешки или DVD-диска с дистрибутивом Windows нет, а попасть внутрь запароленного компьютера принципиально, придётся прибегнуть к помощи другого устройства – ПК или ноутбука. С его помощью можно создать установочный диск. Самый простой вариант заполучить дистрибутив – скачать с официального сайта Microsoft утилиту Media Creation Tool для установки Windows 10. Эта утилита бесплатно и дистрибутив скачает, и тут же создаст загрузочную флешку. Также дистрибутив отдельных англоязычных версий и редакций Windows в формате ISO—файла можно бесплатно заполучить на сайте пробного ПО TechNet. Это будет чуть быстрее, чем с посредничеством утилиты Media Creation Tool, но потребуется отдельным этапом запись образа на флешку с помощью стороннего софта. В случае с загрузочным DVD-диском выбор не принципиален. В любом случае образ с дистрибутивом Windows необходимо записывать на болванку.
Итак, имеем установочный диск Windows, загружаемся с него в BIOS. В первом же окне установки системы жмём клавиши Shift+F10.
Запустится командная строка. Прежде чем приступить к замене Центра специальных возможностей на командную строку, необходимо определить, какой буквой обозначен раздел установленной на компьютере системы. Дело в том, что даже если в проводнике полноценно работающей Windows системный раздел виден как диск С, это не значит, что он будет так определяться другим ПО. Часто самозагружающееся ПО определяет как диск С зарезервированные системой несколько Мб – небольшой раздел, создаваемый Windows автоматически в процессе своей установки. Уточним это и запустим в командной строке обычный блокнот. Вводим следующую команду и жмём Enter:
notepad
В дальнейшем Enter необходимо жать после ввода каждой команды. В окне открывшегося блокнота жмём «Файл», затем «Открыть».
Откроется окошко проводника Windows. Делаем клик на разделе «Мой компьютер», чтобы увидеть обозначение разделов диска. В нашем случае видим тот самый вариант со смещением системного раздела. Зарезервированные системой мегабайты получили метку диска С, а непосредственно системный раздел значится как диск D. Это нужно учесть при вводе следующих команд. Жмём «Отмена» в окне проводника и закрываем блокнот.
Вернувшись в окно командной строки, вводим команду по типу:
copy d:windowsSystem32utilman.exe d:
Вместо значения «d:» в двух местах подставляем свою букву раздела с установленной Windows – например, «с», «е» и т.д.
Как только появится сообщение о скопированных файлах, вводим следующую команду по типу:
copy d:windowssystem32cmd.exe d:windowssystem32utilman.exe
И снова вместо значения «d:» подставляем свою букву раздела с установленной Windows.
Последний этап – вводим подтверждение:
yes
Всё – замена проведена. Можем закрывать и командную строку, и окно начала установки новой Windows. Закрытие последнего будет иметь следствием перезагрузку компьютера. Соглашаемся.
После перезагрузки входим в BIOS и устанавливаем загрузку компьютера с жёсткого диска. Непосредственно для создания новой учётной записи установочный диск Windows нам не нужен.
-
Создание новой учётной записи Windows
Когда компьютер загрузится, на экране блокировки жмём кнопку Центра специальных возможностей.
Как следствие проделанных выше изменений, откроется окно командной строки. Необходимо ввести команду по типу:
net user Имя_нового_пользователя /add
В нашем случае имя такого нового пользователя — UserPC2, потому команда выглядит так:
net user UserPC2 /add
Далее вводим такую команду:
netplwiz
Откроется окошко учётных записей. Делаем клик на только что созданном пользователе и жмём кнопку «Свойства».
В открывшемся новом окошке переключаемся на вкладку «Членство в группах» и устанавливаем для только что созданной учётной записи статус администратора. В этом случае новая учётная запись будет иметь точно такие же преимущества, как и запароленная учётная запись другого администратора Windows. Жмём «Применить» и «Ок».
Если новая локальная учётная запись используется не для временного доступа к компьютеру, можно сразу установить на неё пароль. В окне учётных записей жмём кнопку внизу «Сменить пароль».
Вводим придуманный пароль, подтверждаем его и жмём «Ок».
Всё сделано. После закрытия окна учётных записей на экране блокировки Windows обнаружим только что созданную учётную запись. Если она ещё не отображается, перезагружаем компьютер. Возможность перезагрузки компьютера на экране блокировки Windows увидим при нажатии на кнопку питания.
Выполняем вход в только что созданную учётную запись и дожидаемся завершения настроек пользовательского профиля, а также установки Metro—приложений в случае с Windows 8.1 и 10.
-
Удаление учётной записи Windows и заметание следов
Когда запароленным компьютером необходимо попользоваться какое-то время, например, в отсутствие его хозяина, а затем вернуть устройство в исходное состояние, как будто бы им никто вовсе не пользовался, созданную в обход пароля учётную запись можно удалить.
Перед удалением учётной записи необходимо провести тотальную чистку компьютера – деинсталлировать установленные программы, почистить браузер, системную корзину, удалить личные файлы и т.п. Нужно убрать всё, чтобы хозяин компьютера, если он опытный пользователь, не догадался что устройство в его отсутствие кто-то использовал.
Как удалить учётную запись? Использование в таком случае стандартного инструментария Windows для удаления учётных записей – в панели управления или в приложении «Параметры» для систем 8.1 и 10 – будет безуспешным. Удалить текущую учётную запись можно только с другой учётной записи, которая обладает правами администратора. Исключение составляет способ с использованием командной строки. Запускаем её от имени администратора внутри системы. В Windows 8.1 и 10 используем контекстное меню на кнопке «Пуск».
В Windows 7 открываем в меню «Пуск» раздел «Стандартные», на командной строке вызываем контекстное меню и выбираем запуск от имени администратора.
Чтобы удалить текущую учётную запись, в окне командной строки вводим команду:
net users
Далее ещё одна команда по типу:
net user Имя_пользователя /delete
В нашем случае имя учётной записи — UserPC2, соответственно, команда будет выглядеть так:
net user UserPC2 /delete
Закрываем командную строку, выходим из системы, и видим, что отныне вход возможен только в одну учётную запись – ту, что была ранее. Однако след существования другой учётной записи ещё остался. Это папка пользовательского профиля на диске С. Она может быть случайно обнаружена хозяином компьютера.
Эту папку можно удалить с помощью любого загрузочного диска с реанимационным софтом, который предусматривает наличие файлового менеджера. Есть и более простой способ при участии уже знакомых нам инструментов — командной строки и блокнота. На экране блокировки кнопкой Центра специальных возможностей запускаем командную строку.
Открываем блокнот командой:
notepad
В блокноте жмём «Файл», затем «Открыть».
В открывшемся проводнике блокнота отыскиваем папку пользовательского профиля. Она размещается на системном диске в папке «Пользователи». И удаляем эту папку обычным способом, как это можно было бы сделать в проводнике Windows.
Может быть так, что с первого раза папка пользовательского профиля удалённой учётной записи не уничтожится. В этом случае необходимо перезагрузить компьютер и, попав на экран блокировки, повторить попытку снова.
-
Возврат Центра специальных возможностей Windows на место
После того, как в командной строке на экране блокировки больше не будет необходимости, можем вернуть назад Центр специальных возможностей. Для этого снова загружаемся с установочного диска Windows и в первом же окне жмём клавиши Shift+F10. В окне открывшейся командной строки вводим:
move d:utilman.exe d:windowssystem32utilman.exe
И снова вместо буквы диска d в двух местах подставляем свою букву системного раздела с Windows. После чего вводим подтверждение:
yes
Загрузка…

Если за одним компьютером работают несколько человек — гораздо удобнее для каждого создать свою учетную запись (так называемого пользователя Windows). Тогда никто не будет путаться в значках, программах и пр.
Иногда, кстати говоря, новая «учетка» требуется при решении каких-то ошибок и сброса ряда предустановок, которые были сделаны в текущей рабочей учетной записи.
Собственно, в этой небольшой заметке покажу несколько рабочих способов, как это можно сделать.
*
👉 Примечание! Важно отметить, что в Windows 11/10 есть два типа учетных записей:
- учетные записи, связанные с Microsoft: требуют ввода e-mail адреса, и при работе синхронизируют ряд параметров с облаком в режиме онлайн;
- локальные: самые обычные «учетки», которые были в прежних версиях Windows.
Разумеется, ниже рассмотрим оба эти типа…
*
Содержание статьи
- 1 Создаем пользователя Windows: рабочие способы
- 1.1 Вариант 1: универсальные способы (+ как можно сделать пользователя администратором)
- 1.1.1 Через командную строку
- 1.1.2 Через управление учетными записями
- 1.2 Вариант 2: через параметры ОС Windows
- 1.3 Вариант 3: если не можете войти в систему (например, потерян пароль)
- 1.1 Вариант 1: универсальные способы (+ как можно сделать пользователя администратором)
→ Задать вопрос | дополнить
Создаем пользователя Windows: рабочие способы
Вариант 1: универсальные способы (+ как можно сделать пользователя администратором)
Через командную строку
Этот способ хорош тем, что работает он практически во всех версиях Windows*. Да и командная строка избавляет от надобности «лазить» по контрольным панелям и отвечать на многочисленные вопросы… 😉
Важно: командную строку нужно запустить 👉 от имени администратора. Для этого достаточно запустить диспетчер задач (Ctrl+Alt+Del или Ctrl+Shift+Esc) и создать новую задачу «CMD» (👇).
CMD от имени администратора
В командную строку скопируйте нижеприведенную зеленую строку и нажмите Enter:
net user alex-local /add
примечание: вместо «alex-local» нужно указать свое имя учетной записи (может быть любым, но лучше использовать латиницу и без спец. символов).
net user alex-local /add
После этого будет создана новая учетная запись. Обратите внимание, что права у учетной записи будут пользовательские!
Пользователь!
Если вы хотите перевести «пользователя» в «администраторы» (с расширенными правами) — используйте следующую команду:
net localgroup администраторы alex-local /add
или
net localgroup administrators alex-local /add
В зависимости от версии ОС Windows.
net localgroup администраторы alex-local /add
Собственно, после этого можете нажать на сочетание клавиш Win+L и зайти под новым пользователем! 👌
👉 Кстати!
Если вы хотите получить администраторские права в Windows, но у вас есть только доступ к профилю пользователя — ознакомьтесь с этой заметкой
*
Через управление учетными записями
Используем сочетание клавиш Win+R, и в появившееся окно «выполнить» вводим команду control userpasswords2.
control userpasswords2
Далее перед нами откроется окно со списком всех учетных записей. Здесь можно:
- добавить нового пользователя;
- изменить права для существующего (например, из пользователя сделать администратора);
- установить (или снять) пароль с учетной записи.
В нашем случае для создания еще одного пользователя — нужно нажать на «Добавить».
Добавить пользователя Windows
Далее определяетесь, какая учетная запись вам нужна: локальная или связанная с Microsoft (в своем примере остановлюсь на первой…).
Если вам нужна учетная запись Microsoft — вводите e-mail и нажимайте далее…
После перед вами появится окно, в котором представлены все особенности каждого типа записи. Нажимаем просто на пункт: «Локальная учетная запись».
Разница между локальной учетной записью и связанной с Microsoft
Ну и последний штрих: задаем имя и пароль (при необходимости). Рекомендую использовать латиницу…
Задаем имя и пароль
*
Вариант 2: через параметры ОС Windows
Открываем меню ПУСК и переходим в 👉 параметры ОС (можно просто нажать сочетание кнопок Win+I).
После кликаем по разделу учетных записей (👇).
👉 В помощь!
Как открыть параметры в Windows 11/10. Что делать, если параметры не открываются — [см. пошаговую инструкцию]
Параметры Windows 10
Далее переходим во вкладку «Семья и другие пользователи» и добавляем нового пользователя.
Добавление пользователя
Microsoft попросит указать лишь ваш рабочий e-mail адрес. 👇
Указываем e-mail
После, можно нажать сочетание Win+L и войти под новой учетной записью…
Пользователь создан
Задача решена?.. 👌
*
Вариант 3: если не можете войти в систему (например, потерян пароль)
В этом случаем нам понадобится 👉 LiveCD-флешка. Ее можно подготовить за любым рабочим компьютером (не обязательно за тем же, к которому вы не можете получить доступ).
Далее эту флешку необходимо подключить к USB-порту «проблемного» ПК, 👉 загрузиться с нее и с помощью спец. утилиты создать нового пользователя (или поменять пароль администратора). Как это делается — рассказывал в одной своей прошлой заметке, ссылка ниже. 👇
*
👉 В помощь!
Забыл пароль администратора в Windows. Как войти в систему
*
На сим пока всё… Критика приветствуется!
Хорошего дня!
👋
Первая публикация: 20.08.2020
Корректировка: 6.08.2021


Полезный софт:
-
- Видео-Монтаж
Отличное ПО для создания своих первых видеороликов (все действия идут по шагам!).
Видео сделает даже новичок!
-
- Ускоритель компьютера
Программа для очистки Windows от «мусора» (удаляет временные файлы, ускоряет систему, оптимизирует реестр).
Содержание
- Как создать нового пользователя в Windows 7
- Как создать нового пользователя запись в Windows 7 через командную строку
- Как создать нового пользователя в Windows 7
- Как создать нового пользователя в Windows 7
- Как создать нового пользователя в Window 7
- Как создать нового пользователя запись в Windows 7 через командную строку
- Как создать нового пользователя («учетную запись») в Windows 11/10/7: несколько способов. А также: как пользователя сделать администратором
- Создаем пользователя Windows: рабочие способы
- Вариант 1: универсальные способы (+ как можно сделать пользователя администратором)
- Через командную строку
- Через управление учетными записями
- Вариант 2: через параметры ОС Windows
- Вариант 3: если не можете войти в систему (например, потерян пароль)
- Как получить доступ к компьютеру, если нет своей учётной записи Windows
- WinPE by Sergei Strelec
- Активация скрытой учётной записи администратора
- Создание новой учётной записи
- Обходим парольную защиту компьютера созданием новой учётной записи с помощью установочного диска Windows и командной строки
- Новая учётная запись Windows для тех, кому в старую ограничен вход паролем
- Локальная учётная запись для восстановления пароля от учётной записи Microsoft
- Замена Центра специальных возможностей Windows командной строкой
- Создание новой учётной записи Windows
- Удаление учётной записи Windows и заметание следов
- Возврат Центра специальных возможностей Windows на место
Как создать нового пользователя в Windows 7
Посетители данного сайта не редко интересуются, как создать нового пользователя в Windows 7. Чаще всего такая необходимость возникает, когда на одном компьютере работает более одного человека.
Файлы и ярлыки программ разных пользователей начинают путаться на рабочем столе, и это неизбежно создает массу неудобств. В данной статье мы расскажем о том, как создать нового пользователя в Windows 7 и навсегда решить эту проблему.
Для того чтобы создать нового пользователя вам необходимо открыть меню Пуск и перейти в Панель управления. Если вы хотите создать нового пользователя в Windows 8, то воспользуйтесь нашей статьей об открытии Панели управления в Windows 8.
Итак, после того как вы открыли Панель управления перейдите в раздел «Добавление и удаление учетных записей».
После этого перед вами откроется список учетных записей, которые уже добавлены в вашу операционную систему. Если вы ранее ничего не добавляли, то здесь должно быть только два пользователя: основной пользователь (которого вы создали при установке Windows) и пользователь гость. Для того чтобы добавить нового пользователя в Windows 7, нажмите на ссылку «Создание учетной записи».
Дальше вам необходимо ввести имя нового пользователя, выбрать тип его учетной записи (обычный пользователь или администратор) и нажать на кнопку «Создание учетной записи».
Все, после нажатия на кнопку «Создание учетной записи» новый пользователь будет создан. Обратите внимание, если вы выберите тип учетной записи «Обычный пользователь», то пользователь, использующий такую учетную запись, не сможет устанавливать новые программы или вносить изменения в настройки операционной системы.
Как создать нового пользователя запись в Windows 7 через командную строку
Также вы можете создать нового пользователя через командную строку. Для того чтобы создать нового пользователя Windows 7 через командную строку ее необходимо сначала запустить с правами администратора. О том как запустить командную строку с правами администратора мы уже рассказывали в одной из статей.
После этого в открывшейся командной строке введите команду:
Например, для того чтобы добавить пользователя с ником Mike и паролем 123123 необходимо ввести net user Mike 123123 /add.
После ввода такой команды будет создан новый пользователь. Но, по умолчанию он будет обычным пользователем (не администратором). Для того чтобы сделать этого пользователя администратором необходимо ввести еще одну команду:
Например, для того чтобы сделать пользователя Mike администратором нам необходимо ввести команду net localgroup Администраторы Mike /add.
Все, как видим добавить нового пользователя в Windows 7 с помощью командной строки не намного сложнее, чем добавление пользователя через Панель управления.
Как создать нового пользователя в Windows 7
Как создать нового пользователя в Windows 7
Источник
Как создать нового пользователя в Window 7
Посетители данного сайта не редко интересуются, как создать нового пользователя в Windows 7. Чаще всего такая необходимость возникает, когда на одном компьютере работает более одного человека. Файлы и ярлыки программ разных пользователей начинают путаться на рабочем столе, и это неизбежно создает массу неудобств. В данной статье мы расскажем о том, как создать нового пользователя в Windows 7 и навсегда решить эту проблему.
Для того чтобы создать нового пользователя вам необходимо открыть меню Пуск и перейти в Панель управления. Если вы хотите создать нового пользователя в Windows 8, то воспользуйтесь нашей статьей об открытии Панели управления в Windows 8.
Итак, после того как вы открыли Панель управления перейдите в раздел «Добавление и удаление учетных записей».
После этого перед вами откроется список учетных записей, которые уже добавлены в вашу операционную систему. Если вы ранее ничего не добавляли, то здесь должно быть только два пользователя: основной пользователь (которого вы создали при установке Windows) и пользователь гость. Для того чтобы добавить нового пользователя в Windows 7, нажмите на ссылку «Создание учетной записи».
Дальше вам нужно ввести имя нового пользователя, выбрать тип его учетной записи (обычный пользователь или администратор) и нажать на кнопку «Создание учетной записи».
Все, после нажатия на кнопку «Создание учетной записи» новый пользователь будет создан. Обратите внимание, если вы выберите тип учетной записи «Обычный пользователь», то пользователь, использующий такую учетную запись, не сможет устанавливать новые программы или вносить изменения в настройки операционной системы.
Как создать нового пользователя запись в Windows 7 через командную строку
Также вы можете создать нового пользователя через командную строку. Для того чтобы создать нового пользователя Windows 7 через командную строку ее нужно сначала запустить с правами администратора. О том как запустить командную строку с правами администратора мы уже рассказывали в одной из статей.
После этого в открывшейся командной строке введите команду:
После ввода такой команды будет создан новый пользователь. Но, по умолчанию он будет обычным пользователем (не администратором). Для того чтобы сделать этого пользователя администратором необходимо ввести еще одну команду:
Все, как видим добавить нового пользователя в Windows 7 с помощью командной строки не намного сложнее, чем добавление пользователя через Панель управления.
Понравилась статья? Подпишитесь на канал, чтобы быть в курсе самых интересных материалов
Источник
Как создать нового пользователя («учетную запись») в Windows 11/10/7: несколько способов. А также: как пользователя сделать администратором

Если за одним компьютером работают несколько человек — гораздо удобнее для каждого создать свою учетную запись (так называемого пользователя Windows). Тогда никто не будет путаться в значках, программах и пр.
Иногда, кстати говоря, новая «учетка» требуется при решении каких-то ошибок и сброса ряда предустановок, которые были сделаны в текущей рабочей учетной записи.
Собственно, в этой небольшой заметке покажу несколько рабочих способов, как это можно сделать.
👉 Примечание! Важно отметить, что в Windows 11/10 есть два типа учетных записей:
Разумеется, ниже рассмотрим оба эти типа.
Создаем пользователя Windows: рабочие способы
Вариант 1: универсальные способы (+ как можно сделать пользователя администратором)
Через командную строку
Этот способ хорош тем, что работает он практически во всех версиях Windows*. Да и командная строка избавляет от надобности «лазить» по контрольным панелям и отвечать на многочисленные вопросы. 😉
Важно: командную строку нужно запустить 👉 от имени администратора. Для этого достаточно запустить диспетчер задач ( Ctrl+Alt+Del или Ctrl+Shift+Esc ) и создать новую задачу «CMD» (👇).
CMD от имени администратора
В командную строку скопируйте нижеприведенную зеленую строку и нажмите Enter:
примечание : вместо «alex-local» нужно указать свое имя учетной записи (может быть любым, но лучше использовать латиницу и без спец. символов).
net user alex-local /add
Если вы хотите перевести «пользователя» в «администраторы» (с расширенными правами) — используйте следующую команду:
net localgroup администраторы alex-local /add
net localgroup administrators alex-local /add
В зависимости от версии ОС Windows.
net localgroup администраторы alex-local /add
Собственно, после этого можете нажать на сочетание клавиш Win+L и зайти под новым пользователем! 👌
Если вы хотите получить администраторские права в Windows, но у вас есть только доступ к профилю пользователя — ознакомьтесь с этой заметкой
Через управление учетными записями
Далее перед нами откроется окно со списком всех учетных записей. Здесь можно:
Добавить пользователя Windows
Далее определяетесь, какая учетная запись вам нужна: локальная или связанная с Microsoft (в своем примере остановлюсь на первой. ).
Если вам нужна учетная запись Microsoft — вводите e-mail и нажимайте далее.
Разница между локальной учетной записью и связанной с Microsoft
Ну и последний штрих: задаем имя и пароль (при необходимости). Рекомендую использовать латиницу.
Задаем имя и пароль
Вариант 2: через параметры ОС Windows
Открываем меню ПУСК и переходим в 👉 параметры ОС (можно просто нажать сочетание кнопок Win+I).
После кликаем по разделу учетных записей (👇).
Как открыть параметры в Windows 11/10. Что делать, если параметры не открываются — [см. пошаговую инструкцию]
Параметры Windows 10
Далее переходим во вкладку «Семья и другие пользователи» и добавляем нового пользователя.
Microsoft попросит указать лишь ваш рабочий e-mail адрес. 👇
После, можно нажать сочетание Win+L и войти под новой учетной записью.
Вариант 3: если не можете войти в систему (например, потерян пароль)
В этом случаем нам понадобится 👉 LiveCD-флешка. Ее можно подготовить за любым рабочим компьютером (не обязательно за тем же, к которому вы не можете получить доступ).
Забыл пароль администратора в Windows. Как войти в систему
На сим пока всё. Критика приветствуется!
Источник
Как получить доступ к компьютеру, если нет своей учётной записи Windows
Как получить доступ к компьютеру, если нет своей учётной записи Windows (самовольно). Рассматриваются два способа – активация скрытой учётной записи администратора Windows и создание новой учётной записи в условиях загрузки компьютера с WinPE 10-8 Sergei Strelec.
Как получить доступ к компьютеру, если нет своей учётной записи Windows, а имеющиеся учётные записи запаролены? При этом мы говорим о случае, когда у нас нет коммуникации с владельцами этих учётных записей, и эти владельцы никак не дадут нам свои пароли, как и, будучи администраторами, не создадут нам свою отдельную учётную запись. Если наработанная эта операционная система и содержимое диска С для нас не представляют интерес, можно просто переустановить Windows. Если представляют, для локальных учёток можно сбросить пароль и войти в одну из них. Но если, например, в систему необходимо войти, не оставляя следов взлома учётных записей, либо же последние связаны с аккаунтом Microsoft, и, соответственно, сброс пароля без почты или телефона владельца аккаунта невозможен, тогда есть вариант просто создать новую учётную запись для себя. Сделать это можно вне среды Windows разными средствами, в частности, с использованием функциональных аварийных WinPE. Работу с одним из таких в контексте решения поставленного вопроса мы и рассмотрим ниже.
WinPE by Sergei Strelec
Мы будем использовать функциональный WinPE – известный в кругах опытных пользователей WinPE 10-8 Sergei Strelec. В его сборке много различного софта, есть и такой, что позволяет нам оперировать пользовательскими учётками Windows вне моментов активности системы. Скачать этот WinPE можно на сайте сборщика: https://sergeistrelec.ru/
Качаем образ WinPE, записываем его на болванку или флешку и с соответствующего внешнего носителя загружаем компьютер. Входим в среду WinPE и далее у нас есть два варианта: для доступа к компьютеру можем активировать скрытую учётную запись администратора, а можем создать новую учётку с правами администратора. Рассмотрим оба эти варианта, они подойдут для любой актуальной версии Windows – 7, 8.1 или 10.
Активация скрытой учётной записи администратора
Активация скрытой учётки администратора – быстрый, удобный, обезличенный способ доступа к компьютеру. Она изначально предусмотрена в любом выпуске и в любой версии Windows, но по умолчанию отключена, и на диске С изначально нет её профильной папки. Эта папка создаётся в момент первой активации учётки администратора: после того, как мы включим учётку, на диске С в папке «Пользователи» появится подпапка «Администратор». И она, соответственно, своим присутствием, даже после отключения скрытой учётки администратора, будет выдавать факт её включения кем-то сторонним.
Если мы удалим эту папку, в дальнейшем включённая скрытая учётка администратора будет работать с багами. Ну и вот, собственно, в ситуациях, когда вероятность обнаружения владельцем компьютера профильной папки скрытой учётки администратора не несёт для нас опасности (например, владелец не настолько опытен, чтобы понимать, когда наткнётся на эту папку, что её в идеале не должно быть), можем войти в систему под скрытым администратором. В среде WinPE by Sergei Strelec запускаем программу Dism++.
На панели вверху кликаем образ установленной на компьютере Windows. Открываем её сессию.
В меню «Дополнительно» кликаем «Учётные записи».
Включаем учётку администратора.
И важный момент: из среды WinPE выходим через программную перезагрузку.
При запуске Windows на экране блокировки теперь у нас есть пользователь «Администратор», и мы беспрепятственно можем залогиниться в системе под этим пользователем.
Понадобится какое-то время подождать, пока система создаст пользовательский профиль скрытого администратора.
И если мы работаем в Windows 10, то система попросит нас указать параметры конфиденциальности для этого профиля.
И всё – можем работать с Windows. Чтобы отключить скрытую учётную запись администратора (тогда она не будет болтаться на экране блокировки), нужно в программе Dism++ проделать обратную операцию. Но можно не загружать компьютер с WinPE, а воспользоваться Dism++ в работающей Windows. Сайт загрузки программы: https://www.chuyu.me/ru/index.html
Программа портативная, просто запускаем её. Кликаем вверху образ активной Windows. Опять идём в раздел «Дополнительно», опять кликаем «Учётные записи».
И отключаем учётку администратора.
После перезагружаем или выключаем компьютер.
Создание новой учётной записи
Если мы создадим на компьютере новую учётную запись, мы впоследствии, по завершении сеанса работы с Windows сможем начисто замести следы – удалить и саму учётку, и её профильную папку. И таких учётных записей мы сможем создавать впредь сколь-угодно, а потом подчистую убирать их. Что нужно делать? В среде WinPE by Sergei Strelec запускаем программу OO UserManager.
На панели слева окна этой программы кликаем «Создать». Откроется форма создания нового пользователя. Вводим имя пользователя и жмём «Создать».
Далее на только что созданном пользователе делаем двойной клик. В окошке свойств пользователя идём во вкладку «Членство в группах». Жмём «Добавить».
В перечне групп кликаем «Администраторы», синей кнопкой слева окошка добавляем эту группу и жмём «Добавить». Затем в окошке свойств нажимаем «Применить».
Перезагружаемся в среду Windows и заходим в созданную учётную запись.
Как и при включении учётки администратора, нужно будет подождать немного, пока создастся пользовательский профиль. И также нужно будет указать параметры конфиденциальности для нового пользователя (применимо к Windows 10). И потом уже можно будет работать с операционной системой.
Когда учётная запись станет не нужна, вновь загружаемся с внешнего носителя в среду WinPE, запускаем OO UserManager. На созданной нами учётке вызываем контекстное меню и выбираем «Удалить».
Теперь в среде WinPE запускаем проводник. Идём на диск С операционной системы. Важно: в среде WinPE он может значиться под другой буквой, не обязательно С. Заходим в папку «Пользователи». И удаляем подпапку с именем созданного нами пользователя.
Источник
Обходим парольную защиту компьютера созданием новой учётной записи с помощью установочного диска Windows и командной строки
П К или ноутбук часто становится яблоком раздора между членами семьи. Особенно когда родители, боясь обидеть кого-то из детей, ещё больше накаляют обстановку неопределённостью. Нередко взрослые избегают чётких указаний, кто из детей основной хозяин компьютера, кому именно вверено устройство с обременением делиться им с братьями и сёстрами. Ведомые эгоизмом, дети часто сами вверяют себе компьютеры и используют для этого простейший путь – установку пароля на единственную учётную запись Windows.
Обойти парольную защиту компьютера можно путём создания новой учётной записи Windows. Как это сделать, рассмотрим ниже.
Новая учётная запись Windows для тех, кому в старую ограничен вход паролем
Эта статья в первую очередь для пользователей, обиженных действиями эгоистичных членов семьи. Для тех, кто столкнулся с парольной защитой компьютера, тогда как имеет такое же право его использовать наравне с обидчиком. Чтобы обойти парольную защиту компьютера созданием новой учётной записи, потребуется немного – установочный диск с любой современной версией Windows и выполнение приведённой ниже инструкции. Она подходит для всех актуальных версий Windows – 7, 8.1 и 10.
Локальная учётная запись для восстановления пароля от учётной записи Microsoft
Изложенную ниже инструкцию также можно использовать и для восстановления забытого пароля от учётной записи Microsoft, если она подключена к компьютеру, и именно её пароль необходимо ввести, чтобы продолжить запуск Windows. Попасть в запароленную локальную учётную запись можно путём сброса пароля. Для этого существует несколько способов: как правило, используется загрузочный носитель либо с установочным диском Windows, либо со специальным сторонним софтом типа Lazesoft Recovery или MSDaRT. Если же на компьютере подключена учётная запись Microsoft, сбрасывать забытый пароль необходимо в веб-интерфейсе на сайте Microsoft. А для этого нужно как-то добраться к браузеру. Это не проблема, если в помещении есть другое компьютерное устройство. Но если компьютер только один, при этом под рукой есть загрузочные флешка или DVD-диск с дистрибутивом Windows, попасть в систему можно путём создания новой учётной записи.
Замена Центра специальных возможностей Windows командной строкой
Если загрузочной флешки или DVD-диска с дистрибутивом Windows нет, а попасть внутрь запароленного компьютера принципиально, придётся прибегнуть к помощи другого устройства – ПК или ноутбука. С его помощью можно создать установочный диск. Самый простой вариант заполучить дистрибутив – скачать с официального сайта Microsoft утилиту Media Creation Tool для установки Windows 10. Эта утилита бесплатно и дистрибутив скачает, и тут же создаст загрузочную флешку. Также дистрибутив отдельных англоязычных версий и редакций Windows в формате ISO—файла можно бесплатно заполучить на сайте пробного ПО TechNet. Это будет чуть быстрее, чем с посредничеством утилиты Media Creation Tool, но потребуется отдельным этапом запись образа на флешку с помощью стороннего софта. В случае с загрузочным DVD-диском выбор не принципиален. В любом случае образ с дистрибутивом Windows необходимо записывать на болванку.
Запустится командная строка. Прежде чем приступить к замене Центра специальных возможностей на командную строку, необходимо определить, какой буквой обозначен раздел установленной на компьютере системы. Дело в том, что даже если в проводнике полноценно работающей Windows системный раздел виден как диск С, это не значит, что он будет так определяться другим ПО. Часто самозагружающееся ПО определяет как диск С зарезервированные системой несколько Мб – небольшой раздел, создаваемый Windows автоматически в процессе своей установки. Уточним это и запустим в командной строке обычный блокнот. Вводим следующую команду и жмём Enter :
notepad
В дальнейшем Enter необходимо жать после ввода каждой команды. В окне открывшегося блокнота жмём «Файл», затем «Открыть».
Вернувшись в окно командной строки, вводим команду по типу:
copy d:windowsSystem32utilman.exe d:
Вместо значения «d:» в двух местах подставляем свою букву раздела с установленной Windows – например, «с», «е» и т.д.
Как только появится сообщение о скопированных файлах, вводим следующую команду по типу:
copy d:windowssystem32cmd.exe d:windowssystem32utilman.exe
И снова вместо значения «d:» подставляем свою букву раздела с установленной Windows.
Последний этап – вводим подтверждение:
Всё – замена проведена. Можем закрывать и командную строку, и окно начала установки новой Windows. Закрытие последнего будет иметь следствием перезагрузку компьютера. Соглашаемся.
После перезагрузки входим в BIOS и устанавливаем загрузку компьютера с жёсткого диска. Непосредственно для создания новой учётной записи установочный диск Windows нам не нужен.
Создание новой учётной записи Windows
Когда компьютер загрузится, на экране блокировки жмём кнопку Центра специальных возможностей.
Как следствие проделанных выше изменений, откроется окно командной строки. Необходимо ввести команду по типу:
net user Имя_нового_пользователя /add
net user UserPC2 /add
Далее вводим такую команду:
Откроется окошко учётных записей. Делаем клик на только что созданном пользователе и жмём кнопку «Свойства».
Если новая локальная учётная запись используется не для временного доступа к компьютеру, можно сразу установить на неё пароль. В окне учётных записей жмём кнопку внизу «Сменить пароль».
Вводим придуманный пароль, подтверждаем его и жмём «Ок».
Всё сделано. После закрытия окна учётных записей на экране блокировки Windows обнаружим только что созданную учётную запись. Если она ещё не отображается, перезагружаем компьютер. Возможность перезагрузки компьютера на экране блокировки Windows увидим при нажатии на кнопку питания.
Выполняем вход в только что созданную учётную запись и дожидаемся завершения настроек пользовательского профиля, а также установки Metro—приложений в случае с Windows 8.1 и 10.
Удаление учётной записи Windows и заметание следов
Перед удалением учётной записи необходимо провести тотальную чистку компьютера – деинсталлировать установленные программы, почистить браузер, системную корзину, удалить личные файлы и т.п. Нужно убрать всё, чтобы хозяин компьютера, если он опытный пользователь, не догадался что устройство в его отсутствие кто-то использовал.
Как удалить учётную запись? Использование в таком случае стандартного инструментария Windows для удаления учётных записей – в панели управления или в приложении «Параметры» для систем 8.1 и 10 – будет безуспешным. Удалить текущую учётную запись можно только с другой учётной записи, которая обладает правами администратора. Исключение составляет способ с использованием командной строки. Запускаем её от имени администратора внутри системы. В Windows 8.1 и 10 используем контекстное меню на кнопке «Пуск».
Чтобы удалить текущую учётную запись, в окне командной строки вводим команду:
Далее ещё одна команда по типу:
net user Имя_пользователя /delete
net user UserPC2 /delete
Закрываем командную строку, выходим из системы, и видим, что отныне вход возможен только в одну учётную запись – ту, что была ранее. Однако след существования другой учётной записи ещё остался. Это папка пользовательского профиля на диске С. Она может быть случайно обнаружена хозяином компьютера.
Открываем блокнот командой:
В блокноте жмём «Файл», затем «Открыть».
В открывшемся проводнике блокнота отыскиваем папку пользовательского профиля. Она размещается на системном диске в папке «Пользователи». И удаляем эту папку обычным способом, как это можно было бы сделать в проводнике Windows.
Может быть так, что с первого раза папка пользовательского профиля удалённой учётной записи не уничтожится. В этом случае необходимо перезагрузить компьютер и, попав на экран блокировки, повторить попытку снова.
Возврат Центра специальных возможностей Windows на место
move d:utilman.exe d:windowssystem32utilman.exe
И снова вместо буквы диска d в двух местах подставляем свою букву системного раздела с Windows. После чего вводим подтверждение:
Источник
Для работы в Windows обязательно должна быть учетная запись пользователя.
Создавая несколько учетных записей можно полноценно использовать один компьютер разными людьми, при этом у каждого пользователя будет установлен свой набор программ и персональных настроек.
Сегодня рассмотрим, как правильно создать новую учетную запись в Windows, настроить имеющуюся или удалить лишнюю.
Что такое учетная запись
Что такое учетная запись
Применение нескольких учетных записей очень удобно, ведь каждый пользователь получает свое личное рабочее пространство.
С помощью создания нескольких индивидуальных учетных записей появляется возможность использовать свое личное пространство со своими программами и настройками.
Также учетная запись определяет доступные возможности для пользователя: какие изменения он может вносить, какими файлами и программами пользоваться.
Изначально на компьютере создана одна учетная запись и работа автоматически начинается под ее параметрами.
При необходимости разграничения рабочего пространства создается дополнительная учетка для пользователя.
Различают три типа учетных записей, которые отличаются возможностями и доступом управления ПК.
Гость – используется для временного использования компьютера, имеет самые ограниченные возможности.
Обычный доступ – пользователю доступен запуск и работа в преобладающем большинстве установленных программ, также имеется возможность вносить несущественные изменения в настройки (если они не влияют на безопасность ПК или других пользователей). Для данной группы установлены автоматические ограничения: для работы недоступны некоторые программы, ограничены некоторые инструменты из Панели управления. Данная учетная запись считает оптимальной для использования компьютера неопытными пользователями – здесь нельзя внести серьезные изменения, которые могут негативно сказаться на работе ПК. Одно из явных ограничений это невозможность самостоятельной (без помощи Администратора) установки некоторых программ.
Администратор – может вносить любые изменения, имеет полный доступ ко всему компьютеру и всем, созданным на нем, учетным записям.
Создание новой учетной записи
Даже если вы новичок или неопытный пользователь и никогда не сталкивались с необходимостью создания дополнительных учетных записей, не переживайте.
Следуя подробным подсказкам, вы с легкостью сможете самостоятельно решить вопрос с добавлением учетной записи для нового пользователя.
Создание новой учетной записи не представляет особых трудностей.
Обратите особое внимание, что добавление новой записи производится исключительно под правами
Администратора.
Создание учетных записей с правами
Администратора и с Обычным доступом представляет собой достаточно схожий процесс.
Подробно рассмотрим оба случая.
Создание учетной записи Администратор
Для того, чтобы создать учетную запись с правами
Администратора в операционных системах Windows8, Vista и Windows 7 необходимо выполнить ряд несложных шагов.
1. Найдите на клавиатуре кнопку Пуск, нажмите ее и вызовите выпадающее меню, найдите пункт
«Панель управления» (в операционной системе Windows 8 меню вызывается нажатием одновременного нажатия клавиш Windows+Х, далее перейти в «Панель управления»). Для большего удобства проведения всех работ можно настроить отображение значков – Крупные значки, это действие увеличит значки и новичкам будет проще ориентироваться и быстрее находить нужные пункты и списки.
2. В открывшемся окне будет перечень возможных настроек. Выберите из данного списка нужный вам пункт —
«Учетные записи пользователей».
3. После того, как вы перешли по нужному пункту, щелкните мышкой по пункту
«Управление учетными записями пользователей».
Для перехода к следующему шагу нажимайте
Добавить.
Нажимаем Управление учетными записями
Добавляем учетку
4. На мониторе высветится новое окно, в появившемся окне нажмите мышкой на поле ввода
«Пользователь» и введите имя – «Администратор». Нажимаем Далее.
Добавляем новую запись
5. Следующий шаг. Вам необходимо выбрать уровень доступа.
Для этого нужно установить галочку напротив категории
«Администратор».
Подтверждаем действие и нажимаем кнопку Готово.
Создание обычной учетной записи
Создание учетной записи обычного типа очень похоже на создание учетки администратора, которое мы рассмотрели ранее.
Однако, некоторые отличия все же есть и чтобы облегчить процесс ознакомления с новой возможностью, следуйте собранным ниже подсказкам.
Таким образом, вы успешно создадите необходимую учетку и сможете ее полноценно пользоваться.
1. Для того, чтобы легко и просто преодолеть процесс создания учетной записи с обычным доступом вам необходимо вызвать меню Пуск и после этого перейти в раздел
«Панель управления». Как найти нужные разделы смотрите на фото ниж
Заходим в Панель управления
2. Перед вами откроется окно, в этом открывшемся окне следует выбрать раздел
«Добавление и удаление учетных записей пользователей».
Добавляем учетку
3. После чего смело выбираете пункт
«Создание учетной записи».
Создание новой записи
4. В результате этих действий перед вами появится новое окно.
В появившемся окне заполняем единственно доступное поле ввода, предназначенное для указания имени пользователя будущей учетной записи.
Указываем
Имя пользователя и ставим галочку напротив пункта «Обычный доступ».
После этого нажимаем кнопку
«Создание учетной записи».
Указываем тип записи
5. Вот и все, ваша новая учетная запись создана.
Теперь можно смело приступать к настройкам оформления и конфиденциальности, устанавливать, желаемый набор программ и использовать компьютер в полной мере, согласно настройкам записи.
Для того чтобы войти в новую учетную запись заходим в меню
«Пуск» и нажимаем «Сменить пользователя».
Выберите нужную учетную запись, введите пароль и начинайте пользоваться возможностями компьютера.
Выбираем Сменить пользователя
Создание для Windows 10
Операционная система Windows 10 отличается несколько более сложным управлением, по сравнения с привычным всем и каждому интерфейсом операционной системы Windows 7.
Это также сказалось и на способах настройки и создания требуемых системных элементов.
Создание учетной записи для компьютера под операционной системой Windows 10 имеет несколько иной алгоритм.
Сегодня мы его рассмотрим очень подробно и вы сможете самостоятельно выполнить все описанные ниже действия, даже если вы никогда ранее не сталкивались с данной необходимостью.
Просто следуйте инструкции и ориентируйтесь на изображения-подсказки.
1. Первым делом, нажимаем кнопку Пуск+I одновременно для открытия вкладки
«Параметры».
Переходим в раздел параметры, после выбираем
«Семья и другие пользователи».
Находим раздел
«Другие пользователи» и выбираем пункт «Добавить для этого компьютера».
2. После этого мышкой кликаем на пункт
«У пользователя, которого я хочу добавить, нет адреса электронной почты» и вызываем новое окно.
3. Перед вами появилось новое незнакомое вам окно.
В этом окне выбираем пункт, отмеченный красным на рисунке:
4. Указываем желаемое имя вашей будущей учетной записи и достаточно надежный пароль, который обязательно запомните, чтобы не потерять доступ к рабочему пространству.
Вот и все. Учетная запись создана и готова к использованию.
Добавление второй учетной записи в Windows 10
Создание второй учетной записи в Windows 10 имеет значительные отличия в алгоритме и хронологии действий.
Но и в этом случае не стоит пугаться, здесь также все делается просто, легко и быстро, только немного по-другому.
1. Кнопкой Пуск вызовите меню
«Параметры», после чего перейдите в пункт «Учетные записи».
2. Далее вам потребуется найти вкладку с названием
«Семья и другие люди», в появившемся разделе «Другие люди» нужно выбрать функцию «Добавить пользователя для конкретного компьютера».
3. В результате этого действия на рабочем столе откроется окно, где будет предложено выбрать способ входа для нового создаваемого пользователя.
Вам необходимо выбрать пункт
«У меня нет данных для входа этого человека».
Как это правильно сделать.
Смотрите на изображении ниже.
4. После этого выбираете и перейдите в пункт
«Добавить пользователя без учетной записи», как на скрин-шоте.
Создаем учетную запись в Windows 10
5. После чего заполните все белые поля, которые предназначены для ввода: укажите имя для учетной записи, придумайте надежный пароль, заполните строку
«Подсказать пароль».
Для перехода к дальнейшим действиям нажимаете кнопку Далее.
Создаем новую учетку
6. Далее, после предыдущих действий, нужно выбрать учетную запись, которую вы только что создали и перейти в раздел
«Изменить тип учетной записи».
Нужная кнопка подсвечена красным на изображении представленном ниже изображении.
7. В результате данных действий появится новое окно, в нем вам необходимо заменить в выпадающем меню установленную категорию —
«Стандартный пользователь» на категорию нужную вам — «Администратор».
Как правильно выбрать категорию смотрите на изображении подсказке.
Меняем тип учетной записи
Учетная запись с правами администратора успешно создана, как видите, абсолютно ничего сложного здесь не было.
Теперь, после создания новой учетной записи, ею можно воспользоваться через окно приветствия.
Как настроить запись
После создания учетной записи можно смело переходить к началу ее настройки.
Это не обязательный этап, но настройка дает возможность выбрать специальное изображение — аватар для записи и обезопасить находящуюся там информацию с помощью установки защитного пароля.
Первым делом вам потребуется перейти в меню
«Пуск».
В самом верху левого столбца, в открывшемся меню, вы можете наблюдать большой квадратный значок, там может быть установлена картинка по умолчанию или не он будет полупрозрачный.
Как выглядит меню с учетной записью показано на изображении ниже.
Подводим курсор мышки к этому квадрату и нажимаем на него с помощью левой кнопки мыши.
В результате проведенных действий будет открыта папка, в которой отображаются учетные записи.
Смотрите как это выглядит на рисунке.
Изменяем учетную запись
Именно здесь вы увидите свою созданную учетную запись со своим именем.
Под именем учетной записи отображается тип самой записи, это может быть
Администратор, Обычный доступ или Гость, также указывается тип защиты записи, например, пароль.
В качестве повышения безопасности своих персональных данных рекомендуется создавать защиту учетной записи с помощью пароля.
Знать его должен только владелец учетной записи и администратор, так как все изменения параметров и настроек производится непосредственно с учетной записи с правами администратора.
С левой стороны от отображения вашей учетной записи имеется список пунктов, которым можно изменить параметры учетной записи, один из которых предлагает
«Изменение своего рисунка».
Выбираем этот пункт и кликаем мышкой.
Изменяем рисунок
После этих действий на рабочем столе отобразится окно, где собраны все доступные системные изображения для аватарки записи.
Выбирайте понравившееся изображение и нажимайте кнопку «
Изменение рисунка». Готово.
Изображение установлено, окно с картинками будет закрыто автоматически.
Выбираем понравившийся аватар
Также для учетной записи можно изменить имя.
Для этого кликаем левой кнопкой по учетной записи, после этого откроется окно с полем ввода для нового имени учетной записи.
Указываем новое имя и нажимаем кнопку Переименовать.
Введите имя учетной записи
Обязательно установите пароль для защиты своей учетной записи.
Для этого переходим в соответствующий раздел:
«Управление учетными записями».
Чтобы его выбрать нажимаем кнопку Пуск, вверху нажимаем на значок учетной записи и выбираем управление другой учетной записью.
В открывшемся окне выбираем учетную запись, для которой будет создан пароль.
Нажимаем на нее левой кнопкой мыши.
Выбираем раздел
«Создание пароля» и нажимаем на него.
Выбранный пароль необходимо ввести два раза для подтверждения.
Придумайте надежный пароль, если у вас с этим возникают сложности, то можно воспользоваться генератором паролей.
Очень важно запомнить пароль.
Также, для восстановления необходимо указать подсказку (это может быть номер телефона, фамилия мамы, друга и другое).
Создаем пароль
Вот и вся процедура, пароль создан.
Вы можете смело использовать свою учетную запись и не переживать, что какой либо другой пользователь получит доступ к вашему рабочему пространству.
Удаление учетной записи
Иногда возникает необходимость удаления учетной записи, которая перестала быть актуальной, больше не используется или просто не нужна.
Сложного здесь также ничего нет, просто следуйте подсказкам и у вас все получится просто и быстро.
Итак, необходимо снова перейти в раздел управления учетной записью.
Сделать это можно с помощью несложного пути: нажимаем кнопку Пуск и выбираем вверху правого угла категорию
«Управление другой учетной записью».
Далее вам предстоит выбрать необходимую запись, которую вы решили удалить и выбираем опцию
«Удаление учетной записи».
Также можно удалить запись
После этого действия система предложит на выбор удалять или не удалять файлы записи.
Выбираете пункт
«Удалить файлы», нажимаете кнопку «Удаление учетной записи».
Все. Процедура завершена.
Учетная запись была успешно удалена в вашего персонального компьютера.
Чтобы более детально узнать все тонкости добавления учетной записи в разных операционных системах, ознакомьтесь с предлагаемым видео.
Здесь пошагово рассказывается и визуально показывается весь процесс создания и настройки.
Выводы
Подводя итоги, можно сказать, что весь процесс не занимает много времени и достаточно легок в исполнении.
Не стоит бояться перед началом своих действий, даже если вы новичок и с компьютером пока что общаетесь на «Вы».
Как бы ни казалось на первый взгляд сложно и трудно самостоятельно создать учетную запись для разграничения рабочего пространства на одном персональном компьютере, не переживайте.
На самом деле все достаточно просто и быстро делается.
Ознакомившись и изучив пошаговые инструкции для каждой операционной системы, теперь любой пользователь, даже неопытный, сможет без проблем, особых трудностей и просьбах о помощи знающих людей, создать, при необходимости, дополнительную учетную запись на компьютере.
Создание учетной записи
Видео инструкция
Источник