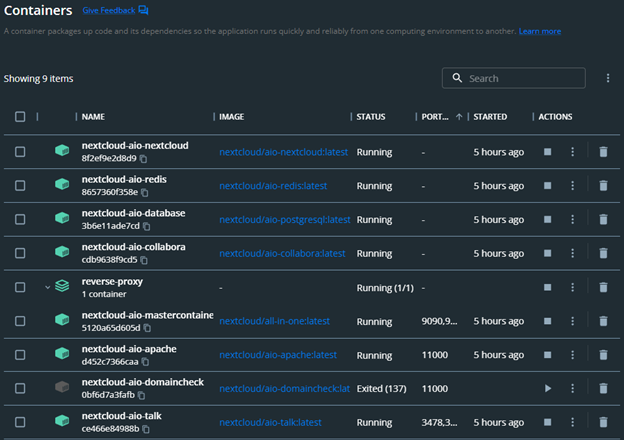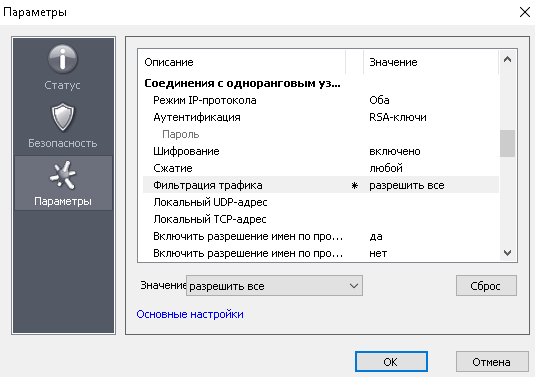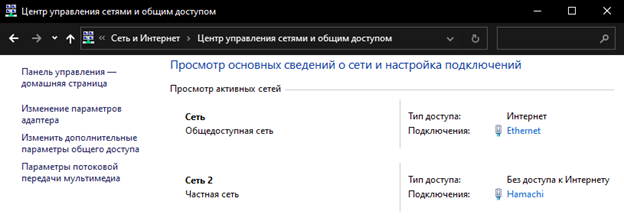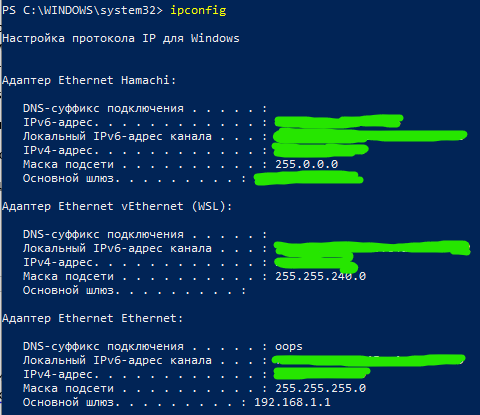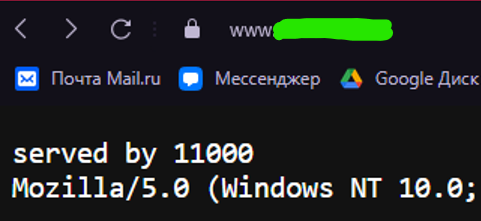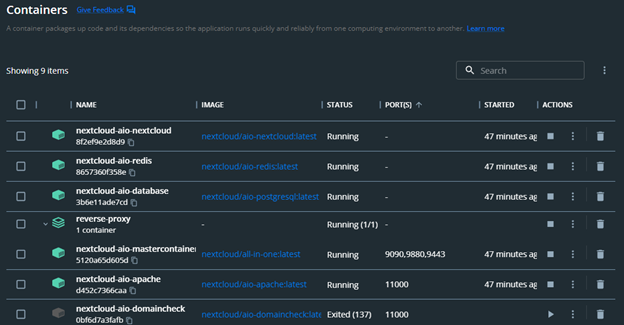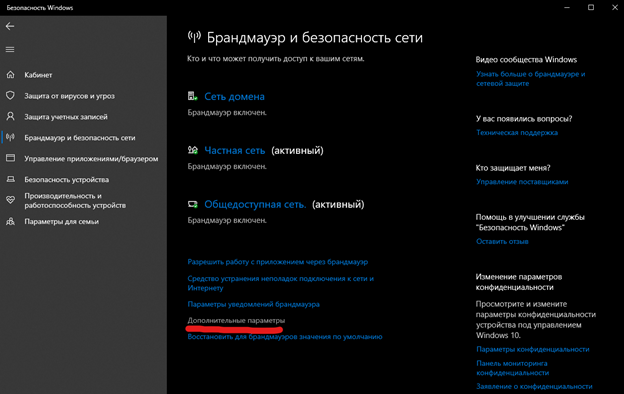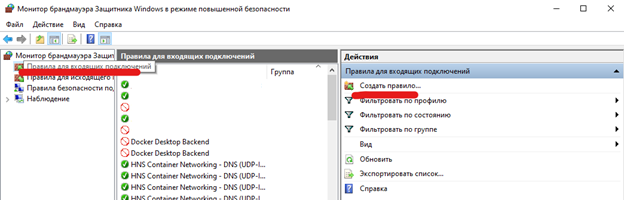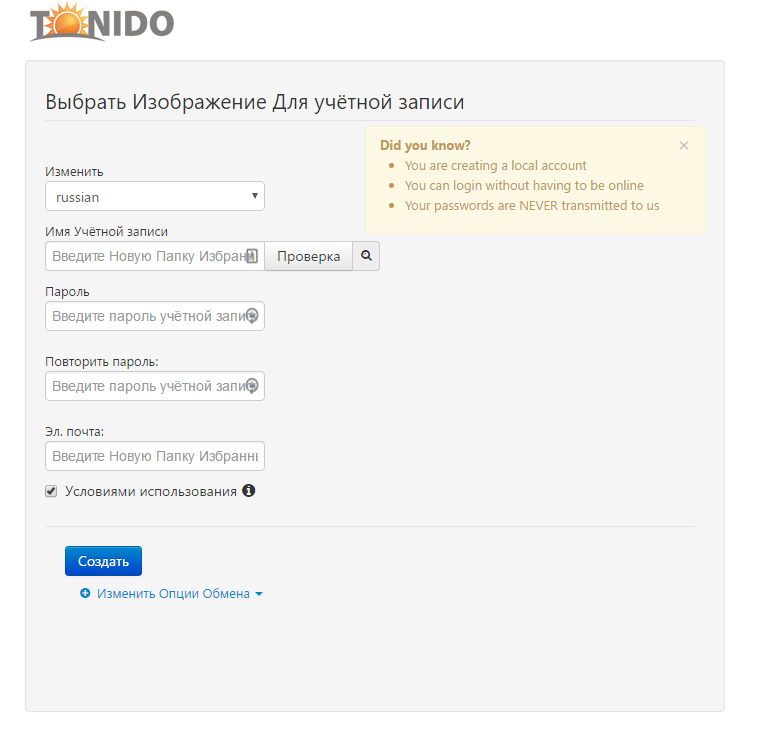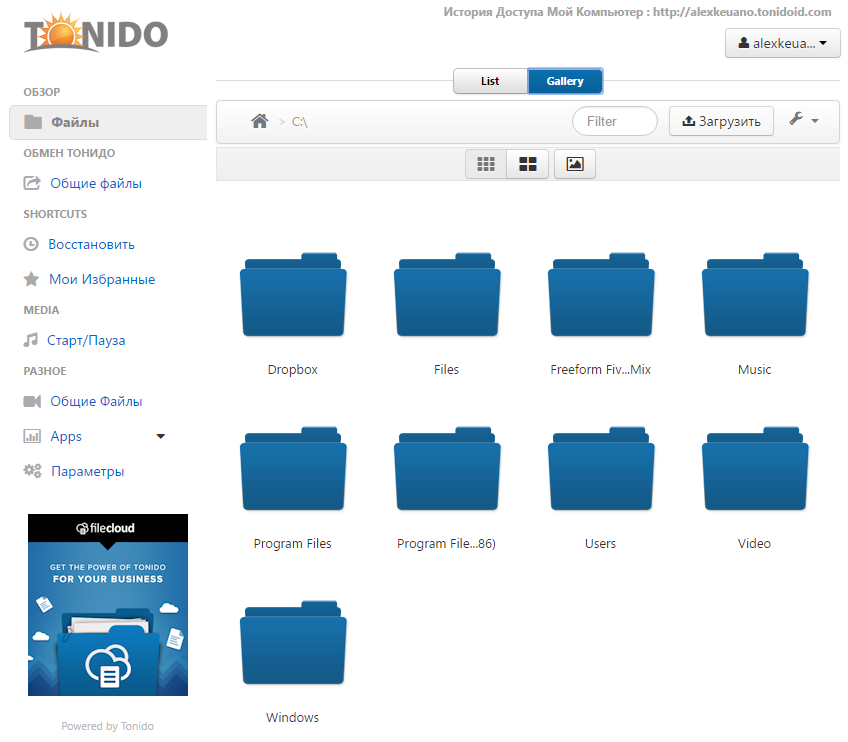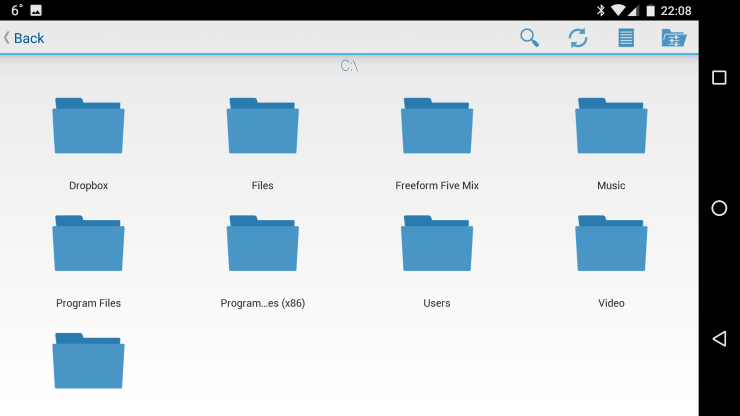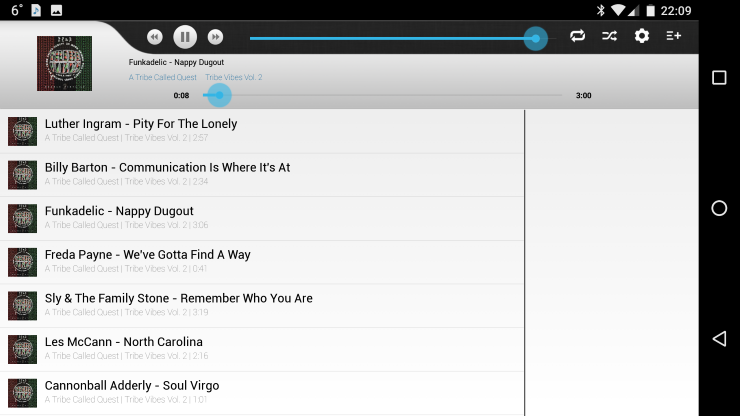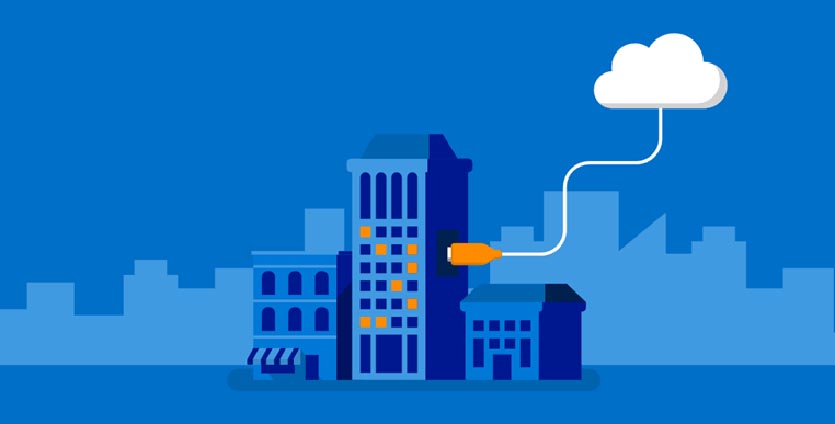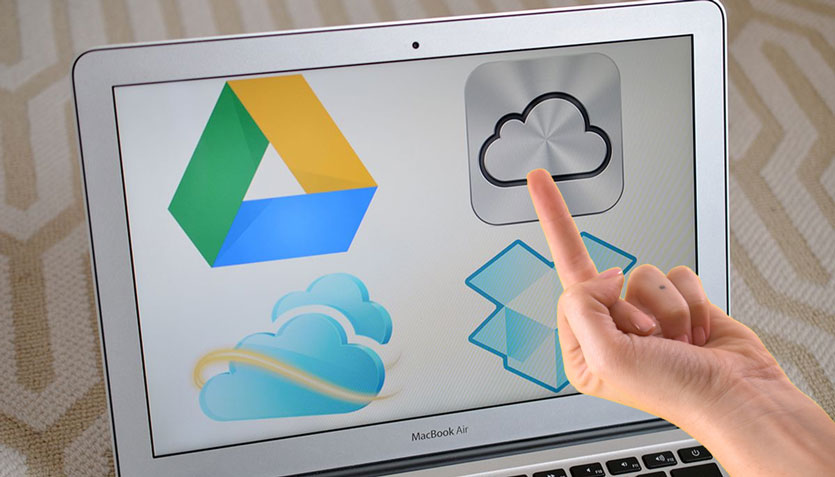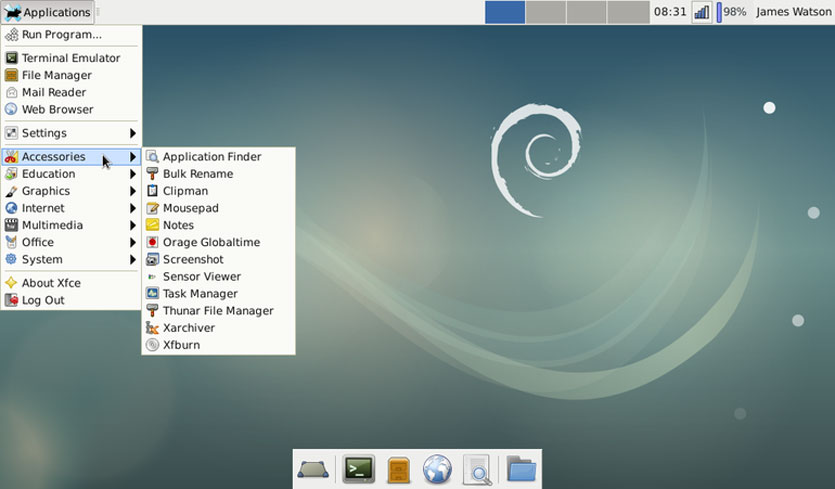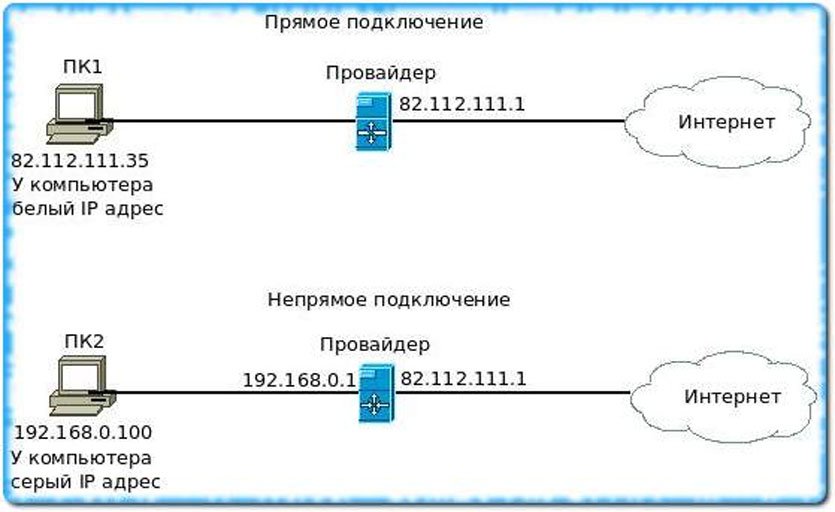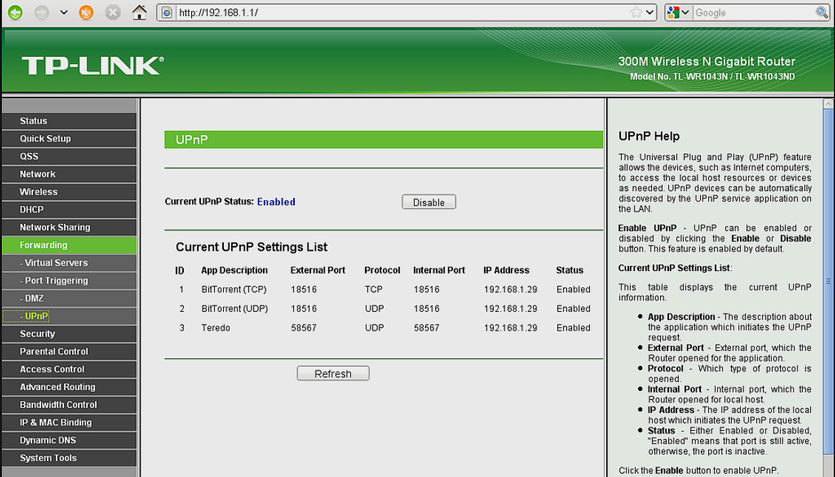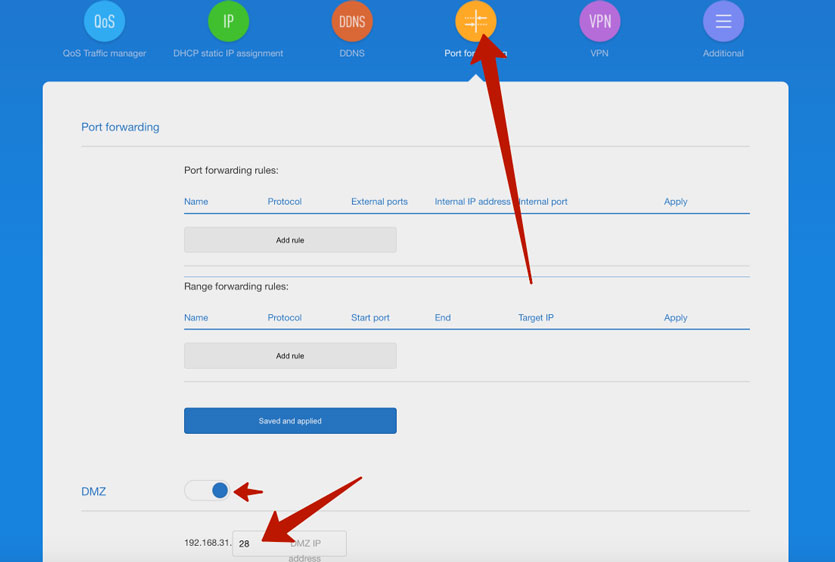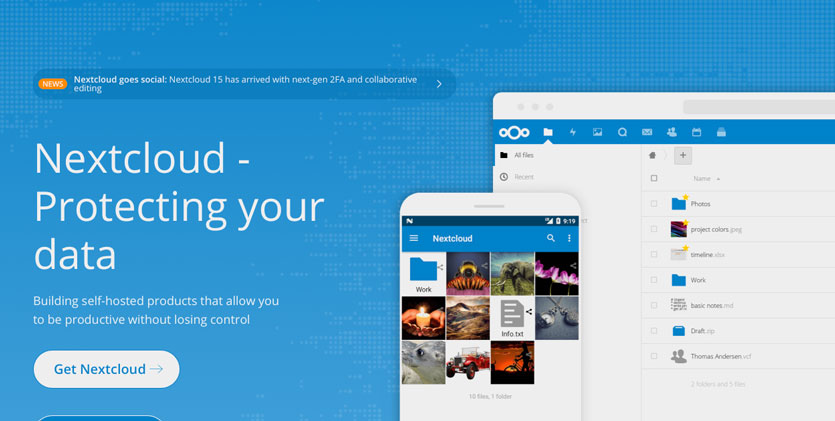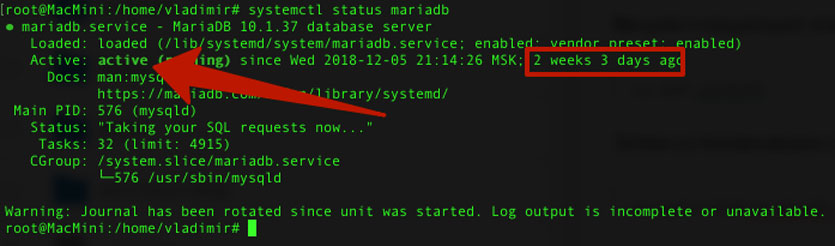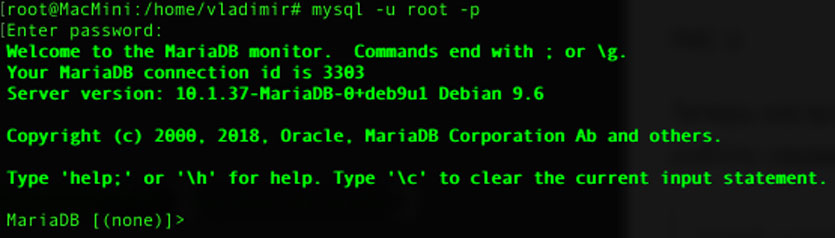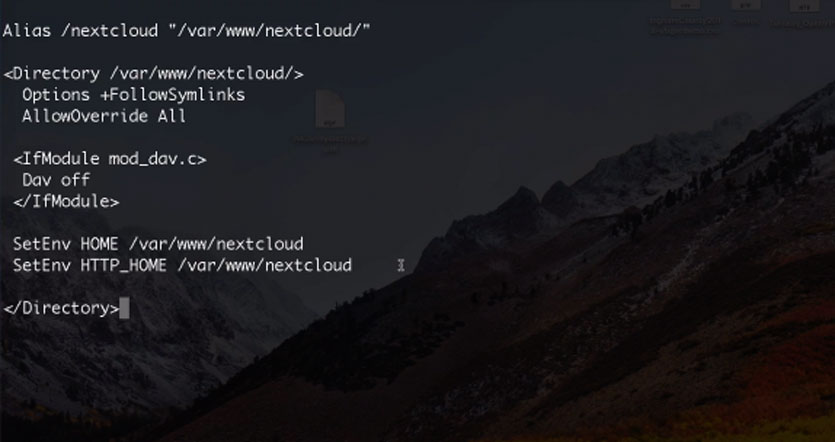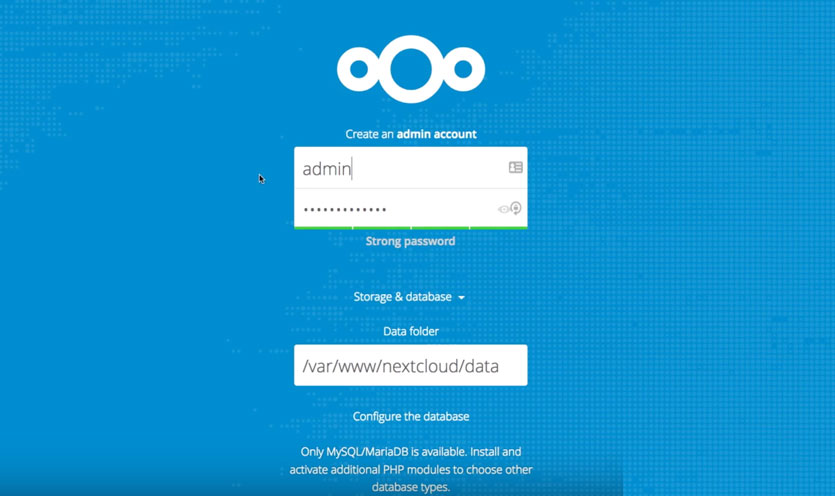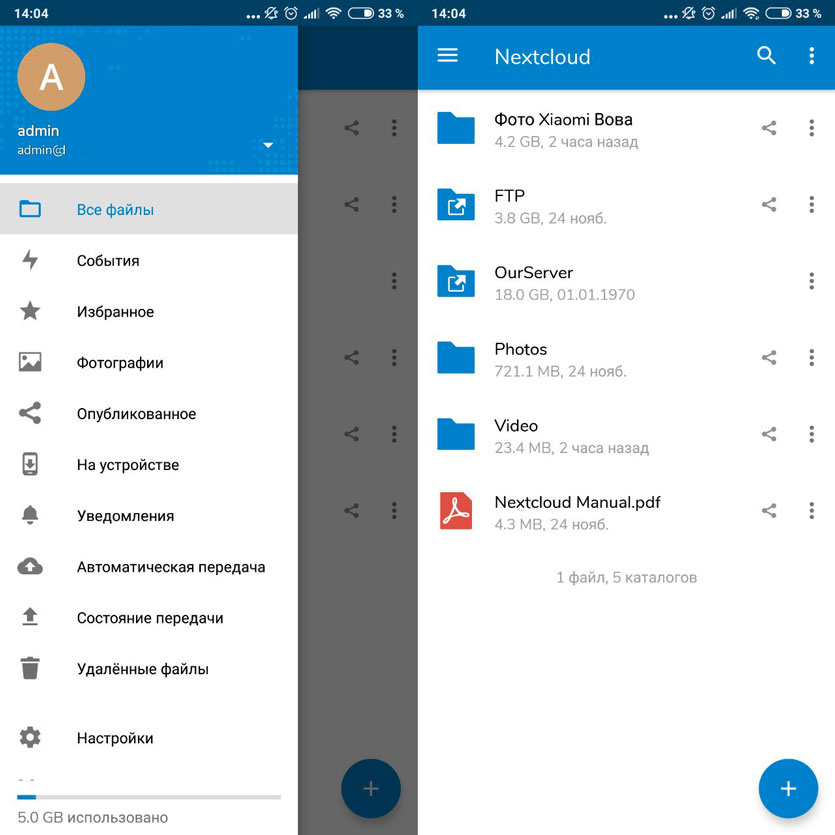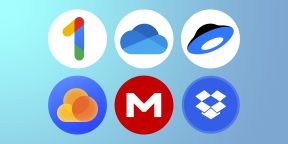Облачные технологии хранения информации вошли в нашу жизнь уже несколько лет назад. Однако до сих пор многие пользователи даже самой современной операционной системы Windows 10 имеют смутное представление, зачем нужны все эти облака и, главное, как ими пользоваться. По поводу облачных хранилищ в сети существует множество мифов. Один из них утверждает, что хранение данных в облаке чрезвычайно опасно. Мол данные могут украсть недоброжелатели, а также есть возможность полной их потери. Конечно, дыма без огня не бывает, но я всё же не сторонник драматизирования данной ситуации. Во-первых, все компьютерные технологии несут потенциальную опасность внезапного краха и потери данных, но почему-то люди из-за этого не отказываются от использования компьютеров и не выбрасывают их на помойку. Во-вторых, кража личной информации из облака (такой как частные фотографии, музыка, видео и программы) в принципе мало кому интересна. Конечно, если вы крупный предприниматель и собираетесь хранить в облаке на Windows 10 коммерческие тайны, то стоит задуматься о возможных кознях со стороны конкурентов. Если же там будет храниться личный архив, то сложно предположить, что они он кому-то пригодится настолько, чтобы люди начали взламывать системы защиты, разработанные крупнейшими компаниями мира.
Преимущества облачного хранения
Лично я уже несколько лет храню весь свой компьютерный архив в облачных хранилищах. Сначала на «семёрке», а после выхода и на Windows 10. Ни разу я ничего не терял и не испытывал технических проблем. Зато множество раз задумывался о преимуществах такого хранения информации:
- Всегда можно поделиться прямой ссылкой на свои файлы с родственниками, друзьями или знакомыми. Загрузил несколько десятков фото к себе на компьютер и дал ссылку на скачивание папки с ними своим близким.
- Благодаря облачным технологиям можно совершенно спокойно и быстро переустанавить операционную систему Windows 10, не опасаясь того, что личные данные с жёсткого диска пропадут. Например, я просто форматирую жёсткий диск, устанавливаю операционную систему Windows 10 и нужные мне программы начисто, а затем запускаю облако и в течение нескольких часов мои файлы из облака синхронизируются в отдельную папку на компьютер.
- Можно не опасаться поломки жёсткого диска и, как следствия, потери всей информации на нём. Ведь копия этих файлов хранится в облаке и её всегда легко можно вернуть на другой жёсткий диск.
- Копирование данных в облачное хранилище происходит в режиме реального времени. Все данные всегда актуальны. Ты меняешь файл на компьютере, сохраняешь его — и он тут же в обновлённой версии оказывается на облаке.
- Очень удобно работать с двумя и более компьютерами. Допустим, у вас есть стационар и ноутбук. Облачное хранилище позволит вам иметь самые последние версии файлов на обоих машинах. Поработал сначала с документом на компьютере с Windows 10, что-то добавил или внёс изменения, затем пересел за ноутбук с Windows 7, а обновлённые файлы уже там. Меняя что-то в папке облака на одном устройстве, вы меняете содержимое соответствующих папок на всех других устройствах, подключённых к вашему облаку, вне зависимости от версии установленной операционной системы. Как только ноутбук будет включён в течение нескольких минут все изменения в файлах и папках будут произведены автоматически.
Обратите внимание! Папки облачных хранилищ смело можно располагать на обычных жёстких дисках (HDD), но не на твердотельных накопителях (SSD). Ресурс перезаписи SSD ограничен (информация может быть стёрта и записана определённое количество раз). На таких хранилищах облака лучше не размещать.
Некоторые считают, что компьютерные облака это что-то чрезвычайно серьёзное и такое же туманное, как облака природные. На самом деле технологию облачного хранения можно описать очень просто и понятно даже для самых неискушённых пользователей.
Облачное хранение вовсе не означает, что файлов нет на вашем компьютере с Windows 10 и они хранятся где-то далеко, в каком-то непонятном облаке. Все ваши документы, аудиозаписи и видео прежде всего всё-таки находятся в отдельной папке на выбранном разделе жёсткого диска компьютера. Суть облака состоит в том, что мы просто сохраняем туда любое изображение, текстовый документ, программу или видео, а их копии автоматически отправляются на хранение на удалённый сервер (облако).
Эта синхронизация наших файлов с облачным хранилищем не происходит сама по себе. Для того, чтобы она стала возможной, на компьютер устанавливается специальная программа, которая автоматически отслеживает изменения в «своей» папке и записывает их на облако. В том случае, если операционная система переустанавливается начисто или заменяется жёсткий диск, то эта же самая программа записывает все наши файлы с облачного хранилища обратно на компьютер. Всё что нужно для работы такой программы — это иметь свой аккаунт в соответствующем сервисе облачного хранения. То есть вручную ничего делать не надо. Удаляешь файл из облачной папки на компьютере — он пропадает из облака, создаёшь — он там появляется.
OneDrive — стандартное бесплатное облачное хранилище для Windows 10
Операционная система Windows 10, как и «восьмёрка», уже в своём составе имеет предустановленное бесплатное облако. Оно называется OneDrive и вполне удовлетворит требованиям непритязательных пользователей. Если у вас есть немного важных документов, несколько сотен песен и столько же фотографий, то 5Гб (именно столько предоставляется для облачного хранения в OneDrive) вам вполне хватит. Если же ваши потребности в хранении превышают эти 5 гигабайт, то остаётся два варианта: либо докупать необходимое место, либо искать другие облака.
Для справки, на момент редактирования этой статьи (декабрь 2017) расширение облачного хранилища от компании Microsoft до 50 гигабайт стоит 140 рублей в месяц. По моему мнению, очень дорого для столь небольшого пространства. Тем более есть сервисы, где те же 50 Гб можно получить абсолютно бесплатно (об этом я расскажу ниже). Кстати, рашьше создатели Windows были более щедрыми и давали бесплатно 15Гб. Теперь стали прижимистее. Оно и понятно: OneDrive предустановленное хранилище и людям проще докупить необходимое им пространство в уже освоенной программе, чем искать альтернативные варианты. Бесплатные 5 Гб тут действуют в качестве своеобразной коммерческой приманки: они позволяют привлечь пользователей, но часто оказываются не способны полностью удовлетворить их потребности.
Признаюсь, я использую One Drive. Храню там небольшое количество самых важных и ходовых в работе документов. Более объёмные остальные личные файлы у меня расположены на других облаках. Основными преимуществами облака от Microsoft считаю то, что эта программа уже предустановлена в операционной системе Windows 10 и всё-таки оно разработано компанией, создавшей саму эту операционную систему. Впрочем, покупать дополнительное пространство в OneDrive мне вряд ли когда-то придёт в голову.
Поскольку OneDrive по умолчанию установлен в Windows 10, то было бы смешно его неиспользовать. Пусть там всего 5 Гб данных, но зато оно уже установлено в системе.
Всё, что нужно для хранения файлов на OneDrive — это иметь аккаунт в Microsoft. Если у вас его нет, то стоит завести. Затем запустить программу OneDrive (можно найти через поиск в Панели управления) и авторизоваться в ней при помощи данных своего аккаунта. После этого на компьютере появится папка с соответствующим названием (OneDrive). Теперь всё, что вы складываете в неё будет автоматически синхронизироваться с серверами Microsoft. Местоположение папки для синхронизации можно изменить в настройках программы. Например, я переношу её на второй жёсткий диск.
Кстати, OneDrive можно спокойно установить и в Windows 7. Для этого программу надо скачать с официального сайта.
Другие варианты облачного хранения для Windows 10
Ниже мы с вами рассмотрим самые известные, надёжные и авторитетные системы облачного хранения. Облаков сейчас в мире великое множество. Поговаривают, что у китайцев даже есть сервис с бесплатным пространством в 1 терабайт (правда, версии на русском языке там так и не появилось). Но я расскажу о тех сервисах, с которыми работал сам и которым доверяю. Разумеется, все они полностью совместимы с Windows 10.
Google Drive — 15 Гб бесплатно
Неплохой альтернативой облачному хранилищу от «Майкрософт» является детище их главного конкурента — облачное хранилище с названием Google Drive. Преимуществами этого облака я считаю:
- Принадлежность крупной международной компании позволяет не переживать за безопасность файлов.
- Бесплатное пространство для хранения данных в Google Drive составляет 15 гигабайт. Очень неплохо, особенно, учитывая, что этот объём втрое больше, чем в OneDrive.
Есть и свои недостатки: данное облачное хранилище придётся устанавливать самому. Впрочем, это совсем не сложно. Достаточно иметь завести аккаунт у Google и установить на компьютер под управлением Windows 10 программу для синхронизации данных с облаком от «Гугл».
Dropbox — бесплатно от 2 до 16 гигабайт облачного хранения
Вообще-то именно Dropbox был когда-то пионером в области облачного хранения данных. Только поэтому я его упоминаю в этом списке. Так сказать, в знак уважения к их былым заслугам на ниве бесплатного облачного хранения. Ещё несколько лет назад это облако было самым известным и востребованным. Но сегодня их бесплатный тариф вряд ли заинтересует хоть немного искушённого пользователя.
Новичку здесь теперь предлагается всего 2 Гб бесплатного хранилища. Это пространство можно расширить до 16 гигабайт, получая по 500 Мб за каждого приглашённого в систему человека. Понятно, что собрать команду из 34 человек непросто — убедить людей присоединиться к Dropbox будет сложно при наличии такого конкурента как Google Drive, который без всяких лишних движений даёт бесплатно 15 гигабайт. В общем, всерьёз лично я Dropbox для бесплатного хранения не воспринимаю.
Справедливости ради отмечу, что для платного хранения этот сервис если не самый лучший, то один из лучших. Например, в платном аккаунте при необходимости есть возможность восстанавливать предыдущие версии файла за период до 30 дней. Удалил файл, а потом он понадобился — пожалуйста, получи обратно и распишись. Иногда это важно, но лично я платить за это не готов. Тем более, что минимальная стоимость тарифного плана составляет $8.25 в месяц за 1 ТБ хранилища (меньший объём за деньги тут не взять).
Яндекс.Диск — бесплатные 10 гигабайт навсегда
В том случае, если пользователь является ярым патриотом или категорически не любит компанию Google, предлагающую бесплатно 15 гигов облачного хранилища, он может воспользоваться предложением от компании «Яндекс». Она предлагает навсегда 10 Гб бесплатного облака любому пользователю интернета, имеющему у неё аккаунт.
Дополнительные 10 гигабайт здесь обойдутся в 30 рублей ежемесячно. Если нужны 100 гигабайт, то это будет стоить 80 рублей в месяц (напомню One Drive просит 140 рублей за вдвое меньший объём — 50Гб). 1 Тб стоит у Яндекса 200 рублей ежемесячно (в разы дешевле, чем у Dropbox). Программа также полностью совместима с Windows 10 и более ранними версиями ОС от компании Microsoft. Периодически у Яндекса появляются интересные способы совершенно бесплатно и навсегда увеличить хранилище. Например, не так давно 30 Гб давали за подключение автозагрузки фотографий с телефона на облако Яндекс. Диск. При этом можно было включить функцию, получить бонус и тут же выключить обратно. Я этим предложением сам успешно воспользовался сразу на двух аккаунтах. Сообщения о таких акциях обычно отправляются на почту существующим пользователям сервиса, поэтому зарегистрироваться там имеет смысл. Если у вас уже есть аккаунт на Яндексе, то 10 Гб диска вы там имеете по умолчанию.
Облако от Mail.ru — 8 гигабайт бесплатно
Компания «Мэйл.ру» предоставляла самое большое бесплатное дисковое пространство для облачного хранения из всех российских сервисов — 25 гигабайт. Сначала они снизили его до 16 Гб. Теперь это всего 8 Гб. Лично я имею абсолютно субъективное предубеждение в отношении всей этой интернет компании и не рассматриваю их (спам-)сервисы всерьёз. Именно поэтому ограничусь упоминанием этого облака и ссылкой на его официальный сайт без каких-либо подробностей. Облако исключительно для заядлых фанатов Мэйл.ру.
Бесплатное облако на 50 гигабайт для Windows 10!
Я бы не спешил с покупкой платных тарифов облачного хранения, если ваши потребности не превышают 50 гигабайт файлов. Дело в том, что относительно недавно (в январе 2013) в мире появилось новое, очень качественное и профессиональное хранилище под названием Mega. Его создал знаменитый Ким Дотком, основатель некогда известного ресурса свободной загрузки файлов Mega Upload. В пользу этого гражданина мира говорит тот факт, что власти США им крайне недовольны и активно разыскивают. Сервис Mega он и его команда, как я понимаю, зарегистрировали в доменной зоне Новой Зеландии именно из соображений безопасности от посягательств американских властей. Мега обладает уникальным механизмом шифрования данных прямо в браузере пользователя. При такой технологии даже создатель сервиса не сможет расшифровать ваши файлы без пароля, который здесь, кстати, нужно хранить особенно тщательно, ибо именно по причине высокой защищённости пароль в облачном хранилище Mega не подлежит восстановлению: забыли пароль — забудьте навсегда о своих файлах на облаке Мега.
Опять же скажу о своём опыте. Я уже упоминал, что самые важные и «лёгкие» личные файлы храню на бесплатном облаке OneDrive, которое в Windows 10 установлено по умолчанию. Для более объёмных файлов я использую хранилище Яндекс.Диск. И вовсе не потому, что я большой фанат отечественного ПО. Просто там мне совершенно бесплатно из-за одного технического сбоя с их стороны подарили навсегда 200 гигабайт хранилища. Грех не пользоваться таким заманчивым предложением без срока годности. Если бы этого варианта у меня не было, то лично я воспользоваля бы для хранения объёмных файлов хранилищем Mega. Этот сервис я ради интереса тестировал на протяжении трёх месяцев и остался очень доволен.
Как создать бесплатное облачное хранилище в Windows 10 на примере Mega
Поскольку самым лучшим бесплатным облачным хранилищем, на мой взгляд, из-за большого пространства в 50 гигабайт является Mega, то я подробно опишу установку и настройку именно этой программы в Windows 10. На самом деле со всеми остальными облаками разобраться ничуть не сложнее: все облачные хранилища работают по одному алгоритму: сначала создаётся аккаунт, затем на компьютер устанавливается приложение (программа) для синхронизации. Не удивляйтесь тому, что изображения в инструкции будут немного отличаются от того, что есть сейчас на сайте Mega. Эта статья бы написана весной 2016 года, но в целом ничего существенного там не изменялось, поэтому и картинки я менять пока не стал.
Итак, чтобы завести бесплатное облако объёмом 50 гигабайт, для начала заходим на официальный сайт Mega и регистрируемся в системе. Всё, что для этого нужно: имя, фамилия, электронный адрес и пароль.
Заполняем эти данные и в прилетевшем на почту письме нажимаем «Activate Account» (активировать аккаунт).
После этого на вновь открышейся странице вводим свой пароль и тем самым окончательно подтверждаем свою учётную запись.
Затем в течение нескольких секунд в браузере происходит генерация вашего личного ключа открытия и закрытия. Затем появляется окно с выбором тарифного плана. Разумеется, выбираем бесплатный с 50 GB места и неограниченной передачей данных. Под неограниченной передачей имеется ввиду объём трафика. При этом максимальная скорость на бесплатном тарифе ограничивается после скачивания/закачивания свыше определённого объёма данных в месяц (вроде 100 Гб). Это обычная практика на всех не только бесплатных, но и платных облаках. Лично для меня это вообще не проблема — даже наоборот: уменьшение скорости синхронизации позволяет затрачивать меньше ресурсов компьютера. Данное ограничение может представлять проблему лишь для тех, кто размещает на облаке объёмные файлы для массового публичного скачивания.
На картинке приведены тарифы весны 2016 года. Интересно, что на данный момент (декабрь 2017) на последних трёх объём увеличен вдвое.
Мы пропустим изучение веб-интерфейса облачного хранилища Мега — при желании вы самостоятельно освоите его сами в свободное время. Сейчас достаточно знать, что управлять всеми своими файлами в облаке вы можете и через браузер. Например, когда своего компьютера нет под рукой, именно так можно зайти с чужого ПК в свой аккаунт Mega и скачать нужные файлы.
Нас же теперь интересует, как организовать синхронизацию облака с своей системой Windows 10. Для этого надо скачать программу. Заходим в Меню, выбираем последовательно «Приложения» → «Приложения синхронизации».
Далее выбираем «Загрузить бесплатно для Windows».
Скачиваем и запускаем программу MEGAsyncSetup.exe. Как её установить, описывать не буду, так как там всё предельно ясно.
После установки оставляем галочку на пункте запустить программу и она автоматически начинает работу. В трее справа появится круглая красная иконка с белой буквой М. Теперь нам надо авторизоваться, введя свой e-mail и пароль.
После этого надо выбрать, что синхронизировать. Выбираем «Полная синхронизация». Это не означает, что все файлы с компьютера улетят в облако, а значит только одно: с облаком будут синхронизироваться все папки и файлы, которые вы положите в папку Mega.
На следующем этапе мы можем изменить, где будет находиться папка Mega на компьютере. Лично я предпочитаю хранить её прямо в корне диска D. Для этого я сначала создаю на диске папку с названием MEGA, а затем нахожу и выбираю её с помощью кнопки «Изменить». Вы можете выбрать любое другое расположение и создать в нём свою папку. После этого в программе надо нажать «Вперёд» и затем «Готово».
Вот и всё. Теперь у вас есть целых 50 гигабайт бесплатного облачного хранения для своих файлов на Windows 10. Если вы, как и я, используете ещё и облако OneDrive, то общее пространство облака и вовсе составит 55 Гб.
Доброго времени суток! С уходом компаний я задался вопросом: «что делать, если прикроют мой любимый Google Drive?». Понятно, что есть аналоги – Яндекс.Диск и Облако Mail.ru, но оба бесплатно предоставляют только 8 гб дискового пространства, а дальше жесткая тарификация, в то время как Google дает 15 и стоит дешево. «А так, чтобы бесплатно?». Выяснилось, что существует [достаточно много open-source решений]() для домашнего и корпоративного использования. Одним из самых популярных и навороченных является система NextCloud, представляющая собой набор программ и модулей для развертывания своего полноценного облачного хранилища. NextCloud Server даже предлагается для скачивания во время установки Ubuntu Server.
Почитал документацию и решил попробовать поставить на домашнем компьютере в своей локальной сети. Прежде чем описывать поэтапную настройку, изложу те проблемы и технические решения, которые нужны для их обхода, чтобы Вы могли понять, подходит ли NextCloud лично Вам.
Что полезного содержит эта статья.
-
Запуск NextCloud в докере на Windows и Linux.
-
Запуск NextCloud на домашнем компьютере. Проблемы, ограничения.
-
Запуск NextCloud для тестирования. Приобретение понимания, нужен ли этот продукт.
-
Анализ целесообразности развертывания облака дома.
-
Подробный разбор параметров контейнера NextCloud AIO.
-
VPN-тоннель домой с использованием сервиса Hamachi. Обход проблемы отсутствия белого ip.
-
Настройка reverse-proxy на базе Nginx, Apache или Caddy.
-
Запуск HTTPS-сервера на домашнем компьютере.
-
Получение SSL-сертификата с помощью сервиса letsencrypt.
-
Краткий разбор форматов SSL-сертификатов.
-
Настройка файервола в Windows.
Стэк.
Домашняя машина, на которой запущен NextCloud: Windows 10, Docker, образ NextCloud AIO, Hamachi-клиент для Windows, PuTTy.
Reverse-proxy-сервер: Ubuntu Server, certbot, Nginx, или Apache, или Caddy, консольный Hamachi-клиент для debian.
Ключевые слова.
NextCloud, NextCloud-AIO, reverse-proxy, Nginx, Apache, Certbot, Hamachi, localhost, Windows, Defender, SSL, HTTPS дома.
Содержание.
-
Целесообразность
-
Об образе NextCloud AIO
-
Этап 1. Настройка VPN
-
Этап 2. Получение SSL-сертификата
-
Покупка
-
Самописные сертификаты certbot
-
-
Этап 3. Настройка reverse-proxy
-
Apache
-
Nginx
-
Caddy
-
Тестирование
-
-
Этап 4. Запуск NextCloud AIO в Docker
-
Переменные окружения
-
Volumes
-
Порты
-
Пояснения к опциям docker run
-
Запуск
-
Первичная настройка
-
Не работает domaincheck
-
-
Этап 5. Фаервол
-
Инструменты Windows для диагностики сетевых интерфейсов
-
Заключение
Целесообразность.
Зададимся вопросом: а надо ли оно нам? Когда я приступал к настройке в первый раз, не зная особенностей этого программного комплекса, я бы однозначно ответил «да». Собственно, проблема стояла четко, и ее надо было преодолеть. У меня была техническая возможность и пометка в документации, что это развернуть NextCloud дома возможно. Но действительность оказалась, как всегда, скажем, другой. Сравним ожидание и реальность:
Ожидание:
-
Использование своего железа: большие объем диска и ОП, быстрый процессор.
-
Сервер установлен на той же машине, с которой осуществляется подключение loopback (localhost), следовательно, доступ к файлам мгновенный, как при использовании средств просмотра.
-
Быстрый доступ (до 100 Мбит/с) со всех устройств в квартире, находящихся в локальной Wi-Fi- или Ethernet-сети: ПК, ноутбука, планшета, смартфона,
часов, холодильника– для всей семьи. -
Быстрое добавление файлов и внесение изменений на диск с помощью домашнего компьютера, минуя сетевые операции, например, копирование с флэшки или переносного диска.
-
Доступ к файлам на ПК из любой точки мира с шифрованием.
-
Авторизация подключений путем добавления пользователей в сеть VPN.
-
Гибкая настройка доступа с помощью дополнительных модулей NextCloud для авторизации.
-
Клевые расширения: сервис авторизации через соцсети, аналоги Google Meets, Google-карт и Google-календаря, таск-трекеры и т.д. — все в одном месте — прямо как у «корпорации добра».
-
OpenSource, а значит, поддержка на форумах, постоянные обновления.
-
Все бесплатно, исключая затрат на железо: нет платы за ПО и аренду диска в облаке.
-
Не надо настраивать файервол, т. к. vpn — это частная сеть.
Реальность:
-
Отсутствие дистрибутива сервера NextCloud под Windows. Придется разворачивать на VM или в Docker. Но есть Windows-клиент. Однако, основным является браузерный клиент, а он кроссплатформенный.
-
NextCloud обязывает завести домен несмотря на то, что часто достаточно было бы подключаться по VPN. Его нельзя запустить на localhost (127.0.0.1) или другом IP без домена.
-
SSL. В принципе на этом можно было бы закончить. В репозитории NextCloud прямым текстом говорится о том, что концепция этой утилиты состоит в работе только с прокси по HTTPS. К сожалению, обязательная привязка к SSL перечеркивает все преимущества, основанные на быстром доступе по следующим причинам:
-
SSL-сертификат работать будет только на домене. IP-адрес, на который ведет домен, должен вести к конечной точке, которая может принимать внешние соединения, для того, чтобы стала возможной процедура верификации домена, а значит, нужен белый IP или внешний сервер, который будет выступать шлюзом в нашу локальную сеть, то есть проксировать запросы, а также само доменное имя.
-
Белый IP требует денежных вложений, чего изначально я пытался избежать. За внешний сервер даже самый слабый так же нужно платить аренду. Кроме того, согласно документации NextCloud’а не желательно, чтобы само облачное хранилище работало на том же хосте, на котором хранятся SSL-сертификаты, так что придется настраивать reverse-proxy. Я арендовал самый дешевый сервер: за 400 рублей в месяц, 1 ядро, 1 Гб, 32 Гб – супер-невыгодное предложение (об этом далее). Это уже дороже, чем подписка Google Drive (от 140 рублей за 30 Гб до 700 за 2 Тб). В идеале, стоило бы разместиться у друга или на выделенном сотрудникам сервере в офисе компании, в которой Вы работаете (обязательно проконсультируйтесь у сисадмина по устранению уязвимостей, связанных с работой VPN).
-
Сервер с 1 ГБ виртуальной ОЗУ тормозит (утилита top показывает загрузку 70-90%), и не может скомпилировать даже небольшой проект, а в режиме reverse-proxy с трудом способен обеспечить доступ 2-м клиентам одновременно, хотя значительную задержку вносят операции на моем HDD (чтение HDD происходит со скоростью около 30 Мбит/с).
-
Большая задержка по сети: трафик идет от клиента в датацентр, где развернут прокси, а оттуда ко мне домой, при этом пропускная способность датацентра, как водится, отличная, а ADSL-линия (старая технология доступа в интернет по телефонным проводам), протянутая ко мне провайдером, обеспечивает скорость входящих пакетов (на скачивание) всего 40 Мбит/с, и если я не ошибся в определении технологии, используемой провайдером, скорость исходящих пакетов (выгрузка в интернет, т.е. максимальная скорость доступа к моему «облаку») ограничена где-то 10 Мбит/с, когда обычная jpeg-картинка весит 4.2 Мб.
-
SSL-сертификат иногда выписывается при оплате домена, но в других случаях требует отдельной покупки. Однако его можно выписать себе самому. Самописные сертификаты не принимаются современными браузерами или принимаются ограниченно. Преимущество NextCloud состоит в том, что он умеет самостоятельно решать эту проблему, но только если не используется свой reverse-proxy.
-
-
Использование виртуальной машины накладывает ограничение на работу с облачным хранилищем напрямую через диск: все изменения в хостовой ФС NTFS должны быть проиндексированы (продублированы) в гостевой ФС Ext4. Хорошая новость состоит в том, что это не препятствие: перемещаем папку с ДЗ 30 Гб в папку NextCloud/data/<user>/files и создаем директорию с таким же названием через веб-клиент (в документации называется UI-client); однако иногда выскакивают предупреждения о невозможности выполнения операции особенно при удалении. На деле, мы всегда знаем, что ничего никуда не удаляется, а файлы просто перемещаются по диску в т. ч. в корзину.
-
Нужно не забыть настроить файервол как на домашнем компьютере, так и на reverse-proxy сервере.
-
Прежде чем приступать к настройке облака через веб-панель администратора, надо обязательно обеспечить доступ на сервер по порту 443. Этого требует NextCloud. Главная проблема при работе сервера на домашнем компьютере связана с этим. В Windows и Linux открыть для входящих соединений зарезервированные порты 0-1024 можно только лишь с правами администратора через настройки файервола. 443 порт может быть также заблокирован роутером. В Windows придется еще повозиться с политиками безопасности, в т. ч. групповыми. Прокси сервер и Docker тут кстати: можно настроить проброс портов и обойти эти трудности.
-
Когда я запустил сервер и установил клиент, я понял, что создатели NextCloud не предполагали использование их утилиты именно таким образом: клиент первым делом предлагает настроить синхронизацию с облаком, но ведь диск с файлами уже находится в этой же системе.
-
Установка программного комплекса NextCloud только для пользования в ЛВС нецелесообразна, т. к. локальная сеть — это изолированная система без возможности принимать входящие подключения, а значит, смысл облака теряется. В таких случаях требуется настроить шлюз с белым IP-адресом. Для работы чисто в ЛВС, возможно, достаточно настроить совместный доступ к папкам на диске NTFS и включить сервер RPC (стандартная возможность в Windows).
О преимуществах и недостатках различных решений обеспечения функционирования своего собственного сервера в виде аренды облака, аренды сервера и использования своего компьютера коротко и ясно говорится в этом ролике на Youtube.
Теперь, когда стал понятен фронт проблем, возможно стоит посмотреть другие решения по развертыванию облачных хранилищ.
Если Вам важно наличие именно функций NextCloud’а, некоторые люди на форумах предлагают поднять локальный DNS-сервер. Я пытался сделать и это, но такое решение не избавляет от необходимости подтверждать SSL-сертификат и разворачивать reverse-proxy, зато добавляет еще одну задачу по конфигурированию DNS в ЛВС. Если Вы решитесь пойти этом путем, посмотрите на bind9.
Итак, поставим задачу.
Задача
Хостинг NextCloud в локальной сети на Windows. Берем образ NextCloud AIO (all-in-one – англ. все в одном) – образ со всеми необходимыми утилитами.
Ресурсы
Наша библия для этого гайда – документация в репозитории.
Есть и другие варианты установки (листать до DOWNLOAD SERVER).
Также у NextCloud есть форум, где люди делятся своими проблемами и решениями. Возможно, Вы найдете здесь решение Вашей проблемы.
Мне очень помог этот гайд на youtube. Автор подробно объясняет, как будет работать итоговая система с точки зрения сисадмина. Он прошел через все этапы, настройки, которые затрагиваются в этом гайде. Единственное, он не рассказывает, как он установил сам NextCloud Server на свою машину. Кроме того, он использует Apache вместо Nginx и OpenVPN вместо Hamachi, не затрагивает тему Docker-контейнера NextCloud AIO.
На youtube, я не нашел гайдов, как запустить Docker-образ NextCloud AOI на локальной машине. А жаль, ведь есть много камней вроде выбора портов. Все развертывают NextCloud на внешнем арендованном сервере. Тем не менее, эти гайды демонстрируют, как правильно настроенный сайт выглядит в браузере.
Если Вы не знакомы с Docker, то для этого гайда это не критично. Но я все же посоветую посмотреть какой-нибудь гайд по запуску сервера в docker-контейнере. Бегло ознакомится стоит также с docker-compose.
Об образе NextCloud AIO.
Чтобы понять, что и для чего делается дальше, нужно пояснить, что входит в поставку образа NextCloud AIO. Если запустить этот контейнер, как сказано в документации, получим несколько дополнительных:
-
nextcloud-aio-mastercontainer – главный контейнер, в который превращается с образ NextCloud AI при запуске.
-
nextcloud-aio – основное приложение и веб-клиент к нему.
-
nextcloud-aio-redis – кто бы мог подумать, редис.
-
nextcloud-aio-database – контейнер, обеспечивающий соединение с БД. После установки будет предложено подключить свою: postgres, mysql или создать sqlite.
-
nextcloud-aio-apache – контейнер, обеспечивающий подключение ssl-сертификатов. Работает как reverse-proxy. Принимает HTTPS-запросы на порту 443 и передает их HTTP-версию на обработку в контейнер с основным приложением. Также, генерирует ssl- сертификаты. Самое интересное, что внутри контейнера, который называется nextcloud-aio-apache используется еще и готовый reverse-proxy Caddy. Caddy позволяет запустить HTTPS-сервер с самописными сертификатами с помощью однострочного конфига. Внутри себя запускает утилиту certbot, о которая также затрагивается в этом гайде (этап 2). Функционал этого контейнера не используется целиком, если подключаем внешний прокси-сервер. В этом гайде расписано, как это работает в этапе 2 и этапе 3.
-
nextcloud-aio-domaincheck – в этом контейнере обрабатываются ACME DNS Challenge-запросы для подтверждения самописанных ssl-сертификатов, если не используется внешний прокси. См. этап 2 вариант 2.
-
nextcloud-aio-callabora и nextcloud-aio-talk – дополнительные модули NextCloud. Их будет предложено подключить по окончании настройки.
На reverse-proxy не стоит обращать внимания. Это «имя проекта» — имя директории, где лежит docker-compose.yml.
Этап 1. Настройка VPN.
VPN позволит принимать соединения на домашнем компьютере без приобретения белого ip-адреса у провайдера.
Буду использовать Hamachi. У него хороший десктоп-клиент на Windows и есть консольный на Linux. Можно использовать любой другой VPN: например, в этом гайде используется аналог — OpenVPN.
Ставим клиент на Windows. Создаем сеть, даем ей имя и пароль.
Переходим в Настройки -> безопасность. Ставим: Шифрование – включено, Сжатие – любой. Переходим в Дополнительные -> Соединения с одноранговым узлом -> фильтрация трафика — разрешить все.
Фильтрация трафика – это по сути файервол. Hamachi добавит новую (виртуальную) сеть, которая для ОС аналогична полноценному сетевому интерфейсу, т.е. в компьютере как бы появится новая сетевая карта. Посмотреть на нее можно в панели управления: Панель управления -> Сеть и Интернет -> Центр управления сетями и общим доступом:
Также можно увидеть этот интерфейс, введя в консоль или powershell, запущенную от имени администратора (Win+X -> Windows PowerShell от имени администратора) команду ipconfig:
На этой сети может работать встроенный файервол Windows (Defender). Его настроим в конце.
Перейдем на Ubuntu-сервер. Я для этого использую клиент PuTTy.
На reverse-proxy-сервере достаточно подключиться к нашей сети как клиент (показано для Debian/Ubuntu (Про установку в CentOS):
wget http://www.vpn.net/installers/logmein-hamachi_2.1.0.165-1_amd64.deb
sudo dpkg -i logmein-hamachi_2.1.0.165-1_amd64.deb
# подключение к сети > в графическом клиенте появится новый участник
hamachi join <network id> <password>
# включение автозагрузки сервиса
sudo systemctl enable logmein-hamachiТеперь можно проверить работу VPN-тоннеля. Либо на сервере, либо на домашнем ПК наберите ping <ip домашнего ПК или ip сервера, который выдал Hamachi>. Также это можно сделать в графическом клиенте Hamachi: ПКМ по участнику сети -> Проверить доступность.
Этап 2. Получение SSL-сертификата.
Если хотите использовать Caddy в качестве reverse-proxy, этот этап можно пропустить. Главное, чтобы Ваш сервер был доступен в интернете (имел белый ip), т. к. Caddy внутри себя использует certbot (см Этап 2. Вариант 2 ниже). Более того, при использовании образа NextCloud AIO на той же машине, где развернут сам NextCloud Вам не требуется его настраивать, т.к. он входит в образ.
Вариант 1. Покупка сертификата.
Покупаем сертификат. Получаем 2 файла: fullchain-сертификат и приватный ключ, переводим их в формат .pem. Тут и далее будем называть их fullchain.pem и privkey.pem. Для Apache еще нужен будетpublic.pem с публичным ключом.
Примечание. В основном встречаются 3 типа форматов ключей: .pem, .crt, .cer, .key. Расширение файла не имеет значения. Имеют значение блоки в них. Подробнее тут. Центр выдачи сертификатов, например, reg.ru, даст Вам 5 файлов следующего вида:
Публичный сертификат
——BEGIN CERTIFICATE——
<много букв и цифр>
——END CERTIFICATE——
Корневой сертификат
——BEGIN CERTIFICATE——
<много букв и цифр>
——END CERTIFICATE——
Промежуточный сертификат
——BEGIN CERTIFICATE——
<много букв и цифр>
——END CERTIFICATE——
Запрос на получение сертификата
——BEGIN CERTIFICATE REQUEST——
<много букв и цифр>
——END CERTIFICATE——
И приватный ключ
——BEGIN RSA PRIVATE KEY——
<много букв и цифр>
——END RSA PRIVATE KEY——
Из конечного, промежуточного, корневого сертификатов в обычном блокноте нужно собрать fullchain, а приватный ключ записать отдельно. Если используете Apache, вынесете также отдельно публичный сертификат в файл public.pem. Если чего-то для fullchain не хватает, вставляйте то, что есть, главное, чтобы был корневой или промежуточный.
Корневые сертификаты. Выпущены специальными удостоверяющими центрами, имеют наивысшую доверительность. Могут удостоверять собой любые другие виды сертификатов.
Промежуточные сертификаты. Любые виды цепочек сертификатов. Тоже имеют право удостоверять (подписывать) другие сертификаты.
Сохраняем 2 файла в папку /certificates на сервере. В PuTTy вставка текста осуществляется через ПКМ.
Вариант 2. Генерация самописного сертификата с помощью сервиса letsencrypt и утилиты certbot.
apt update
apt install -y software-properties-common
apt update
apt install -y certbot
certbot certonly -d www.<Ваш домен>,<Ваш домен> --agree-tos –n
certbot certificates
certbot renew --dry-runПервые 4 команды обновляют репозитории для скачивания и устанавливают утилиту certbot. Команда на пятой строке говорит сгенерировать или обновить сертификат (certbot certonly) для доменов <Ваше доменное имя> с доменом верхнего уровня www и без него (вводить домены через запятую) (-d www.<Ваш домен>,<Ваш домен>) в неинтерактивном режиме для пропуска всех вопросов (certbot -n), соглашаясь с лицензионным соглашением ACME DNS Challenge (certbot --agree-tos). Предпоследняя покажет, в какую директорию certbot записал сертификаты. Последняя команда просит автоматически обновлять сертификаты по их истечению. Сами по себе сертификаты действительны 3 месяца.
Возможно, Вам также пригодятся следующие флаги команды certbot:
-m <email> — сюда будут приходить уведомления о состоянии сертификата, например, напоминания о том, что его надо продлить.
--webroot <путь> — certbot положит сертификаты в эту папку. Удобно, если уже есть развернутый сервер.
ACME DNS Challenge – это специальный стандарт проверки доменов, которые использует letsencrypt. Это накладывает дополнительные ограничения. Например, эти сертификаты не будут работать на собственном DNS, ведь для их подтверждения на Ваш сервер будет приходить запрос от letsencrypt по url, начинающимся на _acme-challenge или .well-known/acme-challenge. Надо научить сервер правильно на него отвечать. Это для нашей задачи вообще не понадобится, но кому интересно, подробнее тут. В Nginx-конфиге, например, поддержку ACME через HTTP можно осуществить, добавив что-то вроде
location ~ .well-known/acme-challenge {
allow all;
root /usr/share/nginx/html;
} От выбора способа получения сертификата в нашем случае зависит не только положение ключей на диске (будем считать, что они лежат в /certificates). В случае с certbot’ом, если Вы используете Nginx, надо будет немного изменить конфиг (об этом в конфиге ниже).
Этап 3. Настройка reverse-proxy.
Образ NextCloud AIO поддерживает внешний reverse-proxy как опцию и требует, связать его и порт машины, где развернут контейнер Apache, входящий в поставку NextCloud AIO, а для этого надо указать переменную среды для контейнера APACHE_PORT с номером этого порта. В конфиге прокси-сервера требуется все внешние HTTPS-запросы перенаправлять на этот порт. Он может быть любым, но в документации используется 11000. Его и укажем. Итак, перенаправляем HTTP-запросы (порт 80) на HTTPS (443), а HTTPS 443 на HTTP11000. Таким образом, любой запрос в браузере к нашему домену, где явно не указан порт, будет приходить на порт 11000 машины, где развернут контейнер NextCloud AIO.
Вариант 1. Reverse-proxy на базе Apache
Наглядно процесс настройки показан в том ролике, на который я ссылался ранее. Конфиг ниже взят из него.
# файл apache.conf – конфиг, как в видеоролике
<VirtualHost *:80>
ServerName www.<домен>
RewriteEngine On
RewriteCond %{HTTPS} off
RewriteRule (.*) https://%{HTTP_HOST}%{REQUEST_URI} [R=301,L]
</VirtualHost>
<VirtualHost *:443>
SSLEngine on
RequestHeader set X-Forwaded-Proto "https"
SSLCertificateFile /certificates /public.pem
SSLCertificateKeyFile /certificates /privkey.key
SSLCertificateChainFile /certificates /fullchain.crt
SSLProtocol all -SSLv2 -SSLv3 -TLSv1 -TLSv1.1
SSLCipherSuite HIGH:!aNULL:!MD5:!3DES
SSLHonorCipherOrder on
Header always set Strict-Transport-Security "max-age=63072000; includeSubDomains"
ServerName www.<домен>
ProxyPreserveHost On
ProxyPass / http://<ip домашнего компьютера в сети hamachi>:11000/
ProxyPassReverse / http://<ip домашнего компьютера в сети hamachi >:11000/
</VirtualHost>Можно попробовать альтернативный конфиг, представленный в документации.
Установим сам Apache и активируем конфиг.
apt update
apt install apache2
# Создаем или перемещаем конфигурационный файл в правильную директорию
mv <домен>.apache.conf /etc/apache2/sites-available/<домен>.conf
# Подключаем модули для работы с https в режиме проксирования
a2enmod proxy rewrite ssl headers proxy_http
# По умолчанию Apache уже имеет конфиг с базовым сайтом-пустышкой.
#Отключаем. И подключаем свой.
a2dissite 000-default.conf
a2ensite <домен>.apache.conf
# Проверка конфига
apachectl configtest
# Если выскочит предупреждение о том, что apache не знает имени сервера,
# выполним следующие 3 команды (необязательно):
chmod 777 /etc/apache2/apache2.conf
echo -e "$(cat /etc/apache2/apache2.conf)nServerName <любое имя>" > /etc/apache2/apache2.conf
chmod 644 /etc/apache2/apache2.conf
# Обязательно перезапускаем apache
service apache2 restart # или systemctl restart apache2Развернуть Apache сервер для теста с NextCloud можно, например, в докере, воспользовавшись docker-compose.
# docker-compose-apache.yml
services:
apache-reverse-proxy:
image: php:7.4-apache
restart: unless-stopped
container_name: apache
volumes:
- ./certificates:/certificates
- ./apache.conf:/etc/apache2/sites-available/apache.conf
ports:
- "80:80"
- “443:443”
- "11000:11000"
network_mode: 'host'
tty: true
command: bash -c "
chmod 777 /etc/apache2/apache2.conf
&& echo -e "$$(cat /etc/apache2/apache2.conf)\nServerName www.sabernews.ru" > /etc/apache2/apache2.conf
&& chmod 644 /etc/apache2/apache2.conf
&& a2enmod proxy rewrite ssl headers proxy_http
&& a2dissite 000-default.conf
&& a2ensite sabernews-nexcloud.apache.conf
&& service apache2 restart
&& apachectl configtest
&& apt update
&& apt install -y net-tools
&& tail -f /dev/null
"
nextcloud:
image: nextcloud/all-in-one:latest
restart: unless-stopped
container_name: nextcloud-aio-mastercontainer
ports:
# про порты для nextcloud далее
- "8080:8080"
- "80:80"
- "11000:11000"
- "8443:8443"
environment:
- NEXTCLOUD_DATADIR=nextcloud_aio_nextcloud_datadir
volumes:
- nextcloud_aio_mastercontainer:/mnt/docker-aio-config
- //var/run/docker.sock:/var/run/docker.sock:ro
depends_on:
- apache-reverse-proxy
volumes:
nextcloud_aio_mastercontainer:Вариант 2. Reverse-proxy на базе Nginx
Лично я использовал сервер, на котором был запущен другой веб-сайт, работающий на Nginx, а значит порты 443 и 80 уже были заняты. Как уже отмечалось выше, NextCloud’у обязательно нужен 443 порт. Однако домены разные, а значит, надо просто дополнить конфиг Nginx следующими строчками, которые будут работать и как самостоятельный конфиг-файл:
# <домен>.nginx.conf
# -> нужно поместить в /etc/nginx/nginx.conf
http {
## reverse-proxy
server {
listen 80 default;
server_name www.<домен>;
access_log off;
error_log off;
return 301 https://$server_name$request_uri;
}
server {
server_name www.<домен>;
listen 443 http2 ssl;
access_log /root/reverse-proxy/access.log;
ssl_certificate /certificates/fullchain.pem;
ssl_certificate_key /certificates/privkey.pem;
# эти строчки требуются для правильной работы сертификатов сертбота
ssl_protocols TLSv1.2 TLSv1.3;
ssl_prefer_server_ciphers off;
ssl_ciphers "ECDHE-ECDSA-AES128-GCM-SHA256:ECDHE-RSA-AES128-GCM-SHA256:ECDHE-ECDSA-AES256-GCM-SHA384:ECDHE-RSA-AES256-GCM-SHA384:ECDHE-ECDSA-CHACHA20-POLY13305:ECDHE-RSA-CHACHA20-POLY1305:DHE-RSA-AES128-GCM-SHA256:DHE-RSA-AES256-GCM-SHA384";
location / {
add_header Cache-Control "public, must-revalidate";
add_header Front-End-Https on;
add_header Strict-Transport-Security "max-age=2592000; includeSubdomains";
proxy_set_header X-Forwarded-For $proxy_add_x_forwarded_for;
proxy_set_header X-Real-IP $remote_addr;
proxy_pass http://<ip>:11000; }
}
#server ## reverse-proxy
} # httpВ документации написано, что конфиг, представленный там, может не работать. Он действительно не работает из-за строчки proxy_set_header Host $host;, которая сохраняет заголовок Host HTTP, содержащий ip-адрес клиента. Это стандартное решение для прокси-серверов, иначе бекенд не сможет отличать клиентов по этому заголовку, если требуется. Однако в режиме reverse-proxy, когда прокси сервер перенаправляет через себя как запросы клиентов, так и ответы бекенда: и то, и то для прокси сервера является входящими сообщениями, которые подлежат обработке. Nginx опирается на Host, чтобы их различать. Если подменить хост, то это приводит к бесконечному перенаправлению запросов.
Запустим Nginx:
mv <домен>.nginx.conf /etc/nginx/nginx.conf
# тестируем конфиг
nginx –t
# Обязательно перезапускаем nginx
service nginx restart # или systemctl restart nginxВариант 3. Caddy reverse-proxy
Посмотрим так же на Caddy. На мой взгляд, это самый простой сервер, который будет обеспечивать нужный нам функционал подключения сертификата. Этот конфиг есть в документации.
# Caddyfile
https://<домен>:443 {
reverse_proxy <ip>:11000
}Проверка работы
Остается протестировать. Я написал простой сервер на NodeJS для этого. Для запуска Вам понадобится установить node.
// server.js
const http = require("http");
const host = '0.0.0.0';
const ports = [80, 443, 8443, 11000, 8080];
const servers = ports.map((port) => {
try {
return [http.createServer((req, res) => {
console.log(`[${port}]`, req.url, ' |', req.headers['user-agent'].slice(0, 20), '| ', req.headers['x-forwarded-for']);
req.on('error', (err) => {
console.error(err);
});
res.writeHead(200);
res.end(`served by ${port}n${req.headers["user-agent"]}n`);
}), port];
}
catch (err) {
console.error(err);
}
});
servers.forEach(([server, port]) => {
try {
server.listen(port, host, () => {
console.log(`Server is running on ${host}:${port}`);
});
}
catch (err) {
console.error(err);
}
});Здесь запускается прослушка 5 портов (они перечислены в массиве на строке 5). Запустим на домашнем компьютере:
node server.jsПерейдем в браузер и вобьем: http://localhost:80, http://localhost:443 и т.д. – будет отображаться надпись с тем портом, на который мы подключились и Ваши текущие user-agent, и ip-адрес в заголовке Host. Обратите внимание, что протокол здесь только HTTP, и значка с замочком в браузере при таком подключении не появится.
Теперь заменим строку 4 const host = '0.0.0.0'; на const host = '<ip-адрес ПК в сети Hamachi>'. Перезапустим: Ctrl+C и снова node server.js. Подключиться теперь можно только по портам 80 и 443, т.к. наш конфиг прокси сервера (любой из 3-х представленных выше) указывает ему перенаправлять запросы с порта 80 на порт на 443, а к запросам с порта 443 подключать сертификат и перенаправлять его на порт 11000 по протоколу HTTP, поэтому вбив <ip>:80, http://<ip>, <ip>:443 или https://<ip>(ip — это ip-reverse-proxy-сервера), или www.<домен>, увидим что-то вроде:
Хоть мы и не подключались явно к порту 11000, сервер принял запросы на нем, что отображено в ответе. Обратите внимание на замочек – установлено HTTPS-соединение.
Этап 4. Запуск NextCloud AIO в Docker.
Переменные окружения
У данного образа есть две основные опции, которые передаются как переменные окружения:
-
NEXTCLOUD_DATADIR– абсолютный путь до директории, а в случае с Windows, константная строка “nextcloud_aio_nextcloud_datadir” – это имя того docker-volume, в которой будут записаны все файлы пользователей и системные файлы, необходимые для функционирования NextCloud. Соответственно, надо будет предварительно создать этот volume.Документация предупреждает нас перед запуском основного контейнера предварительно создать этот volume с именем и убедиться, что путь абсолютный, и путь существует.
Обратите внимание на простые правила преобразования пути. Абсолютный путь в Windows
C:NextCloudDataпревращается вhost_mnt/c/NextCloudData. -
APACHE_PORT– переменная уже затрагивалась выше. Это номер порта, на который пересылает запросы Ваш reverse-proxy. -
SKIP_DOMAIN_VALIDATION=true– выставить, если есть неразрешимые проблемы с тем, что NextCloud неправильно определяет домен, на котором запущен. Это будет понятно после первой настройки. В документации указано, что пользоваться этим надо только в крайнем случае, если Вы уверены, что всё остальное было сделано правильно. В этом гайде пользоваться этим флагом не нужно. Ниже приведены советы, что делать, если не получается запустить NextCloud.
Volumes
Есть 2 фиксированных имени вольюмов, которые нам понадобятся.
-
nextcloud_aio_nextcloud_datadir– директория, где будут содержаться все файлы в облаке NextCloud. См пояснения выше к переменнойNEXTCLOUD_DATADIR. -
nextcloud_aio_backupdir– директория, куда будут помещаться архивы с копиями состояния облака, если Вы захотите использовать эту функцию. История точно такая же как сnextcloud_aio_nextcloud_datadir: проверить, что путь существует, и соблюсти формат преобразования.
Их надо будет только создать. Подключать к контейнерам ничего не нужно. NextCloud сам умеет ими пользоваться.
Порты контейнера
Контейнер на образе NextCloud AIO использует 3 порта, которые согласно документации, нужно указать при запуске контейнера:
-
8080порт используется для первичной настройки NextCloud. Там будет панель администратора. -
80порт – единственный, который предназначается для взаимодействия с веб-приложением непосредственно. Соответственно, это протокол HTTP. Напомню, что все сторонние запросы к системе переводятся на HTTPS нашим прокси и поступают на 11000 порт контейнеров, которые уже внутри, неявно для нас, переведут их на 80 порт на обработку приложением. -
8443порт должен использоваться для обновления самописного сертификата. Лично я с этим не работал, и не могу ничего сказать.
Как говорилось выше, на домашней машине будет непросто открыть порт 80. Да это и не нужно, когда докер представляет нам простой механизм переадресации портов. Я просто использовал порт 9090 вместо 80. Также я подменил порт 8080 в мастер-контейнере на 9880, т.к. иногда использую порт 8080 моего ПК при разработке своих серверов, и подменил 8443 портом 9443 просто за компанию.
Другие порты, такие как 11000 (наш APACHE_PORT) и 3478, используемые дополнительными модулями, будут подключаться автоматически. При запуске master-контейнера, их не нужно привязывать явно. После запуска будет автоматически созданы контейнеры nextcloud-aio-domaincheck и nextcloud-aio-apache, которые свяжутся с портом APACHE_PORT, а после настройки системы в панели администратора, появятся и другие контейнеры, например, nextcloud-aio-talk, которые займут свои порты.
Опции Docker
Очень важно не передавать настоящий сетевой интерфейс операционной системы хостовой машины как внутренний сетевой интерфейс контейнера. Это делается с помощью передачи опции --net=host в команде docker run или network_mode: 'host' в docker-compose. Можно встретить некоторые гайды в интернете, которые предписывают делать именно так. Но это не соответствует документации! Единственное, когда это может быть оправдано, — запуск контейнера на выделенном Linux-сервере, когда докер применяется как IaC средство в задаче оркестрирования. В нашем же случае, контейнер просто не сможет открыть порты 80, 443, т.к. у него нет прав.
-
--sig-proxy=false– отключает проксирование сигналов ОС. -
--name=<имя>— задает имя контейнеру -
--restart=<always | no | unless-stopped>— регулирует, что делать в случае критической ошибки или иных случаях, когда контейнер может завершить работу. Соответственно: всегда, никогда и до тех пор, пока пользователь вручную пошлет SIGTERM/SIGBRK. Облако должно быть доступно всегда. Ставим always. -
-e <имя>:<значение>– передача переменной окружения -
-v (--volume) <директория хост>:<директория в ОС контейнера>, либо <имя volume>— передача volume или директорий хостовой машины в пользование контейнеру. Что передавать берем из документации:nextcloud_aio_mastercontainer:/mnt/docker-aio-config,//var/run/docker.sock:/var/run/docker.sock:ro. -
-p (--port) <порт хост>:<порт в интерфейсе контейнера>— соединение порта сетевого интерфейса хостовой машины и сетевого интерфейса контейнера.
Запуск
Сначала надо создать volume’ы.На Windows nextcloud_aio_nextcloud_datadir обязательный, nextcloud_aio_backupdir — опциональный.
Тут последовательность из пробела и обратной кавычки ( ` ) используется для ввода многострочной команды.
В Unix-системах аналогом выступает пробел и обратный слэш ( ).
# Backup dir
docker volume create `
--driver local `
--name nextcloud_aio_backupdir `
-o device="/host_mnt/c/NextCloudBackups" `
-o type="none" `
-o o="bind"# Datadir
docker volume create `
--driver local `
--name nextcloud_aio_nextcloud_datadir `
-o device="/host_mnt/c/NextCloudData" `
-o type="none" `
-o o="bind"Запускаем контейнер ровно так, как предписывает документация, но подменяем порты:
docker run `
-e NEXTCLOUD_DATADIR="nextcloud_aio_nextcloud_datadir" `
-e APACHE_PORT=11000 `
--sig-proxy=false `
--name nextcloud-aio-mastercontainer `
--restart always `
-p 9090:80 `
-p 9880:8080 `
-p 9443:8443 `
--volume nextcloud_aio_mastercontainer:/mnt/docker-aio-config `
--volume //var/run/docker.sock:/var/run/docker.sock:ro `
nextcloud/all-in-one:latestЛибо через docker-compose:
# docker-compose.yml
services:
nextcloud:
image: nextcloud/all-in-one:latest
restart: "always"
container_name: nextcloud-aio-mastercontainer
environment:
- NEXTCLOUD_DATADIR=nextcloud_aio_nextcloud_datadir
- APACHE_PORT=11000
volumes:
- nextcloud_aio_mastercontainer:/mnt/docker-aio-config
- //var/run/docker.sock:/var/run/docker.sock:ro
ports:
- "9080:80"
- "9090:8080"
- "8443:8443"
volumes:
nextcloud_aio_mastercontainer:docker-compose upПосле запуска панель docker станет выглядеть так:
Тут видно все то, о чем было написано выше: появились новые контейнеры, которые заняли нужные ими порты. Master-container появляется первым и занял порты 9090, 9880 и 9443.
Остается настроить само облако
Переходим в браузер. Нужно подключиться к 8080 порту контейнера, т.е. для нас это адрес, оканчивающийся на :9880. Какой ip вводить? Любой, чтобы не попасть на прокси, ведь тот не знает о том, что что-то нужно пересылать на порт 9880. Можно вбить localhost:9880, <ip в локальной сети домашнего маршрутизатора 192. …>:9880 или <ip ПК в сети Hamachi>:9880 – все эти адреса ведут на порт 9880 одной и той же машины. Подключаться нужно по HTTPS (обязательно вбейте https:// перед адресом и портом, потому что браузер скорее всего сам подставит http, и тогда появится Bad Request от Apache с просьбой перейти на HTTPS). Далее выскачет предупреждение, что соединение небезопасно, но мы ведь знаем, что все безопасно, верно ;). Нажимаем «все равно подключиться» (на разных браузерах эта кнопочка может называться по-разному и быть скрыта за другой кнопкой, например, в Opera надо сначала нажать “help me understand”).
В NextCloud всё сделано именно так, потому что все внешние соединения должны быть зашифрованы и поэтому осуществляются через прокси по HTTPS. Считается, что раз до контейнера доходят HTTP-сообщения, значит, они либо защищены протоколом ssl на уровень выше, либо у оператора есть прямой доступ к машине.
Скопируем и сохраним в блокнот мнемоническую фразу для восстановления системы.
Далее на следующей странице надо будет ввести домен, который пользователь вбивает в браузере, чтобы подключиться, т.е. тот, по которому он попадает на reverse-proxy. В нашем случае www.<домен>. Форма ниже, связанная с бекапом понадобится не сейчас, а во время восстановления бекапа.
Если все успешно, Вас пробросит дальше на страницу, где будет создана учетная запись администратора. Сохраняем куда-нибудь выданный нам пароль. Тут же можно установить некоторые дополнительные модули (их намного больше). Знайте, что каждый модуль – это отдельный докер-образ, а значит весит он много, и его контейнер строится долго. Запустите все контейнеры и дождитесь, когда индикаторы загорятся зеленым.
Скриншоты к вышеописанному процессу не прилагаю. Все есть в обилии на youtube.
Что делать, если проверка домена не выполняется?
Для начала, это значит, что NextCloud попробовал найти сам себя по запросу https://<домен, который Вы ввели на панели администратора> и не смог.
Проверьте, что на домене, который Вы приобрели, есть А-запись с правильным ip-адресом прокси-сервера. Если вы только что обновили эту запись, DNS-сервера провайдера распространяют её иерархически на магистральные роутеры, и на это может потребоваться время (по моим оценкам, до получаса). Можно, например, воспользоваться командой windows powershell ping <домен>. В Widows она хороша тем, что вместо домена нам будет показан ip-адрес, ассоциированный, как считает домашний роутер, с введенным доменом. Другие утилиты, такие как tracert могут не помочь в случае с арендованными серверами или vpn — все зависит от того, какие запросы пропускает к себе в датацентр хостинг.
Также стоит проверить, что прокси сервер работает, доступен в сети по собственному ip-адресу и на нем запущен Apache/Nginx/Caddy. Не пренебрегайте тестированием конфигов. Узнать, работает ли сервер можно, вбив systemctl status <apache2 | nginx | caddy>.
Не забудем проверить и vpn-тонель со стороны сервера на домашний компьютер.
Для остальных случаев есть флаг SKIP_DOMAIN_VALIDATION.
В конце есть список сетевых утилит Windows, которые могут помочь с отладкой сетевого маршрута.
Этап 5. Фаервол
Финальная часть – предотвращение несанкционированных попыток подключения к домашнему компьютеру и спама до состояния DDOS – настроим файервол.
В Linux – воспользуйтесь утилитами ufw или iptables.
Вбиваем в поиск системы «Защита от вирусов и угроз», или «Безопасность Windows», или «Defender», переходим в Брандмауэер -> дополнительные параметры ->правила для входящих подключений.
Нажимаем справа «создать правило», выбираем фильтрацию по порту: специальные порты, 11000. Если накладываете какие-то другие опции фильтрации, помните, что Hamachi – это частная сеть в ОС Windows.
Если планируете использовать эту же сеть Hamachi для передачи еще какого-то трафика, обязательно откройте порт здесь. Правила Defender можно редактировать на лету.
Инструменты Windows для диагностики сетевых интерфейсов
Все перечисленные здесь утилиты работают в powershell и cmd. Лучше выполнять от имени администратора.
nslookup – получение ip по доменному имени на DNS-сервере, сведения о ближайшем DNS-сервере. Будьте внимательны, лично я столкнулся с тем, что nslookup кеширует свои ответы, и если, например, Вы меняете А-запись к своему домену, браузер может видеть изменения, а nslookup – нет. На этот случай есть команда ipconfig/flushdns, но мне она не помогала.
ipconfig/flushdns – сброс dns-кеша в ОС. Работает только в cmd.
Работу DNS можно сымитировать, добавив запись в системный файл C:WindowsSystem32driversetchosts.
netstat -na | findstr ":8080" — просмотр установленных соединений. Просто netstat -na покажет все соединения.
ipconfig — просмотр сетевых интерфейсов. Тут можно наблюдать сеть докера docker0 или WSL — она нужна, когда контейнер общается с сервером на хосте (почитайте про внешний адрес host.docker.internal).
Посмотреть, куда и как (редиректы, HTTP-заголовки) идут запросы в браузере можно через инструменты разработчика. Ctrl+Shift+I или ПКМ по пустому пространству в браузере -> network
Заключение
Итак, у меня получилось запустить NextCloud дома, однако потребовался внешний прокси-сервер. Это оказалось дороже, чем аренда места на Google Disk, но потенциально может быть дешевле, если исключить аренду прокси сервера, и найти какое-то другое решение. К тому же я неограничен в объемах хранимой информации и имею с одной машины в доме быстрый доступ через обычный проводник.
Тем не менее, опыт, я считаю, интересный. Пользоваться дома вполне можно. Все еще остается возможность переноса хранилища на какой-то тихий компьютер, такой который бы не жужжал при постоянной эксплуатации 24/7. Прекрасно подойдет старый системный блок или ноутбук с утилитой управления скоростью вращения вентиляторов.
Если планируете использовать NextCloud ровно так, как описано в этом гайде, то главное не забыть поставить Docker и Homachi на автозапуск. Так будет достигнута неплохая отказоустойчивость.
Надеюсь, материал был полезен. Спасибо, что читаете. Увидимся в другом гайде.
Содержание
- 8 бесплатных инструментов для создания собственного облака
- Как создать собственное облако, где можно бесплатно хранить любой объём данных
- Облако бесплатно. Как создать дома помойку файлов и пользоваться везде
- Самый доступный вариант
- Самый простой вариант
- Самый облачный вариант
- Как сделать своё облачное хранилище файлов. И не платить за него
- Предварительная подготовка
- Накатываем Linux
- Покупаем «белый» IP
- Пробрасываем порты
- Настраиваем сервер на базе Nextcloud
- Краткая настройка Nexctloud
- Владимир Кузин
- Экономим до 60% на продуктах и алкоголе перед Новым годом
- Москва приятная, предновогодняя
- Графика в процессоре M1 Max оказалась мощнее, чем видеокарта AMD Radeon Pro W6900X за 600 000 рублей
- В России стартовали продажи AirPods 3-го поколения
- Появились первые фото распаковки тряпочки Apple за 1999 рублей
- Слух: Apple выпустит iPhone SE 3 с безрамочным экраном в 2024 году
- В России появится выгодная подписка Apple One Premier. Экономите 500 рублей
- Обзор игры Diablo II: Resurrected. Отличный ремастер или провал?
- Обзор и впечатления от iPhone 13 Pro спустя неделю. Это мощно
- Этот робот-пылесос убирает отлично и даже воздух освежает. Обзор Ecovacs Deebot T9
- 🙈 Комментарии 72
8 бесплатных инструментов для создания собственного облака
В наши дни иметь облачный файлообменник стало обязательным требованием, и мы избалованы широким выбором сервисов для хранения копий важных файлов, например, Dropbox, Google Drive, Box и др. Однако все они имеют один общий недостаток. Место хранения ограничено и, в конечном счете, они не перестают быть третьей стороной, которой вы вынуждены доверять свои (иногда конфиденциальные) файлы.
Так зачем идти на компромисс, если есть очевидное решение этой проблемы? Благодаря растущему контингенту разработчиков стало возможно создание собственного облачного файлообменника. Таким образом, нет необходимости иметь дело с посторонним сервером, и ваши файлы гарантированно видны только вам. Представляем 8 инструментов для создания собственного облака. Все они предлагают неограниченное пространство и несколько функций, которых нет у общедоступных облачных файлообменников.
Обратите внимание, что некоторые из них требуют ознакомления с процессом настройки своего собственного сервера. Просмотрев список, вы заметите, что процесс установки не так прост.
Мы уже ранее представляли Bittorrent Sync в качестве средства для перемещения объемных файлов анонимно. Но было ли вам известно, что его также можно использовать для создания своего собственного облака? Нужно лишь настроить папку так, чтобы она работала в качестве хранилища, чтобы можно было синхронизировать все файлы на всех устройствах при помощи Bittorrent Sync.
Поддерживаемые платформы: Windows, Mac OS X, Linux, FreeBSD, iOS, Android, Windows Phone, Kindle Fire.
PClouds решит вопрос по созданию личного облачного файло-обменника благодаря чему можно будет с легкостью делиться файлами между OS X и iOS. Программа недавно вышла в бета-версии и требует регистрации, но она выглядит солидно, также она проста в использовании, и в ней можно создать личное облако в экосистеме Apple, минуя iTunes. Также имеется простое приложение-менеджер файлов для мобильных устройств. В планах нет разработки для других ОС.
Поддерживаемые платформы: Mac OS X, iOS.
Невероятно разнообразный инструмент ownCloud – это бесплатное open source приложение, которое позволяет сделать нечто большее, чем просто заместить Dropbox для обмена данными. Наряду с хранением данных, приложение предлагает множество других функций : управление календарем, список задач, редактирование документов и многое другое. Здесь можно установить OwnCloud с инструкциями.
Поддерживаемые платформы: клиент доступен для Windows, Mac OS X, Linux, iOS, Android. Серверное ПО устанавливается при помощи веб-установщика.
Seafile – еще один open source вариант, представляемый как инструмент для синхронизации файлов и интернет-сотрудничества. Можно использовать облачный сервис SeaCloud.cc или же настроить резидентные серверы. Есть два вида последних: Open Source и Business (25$ в год). В приложении вы найдете многофункциональный онлайн-редактор файлов, управление версиями, мульти-платформу по синхронизации файлов и прочее.
Поддерживаемые платформы: клиент доступен для Windows, Mac OS X, Linux, iOS, Android. Серверное ПО доступно для Windows, Linux, Raspberry Pi.
Как и у OwnCloud, цель Cozy заключается в том, чтобы предоставить возможность обслуживания данных, используя собственные сетевые приложения. По словам самих разработчиков, Cozy позволяет превратить сервер во что-то вроде личного Google App Engine. Разработчики стимулируют пользователей, обещая развивать это и в будущем и объединить много разных сервисов и утилит в одном флаконе.
Поддерживаемые платформы: образы доступны на Virtualbox, Raspberry Pi, OpenVZ, Cubieboard2, Cubietruck.
AeroFS – это open source приложение для корпоративных пользователей, которое предлагает инструменты для сотрудничества как часть пакета услуг. Разработчики также предлагают бесплатную версию для личного пользования с поддержкой трех пользователей. Сервис гордится высокими скоростями синхронизации и отсутствием лимита на передачу данных. Нужно лишь установить клиент AeroFS на устройство, чтобы запустить цепь синхронизации.
Поддерживаемые платформы: Windows, Mac OS X, Linux, iOS, Android.
SparkleShare использует Git для обслуживания данных. Это значит, что вы получите полную версию истории ваших файлов, а также много чего другого, идущего вместе с Git. Это станет идеальным решением, если у вас есть документы, требующие многократных изменений. При этом, однако, приложение не очень хорошо справляется с крупными файлами.
Поддерживаемые платформы: клиент доступен для Windows, Mac OS X, Linux. И использует Git-сервер для хранения данных.
Как и SparkleShare – и как понятно из самого названия – git-annex также использует Git для управления файлами, но «без проверки содержания файлов на сервере Git». Это означает, что приложение лучше подходит для крупных файлов, чей Git приспособлен для использования. Это приложение обычно представляет собой командную строку, но для тех, кто в этом не сильно разбирается, есть и более простая альтернативная версия.
Поддерживаемые платформы: серверное ПО доступно для Windows, Mac OS X, Linux.
Вам понравился материал? Поблагодарить легко!
Будем весьма признательны, если поделитесь этой статьей в социальных сетях:
Источник
Как создать собственное облако, где можно бесплатно хранить любой объём данных
Мы все пользуемся облачными хранилищами, а некоторые из нас даже платят абонентскую плату за возможность хранить файлы сверх выделенного лимита. Это удобно — при наличии интернета нам в любой момент доступны все файлы, которые мы скопировали в облако. Но у таких сервисов есть и недостатки: их могут взломать хакеры, файлы могут попасть к посторонним, а если владельцев облака не устроит контент, который вы храните у них, ваш аккаунт могут заблокировать, и тогда все файлы пропадут. Создание собственного облака — отличное решение, хотя и у него есть свои недостатки.
Премущества персонального облака:
— Нет лимитов. Вы можете хранить столько файлов, сколько вмещается на накопители в вашем компьютере.
— Никаких платежей, всё бесплатно (кроме электроэнергии).
— Полная приватность. Файлы копируются с компьютера на другие устройства без использования стороннего сервера.
— Возможность делиться неограниченным количеством папок и файлов с другими пользователями.
— Управление уровнями доступа к файлам и папкам.
Недостатки персонального облака:
— Придётся держать компьютер постоянно включённым, иначе удалённый доступ к файлам пропадёт.
— Не получится прикрутить ваше облако к большей части приложений, которые работают с популярными хранилищами.
— Риск лишиться файлов из-за сбоя в компьютере.
Как создать своё облако:
1. Зайдите на сайт Tonido и создайте учётную запись.
2. Скачайте программу Tonido Server. Установите её, запустите и разрешите ей доступ к сети (если выскочит диалоговое окно брандмауэра). Эта программа создаёт из компьютера сервер, благодаря чему доступ к хранящимся на нём файлам может осуществляться из любой точки мира через интернет.
3. Значок Tonido Server висит в панели уведомлений. По нажатию на нему в браузере открывается локальный адрес http://127.0.0.1:10001 с интерфейсом сервиса, где можно указать, какие папки будут добавлены в облако.
4. Скачайте мобильное или десктопное приложение Tonido. Запустите его и зайдите в свою учётную запись. Если вы увидите в приложении файлы, которые хранятся на компьютере, значит облако готово и им можно пользоваться. Теперь у вас всегда будут при себе все нужные вам файлы.
Приложение может открывать некоторые типы файлов, в том числе видео, музыку и тексты. Любой файл можно скачать на устройство или отправить другу (по электронной почте или с прямым доступом по ссылке в сервисе Tonido).
Строго говоря, сервер, запущенный на домашнем компьютере, не может считаться полноценным облачным сервисом. Облако — профессиональное решение, которое использует технологию распределения файлов по нескольким серверам, благодаря чему риск их пропажи почти исключается. Вероятность повреждения данных можно минимизировать и дома — для этого, например, можно создать RAID-массив. Но даже в этом случае остаются другие риски, например, физическое повреждение компьютера или его кража. Обезопаситься от этого сложнее.
Источник
Облако бесплатно. Как создать дома помойку файлов и пользоваться везде
Apple давно свернула подразделение и прекратила выпуск AirPort и Time Capsule. Довольно полезные девайсы еще распродаются в магазинах электроники, но с каждым годом они лишь устаревают.
В то же время появляются решения от других производителей, да и самому собрать средство для бекапов под силу каждому. Сейчас выберем подходящий вариант.
Самый доступный вариант
У большинства из вас уже есть роутер с USB-разъемом. Если он поддерживает подключение внешнего накопителя (иногда USB выделяют для перепрошивки или настройки принт-сервера), то половина системы уже готова.
Некоторые маршрутизаторы придется перепрошить для создания сетевого файлового хранилища. Подробно о таких манипуляциях мы уже рассказывали.
Останется лишь найти емкий внешний накопитель, флешку или даже обычный жесткий диск с «карманом» для подключения по USB.
Общая схема настройки следующая:
1. Форматируем внешний диск или флешку в APFS (Apple File System), Mac OS Extended (HFS+) для систем старее macOS High Sierra либо exFAT. С NTFS заморачиваться не советуем, получите нестабильную работу и низкую скорость передачи данных из macOS.
2. Берем роутер с поддержкой внешних накопителей и подключаем к нему отформатированный диск. Маршрутизатор может не поддерживать APFS или HFS+ разделы. Иногда это решается при помощи прошивки, а иногда придется использовать файловую систему exFAT.
3. Подключаем сетевой диск к macOS.
4. Перенастраиваем место сохранения резервных копий в настройках Mac или через терминальную утилиту.
Преимущества:
Недостатки:
Самый простой вариант
Чтобы не заморачиваться с настройками роутера, не настраивать всевозможные сервисы и службы, можно приобрести так называемый NAS (Network Attached Storage).
Домашнее сетевое хранилище имеет множество возможностей, одна из которых – быстрый и удобный бекап Time Machine.
Большинство современных NAS прямо из коробки поддерживают такую возможность, нужно лишь активировать соответствующую опцию.
Общая схема настройки выглядит следующим образом:
1. Настраиваем NAS для работы в домашней сети.
2. Подключаемся к хранилищу через приложение или веб-интерфейс.
3. Выделяем часть накопителя для хранения резервных копий Time Machine.
4. Форматируем раздел или весь накопитель в подходящую файловую систему.
5. Подключаем сетевой диск в macOS.
6. Перенастраиваем сохранение резервных копий в Time Machine на созданный сетевой диск.
Минимум телодвижений – максимум эффективности, нужно лишь заплатить.
Преимущества:
Недостатки:
Система обладает и другим недостатком вроде увеличенной нагрузки на сеть. Однако, в домашних условиях это не так критично, как в небольшом офисе. Кроме того, любой аналог в виде системы роутер+флешка будет обладать аналогичным недостатком.
Самый облачный вариант
Есть возможность и вовсе хранить бекапы в облаке. Так надежность системы возрастает многократно, ведь сервера Dropbox, Яндекс.Диск или Облака Mail.ru имеют больше степеней защиты данных, чем NAS.
Другое дело, что простого и изящного решения для переноса бекапов в сторонние облака нет, придется пользоваться так называемыми костылями.
Нам нужно сохранить бекап на накопитель или даже на отдельный раздел компьютера, а потом сгрузить его в облако.
При использовании внешнего диска его придется постоянно подключать к компьютеру для обновления бекапа, а при хранении копии на Mac, под неё потребуется дополнительное пространство.
Тут каждый выберет более удобный вариант самостоятельно. Есть большой HDD – оставляем копию на Mac, есть объемная флешка или внешний диск – подключаем их регулярно для создания копий.
Общий алгоритм настройки выглядит так:
1. Определяемся с местом хранения резервной копии и настраиваем Time Machine.
2. Выбираем подходящий облачный сервис и устанавливаем его клиент на Mac.
3. Настраиваем синхронизацию с облаком для раздела (папки) с хранящимися резервными копиями.
Теперь все созданные бекапы будут улетать в облако.
Для тех, кто переживает за сохранность данных в сторонних сервисах, предлагаем настроить свое облако и действовать по приведенному выше алгоритму.
Преимущества:
Недостатки:
Вот так можно сделать подходящий аналог Time Capsule и хранить резервные копии в доступном и удобном для использования месте.
Источник
Как сделать своё облачное хранилище файлов. И не платить за него
Месяц назад я рассказывал о препарировании старенького Mac mini 2007 года. Моя цель — сделать собственный сервер и отказаться от облачных хранилищ, вроде iCloud, Google Drive, Dropbox и прочих.
После пропайки нового разъема с резистором нагрузки Mac mini исправно работает. За последний месяц он ни разу не выключался, выполняя роль домашнего FTP-сервера с внешним доступом.
В этой статье я расскажу, как поднять аналогичное хранилище у себя дома. В качестве компьютера не обязательно останавливаться на Mac mini.
Подойдет любой старенький системник, уставший ноутбук или неттоп. Можно заморочиться и с одноплатным Raspberry, но там немного другая специфика настройки и, скорее тема отдельного материала.
Что ж, приступим к созданию собственного сервера.
Предварительная подготовка
Накатываем Linux
Так случилось, что мой Mac mini был с нерабочим DVD-Rom. После безуспешных попыток запустить систему и часов, потраченных на форматирование загрузочных флешек, мне удалось выяснить кое-что интересное.
Не все Mac mini и старые Mac поддерживают установку с флешки.
У меня как раз такой случай.
Установить DVD-Rom от старенького ноутбука HP не удалось — разъемы не совпадают. Искать донора или аналогичный привод не было желания.
Решение было следующим. Я достал 2,5» винт Mac mini, установил его в ноутбук на базе Windows. Загрузил дистрибутив Linux Debian (можно сделать это вот здесь), развернул образ на флешку и установил на HDD от Mac mini.
Потом HDD с уже накатанной Linux поставил обратно в Mac mini, включил и все заработало.
Linux неприхотлива к железу. Wi-Fi, Ethernet, графика — все заработало после первого запуска.
Все, теперь у Mac mini есть работающая операционка и можно приступать к дальнейшей настройке.
Покупаем «белый» IP
Без этого никак. Вам понадобится так называемый «белый» IP-адрес. То есть такой айпишник, который будет закреплен конкретно за вашим роутером.
Чтобы его получить, звоним провайдеру и просим активировать «белый статический IP-адрес». Обычно стоимость месяца такого IP не более 100 – 150 рублей.
Увы, бесплатно держать свой сервер не выйдет. Зато вы можете наращивать емкость собственного хранилища, но при этом не платить заоблачные цены за гигабайты в облаке.
Время активации зависит от провайдера. У меня был белый IP уже через 30 минут после звонка провайдеру.
Пробрасываем порты
Для того, чтобы вы могли получить доступ к вашему серверу из любой точки мира, необходимо выполнить так называемый проброс портов. Суть его вот в чем.
Вы находитесь далеко от дома, пользуетесь, например интернетом от оператора сотовой связи.
Указываете домашний IP-адрес. На него поступает запрос, а дальше он должен связаться с вашим домашним сервером, «постучав» на конкретный сетевой порт.
Данная настройка зависит конкретно от вашей модели роутера. Логичнее будет почитать про проброс портов конкретно на ваш роутер отдельно. У меня этот пункт настроек выглядит так:
Я просто активировал DMZ (доступ к общедоступным сервисами) и прописал IP-адрес Mac mini в локальной сети.
Его, к слову, можно посмотреть как в сетевых настройках Linux, либо в веб-интерфейсе роутера в разделе подключенных устройств.
Настраиваем сервер на базе Nextcloud
Поскольку я изначально поставил перед собой цель сделать полноценную замену популярным облачным сервисам, ограничиваться банальным FTP не буду.
Хочется получить нормальный мобильный клиент, автоматическую синхронизацию и красивую оболочку.
Лучший вариант для всего этого — решением от Nextcloud.
Nextcloud — это как раз-таки специально разработанный комплекс для создания серверов с регулируемыми уровнями доступа для разных клиентов в рамках корпоративной сети. Но он позиционируется и как удобный инструмент для создания домашнего сервера.
Что ж, приступим к установке Nextcloud на наш Mac mini.
Шаг 1. Запускаем терминал в Linux Debian на Mac mini. Можно вводить все команды как на самом будущем сервере, так и воспользовавшись SSH из Терминала вашего MacBook или другого рабочего компьютера.
Для подключения по SSH необходимо ввести следующую строчку:
Затем указать пароль администратора в системе Linux (на нашем сервер).
Вводим следующую команду:
Затем устанавливаем сервер MariaDB:
Дожидаемся загрузки и установки всех пакетов.
Теперь проверим статус установленного сервера:
sudo systemctl status mariadb
Видим статус active, значит все в порядке.
Чтобы выйти нажимаем Q. Продолжаем настройку.
Шаг 2. Проверяем версию MySQL, указав следующую команду:
Теперь настроим систему управления базами данных MySQL под работу сервера Nextcloud. Вводим:
На запрос пароля введите либо ваш пароль администратора, либо просто нажмите Enter.
Шаг 3. Теперь нам предстоит прописать серию команд для создания базы данных под Nextcloud. Вводим:
CREATE DATABASE nextcloud CHARACTER SET utf8mb4 COLLATE utf8mb4_general_ci;
Нажимаем Enter и получаем ответ: Query OK, 1 row affected (0.00 sec). Продолжаем ввод команд:
GRANT ALL ON nextcloud.* TO ‘nextclouduser’@’localhost’ IDENTIFIED BY ‘ПРИДУМАТЬ_ПАРОЛЬ’;
Готово. База данных MySQL создана.
Шаг 4. Время установить PHP. Вводим следующую команду.
su apt install software-properties-common жмем еnter
su add-apt-repository ppa:ondrej/php
Жмем еще раз Enter после выполнения последней команды. Дожидаемся окончания установки.
Ставим Apache. Вводим такую строчку:
su apt install apache2 php7.1 php7.1-gd php7.1-json php7.1-mysql php7.1-curl php7.1-mbstring php7.1-intl php7.1-mcrypt php7.1-imagick php7.1-xml php7.1-zip libapache2-mod-php7.1
Подтверждаем действие, нажав Y и Enter. Дожидаемся установки всех пакетов.
Настроим Firewall. Вводим:
Теперь приступаем к загрузке Nextcloud. Меняем директорию:
Жмем Enter. Ждем окончания загрузки. Вводим:
Раскрываем список файлов:
Перемещаем Nextcloud в «правильную» папку:
Все, Nexctloud перемещен в корневую директорию нашего HTTP-сервера. Вводим еще одну команду:
И редактируем файл конфига Apache:
su nan /etc/apache2/conf-available/nextcloud.conf
Содержимое данного фала должно быть следующим:
Alias /nextcloud «/var/www/nexctloud/»
Options +FollowSymlinks
AllowOverride All
SetEnv HOME /var/www/nexctloud
SetEnv HTTP_HOME /var/www/nextcloud
Если подобного текста нет — копируем и вставляем его в файл конфига и нажимаем CTRL + O для сохранения. Жмем Enter.
Остается включить несколько конфигурационных файлов. Ниже серия команд, которые следует вводить поочередно. Нажимаем Enter после каждой команды и дожидаемся выполнения.
su a2enconf rewrite
su systemctl reload apache2 (вводим пароль)
su a2enmod rewrite
su a2enmod headers
su a2enmod env
su a2enmod dir
su a2enmod mime
su systemctl reload apache2
Готово. Настройка Nextcloud окончена.
Краткая настройка Nexctloud
Открываем браузер и вводим адрес нашего белого IP, дописав /nextcloud. То есть во так:
80.23.23.223/nextcloud указываете ваш IP вместо предложенного
И видим окно, показанное на скриншоте выше.
Задаем пароль для пользователя Admin. Попадаем в веб-интерфейс нашего сервера.
Рассказать о всех тонкостях настройки серверного решения Nextcloud в одном материале невозможно. Главное, что следует сделать — скачать мобильный клиент для Android или iOS.
Авторизоваться в нем можно, указав ваш IP-адрес сервера и добавив /nextcloud. Вводите созданное имя пользователя и пароль.
А дальше останется выбрать папки, которые вы хотите автоматически синхронизировать с вашим облачным сервером, установить настройки синхронизации, создать учетные записи для всех членов семьи.
Nexctloud позволяет полностью отказаться от облачных решений вроде Dropbox и iCloud. И главное, вы знаете, что ваши файлы всегда доступны только вам и вашим близким.
Владимир Кузин
DIY-техноман. Уверен, что все можно сделать своими руками. Коллайдер не в счет.
Экономим до 60% на продуктах и алкоголе перед Новым годом
Москва приятная, предновогодняя
Графика в процессоре M1 Max оказалась мощнее, чем видеокарта AMD Radeon Pro W6900X за 600 000 рублей
В России стартовали продажи AirPods 3-го поколения
Появились первые фото распаковки тряпочки Apple за 1999 рублей
Слух: Apple выпустит iPhone SE 3 с безрамочным экраном в 2024 году
В России появится выгодная подписка Apple One Premier. Экономите 500 рублей
Обзор игры Diablo II: Resurrected. Отличный ремастер или провал?
Обзор и впечатления от iPhone 13 Pro спустя неделю. Это мощно
Этот робот-пылесос убирает отлично и даже воздух освежает. Обзор Ecovacs Deebot T9
🙈 Комментарии 72
Заголовок статьи не правда
Источник
by Ivan Jenic
Passionate about all elements related to Windows and combined with his innate curiosity, Ivan has delved deep into understanding this operating system, with a specialization in drivers and… read more
Updated on July 30, 2021
- Cloud storage services are everywhere, so what do you say about enjoying them?
- We’re here to give you a thorough review of the best PC cloud storage software so that you can make an informed choice.
- You should also take a look at these reliable decentralized cloud software solutions to use today.
- With less focus on local storage hardware, we invite you to visit our Web Storage Hub too.
Today we will be discussing how to use your PC as cloud storage. Cloud storage is an online/virtual storage for files and folders.
Cloud storage providers allow users to upload any size and type of computer file, only e-mail attachments usually have limitations.
Over the years, many organizations have come up with their own solutions to Cloud Storage and Data Privacy.
Although any remote storage is used for file upload during backup, providers dedicated to backup as a service (BaaS) usually perform automatic uploading and store multiple versions of files.
Professional cloud storage services specifically designed for sharing such as Dropbox and Box make it easy to invite others to download files.
Some storage providers are known for storing the same files in sync on every device owned by a particular user.
Companies such as Apple, Google, and Microsoft use their cloud synchronization as a way to retain users within a fold.
Even some hardware producers use cloud services as a bonus when selling external hard drives.
Types of Cloud Storage
Cloud storage providers that retain data for automatic downloading to the application or Web page of a user, fall under the “content management” group.
There are basically three types of services related to Cloud, they are:
- SaaS (Software as a Service) – it allows users to access other available public clouds of large organizations in order to store their data such as Gmail, PaaS.
- PaaS (Platform as a Service) – It is used for apps or software hosting on other public clouds: for example, Google App Engine which hosts apps of users.
- IaaS (Infrastructure as a Service) – it is used for the virtualization of any machine.
What’s the best PC cloud storage software to get?
Sync.com
Arguably the best PC cloud storage software solution at the moment is Sync. It boasts great storage since you may automatically back up your files in one centralized location.
In spite of that, rest assured that they are synced across all of your PCs and devices. This means that you can access them while on the desk or take a peek when having a walk in the park.
Even more, the standout feature is how easily accessible the service is even for those who don’t have a Sync account. To be more precise, you can send files to anyone, regardless of using this service or not.
As for its enterprise-grade infrastructure, this means that you can also fully trust Sync to keep your files safe and secure.
Great key features to expect from Sync.com:
- Clean, user-friendly design
- Increased security for confidential data
- Granular user permissions
- Never collect or sell app usage information or private data
- Dedicated Windows, Mac, iPhone, iPad, and Android apps
- In-house support from Premium plans

Sync
If you value simplicity, security, and power, then Sync is the best PC cloud storage software to use today!
OwnCloud
This cloud storage software has several functionalities, which are quite similar to that of DropBox. It is a self-hosted file sync and share server.
Its open-source functionality offers users with great access to a large amount of unlimited storage space.
OwnCloud enables you to keep your files private and secure. Organizations have the ability to access and manage their files through this application.
Key features to consider:
- It is written in JavaScript, PHP, and available for Windows OS X desktops and can also be used on Android and iOS
- It uses WebDav server for remote access and can effectively combine with a large number of Databases such as MariaDB, SQLite, MySQL, PostgreSQL, Oracle Database, etc.
- It has several features such as File storage and encryption, content sharing across URL’s, Music Streaming, Mozilla sync hosting and RSS/Atom feed reader, Video and PDF viewer, one-click app installation and many more
- The latest version contains some new features such as improved design, notification, and retention limits on files in the trash
⇒ Download OwnCloud now
Seafile
Some PC issues are hard to tackle, especially when it comes to corrupted repositories or missing Windows files. If you are having troubles fixing an error, your system may be partially broken.
We recommend installing Restoro, a tool that will scan your machine and identify what the fault is.
Click here to download and start repairing.
Another software you can also use is Seafile. This software is ideal for cloud storage as a file hosting software system because of its versatility.
Seafile is compatible with the Windows OS, also usable by mobile clients such as Windows Phone.
Key features to consider:
- Pydio comes with built-in file encryption
- It has a very high performance
- It is very easy to upgrade. Within a few seconds, you can run a simple script
- Syncing and sharing of files, focusing mostly on data safety
- Editing of files online
- Differential sync to reduce the required bandwidth
- Client-side encryption to secure client data
⇒ Download Seafile now
Pydio
Initially, it was called AjaXplorer. This cloud storage software is good for file hosting, sharing, and syncing. Pydio is written in JavaScript and PHP. It is available for Windows OS.
Pydio is one of the most famous and used Cloud Storage Software in the market. It runs on a web server and can easily be accessed through any browser.
Key features to consider:
- It has an integrated WebDAV interface making it suitable for online file management
- SSL/TLS encryption for encrypted transmission channels
- It secures data and ensures privacy
- Customizable UI
- Great access control management
- Text editor with syntax highlighting
- Audio and video playback
- It integrates S3, Amazon, MySQL, or FTP Databases
- It has an image editor
⇒ Download Pydio now
Syncany
This cloud storage software was released years ago This cloud storage software is compatible with Windows OS and it is an open-source cloud storage and file-sharing application.
Currently available as a command-line tool for all supported platforms; however, the GUI version is still under active development.
Key features to consider:
- One of the most vital features about Syncany is that it is a tool and expects you to bring in your own storage such as WebDAV or Samba Shares, FTP or SFTP storage, Amazon S3 buckets etc.
- It has a 128-bit AES+Twofish/GCM encryption for all data leaving the local machine
- It enables secure backup
- It allows encryption of files before uploading
- File-sharing support that enables you to share your files with your friends
- Offsite storage as selected by the user instead of provider-based storage
- On-demand or interval-based backups
- Binary compatible file versioning
- It is very good for organizations and companies who prefer using their own storage space rather than trusting the storage space of these software providers
⇒ Download Syncany now
Cozy
This cloud file-sharing or synchronization software is a complete package of functions that enables you to build your complete App Engine.
Just like Syncany, this software tool offers increased flexibility to users in terms of storage space.
However, it depends on some open-source software for a complete functioning such as Whoosh for indexing and the CouchDB for Database storage.
It is compatible with Windows OS.
Key features to consider:
- It allows you to store and share files easily
- It enables the automatic importing of bills
- It has the ability to store all Contacts, Calendar, Files, etc in the Cloud and sync them between smartphones and laptops
- It provides users the ability to create their own apps and share them with other users by sharing the repository Git URL
- It has HTML5 video game consoles
- It can host static websites
⇒ Download Cozy now
The cloud storage software’s list in this post reveals some of the best picks that have gained much popularity over the years and created a mark in this industry.
These cloud storage options literally are the best to store, control, and manage the files on your PC.
That’s your chance to turn even an old computer into a cloud server, so let us know your pick in the comments area below.
Newsletter
by Ivan Jenic
Passionate about all elements related to Windows and combined with his innate curiosity, Ivan has delved deep into understanding this operating system, with a specialization in drivers and… read more
Updated on July 30, 2021
- Cloud storage services are everywhere, so what do you say about enjoying them?
- We’re here to give you a thorough review of the best PC cloud storage software so that you can make an informed choice.
- You should also take a look at these reliable decentralized cloud software solutions to use today.
- With less focus on local storage hardware, we invite you to visit our Web Storage Hub too.
Today we will be discussing how to use your PC as cloud storage. Cloud storage is an online/virtual storage for files and folders.
Cloud storage providers allow users to upload any size and type of computer file, only e-mail attachments usually have limitations.
Over the years, many organizations have come up with their own solutions to Cloud Storage and Data Privacy.
Although any remote storage is used for file upload during backup, providers dedicated to backup as a service (BaaS) usually perform automatic uploading and store multiple versions of files.
Professional cloud storage services specifically designed for sharing such as Dropbox and Box make it easy to invite others to download files.
Some storage providers are known for storing the same files in sync on every device owned by a particular user.
Companies such as Apple, Google, and Microsoft use their cloud synchronization as a way to retain users within a fold.
Even some hardware producers use cloud services as a bonus when selling external hard drives.
Types of Cloud Storage
Cloud storage providers that retain data for automatic downloading to the application or Web page of a user, fall under the “content management” group.
There are basically three types of services related to Cloud, they are:
- SaaS (Software as a Service) – it allows users to access other available public clouds of large organizations in order to store their data such as Gmail, PaaS.
- PaaS (Platform as a Service) – It is used for apps or software hosting on other public clouds: for example, Google App Engine which hosts apps of users.
- IaaS (Infrastructure as a Service) – it is used for the virtualization of any machine.
What’s the best PC cloud storage software to get?
Sync.com
Arguably the best PC cloud storage software solution at the moment is Sync. It boasts great storage since you may automatically back up your files in one centralized location.
In spite of that, rest assured that they are synced across all of your PCs and devices. This means that you can access them while on the desk or take a peek when having a walk in the park.
Even more, the standout feature is how easily accessible the service is even for those who don’t have a Sync account. To be more precise, you can send files to anyone, regardless of using this service or not.
As for its enterprise-grade infrastructure, this means that you can also fully trust Sync to keep your files safe and secure.
Great key features to expect from Sync.com:
- Clean, user-friendly design
- Increased security for confidential data
- Granular user permissions
- Never collect or sell app usage information or private data
- Dedicated Windows, Mac, iPhone, iPad, and Android apps
- In-house support from Premium plans

Sync
If you value simplicity, security, and power, then Sync is the best PC cloud storage software to use today!
OwnCloud
This cloud storage software has several functionalities, which are quite similar to that of DropBox. It is a self-hosted file sync and share server.
Its open-source functionality offers users with great access to a large amount of unlimited storage space.
OwnCloud enables you to keep your files private and secure. Organizations have the ability to access and manage their files through this application.
Key features to consider:
- It is written in JavaScript, PHP, and available for Windows OS X desktops and can also be used on Android and iOS
- It uses WebDav server for remote access and can effectively combine with a large number of Databases such as MariaDB, SQLite, MySQL, PostgreSQL, Oracle Database, etc.
- It has several features such as File storage and encryption, content sharing across URL’s, Music Streaming, Mozilla sync hosting and RSS/Atom feed reader, Video and PDF viewer, one-click app installation and many more
- The latest version contains some new features such as improved design, notification, and retention limits on files in the trash
⇒ Download OwnCloud now
Seafile
Some PC issues are hard to tackle, especially when it comes to corrupted repositories or missing Windows files. If you are having troubles fixing an error, your system may be partially broken.
We recommend installing Restoro, a tool that will scan your machine and identify what the fault is.
Click here to download and start repairing.
Another software you can also use is Seafile. This software is ideal for cloud storage as a file hosting software system because of its versatility.
Seafile is compatible with the Windows OS, also usable by mobile clients such as Windows Phone.
Key features to consider:
- Pydio comes with built-in file encryption
- It has a very high performance
- It is very easy to upgrade. Within a few seconds, you can run a simple script
- Syncing and sharing of files, focusing mostly on data safety
- Editing of files online
- Differential sync to reduce the required bandwidth
- Client-side encryption to secure client data
⇒ Download Seafile now
Pydio
Initially, it was called AjaXplorer. This cloud storage software is good for file hosting, sharing, and syncing. Pydio is written in JavaScript and PHP. It is available for Windows OS.
Pydio is one of the most famous and used Cloud Storage Software in the market. It runs on a web server and can easily be accessed through any browser.
Key features to consider:
- It has an integrated WebDAV interface making it suitable for online file management
- SSL/TLS encryption for encrypted transmission channels
- It secures data and ensures privacy
- Customizable UI
- Great access control management
- Text editor with syntax highlighting
- Audio and video playback
- It integrates S3, Amazon, MySQL, or FTP Databases
- It has an image editor
⇒ Download Pydio now
Syncany
This cloud storage software was released years ago This cloud storage software is compatible with Windows OS and it is an open-source cloud storage and file-sharing application.
Currently available as a command-line tool for all supported platforms; however, the GUI version is still under active development.
Key features to consider:
- One of the most vital features about Syncany is that it is a tool and expects you to bring in your own storage such as WebDAV or Samba Shares, FTP or SFTP storage, Amazon S3 buckets etc.
- It has a 128-bit AES+Twofish/GCM encryption for all data leaving the local machine
- It enables secure backup
- It allows encryption of files before uploading
- File-sharing support that enables you to share your files with your friends
- Offsite storage as selected by the user instead of provider-based storage
- On-demand or interval-based backups
- Binary compatible file versioning
- It is very good for organizations and companies who prefer using their own storage space rather than trusting the storage space of these software providers
⇒ Download Syncany now
Cozy
This cloud file-sharing or synchronization software is a complete package of functions that enables you to build your complete App Engine.
Just like Syncany, this software tool offers increased flexibility to users in terms of storage space.
However, it depends on some open-source software for a complete functioning such as Whoosh for indexing and the CouchDB for Database storage.
It is compatible with Windows OS.
Key features to consider:
- It allows you to store and share files easily
- It enables the automatic importing of bills
- It has the ability to store all Contacts, Calendar, Files, etc in the Cloud and sync them between smartphones and laptops
- It provides users the ability to create their own apps and share them with other users by sharing the repository Git URL
- It has HTML5 video game consoles
- It can host static websites
⇒ Download Cozy now
The cloud storage software’s list in this post reveals some of the best picks that have gained much popularity over the years and created a mark in this industry.
These cloud storage options literally are the best to store, control, and manage the files on your PC.
That’s your chance to turn even an old computer into a cloud server, so let us know your pick in the comments area below.
Newsletter
Подборка сервисов, оптимальных по удобству использования и соотношению цены и качества.
1. Dropbox
- Стоимость: до 2 ГБ бесплатно, 3 ТБ — 16,58 доллара в месяц.
- Приложения: Windows, macOS, Linux, iOS, Android.
- Поддержка русского языка: есть.
В это облако встроен Paper, который позволяет работать с документами прямо внутри Dropbox. Кроме того, к диску можно подключать множество других сторонних сервисов для управления проектами, а также для коллективной работы. Бесплатное пространство, которое предоставляет Dropbox, можно расширить: за каждого приглашённого вами друга, установившего приложение на своём компьютере, вы получите бонусные 500 МБ.
Зарегистрироваться →
2. «Google Диск» (Google One)
- Стоимость: 15 ГБ бесплатно, 2 ТБ — 10,8 доллара в месяц.
- Приложения: Windows, macOS, iOS, Android.
- Поддержка русского языка: есть.
Один из самых очевидных вариантов для владельцев устройств под управлением Android, поскольку приложение «Google Диск» изначально установлено на смартфонах и планшетах на базе этой ОС. Впрочем, из‑за немалого объёма бесплатного хранилища сервис может быть привлекателен и для обладателей других устройств. Важный плюс — глубокая интеграция с множеством сервисов Google: от Gmail до «Google Фото».
Зарегистрироваться →
3. Mega
- Стоимость: 15 ГБ бесплатно, 400 ГБ — 314, 47 рубля в месяц, 2 ТБ — 629,56 рубля в месяц, 8 ТБ — 1 259,75 рубля в месяц, 16 ТБ —1 889,94 рубля в месяц.
- Приложения: Windows, macOS, Linux, iOS, Android, Windows Phone.
- Поддержка русского языка: есть.
Ещё один сервис с неплохим доступным объёмом в бесплатной версии. Как утверждает компания, все данные хранятся на серверах в зашифрованном виде, а потому сотрудники Mega не могут их прочитать. Исходный код клиентов сервиса доступен на GitHub, его может проверить любой эксперт.
Зарегистрироваться →
4. Яндекс.Диск
- Стоимость: 10 ГБ бесплатно, 200 ГБ — 199 рублей в месяц, 1 ТБ — 399 рублей в месяц, 3 ТБ — 799 рубля в месяц.
- Приложения: Windows, macOS, Linux, iOS, Android.
- Поддержка русского языка: есть.
Это облако отечественной разработки. Разумеется, сервис хорошо интегрирован в экосистему «Яндекса». Более того, пользователи получают безлимитное хранилище для фотографий, снятых на смартфон с установленным приложением «Яндекс.Диск». Из минусов: бесплатная версия отображает рекламу.
Зарегистрироваться →
5. OneDrive
- Стоимость: 5 ГБ бесплатно.
- Приложения: Windows, macOS, iOS, Android, Windows Phone, Xbox.
- Поддержка русского языка: есть.
Облачный диск, интегрированный в Windows 10 и множество сервисов Microsoft. Например, OneDrive автоматически синхронизирует все файлы между Word, PowerPoint и другими офисными программами на разных устройствах. Очень удобно для пользователей Microsoft Office.
Если вы оформите подписку на «Office 365 персональный», то, помимо офисных программ, получите 1 ТБ места в OneDrive. Подписка на «Office 365 для дома» даёт по 1 ТБ каждому из 6 пользователей.
Зарегистрироваться →
6. «Облако Mail.Ru»
- Стоимость: 8 ГБ бесплатно, 128 ГБ — 149 рублей в месяц, 256 ГБ — 229 рублей в месяц, 512 ГБ — 379 рублей в месяц, 1 ТБ — 699 рублей в месяц, 2 ТБ — 1 390 рублей в месяц, 4 ТБ — 2 690 рублей в месяц.
- Приложения: Windows, macOS, iOS, Android.
- Поддержка русского языка: есть.
Ещё один облачный диск, разработанный российской компанией. Если сравнивать с «Яндекс.Диском», то «Облако Mail.Ru» предлагает меньший объём бесплатного пространства и не предоставляет безлимитного хранилища для снимков с мобильных устройств. Зато у него более гибкая тарифная сетка. Пользователь может выбрать один из шести планов от 128 ГБ до 4 ТБ.
Зарегистрироваться →
7. iCloud
- Стоимость: 5 ГБ бесплатно, 50 ГБ — 59 рублей в месяц, 200 ГБ — 149 рублей в месяц, 2 ТБ — 599 рублей в месяц.
- Приложения: Windows.
- Поддержка русского языка: есть.
5 ГБ бесплатного пространства может быть недостаточно, но iCloud — это самый удобный способ создавать бэкапы фотографий и других файлов с iPhone и iPad.
Сервис интегрирован в программу Finder на macOS — рабочий стол всех компьютеров Mac. Документы, созданные через офисный пакет iWork, тоже сохраняются в iCloud, благодаря чему могут синхронизироваться между устройствами. У платформы есть и официальный клиент для Windows, с помощью которого можно поддерживать файлы на ПК в актуальном состоянии.
Зарегистрироваться →
8. Box
- Стоимость: 10 ГБ бесплатно, 100 ГБ — 15 долларов в месяц.
- Приложения: Windows, macOS, iOS, Android.
- Поддержка русского языка: есть.
Хотя сервис не имеет своей развитой экосистемы, он подключается к сотням сторонних инструментов вроде программ из пакетов G Suite и Office 365. Настольные клиенты Box позволяют не только синхронизировать, но и редактировать файлы.
Зарегистрироваться →
9. pCloud
- Стоимость: 10 ГБ бесплатно, 500 ГБ за 50 евро в год или за 175 евро навсегда, 2 ТБ за 99 евро в год или за 350 евро навсегда.
- Приложения: Windows, macOS, Linux, iOS, Android.
- Поддержка русского языка: есть.
Компания зарегистрирована в Швейцарии — стране, известной строгими законами в плане конфиденциальности. За дополнительные 48 долларов в год вы можете использовать сервис pCloud Crypto для шифрования файлов прямо на своих устройствах.
Зарегистрироваться →
Этот материал впервые был опубликован в августе 2017 года. В сентябре 2022-го мы обновили текст.
Читайте также 💻💾📂
- 10 советов, которые упростят работу с файлами в Dropbox
- Как перенести файлы с Android на Mac и обратно
- 35 возможностей «Google Диска», которые делают его лучшим облачным хранилищем
- 8 способов загружать файлы в Dropbox без установки клиента
- 10 лучших программ для создания загрузочной флешки
OneDrive — служба онлайн-хранения и синхронизации по умолчанию для Windows 10 и Office 365, предлагает множество мощных функций и приложений для большего количества платформ, чем любой из её конкурентов.
Преимущества:
- Отличный интерфейс.
- Клиенты для Android, iOS, Mac и Windows.
- Удобная интеграция с Windows 10 и Office 365.
- Высокая функциональность сервиса и управления фотографиями.
- Мощное совместное использование файлов и документов.
Недостатки:
- Меньший объем виртуального хранилища, чем в Google Диск.
Настройка OneDrive в Windows.
Настройка и дальнейшее использование
Несмотря на желание многих людей отключить OneDrive, существует немало и тех, кто не может представить свою жизнь без облачного сервиса. Поэтому важно разобраться, как правильно настроить приложение хранилища для дальнейшего использования.
По умолчанию сервис уже встроен в ОС, а значит, полностью готов к использованию. Вы можете загружать файлы в «облако», просто перемещая их с папок компьютера в каталог OneDrive, расположенный внутри Проводника. Для удобства пользователей разработчики подготовили специальный PDF-файл, содержащий в себе информацию по настройке хранилища (документ располагается в корневой папке сервиса).
Если у вас нет времени изучать обширный документ, и вы примерно понимаете, что собой представляет «облако», то можете сразу запустить приложение и перейти в «Параметры». Здесь предлагается активировать автозапуск одновременно с включением компьютера и включить резервное копирование, чтобы не потерять важные данные в случае переустановки ОС.
Что это за программа и зачем она нужна?
Облако используется не только для хранения личных данных. С помощью OneDrive синхронизируются параметры ОС и оформления интерфейса, настройки приложений, истории посещений и сохраненные пароли в браузерах Internet Explorer и Microsoft Edge.
Доступ к файлам осуществляется через:
- Официальный сайт – onedrive.live.com.
- Папку «OneDrive» на устройстве.
- Приложение, которое разработано для всех операционных систем.
При первом использовании сервиса может быть запрошена авторизация через учетную запись, но для дальнейшей работы не потребуется специальных настроек.
После отключения сервиса его файлы продолжат оставаться в рамках операционной системы Windows 10. Поскольку OneDrive вшит в ОС, выполнять его удаление не рекомендуется. Но, если вы решительно настроены избавиться от всех следов «облака», сделайте следующее:
- Щелкните ПКМ по иконке «Пуск».
- Запустите командную строку от имени Администратора.
- Введите запрос «taskkill /f /im OneDrive.exe» и нажмите на клавишу «Enter».
- Вбейте команду «C:WindowsSystem32OneDriveSetup.exe /uninstall» (для 32-битной ОС) или «C:WindowsSysWOW64OneDriveSetup.exe /uninstall» (для 64 бит), сопроводив ввод нажатием на клавишу «Enter».
Так вы раз и навсегда избавитесь от приложения, которое не несет пользы для большинства пользователей Windows 10.
Синхронизация данных с помощью OneDrive в Windows 10
Облачное хранилище Microsoft OneDrive является частью операционной системы Windows 10. Интеграцию клиента облака от своего создателя Windows 10 унаследовала от Windows 8.1. Но и со времён последней, и со времён выпуска Windows 10 реализация интеграции OneDrive эволюционировала. И нынче она являет собой удобнейшую возможность доступа к нашим данным, синхронизированным на разных устройствах. И в числе этих данных — содержимое значимых папок пользовательского профиля операционной системы. Как работает синхронизация данных с помощью OneDrive в Windows 10?
OneDrive: возможности интегрированного в Windows 10 клиента
OneDrive – значимая единица в экосистеме программного обеспечения компании Microsoft. Облако интегрировано не только во всю Windows 10 как хранилище синхронизированных файлов, работа в содружестве с OneDrive предусматривается отдельными штатными приложениями, в частности, «Фотографии» и OneNote, офисными программами пакета Microsoft Office. А при нашей работе с веб-приложениями Office Online облако Microsoft в этом процессе является прочным фундаментом. Все документы, таблицы, прочие проекты, создаваемые нами в веб-приложениях Word Online, Excel Online, PowerPoint Online и прочих, сохраняются на нашем облачном дисковом пространстве OneDrive. Облако от Microsoft доступно нам в веб-интерфейсе любого браузера в любой операционной системе. Его клиент можно установить в Windows 7 и 8.1, на Mac, на мобильные iOS- и Android-устройства.
На фоне некоторых прочих облачных хранилищ типа Google Drive и Яндекс.Диск, предлагающих, соответственно, 15 и 10 Гб бесплатного места в облаке, OneDrive не отличается в плане щедрости создателя. Облако от Microsoft предусматривает всего лишь 5 Гб бесплатного облачного пространства, однако если вы используете подписку на Office 365 (за исключением редакции Home & Student), вы получаете на всё время подписки 1 Тб места в облаке. Но в любом случае многим для их нетребовательных нужд может хватить и 5 Гб. Компания Apple в интегрированном с Mac OS и iOS облаке iCloud, в принципе, также даёт бесплатно только 5 Гб.
Как и все облачные клиенты, интегрирующиеся в Windows, штатный клиент OneDrive в Windows 10 реализует свои базовые функции. Если мы хотим поместить файл или папку в облако, просто копируем или перебрасываем их в папку OneDrive. А чтобы передать с помощью облака файл другим пользователям, на папке или файле, помещённых в папку OneDrive, вызываем контекстное меню, жмём «Поделиться».
Копируем ссылку.
Передаём получателю. Тот в окне своего браузера получит доступ к расшаренной папке или отдельным файлам и сможет скачать их.
Но есть у клиента OneDrive два примечательных аспекта, делающих нашу работу с облаком чрезвычайно удобной. Первый аспект – клиент работает по принципу выборочной синхронизации, реализуемой функцией «Файлы по запросу».
Это значит, что изначально на диск компьютера, в папку OneDrive с облака скачиваются только ярлыки данных. Сами же данные загружаются только тогда, когда мы запустим их на компьютере. При этом ярлыки данных индексируются внутрисистемным поисковиком Windows 10 и ищутся в поиске проводника. Загруженные на компьютер данные из OneDrive помечаются значком в виде зелёной птички. Незагруженные – значком облака.
Второй примечательный аспект – OneDrive синхронизирует не просто какие-то созданные нами папки, а три значимые папки из состава пользовательского профиля Windows 10. Это «Документы», «Изображения» и «Рабочий стол».
Ведь чаще всего мы, пользователи сохраняем свои документы, проекты, картинки на рабочем столе системы и в профильных папках «Документы» и «Изображения». И вот благодаря синхронизации с OneDrive всё, с чем мы работали на одном компьютере, в актуальных редакциях нам будет доступно на другом нашем компьютере. А всё, что мы удалили на одном компьютере, больше не попадётся нам на глаза на компьютере другом. Правда, синхронизация рабочего стола Windows 10 не всегда уместна. На рабочем столе у нас обычно находятся не только рабочие файлы, но также ярлыки запуска программ, которые на другом нашем компьютере могут быть не установлены. В результате можем получить на рабочем столе такой вот хаос из ненужных ярлыков.
Которые нельзя просто взять и удалить, ведь это действие отобразится и на другом компьютере, где эти ярлыки нужны. Благо, всё это дело настраивается под наши нужды. Давайте рассмотрим, как настроить в Windows 10 синхронизацию данных с помощью OneDrive.
Подключение OneDrive
Чтобы подключить OneDrive, запускаем его с помощью меню «Пуск», либо же с помощью значка облака в системном трее.
Авторизуемся в OneDrive. Если вы ранее не работали с облаком, используйте для авторизации данные своего аккаунта Microsoft, он един для всех сервисов компании. Введите электронный адрес, связанный с аккаунтом Microsoft.
Выберите тип аккаунта, в большей части случаев это будет тип личной учётной записи.
Введите пароль. Далее можете сменить расположение папки OneDrive.
По умолчанию оно назначается внутри пользовательского профиля на диске С, но, чтобы не захламлять его, можно указать путь папки на любом из несистемных дисков компьютера.
Далее нам предлагается та самая функция синхронизации профильных папок «Рабочий стол», «Документы», «Изображения», она же резервное копирование папок. Здесь можем убрать галочки всех папок, если не хотим пользоваться этой возможностью клиента OneDrive, либо же только отдельных папок. В частности, можем убрать галочку папки «Рабочий стол», если у нас на разных компьютерах на рабочем столе находятся ярлыки разных программ, и их синхронизация не нужна. Далее жмём «Продолжить».
И в рекламном окошке нажимаем «Не сейчас».
Настройка синхронизируемых папок
Хоть OneDrive и работает по принципу выборочной синхронизации, но, возможно, нам на конкретном используемом компьютере нужны не все данные, хранящиеся в облаке. Возможно, у нас есть папки с таким контентом, что им лучше остаться в облаке с авторизованным доступом. Настройка синхронизируемых папок осуществляется в параметрах клиента OneDrive.
Во вкладке «Учётная запись» жмём «Выбрать папки».
И здесь можем снять галочки с тех папок, которые мы не хотим синхронизировать с этим компьютером. Но снять галочки мы сможем только с файлов в корне облачного хранилища или папок, отличных от «Рабочий стол», «Документы», «Изображения» и «Личное хранилище».
Если мы изначально настроили синхронизацию тройки профильных папок, но потом хотим их отключить, это делается во вкладке «Резервное копирование». Здесь жмём «Управление резервным копированием».
И кликаем для профильной папки «Остановить резервное копирование».
Подтверждаем.
Вот и всё. Синхронизованные файлы тотчас же исчезнут. Потом, если нужно, можем снова запустить синхронизацию этой папки.
Отключение OneDrive
Как отключить OneDrive, если синхронизация данных с облаком более не нужна? В параметрах клиента идём в раздел «Учётные записи». Кликаем «Удалить связь с этим компьютером».
Далее жмём клавиши Ctrl+Shift+Esc и запускаем системный диспетчер задач. Во вкладке «Автозагрузка» отключаем OneDrive, чтобы клиент не запускался вместе с Windows 10 и не работал в фоне.
Возможные проблемы и методы их решения
Отключение сервиса не приводит к его удалению. Встроенный каталог хранилища продолжит отображаться в Проводнике. Если вы хотите избавиться от него, нужно обратиться к Редактору реестра:
- Запустите Редактор командой «regedit» из окна «Выполнить».
- Перейдите по пути: «HKCRCLSID{018D5C66-4533-4307-9B53-224DE2ED1FE6» (для 32-битной ОС) или «HKCRWow6432NodeCLSID{018D5C66-4533-4307-9B53-224DE2ED1FE6}» (64-битной версии).
- Измените значение параметра «System.IsPinnedToNameSpaceTree» на «0».
Таким образом, вы не удаляете OneDrive, а лишь прячете его в глубине системы. Это позволяет избежать проблем с повторной установкой, которая выполняется путем запуска exe-файла «OneDriveSetup» из Проводника.
Условия использования
Пользоваться облаком можно бесплатно, но есть лимит на хранение данных – всего 5 ГБ. Для этого необходимо только зарегистрировать свою учетную запись Microsoft.
Для расширения объема хранилища придется оплатить подписку:
- OneDrive 100 – только хранение, предоставляется 100 ГБ.
- Microsoft 365 персональный – функции премиум-класса + Office 365, предоставляется 1 ТБ.
- Microsoft 365 для семьи (до 6 пользователей) – функции премиум-класса + Office 365, предоставляется 6 ТБ.
Российские пользователи теперь не могут оформить подписку через сайт, нужно обращаться к розничному продавцу или в интернет-магазины (М.Видео, Эльдорадо и т.д.).
Также есть возможность бесплатно увеличить размер хранилища, пригласив друзей по реферальной ссылке (500 МБ за каждого приглашенного). Но максимальный объем в этом случае – 10 ГБ.
Общий доступ: Как отправить файл или папку другим людям?
[sc:300250]
Для того, чтобы файлы синхронизировались и ими можно было поделиться с другими люльми, они должны находиться в папке SkyDrive, размещение которой вы указали при установке приложения для ПК.
Если вам не нравится быть привязанными к одной папке, то советую присмотреться к SugarSync, он очень гибок в этом плане.
Для любых файлов в папке можно открыть публичный доступ, после чего откроется браузер и в нем появится форма для ввода адресов электронной почты нужных вам людей. То же самое можно сделать непосредственно в браузере.
Помимо отправки ссылки по электронной почте, вы можете разместить ссылку в соц. сетях или просто скопировать ее в буфер обмена. Для этого предназначены пункты «Опубликовать в» и «Получить ссылку».
Чтобы поделиться файлом через сайт SkyDrive, нужно щелкнуть правой кномкой мыши на неоходимом файле и выбрать кнопку «Поделиться».
Следует заметить, что в OneDrive (SkyDrive) есть большой недостаток, связанный стем, что нельзя в одном месте просмотреть к какими файлами и с кем вы поделились. Пользователям Дропбокс она хорошо знакома как Links. В SkyDrive посмотреть кому и каким образом предоставлен общий доступ можно в Информационной панели:
Вот мы рассмотрели возможности классического приложения для ПК, теперь можно перейти к самому интересному – веб-версия.
Подключение OneDrive по протоколу WebDav
Для подключения сетевого диска к своему компьютеру, вам нужно будет кликнуть правой кнопкой мыши по значку «Мой компьютер» или «Этот компьютер». В открывшемся контекстном меню необходимо будет выбрать пункт «Подключить сетевой диск…». Подключение и отключение сетевого диска также можно будет выполнить из окна Проводника.
Далее будет открыто окно «Подключение сетевого диска». В этом окне вы можете выбрать букву для диска (по умолчанию, система уже предлагает вам свободную букву алфавита), а также папку для подключения.
В поле «Папка» необходимо будет ввести один из вариантов сетевого адреса (работают оба варианта):
В этом адресе вы должны будете заменить выражение «35C151A17F6CB9B0» на свой идентификатор CID, который вы ранее скопировали в браузере.
После успешной попытки соединения с удаленным сервером, будет открыто окно «Безопасность Windows». В этом окне вам нужно будет ввести свои данные от учетной записи OneDrive (если учетная запись от облачного хранилища у вас отдельная), или от соответствующей учетной записи Майкрософт.
В поле «Пользователь» введите адрес электронного почтового ящика, на который была зарегистрирована данная учетная запись. В поле «Пароль» введите пароль от учетной записи, а затем нажмите на кнопку «ОК».
После завершения установки соединения с сетевым диском, в окне Проводника, вы можете увидеть, что к вашему компьютеру был подключен сетевой диск OneDrive (SkyDrive) по протоколу WebDav. На этом изображении видно, что к данному компьютеру также подключено другое облачное хранилище OneDrive, которое изначально было интегрировано в систему.
Теперь вы можете открыть сетевой диск OneDrive для использования, как любого другого диска своего компьютера. При этом, файлы, находящиеся в облачном хранилище, будут находится в сети на удаленно сервисе, а не на вашем компьютере.
Отключение сетевого диска OneDrive WebDav
Для отключения сетевого диска, кликните правой кнопкой мыши по значку «Мой компьютер» или «Этот компьютер», а затем нажмите на пункт контекстного меню «Отключить сетевой диск…».
Далее будет открыто окно « сетевых дисков». Сначала выделите отключаемый сетевой диск, а затем нажмите на кнопку «ОК».
После этого, сетевой диск будет отключен от вашего компьютера.
Общие сведения о сервисе
Прежде чем разбираться, что такое One Drive в Windows 10, необходимо узнать основы об облачных хранилищах. Под ними понимают специальные сервисы, с помощью которых пользователь может загрузить свои файлы на сторонние серверы и работать с ними в режиме удаленного доступа (из любого места, где есть Интернет).
Интерфейс приложения
Помимо самостоятельной работы, можно предоставлять доступ к данным другим пользователям. Для этого достаточно направить им ссылку на нахождение файла в облачном хранилище и настроить права для редактирования или чтения информации. Таким способом организуется совместная работа с данными, что особенно актуально для предприятий с большим количеством филиалов.
Обратите внимание! Большинство файловых хранилищ бесплатно предоставляет своим пользователям ограниченный объем памяти для хранения данных. Если требуется загрузить больше информации, то необходимо заплатить за пользование сервисом.
Сервис OneDrive работает аналогичным способом. На бесплатной основе в нем можно хранить до 5 Гб информации. Если подключить платную подписку (тарифный план), то объем хранилища можно увеличить до 50 Гб или даже до 1 Тб (поэтому следует предварительно определиться, сколько гигабайт требуется пользователю).
Особенностью описываемого хранилища является его интеграция в Windows 10. В операционной системе есть встроенная программа, которая обеспечивает доступ к файлам с компьютера или ноутбука. Запускать сервис можно и с помощью обычного браузера. Кроме того, программы для доступа к данным в хранилище имеются для iOS, XBOX, OS X и других операционных систем, что позволяет работать с информацией с мобильного телефона или планшета.
Как отключить облако
Если вы отдаете предпочтение другому хранилищу или OneDrive слишком сильно грузит вашу систему, то его желательно отключить. Сделать это можно через редактор групповой политики. В приложении «Выполнить» введите запрос gpedit.msc. Перейдите к ветке OneDrive, как указано на скриншоте. В первом параметре необходимо задать значение «Включено». Затем перезагрузите компьютер и отключите автоматический запуск сервиса.
Вход в OneDrive (SkyDrive) —>
На сайте появились две полезные статьи про такое:
- Как узнать время закачки файла на компьютер?
- Как быстро сгенерировать QR-код
Раньше OneDrive (SkyDrive) предлагал 25 Гбайт места для хранения файлов, но особой популярностью не пользовался. Основной причиной было отсутствие удобного клиента для управления файлами. Данные можно было загружать только через веб-интерфейс, а запускать каждый раз браузер для закачки нескольких файлов было очень неудобно.
С выходом Windows 8, OneDrive (SkyDrive) стал более дружелюбным к пользователю, больше не требуется никаких усилий, чтобы ним пользоваться. Также было выпущено классическое приложение, которое интегрируется в «Проводник» Windows Vista/7/8 и в Finder на Mac. Для синхронизации файлов на Windows XP или Linux можно использовать Dropbox. О том как пользоваться SkyDrive мы рассмотрим в этой статье.
Еще есть специальное Metro-приложение OneDrive (SkyDrive) для Windows 8, можете ознакомиться с ним в этой статье про программы для Windows 8.