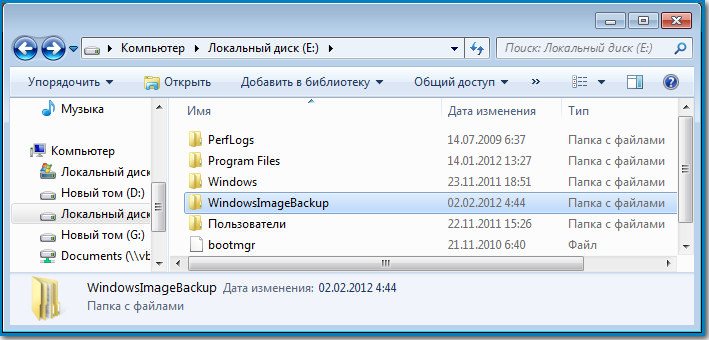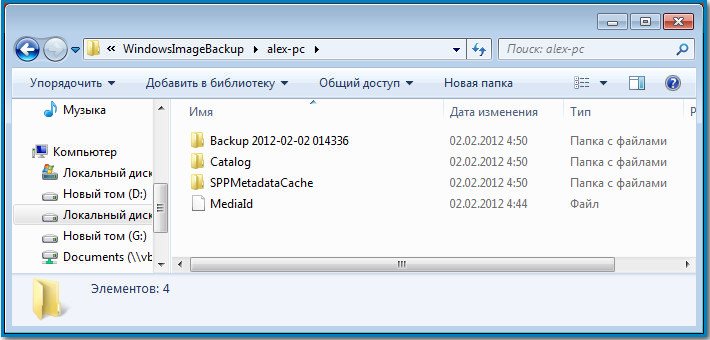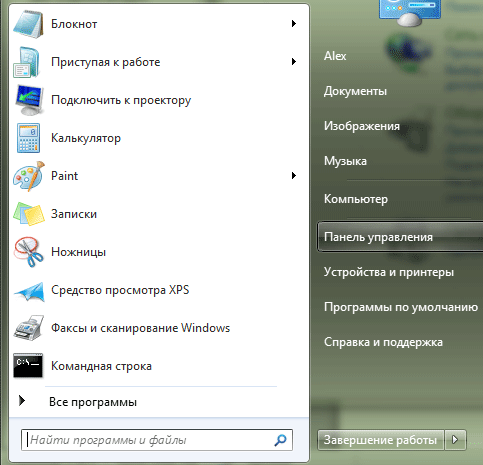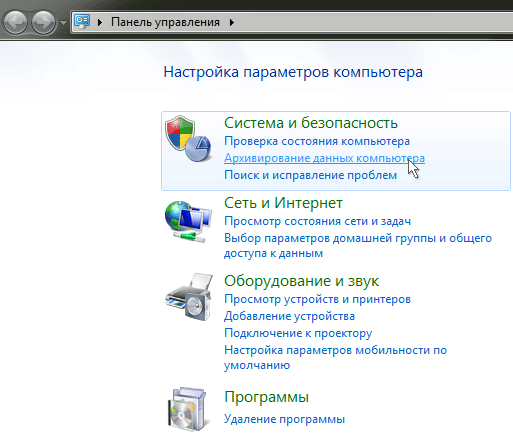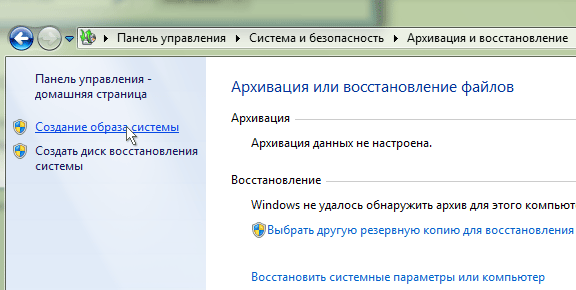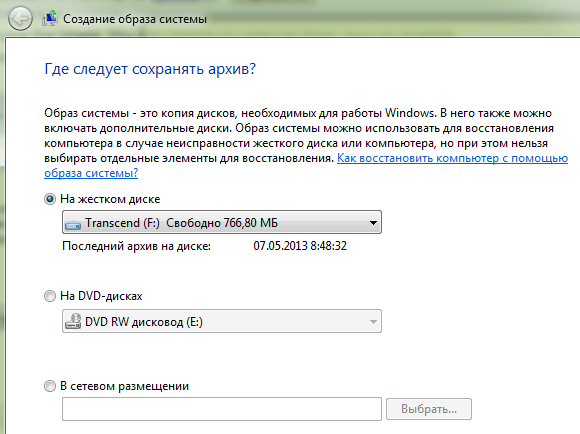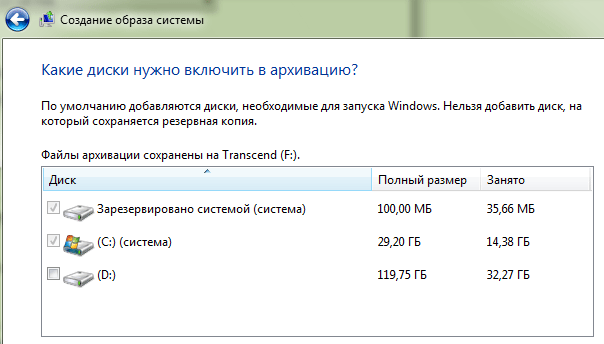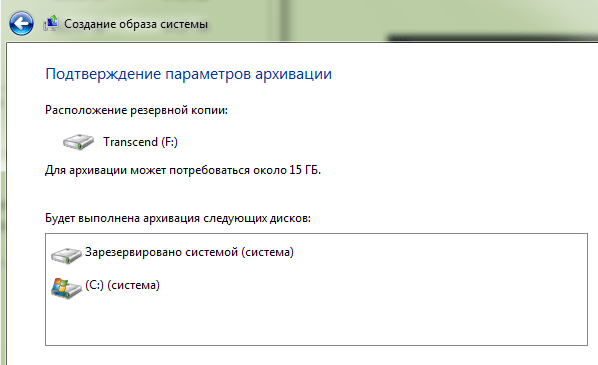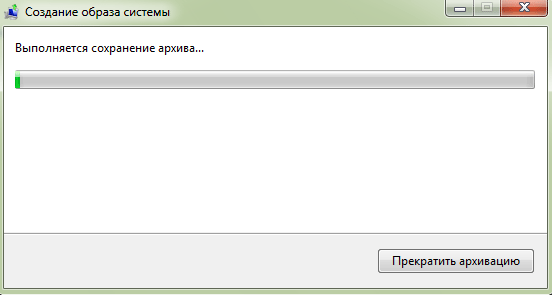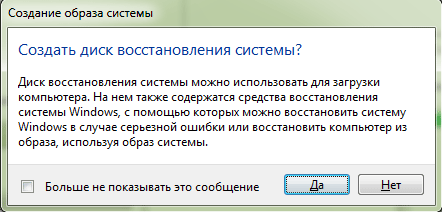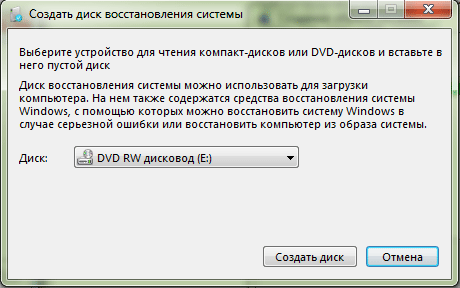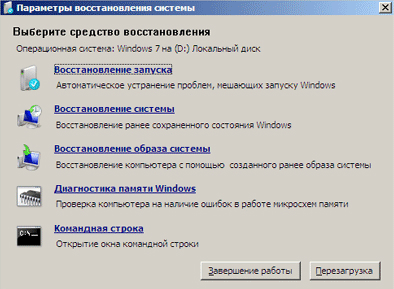Содержание
- Способ 1: UltraISO
- Способ 2: PowerISO
- Способ 3: CDBurnerXP
- Способ 4: ImgBurn
- Создание загрузочной флешки/диска с Windows 7
- Вопросы и ответы
Некоторые пользователи могут столкнуться с необходимостью записи установочных файлов операционной системы Windows 7 в качестве ISO-образа, чтобы в дальнейшем создать загрузочную флешку или диск для инсталляции ОС. Случается такая ситуация редко, поскольку сами файлы инсталляции часто распространяются уже в виде готовых образов, однако если такая надобность все же возникла, справиться с ней помогут специальные программы для создания ISO, о которых мы поговорим далее.
Способ 1: UltraISO
Сегодня мы возьмем за пример четыре разных программных обеспечения, чтобы каждый пользователь нашел подходящее для себя. Первой на очереди выступит софт под названием UltraISO, который распространяется платно. В бесплатной версии имеется ограничение на объем записываемых файлов, поэтому учитывайте это при загрузке.
Скачать UltraISO
- Для начала нажмите по кнопке выше, чтобы перейти к приобретению или загрузке программы. После установки убедитесь в том, что на локальном хранилище находятся все необходимые для записи файлы, поскольку наличие каждого из них является обязательным, а нарушение целостности приведет к проблемам с дальнейшей инсталляцией ОС.
- Запустите UltraISO и начните пробный период, если вы не приобрели лицензию.
- Мы предлагаем воспользоваться встроенным обозревателем для добавления файлов. Вам нужно лишь раскрыть соответствующий раздел жесткого диска и отыскать там директорию с объектами Виндовс.
- Все они отобразятся в правой части обозревателя, а это означает, что можно переходить к добавлению файлов для образа.
- Выделите все элементы и с зажатой левой кнопкой мыши перенесите их на верхнюю часть. Если они будут отображаться в этой части, значит, перемещение прошло успешно.
- Изначально размер виртуального диска выбран 650 мегабайт, чего недостаточно для операционной системы, поэтому перед сохранением нажмите по кнопке «Общий размер» и в появившемся списке выберите оптимальный для себя вариант, отталкиваясь от общего объема файлов.
- Теперь вы можете убедиться в том, что размера виртуального накопителя хватает для того, чтобы сохранить образ.
- Разверните меню «Файл» и в списке выберите пункт «Сохранить как…».
- Откроется стандартное окно Проводника, где укажите произвольное имя файла и в качестве типа задайте формат ISO. После этого укажите место на носителе и подтвердите сохранение образа.

Запись ISO-образа займет определенное количество времени, поэтому вам придется подождать завершения этой операции, а уже потом можно закрывать UltraISO и переходить к непосредственному взаимодействию с полученным объектом.
Способ 2: PowerISO
PowerISO практически ничем не отличается от рассмотренной выше программы и так же распространяется платно, имея пробную версию. Однако без приобретения лицензии в нашем случае не обойтись, поскольку ограничение пробного режима в 300 мегабайт не позволит создать образ операционной системы. После приобретения выполните следующие действия.
Скачать PowerISO
- Установите и запустите PowerISO на своем компьютере. Если уведомление о пробной версии до сих пор появляется, потребуется повторно ввести регистрационный код, чтобы убрать его.
- После открытия главного окна приложения щелкните по «Создать».
- Откроется список с дополнительными опциями, где следует выбрать «Образ данных CD/DVD».
- Теперь слева вы увидите новый созданный проект, который следует выделить, нажав по нему один раз левой кнопкой мыши. Затем кликните по «Добавить», которая расположилась на верхней панели PowerISO.
- В открывшемся окне Проводника укажите все те файлы, которые относятся к Windows 7, и повторно нажмите на кнопку добавления.
- Вы сразу же будете уведомлены, что места на виртуальном диске не хватает, поскольку по умолчанию выбран режим CD.
- Разверните список доступных вариантов и выберите там подходящий. В большинстве случаев хватает и обычного DVD, поскольку размер файлов операционной системы не превышает 4,7 гигабайта.
- Если требуется выполнить дополнительные действия, например, сразу же смонтировать файлы, скопировать их на диск, сжать или прожечь накопитель, обратите внимание на четыре специально отведенные кнопки. Они отвечают за все эти опции в PowerISO.
- По завершении настройки остается только нажать на «Сохранить» или же можно использовать комбинацию клавиш Ctrl + S.
- В окне Проводника задайте подходящее расположение, имя и тип файла для сохранения.
- Ожидайте окончания сохранения образа. Во время этого процесса следите за прогрессом в отдельном окне. Вы будете уведомлены об успешном сохранении.

Главный недостаток PowerISO заключается в том, что без приобретения лицензии записать образ с операционной системой не получится, и далеко не все юзеры хотят тратить деньги на программу подобного рода. Если вас не устраивает такое положение вещей, обратите внимание на два следующих метода, где за пример взяты полностью бесплатные, но более простые решения.
Способ 3: CDBurnerXP
CDBurnerXP — полностью бесплатное программное обеспечение с максимально простым интерфейсом и понятной реализацией функций. С его помощью можно без проблем создать диск с данными в формате ISO, не испытав никаких ограничений даже при записи рассматриваемой сегодня Windows 7. Весь процесс выглядит следующим образом:
Скачать CDBurnerXP
- После инсталляции запустите CDBurnerXP и в главном окне выберите первый режим «Диск с данными».
- Откроется отдельное окно создания проекта, где через встроенный обозреватель отыщите папку с файлами.
- Выделите их все и перетащите в нижнюю часть окна. Вместо этого можно использовать кнопку «Добавить», о чем предупреждают и сами разработчики, оставив соответствующую надпись.
- После этого внимательно изучите сам проект. Повторно убедитесь в том, что все файлы и директории успешно перенесены.
- Во всплывающем меню «Файл» выберите пункт «Сохранить проект как ISO-образ».
- Задайте ему название и укажите место на носителе, после чего нажмите по «Сохранить».

Остается только дождаться окончания операции создания образа. Она не займет много времени, а вы получите уведомление о том, что сохранение прошло удачно. После этого откройте расположение ISO-файла и убедитесь в его работоспособности, например, открыв через эту же программу для просмотра содержимого или смонтировав в качестве виртуального привода.
Способ 4: ImgBurn
ImgBurn — последняя программа, о которой мы хотим поговорить в рамках сегодняшнего материала. Ее название уже говорит само за себя, но помимо стандартного прожига разработчики предоставляют и опцию по созданию образов, чем мы и предлагаем воспользоваться.
Скачать ImgBurn
- В главном окне ImgBurn происходит выбор действия для создания проекта. В вашем случае потребуется кликнуть по «Create image from files/folder».
- В появившемся менеджере проектов щелкните по маленькой кнопке в виде файла с лупой, чтобы перейти к добавлению файлов.
- Через стандартный Проводник выделите все объекты, которые хотите поместить в образ, а затем нажмите по «Открыть».
- Если требуется, задайте дополнительные опции, например, поменяв файловую систему или настроив включение архивных, скрытых и системных файлов. Однако в большинстве случаев подобная конфигурация не требуется, поэтому мы и не будем останавливаться на ней.
- По завершении нажмите на кнопку внизу окна, которая и отвечает за запись образа.
- Укажите место на носителе, задайте название и тип файла, а затем подтвердите намерения в сохранении.
- Вам повторно предложат поменять файловую систему или настроить запланированное редактирование. Нужно лишь нажать на «Yes», чтобы начать использовать этот образ.

В завершение сегодняшнего материала мы хотим дать несколько подсказок для тех пользователей, кто создал ISO-образ с операционной системой для дальнейшей ее установки через загрузочную флешку или диск. Дело в том, что создание образа — лишь первый шаг на пути к инсталляции. Далее нужно создать загрузочный носитель, записав ISO при помощи специализированных программ. Можно задействовать те же приложения, о которых шла речь выше, но более детально с реализацией этой цели мы предлагаем ознакомиться в других тематических материалах на нашем сайте, кликнув по одному из следующих заголовков.
Подробнее:
Создание загрузочного диска с Windows 7
Создаем загрузочную флешку с Windows 7
Теперь вы знакомы не только с процессом создания ISO-образа с Windows 7, но и знаете о принципах выполнения всех следующих действий. Останется только инсталлировать саму ОС на свой компьютер в качестве дополнительной или основной. Об этом тоже написано другими авторами в статьях на нашем сайте.
Читайте также:
Установка операционной системы Windows 7 с компакт-диска
Установка Windows 7 на ноутбук с UEFI
Устанавливаем Windows 7 вместо Windows 10
Еще статьи по данной теме:
Помогла ли Вам статья?
Создание образа системы Windows 7. Вы не представляете, сколько раз данный образ выручал меня при серьёзных падениях системы и различных неприятностях, а уж сколько он мне времени сберёг. Надеюсь, что вы сможете успешно применить данную информацию на практике.
Примечание: Друзья, данная статья написана два года назад, читайте нашу более полную статью на эту тему — Как создать резервный образ восстановления Windows 8 и Windows 7 с помощью штатного средства архивации на DVD-дисках, или на переносном винчестере USB и как восстановиться из этих образов, ещё вы узнаете, как подключить к вашему ноутбуку, нетбуку дисковод интерфейса SATA, IDE или старый жёсткий диск и хранить на нём ваши резервные копии. Ещё у нас есть статья — Как перенести Windows 7 или Windows 8 на другой компьютер или другой жёсткий диск при помощи встроенных в операционную систему средств.
Создание образа системы
Иногда в следствии наших собственных ошибочных действий работы на компьютере или атаки вирусов, загрузить Windows 7 никакими способами не представляется возможным. Или операционную систему загрузить удастся, но работать в ней бывает просто невыносимо, из-за серьёзных неполадок и неисправностей, а если представить, что компьютер не один, а десять. Также существует множество друзей, у которых к несчастью тоже есть компьютеры и по вечерам Вам приходится решать и их проблемы, такая жизнь воистину покажется кошмаром, если бы не было придумано такое средство как Создание образа системы.
Данный образ может пригодится, если не одно из средств Восстановления Windows 7 не помогло вам, а значит и все наши предыдущие статьи тоже. В начале я опишу как создать образ системы Windows 7 с помощью средства Архивирования данных компьютера, затем мы с вами восстановим нашу Windows 7 из образа. Далее будут приведены примеры восстановления из образа отдельных файлов ваших данных.
- Важно знать, что при восстановлении Windows 7 из образа системы вся информация с раздела жёсткого диска, на который вы разворачиваете образ, удалится и будет заменена содержимым образа. Кстати данную операцию можно провести с помощью программы Acronis.
Создаём образ системы
Пуск->Панель управления->Архивирование данных компьютера->Создание образа системы.
В возникшем перед нами диалоговом окне — Где следует сохранять архив? Операционная система даст нам подсказку, например в моём случае Windows 7 выбрала Локальный диск (Е:), объёмом 339,19 ГБ, находящийся на втором жёстком диске (у меня два винчестера), на одном находится сама система, а на втором располагаются Образы системы Windows 7, сделанные с помощью нашего средства Архивация данных компьютера. Если у вас один винчестер, значит образ системы нужно создать на свободном разделе.
На всякий случай прилагаю скриншот окна Управления дисками своего компьютера.
Важное замечание: Идеальный вариант для хранения образов системы — переносной USB-жёсткий диск или специально приобретённый жёсткий диск интерфейса SATA. Если вы выберите DVD — диски, то их понадобится очень много, этот вариант по моему самый неудобный, ещё можно хранить образы в сети, но этот способ заслуживает отдельной статьи. Ещё нужно знать, что в отличии от архивов наших данных, системный образ можно сохранить только на диске с файловой системой NTFS.
Какие разделы вашего жёсткого диска нужно включить в архивацию? По умолчанию всегда будет выбран Локальный диск с операционной системой Windows 7, в нашем случае (С:). Вы можете выбрать дополнительно для включения в образ системы любой диск с вашими личными данными или все диски, это значит, что Образ системы создаваемый вами будет содержать всю информацию хранящуюся у вас на компьютере, лишь бы на носителе, где вы создаёте образ хватило места. Жмём далее.
Подтверждаем параметры архивации, видим предупреждение, что для создания образа системы в моём случае понадобится 9,42 ГБ, у вас затребованное пространство может быть больше. Жмём архивировать, начнётся процесс создания Образа системы, который может сразу закончиться ошибкой, если места для хранения образа у нас недостаточно.

При окончании процесса предлагается создать диск восстановления системы, читаем про него отдельную информацию.
И вот наш образ создан, находится он в папке E:WindowsImageBackup, имеет формат VHD, располагается как мы и предполагали на локальном диске (Е:), занимает в моём случае 7 Гб. Теперь другой вопрос.
Как восстановить Windows 7 из созданного нами образа
Продолжение в статье Восстановление из образа.

Содержание
- Виды образов
- Резервная копия Windows
- Диск восстановления
- Создание ISO образа
Виды образов
Первый вид – файл в формате ISO. Это цифровой образ DVD диска. Например, какой-либо пользователь приобрел лицензионную версию ОС, и решил создать образ системы Windows 7, чтобы поделиться им с другими людьми. Он оцифровывает DVD-диск и получает ISO-файл, который можно запустить на других компьютерах с помощью специальных программ, сделать с его помощью загрузочную флешку или сделать несколько копий диска.
Сам ДВД-диск для этого иметь необязательно. Существует специализированное программное обеспечение (например, утилита UltraISO), с помощью которого можно сделать все необходимое прямо на компьютере. Вы готовите набор папок и файлов, и с помощью программы формируете образ диска.
Второй вид – резервная копия операционной системы. Ее можно сделать даже стандартными средствами Windows. Она нужна, чтобы восстановить свою ОС в случае непредвиденных аварийных ситуаций.
Фактически, это слепок жесткого диска. Компьютер сканирует все содержимое указанного HDD, и запаковывает его в специальный архив. Если что-то произойдет – вы всегда сможете восстановить все обратно.
Резервная копия Windows
Чтобы создать бекап данных на диске, никакого дополнительного программного обеспечения устанавливать не нужно. Вам нужно просто сделать следующее:
- Вызовите меню «Пуск».
- Запустите «Панель управления» с помощью соответствующего значка.
- Откройте раздел с названием «Система и безопасность».
- Выберите категорию «Архивация и восстановление».
- В навигационном меню слева требуется выбрать утилиту «Создание образа системы».
- Подождите некоторое время, пока система просканирует вам персональный компьютер.
- Укажите, где сохранить созданный образ: на жестком диске (нельзя использовать тот, на котором установлена система Виндовс, но можно использовать флешки и съемные HDD), на нескольких DVD-дисках, в локальной сети.
- Нажмите «Далее».
- На этом шаге требуется отметить все диски, информацию с которых вы хотите поместить в резервную копию. Можно выбрать только системный. Нажмите «Далее».
- Программа отобразит, сколько места на диске потребуется, чтобы сделать архив с резервной копией. Нажмите «Архивировать».
Весь процесс может занять довольно длительное время. Объемы сохраняемых данных, как правило, велики. В целом, продолжительность зависит от количества копируемой информации, поколения USB или SATA/SAS интерфейсов, скорости сети (смотря куда сохраняется бекап) и производительности компьютера.
Диск восстановления
После завершения процесса создания резервной копии система предложит вам создать специальный диск восстановления. Это комплекс полезных программ, которые могут помочь пользователям, если их ОС перестала запускаться. На нем можно найти утилиты для восстановления загрузочного сектора MBR, комплекты системных файлов, необходимых для запуска, и так далее.
Рекомендуется сделать один такой диск и хранить его в надежном месте. Возможно, в случае неприятности, он сможет уберечь вас от кропотливой и долгой переустановки Windows.
Создание ISO образа
Если вы хотите записать содержимое DVD или CD в цифровом формате ISO, вам потребуется специальная программа. Самый простой и надежный пример такой утилиты – бесплатное приложение ImgBurn.
Его можно загрузить с официального сайта http://www.imgburn.com/index.php?act=download. Перейдите по ссылке, и выберите одно из предложенных зеркал для закачки. После этого необходимо запустить загруженный инсталлятор и установить OS, следуя инструкциям Мастера (Install Wizard).
Для создания ISO вам нужно запустить приложение и кликнуть по кнопке «Create image file from disk». Выберите привод, укажите, куда разместить образ – и процесс начнется.
Новые утилиты резервного копирования, которые появились в Windows 7 очень впечатляют. Сегодня мы рассмотрим создание резервной копии образа диска вашего компьютера без необходимости сторонней утилиты вроде Ghost или True Image.
После установки Windows 7 на компьютер одна из первых вещей, которые вы должны сделать, это создать образ диска, чтобы в случае сбоя вы смогли восстановить ее до текущего состояния. Образ — это точная копия всего, что есть на диске. Поэтому лучше создать образ, когда система только что установлена. Это позволит сделать образ файла меньше, и настроить систему после резервного восстановления более гибко.
Нажмите на «Пуск» и выберите «Панель управления».
На панели управления Windows 7 нажмите на ссылку «Архивирование данных компьютера».
Затем нажмите на гиперссылки «Создание образа системы».
На следующем этапе необходимо выбрать место сохранения образа системы. Вы можете выбрать жесткий диск, DVD-диск или сохранить его расположение в сети.
Далее необходимо выбрать диски, для которых будет создаваться образ.
На экране подтверждения обратите внимание на объем пространства, которое может занять образ системы. На данном этапе вы еще можете вернуться назад и внести необходимые коррективы.
Далее идет процесс создания архива, который отображается с помощью индикатора.
После завершения процесса вы получите возможность создать диск восстановления системы, который в случае серьёзной ошибки Windows поможет вам с него загрузиться и восстановить систему из образа, который вы сделали на предыдущем шаге.
Для восстановления системы необходимо во время загрузки компьютера удерживать нажатой клавишу F8. F8 следует нажать до появления эмблемы Windows. Если появляется эмблема Windows, повторите попытку. На экране «Дополнительные варианты загрузки» при помощи клавиш со стрелками выберите пункт «Восстановить компьютер» и нажмите клавишу ВВОД. В меню «Параметры восстановления системы» выберите пункт «Восстановление образа системы» и следуйте инструкциям. Если меню не появляется, то воспользуйтесь ранее созданным диском.
Вывод
Это очень удобная функция, и это на самом деле хорошо работает. Мне также приятно, что такая функция есть в каждой редакции Windows 7. Это позволит вам сэкономить немного денег, не тратя на $50-80 на покупку сторонней утилиты. Например я создал образ, после установки Windows 7, Office 2010 и несколько моих наиболее часто используемых программ. Весь образ занял около 9 Гб, который легко хранится на внешнем диске или на нескольких DVD.

Создать файл ISO, представляющий собой образ какого-либо носителя, обычно — диска с Windows или иным программным обеспечением — совсем несложная задача. Как правило, достаточно иметь необходимую программу с нужным функционалом. Благо, бесплатных программ для создания образов предостаточно. Поэтому, ограничимся перечислением наиболее удобных из них. Причем сначала речь будет идти о тех программах для создания ISO, которые можно скачать бесплатно, потом поговорим о более совершенных платных решениях. См. также: Как конвертировать ESD в ISO.
Обновление 2015: Добавлено две отличных и чистых программы для создания образов дисков, а также дополнительная информация по ImgBurn, которая может быть важна для пользователя.
Создание образа диска в Ashampoo Burning Studio Free
Бесплатная программа для записи дисков, а также для работы с их образами Ashampoo Burning Studio Free — на мой взгляд, является лучшим (наиболее подходящим) вариантом для большинства пользователей, которым нужно сделать ISO образ с диска или из файлов и папок. Работает инструмент в Windows 7, 8 и Windows 10.
Преимущества этой программы перед другими аналогичными утилитами:
- Она чистая от дополнительного ненужного ПО и Adware. К сожалению, почти со всеми перечисленными в этом обзоре остальными программами, это не совсем так. Например, ImgBurn — очень хороший софт, но найти чистый установщик на официальном сайте не получится.
- Burning Studio имеет простой и понятный интерфейс на русском языке: для выполнения почти любых задач вам не потребуются какие-либо дополнительные инструкции.
В главном окне Ashampoo Burning Studio Free справа вы увидите список доступных задач. Если вы выберите пункт «Образ диска», то там вы увидите следующие варианты действий (те же действия доступны в меню Файл — образ диска):
- Записать образ (запись имеющегося образа диска на болванку).
- Создать образ (снятие образа с имеющегося диска CD, DVD или Blu-Ray).
- Создать образ из файлов.
После выбора «Создать образ из файлов» (я рассмотрю этот вариант) вам будет предложено выбрать тип образа — CUE/BIN, собственный формат Ashampoo или стандартный образ ISO.
И, наконец, основной этап создания образа — добавление ваших папок и файлов. При этом вы наглядно будете видеть, на какой диск и какого размера созданный в итоге ISO можно будет записать.
Как видите, все элементарно. И это далеко не все функции программы — вы также можете записывать и копировать диски, записывать музыку и DVD фильмы, делать резервные копии данных. Скачать Ashampoo Burning Studio Free вы можете с официального сайта https://www.ashampoo.com/ru/rub/pin/7110/burning-software/Ashampoo-Burning-Studio-FREE
CDBurnerXP
CDBurnerXP — еще одна удобная бесплатная утилита на русском, позволяющая записывать диски, а заодно и создавать их образы, в том числе и в Windows XP (при этом программа работает и в Windows 7 и в Windows 8.1). Не без оснований, этот вариант считается одним из лучших для создания образов ISO.
Создание образа происходит в несколько простых шагов:
- В главном окне программы выберите «Диск с данными. Создание ISO-образов, запись дисков с данными» (Если нужно создать ISO из диска, выберите «Копировать диск»).
- В следующем окне, выберите файлы и папки, которые нужно поместить в образ ISO, перетащите в пустую область справа внизу.
- В меню выберите «Файл» — «Сохранить проект как ISO-образ».
В итоге, будет подготовлен и сохранен образ диска, содержащий выбранные вами данные.
Скачать CDBurnerXP вы можете с официального сайта https://cdburnerxp.se/ru/download, но будьте внимательны: чтобы загрузить чистую версию без Adware, нажмите «Больше опций загрузки», а затем выберите либо портативную (portable) версию программы, работающую без установки, либо второй вариант установщика без OpenCandy.
ImgBurn — бесплатная программа для создания и записи ISO образов
Внимание (добавлено в 2015): несмотря на то, что ImgBurn так и остается отличной программой, на официальном сайте мне не удалось найти чистого от нежелательных программ установщика. В результате проверки в Windows 10 я не обнаружил подозрительной активности, однако рекомендую быть осторожными.
Следующая программа, которую мы рассмотрим — ImgBurn. Скачать ее бесплатно можно на сайте разработчика www.imgburn.com. Программа очень функциональна, при этом проста в использовании и будет понятна любому новичку. Более того, поддержка Microsoft рекомендует использовать эту программу для создания загрузочного диска Windows 7. По умолчанию программа загружается на английском языке, но там же на официальном сайте можно скачать файл русского языка, а потом распакованный архив скопировать в папку Language в папке с программой ImgBurn.
Что умеет делать ImgBurn:
- Создавать образ ISO с диска. В том числе, с помощью не можно создать загрузочный ISO Windows с дистрибутива операционной системы.
- Простое создание ISO образов из файлов. Т.е. Вы можете указать какую-либо папку или папки и создать образ с ними.
- Запись образов ISO на диски — например, когда требуется сделать загрузочный диск для того, чтобы установить Windows.
PowerISO — продвинутое создание загрузочных ISO и не только
Программу PowerISO, предназначенную для работы с загрузочными образами Windows и других ОС, а также любыми другим образами дисков можно скачать с сайта разработчика https://www.poweriso.com/download.php. Программа может делать все что угодно, правда она является платной, а бесплатная версия имеет некоторые ограничения. Тем не менее, рассмотрим возможности PowerISO:
- Создание и запись образов ISO. Создание загрузочных ISO при отсутствии загрузочного диска
- Создание загрузочных флешек Windows
- Запись образов ISO на диск, монтирование их в Windows
- Создание образов из файлов и папок, из дисков CD, DVD, Blu-Ray
- Конвертация образов из ISO в BIN и из BIN в ISO
- Извлечение файлов и папок из образов
- Поддержка образов DMG Apple OS X
- Полная поддержка Windows 8

Это далеко не все возможности программы и многие из них вполне можно использовать в бесплатной версии. Так что, если создание загрузочных образов, флешек из ISO и постоянная работа с ними — это про Вас, присмотритесь к этой программе, она многое умеет.
BurnAware Free — запись и создание ISO
Скачать бесплатную программу BurnAware Free Вы можете с официального источника http://www.burnaware.com/products.html. Что может эта программа? Немного, но, по сути, все необходимые функции в ней присутствуют:
- Запись данных, образов, файлов на диски
- Создание образов дисков ISO
Пожалуй, этого вполне достаточно, если вы не преследуете каких-то очень сложных целей. Загрузочные ISO также прекрасно записывает при условии наличия у Вас загрузочного диска, с которого этот образ делается.
ISO recorder 3.1 — версия для Windows 8 и Windows 7
Еще одна бесплатная программа, позволяющая создавать ISO из дисков CD или DVD (создание ISO из файлов и папок не поддерживается). Скачать программу можно с сайта автора Алекса Фейнмана (Alex Feinman) http://alexfeinman.com/W7.htm
Свойства программы:
- Совместимость с Windows 8 и Windows 7, x64 и x86
- Создание и запись образов с/на CD/DVD диски, в том числе создание загрузочных ISO
После установки программы, в контекстном меню, появляющемся при клике правой кнопкой мыши на компакт-диске, появится пункт «Create image from CD» (Создать образ с диска) — просто нажмите его и следуйте инструкции. Запись образа на диск происходит аналогичным образом — правый клик по файлу ISO, выбрать пункт «Write to disk» (Записать на диск).
Бесплатная программа ISODisk — полноценная работа с образами ISO и виртуальными дисками
Следующая программа — ISODisk, бесплатно загрузить которую можно с http://www.isodisk.com/. Это программное обеспечение позволяет выполнять следующие задачи:
- Легко сделать ISO из дисков CD или DVD, в том числе загрузочный образ Windows или другой операционной системы, дисков для восстановления компьютера
- Смонтировать ISO в системе в качестве виртуального диска.
По поводу ISODisk стоит отметить, что с созданием образов программа справляется на «ура», а вот для монтирования виртуальных приводов ее лучше не использовать — сами разработчики признают, что эта функция полностью адекватно работает только в Windows XP.
Free DVD ISO Maker
Программу Free DVD ISO Maker можно скачать бесплатно с сайта http://www.minidvdsoft.com/dvdtoiso/download_free_dvd_iso_maker.html. Программа простая, удобная и без излишеств. Весь процесс создания образа диска проходит в три шага:
- Запустите программу, в поле Selet CD/DVD device укажите путь к диску, с которого нужно сделать образ. Нажмите «Next»
- Укажите, куда сохранить файл ISO
- Нажмите «Convert» и дождитесь, когда программа завершит работу.
Готово, можно использовать созданный образ в своих целях.
Как создать загрузочный ISO Windows 7 с помощью командной строки
Закончим с бесплатными программами и рассмотрим создание загрузочного образа ISO Windows 7 (может работать и для Windows 8, не проверено) с помощью командной строки.
- Вам понадобятся все файлы, содержащиеся на диске с дистрибутивом Windows 7, допустим, они находятся в папке C:Make-Windows7-ISO
- Также потребуется The Windows® Automated Installation Kit (AIK) for Windows® 7 — набор утилит от Microsoft, который можно скачать на странице https://www.microsoft.com/en-us/download/details.aspx?id=5753. В этом наборе нас интересуют два инструмента — oscdimg.exe, по умолчанию находящийся в папке Program FilesWindows AIKToolsx86 и etfsboot.com — загрузочный сектор, позволяющий создать загрузочный ISO Windows 7.
- Запустите командную строку от имени администратора и введите команду:
- oscdimg -n -m -b»C:Make-Windows7-ISOboot etfsboot.com» C:Make-Windows7-ISO C:Make-Windows7-ISOWin7.iso
Примечание по последней команде: отсутствие пробела между параметром –b и указанием пути к загрузочному сектору — это не ошибка, так нужно.
После ввода команды Вы будете наблюдать процесс записи загрузочного ISO Windows 7. По завершении Вам сообщат размер файла образа и напишут, что процесс завершен. Теперь Вы можете использовать созданный образ ISO для того, чтобы создать загрузочный диск Windows 7.
Как создать образ ISO в программе UltraISO
Программное обеспечение UltraISO — одно из самых популярных для всех задач, связанных с образами дисков, флешек или созданием загрузочных носителей. Сделать ISO образ из файлов или диска в UltraISO не представляет собой особых проблем и мы рассмотрим этот процесс.
- Запустите программу UltraISO
- В нижней части выберите файлы, которые Вы хотите добавить к образу, кликнув по ним правой кнопкой мыши Вы можете выбрать пункт «Добавить».
- После того, как Вы закончили добавление файлов, в меню UltraISO выберите «Файл» — «Сохранить» и сохраните его как ISO. Образ готов.
Создание ISO в Linux
Все, что требуется для создания образа диска уже присутствует в самой операционной системе, а поэтому процесс создания файлов образа ISO совсем несложен:
- В Linux запустите терминал
- Введите: dd if=/dev/cdrom of=~/cd_image.iso — это создаст образ с диска, вставленного в привод. Если диск был загрузочным, таким же будет и образ.
- Для создания образа ISO из файлов используйте команду mkisofs -o /tmp/cd_image.iso /papka/files/
Как создать загрузочную флешку из ISO образа
Достаточно частый вопрос — а как, после того, как я сделал загрузочный образ Windows, записать его на флешку. Это также можно сделать с помощью бесплатных программ, которые позволяют создавать загрузочные USB носители из файлов ISO. Более подробную информацию Вы найдете здесь: Создание загрузочной флешки.
Если по какой-то причине перечисленных здесь способов и программ оказалось вам недостаточно, чтобы сделать то, что вы хотели и создать образ диска, обратите внимание на этот список: Программы для создания образов на Википедии — вы непременно найдете то, что требуется вам под вашу операционную систему.
Создание образа системы Windows 7. Вы не представляет сколько раз данный образ выручал меня при серьёзных падениях системы и различных неприятностях, а уж сколько он мне времени сберёг. Надеюсь, что вы сможете успешно применить данную информацию на практике.
Создание образа системы
Иногда в следствии наших собственных ошибочных действий работы на компьютере или атаки вирусов, загрузить Windows 7 никакими способами непредставляется возможным. Или операционную систему загрузить удастся, но работать в ней бывает просто невыносимо, из-за серьёзных неполадок и неисправностей, а если представить, что компьютер не один, а десять. Также существует множество друзей, у которых к несчастью тоже есть компьютеры и по вечерам Вам приходится решать и их проблемы, такая жизнь воистину покажется кошмаром, если бы не было придумано такое средство как Создание образа системы.
Данный образ может пригодится, если не одно из средств Восстановления Windows 7 не помогло вам, а значит и все наши предыдущие статьи тоже. В начале я опишу как создать образ системы Windows 7 с помощью средства Архивирования данных компьютера, затем мы с вами восстановим нашу Windows 7 из образа. Далее будут приведены примеры восстановления из образа отдельных файлов ваших данных.
- Важно знать, что при восстановлении Windows 7 из образа системы вся информация с раздела жёсткого диска, на который вы разворачиваете образ, удалится и будет заменена содержимым образа. Кстати данную операцию можно провести с помощью программы Acronis.
Создаём образ системы. Пуск->Панель управления->Архивирование данных компьютера->Создание образа системы.
В возникшем перед нами диалоговом окне — Где следует сохранять архив? Операционная система даст нам подсказку, например в моём случае Windows 7 выбрала Локальный диск (Е:), объёмом 339,19 ГБ, находящийся на втором жёстком диске (у меня два винчестера), на одном находится сама система, а на втором располагаются Образы системы Windows 7, сделанные с помощью нашего средства Архивация данных компьютера. Если у вас один винчестер, значит образ системы нужно создать на свободном разделе.
На всякий случай прилагаю скришнот окна Управления дисками своего компьютера.
Важное замечание: Идеальный вариант для хранения образов системы — переносной USB-жёсткий диск или специально приобретённый жёсткий диск интерфейса SATA. Если вы выберите DVD — диски, то их понадобится очень много, этот вариант по моему самый неудобный, ещё можно хранить образы в сети, но этот способ заслуживает отдельной статьи. Ещё нужно знать, что в отличии от архивов наших данных, системный образ можно сохранить только на диске с файловой системой NTFS.
Какие разделы вашего жёсткого диска нужно включить в архивацию? По умолчанию всегда будет выбран Локальный диск с операционной системой Windows 7, в нашем случае (С:). Вы можете выбрать дополнительно для включения в образ системы любой диск с вашими личными данными или все диски, это значит, что Образ системы создаваемый вами будет содержать всю информацию хранящуюся у вас на компьютере, лишь бы на носителе, где вы создаёте образ хватило места. Жмём далее.
Подтверждаем параметры архивации, видим предупреждение, что для создания образа системы в моём случае понадобится 9,42 ГБ, у вас затребованное пространство может быть больше. Жмём архивировать, начнётся процесс создания Образа системы, который может сразу закончиться ошибкой, если места для хранения образа у нас недостаточно.
При окончании процесса предлагается создать диск восстановления системы, читаем про него отдельную информацию.
И вот наш образ создан, находится он в папке E:WindowsImageBackupalex-pc, имеет формат VHD, располагается как мы и предполагали на локальном диске (Е:), занимает 7 Гб.