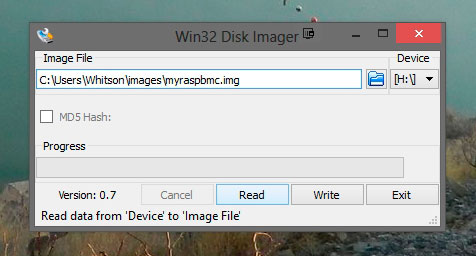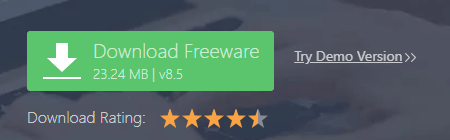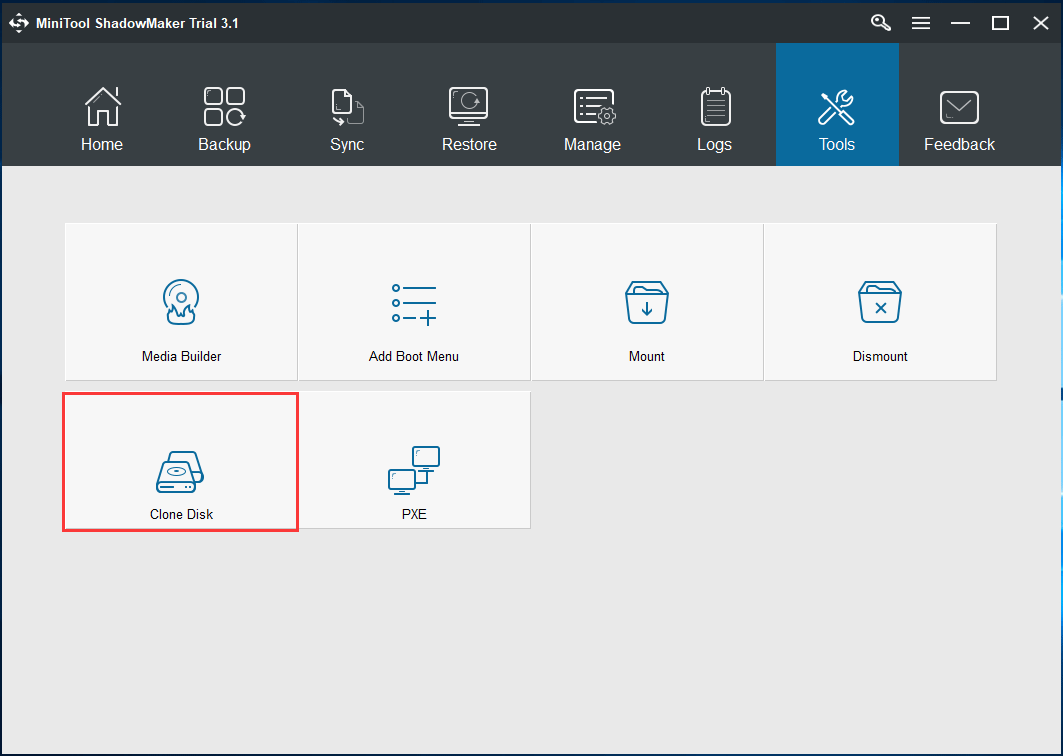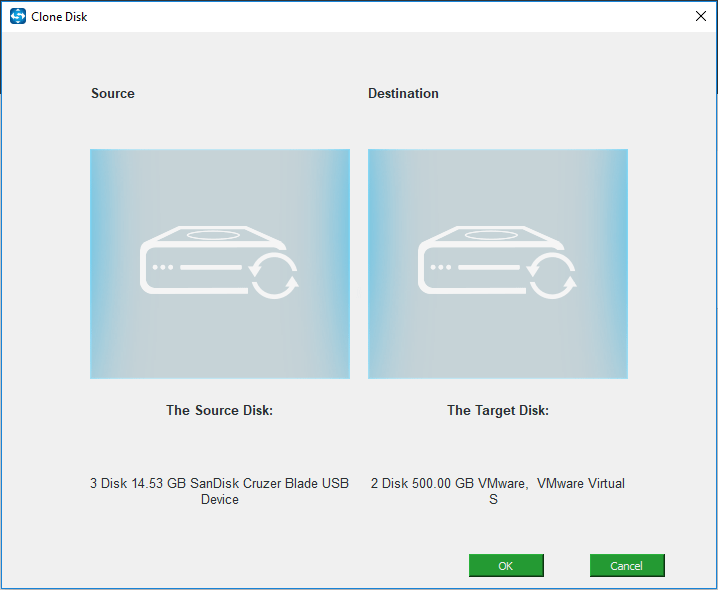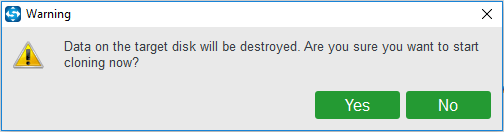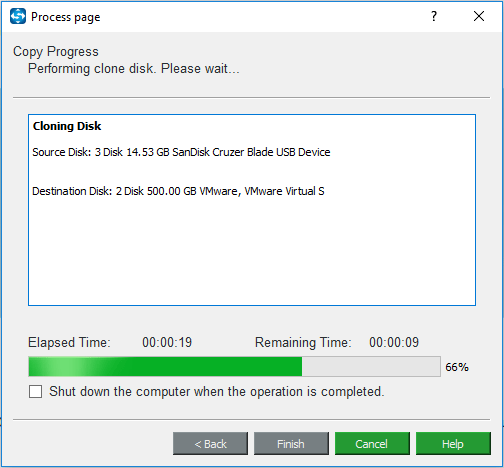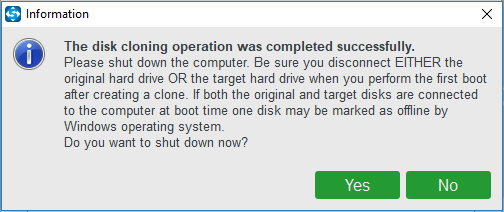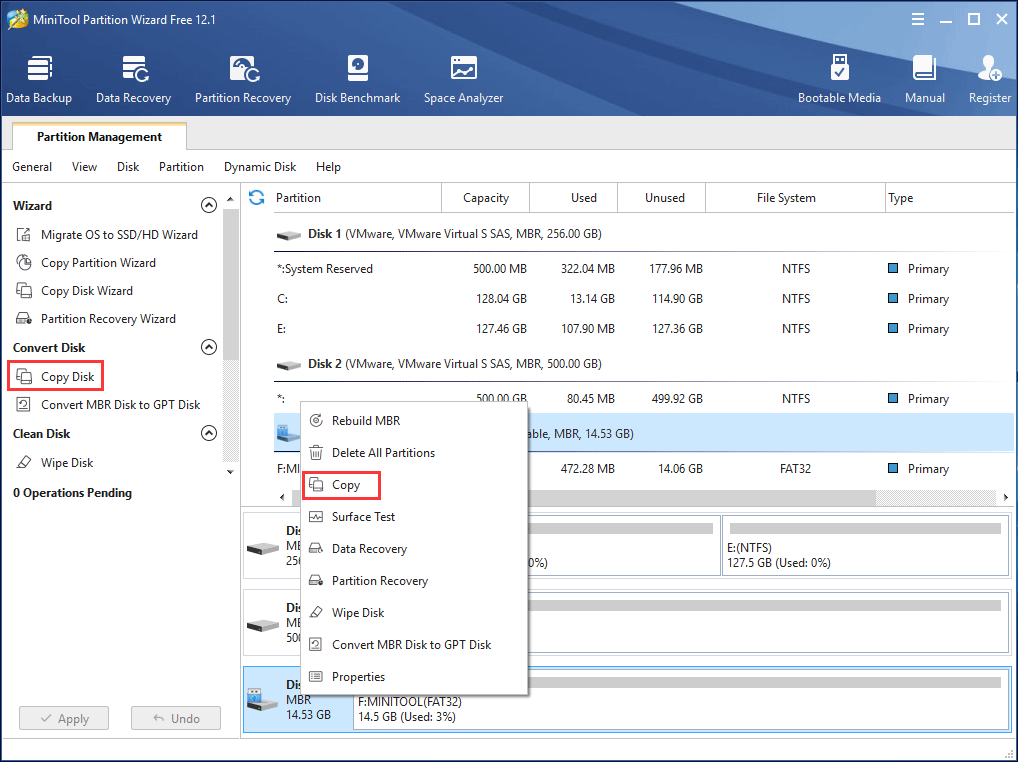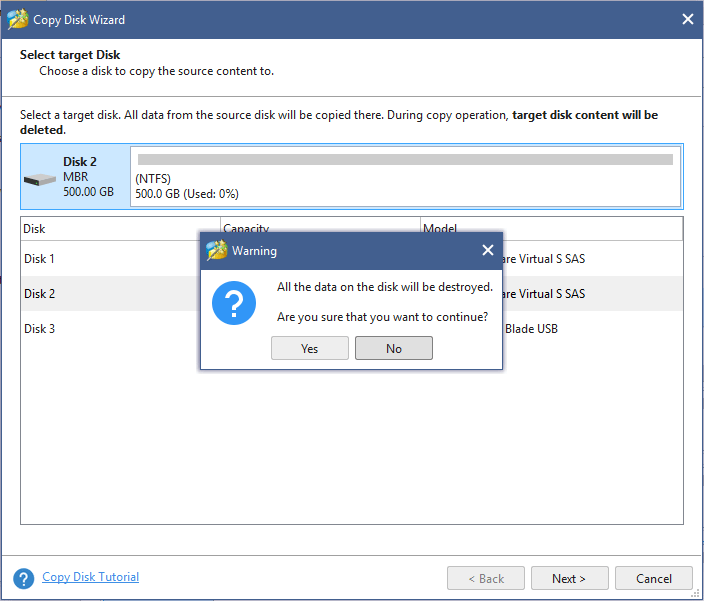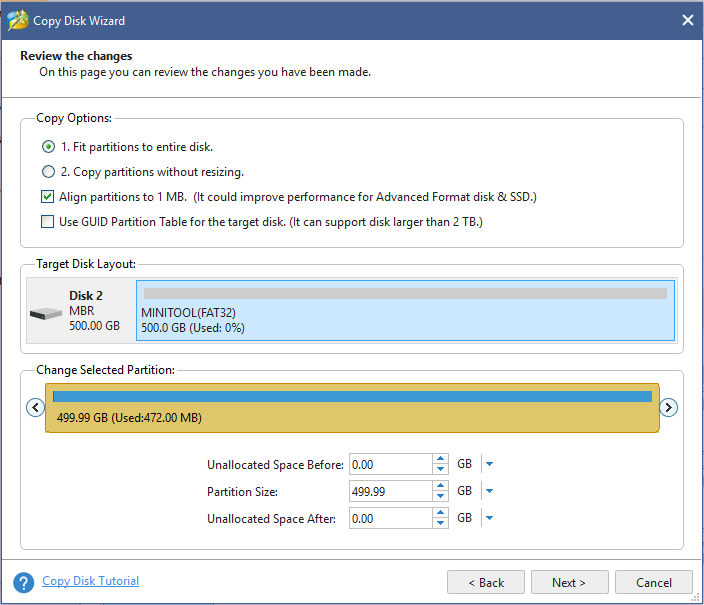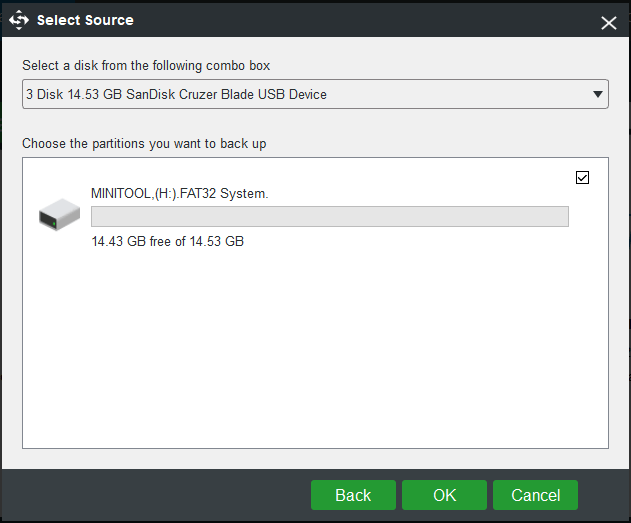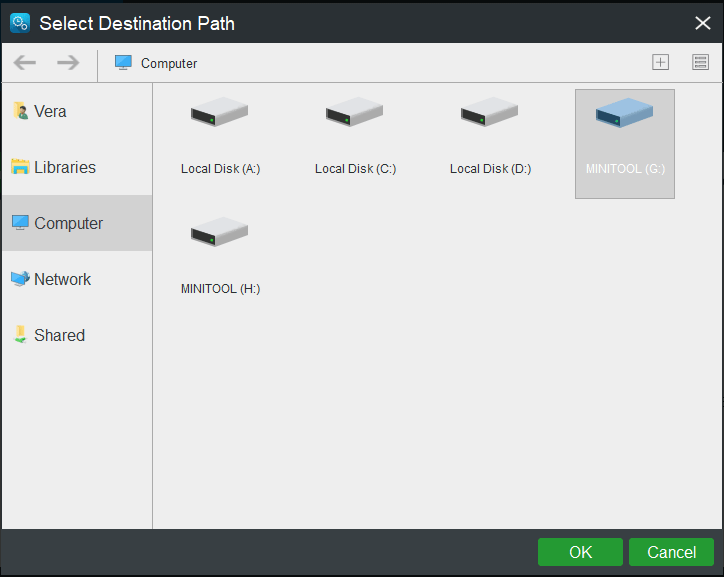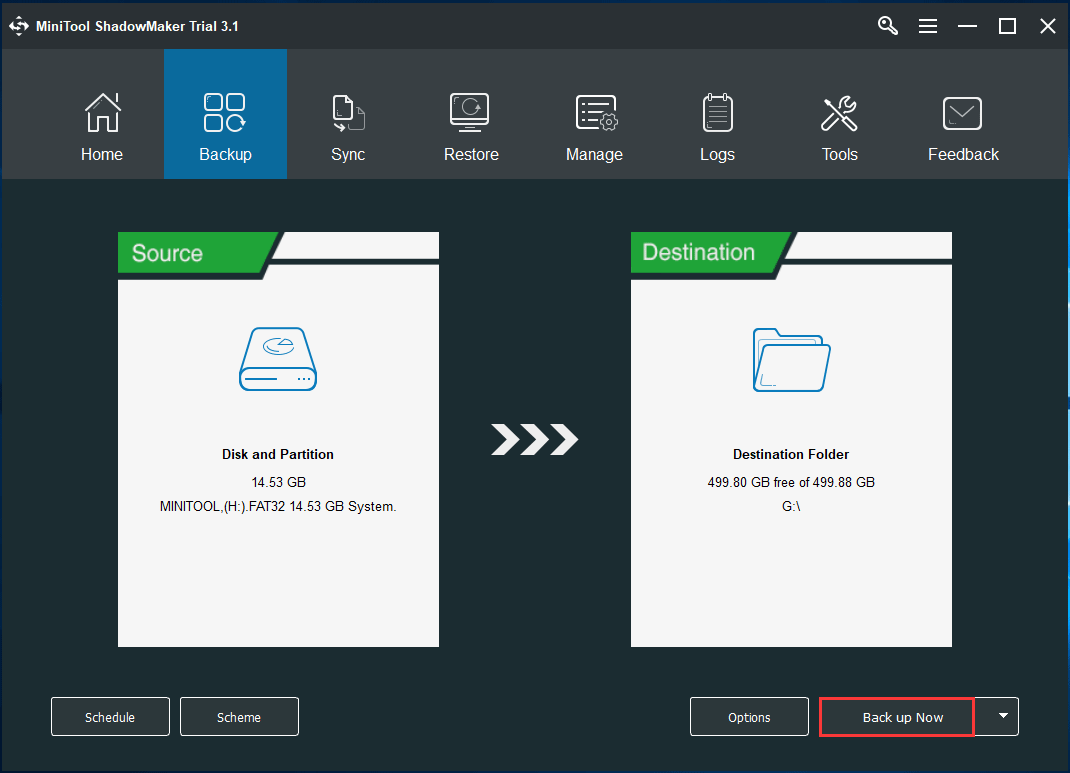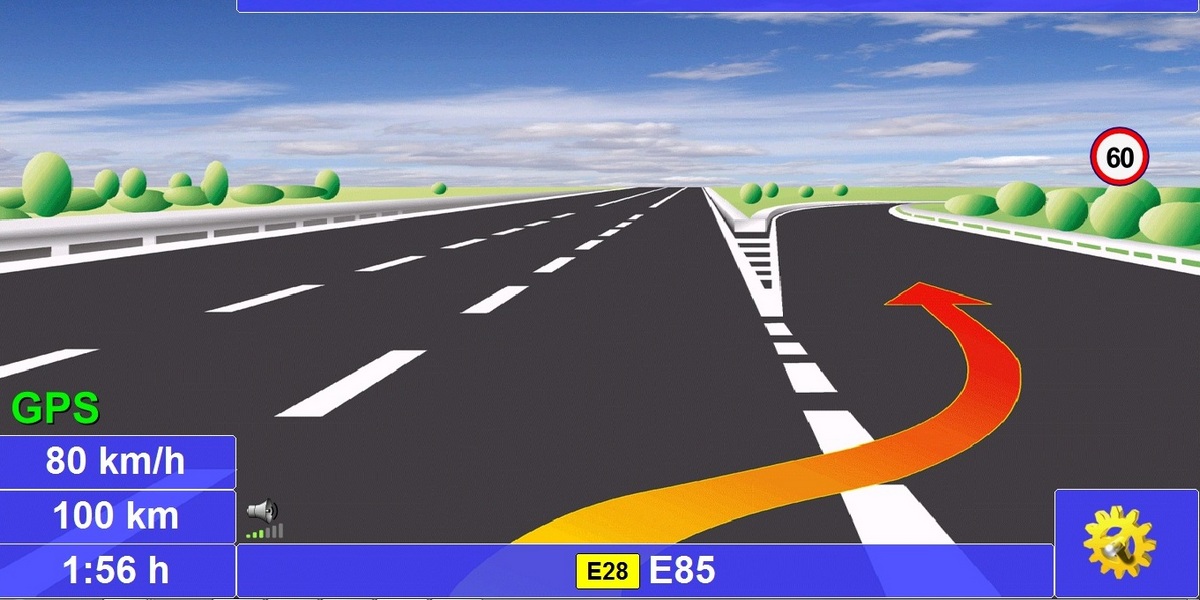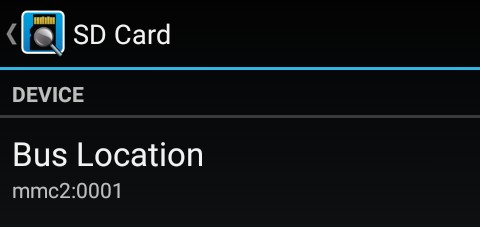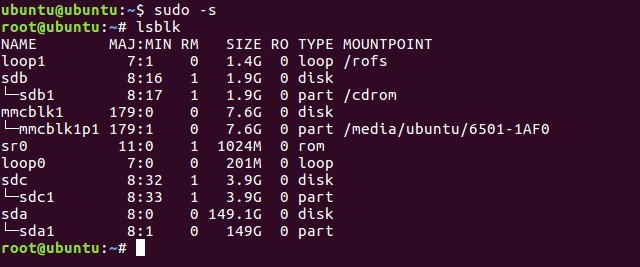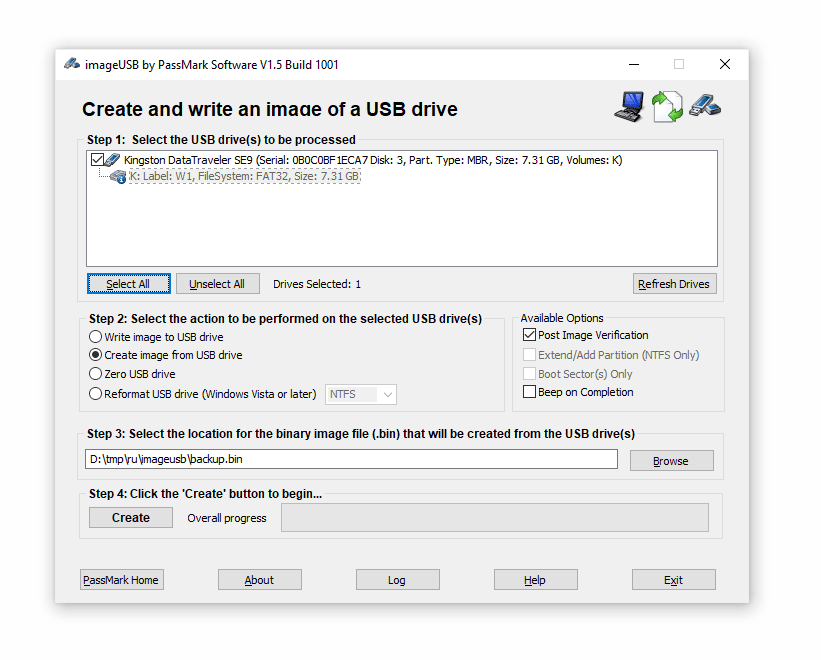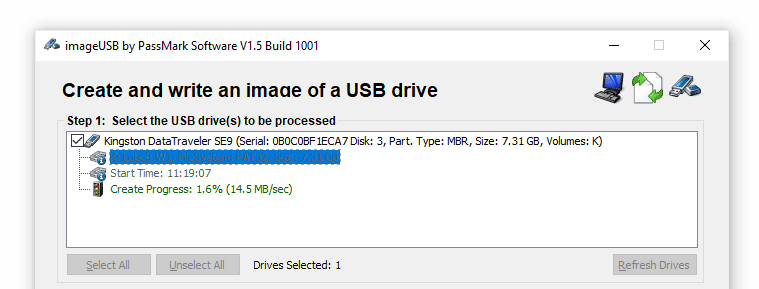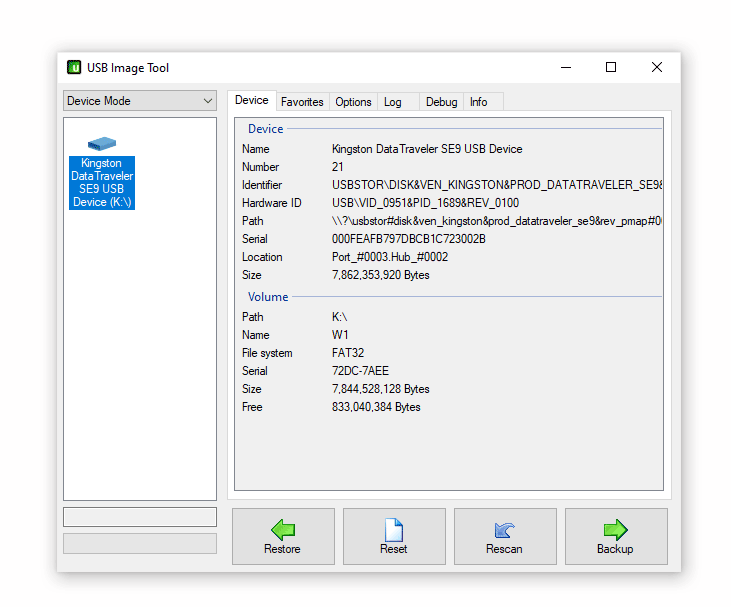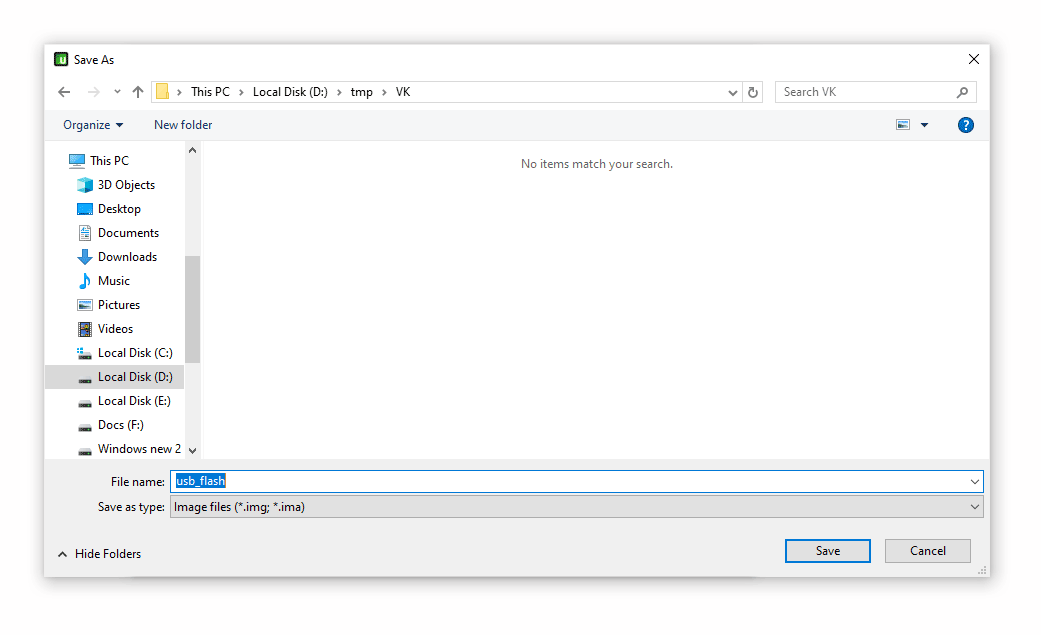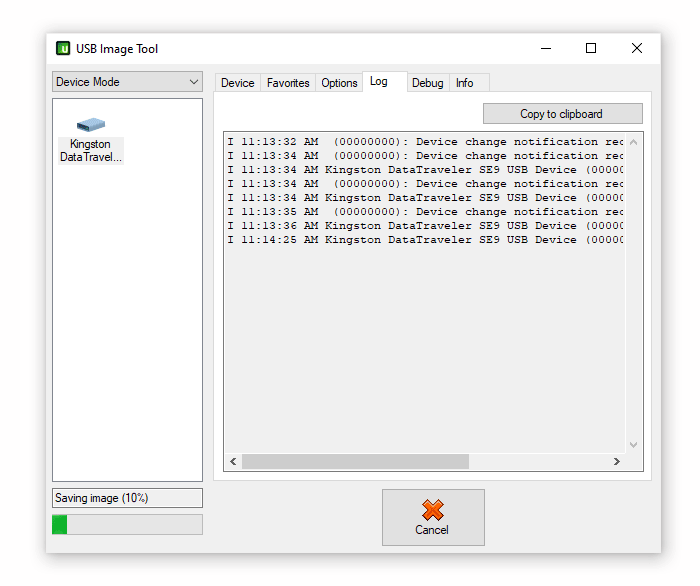Содержание
- Win32 Disk Imager – простая программа для создания (записи) образа USB флешки
- Обзор программы Win32 Disk Imager
- Где скачать Win32 Disk Imager?
- Установка Win32 Disk Imager на Windows
- Шаг 1
- Шаг 2
- Шаг 3
- Шаг 4
- Шаг 5
- Шаг 6
- Запись ISO образа на USB флешку с помощью программы Win32 Disk Imager
- Шаг 1 – Выбор ISO образа и USB устройства
- Шаг 2 – Подтверждение записи на флешку
- Шаг 3 – Завершение записи
- Как отформатировать карту памяти и записать img файл под Windows
- Копирование Micro SD карты
- Восстановление SD карты из файла *.img
- Клонирование содержимого карты памяти или USB-флешки
- Клонирование карты и копирование файлов: в чём разница?
- Способ 1: ImageUSB
- Способ 2: USB Image Tool
- Способ 3: AOMEI Partition Assistant Standard Edition
- Как сделать копию “Флешки”, а затем восстановить её на другой USB-накопитель
- Создание ISO-образа диска
- Способ 1: ImageUSB
- Возможные проблемы и решения
- Способ 2: USB Image Tool
- Как сделать образ флешки
- Способ 3: AOMEI Partition Assistant Standard Edition
- Forum Japan Navigation Group
- Создание Образа физического устройства (HDD, SD-card, Flash)
- Создание Образа физического устройства (HDD, SD-card, Flash)
- Создание Образа физического устройства (HDD, SD-card, Flash)
- Создание Образа физического устройства (HDD, SD-card, Flash)
- Создание Образа физического устройства (HDD, SD-card, Flash)
- Создание Образа физического устройства (HDD, SD-card, Flash)
- Создание Образа физического устройства (HDD, SD-card, Flash)
- Создание Образа физического устройства (HDD, SD-card, Flash)
- Создание Образа физического устройства (HDD, SD-card, Flash)
- Создание Образа физического устройства (HDD, SD-card, Flash)
- Создание Образа физического устройства (HDD, SD-card, Flash)
Win32 Disk Imager – простая программа для создания (записи) образа USB флешки
Сейчас я Вам расскажу о бесплатной и очень простой программе, которая умеет создавать образы USB флешек в формате IMG, а также записывать эти образы обратно на USB накопители. Кроме того, с помощью нее можно записывать и ISO образы дисков на USB флешку, однако не все такие образы поддерживаются.
Обзор программы Win32 Disk Imager
Win32 Disk Imager – это бесплатная программа для создания необработанного образа USB носителя, а также записи на флешку IMG и ISO образов.
Она Вам может потребоваться, например, в случаях, когда необходимо создать полную копию USB носителя, иными словами, создать архив флешки. Простое копирование файлов Вам не поможет, если, например, на флешке установлена операционная система или загрузочное приложение. Поэтому для резервирования или просто клонирования таких USB устройств и предназначена программа Win32 Disk Imager.
Win32 Disk Imager можно использовать и в случаях, когда необходимо записать ISO образы дисков на USB флешку, но как было уже отмечено, не все такие образы можно записать на флешку, поддерживаются только гибридные. В основном Win32 Disk Imager используется для записи ISO образов дисков с дистрибутивами Linux, некоторые разработчики даже рекомендуют использовать именно эту программу для записи ISO образа с их дистрибутивом Linux на USB флешку, так как никакую обработку ISO образа программа Win32 Disk Imager не производит. Обычно для таких целей используют программы UNetbootin или Rufus, они намного функциональней.
Win32 Disk Imager предназначена для операционной системы Windows и поддерживает следующие версии: Windows 7, 8.1 и 10, как говорят разработчики, программа должна работать и на Windows Server 2008, 2012 и 2016, но эта возможность детально не тестировалась.
Где скачать Win32 Disk Imager?
Скачать программу можно с официальной страницы на сайте sourceforge, вот это страница — https://sourceforge.net/projects/win32diskimager/
После того как Вы перейдёте на страницу, необходимо нажать на зелёную кнопку «Download». В итоге у Вас должен загрузиться дистрибутив программы win32diskimager-1.0.0-install.exe размером около 12 мегабайт.
Установка Win32 Disk Imager на Windows
Процесс установки программы Win32 Disk Imager ничем не отличается от установки других приложений в операционной системе Windows. Давайте кратко пройдёмся по всем пунктам.
Шаг 1
Запускаем инсталлятор и соглашаемся с лицензионным соглашением. Нажимаем «Next».
Шаг 2
В случае необходимости изменяем каталог установки программы. Жмем «Next».
Шаг 3
Если хотим, изменяем каталог установки ярлыков программы. Жмем «Next».
Шаг 4
Отмечаем галочкой пункт «Create a desktop shortcut», если хотим, чтобы ярлык на запуск программы Win32 Disk Imager был создан и на рабочем столе. Жмем «Next».
Шаг 5
Проверяем введённые параметры, и подтверждаем начало процесса установки, нажимаем «Install».
Шаг 6
Установка завершена, нажимаем «Finish».
Запись ISO образа на USB флешку с помощью программы Win32 Disk Imager
Для демонстрации того, как работает программа Win32 Disk Imager, давайте для примера запишем ISO образ диска с дистрибутивом Linux (у меня это Simply Linux) на USB флешку, используя программу Win32 Disk Imager.
Примечание! После того, как ISO образ будет записан на USB флешку, она перестанет определяться в системе Windows, хотя функции загрузочного устройства, если ISO образ был загрузочным, выполнять будет. Чтобы вернуть USB накопитель в прежнее состояние, т.е. чтобы он выполнял функции обычной флешки, необходимо полностью удалить все разделы с него и отформатировать флешку в файловую систему FAT или NTFS.
Шаг 1 – Выбор ISO образа и USB устройства
Запускаем программу, в поле «Image File» указываем образ диска, в поле «Device» выбираем USB флешку, на которую хотим записать образ (чтобы избежать неприятных последствий, советую внимательно указывать целевое устройство).
Шаг 2 – Подтверждение записи на флешку
Программа запросит подтверждение на запись образа, так как эта операция удалит все данные с USB устройства. Нажимаем «Yes».
Шаг 3 – Завершение записи
Когда появится сообщение «Write Successful» процесс записи образа будет завершен. Нажимаем «ОК».
Если Вы хотите создать образ флешки в формате IMG, для последующей его записи на другое USB устройство, то в этом случае необходимо нажать кнопку «Read», предварительно указав устройство, на основе которого создавать образ, а также указав название файла и путь к каталогу, где нужно сохранить итоговый образ.
Теперь Вы знаете, что умеет делать программа Win32 Disk Imager, у меня на этом все, пока!
Источник
Как отформатировать карту памяти и записать img файл под Windows
Копирование Micro SD карты
1. Достаньте Micro SD карту из вашего pi и вставьте ее в свой компьтер через адаптор для SD карточек.
2. Установите и запустите программу Win32DiskImager.
3. В поле «Image File» необходимо указать папку и название файла, в который будет записан образ операционной системы. Например, это может быть C:UsersMaximimagespisystem.img.
4. В выпадающем меню «Device» необходимо выбрать SD, с которой вы хотете сделать копию.
5. Нажмите на кнопку «Read» и программа начнет создавать образ вашей SD карты.
6. После завершения клонирования достаньте SD карту и вставьте ее в ваш pi.
Восстановление SD карты из файла *.img
1. Вставьте SD карту в ваш компьютер
2. Откройте программу для управления жёсткими дисками «disk management» и найдите SD карту, которую вы вставили в компьютер.
3. Нажмите правой кнопкой и удалите все разделы на вашей SD карте. Когда карта будет готова, нажмите на нее правой кнопкой и отформатируйте её( тут всё равно в какую файловую систему форматировать SD карту, просто ваш компьютер должен знать, что она отформатирована).
4. Открываем программу Win32DiskImager и в поле «Image File» выбираем файл-образ, который вы хотите записать на SD карту. В поле «Device» выбираем SD карту, на которую необходимо произвести запись.
5. Нажимаем кнопку «Write» и ждём пока образ запишется на карту.
Как отформатировать карту памяти и записать img файл под Windows
Источник
Клонирование содержимого карты памяти или USB-флешки
Иногда возникает необходимость в создании полной копии USB-флешки или карты памяти. Это может понадобиться, если на загрузочной флешке имеются различные программы, пользовательские данные ОС Андроид или iOS, сервисы для хранения паролей любой другой полезный софт.
Для успешного решения описанной задачи необходимо использовать дополнительное программное обеспечение, которое позволит создать точную копию флешки или карты памяти.
Лучшие программы для клонирования флешки:
Клонирование карты и копирование файлов: в чём разница?
Между простым копированием содержимого флешки и созданием её полного клона существует существенное отличие. Если выделить файлы, использовать сочетание клавиш «Ctrl + C» и перенести их на жесткий диск или карту памяти с помощью «Ctrl + V», то контрольные суммы будут отличаться, и это сильно отразится на работоспособности программ и количестве занимаемой памяти.
Эта особенность связана с тем, что для флешек используется собственная разметка системы файлов и разделов памяти. Чтобы её учесть, следует использовать специальное ПО, позволяющее полноценно клонировать флешку.
Способ 1: ImageUSB
Портативная утилита ImageUSB позволяет создать точную копию содержимого на вашей USB-флешке. Лицензия на программу предоставляется бесплатно. Скачать ImageUSB можно по ссылке на официальном сайте. На сегодняшний день приложение установило более 100 000 пользователей.
Отличительной особенностью утилиты является то, что разработчики предусмотрели возможность записывать данные на несколько флешек одновременно. Их количество ограничивается только количеством портов USB. Это позволяет сэкономить существенное количество времени.
Для того, чтобы сделать клон флешки или карты памяти, придерживайтесь простой инструкции:
Утилита работает как на 32-битной, так и на 64-битной версиях операционной системы Windows. Интерфейс недавно был переведён на русский язык, поэтому с пониманием программы не возникнет проблем даже у неопытного пользователя.
Бесплатная программа USB Image Tool позволяет создавать и управлять клонами-образами USB-носителей. Она действительно проста в использовании и доступна на русском языке. Скачать её можно на сайте разработчика по ссылке. На данный момент приложение скачали более 400 000 пользователей.
Утилита не нуждается в установке. Просто распакуйте скачанный архив и запустите исполняемый файл USB-image-tool.exe. Далее придерживайтесь следующего плана действий:
Утилита USB Image Tool крайне проста в использовании. Визуально подробный интерфейс делает работу с ней действительно интуитивно понятной.
Программа работает на Windows XP, 7,10 и других ОС. В этом её значительное преимущество перед более требовательными утилитами, например, описанной ниже AOMEI Partition Assistant.
Способ 3: AOMEI Partition Assistant Standard Edition
Мощная программа AOMEI Partition Assistant позволяет управлять памятью USB-носителей и жёстких дисков компьютера. В частности, она полезна и для создания копии данных с сохранением структуры и контрольной суммы.
Чтобы скачать AOMEI, перейдите по этой ссылке на официальный сайт и нажмите на кнопку Download freeware.
Далее придерживайтесь следующей инструкции:
Единственным недостатком демо-версии программы для такого способа копирования является её нестабильная работа на ОС Windows старее версии 10. Разработчиками ещё не был найден способ решения этой проблемы, рабочим вариантом остаётся приобретение платных версий утилиты или выбор других программ для клонирования.
Источник
Как сделать копию “Флешки”, а затем восстановить её на другой USB-накопитель
У Вас есть загрузочная флешка, и Вы хотите сделать копию на другую флешку, которая отличается моделью и размером, возможно ли это? Отвечаю, Да!
Программа настолько проста, что доступна и понятна даже для начинающих пользователей компьютера, однако в работе требует внимательности и неторопливости.
Создание ISO-образа диска
Не все версии ОС распространяются в виде ISO-образов, которые пригодны для записи на флешку. Для создания необходимого формата требуется воспользоваться специальной программой, например ImgBurn. Пошаговая инструкция:
Во избежание системных ошибок и сбоев необходимо использовать только латинские буквы в названии конечного файла.
Способ 1: ImageUSB
Портативная утилита ImageUSB позволяет создать точную копию содержимого на вашей USB-флешке. Лицензия на программу предоставляется бесплатно. Скачать ImageUSB можно по ссылке на официальном сайте. На сегодняшний день приложение установило более 100 000 пользователей.
Отличительной особенностью утилиты является то, что разработчики предусмотрели возможность записывать данные на несколько флешек одновременно. Их количество ограничивается только количеством портов USB. Это позволяет сэкономить существенное количество времени.
Для того, чтобы сделать клон флешки или карты памяти, придерживайтесь простой инструкции:
Утилита работает как на 32-битной, так и на 64-битной версиях операционной системы Windows. Интерфейс недавно был переведён на русский язык, поэтому с пониманием программы не возникнет проблем даже у неопытного пользователя.





Возможные проблемы и решения
Перед записью образа ОС необходимо убедиться в том, что накопитель может выполнять загрузочные функции. Чтобы это проверить, необходимо перенести ISO-файл на флешку. Инсталляционный носитель можно сделать с помощью программ, упомянутых выше.
Если создать образ Windows на USB-накопителе не получается, проблема может быть в неисправности USB-порта. В этом случае лучше воспользоваться другим входом или компьютером.
Важным фактором является наличие свободного места на накопителе. Для корректной записи образа требуется от 4 до 8 ГБ, в зависимости от версии ОС.
Бесплатная программа USB Image Tool позволяет создавать и управлять клонами-образами USB-носителей. Она действительно проста в использовании и доступна на русском языке. Скачать её можно на сайте разработчика по ссылке. На данный момент приложение скачали более 400 000 пользователей.
Утилита не нуждается в установке. Просто распакуйте скачанный архив и запустите исполняемый файл USB-image-tool.exe. Далее придерживайтесь следующего плана действий:
Утилита USB Image Tool крайне проста в использовании. Визуально подробный интерфейс делает работу с ней действительно интуитивно понятной.
Программа работает на Windows XP, 7,10 и других ОС. В этом её значительное преимущество перед более требовательными утилитами, например, описанной ниже AOMEI Partition Assistant.
Как сделать образ флешки
Дата публикации: 2014-03-05
Недавно к нам поступил такой вопрос:
«Здравствуйте, Максим! Собственно вопрос такой. У моего знакомого есть загрузочная флешка, как мне сделать образ его флешки и записать его на свою?»
Я решил написать небольшую заметку о том, как это можно сделать.
Здесь я опишу один из способов, который я проверил.
Сначала я скачал программу «UltraISO» (ссылка на вариант с русскоязычным интерфейсом), которая позволяет создавать и записывать образы дисков.
Для варианта однократного копирования флешки подойдет даже пробная версия.
Скачиваем программу, устанавливаем, запускаем с правами администратора. В окне приветствия выбираем кнопку «Пробный период», и видим такое окно:
1 – это область списка папок нового проекта образа, имя проекта по умолчанию задается из текущей даты и времени. Проект можно переименовать по команде контекстного меню.
2 – это область содержимого папок нового проекта.
3 – область списка дисков ПК.
4 – область содержимого дисков ПК.
Исходная флешка – это диск S, на нем записан загрузочный образ ОС Убунту.
Указателем мыши наводимся на диск S, и перетягиваем его в область 2.
Появляется окно подтверждения переноса списка файлов. Интерфейс программы переведен не совсем правильно, но это не критично.
Если надо переписать не весь исходный диск, тогда просто выбираются нужные файлы для образа.
Получается вот такой новый проект образа:
Если надо настроить еще какие-либо свойства проекта, то их можно найти через меню «Файл» — «Свойства».
Обычно можно просто сохранить проект образа через меню «Файл» — «Сохранить как».
Появляется стандартное окно сохранения файлов, также в нем можно выбрать тип файла образа. Потом идет сохранение файла:
После это полученный файл можно перенести на другой ПК или записать позже на другой носитель.
Для записи образа вставляем новую флешку. Если образ создавали ранее, то надо через меню «Файл» — «Открыть» выбрать файл образа и открыть его.
Далее выбираем меню «Самозагрузка» — «Записать образ жесткого диска»:
В новом окне сразу видно, что некоторые надписи не переведены вообще.
Возле надписи «Disk Drive» находится выпадающий список, из которого надо выбрать нужную флешку.
Я выбираю диск R – это моя новая флешка.
В строке «Файл образа» можно еще раз проверить, что для записи выбран нужный файл. Метод записи – я выбрал «USB-HDD», еще для флешки есть варианты «USB-HDD+» и «USB-HDD+ v2».
Я попробовал все варианты, но разницы не увидел. Встроенная помощь в программе судя по копирайту последний раз обновлялась в 2009 году, и про запись на флешки или внешние HDD там ничего нет. Возможно, эти настройки нужны для каких-то специфических вариантов образов, и информацию про них можно найти на форуме разработчиков ПО.
При необходимости флешку можно отформатировать непосредственно перед записью – для этого есть кнопка «Форматировать».
Когда все выбрали – нажимаем кнопку «Записать».
Появляется окно предупреждения о том, что все данные будут стерты, чтобы пользователь еще раз проверил, что он записывает образ на нужный носитель.
Нажимаем «Да» и наблюдаем процесс записи:
Когда появляется сообщение «Запись завершена!», можно закрывать все окна, и проверять флешку на возможность запуска ПК с нее.
Вот таким образом можно скопировать загрузочную флешку, а также сделать позже другую такую же флешку, или оптический диск, или даже внешний жесткий диск.
Также эта программа позволяет записывать образы, созданные в других программах.
Автор: Максим Тельпари — Специалист службы поддержки видеокурса «Уверенный пользователь ПК 2.0», изучив который, вы станете продвинутым пользователем компьютера и сможете самостоятельно решать проблемы в работе ПК. Кликните сюда, чтобы узнать подробности.
Способ 3: AOMEI Partition Assistant Standard Edition
Мощная программа AOMEI Partition Assistant позволяет управлять памятью USB-носителей и жёстких дисков компьютера. В частности, она полезна и для создания копии данных с сохранением структуры и контрольной суммы.
Чтобы скачать AOMEI, перейдите по этой ссылке на официальный сайт и нажмите на кнопку Download freeware.
Далее придерживайтесь следующей инструкции:
Единственным недостатком демо-версии программы для такого способа копирования является её нестабильная работа на ОС Windows старее версии 10. Разработчиками ещё не был найден способ решения этой проблемы, рабочим вариантом остаётся приобретение платных версий утилиты или выбор других программ для клонирования.
Источник
Forum Japan Navigation Group
Форум по японским магнитолам с навигацией
Создание Образа физического устройства (HDD, SD-card, Flash)
Создание Образа физического устройства (HDD, SD-card, Flash)
Сообщение bellic » 16 май 2018, 16:51
В данной теме опишу процесс «Правильного»( сугубо Имхо. ) способа снятия Образа физического устройства, в качестве которого может быть HDD, SD-карточка или USB-Flash(обычная флэшка) с помощью известного Универсального HEX-редактора WinHex.
В качестве «подопытного кролика» буду использовать обычную Флэшку на 2 Гигабайта.
Наблюдаем за процессом.
После этого наше физическое устройство с которого мы снимали Образ, можно извлечь!
Процесс создания Образа нашего физического устройства (Клонирование) закончен!
Теперь мы можем спокойно » гулять » по Образу как по физическому устройству, заглядывать в каталоги, копировать их и находящиеся внутри файлы на свой ПК для изучения или модификации.
Создание Образа физического устройства (HDD, SD-card, Flash)
Сообщение pppoe1 » 16 май 2018, 23:22
Создание Образа физического устройства (HDD, SD-card, Flash)
Сообщение bellic » 16 май 2018, 23:59
Создание Образа физического устройства (HDD, SD-card, Flash)
Сообщение NaviGuru » 17 май 2018, 01:38
Создание Образа физического устройства (HDD, SD-card, Flash)
Сообщение pppoe1 » 17 май 2018, 04:41
Создание Образа физического устройства (HDD, SD-card, Flash)
Сообщение bellic » 17 май 2018, 08:13
Отвечу скриншотом сравнения двух Образов, снятых с подопытной флэшки, но сохраненных с разным Расширением:
Создание Образа физического устройства (HDD, SD-card, Flash)
Сообщение bellic » 17 май 2018, 08:25
Создание Образа физического устройства (HDD, SD-card, Flash)
Сообщение NaviGuru » 17 май 2018, 09:40
HDD Raw Copy Tool
USB Image Tool
Win32DiskImager
и.т. все кто умеет снимать имидж.
Создание Образа физического устройства (HDD, SD-card, Flash)
Сообщение bellic » 17 май 2018, 09:57
Как видно из фрагмента Справки и скриншота, тут нам доступно два режима:
Создание Образа физического устройства (HDD, SD-card, Flash)
Сообщение bellic » 17 май 2018, 11:02
Источник
Если вы относитесь к той категории пользователей, которая любит устраивать эксперименты своему оборудованию, то знаете, как важно обеспечить при этом сохранность всех пользовательских данных и настроек. Ведь эксперименты не всегда кончаются хорошо и лучше заранее защитить свои ценную информацию от возможных проблем. Сегодня разбираемся, как создать образ SD-карты, используемой, например, в Raspberry Pi.
Обратите внимание, независимо от того, какой объем памяти занят на флешке, величина клона будет соответствовать величине вашего накопителя. Сжать образ можно только на компьютерах под управлением Linux и мы расскажем как это сделать. Если есть реальная необходимость провести эту же операцию на других операционках, есть смысл запустить Linux на виртуальной машине.
Для создания резервной копии мы будем использовать программу Win32DiskImager, она доступна для скачивания бесплатно. Первым делом, вставляем интересующую нас microSD в кард-ридер своего ПК и запускаем Win32DiskImager. В программе выбираем свою карту и прописываем путь, где будет сохранена его копия, задаем имя для нее. Расширение файла будет .img. Далее нажимаем “Read” и ждем, пока программа сохранит копию файла. Когда создание клона будет закончено, вы увидите сообщение “Read Successful”. После этого microSD можно извлекать и проводить с ней любые эксперименты. Есть ли аналоги? Да, например, Rufus, о котором мы рассказывали читателям в инструкции по созданию загрузочной флешки с Windows.
Обратный процесс выглядит примерно так же: вставляем флешку в кард-ридер и выбираем ее в программе, прописываем путь к резервной копии и нажимаем “Write”, чтобы переписать ее на карту памяти.
На Linux
На данной операционке мы будем использовать команды в терминале, но для начала флешка опять же должна быть подключена к ПК. Открываем Терминал и вводим команду
sudo fdisk -l
она позволит вам просмотреть все файловые системы. Ваш накопитель будет обозначен как /dev/sdb, а рядом будет обозначена его емкость. Название вашего накопителя нужно запомнить или записать, оно понадобится для следующего этапа.
Для записи образа используем команду dd, результат будет выглядеть следующим образом:
sudo dd if=/dev/sdb of=~/raspbian_backup.img
параметр if будет указывать путь к исходному файлу, то есть, суда нужно будет вписать название, которое вы запомнили на предыдущем этапе. Параметр of — результат записи, сюда нужно вписать желаемое имя и расширение файла. Здесь стоит проявить осторожность, так как неверно введенные параметры могут полностью и безвозвратно уничтожить данные на вашей флешке. Запись данных займет какое-то время, при этом никакой строки прогресса вы не увидите, на окончание запущенного процесса вам укажет сообщение “Copied”.
Прежде чем заниматься восстановлением данных на карте, проверяем, все ли разделы отключены, для этого используем команду
sudo mount | grep sdb sudo mount | grep sdb
где sdb — имя вашего накопителя. Если вывод пустой — все в порядке, если нет — используем команду sudo umount где нужно вписать все высветившиеся разделы. Например
sudo umount /dev/sdb1 /dev/sdb2 /dev/sdb3 /dev/sdb4
А теперь, собственно восстановление. Для этого используем ту же команду dd, но теперь вводим данные в другом порядке:
sudo dd if=~/raspbian_backup.img of=/dev/sdb
где if — название клона, сохраненного на вашем ПК, а of — название накопителя.
Прогресса записи нет, так что ждем подтверждения завершения процесса, после чего извлекаем карту памяти.
Пользователям Linux также доступен еще один процесс — уменьшение клонированного образа. Как мы уже отмечали выше, размер клона будет равен по объему размеру вашей SD-карты, так что если у вас вместительный накопитель, уменьшить его копию будет не лишним. Для уменьшения будем использовать скрипт PiShrink. Чтобы загрузить его последнюю версию, используем команду
wget https://raw.githubusercontent.com/Drewsif/PiShrink/master/pishrink.sh
После этого сделать исполняемым при помощи команды
chmod +x pishrink.sh
Теперь переходим к собственно сжатию, для этого запускаем скрипт и указываем имя образа, который нужно сжать в следующем формате
sudo ./pishrink.sh ./raspbian_backup.img
где “raspbian_backup.img” — имя образа.
После этого можно записать образ описанным выше способом.
На MacOS
После подключения карты памяти, открываем терминал и вводим команду
diskutil list
Находим нашу флешку среди подключенного оборудования и размонтируем ее. Для этого используем команду
diskutil unmountDisk /dev/disk2
где “disk2” — имя вашего накопителя.
Далее используем команду
sudo dd if=/dev/disk2 of=~/raspbian_backup.img
Где disk2 — имя накопителя, а raspbian_backup.img — название будущего образа. Не отключайте свое устройство и не извлекайте карту, пока не увидите подтверждения окончания записи. Сам процесс займет какое-то время, запаситесь терпением.
Восстановление образа происходит похожим образом: сначала подключаем накопитель и размонтируем его, при помощи команды в Терминале:
diskutil unmountDisk /dev/disk2
где “disk2” — имя нашего накопителя.
Теперь используем команду
sudo dd if=~/raspbian_backup.img of=/dev/disk2
где параметр if — имя вашего образа, а of — название накопителя.
Как видим, на Mac и на Linux процесс записи и восстановления образа практически идентичен и там нужно понимать базовые команды для Терминала, а вот на Windows можно воспользоваться специальным софтом, который облегчит процесс. Надеемся, эта инструкция была полезной для наших читателей, а чтобы не пропускать другие секреты и советы из мира технологий, подписывайтесь на наш канал в Telegram.
Decide to format your SD card to free up disk space? Worry about losing data on your SD card or memory card? SD card backup is a good option for data protection. In this post, we will show you how to back up SD card to computer before formatting and how to back up SD card without computer.
Why Back up SD Card to Computer
SD (Secure Digital) card is a type of small flash memory card which is designed by Toshiba, SanDisk, Matsushita and is widely used in many portable devices including Android phones, digital cameras, car navigation systems, handheld computers, video game consoles and so on.
Sometimes it is still necessary to back up SD card data. Two factors are here.
Protect your data saved on your SD card/memory card from data loss.
Data loss still happens to your SD card due to virus attack, card damage, etc. In order to protect the security of data, memory card backup is a good choice. After files get lost, you can use the backup to restore lost data on SD card.
Free up SD card storage space
Low disk space often happens to your SD card or memory card even though it has a large capacity. In this situation, some of you will choose to back up SD card and then format the SD card to free up disk space.
Well then, how to back up SD card to PC for data protection or how to back up memory card before formatting in Windows 10/8/7? 3 possible ways on SD card backup are offered here.
How to Back up SD Card to Computer
Way 1: Copy and Paste Files to Computer
When referring to “How to back up SD card to a PC? How to transfer files from SD card to computer”, many of you will directly choose to copy and paste files or folders to the computer. This is a very simple way if you are not familiar with the computer. Follow the detailed guide below.
- Take out your SD card or memory card from your device like a camera, phone, etc. And then use a USB card reader to connect the card to your computer. Ensure it can be detected.
- Press «Win + E» keys to enter Windows Explorer.
- Find and double-click your SD card to open it. Then, copy the files you need to back up and paste them into your computer.
This way is suitable for you to back up SD card data if you only transfer a small amount of data. However, if you need to move a mass of data, this will cost much time. How to back up SD card to PC in this case? Get the methods from the following sections.
Way 2: Clone SD Card Windows 10/8/7
To back up SD card with large-size files, disk cloning will be a good option. This way can create an identical copy of the source drive. All contents on your SD card will be copied to a destination disk in which all data will be overwritten during the cloning process. Thus, you should make sure no important files are saved on the destination hard drive.
How to back up SD card before formatting via cloning? Two pieces of SD card backup software are introduced.
①MiniTool ShadowMaker
MiniTool ShadowMaker, backup software, enables you to back up SD card data with ease via disk cloning with its Clone Disk feature.
Besides, this SD card software offers you Trial Edition, allowing you to have a free trial for 30 days. Now, don’t hesitate. Just download it and have an installation on your computer. Or you can choose to directly use its Professional Edition to clone SD card to large card or to PC for backup in Windows 10/8/7.
Free Download
The following is on how to copy SD card to computer with this freeware.
Step 1: Plug your (micro) SD card into your computer via an SD card reader.
Step 2: Double-click MiniTool ShadowMaker installed on your computer.
Step 3: Next, this SD card backup software will go to the Home page. If you click SET UP BACKUP button, you will enter the Backup page where you cannot find any information about disk cloning. Here comes the question: how to back up SD card to computer via disk cloning?
Take it easy. Please navigate to the Tools tab, then, you will see many features about backup. Here, click the Clone Disk feature to back up data on SD card.
Step 4: Next, MiniTool ShadowMaker will require you to choose a source drive you want to copy from a combo box. Here, please choose your SD card as the source disk. Besides, you should also select a disk as the target disk to save the copy of SD card.
Note: The cloning process will destroy all contents on the target disk. Hence, please make sure you have backed up your important files on the disk in Windows 10/8/7.
Step 5: This SD card backup software will enter the cloning process interface. Here, you can see some details about the cloning including source disk, destination disk, elapsed time, remaining time, and progress bar.
Moreover, if there is too much data on your SD card, the time cloning will be long. Thus, you can check Shut down the computer when the operation is completed.
If you don’t check it, after finishing the operation, you will receive a small window, saying you should disconnect either the source disk or the target disk. Or else, these two disks are the same and then Windows will mark one as offline.
To back up SD card to a PC, here you can directly click the Yes button to shut down your computer and remove SD card. Then, all operations are completed.
“I want to back up SD card before formatting to free up camera storage. But I don’t know how to back up SD card to computer? Luckily, MiniTool ShadowMaker does a favor.” Click to Tweet
Tip: If your SD card is larger than the target disk, how can you complete successful cloning? Get the answer from this post — MiniTool Programs Help to Clone to Smaller Disk.
②MiniTool Partition Wizard
Actually, MiniTool Solution Ltd. has developed another disk cloning software that is MiniTool Partition Wizard. As a dedicated cloning tool, it provides you with convenience to transfer data from a disk to another hard drive easily.
If you want to clone SD card before formatting in Windows 10/8/7, this tool is available. Just get its Free Edition from the following button to have a try.
Free Download
How to copy sd card to computer via cloning with this freeware? Steps are here!
Step 1: Launch MiniTool Partition Wizard to its main interface. Then, you will find two powerful features can be used to to back up SD card data:
Copy Disk: This is suitable to clone all contents from one disk to another.
Copy Partition: It enables you to copy the specified partition to unallocated space.
If your SD card has only one partition, these two features are suitable. Here, we take the first feature as an example. Just click Copy Disk from Convert Disk in the left action panel or choose Copy from the right-click menu.
Step 2: Then, you need to choose a disk to copy the source content to. You should ensure the destination disk has large enough capacity to hold the data on your SD card. Besides, after clicking Next button, the warning interface will pop out telling you data on the target disk will be deleted. Thus, please back up important data on it in advance.
Step 3: On the following page, please select a copy option. Fit partitions to entire disk (checked by default) or Copy partitions without resize? It’s up to you.
Tip:
1. For better performance, Align partitions to 1MB should be chosen.
2. Use GUID Partition Table for the target disk is helpful if you want to clone SD card to a GPT disk.
Step 4: Then a warning will pop out to tell you how to boot the PC from the target disk. Just ignore it.
Step 5: Make all changes effective by clicking the Apply button.
Way 3: Back up SD Card to Computer via Image
In addition to the above two ways, you can also choose to make a backup image of SD card. This way can save much disk space since the files will be compressed into an image during SD card/memory card backup.
Perhaps you will ask us: how to back up SD card to computer or how to back up memory card before formatting via imaging backup? It is still easy to be done.
Thankfully, in addition to disk cloning, MiniTool ShadowMaker also allows you to back up SD card image in Windows 10/8/7. With this freeware, SD card backup and restore can be done easily. Now, you can get this SD card backup software from the following button!
Free Download
Hot article: Hard Drive Image Software — The Best Way to Image a Hard Drive
Step 1: Run MiniTool ShadowMaker, and then also click Connect in the Local section.
Step 2: Then, navigate to the Backup page by clicking the SET UP BACKUP button in the Home tab.
Step 3: Then, you are required to select the source and destination disk for the backup. Here, please choose the SD card as the backup source, see the following screenshot:
Tip: Additionally, you can back up data on SD card by only choosing the files that you want to back up instead of the entire SD card.
Besides, select a partition to save the backup image. We strongly recommend backing up your SD card to a partition of an internal hard drive or external hard drive.
Tip: You can choose to make more advanced settings for the SD card backup by clicking the Options button. For example, choose one compression level, add a comment for the backup, etc.
Step 4: Click Back up Now button and then you can view the backup process in Manage page.
In conclusion, MiniTool ShadowMaker can help you not only clone SD card to a disk but also make a backup image of SD card with simple steps in Windows 10/8/7. Still looking for a professional SD card or memory card backup tool? Why not get MiniTool ShadowMaker right now?
Free Download
Click to Tweet
Tip: In addition to backing up SD card from phone to computer, you may be using a phone and want to create a phone backup to SD card. How to back up phone to SD card? For this question, here we won’t show you the answer but you can search for the methods online.
Further Reading: Back up SD Card to Google Drive
Now, we have shown you three common ways to back up SD card to computer. But sometimes you will choose to back up SD card without computer, and the common way is to back up SD card to Google drive.
When searching for «how to back up SD card without computer», you will find someone is interested in this backup way. How to back up SD card photos/videos on Android? See the following details.
1. Download and install the Google Drive app on your Android device.
2. Run this app and log in your Google account.
3. Click the «+» button with a red background and choose Upload option.
4. Select a path from Open From button and then choose files or folders which can be images, videos, photos, audios, and Next, click Done button and all data you have selected will be backed up to Google drive.
This way is suitable for backing up photos, videos, images and more on SD card or memory card used in Android devices only. If you need to back up SD card used in other portable devices, you should do by following the above three ways.
Bottom Line
Now, you have known how to back up SD card to computer (three common ways) and how to back up SD card to Google drive for only Android devices. Now it’s time to make a backup for your SD card. We believe these ways can satisfy your needs.
Free Download
Should you have any suggestions to the way for SD card or memory backup? Please let us know by sending us emails via [email protected], or leaving your ideas in the following comment area. Besides, should you have any questions about using MiniTool software, please also tell us.
Decide to format your SD card to free up disk space? Worry about losing data on your SD card or memory card? SD card backup is a good option for data protection. In this post, we will show you how to back up SD card to computer before formatting and how to back up SD card without computer.
Why Back up SD Card to Computer
SD (Secure Digital) card is a type of small flash memory card which is designed by Toshiba, SanDisk, Matsushita and is widely used in many portable devices including Android phones, digital cameras, car navigation systems, handheld computers, video game consoles and so on.
Sometimes it is still necessary to back up SD card data. Two factors are here.
Protect your data saved on your SD card/memory card from data loss.
Data loss still happens to your SD card due to virus attack, card damage, etc. In order to protect the security of data, memory card backup is a good choice. After files get lost, you can use the backup to restore lost data on SD card.
Free up SD card storage space
Low disk space often happens to your SD card or memory card even though it has a large capacity. In this situation, some of you will choose to back up SD card and then format the SD card to free up disk space.
Well then, how to back up SD card to PC for data protection or how to back up memory card before formatting in Windows 10/8/7? 3 possible ways on SD card backup are offered here.
How to Back up SD Card to Computer
Way 1: Copy and Paste Files to Computer
When referring to “How to back up SD card to a PC? How to transfer files from SD card to computer”, many of you will directly choose to copy and paste files or folders to the computer. This is a very simple way if you are not familiar with the computer. Follow the detailed guide below.
- Take out your SD card or memory card from your device like a camera, phone, etc. And then use a USB card reader to connect the card to your computer. Ensure it can be detected.
- Press «Win + E» keys to enter Windows Explorer.
- Find and double-click your SD card to open it. Then, copy the files you need to back up and paste them into your computer.
This way is suitable for you to back up SD card data if you only transfer a small amount of data. However, if you need to move a mass of data, this will cost much time. How to back up SD card to PC in this case? Get the methods from the following sections.
Way 2: Clone SD Card Windows 10/8/7
To back up SD card with large-size files, disk cloning will be a good option. This way can create an identical copy of the source drive. All contents on your SD card will be copied to a destination disk in which all data will be overwritten during the cloning process. Thus, you should make sure no important files are saved on the destination hard drive.
How to back up SD card before formatting via cloning? Two pieces of SD card backup software are introduced.
①MiniTool ShadowMaker
MiniTool ShadowMaker, backup software, enables you to back up SD card data with ease via disk cloning with its Clone Disk feature.
Besides, this SD card software offers you Trial Edition, allowing you to have a free trial for 30 days. Now, don’t hesitate. Just download it and have an installation on your computer. Or you can choose to directly use its Professional Edition to clone SD card to large card or to PC for backup in Windows 10/8/7.
Free Download
The following is on how to copy SD card to computer with this freeware.
Step 1: Plug your (micro) SD card into your computer via an SD card reader.
Step 2: Double-click MiniTool ShadowMaker installed on your computer.
Step 3: Next, this SD card backup software will go to the Home page. If you click SET UP BACKUP button, you will enter the Backup page where you cannot find any information about disk cloning. Here comes the question: how to back up SD card to computer via disk cloning?
Take it easy. Please navigate to the Tools tab, then, you will see many features about backup. Here, click the Clone Disk feature to back up data on SD card.
Step 4: Next, MiniTool ShadowMaker will require you to choose a source drive you want to copy from a combo box. Here, please choose your SD card as the source disk. Besides, you should also select a disk as the target disk to save the copy of SD card.
Note: The cloning process will destroy all contents on the target disk. Hence, please make sure you have backed up your important files on the disk in Windows 10/8/7.
Step 5: This SD card backup software will enter the cloning process interface. Here, you can see some details about the cloning including source disk, destination disk, elapsed time, remaining time, and progress bar.
Moreover, if there is too much data on your SD card, the time cloning will be long. Thus, you can check Shut down the computer when the operation is completed.
If you don’t check it, after finishing the operation, you will receive a small window, saying you should disconnect either the source disk or the target disk. Or else, these two disks are the same and then Windows will mark one as offline.
To back up SD card to a PC, here you can directly click the Yes button to shut down your computer and remove SD card. Then, all operations are completed.
“I want to back up SD card before formatting to free up camera storage. But I don’t know how to back up SD card to computer? Luckily, MiniTool ShadowMaker does a favor.” Click to Tweet
Tip: If your SD card is larger than the target disk, how can you complete successful cloning? Get the answer from this post — MiniTool Programs Help to Clone to Smaller Disk.
②MiniTool Partition Wizard
Actually, MiniTool Solution Ltd. has developed another disk cloning software that is MiniTool Partition Wizard. As a dedicated cloning tool, it provides you with convenience to transfer data from a disk to another hard drive easily.
If you want to clone SD card before formatting in Windows 10/8/7, this tool is available. Just get its Free Edition from the following button to have a try.
Free Download
How to copy sd card to computer via cloning with this freeware? Steps are here!
Step 1: Launch MiniTool Partition Wizard to its main interface. Then, you will find two powerful features can be used to to back up SD card data:
Copy Disk: This is suitable to clone all contents from one disk to another.
Copy Partition: It enables you to copy the specified partition to unallocated space.
If your SD card has only one partition, these two features are suitable. Here, we take the first feature as an example. Just click Copy Disk from Convert Disk in the left action panel or choose Copy from the right-click menu.
Step 2: Then, you need to choose a disk to copy the source content to. You should ensure the destination disk has large enough capacity to hold the data on your SD card. Besides, after clicking Next button, the warning interface will pop out telling you data on the target disk will be deleted. Thus, please back up important data on it in advance.
Step 3: On the following page, please select a copy option. Fit partitions to entire disk (checked by default) or Copy partitions without resize? It’s up to you.
Tip:
1. For better performance, Align partitions to 1MB should be chosen.
2. Use GUID Partition Table for the target disk is helpful if you want to clone SD card to a GPT disk.
Step 4: Then a warning will pop out to tell you how to boot the PC from the target disk. Just ignore it.
Step 5: Make all changes effective by clicking the Apply button.
Way 3: Back up SD Card to Computer via Image
In addition to the above two ways, you can also choose to make a backup image of SD card. This way can save much disk space since the files will be compressed into an image during SD card/memory card backup.
Perhaps you will ask us: how to back up SD card to computer or how to back up memory card before formatting via imaging backup? It is still easy to be done.
Thankfully, in addition to disk cloning, MiniTool ShadowMaker also allows you to back up SD card image in Windows 10/8/7. With this freeware, SD card backup and restore can be done easily. Now, you can get this SD card backup software from the following button!
Free Download
Hot article: Hard Drive Image Software — The Best Way to Image a Hard Drive
Step 1: Run MiniTool ShadowMaker, and then also click Connect in the Local section.
Step 2: Then, navigate to the Backup page by clicking the SET UP BACKUP button in the Home tab.
Step 3: Then, you are required to select the source and destination disk for the backup. Here, please choose the SD card as the backup source, see the following screenshot:
Tip: Additionally, you can back up data on SD card by only choosing the files that you want to back up instead of the entire SD card.
Besides, select a partition to save the backup image. We strongly recommend backing up your SD card to a partition of an internal hard drive or external hard drive.
Tip: You can choose to make more advanced settings for the SD card backup by clicking the Options button. For example, choose one compression level, add a comment for the backup, etc.
Step 4: Click Back up Now button and then you can view the backup process in Manage page.
In conclusion, MiniTool ShadowMaker can help you not only clone SD card to a disk but also make a backup image of SD card with simple steps in Windows 10/8/7. Still looking for a professional SD card or memory card backup tool? Why not get MiniTool ShadowMaker right now?
Free Download
Click to Tweet
Tip: In addition to backing up SD card from phone to computer, you may be using a phone and want to create a phone backup to SD card. How to back up phone to SD card? For this question, here we won’t show you the answer but you can search for the methods online.
Further Reading: Back up SD Card to Google Drive
Now, we have shown you three common ways to back up SD card to computer. But sometimes you will choose to back up SD card without computer, and the common way is to back up SD card to Google drive.
When searching for «how to back up SD card without computer», you will find someone is interested in this backup way. How to back up SD card photos/videos on Android? See the following details.
1. Download and install the Google Drive app on your Android device.
2. Run this app and log in your Google account.
3. Click the «+» button with a red background and choose Upload option.
4. Select a path from Open From button and then choose files or folders which can be images, videos, photos, audios, and Next, click Done button and all data you have selected will be backed up to Google drive.
This way is suitable for backing up photos, videos, images and more on SD card or memory card used in Android devices only. If you need to back up SD card used in other portable devices, you should do by following the above three ways.
Bottom Line
Now, you have known how to back up SD card to computer (three common ways) and how to back up SD card to Google drive for only Android devices. Now it’s time to make a backup for your SD card. We believe these ways can satisfy your needs.
Free Download
Should you have any suggestions to the way for SD card or memory backup? Please let us know by sending us emails via [email protected], or leaving your ideas in the following comment area. Besides, should you have any questions about using MiniTool software, please also tell us.
Образ флешки
Программа для создания, копирования и редактирования образов флеш накопителей (флешки, sd карты, usb диски).
USB Image Tool – резервная копия флешки
Позволяет легко создавать резервные копии USB-накопителей. Это могут быть flash-ключи и аналогичные портативные устройства (MP3-плееры, цифровые камеры и т. д.).
Win32 Disk Imager – сделать копию флешки
Программа пригодится тем, у кого нет опыта создания загрузочных или установочных флешек с операционной системой, теперь достаточно взять такую флешку у знакомого и при помощи программы Win32 Disk Imager снять с нее копию.
ImageUSB – создает образ флеш накопителя
Бесплатная утилита, которая способна снять точную копию флеш устройства и затем записать полученный образ на один или несколько подобных устройств. Программа выполняет безупречное дублирование usb флешек, включая загрузочные. Также утилита может записать образ формата BIN или ISO на диск USB.
Как клонировать Raspberry Pi SD Card в Windows, Linux и MacOS
Raspberry Pi — это настоящая игрушка. Большинство его пользователей любят экспериментировать и ломать рабочие установки в процессе. Однако, несмотря на то, что это весело, всем нравится иметь рабочую базовую конфигурацию, к которой они могут вернуться после окончания эксперимента.
Еще один распространенный сценарий, скажем, вы только что узнали о крутом новом проекте на основе Raspberry Pi или дистрибутиве Linux, и вам не терпится попробовать его. Проблема в том, что у вас есть только одна карта micro SD, и на ней уже есть работающая установка, которую вы не хотите потерять.
В обоих вышеупомянутых сценариях полезно иметь точную, побитовую идентичную резервную копию вашей рабочей установки Raspberry Pi. Итак, сегодня мы узнаем, как клонировать или сделать резервную копию микро SD-карты Raspberry Pi в файл образа, и восстановить образ после того, как мы закончили экспериментировать. Мы объясним, как это сделать в Windows, Linux и, наконец, в MacOS.
Примечание . Этот метод создает файл изображения точно такого же размера, что и общая емкость SD-карты. Например, если у вас есть SD-карта объемом 16 ГБ, итоговый файл образа также будет иметь размер 16 ГБ, независимо от того, сколько места фактически использует ваша установка. Существует метод для уменьшения размера изображения, но он работает только в Linux, и мы объясним это позже в этом уроке.
Инструкции для Windows
Резервное копирование Raspberry Pi SD Card
1. Вставьте карту micro SD, которую вы хотите клонировать, в свой ПК, используя USB или встроенный кардридер.
2. Загрузите и установите Win32DiskImager и запустите его. Вы увидите такой экран:
3. В разделе « Устройство » в верхнем правом углу выберите диск своей SD-карты . Это D: в моем случае. Теперь нажмите на значок папки слева и выберите местоположение и имя файла, в котором будет сохранен файл изображения. Я выбрал имя файла raspbian_backup_19_oct.img . Вы можете выбрать любое имя файла, но лучше иметь расширение .img . После этого нажмите на кнопку « Читать» .
4. Это сделает клон SD-карты в указанном вами месте. Копирование займет некоторое время, поэтому не выключайте и не переводите компьютер в спящий режим в течение этого периода. Как только это будет сделано, вы получите сообщение «Read Successful».
Теперь вы можете вставить карту обратно в Raspberry Pi и сломать ее или установить новый дистрибутив. Как только вы закончите играть и хотите восстановить резервную копию изображения, выполните действия, описанные в следующем разделе.
Восстановить Raspberry Pi SD Card
Вставьте карту micro SD в ваш компьютер и откройте Win32DiskImager. Выберите созданный ранее файл образа и соответствующий диск в разделе « Устройство ». Теперь нажмите на кнопку записи. Изображение будет сохранено на SD-карту в том виде, в каком оно было, во время копирования.
Опять же, этот процесс займет некоторое время в зависимости от размера SD-карты. После завершения восстановления вы можете удалить карту из ПК и вставить ее обратно в Raspberry Pi.
Инструкции по Linux
Резервное копирование Raspberry Pi SD Card
1. Вставьте SD-карту в компьютер с помощью USB или встроенного кард-ридера. Теперь откройте окно терминала и введите команду sudo fdisk -l . Это перечислит все файловые системы, присутствующие в вашей системе.
2. Попробуйте узнать название устройства вашей SD-карты. У меня есть SD-карта на 16 ГБ, поэтому ее легко определить как устройство /dev/sdb которое имеет размер 14, 9 ГБ. Это связано с тем, что фактическое хранилище на устройстве всегда немного ниже объявленного. Запишите это имя устройства .
3. Используйте команду dd чтобы записать образ на жесткий диск. Например:
sudo dd if=/dev/sdb of=
Здесь параметр if (входной файл) указывает файл для клонирования. В моем случае это /dev/sdb , это имя устройства моей SD-карты. Замените его на имя вашего устройства. Параметр of (выходной файл) указывает имя файла для записи. Я выбрал raspbian_backup.img в моем домашнем каталоге.
Примечание . Будьте внимательны и дважды проверьте параметры перед выполнением команды dd , так как ввод неправильных параметров здесь может потенциально уничтожить данные на ваших дисках.
Вы не увидите никаких выводов команды до завершения клонирования, и это может занять некоторое время, в зависимости от размера вашей SD-карты. По завершении вы увидите вывод, подобный следующему.
Теперь вы можете извлечь SD-карту и использовать ее в своем Pi. Когда вы будете готовы восстановить резервную копию образа, следуйте инструкциям ниже:
Восстановить Raspberry Pi SD Card
1. Вставьте SD-карту в ваш компьютер. Перед восстановлением образа важно убедиться, что разделы SD-карты отключены . Чтобы убедиться в этом, откройте терминал и выполните команду sudo mount | grep sdb sudo mount | grep sdb . Здесь замените sdb на имя устройства вашей SD-карты.
Если вы видите пустой вывод, вам не нужно ничего делать. Если вы видите некоторые смонтированные разделы, размонтируйте перечисленные. Например:
2. Используйте команду dd для записи файла образа на SD-карту:
Это похоже на команду, которую мы использовали для создания клона, но в обратном порядке . На этот раз входной файл if является резервной копией, а выходной файл — устройством SD-карты.
Снова, проверьте и дважды проверьте параметры здесь, поскольку ввод неправильной команды здесь вызовет постоянную потерю данных.
Как только запись будет завершена, вы увидите подтверждение от дд. Затем вы можете извлечь карту из ПК и вставить ее обратно в Raspberry Pi.
Инструкции macOS
Резервное копирование Raspberry Pi SD Card
1. Вставьте SD-карту в ваш Mac с помощью USB или встроенного кард-ридера. Теперь откройте окно терминала и введите команду diskutil list . Попробуйте определить идентификатор устройства вашей SD-карты. Например, мой отображается как /dev/disk3 .
2. Размонтируйте вашу SD-карту:
Здесь замените disk3 именем вашей SD-карты, которое вы указали в шаге 1.
3. Используйте команду dd чтобы записать образ на жесткий диск. Например:
sudo dd if=/dev/disk3 of=
Здесь параметр if (входной файл) указывает файл для клонирования. В моем случае это /dev/disk3 , это имя устройства моей SD-карты. Замените его на имя вашего устройства. Параметр of (выходной файл) указывает имя файла для записи. Я выбрал raspbian_backup.img в моем домашнем каталоге.
Примечание . Будьте внимательны и дважды проверьте параметры перед выполнением команды dd , так как ввод неправильных параметров здесь может потенциально уничтожить данные на ваших дисках.
Вы не увидите никаких выводов команды до завершения клонирования, и это может занять некоторое время, в зависимости от размера вашей SD-карты. Затем вы можете извлечь SD-карту и использовать ее в своем Pi. Когда вы будете готовы восстановить резервную копию образа, следуйте инструкциям ниже:
Восстановить Raspberry Pi SD Card
1. Вставьте SD-карту в ваш Mac. Откройте окно терминала и размонтируйте его, используя следующую команду:
Здесь замените disk3 именем вашей SD, которое вы определили в шаге 1 предыдущего раздела.
2. Используйте команду dd для записи файла образа на SD-карту:
Это похоже на команду, которую мы использовали для создания клона, но в обратном порядке . На этот раз входной файл if является резервной копией, а выходной файл — устройством SD-карты.
Снова, проверьте и дважды проверьте параметры здесь, поскольку ввод неправильной команды здесь вызовет постоянную потерю данных.
Как только запись будет завершена, вы увидите подтверждение от дд. Затем вы можете извлечь карту из вашего Mac и вставить ее обратно в Raspberry Pi.
Как уменьшить клонированный образ Raspberry Pi (только для Linux)
Как упоминалось в начале статьи, эти методы создают файл образа, равный общей емкости SD-карты. Например, клонирование SD-карты емкостью 32 ГБ приведет к созданию файла изображения объемом 32 ГБ, даже если на карте фактически используется только 5 ГБ. Это хорошо, если у вас есть только один или два таких образа, но даже больше этого (особенно если вы используете SSD) приведет к тому, что вам не хватит места.
Чтобы обойти это ограничение, мы будем использовать PiShrink, скрипт, который автоматически сжимает изображение Pi, а затем автоматически изменяет размер до максимального размера SD-карты при загрузке. Это также значительно ускоряет копирование изображения обратно на SD-карту.
К сожалению, этот инструмент доступен только в Linux. Если у вас не установлен Linux, вы можете установить последнюю версию Ubuntu или Linux Mint на виртуальной машине и запустить там этот скрипт. Вот как это использовать:
1. Загрузите скрипт PiShrink и сделайте его исполняемым. В Терминале введите следующие две команды:
2. Запустите скрипт, после чего укажите имя изображения, которое вы хотите сжать.
3. Изображение будет уменьшено. После этого вы можете записать сжатый файл изображения на SD-карту, как указано выше. Например, в Linux:
Клон Raspberry Pi SD-карта для легкого восстановления
Так что это все о клонировании или резервном копировании и восстановлении существующих установок Raspberry Pi. Вам больше никогда не придется терять идеально работающую установку ОС Raspbian на Raspberry Pi, чтобы попробовать новый дистрибутив или классный проект. Просто сделайте резервную копию вашей установки, повозитесь и восстановите образ, когда закончите. Не становится проще, чем это.
Как вам понравился этот способ резервного копирования ваших установок Raspberry Pi? Есть лучший способ? Вопросы? Комментарии? Дайте нам знать в комментариях ниже.
Клонирование карт памяти автомобильной навигации
Хотелось бы сразу отметить, что данная статья носит исключительно информативно-ознакомительный характер и не подразумевает получения какой-либо выгоды. Написанная здесь информация собрана из различных источников и предназначена помочь автолюбителям продублировать имеющуюся у них карту памяти. Автомобильная навигационная программа вещь достаточно дорогостоящая и необходимо заранее побеспокоиться о сохранности ваших файлов. Поэтому, чтобы не кусать локти в случае выхода из строя флешки, стоит уже сейчас сделать резервную копию карт навигации.
Процесс создания дубликата достаточно прост и не требует глубоких познаний в программировании, а также наличия специальной аппаратуры. Успех кампании зависит от трех факторов:
- наличие подходящей карты памяти;
- наличие компьютера или ноутбука со встроенным кард-ридером;
- прямые руки и вера в себя.
Данный способ является универсальным и подходит для большинства навигационных программ, используемых автопроизводителями, поскольку привязка навигации осуществляется к CID номеру карты памяти. Таким образом, простой перенос файлов с карты на карту не даст желаемого результата, необходимо дополнительно скопировать идентификационный номер донора. О том как это сделать и пойдет речь в данной статье.
Поиск подходящей карты памяти
В первую очередь необходимо найти подходящую карту памяти, а это, пожалуй, самое сложное в данном вопросе. Для клонирования нужна флешка, у которой имеется возможность менять CID номер. Такому требованию отвечают карты памяти со встроенным чипсетом производства компании Samsung, выпущенные в Корее по апрель 2016 года. На всех новых картах эту лазейку прикрыли и изменить CID уже не получится.
Идентификационный CID номер можно поменять в следующих картах памяти:
- Samsung EVO моделей MB-MP;
- Samsung EVO PLUS моделей MB-MC;
- Samsung PRO моделей MB-MG;
- Samsung PRO PLUS моделей MB-MD;
- прочие карты.
Под категорию прочие карты попадают любые карты от сторонних производителей. Это может быть Transcend, Mirex и прочие noname флешки, у которых установлен процессор Samsung с параметром Bus Location равным mmc*:0001. Для проверки пригодности карты можно использовать приложение под ОС Android SD Insight.
[appbox googleplay com.humanlogic.sdi&hl=ru]
Устанавливаем приложение на смартфон и запускаем его. В программе выбираем интересующую нас карту памяти и нажимаем на пиктограмму с глазом, расположенную в правом верхнем углу. Среди представленных параметров нас интересует производитель и Bus Location. Правильная карта должна выглядеть следующим образом.
Также проверить карту можно и в ОС Linux. Для этого в терминале нужно ввести команду:
Если вы не нашли нужную карту у себя, то её еще можно купить. До недавнего времени карта была в наличии в Эльдорадо, фирменном интернет-магазине Samsung, а также встречалась в других крупных и мелких торговых точкам. Как я уже отметил ранее правильная карта должна быть выпущена в Корее вплоть до апреля 2016 года. Также карту можно поискать на Aliexpress, только нужно предварительно уточнить у продавца дату и место производства.
Однако, хочу вас немного огорчить. Наличие искомой комбинации mmc*:0001 не даёт 100% гарантии, что ваша карта подойдёт для перезаписи CID номера. Встречаются случаи, когда идентификатор карты поменять нельзя, но об этом не узнаете пока не попробуете. Двигаемся дальше.
Изменение CID номера
Для изменения CID номера карты памяти необходим компьютер с предустановленной операционной системой Ubuntu. Если такого нет, то можно создать загрузочный LiveUSB-диск при помощи приложения UNetbootin. В этом нет ничего сложного, так что расписывать данный процесс нет смысла.
Кроме того, ПК должен иметь встроенный кард-ридер, подключенный к шине PCI. Чтобы это проверить, вставляем карту памяти в лоток и вводим в Терминале следующие команды:
- получение прав администратора (суперпользователя):
- проверка кард-ридера на пригодность:
Если карта-памяти расположена в разделе памяти mmcblk, то ваш компьютер пригоден к использованию, если нет, то ищем древний ноутбук со встроенным кард-ридером у знакомых.
Чтобы еще раз убедиться, что карта памяти соответствует необходимому требованию, вводим следующую команду:
Если в строке присутствует mmc*:0001, то карта памяти правильная и есть большая вероятность, что CID номер удастся поменять.
Для установки приложения для изменения CID номера и всех необходимых компонентов последовательно вводим в Терминале следующие команды:
- устанавливаем Git:
- меняем папку:
- и скачиваем саму программу:
- переключаемся на папку с программой:
- после чего компилируем программу:
Программа установлена и скомпилирована. Теперь нужно считать CID номер оригинальной карты, вставляем её в кард-ридер и вводим команду:
- копируем ВАШУ строку /sys/devices/pci0000:00/0000:00:1e.0/0000:06:04.4/mmc_host/mmc0/mmc0:0001/cid и вставляем её после команды more:
На экране отобразится текущий CID номер карточки. Внимательно переписываем его на листок бумаги, чтобы потом использовать при создании клона.
Убираем оригинальную карту памяти и вставляем в кард-ридер дубликат. Переходим к замене CID номера.
- Переключаемся на папку с программой:
- монтируем разделы:
- нужный нам раздел должен начинаться с /dev/mmcblk0p1.
- вставляем нужный нам раздел /dev/mmcblk1 (без p1) и записываем на карту новый CID номер:
где 5d53424c32424d310100cceddb00eb00 – это CID номер оригинальной карты.
В случае успешной записи CID номера на экране появится Поздравление и просьба изъять и заново вставить карту памяти, чтобы проверить изменение идентификатора карты.
Вытаскиваем карточку, вставляем её обратно в ПК и проверяем текущий CID номер карты:
Теперь удобным для вас способом копируем содержимое оригинальной карты памяти на дубликат и проверяем клонированную карту непосредственно в автомобиле.
Образы навигационных программ
Если же ваша карта всё-таки вышла из строя или была потеряна, и вы не успели сделать её дубликат, то вам на помощь приходят форумчане, которые любезно предоставили образы своих навигационных карт. В свою очередь вы также можете поделиться копией своей карты, чтобы внести вклад в общее дело. На данный момент имеются образы следующих навигационных систем.
Также предлагаю всем желающим поучаствовать в совместной покупке новых карт России 2016/2017 для Navi 600/900. После чего я выложу в сеть все необходимые файлы для дублирования.
Opel Navi 600/900
Nissan Connect
На сегодня всё. Присылайте ваши вопросы, связанные с работой фирменного интерфейса MIUI, настройкой смартфонов Xiaomi и других мобильных устройств на ОС Android мне на почту или в личку Telegram. Ответы на лучшие из них я опубликую в рубрике Ликбез. А также подписывайтесь на мой канал aslenkov_ru в Telegram, и вы первыми узнаете о новых записях на моём сайте.
Update. CID для новых карт Европы выдаю после личного обращения.
Update2. По просьбе читателей добавляю кнопку Яндекс.Деньги для сбора средств на покупку новых карт Opel Navi Россия 2017. После получения новых карт, я создам образ и обновлю данную статью, а также проведу розыгрыш данной карты среди тех, кто скидывался на покупку. Поэтому при переводе указывайте свой электронный адрес, чтобы можно было связаться с победителем.
-
Автор статьи
Максим Захаров -
Категория
Умный дом -
Опубликовано
2017-09-10
Raspberry Pi и Orange Pi являются идеальными платформами для разработки ваших проектов, но, к сожалению, часто бывает так, что после установки каких-то новых пакетов система перестаёт работать. Приходится форматировать SD карту, заново устанавливать и настраивать систему и все программы. Чтобы этого избежать — мы рекомендуем делать копии SD карты с операционной системой Pi каждый раз перед установкой новых пакетов. Если что-то пойдет не так вы всегда можете записать на SD последнюю удачную версию вашей операционки и продолжить эксперименты.
Копирование Micro SD карты
1. Достаньте Micro SD карту из вашего pi и вставьте ее в свой компьтер через адаптор для SD карточек.
2. Установите и запустите программу Win32DiskImager.
3. В поле «Image File» необходимо указать папку и название файла, в который будет записан образ операционной системы. Например, это может быть C:UsersMaximimagespisystem.img.
4. В выпадающем меню «Device» необходимо выбрать SD, с которой вы хотете сделать копию.
5. Нажмите на кнопку «Read» и программа начнет создавать образ вашей SD карты.
6. После завершения клонирования достаньте SD карту и вставьте ее в ваш pi.
Восстановление SD карты из файла *.img
1. Вставьте SD карту в ваш компьютер
2. Откройте программу для управления жёсткими дисками «disk management» и найдите SD карту, которую вы вставили в компьютер.
3. Нажмите правой кнопкой и удалите все разделы на вашей SD карте. Когда карта будет готова, нажмите на нее правой кнопкой и отформатируйте её( тут всё равно в какую файловую систему форматировать SD карту, просто ваш компьютер должен знать, что она отформатирована).
4. Открываем программу Win32DiskImager и в поле «Image File» выбираем файл-образ, который вы хотите записать на SD карту. В поле «Device» выбираем SD карту, на которую необходимо произвести запись.
5. Нажимаем кнопку «Write» и ждём пока образ запишется на карту.
6. Когда карта готова — просто вынимаете её и вставляете в raspberry или orange pi. У вас долдна запуститься последнее рабочая версия операционной системы.
Как отформатировать карту памяти и записать img файл под Windows
Иногда возникает необходимость в создании полной копии USB-флешки или карты памяти. Это может понадобиться, если на загрузочной флешке имеются различные программы, пользовательские данные ОС Андроид или iOS, сервисы для хранения паролей любой другой полезный софт.
Для успешного решения описанной задачи необходимо использовать дополнительное программное обеспечение, которое позволит создать точную копию флешки или карты памяти.
Лучшие программы для клонирования флешки:
- Способ 1: ImageUSB
- Способ 2: USB Image Tool
- Способ 3: AOMEI Partition Assistant
Клонирование карты и копирование файлов: в чём разница?
Между простым копированием содержимого флешки и созданием её полного клона существует существенное отличие. Если выделить файлы, использовать сочетание клавиш «Ctrl + C» и перенести их на жесткий диск или карту памяти с помощью «Ctrl + V», то контрольные суммы будут отличаться, и это сильно отразится на работоспособности программ и количестве занимаемой памяти.
Эта особенность связана с тем, что для флешек используется собственная разметка системы файлов и разделов памяти. Чтобы её учесть, следует использовать специальное ПО, позволяющее полноценно клонировать флешку.
Способ 1: ImageUSB
Портативная утилита ImageUSB позволяет создать точную копию содержимого на вашей USB-флешке. Лицензия на программу предоставляется бесплатно. Скачать ImageUSB можно по ссылке на официальном сайте. На сегодняшний день приложение установило более 100 000 пользователей.
Отличительной особенностью утилиты является то, что разработчики предусмотрели возможность записывать данные на несколько флешек одновременно. Их количество ограничивается только количеством портов USB. Это позволяет сэкономить существенное количество времени.
Для того, чтобы сделать клон флешки или карты памяти, придерживайтесь простой инструкции:
- Скачайте ImageUSB в любую папку жесткого диска и распакуйте архив;
- Запустите исполняемый файл ImageUSB.exe. Появится окно утилиты;
- На первом шаге выберите один из подключенных к ПК съемных USB-устройств, полный перечень которых отображён в списке;
- На втором шаге будут показаны все возможные настройки и операции, связанные с носителем: создание нового образа флешки или карты памяти, либо запись образа на накопитель. Также доступны такие функции, как удаление всех данных с носителя и форматирование (конверсия в другую файловую систему); Выберите нужное Вам действие — Create image from USB drive.
- Выберите или введите путь директории, куда Вы хотите поместить клон выбранного носителя;
- Подтвердите начало процесса клонирования, нажав на кнопку Create («Создать»).
- Дождитесь, пока программа создаст точную копию флешки или карты памяти на накопителе. Это может занять несколько минут, особенно если данных много.
Утилита работает как на 32-битной, так и на 64-битной версиях операционной системы Windows. Интерфейс недавно был переведён на русский язык, поэтому с пониманием программы не возникнет проблем даже у неопытного пользователя.
Способ 2: USB Image Tool
Бесплатная программа USB Image Tool позволяет создавать и управлять клонами-образами USB-носителей. Она действительно проста в использовании и доступна на русском языке. Скачать её можно на сайте разработчика по ссылке. На данный момент приложение скачали более 400 000 пользователей.
Утилита не нуждается в установке. Просто распакуйте скачанный архив и запустите исполняемый файл USB-image-tool.exe. Далее придерживайтесь следующего плана действий:
- После запуска утилиты отобразится окно программы. В левой его части Вы увидите список всех подключенных к ПК USB-носителей. Выберите устройство, щёлкнув мышью по нему;
- В правом нижнем углу окна появится кнопка Backup («Резервное копирование»), нажмите на неё;
- Укажите директорию на жёстком диске, куда нужно загрузить клон флешки или карты памяти. Введя путь, нажмите кнопку Save («Сохранить») в системном диалоге;
- Дождитесь окончания создания образа. Прогресс отображается в левой нижней части окна (Saving image).
- Для переноса копии носителя на другую флешку нужно выполнить еще два шага:
- В списке подключенных к ПК USB-устройств выберите то, на которое хотите перенести копию и нажмите на кнопку Restore («Восстановить»);
- Укажите ранее созданную копию и откройте её. Дождитесь окончания процесса восстановления. Готово!
Утилита USB Image Tool крайне проста в использовании. Визуально подробный интерфейс делает работу с ней действительно интуитивно понятной.
Программа работает на Windows XP, 7,10 и других ОС. В этом её значительное преимущество перед более требовательными утилитами, например, описанной ниже AOMEI Partition Assistant.
Способ 3: AOMEI Partition Assistant Standard Edition
Мощная программа AOMEI Partition Assistant позволяет управлять памятью USB-носителей и жёстких дисков компьютера. В частности, она полезна и для создания копии данных с сохранением структуры и контрольной суммы.
Чтобы скачать AOMEI, перейдите по этой ссылке на официальный сайт и нажмите на кнопку Download freeware.
Далее придерживайтесь следующей инструкции:
- Установите и откройте AOMEI Partition Assistant;
- В появившемся окне в верхнем левом углу найдите раздел Wizard («Мастер») > All Tools (Все инструменты) и нажмите на пункт Disk Clone Wizard («Мастер копирования»);
- Из предложенных двух вариантов выберите опцию Clone Disk Quickly («Быстро скопировать диск»). Операция Sector-by-Sector Clone («Копия по секторам») не подходит для клонирования флешки или карты памяти;
- В окне Select Source Disk появится перечень подключенных к компьютеру съемных носителей. Выберите тот, с которого нужно снять копию. Нажмите по нему единожды, затем щёлкните на Next («Далее»);
- В окне Select Destination Disk укажите директорию, которую хотите превратить в клон выбранного ранее носителя. Также нажмите по нему один раз и подтвердите свой выбор;
- Подтвердите операцию, нажав на кнопку Finish. Но на этом клонирование флешки не закончено: необходимо, чтобы все действия вступили в силу;
- Вернувшись в главное окно утилиты, в левом верхнем углу Вы увидите кнопку Apply («Применить»), нажмите на неё;
- По завершению, нажмите на ОК. Клонирование может занять достаточно долгое время, но в конце концов в выбранной директории будет лежать полный клон выбранного носителя.
Утилита AOMEI является платной: полная версия без ограничения функций обойдется пользователю в $48, а кроссплатформенная – в $179. Однако установить можно и демо-версию программы, функционала которой должно хватить для создания клона флешки.
Единственным недостатком демо-версии программы для такого способа копирования является её нестабильная работа на ОС Windows старее версии 10. Разработчиками ещё не был найден способ решения этой проблемы, рабочим вариантом остаётся приобретение платных версий утилиты или выбор других программ для клонирования.