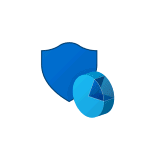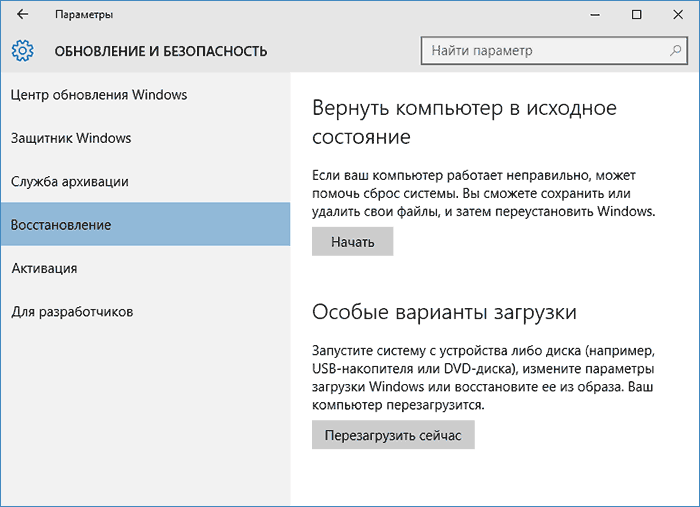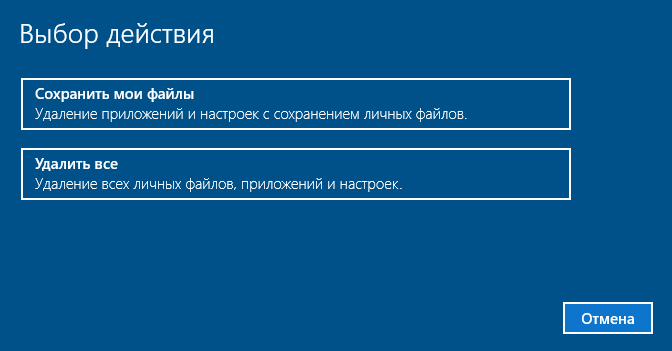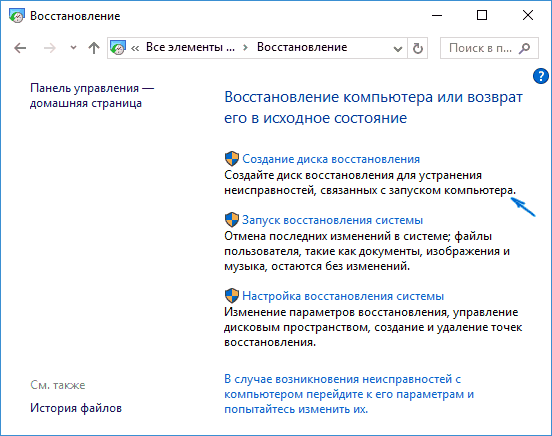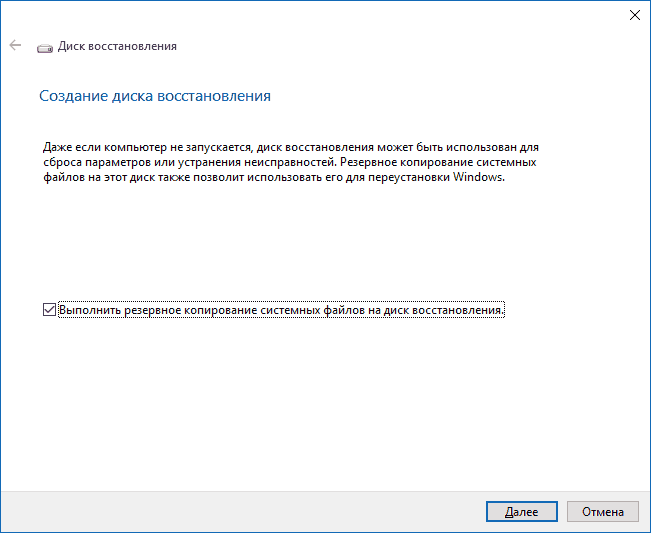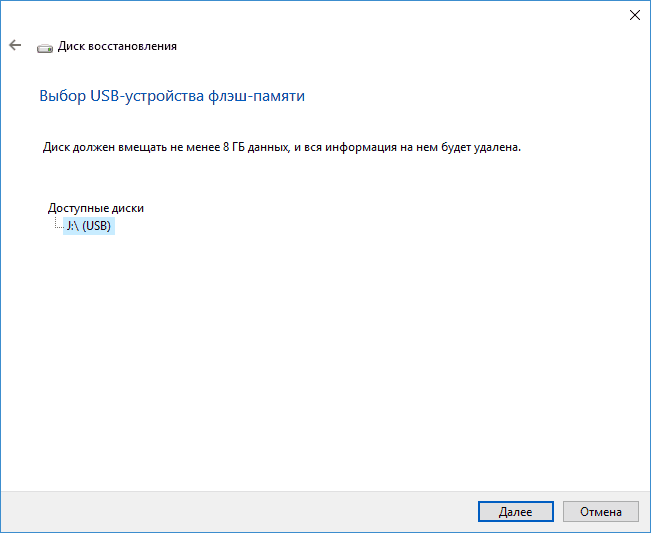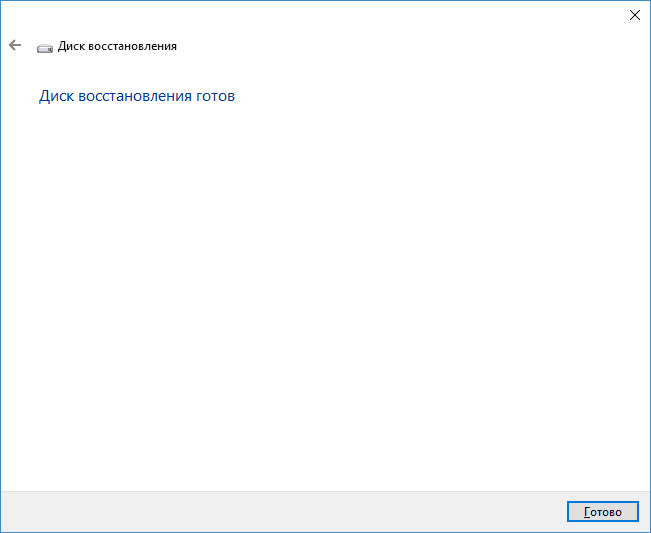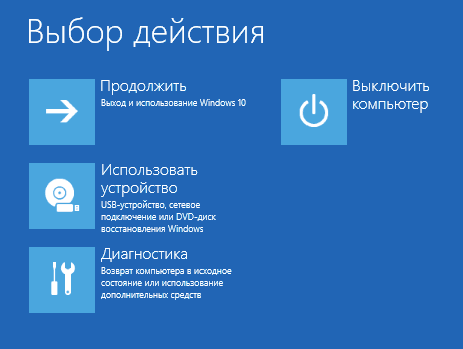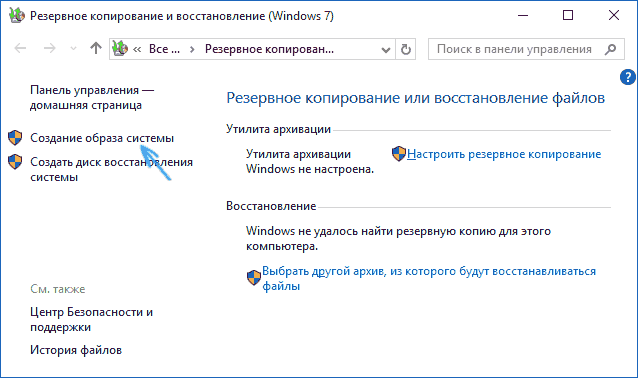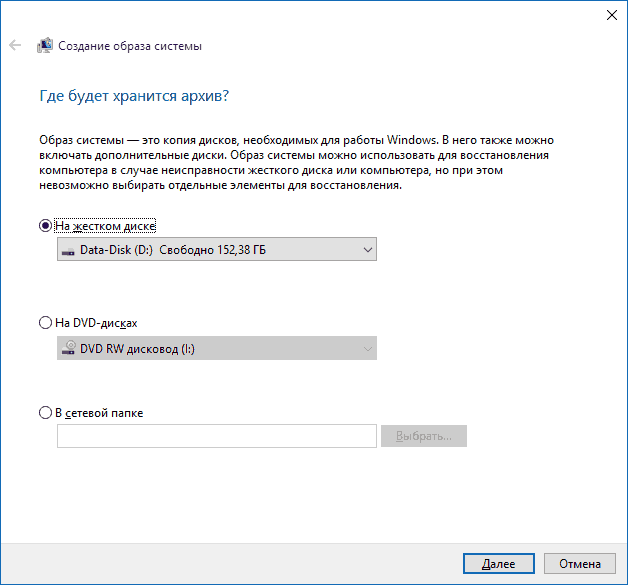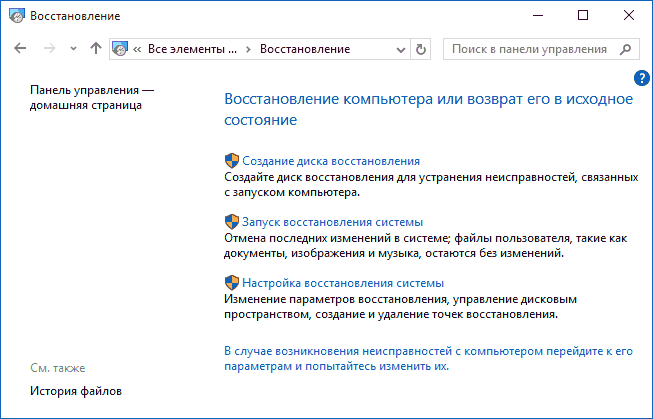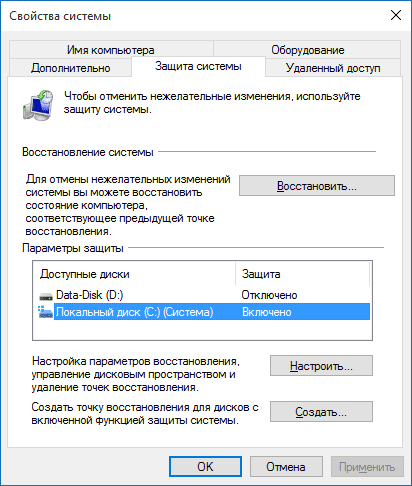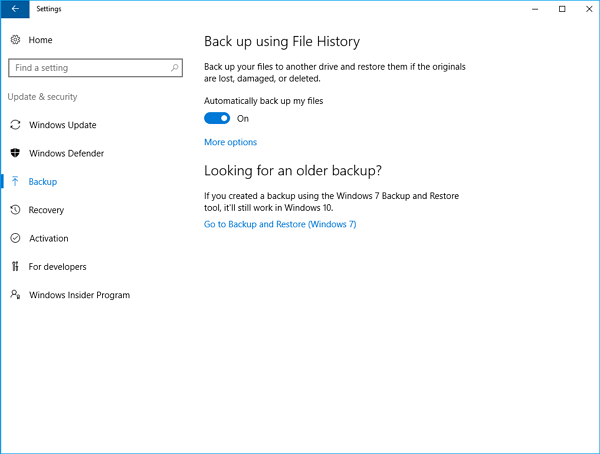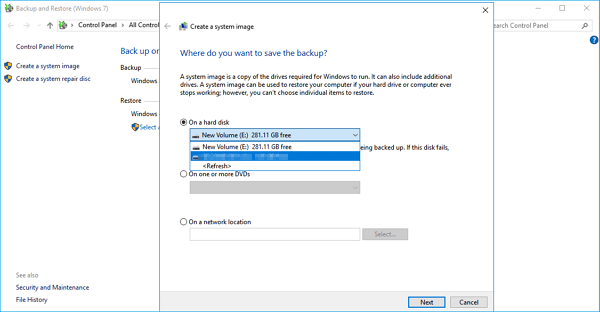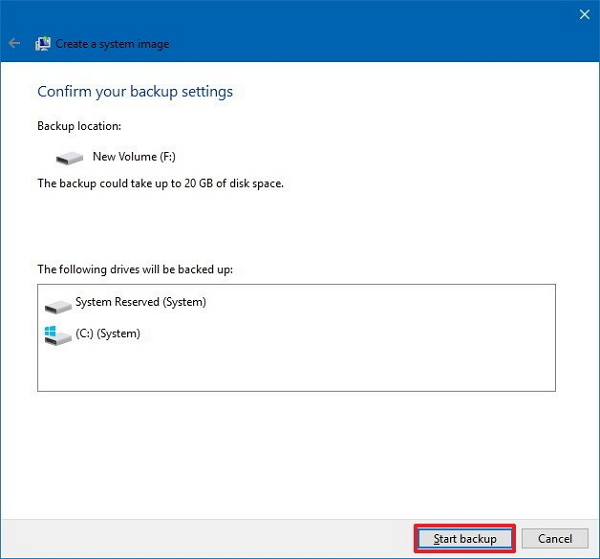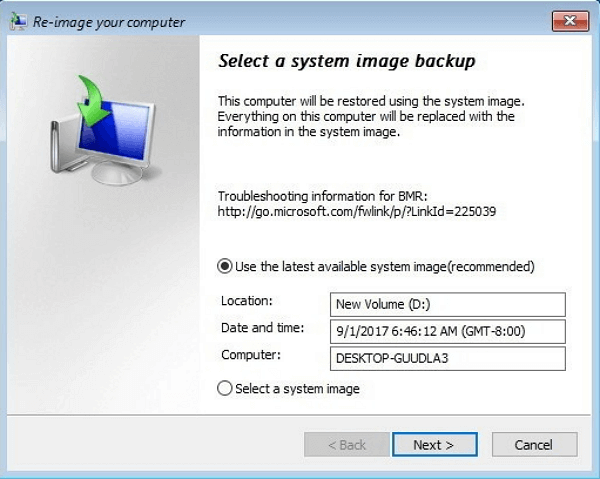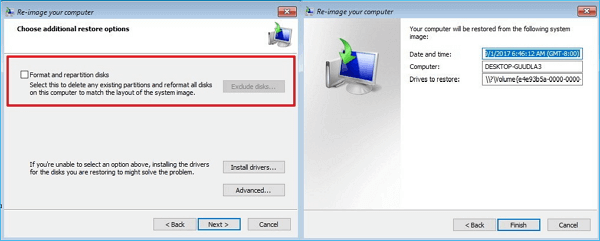Рекомендуется создать диск восстановления. Таким образом, если на компьютере когда-либо возникает основная проблема, например сбой оборудования, вы сможете использовать диск восстановления для переустановки Windows 11. Обновления Windows периодически улучшают безопасность и производительность ПК, поэтому рекомендуется повторно создавать диск восстановления ежегодно. Личные файлы и приложения, которые не были подключены к компьютеру, не будут создаваться резервные копии. Вам потребуется USB-накопитель размером не менее 16 гигабайт.
Предупреждение: Используйте пустой USB-накопитель, так как этот процесс приведет к удалите все данные, которые уже хранятся на диске.
Чтобы создать диск восстановления в Windows 11:
-
В поле поиска на панели задач выполните поиск по запросу «Создать диск восстановления » и выберите его. Может потребоваться ввести пароль администратора или подтвердить выбор.
-
Когда средство откроется, убедитесь, что выбрано резервное копирование системных файлов на диск восстановления, а затем нажмите кнопку «Далее».
-
Подключите USB-накопитель к компьютеру, выберите его и нажмите кнопку » Далее».
-
Нажмите Создать. Многие файлы необходимо скопировать на диск восстановления, поэтому это может занять некоторое время.
Если вам когда-нибудь потребуется использовать диск восстановления для переустановки Windows 11 на компьютере, дополнительные инструкции см. в разделе «Параметры восстановления » в Windows. Рекомендуется часто выполнять резервное копирование и восстановление в Windows , так как диск восстановления не является системным образом. На нем не содержаться личные файлы, параметры или программы.
Нужны дополнительные способы создания диска восстановления?
-
Для Windows 7 см. раздел Создание диска восстановления системы.
-
Для Windows 8.1 см. раздел Создание USB-диска восстановления.
-
Чтобы скачать установный носитель Windows 11, ознакомьтесь с вариантами восстановления в Windows.
Рекомендуется создать диск восстановления. Таким образом, если на компьютере когда-либо возникает основная проблема, например сбой оборудования, вы сможете использовать диск восстановления для переустановки Windows 10. Обновления Windows периодически улучшают безопасность и производительность ПК, поэтому рекомендуется повторно создавать диск восстановления ежегодно. Личные файлы и приложения, которые не были подключены к компьютеру, не будут создаваться резервные копии. Вам потребуется USB-накопитель размером не менее 16 гигабайт.
Предупреждение: Используйте пустой USB-накопитель, так как этот процесс приведет к удалите все данные, которые уже хранятся на диске.
Создание диска восстановления в Windows 10.
-
В поле поиска рядом с кнопкой » Пуск» выполните поиск по запросу «Создать диск восстановления » и выберите его. Может потребоваться ввести пароль администратора или подтвердить выбор.
-
Когда средство откроется, убедитесь, что выбрано резервное копирование системных файлов на диск восстановления, а затем нажмите кнопку «Далее».
-
Подключите USB-накопитель к компьютеру, выберите его и нажмите кнопку » Далее».
-
Нажмите Создать. Многие файлы необходимо скопировать на диск восстановления, поэтому это может занять некоторое время.
Если вам когда-нибудь потребуется использовать диск восстановления для переустановки Windows 10 на компьютере, дополнительные инструкции см. в разделе «Параметры восстановления » в Windows. Рекомендуется часто выполнять резервное копирование и восстановление в Windows , так как диск восстановления не является системным образом. На нем не содержаться личные файлы, параметры или программы.
Нужны дополнительные способы создания диска восстановления?
-
Для Windows 7 см. раздел Создание диска восстановления системы.
-
Для Windows 8.1 см. раздел Создание USB-диска восстановления.
-
Чтобы скачать установный носитель Windows 10, ознакомьтесь с вариантами восстановления в Windows.
FAQ
Если на Вашем компьютере возникла критическая проблема (например, невозможно войти в операционную систему Windows), Вы можете войти в среду восстановления Windows (WinRE), а затем восстановить Windows из образа системы. При создании образ системы включает текущую Windows, системные настройки, программы и личные файлы. Если Вы хотите использовать эту функцию, Вам необходимо сначала подготовить пустой USB-накопитель (не менее 2 ГБ) для создания загрузочного устройства, которое может войти в среду восстановления Windows, а также другой локальный диск для сохранения образа системы (если Ваш компьютер имеет два локальных диска или больше). Мы также рекомендуем Вам периодически воссоздавать новый образ системы Windows, потому что Windows будет регулярно обновлять и улучшать безопасность, а также производительность.
※ Примечание: Если на Вашем компьютере только один локальный диск, Вам необходимо подготовить внешний жесткий диск USB для сохранения образа системы Windows (убедитесь, что свободное пространство на внешнем жестком диске больше, чем используемое пространство на текущем системном диске). Если Вы не уверены, сколько дисков на Вашем компьютере, обратитесь к приложению: сколько дисков на моем компьютере.
Пожалуйста, перейдите к соответствующей инструкции, исходя из текущей операционной системы Windows на Вашем компьютере:
- Windows 11
- Windows 10
Windows 11
Содержание:
- Создать USB накопитель для входа в среду восстановления Windows
- Создайте образ системы
- Использование образа системы для восстановления компьютера
Создать USB накопитель для входа в среду восстановления Windows
Создайте USB-накопитель для восстановления системы, который может войти в среду восстановления Windows, с помощью встроенной функции «Создать диск восстановления» в Windows.
- Введите [Диск восстановления] в строке поиска Windows ①, затем нажмите [Открыть] ②.
- Если появится уведомление о Контроле учетных записей, выберите [Да] ③.
- Не устанавливайте флажок [Резервное копирование системных файлов на диск восстановления] ④, а затем выберите [Далее] ⑤.
Примечание: в следующих шагах будет выполнено резервное копирование Вашей системы с помощью образа системы (включая Ваши программы и личные файлы), поэтому Вам не нужно выполнять резервное копирование системы на диск восстановления на этом шаге (резервная копия системы не будет включать Ваши программы и личные файлы).
- Подключите USB-накопитель, который Вы хотите создать в качестве загрузочного устройства, чтобы войти в среду восстановления Windows на Вашем компьютере.
Примечание: все файлы на USB-накопителе будут удалены во время процесса, поэтому, пожалуйста, сначала сделайте резервную копию ваших файлов, если у Вас изначально они есть.
- В разделе «Доступные диски» подтвердите и выберите USB-накопитель, который Вы хотите использовать ⑥, а затем выберите [Далее] ⑦.
Примечание: если Вы будете использовать внешний жесткий диск USB для сохранения образа системы, Вы можете подключить его для создания загрузочного устройства для входа в среду восстановления Windows (Windows автоматически создаст новый раздел на внешнем жестком диске USB).
- Выберите [Создать] ⑧, и система начнет создание диска восстановления. Это займет некоторое время, и оно зависит от технических характеристик Вашего компьютера и размера инструментов для ремонта.
Примечание: Убедитесь, что адаптер переменного тока подключен во время процесса и не отключайте его во избежание ошибок.
- Диск восстановления (загрузочное устройство) создан, нажмите [Готово] ⑨.
- Если Вы создаете загрузочное устройство через внешний жесткий диск USB и будете использовать его для сохранения образа системы, продолжите следующий шаг.
Оставшееся пространство на внешнем жестком диске USB является нераспределенным из-за создания диска восстановления.
Перед созданием образа системы необходимо вручную создать новый раздел и выбрать файловую системы NTFS. Здесь Вы можете узнать больше о [Windows 11/10] Разделение, сжатие и расширение жесткого диска для создания нового раздела.
Вернуться в начало
Создать образ системы
Поскольку Windows будет регулярно обновлять и улучшать безопасность, а также производительность, мы рекомендуем Вам периодически повторять следующие шаги для создания нового образа системы и резервного копирования Ваших программ и личных файлов.
- Введите [Панель управления] в строке поиска Windows ①, затем нажмите [Открыть] ②.
- В поле Система и безопасность выберите [Резервное копирование и восстановление (Windows 7)] ③.
- Выберите [Создать образ системы] ④.
- В поле На жестком диске выберите диск, на котором Вы хотите сохранить образ системы ⑤, а затем нажмите [Далее] ⑥.
- Система отобразит диски, для которых будет выполнено резервное копирование, и необходимое дисковое пространство. Выберите [Начать резервное копирование], чтобы начать создание образа системы ⑦. Это займет некоторое время и зависит от технических характеристик Вашего компьютера и размера образа системы. В этом примере резервное копирование образа системы объемом 63 ГБ на диске может занять 1 час.
Примечание: Убедитесь, что адаптер переменного тока подключен во время процесса и не отключайте его во избежание ошибок.
- В процессе создания Вы можете получить следующее уведомление, выберите [Нет] ⑧.
Этот шаг предназначен для создания компакт-диска / DVD для восстановления системы, который может войти в среду восстановления Windows. Однако мы уже создали USB диск в последней главе, поэтому нам не нужно создавать CD / DVD для восстановления системы.
- Создание образа системы завершено, выберите [Закрыть] ⑨.
- На диске, на котором Вы сохраняете резервную копию, будет создана папка WindowsImageBackup, в которой находится образ системы.
Если Вы хотите сохранить старый образ системы, Вы можете скопировать всю папку WindowsImageBackup в новое место, а затем создать новый образ системы.
Вернуться в начало
Использование образа системы для восстановления компьютера
Если компьютер не загружается, Вы можете использовать диск восстановления для входа в среду восстановления Windows (WinRE), а затем восстановить компьютер с помощью образа системы.
- Подключите созданный диск восстановления (флэш-накопитель USB) к компьютеру. Здесь Вы можете узнать больше о том, как Создать накопитель USB для входа в среду восстановления Windows.
- Включите компьютер и выберите вариант загрузки в качестве USB-накопителя, здесь Вы можете узнать больше о том, Как загрузить систему с USB носителя/CD-ROM?
- Компьютер войдет в среду восстановления Windows, выберите язык.
- Выберите раскладку клавиатуры.
- Выберите [Устранение неполадок] ①.
- Выберите [Дополнительные параметры] ②.
- Выберите [Восстановление системы из образа] ③.
- Выберите [Windows 11] ④.
- Система автоматически выполнит поиск последнего доступного образа системы.
Вы также можете вручную выбрать образ системы. Выберите [Выбрать образ системы] ⑤, а затем нажмите [Далее] ⑥.
- Выберите расположение образа системы, который Вы хотите использовать ⑦, затем нажмите [Далее] ⑧.
Если образ Вашей системы сохранен на внешнем жестком диске, подключите его к компьютеру и нажмите Обновить.
- Система отобразит все доступные образы на этом диске, выберите образ системы, который Вы хотите восстановить ⑨ и нажмите [Далее] ⑩.
- Вы можете отформатировать и переразметить существующие диски ⑪, а затем нажмите [Далее] ⑫.
- Убедитесь, что восстановлена информация об образе системы ⑬, затем выберите [Готово] ⑭.
- Система напомнит Вам, что все данные на восстанавливаемых дисках будут заменены данными из образа системы, выберите [Да], чтобы начать процесс восстановления ⑮.
- Ваш компьютер был успешно восстановлен и автоматически перезагрузится через 60 секунд. Вы также можете выбрать [Перезагрузить сейчас] ⑯ . Ваш компьютер зайдет в операционную систему Windows после перезагрузки.
Вернуться в начало
Windows 10
Содержание:
- Создать USB накопитель для входа в среду восстановления Windows
- Создайте образ системы
- Использование образа системы для восстановления компьютера
Создать USB накопитель для входа в среду восстановления Windows
Создайте USB-накопитель для восстановления системы, который может войти в среду восстановления Windows, с помощью встроенной функции «Создать диск восстановления» в Windows.
- Введите и выполните поиск [Создать диск восстановления] в строке поиска Windows ①, затем щелкните [Открыть] ②.
- Если появится уведомление об управлении учетными записями пользователей, выберите [Да] ③.
- Не устанавливайте флажок [Резервное копирование системных файлов на диск восстановления] ④, затем выберите [Далее] ⑤.
Примечание: Следующие шаги будут выполнять резервное копирование Вашей системы через образ системы (включая Ваши программы и личные файлы), поэтому Вам не нужно создавать резервную копию системы на диске восстановления на этом этапе (резервная копия системы не будет включать Ваши программы и личные файлы).
- Подключите USB-накопитель, который Вы хотите создать в качестве загрузочного устройства, чтобы войти в среду восстановления Windows на Вашем компьютере.
Примечание: все файлы на USB-накопителе будут удалены во время процесса, поэтому, пожалуйста, сначала сделайте резервную копию ваших файлов, если они у Вас изначально есть.
- В разделе «Доступные диски» подтвердите и выберите USB-накопитель, который Вы хотите использовать ⑥, а затем нажмите [Далее] ⑦.
Примечание. Если Вы будете использовать внешний жесткий диск USB для сохранения образа системы, Вы можете подключить его, чтобы создать загрузочное устройство для входа в среду восстановления Windows (Windows автоматически создаст новый раздел на внешнем жестком диске USB).
- Выберите [Создать] ⑧, и система начнет создание диска восстановления. Это займет некоторое время и оно зависит от технических характеристик Вашего компьютера и размера инструментов для ремонта.
Примечание: Убедитесь, что адаптер переменного тока подключен во время процесса, и не выполняйте принудительное завершение работы во избежание ошибок.
- Создан диск восстановления (загрузочное устройство), нажмите [Готово] ⑨.
- Если Вы создаете загрузочное устройство через внешний жесткий диск USB и будете использовать его для сохранения образа системы, продолжите следующий шаг.
Оставшееся пространство на внешнем жестком диске USB является нераспределенным из-за создания диска восстановления.
Перед созданием образа системы необходимо вручную создать новый раздел и выбрать файловую системы NTFS. Здесь Вы можете узнать больше о [Windows 11/10] Разделение, сжатие и расширение жесткого диска для создания нового раздела.
Вернуться в начало
Создайте образ системы
Поскольку Windows будет регулярно обновлять и улучшать безопасность, а также производительность, мы рекомендуем периодически повторять следующие шаги для создания нового образа системы и резервного копирования Ваших программ и личных файлов.
- Введите и выполните поиск [Панель управления] в строке поиска Windows ①, затем щелкните [Открыть] ②.
- В поле Система и безопасность выберите [Резервное копирование и восстановление (Windows 7)] ③.
- Выберите [Создать образ системы] ④.
- В поле На жестком диске выберите диск, на котором Вы хотите сохранить образ системы ⑤, затем нажмите [Далее] ⑥
- Система перечисляет диски, для которых будет выполнено резервное копирование, и необходимое дисковое пространство. Выберите [Начать резервное копирование], чтобы начать создание образа системы ⑦. Это займет некоторое время и оно зависит от технических характеристик Вашего компьютера и размера образа системы. В этом примере для резервного копирования образа системы размером 44 ГБ на диске может потребоваться 1 час.
Примечание: Убедитесь, что адаптер переменного тока подключен во время процесса, и не выполняйте принудительное завершение работы, чтобы предотвратить неполное резервное копирование.
- В процессе создания Вы можете получить следующее уведомление, выберите [Нет] ⑧.
Этот шаг предназначен для создания компакт-диска / DVD для восстановления системы, который может войти в среду восстановления Windows. Однако мы уже создали USB диск в последней главе, поэтому нам не нужно создавать CD / DVD для восстановления системы.
- Создание образа системы завершено, выберите [Закрыть] ⑨.
- На диске, на котором Вы сохраняете резервную копию, будет создана папка WindowsImageBackup, в которой находится образ системы.
Если Вы хотите сохранить старый образ системы, Вы можете скопировать всю папку WindowsImageBackup в новое место, а затем создать новый образ системы.
Вернуться в начало
Использование образа системы для восстановления компьютера
Если компьютер не загружается, Вы можете использовать диск восстановления для входа в среду восстановления Windows (WinRE), а затем восстановить компьютер с помощью образа системы.
- Подключите созданный диск восстановления (флэш-накопитель USB) к компьютеру. Здесь Вы можете узнать больше о том, как Создать накопитель USB для входа в среду восстановления Windows.
- Включите компьютер и выберите вариант загрузки в качестве USB-накопителя, здесь Вы можете узнать больше о том, Как загрузить систему с USB носителя/CD-ROM?
- Компьютер войдет в среду восстановления Windows, выберите язык.
- Выберите раскладку клавиатуры.
- Выберите [Устранение неполадок] ①.
- Выберите [Дополнительные параметры] ②.
- Выберите [Образ восстановления системы]③.
- Выберите [Windows 10] ④.
- Система автоматически выполнит поиск последнего доступного образа системы.
Вы также можете вручную выбрать образ системы. Выберите [Выбрать образ системы] ⑤, затем нажмте [Далее] ⑥.
- Выберите расположение образа системы, которое Вы хотите использовать ⑦, а затем нажмите [Далее] ⑧.
Если образ Вашей системы сохранен на внешнем жестком диске, подключите его к компьютеру и нажмите Обновить.
- Система отобразит все доступные системные образы на этом диске, пожалуйста, выберите образ системы, который Вы хотите восстановить ⑨ и нажмите [Далее] ⑩.
- Вы можете отформатировать и переразметить существующие диски по своему желанию ⑪, затем нажмите [Далее] ⑫.
- Убедитесь, что восстановлена информация об образе системы ⑬, и нажмите [Готово] ⑭.
- Система напомнит Вам, что все данные на восстанавливаемых дисках будут заменены данными из образа системы, выберите [Да], чтобы начать процесс восстановления ⑮.
- Ваш компьютер был успешно восстановлен и автоматически перезагрузится через 60 секунд. Вы также можете выбрать [Перезагрузить сейчас] ⑯, и Ваш компьютер перейдет в операционную систему Windows после перезагрузки.
Вернуться в начало
Примечание: Сколько дисков на моем ПК
На некоторых компьютерах может быть только жесткий диск, но по умолчанию он разделен на два раздела (например, диск C и диск D находятся на одном диске). Вы можете использовать следующий метод, чтобы узнать, сколько дисков на Вашем компьютере.
- Кликните правой кнопкой мыши на иконку [Пуск]
и выберите [Управление дисками] ①. (Иллюстрация слева ниже относится к Windows 11, а справа — к Windows 10.)
- Если разделы C и D находятся на разных дисках, это означает, что на Вашем компьютере есть два физических жестких диска / SSD. (Например, в следующем примере раздел C находится на диске 1, а раздел D — на диске 0).
Если раздел C и D находятся на одном диске, это означает, что на Вашем компьютере только один физический жесткий диск / SSD. (Например, в следующем примере, раздел C и раздел D находятся на диске 1).
-
Категория
Восстановление системы/ Сброс, Настройки Windows/ Система -
Тип
Product Knowledge
Эта информация была полезной?
Yes
No
- Приведенная выше информация может быть частично или полностью процитирована с внешних веб-сайтов или источников. Пожалуйста, обратитесь к информации на основе источника, который мы отметили. Пожалуйста, свяжитесь напрямую или спросите у источников, если есть какие-либо дополнительные вопросы, и обратите внимание, что ASUS не имеет отношения к данному контенту / услуге и не несет ответственности за него.
- Эта информация может не подходить для всех продуктов из той же категории / серии. Некоторые снимки экрана и операции могут отличаться от версий программного обеспечения.
- ASUS предоставляет вышеуказанную информацию только для справки. Если у вас есть какие-либо вопросы о содержании, пожалуйста, свяжитесь напрямую с поставщиком вышеуказанного продукта. Обратите внимание, что ASUS не несет ответственности за контент или услуги, предоставляемые вышеуказанным поставщиком продукта.

Резервная копия в данном случае — полный образ Windows 10 со всеми установленными в данный момент времени программами, пользователями, настройками и прочим (т.е. это не Точки восстановления Windows 10, содержащие в себе лишь информацию об изменениях системных файлов). Таким образом, при использовании резервной копии для восстановления компьютера или ноутбука, вы получаете то состояние ОС и программ, которое было на момент создания копии.
Для чего это нужно? — прежде всего для быстрого возврата системы к заранее сохраненному состоянию при необходимости. Восстановление из резервной копии занимает куда меньше времени, чем переустановка Windows 10 и настройка системы и устройств. Кроме этого, это проще для начинающего пользователя. Создавать такие образы системы рекомендуется сразу после чистой установки и первоначальной настройки (установки драйверов устройств) — так копия занимает меньше места, быстрее создается и применяется при необходимости. Также может заинтересовать: хранение резервных копий файлов с помощью истории файлов Windows 10.
Как сделать резервную копию Windows 10 встроенными средствами ОС
Windows 10 включает в себя несколько возможностей для создания резервных копий системы. Самый простой для понимания и использования, при этом полностью работоспособный способ — создание образа системы с помощью функций резервного копирования и восстановления панели управления.
Чтобы найти эти функции, вы можете зайти в Панель управления Windows 10 (Начните набирать «Панель управления» в поле поиска на панели задач. После открытия панели управления в поле просмотр вверху справа установите «Значки») — История файлов, а затем в левом нижнем углу выберите «Резервная копия образа системы».
Следующие шаги достаточно простые.
- В открывшемся окне слева нажмите «Создание образа системы».
- Укажите, где вы хотите сохранить образ системы. Это должен быть либо отдельный жесткий диск (внешний, отдельный физический HDD на компьютере), либо DVD диски, либо сетевая папка.
- Укажите, какие диски будут архивированы с резервную копию. По умолчанию всегда архивируются зарезервированный и системный раздел (диск C).
- Нажмите «Архивировать» и подождите завершения процедуры. На чистой системе она занимает не очень много времени, в пределах 20 минут.
- По завершении, вам будет предложено создать диск восстановления системы. Если у вас нет флешки или диска с Windows 10, а также доступа к другим компьютерам с Windows 10, где вы можете быстро сделать его при необходимости, рекомендую создать такой диск. Он пригодится для того, чтобы в дальнейшем использовать созданную резервную копию системы.
Вот и всё. Теперь у вас имеется резервная копия Windows 10 для восстановления системы.
Восстановление Windows 10 из резервной копии
Восстановление происходит в среде восстановления Windows 10, попасть в которую можно как из рабочей установленной ОС (в данном случае потребуется быть администратором системы), так и с диска восстановления (заранее созданного средствами системы. см. Создание диска восстановления Windows 10) или загрузочной флешки (диска) с Windows 10. Опишу каждый вариант.
- Из рабочей ОС — зайдите в Пуск — Параметры. Выберите пункт «Обновление и безопасность» — «Восстановление и безопасность». Затем в разделе «Особые варианты загрузки» нажмите кнопку «Перезагрузить сейчас». Если такого раздела нет (что возможно), есть второй вариант: выйдите из системы и на экране блокировки нажмите по кнопке питания справа внизу. Затем, удерживая Shift, нажмите пункт «Перезагрузка».
- С установочного диска или флешки Windows 10 — загрузитесь с данного накопителя, например, с помощью Boot Menu. В следующем после выбора языка окне слева внизу нажмите «Восстановление системы».
- При загрузке компьютера или ноутбука с диска восстановления сразу открывается среда восстановления.
В среде восстановления по порядку выберите следующие пункты «Поиск и устранение неисправностей» — «Дополнительные параметры» — «Восстановление образа системы».
Если система найдет образ системы на подключенном жестком диске или DVD, она сразу предложит выполнить восстановление из него. Также можно указать образ системы вручную.
На втором этапе, в зависимости от конфигурации дисков и разделов, вам предложат или не предложат выбрать разделы на диске, которые будут перезаписаны данными из резервной копии Windows 10. При этом, если вы делали образ только диска C и с тех пор не меняли структуры разделов, беспокоиться о сохранности данных на D и других дисках не следует.
После подтверждения операции восстановления системы из образа, начнется сам процесс восстановления. По окончании, если все прошло успешно, поставьте в БИОС загрузку с жесткого диска компьютера (если меняли), и загрузитесь в Windows 10 в том состоянии, в котором она была сохранена в резервной копии.
Создание образа Windows 10 с помощью DISM.exe
В вашей системе по умолчанию присутствует утилита командной строки DISM, позволяющая как создать образ Windows 10, так и выполнить восстановление из резервной копии. Также, как и в предыдущем случае, итогом нижеописанных шагов будет полная копия ОС и содержимого системного раздела в текущем состоянии.
Прежде всего, для того, чтобы сделать резервную копию с помощью DISM.exe, вам потребуется загрузиться в среде восстановления Windows 10 (как это сделать описано в предыдущем разделе, в описании процесса восстановления), но запустить не «Восстановление образа системы», а пункт «Командная строка».
В командной строке введите по порядку следующие команды (и выполните следующие действия):
- diskpart
- list volume (в результате выполнения этой команды запомните букву системного диска, в среде восстановления она может быть не C, определить нужный диск вы можете по размеру или метке диска). Там же обратите внимание на букву диска, куда вы будете сохранять образ.
- exit
- dism /Capture-Image /ImageFile:D:Win10Image.wim /CaptureDir:E: /Name:”Windows 10”
В вышеприведенной команде диск D: — тот, куда сохраняется резервная копия системы с именем Win10Image.wim, а сама система расположена на диске E. После запуска команды вам придется некоторое время подождать, пока резервная копия не будет готова, в результате вы увидите сообщение о том, что «Операция успешно завершена». Теперь вы можете выйти из среды восстановления и продолжить пользоваться ОС.
Восстановление из образа, созданного в DISM.exe
Использование созданной в DISM.exe резервной копии также происходит в среде восстановления Windows 10 (в командной строке). При этом, в зависимости от ситуации, когда вы столкнулись с необходимостью восстановить систему, действия могут немного отличаться. Во всех случаях системный раздел диска предварительно будет отформатирован (так что позаботьтесь о сохранности данных на нем).
Первый сценарий — если на жестком диске сохранилась структура разделов (есть диск С, раздел, зарезервированный системой и, возможно другие разделы). Выполните в командной строке следующие команды:
- diskpart
- list volume — после выполнения этой команды обратите внимание на буквы разделов, где хранится образ восстановления, раздела «зарезервировано» и его файловую систему (NTFS или FAT32), букву системного раздела.
- select volume N — в этой команде N — номер тома, соответствующего системному разделу.
- format fs=ntfs quick (раздел форматируется).
- Если есть основания полагать, что загрузчик Windows 10 поврежден, то также выполните команды под пунктами 6-8. Если вы просто хотите откатить ставшую плохо работать ОС из резервной копии, эти шаги можно пропустить.
- select volume M — где M это номер тома «зарезервировано».
- format fs=FS quick — где FS — текущая файловая система раздела (FAT32 или NTFS).
- assign letter=Z (присваиваем букву Z разделу, она потребуется в дальнейшем).
- exit
- dism /apply-image /imagefile:D:Win10Image.wim /index:1 /ApplyDir:E: — в этой команде образ системы Win10Image.wim находится на разделе D, а системный раздел (куда мы восстанавливаем ОС)— E.
После завершения развертывания резервной копии на системном разделе диска при условии отсутствия повреждений и изменений загрузчика (см. пункт 5), можно просто выйти из среды восстановления и загрузиться в восстановленную ОС. Если же вы выполняли шаги с 6 по 8, то дополнительно выполните следующие команды:
- bcdboot E:Windows /s Z: — здесь E — системный раздел, а Z — раздел «Зарезервировано».
- diskpart
- select volume M (номер тома зарезервировано, который мы узнавали ранее).
- remove letter=Z (удаляем букву зарезервированного раздела).
- exit
Выходим из среды восстановления и перезагружаем компьютер — Windows 10 должна загрузиться в ранее сохраненном состоянии. Есть и еще вариант: у вас нет раздела с загрузчиком на диске, в таком случае предварительно создайте его с помощью diskpart (размером около 300 Мб, в FAT32 для UEFI и GPT, в NTFS для MBR и BIOS).
Использование Dism++ для создания резервной копии и восстановления из неё
Описанные выше действия по созданию резервной копии можно выполнить проще: с помощью графического интерфейса в бесплатной программе Dism++.
Шаги будут следующими:
- В главном окне программы выберите Инструменты — Дополнительно — Бэкап системы.
- Укажите место сохранения образа. Другие параметры менять не обязательно.
- Дождитесь завершения сохранения образа системы (может занять продолжительный промежуток времени).
В итоге вы получите .wim образ вашей системы со всеми настройками, пользователями, установленными программами.
В дальнейшем восстановиться с него можно с помощью командной строки, как описывалось выше или всё также используя Dism++, однако для этого придется загрузить её с флешки (или в среде восстановления, в любом случае программа не должна находиться на том же диске, содержимое которого восстанавливается). Это можно сделать так:
- Создайте загрузочную флешку с Windows и на неё же скопируйте файл с образом системы и папку с Dism++.
- Загрузитесь с этой флешки и нажмите клавиши Shift+F10, откроется командная строка. В командной строке введите путь к файлу Dism++.
- При запуске Dism++ из среды восстановления будет запущен упрощенный вариант окна программы, где достаточно будет нажать «Восстановление» и указать путь к файлу образа системы.
- Учитывайте, что при восстановлении содержимое системного раздела будет удалено.
Подробнее о программе, её возможностях и где скачать: Настройка, очистка и восстановление Windows 10 в Dism++
Macrium Reflect Free — еще одна бесплатная программа для создания резервных копий системы
Про Macrium Reflect я уже писал в отдельной статье про перенос Windows 10 на SSD в Macium Reflect Free — отличная, бесплатная и сравнительно простая программа для резервного копирования, создания образов жестких дисков и подобных задач. Поддерживает создание инкрементальных и дифференциальных резервных копий, в том числе автоматически по расписанию.
Восстановиться из образа можно как с помощью самой программы, так и созданной в ней загрузочной флешки или диска, который создается в пункте меню «Other Tasks» — «Create Rescue Media». По умолчанию, накопитель создается на базе Windows 10, а файлы для него загружаются из Интернета (около 500 Мб, при этом загрузить данные предлагается при установке, а создать такой накопитель — при первом запуске).
В Macrium Reflect присутствует значительное количество настроек и опций, но для базового создания резервных копий Windows 10 начинающим пользователем вполне подходят настройки по умолчанию. Подробно об использовании Macrium Reflect и где скачать программу в отдельной инструкции Резервная копия Windows 10 в Macrium Reflect.
Резервная копия Windows 10 в Aomei Backupper Standard
Еще один вариант создания бэкапов системы — простая бесплатная программа Aomei Backupper Standard. Ее использование, пожалуй, для многих пользователей окажется самым простым вариантом. Если вас интересует более сложный, но и более продвинутый бесплатный вариант, рекомендую ознакомиться с инструкцией: Резервные копии с помощью Veeam Agent For Microsoft Windows Free.
После запуска программы, перейдите на вкладку «Backup» и выберите, какого рода резервную копию вы хотите создать. В рамках этой инструкции это будет образ системы — System Backup (создается образ раздела с загрузчиком и образ системного раздела диска).
Укажите имя резервной копии, а также место сохранения образа (в пункте Step 2) — это может быть любая папка, диск или сетевое расположение. Также при желании вы можете установить опции в пункте «Backup Options», но для начинающего пользователя полностью подойдут настройки по умолчанию. Нажмите кнопку «Start Backup» и подождите, пока процедура создания образа системы не будет завершена.
Восстановить компьютер к сохраненному состоянию вы в дальнейшем можете прямо из интерфейса программы, но лучше предварительно создать загрузочный диск или флешку с Aomei Backupper, чтобы в случае проблем с запуском ОС можно было загрузиться с них и восстановить систему из имеющегося образа. Создание такого накопителя выполняется с помощью пункта программы «Utilities» — «Create Bootable Media» (при этом накопитель можно создать как на базе WinPE, так и Linux).
При загрузке с загрузочного USB или CD Aomei Backupper Standard, вы увидите обычное окно программы. На вкладке «Restore» в пункте «Path» укажите путь к сохраненной резервной копии (если расположения не определились автоматически), выберите ее в списке и нажмите «Next».
Убедитесь, что восстановление Windows 10 будет произведено в нужные расположения и нажмите кнопку «Start Restore» для начала применения резервной копии системы.
Скачать бесплатно Aomei Backupper Standard вы можете с официальной страницы https://www.ubackup.com/ (Фильтр SmartScreen в Microsoft Edge почему-то блокирует программу при загрузке. Virustotal.com не показывает обнаружения чего-то вредоносного.) Похожая программа от другого разработчика — EaseUS Todo Backup Free.
Создание полного образа системы Windows 10 — видео
Дополнительная информация
Это далеко не все способы создания образов и резервных копий системы. Есть множество программ, позволяющих сделать это, например, многим известные продукты Acronis. Есть инструменты командной строки, такие как imagex.exe (а вот recimg исчез в Windows 10), но думаю, в рамках этой статьи выше описано уже достаточно вариантов.
Кстати, не забывайте, что в Windows 10 присутствует «встроенный» образ восстановления, позволяющий автоматически выполнить переустановку системы (в Параметры — Обновление и безопасность — Восстановление или в среде восстановления), подробнее об этом и не только в статье Восстановление Windows 10.
Содержание
- Способ 1: Сохранение истории файлов
- Способ 2: Создание образа ОС средствами Windows
- Способ 3: Сторонний софт
- Вопросы и ответы
Способ 1: Сохранение истории файлов
Основное средство, которое предлагают разработчики операционной системы для сохранения и восстановления важных данных в среде Windows 10, получило название «История файлов». Этот инструментарий позволяет сохранить предыдущие версии ваших файлов и документов, а в случае их непреднамеренного изменения, удаления или повреждения быстро восстановить данные в констатируемое на момент формирования резервной копии состояние. Чтобы создать бэкап операционки данного типа, следует действовать таким образом:
- Подготовьте к работе и подключите к ПК съёмный накопитель, который будет служить хранилищем создаваемого бэкапа ОС. В качестве места сохранения резервной копии данных можно использовать USB-флешку, внешний жёсткий диск или карту памяти. Кроме внешних накопителей для хранения создаваемого бэкапа, доступны диск другого компьютера, к которому открыт общий доступ по сети, а также облако OneDrive.
- Откройте «Параметры Windows» (к примеру, из меню «Пуск»).
Читайте также: Что делать, если не открываются «Параметры» Windows 10
- Перейдите в раздел «Обновление и безопасность».
- В расположенном слева открывшегося окна перечне кликните по пункту «Служба архивации».
- Далее, в области «Резервное копирование с использованием истории файлов» кликните «Добавление диска».
- Немного подождите, пока система завершит поиск доступных ей для использования хранилищ данных и продемонстрирует их список в левой части окна.
Щёлкните по названию места сохранения резервной копии.
- Нажмите на расположенную под переключателем «Автоматическое резервное копирование файлов» ссылку «Другие параметры».
- По желанию или при необходимости добавьте в перечень архивируемых каталогов не включённые туда по умолчанию, но важные для вас директории с файлами. Для этого:
Для исключения той или иной директории из списка архивируемых нажмите на ее наименование и затем кликните по отобразившейся кнопке «Удалить».
- Кликните «Архивировать данные сейчас».
- Ожидайте завершения архивирования. Выполнение инициированной на шаге выше операции может занять достаточно продолжительное время, но при этом можно продолжать эксплуатировать компьютер.

Для резервного копирования данных в Windows 10 помимо вышеописанной функции, доступно применение средства создания образа системы. Такой вид бэкапа может быть необходим при восстановлении данных в процессе и после устранения критических ошибок в работе ОС и/или невозможности ее загрузки, возврате в надлежащее состояние поврежденных и удаленных важных системных файлов, во многих других ситуациях.
- Перейдите в «Панель управления» Виндовс.
Подробнее: Открытие «Панели управления» на компьютере с Windows 10
- Откройте раздел «Резервное копирование и восстановление».
- Щёлкните «Создание образа системы» в списке опций слева отобразившегося окна.
- Путем смены положения радиокнопки и выбора пункта в одном из доступных раскрывающихся списков определите «Где будет храниться архив?», то есть формируемый далее бэкап операционной системы. Кликните «Далее».
- При необходимости включите в формируемый образ Windows 10 данные с локальных дисков, не являющихся системными. Для этого установите отметки в расположенных возле наименований хранилищ чекбоксах. Завершив выбор сохраняемого в резервную копию, щелкните «Далее».
- Все готово к созданию образа операционной системы, чтобы начать эту процедуру нажмите «Архивировать».
- Ожидайте, пока завершится создание резервной копии ОС. Во время процедуры можно продолжать эксплуатировать ПК для решения других задач.
- После того как образ Windows 10 будет сформирован и сохранен в выбранном вами месте, появится сообщение с предложением создать диск восстановления системы. Несмотря на то что этот инструмент понадобится для развертывания полученной в результате выполнения шагов выше резервной копии ОС, кликните «Нет» в отобразившемся окошке.
Диск восстановления вы сможете создать впоследствии, выполнив одну из предложенных в следующем материале инструкций:
Подробнее: Создание диска восстановления Windows 10
- На этом создание образа Виндовс 10 интегрированными в саму ОС средствами считается завершённым. Кликните «Закрыть» в демонстрирующем уведомление «Архивация завершена успешно» окошке.


Способ 3: Сторонний софт
Несмотря на то что в Windows 10 предусмотрены средства создания резервных копий ОС различных типов, очень часто пользователи отдают предпочтение одной из созданных сторонними разработчиками программ. Стоит отметить, что такой подход в большинстве случаев оправдан, ведь среди софта для создания бэкапов информации в среде Виндовс есть масса удобных и эффективных инструментов, в том числе бесплатных для некоммерческого использования. В следующей инструкции продемонстрировано решение озвученной в заголовке статьи задачи с помощью программы Aomei Backupper Standard.
Скачать Aomei Backupper Standard
- Загрузите дистрибутив Aomei Backupper Standard с официального сайта разработчиков, инсталлируйте и запустите его.
- Щёлкните по блоку «New Backup» в главном окне Бэкаппера.
- Далее выберите вариант резервного копирования — «System Backup».
- Следующий шаг – это определение места сохранения бэкапа вашей ОС:
- Щёлкните по строчке, где указывается путь к каталогу, куда будет помещена резервная копия.
- В окне выбора откройте локальный или съёмный диск и перейдите в каталог, где будут храниться файлы бэкапа, нажмите на кнопку «Открыть».
- Кликните по кнопке оранжевого цвета «Start Backup» в правом нижнем углу программы.
- Ожидайте окончания создания резервной копии. Процесс визуализирован — в окне Aomei Backupper Standard отображается процентный счётчик выполнения.
- После получения в окне программы уведомления «The operation has been completed successfully» нажмите на кнопку «Finish».
- На этом создание резервной копии Windows 10 c помощью Aomei Backupper Standard завершено, программу можно закрыть.

Еще статьи по данной теме:
Помогла ли Вам статья?
Обновлено 16.02.2017
Как создать образ восстановления Windows 10. Как восстановить Windows 10-01
Всем привет сегодня хочу рассказать как создать образ восстановления Windows 10 и как восстановить Windows 10. Windows 10 предлагает множество функций восстановления системы, среди которых — возврат компьютера в исходное состояние и точки восстановления, создание полного образа системы на внешнем жестком диске или DVD, а также запись USB диска восстановления (который стал лучше, чем в предыдущих системах).
В этой статье описано, как именно реализованы возможности восстановления Windows 10, в чем заключается принцип их работы и какими способами можно получить доступ к каждой из описанных функций. На мой взгляд, понимание и использование данных возможностей очень полезно и может существенно помочь в решении проблем с компьютером, которые могут возникнуть в будущем.
Вернуть компьютер в исходное состояние
Первая функция восстановления, на которую следует обратить внимание — возврат Windows 10 в исходное состояние, доступ к которой можно получить, нажав по значку уведомлений, выбрав пункт «Все параметры» — «Обновление и безопасность» — «Восстановление» (есть еще один способ попасть в этот раздел, без входа в Windows 10, описан ниже).
Как создать образ восстановления Windows 10. Как восстановить Windows 10-02
Если в пункте «Вернуть в исходное состояние» нажать «Начать», вам будет предложено либо полностью очистить компьютер и переустановить Windows 10 (при этом, загрузочная флешки или диск не требуются, будут задействованы файлы, имеющиеся на компьютере), либо сохранить ваши личные файлы (установленные программы и настройки, тем не менее, будут удалены).
Как создать образ восстановления Windows 10. Как восстановить Windows 10-03
Еще один простой способ получить доступ к этой возможности, даже без входа в систему — на экране входа в систему (там, где вводится пароль), нажать по кнопке питания и, удерживая клавишу Shift, нажать «Перезагрузка». На открывшемся экране выберите «Диагностика», а затем — «Вернуть в исходное состояние».
На данный момент мне не встречались ноутбуки или компьютеры с предустановленной Windows 10, но могу предположить, что на них при восстановлении данным способом будут так же автоматически переустановлены все драйвера и приложения производителя.
Плюсы данного способа восстановления — вам не требуется иметь дистрибутив системы, переустановка Windows 10 происходит автоматически и тем самым минимизирует вероятность некоторых ошибок, совершаемых начинающими пользователями.
Главный минус — в случае выхода из строя жесткого диска или серьезного повреждения файлов ОС восстановить систему таким образом не получится, но тут могут пригодиться следующие два варианта — диск восстановления или создание полной резервной копии Windows 10 встроенными средствами системы на отдельном жестком диске (в том числе внешнем) или DVD дисках.
Как создать диск восстановления Windows 10
Примечание: под диском тут понимается USB-накопитель, например, обычная флешка, а название сохранилось с тех пор, когда была возможность записывать CD и DVD диски восстановления.
В предыдущих версиях ОС диск восстановления содержал лишь утилиты для попыток автоматического и ручного восстановления установленной системы (весьма полезные), в свою очередь диск восстановления Windows 10, помимо них, может содержать и образ ОС для восстановления, то есть с него можно запустить возврат в исходное состояние, как это было описано в предыдущем разделе, автоматически переустановив систему на компьютере.
Для записи такой флешки, зайдите в панель управления и выберите «Восстановление». Уже там вы найдете необходимый пункт — «Создание диска восстановления».
Как создать образ восстановления Windows 10. Как восстановить Windows 10-04
Диск восстановления Windows 10-02
Если при создании диска вы отметите пункт «Выполнить резервное копирование системных файлов на диск восстановления», то итоговый накопитель может быть использован не только для действий по исправлению возникших проблем вручную, но и для быстрой переустановки Windows 10 на компьютере.
Как создать образ восстановления Windows 10. Как восстановить Windows 10-05
После загрузки с диска восстановления (нужно будет поставить загрузку с флешки или использовать boot menu), вы увидите меню выбора действия, где в разделе «Диагностика» (и в «Дополнительные параметры» внутри этого пункта) вы можете:
- Вернуть компьютер в исходное состояние, используя файлы на флешке.
- Зайти в БИОС (Параметры встроенного ПО UEFI).
- Попробовать восстановить систему с помощью точки восстановления.
- Запустить автоматическое восстановление при загрузке.
- Использовать командную строку для восстановления загрузчика Windows 10 и других действий.
- Восстановить систему из полного образа системы (описано далее в статье).
Как создать образ восстановления Windows 10. Как восстановить Windows 10-06
Иметь такой накопитель в чем-то может быть даже удобнее, чем просто загрузочную флешку Windows 10 (хотя и с нее можно запустить восстановление, нажав соответствующую ссылку внизу слева в окне с кнопкой «Установить» после выбора языка).
Как создать полный образ системы для восстановления Windows 10
В Windows 10 сохранилась возможность создавать полный образ восстановления системы на отдельном жестком диске (в том числе внешнем) или нескольких DVD-дисках.
Отличие от предыдущего варианта заключается в том, что таким образом создается своего рода «слепок» системы, со всеми программами, файлами, драйверами и настройками, которые имеются на момент создания образа (а в предыдущем варианте мы получаем чистую систему с сохранением разве что личных данных и файлов).
Оптимальное время создание такого образа — сразу после чистой установки ОС и всех драйверов на компьютере, т.е. после того, как Windows 10 была доведена до полностью работоспособного состояния, но еще не захламлена.
Чтобы создать такой образ, зайдите в Панель управления — История файлов, а затем внизу слева выберите «Резервная копия образа системы» — «Создание образа системы». Еще один путь — зайти в «Все параметры» — «Обновление и безопасность» — «Служба архивации» — «Перейти в раздел «Архивация и восстановление» — «Создание образа системы».
Как создать образ восстановления Windows 10. Как восстановить Windows 10-07
На следующих этапах вы можете выбрать, куда будет сохранен образ системы, а также какие именно разделы на дисках нужно добавить в резервную копию (как правило, это раздел, зарезервированный системой и системный раздел диска).
Как создать образ восстановления Windows 10. Как восстановить Windows 10-08
В дальнейшем, вы можете использовать созданный образ для быстрого возврата системы в то состояние, которое вам требуется. Запустить восстановление из образа можно с диска восстановления или выбрав «Восстановление» в программе установки Windows 10 (Диагностика — Дополнительные параметры — Восстановление образа системы).
Точки восстановления
Точки восстановления в Windows 10 работают так же, как и в двух предыдущих версиях операционной системы и часто могут помочь откатить последние изменения на компьютере, вызывавшие проблемы.
Для того, чтобы проверить, включено ли автоматическое создание точек восстановления, вы можете зайти в «Панель управления» — «Восстановление» и нажать «Настройка восстановления системы».
Как создать образ восстановления Windows 10. Как восстановить Windows 10-09
По умолчанию, защита для системного диска включена, также вы можете настроить создание точек восстановления для диска, выбрав его и нажав кнопку «Настроить».
Как создать образ восстановления Windows 10. Как восстановить Windows 10-10
Точки восстановления системы создаются автоматически при изменении каких-либо системных параметров и настроек, установке программ и служб, также имеется возможность их создания вручную перед каким-либо потенциально опасным действием (кнопка «Создать» в окне настроек защиты системы).
Когда потребуется применить точку восстановления, вы можете зайти в соответствующий раздел панели управления и выбрать пункт «Запуск восстановления системы» или же, если Windows не запускается, загрузиться с диска восстановления (или установочного накопителя) и найти запуск восстановления в Диагностика — Дополнительные параметры.
Вот так просто создать образ восстановления Windows 10 и мы рассмотрели как восстановить Windows 10.
Материал сайта pyatilistnik.org
Why Create a System Image on External Hard Drive
A Windows 10 system image is an exact copy of the operating system, boot sectors, settings, programs, registry, and essential files on the C drive (generally speaking). It ensures you the computer protection and revives your Windows 10 installation quickly and easily.
The reason for creating a system image on the external hard drive is that when your computer corrupts, broken, crashed, or under the risk of virus attack, it may be inaccessible, and you can’t make the system image recovery on the computer if you have backed up on the local drive. Furthermore, creating a system image on the external hard drive can save considerable space on the sized HDD/SSD.
How to Create a Windows 10 System Image Backup
Before you restore the system backup, you need to create a system image to the external hard drive before. What’s more, you must create a system repair disc and the end of backup to access the recovery options if your computer is unable to boot.
Step 1. Connect the external hard drive to your computer.
Step 2. Open «Settings» > click «Update and Security» > «Backup» > «go to Backup and Restore (Windows 7)».
Step 3. Choose to «Create a system image» on the left pane > check «On a hard disk» option under «Where do you want to save the backup?». Choose the target external hard drive in On a hard disk drop-down menu.
Step 4. Click «Next» > «Start backup». Wait for a full backup of your system completes.
When the backup is done, you’ll be prompted to create a system repair disk (CD/DVD) to access the recovery options if your computer is unable to boot.
How to Restore a System Image Backup of Windows 10
If your computer can boot normally, you can restore the backup image easily.
Open «Settings» > go to «Update & Security» > «Recovery». Click the «Restart now» button in the Advanced startup section. When your computer restarts, go to «Troubleshoot» > «Advanced Options» > «System Image Recovery» and follow the instructions to restore Windows 10 system image you’ve created on the external hard drive.
If your computer can’t boot properly, you can do start over a Windows installation by restoring from the previous system backup.
Step 1. Connect the external drive with the system image backup and the system repair disc to your computer.
Step 2. Reboot your computer from the repair disk. You may need to change your system’s BIOS settings to make sure it can boot from the CD or DVD drive by hitting «Delete/F2».
Step 3. When the «Windows Setup» appears, click «Next» > «Repair your computer» int the bottom-left corner > «Troubleshoot» > «System Image Recovery» > choose Windows 10.
Step 4. Select the «Use the latest available system image» > «Next».
Step 5. If you want to restore the system image to a new drive, you can also select the «Format and repartition disks» option. (Warning: This operation will erase any existing partitions and disks on your computer.) Then, click «Next» > «Finish «> «Yes» to start the Windows 10 system image recovery from the external hard drive.
- Notice:
- Although you can use the system repair disc to help you boot your computer and restore the backup image when it’s broken, it’s troublesome. Besides, if there is no CD drive on your computer, you can’t use the built-in utility for system image recovery. So, in the below section, we will introduce you an easier method to create and restore Windows 10 system image.
How to Create and Restore Windows 10 System Image Without System Repair Disc
Here, we highly recommend you EaseUS Todo Backup, a reliable and professional backup & recovery tool that enables you to back up your system, the whole hard drive or partition, personal data/files and installed applications with simple steps. Besides, you can use this tool to clone HDD to SSD, MBR disk to GPT disk or GPT disk to MBR disk from an old hard disk to a new one or small-size disk to large-size disk. But before you can restore Windows 10 system image from external hard drive, you need do as the following guides.
* To perform system recovery on a none-bootable machine, try to boot the computer through the EaseUS Todo Backup emergency disk.
Step 1. Launch EaseUS Todo Backup, click «Browse to Recover«.
Step 2. Guide to your backup destination, choose the system backup file you need. (The backup file created by EaseUS Todo Backup is a pbd file.)
Step 3. Choose the recovery disk. Make sure that the partition style of the source disk and the recovery disk are the same.
Step 4. You can customize the disk layout according to your needs. Then click «Proceed» to start system backup recovery.
Why Create a System Image on External Hard Drive
A Windows 10 system image is an exact copy of the operating system, boot sectors, settings, programs, registry, and essential files on the C drive (generally speaking). It ensures you the computer protection and revives your Windows 10 installation quickly and easily.
The reason for creating a system image on the external hard drive is that when your computer corrupts, broken, crashed, or under the risk of virus attack, it may be inaccessible, and you can’t make the system image recovery on the computer if you have backed up on the local drive. Furthermore, creating a system image on the external hard drive can save considerable space on the sized HDD/SSD.
How to Create a Windows 10 System Image Backup
Before you restore the system backup, you need to create a system image to the external hard drive before. What’s more, you must create a system repair disc and the end of backup to access the recovery options if your computer is unable to boot.
Step 1. Connect the external hard drive to your computer.
Step 2. Open «Settings» > click «Update and Security» > «Backup» > «go to Backup and Restore (Windows 7)».
Step 3. Choose to «Create a system image» on the left pane > check «On a hard disk» option under «Where do you want to save the backup?». Choose the target external hard drive in On a hard disk drop-down menu.
Step 4. Click «Next» > «Start backup». Wait for a full backup of your system completes.
When the backup is done, you’ll be prompted to create a system repair disk (CD/DVD) to access the recovery options if your computer is unable to boot.
How to Restore a System Image Backup of Windows 10
If your computer can boot normally, you can restore the backup image easily.
Open «Settings» > go to «Update & Security» > «Recovery». Click the «Restart now» button in the Advanced startup section. When your computer restarts, go to «Troubleshoot» > «Advanced Options» > «System Image Recovery» and follow the instructions to restore Windows 10 system image you’ve created on the external hard drive.
If your computer can’t boot properly, you can do start over a Windows installation by restoring from the previous system backup.
Step 1. Connect the external drive with the system image backup and the system repair disc to your computer.
Step 2. Reboot your computer from the repair disk. You may need to change your system’s BIOS settings to make sure it can boot from the CD or DVD drive by hitting «Delete/F2».
Step 3. When the «Windows Setup» appears, click «Next» > «Repair your computer» int the bottom-left corner > «Troubleshoot» > «System Image Recovery» > choose Windows 10.
Step 4. Select the «Use the latest available system image» > «Next».
Step 5. If you want to restore the system image to a new drive, you can also select the «Format and repartition disks» option. (Warning: This operation will erase any existing partitions and disks on your computer.) Then, click «Next» > «Finish «> «Yes» to start the Windows 10 system image recovery from the external hard drive.
- Notice:
- Although you can use the system repair disc to help you boot your computer and restore the backup image when it’s broken, it’s troublesome. Besides, if there is no CD drive on your computer, you can’t use the built-in utility for system image recovery. So, in the below section, we will introduce you an easier method to create and restore Windows 10 system image.
How to Create and Restore Windows 10 System Image Without System Repair Disc
Here, we highly recommend you EaseUS Todo Backup, a reliable and professional backup & recovery tool that enables you to back up your system, the whole hard drive or partition, personal data/files and installed applications with simple steps. Besides, you can use this tool to clone HDD to SSD, MBR disk to GPT disk or GPT disk to MBR disk from an old hard disk to a new one or small-size disk to large-size disk. But before you can restore Windows 10 system image from external hard drive, you need do as the following guides.
* To perform system recovery on a none-bootable machine, try to boot the computer through the EaseUS Todo Backup emergency disk.
Step 1. Launch EaseUS Todo Backup, click «Browse to Recover«.
Step 2. Guide to your backup destination, choose the system backup file you need. (The backup file created by EaseUS Todo Backup is a pbd file.)
Step 3. Choose the recovery disk. Make sure that the partition style of the source disk and the recovery disk are the same.
Step 4. You can customize the disk layout according to your needs. Then click «Proceed» to start system backup recovery.
Резервная копия Windows 10 необходима для восстановления системы, в случае сбоев в работе операционной системы, при невозможности загрузки Windows на компьютере, в случае неисправности жесткого диска. Это надежный вариант для восстановления на ПК, ранее установленной Windows 10, без переустановки системы.
При использовании операционной системы, возможно появление неполадок в Windows или в работе приложений, вызванных разными причинами, в основном, из-за действий самого пользователя. К сожалению, не всегда, пользователь справляется с решением возникшей проблемы: об этом нет информации в интернете или невозможно выбрать правильные действия из-за неочевидности источника неисправности.
Содержание:
- Резервный образ восстановления Windows 10
- Как создать образ восстановления системы Windows 10
- Выводы статьи
- Создание резервной копии Windows 10 (видео)
Необходимо принять меры для того, чтобы вернуть работоспособность Windows, или нужной программы, установленной на компьютере. Самый простой вариант: воспользуйтесь заранее созданной точкой восстановления Windows для восстановления системы.
Подобный вариант сработает не всегда: на компьютере могут отсутствовать точки восстановления, или существуют только точки восстановления, созданные уже после возникновения проблемы. Иногда, процесс восстановления системы при помощи точек восстановления оканчивается неудачей: по каким-то внутренним причинам система не применяет восстановление, тогда Windows продолжает работать в текущем режиме.
Более надежный вариант: создать резервный образ системы для восстановления Windows 10, который пригодится в случае неполадок. Сбои могут быть не только в программном обеспечении, из строя может выйти жесткий диск компьютера. После замены оборудования, с помощью резервной копии образа Windows, пользователь восстановит операционную систему на новом «железе».
Резервный образ восстановления Windows 10
Восстановление из резервной копии Windows более приемлемый способ, чем переустановка операционной системы. Восстановление из ранее созданной резервной копии займет меньше времени, чем «чистая» установка Windows, а затем установка прикладных программ на компьютер.
В резервной копии находится полный образ Windows 10, установленные программы, пользовательские настройки и т. д. Это состояние системы на момент создания резервной копии Windows. Вся операционная система будет восстановлена целиком, восстановление отдельных компонентов системы невозможно. Данные на восстанавливаемых дисках будут заменены данными из резервной копии.
Как создать образ системы для восстановления? Для создания образа диска для восстановления системы, воспользуйтесь встроенными инструментами операционной системы Windows, или приложениями от сторонних производителей. На моем сайте можно прочитать статьи про некоторые программы, применяемые для резервного копирования.
В этой статье мы рассмотрим один из способов, как создать образ системы Windows 10, при помощи средства операционной системы. В Windows 10 встроен инструмент Резервное копирование и восстановление (Windows 7), который работает и на «десятке». Если интересно, прочтите подробную статью про резервное копирование Windows 7, выполненное с помощью данного средства системы.
В Windows 10 имеются два способа для создания образа Windows:
- Резервное копирование и восстановление (Windows 7).
- Использование истории файлов для резервного копирования системы.
В данной статье вы найдете инструкцию для создания образа системы Windows при помощи истории файлов. При данном способе, создание резервной копии Windows 10 вручную выполняется пользователем самостоятельно, а не автоматически по расписанию.
Перед созданием образа диска в Windows 10, проведите оптимизацию компьютера для того, чтобы не копировать ненужные данные. Для этого, наведите порядок на компьютере, удалите временные файлы в Windows 10.
Для хранения резервных копий операционной системы, я рекомендую использовать внешний жесткий диск, подключаемый к компьютеру через USB порт. Перед выполнением создания образа системы подключите внешний диск к компьютеру. После завершения резервного копирования, внешний жесткий диск можно отключить от ПК.
Резервное копия, сохраненная на другом разделе жесткого диска, менее надежный способ хранения из-за того, что система и резервная копия находятся на одном жестком диске. В случае, неисправности жесткого диска, не получится воспользоваться резервной копией Windows для восстановления компьютера.
Как создать образ восстановления системы Windows 10
Для того, чтобы создать образ установленной системы, понадобится войти в параметры восстановления. Сделать это можно при помощи Панели управления или из приложения «Параметры».
Для входа в настройки восстановления системы из Панели управления, выполните последовательные действия:
- На Панели задач введите в поле поиска выражение: «Панель управление» (без кавычек).
- В окне «Все элементы панели управления», сначала в настройках просмотра выберите мелкие значки, а затем нажмите на «История файлов».
Войти в режим восстановления при помощи истории файлов, используя «Параметры» можно следующим образом:
- Войдите в меню «Пуск», запустите приложение Параметры.
- В окне «Параметры Windows» нажмите на «Обновление и безопасность».
- Войдите в раздел «Служба архивации».
- В разделе «Резервное копирование с использованием истории файлов» нажмите на ссылку «Другие параметры» для настройки сопутствующих параметров.
- В окне «Параметры архивации», в опции «Сопутствующие параметры» нажмите на «Посмотреть дополнительные параметры».
Далее откроется окно «История файлов» (при обоих способах входа). Нажмите на параметр «Резервная копия образа системы», расположенный в нижнем левом углу окна.
В окне «Резервное копирование и восстановление (Windows 7)» на левой боковой панели нажмите на «Создание образа системы».
В окне «Создание образа системы» необходимо выбрать место для хранения архива. После завершения инициализации устройств архивации, система предложит подходящий, по ее мнению, диск, на котором достаточно места для хранения резервной копии.
На выбор предлагается 3 варианта:
- На жестком диске.
- На DVD-диске.
- В сетевой папке.
Наиболее подходящий вариант для большинства пользователей: жесткий диск. В эту категорию входят переносные жесткие диски, подключенные к компьютеру.
Использование DVD дисков для хранения архивных копий менее практично из-за меньшей надежности лазерных дисков, и из-за относительно малого размера DVD диска. Поэтому для создания образа Windows надобится большое количество оптических дисков.
Сетевые папки на собственном сервере есть лишь у малого числа пользователей, поэтому мы не будем рассматривать этот способ.
Выберите диск для хранения архива, а затем нажмите на кнопку «Далее».
В следующем окне необходимо выбрать диски, включенные в архивацию. По умолчанию, система включает в резервную копию системный диск «C:» и служебные системные разделы на жестком диске.
В этом окне отображена информация о требуемом месте для сохранения архива выбранных дисков и о свободном месте на диске, выбранном для хранения резервной копии.
Пользователь может добавить другие разделы и диски в состав резервной копии Windows. В данном случае, мы делаем резервную копию системы, поэтому другие диски нам не нужны.
В окне «Подтверждение параметров архивации» ознакомьтесь с выбранными настройками, а затем нажмите на кнопку «Архивировать».
Начинается процесс создания образа системы: происходит архивация данных.
После завершения создания резервной копии Windows, вам предложат создать диск восстановления системы.
Я рекомендую создать диск восстановления системы, он может пригодиться в ситуации, если станет невозможной загрузка Windows на компьютере. Прочитайте здесь подробную статью про создание диска восстановления в Windows 10. В качестве диска восстановления можно использовать установочный DVD диск или загрузочную флешку с Windows 10.
На диске появится папка «WindowsImageBackup», в которой находится файл образ резервной копии системы. Не перемещайте эту папку в другое место на диске, иначе Windows не сможет обнаружить резервную копию для восстановления системы.
Выводы статьи
Для создания резервной копии Windows 10 пользователь может воспользоваться системным средством резервного копирования, при помощи инструмента «История файлов». На другом диске будет создан образ системы со всеми параметрами Windows, на момент создания резервной копии. В случае возникновения неполадок на компьютере, пользователь выполнит восстановление системы из ранее созданного бэкапа — резервной копии Windows.
Создание резервной копии Windows 10 (видео)
Похожие публикации:
- Новый запуск — автоматическая чистая установка Windows 10
- Как перейти с 32 битной на 64 битную версию Windows
- Сравнение версий Windows 10: таблица
- Стандартное приложение сброшено Windows 10: как исправить
- Команды «Выполнить» в Windows: полный список